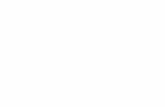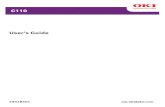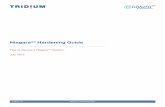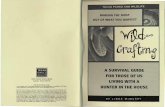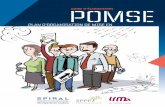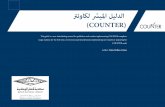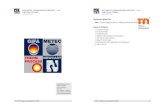Foxit PhantomPDF for HP_Quick Guide
-
Upload
scribdknox -
Category
Documents
-
view
27 -
download
0
description
Transcript of Foxit PhantomPDF for HP_Quick Guide

Foxit PhantomPDF for HP Snelstartgids
1
Snelstartgids

Foxit PhantomPDF for HP Snelstartgids
2
Overzicht van Foxit PhantomPDF
Foxit PhantomPDF, snel en klein, biedt verschillende geavanceerde functies waarmee u
betaalbaar en veilig professionele PDF-documenten en -formulieren kunt maken. Foxit
PhantomPDF is verkrijgbaar in twee edities: Foxit PhantomPDF Express voor verschillende
basisbehoeften thuis of voor kantoren aan huis, met functies als het bekijken en maken van
PDF-bestanden en het maken van opmerkingen in PDF-bestanden; en Foxit PhantomPDF
Standard voor grote bedrijven, met functies als het bewerken van objecten, PDF-beveiliging,
GPO, het maken van interactieve formulieren en JavaScript.
Vergelijking van de functies Foxit
PhantomPDF
Express
Foxit
PhantomPDF
Standard
Een PDF-bestand maken vanuit een Microsoft Word-,
Excel- of PowerPoint-toepassing, scanner, lege pagina of
printer
Een PDF-bestand converteren naar Microsoft® Office-,
RTF-, HTML-, tekst- en afbeeldingsindelingen
PDF-portfolio's lezen en doorzoeken
Hardop voorlezen
Gebundeld IFilter voor desktopsystemen, waarmee
PDF-documenten kunnen worden doorzocht met
zoektechnologieën van Windows
Hyperlinks, bladwijzers, aantekeningen bij afbeeldingen
en multimedia in documenten toevoegen, wijzigen,
verwijderen en beheren
Documenten vergelijken
Alinea's bewerken met automatisch aanpassen en
opnieuw opmaken
Tekst-, afbeeldings- en padobjecten toevoegen,
bewerken, verwijderen en beheren
OCR-tekstherkenning om doorzoekbare en selecteerbare
documenten te maken
Documentopmerkingen toevoegen, beheren, bekijken,
navigeren, importeren/exporteren en samenvatten
PDF Optimizer
Formulieren invullen, formuliergegevens
importeren/exporteren, formuliervelden herstellen naar

Foxit PhantomPDF for HP Snelstartgids
3
de standaardwaarden
Formulierveldherkenning en Ontwerpassistent voor
formulieren
Ondersteuning voor JavaScript
Formulierbesturingselementen (tekstvelden, knoppen,
vervolgkeuzelijsten, keuzerondjes en velden voor digitale
handtekeningen) tekenen en bewerken
PDF ondertekenen - een afbeelding van uw
handtekeningen voor PDF-bestanden toevoegen,
bewerken, verwijderen en beheren
Digitale handtekeningen voor PDF-bestanden toevoegen,
bewerken, verwijderen en beheren
Digitale handtekening valideren
Beveiligde wachtwoord- en certificaatcodering en
machtigingcontrole voor PDF-bestanden toevoegen,
bewerken, verwijderen en beheren
SharePoint PDF-bestanden in - en uitchecken
Installatie, activering en verwijdering
Foxit PhantomPDF installeren
Het programma installeren
Het installatieprogramma van Foxit PhantomPDF is een EXE-bestand. Download het
installatieprogramma op uw computer en doe het volgende:
1. Dubbelklik op het installatiebestand. De installatiewizzard wordt in een pop-upvenster
geopend. Klik op de knop Volgende om door te gaan.

Foxit PhantomPDF for HP Snelstartgids
4
2. In deze stap kunt u kiezen uit twee installatietypen. U kunt ook de installatiemap wijzigen of
de standaardinstellingen behouden.
Standaard: hiermee installeert u standaard alle functies, maar hier is meer ruimte op de
harde schijf voor nodig.
Aangepast: hiermee kunt u kiezen welke programmaonderdelen worden geïnstalleerd.
3. Nadat u de juiste instelling hebt geselecteerd, klikt u op Installeren om de installatie te
starten.
4. Zodra het proces is voltooid, wordt een bericht weergegeven dat Foxit PhantomPDF is
geïnstalleerd. U kunt Foxit PhantomPDF openen inschakelen als u de toepassing direct wilt
openen. Klik op Voltooien om de installatie af te ronden.

Foxit PhantomPDF for HP Snelstartgids
5
Als u alle bovenstaande stappen hebt doorlopen, is Foxit PhantomPDF Express geïnstalleerd.
Upgraden naar Foxit PhantomPDF Standard
Na het installeren kunt u Foxit PhantomPDF Express gaan gebruiken. Foxit PhantomPDF Standard
bevat geavanceerdere functies. De verschillen tussen de Express-editie en de Standard-editie
vindt u in Overzicht van Foxit PhantomPDF.
U kunt de Standard-editie van Foxit PhantomPDF gratis 30 dagen op proef krijgen. Als u de
proefperiode van Foxit PhantomPDF Standard wilt starten, gaat u naar het menu START/HELP >
het tabblad Upgraden naar Standard en klikt u op de knop Standard-editie proberen.
Wanneer de proefperiode verloopt, kunt u ervoor kiezen de Standard-editie te kopen of te
downgraden naar de gratis Express-editie.
U kunt de Standard-editie op elk gewenst moment kopen. Afhankelijk van de editie die u
gebruikt, gaat u naar het menu HELP > het tabblad Upgraden naar Standard/Standard kopen en
kiest
u Upgraden/Nu kopen/Nu upgraden om de licentie in de onlinewinkel van Foxit te kopen.

Foxit PhantomPDF for HP Snelstartgids
6
Nadat u Foxit PhantomPDF Standard hebt gekocht, ontvangt u de licentiecode. Klik op de knop
Activeren om Foxit PhantomPDF Standard te activeren met uw licentiecode.
U kunt Foxit PhantomPDF Standard op elk gewenst moment met uw licentiecode activeren.
Afhankelijk van de editie die u gebruikt, gaat u naar het menu HELP het tabblad > Upgraden naar
Standard/Standard kopen en kiest u Upgraden/Nu kopen/nu upgraden > Activeren.
Meer informatie over activeren vindt u in Foxit PhantomPDF Standard activeren.
Foxit PhantomPDF Standard activeren
1. Nadat u op Activeren hebt geklikt, wordt u gevraagd de code te installeren. Voer uw
registratiecode in. Klik vervolgens op Volgende om door te gaan.
2. Typ de naam van de Licentiehouder in het licentiehouderveld. Klik vervolgens op Nu
activeren om het product te activeren.

Foxit PhantomPDF for HP Snelstartgids
7
3. Na activering wordt een pop-upvenster geopend. Klik op OK.
4. U moet de toepassing opnieuw starten om de wijzigingen door te voeren. Om de toepassing
nu opnieuw te starten, klikt u op Opnieuw starten; of op Annuleren om de toepassing later
te starten.
Foxit PhantomPDF verwijderen
Het programma verwijderen

Foxit PhantomPDF for HP Snelstartgids
8
Klik op Start > Configuratiescherm > Programma's en onderdelen > selecteer Foxit PhantomPDF
en kies Verwijderen.
Opdrachtregelparameters voor installeren en verwijderen
Voor het installeren kunt u de onderstaande opdrachten gebruiken:
1) /help: Help-informatie weergeven.
2) /extract <pad>: de inhoud van het pakket uitpakken in het opgegeven pad. Als er geen
pad is opgegeven, wordt de inhoud in de huidige map uitgepakt.
3) /quiet: de installatie op de achtergrond uitvoeren.
4) /lang <en|de|es|fr|zh-hk|it|jp|ko|nl|pt|ru|zh-tw|zh>: de taal voor de toepassing
bepalen.
5) /force: overschrijving van de bestaande installatie forceren.
6) /shortcut: een snelkoppeling naar het bureaublad maken (niet standaard).
7) /log <pad>: een logboekbestand maken.
8) /repair: herstelt de installatie.
Voor het verwijderen kunt u de onderstaande opdrachten gebruiken:
1) /uninstall: de toepassing verwijderen.
2) /log <pad>: een logboekbestand maken. Het standaardpad is %temp%, en de naam van
het logboekbestand is foxit_setup.log.
3) /quiet: de verwijdering op de achtergrond uitvoeren.
4) /clean: verwijderen van alle registerinformatie en gegevens (hoort bij de opdracht
/uninstall).
Aan de slag
Het menu Bestand openen
Door de documenten navigeren en items selecteren
Alle hulpmiddelen weergeven
Standaarden valideren en maken (alleen Standard-editie)
Bundelen met Foxit PDF IFilter (alleen Standard-editie)
Het menu Bestand openen
U kunt functies als Openen, Opslaan, Afdrukken en andere basisfuncties openen door op het
menu BESTAND te klikken en deze functies vervolgens in het keuzemenu te selecteren. Als u de
eigenschappen van het document wilt controleren, selecteert u het menu Bestand en gaat u naar
Eigenschappen. Selecteer Voorkeuren om de instellingen van het programma te wijzigen.

Foxit PhantomPDF for HP Snelstartgids
9
De lintwerkbalk
De lintwerkbalk is een interface waarin werkbalken op tabbladen zijn geplaatst. Een lint voorziet
de gebruikersinterface van een toepassing van een grote werkbalk met de illustraties van de
bedieningselementen, die op hun functionaliteit zijn gegroepeerd. Op de lintwerkbalk van Foxit
PhantomPDF zijn uw hulpmiddelen per taak gegroepeerd. Hierdoor zijn niet langer veel verschillende
werkbalken op basis van pictogrammen nodig en hebt u de opdrachten die u het vaakst gebruikt
meteen bij de hand.
Het lint weergeven/verbergen
Klik met de rechtermuisknop op de werkbalk en schakel de optie Het lint minimaliseren in
om het lint te verbergen en schakel de optie uit om deze weer te geven, of klik op of
in de rechterbovenhoek om de werkbalk samen te vouwen of uit te vouwen.

Foxit PhantomPDF for HP Snelstartgids
10
Door de documenten navigeren en items selecteren
Handje, Tekst selecteren, Aantekening selecteren en Momentopname in het menu START zijn de
vier belangrijkste hulpmiddelen om te navigeren in en te werken met PDF-bestanden. Met het
hulpmiddel Handje kunt u door de PDF bladeren, koppelingen openen, formulieren invullen en
multimediabestanden afspelen. Met Aantekening selecteren kunt u meerdere aantekeningen
selecteren en deze vervolgens verplaatsen of uitlijnen of het formaat ervan wijzigen. Met Tekst
selecteren kunt u tekst selecteren en deze vervolgens kopiëren of van aantekeningen of
bladwijzers voorzien. Met Momentopname ten slotte kunt u snel tekst en afbeeldingen als een
afbeelding op het klembord, in andere toepassingen of in andere bestanden kopiëren en plakken.
Alle hulpmiddelen weergeven
Klik op de knoppen in het lint onder de verschillende menu's om tussen verschillende
hulpmiddelen te schakelen. Als u de aanwijzer boven een hulpmiddel houdt, wordt een tooltip
weergegeven. In het menu START vindt u bijvoorbeeld Extra, Zoomen, Maken en andere
tabbladen. U kunt deze hulpmiddelen gebruiken om te navigeren in, en met de PDF-bestanden te
werken, op pagina's in en uit te zoomen, PDF-bestanden te maken, enzovoort.
Standaarden valideren en maken (alleen Standard-editie)
Met de functie Industriestandaard van Foxit PhantomPDF Standard kunt u problemen opsporen en
oplossen om PDF-documenten met een hogere kwaliteit te verkrijgen. Foxit PhantomPDF Standard
heeft de PDF/A-, PDF/E- en PDF/X-nalevingscontrole en -creatie als industriestandaarden. Klik op de
knop op het tabblad Naleving, selecteer een naleving en klik op Analyseren of Analyseren
en repareren in het pop-upvenster. U kunt ook PDF's met standaardnaleving maken door ze als
PDF/X, PDF/A of PDF/E op te slaan.

Foxit PhantomPDF for HP Snelstartgids
11
Bundelen met Foxit PDF IFilter (alleen Standard-editie)
Foxit PhantomPDF Standard is gebundeld met Foxit PDF IFilter – Desktop. Hiermee kunnen gebruikers een grote hoeveelheid PDF-documenten indexeren en vervolgens op een desktopsysteem snel tekst in deze documenten vinden. U kunt Foxit PDF IFilter selecteren op de installatielocatie van Foxit PhantomPDF Standard.
Documentweergaven
Naar specifieke pagina's gaan
Klik op Eerste pagina , Laatste pagina , Vorige pagina of Volgende pagina op
het tabblad Gaan naar in het menu WEERGAVE of in het statusbalk om uw PDF-bestand te
bekijken. U kunt tevens het paginanummer invoeren om naar die specifieke pagina te gaan.
Met de optie Vorige weergave keert u terug naar de vorige weergave en met Volgende
weergave gaat u naar de volgende weergave.
Als u naar een onderwerp wilt springen met behulp van bladwijzers, klikt u in het
linkernavigatiedeelvenster op de knop Bladwijzer . Klik vervolgens op de bladwijzer of klik
met de rechtermuisknop op de bladwijzer en kies Naar bladwijzer. Klik op het plusteken (+)
of het minteken (-) om de inhoud van de bladwijzer uit te vouwen of samen te vouwen.

Foxit PhantomPDF for HP Snelstartgids
12
Als u naar een pagina wilt springen met behulp van paginaminiaturen, klikt u in het
linkernavigatiedeelvenster op de knop Paginaminiaturen en vervolgens op de miniatuur.
Als u naar een andere locatie op de huidige pagina wilt gaan, sleept u het rode vak in de
desbetreffende miniatuur. Als u de grootte van een paginaminiatuur wilt wijzigen, klikt u
met de rechtermuisknop op de miniatuur en kiest u Paginaminiaturen vergroten of
Paginaminiaturen verkleinen .
De manier wijzigen waarop het document wordt weergegeven
Hulpmiddelen voor paginaweergave
Foxit PhantomPDF biedt een aantal manieren om de pagina's van een PDF weer te geven, afhankelijk
van uw situatie en voorkeur. Klik op het menu WEERGAVE. Hier kunt u Enkele pagina , Twee
pagina’s , Doorlopend , Doorlopend - twee pagina’s , Splitsen en Afzonderlijk
voorblad kiezen om pagina’s weer te geven. U kunt de PDF-pagina ook draaien.
De vergroting van de pagina aanpassen
Klik op het menu START en kies de hulpmiddelen op het tabblad Zoomen.
1. Klik op het hulpmiddel Inzoomen of Uitzoomen om de vergroting van het
document te verhogen of te verlagen.

Foxit PhantomPDF for HP Snelstartgids
13
2. Klik op Aan pagina aanpassen om de gehele pagina op het scherm weer te geven, op
Paginabreedte als u wilt dat de pagina de breedte van het scherm vult, op Aan
zichtbaar gedeelte aanpassen als u de weergave wilt aanpassen aan het zichtbare
gebied van de pagina en op Werkelijke grootte om de ware grootte van de pagina te
herstellen.
Klik op het menu WEERGAVE en kies de hulpmiddelen op het tabblad Assistent.
1. Klik op het hulpmiddel Selectiekaderzoom om een gehele pagina te vergroten.
Klik en sleep dit hulpmiddel om een deel van de pagina te vergroten.
2. Klik op het hulpmiddel Loep en verplaats het naar de gebieden die u wilt bekijken.
U ziet de vergrote of verkleinde objecten in het dialoogvenster Loep.
3. Klik op het hulpmiddel Vergrootglas en verplaats het om bepaalde gebieden van
de PDF eenvoudig te vergroten.
Vergrootglas Visoogvergrootglas
Opmerking:
druk op de linkermuisknop om te schakelen tussen het vergrootglas en het visoogvergrootglas.
Druk op de rechtermuisknop om de grootte van het vergrootglasvenster te wijzigen.
Druk op de Esc-toets op het toetsenbord om het vergrootglas uit te schakelen.

Foxit PhantomPDF for HP Snelstartgids
14
Maken en exporteren
In Foxit PhantomPDF beschikt u over vrijwel onbeperkte opties om PDF's te maken. Op het
tabblad Maken in het menu START kunt u rechtstreeks vanuit een bestand, lege pagina, scanner
of klembord een PDF-bestand maken. Met Foxit PhantomPDF Standard kunt u PDF-bestanden
exporteren naar Afbeelding, MS Office, HTML enzovoort.
Het tabblad Maken in het menu START
Het tabblad Exporteren in het menu START (alleen Standard-editie)
Met één klik een PDF maken
Een PDF vanuit Microsoft Office maken
Een PDF vanuit andere toepassingen maken
Een PDF maken met Scanner
Alle afbeeldingen in een PDF exporteren (alleen Standard-editie)
Een PDF exporteren naar Afbeelding, MS Office, HTML enzovoort (alleen Standard-editie)
Met één klik een PDF maken
Sleep de documenten die u wilt converteren naar het bureaubladpictogram van Foxit
PhantomPDF of sleep de bestanden rechtstreek naar het geopende toepassingsvenster van
Foxit PhantomPDF. U kunt ook doelbestanden vanaf uw bureaublad selecteren en met de
rechtermuisknop op de doelbestanden klikken om deze te converteren. Verder kunt u kiezen uit
START > Maken > Van bestanden > Van Bestand om te converteren.
In Foxit PhantomPDF kunt u lege PDF-pagina's maken en PDF's creëren via de scanner en het
klembord.
Een PDF vanuit Microsoft Office maken
In Foxit PhantomPDF kunt u intelligente PDF-bestanden maken vanuit Microsoft Office-toepassingen.
Hierbij worden automatisch bladwijzers, koppelingen, de indeling en dergelijke behouden die in

Foxit PhantomPDF for HP Snelstartgids
15
Word-bestanden zijn gemaakt. We nemen de conversie van Microsoft Word-bestanden als
voorbeeld.
Foxit PDF-tabblad in Microsoft Word
Een PDF maken vanuit Windows Kladblok, Internet Explorer en Outlook Express
1. Open het bestand.
2. Ga naar het hoofdmenu en selecteer BESTAND > Afdrukken.
3. Selecteer Foxit PhantomPDF-printer in de lijst met printers.
Een PDF maken met Scanner
Er zijn in Foxit PhantomPDF twee methoden waarop u papieren documenten kunt scannen als
PDF's: Aangepaste scan en Scannen volgens de geconfigureerde standaardinstellingen.
Als u wilt scannen volgens de aangepaste instellingen kunt u Aangepaste scan gebruiken. Kies
hiervoor het menu START, het tabblad Maken > Van scanner > Aangepaste scan…. U kunt ook
scaninstellingen configureren en deze als standaardinstellingen opslaan. Dan kunt u papieren
documenten altijd met één klik scannen door een standaardinstelling te kiezen. Als u een nieuwe
standaardinstelling wilt configureren, gaat u naar START > Maken > Van scanner >
Standaardinstellingen configureren….
Alle afbeeldingen in een PDF exporteren (alleen Standard-editie)
Met slechts één klik op Alle afbeeldingen exporteren kunt u in Foxit PhantomPDF Standard de
relevante afbeeldingen in uw PDF-bestanden als afzonderlijke afbeeldingen exporteren.
Configureer de instellingen in het dialoogvenster Exporteren naar afbeeldingen voordat u de
afbeeldingen exporteert.

Foxit PhantomPDF for HP Snelstartgids
16
Een PDF exporteren naar Afbeelding, MS Office, HTML enzovoort (alleen
Standard-editie)
1. Klik op het menu START.
2. Selecteer de knop Naar afbeelding, Naar MS Office, Naar HTML of Naar overig om de PDF
naar de gewenste indeling te converteren.
3. U kunt in het dialoogvenster Opslaan als de optie Instellingen selecteren om het paginabereik en
de opmaakinstellingen te wijzigen. Klik vervolgens op de knop Exporttaal instellen om de
taal te selecteren waarnaar u wilt exporteren.
Opmerking
Het menu OPMERKING
In Foxit PhantomPDF kunt u met de hulpmiddelen voor opmerkingen, markeringen en tekenen
feedback toevoegen aan of vormen tekenen in PDF-bestanden, net zoals u dat met een papieren
document zou doen. Wanneer u klaar bent, worden alle opmerkingen automatisch geordend.
Vervolgens kunt u ze exporteren om ze te bekijken.
Opmerking: Als u het Handje , Aantekening selecteren of een ander hulpmiddel
selecteert en met de rechtermuisknop op een opmerking klikt, kunt u de eigenschappen of status
instellen, op een opmerking reageren enzovoort. U kunt opmerkingsgegevens exporteren en
importeren en opmerkingen samenvatten via het menu OPMERKING > het tabblad Opmerkingen
beheren.

Foxit PhantomPDF for HP Snelstartgids
17
Met Foxit PhantomPDF Standard kunt zelfs twee documenten vergelijken en een vergelijkingsresultaat
genereren. Dit is nuttig om te controleren welke wijzigingen zijn aangebracht.
Opmerkingen en bijlagen weergeven
In Foxit PhantomPDF worden alle opmerkingen en bijlagen in een PDF in een lijst geordend zodat
u ze eenvoudig kunt raadplegen. Deze lijsten zijn standaard verborgen, zodat u uw PDF zo groot
mogelijk kunt weergeven. U kunt ze zichtbaar maken door in het linkernavigatiedeelvenster op de
knoppen Opmerkingen of Bijlagen te klikken.
Bewerken
U kunt algemene bewerkingsfuncties gebruiken om bladwijzers te maken, koppelingen toe te voegen,
bestanden als bijlage toe te voegen, afbeeldingen toe te voegen, multimediabestanden af te spelen
en in te voegen, vorige acties ongedaan te maken en opnieuw uit te voeren, enzovoort. U kunt direct
naar het menu BEWERKEN gaan om de bewerkingsfuncties te gebruiken.
Afbeeldingen en koppelingen en dergelijke invoegen
Tekstalinea's en objecten bewerken (alleen Standard-editie)
Afbeeldingen en koppelingen en dergelijke invoegen
Het menu Bewerken van Foxit PhantomPDF Express
Foxit PhantomPDF biedt algemene bewerkingsfuncties om koppelingen toe te voegen, bestanden
als bijlage toe te voegen, afbeeldingen toe te voegen, multimediabestanden af te spelen en in te
voegen, enzovoort.

Foxit PhantomPDF for HP Snelstartgids
18
Tekstalinea's en objecten bewerken (alleen Standard-editie)
Het menu BEWERKEN van Foxit PhantomPDF Standard
Met Foxit PhantomPDF Standard kunt u de volgende items selecteren en bewerken: alinea's,
objecten, waaronder lettertype-instellingen (lettertype, grootte, kleur, onderstreping enzovoort),
alinea-instellingen (links uitlijnen/centreren/rechts uitlijnen, spatiëring, horizontale schaal van
tekens, regelinterlinie), stijlinstellingen en de volgorde van objecten.
Alinea's bewerken: klik op het hulpmiddel Tekst en alinea en selecteer de alinea die
u wilt bewerken. U kunt een nieuwe regel beginnen door op Enter te drukken. De tekst gaat
automatisch op de volgende regel verder als de ingevoerde tekst de marge van het alineavak
bereikt. Ook kan de tekst in een alineavak automatisch worden aangepast en kan het
alineavak automatisch worden vergroot.
Afbeelding en object bewerken: klik op het hulpmiddel Afbeelding en object en
selecteer het object dat u wilt bewerken. Hier kunt u het lettertype, de lettergrootte/kleur
en overige instellingen van een tekstobject wijzigen en een geselecteerd object verplaatsen,
kleiner of groter maken, verwijderen en draaien.
Stijlinstelling: u kunt de randkleur en opvulkleur van de geselecteerde getypte tekst instellen en
de opvulkleur en doorzichtigheid van de markeringen en opmerkingen instellen via het tabblad
Stijl.
Schikken: u kunt de tekstvakken in uw PDF-bestand uitlijnen of ze in het midden van de
pagina schikken.
Tip: u kunt meer acties uitvoeren door met de rechtermuisknop te klikken terwijl u een algemene
bewerkingsfunctie hebt geselecteerd.
Organiseren (alleen Standard-editie)
Het menu ORGANISEREN
In Foxit PhantomPDF Standard kunt u rechtstreeks PDF-bestanden organiseren door vanaf het menu
ORGANISEREN pagina's in te voegen/te verwijderen, pagina's te verplaatsen/extraheren, documenten

Foxit PhantomPDF for HP Snelstartgids
19
te splitsen, pagina's samen te voegen, pagina's te herschikken, pagina-samenvattingen te maken,
watermerken/achtergronden/kopteksten/voetteksten, enzovoort. Ook kunt u paginaminiaturen
slepen en in het paginavenster neer te zetten om pagina's in verschillende documenten samen te
stellen. U kunt zelfs de paginaminiaturen naar het lege gebied verslepen om de geselecteerde pagina's
als nieuw PDF-bestand te extraheren.
Formulieren
Met PDF-formulieren stroomlijnt u de manier waarop u informatie ontvangt en indient. In Foxit
PhantomPDF kunt u formulieren invullen, opnieuw instellen, indienen, enzovoort.
PDF-formulieren invullen
Opmerkingen in formulieren
Met formuliergegevens werken
Volgorde berekenen instellen (alleen Standard-editie)
Formulieren maken en bewerken (alleen Standard-editie)
Formulierherkenning (alleen Standard-editie)
JavaScript uitvoeren (alleen Standard-editie)
PDF-formulieren invullen
Foxit PhantomPDF ondersteunt interactieve PDF-formulieren (Acro-formulieren en XFA-formulieren)
en niet-interactieve PDF-formulieren. U kunt het interactieve formulier invullen met het Handje .
U moet het hulpmiddel Schrijfmachine gebruiken om niet-interactieve formulieren in te vullen.
Foxit PhantomPDF ondersteunt de functie Automatisch aanvullen, waarmee u PDF-formulieren
snel en eenvoudig kunt invullen. Met deze functie wordt de geschiedenis van de informatie die
u in uw formulieren invult, opgeslagen, op basis waarvan voorstellen worden gedaan als u later
andere formulieren invult. De overeenkomsten worden in een pop-upmenu weergegeven van
waaruit u ze kunt invoeren.
Opmerking: als u de functie Automatisch aanvullen wilt gebruiken om PDF-formulieren in te
vullen, klikt u op BESTAND > Voorkeuren > Formulieren en schakelt u AutoAanvullen inschakelen
in. U kunt ook klikken om de geschiedenis te wissen.
Opmerkingen in formulieren
Net zoals bij andere PDF's kunt u ook opmerkingen bij PDF-formulieren maken. U kunt alleen
opmerkingen toevoegen als de gebruiker hiervoor uitgebreide rechten bezit. Zie ook Opmerking.

Foxit PhantomPDF for HP Snelstartgids
20
Met formuliergegevens werken
Klik op de knop Importeren of Exporteren op het tabblad Formuliergegevens om de
formuliergegevens van uw PDF-bestand te importeren/exporteren. Dit gebeurt op vergelijkbare
wijze als met het importeren en exporteren van opmerkingsgegevens. Deze functie werkt echter
alleen voor interactieve PDF-formulieren. Foxit PhantomPDF biedt gebruikers het hulpmiddel
Formulierinvoer wissen om het formulier opnieuw in te stellen.
Volgorde berekenen instellen (alleen Standard-editie)
Als u twee of meer berekeningen in een formulier definieert, is de volgorde waarin deze worden
uitgevoerd gelijk aan de volgorde waarin u de berekeningen hebt gedefinieerd. Als u het resultaat
van de berekening van twee formuliervelden wilt gebruiken om de waarde van een derde
formulierveld te berekenen, moeten de eerste twee formuliervelden bij elkaar worden opgeteld
om de juiste eindresultaten te krijgen. Klik op de knop Volgorde berekenen in het menu
FORMULIER.
Formulieren maken en bewerken (alleen Standard-editie)
Met Foxit PhantomPDF Standard kunt u interactieve formulieren maken. U kunt drukknoppen,
tekstvelden, selectievakjes, combinatievakken, lijstvakken of radioknoppen toevoegen om een
interactief PDF-formulier te maken, en de eigenschappen ervan bepalen.

Foxit PhantomPDF for HP Snelstartgids
21
Een PDF-formulier
Formuliervelden maken
Hier gebruiken we de drukknop als voorbeeld. U maakt deze knop door de knop op het tabblad
Formuliervelden te selecteren. U kunt de drukknop verplaatsen, groter of kleiner maken en
verwijderen door het hulpmiddel Aantekeningen selecteren te selecteren. . U kunt de
knopeigenschappen instellen om de weergave, de acties en het gedrag en dergelijke van de knop
te bepalen.
Opmerking: wat keuzerondjes betreft: deze moeten exact dezelfde naam als het formulierveld
hebben, maar andere exporteerwaarden. Dit zorgt ervoor dat u tussen de keuzerondjes kunt
schakelen en dat de juiste waarden in de database worden verzameld.
Tekstveld
Drukknop
Keuzelijst
Selectieva
kje
Keuzerondje
Keuzelijst met invoervak

Foxit PhantomPDF for HP Snelstartgids
22
Formulierherkenning (alleen Standard-editie)
Foxit PhantomPDF Standard biedt de functie Halfautomatisch PDF-formulierontwerp waarmee
gebruikers eenvoudig interactieve PDF-formulieren kunnen ontwikkelen. Normaal gesproken
hebben gebruikers een manier nodig om de formuliervelden rechtstreeks in hun ontwerpopmaak
of gescande bestanden te definiëren. Formulierveldherkenning is een belangrijk hulpmiddel
waarmee gebruikers tijd kunnen besparen bij het maken van interactieve PDF-formulieren.
1. Formulierveldherkenning uitvoeren
Open het PDF-bestand in Foxit PhantomPDF Standard. Klik op het menu FORMULIER en
selecteer Formulierveldherkenning uitvoeren. Foxit PhantomPDF zoekt naar vakken,
onderstrepingen en andere aanwijzingen in uw bestand die een plaats voor het invoeren van
informatie aanduiden en zet ze om in tekstvelden of selectievakjes.
Vóór herkenning

Foxit PhantomPDF for HP Snelstartgids
23
Na herkenning
Opmerking: Klik op BESTAND > Voorkeuren > Formulieren en schakel desgewenst de optie
Formulierherkenning uitvoeren bij maken PDF in PhantomPDF in.
2. De formulierresultaten inspecteren en corrigeren met de ontwerpassistent
Omdat het herkenningsproces niet altijd perfect is, moet u uw formulieren opschonen, gemiste
velden toevoegen, standaardlettertype-instellingen aanpassen en andere opschoonacties
uitvoeren om eventuele fouten te corrigeren. Met de hulpmiddelen Ontwerpassistent en
andere Formulierveldhulpmiddelen kunt u de gemiste en onjuiste formuliervelden maken.
U kunt de naam rechtstreeks in het pop-upvenster aanpassen en op Alle eigenschappen
klikken om de instellingen te configureren. Zie ook: Formuliervelden maken.
Opmerking: Klik op BESTAND > Voorkeuren > Formulieren en schakel desgewenst de optie
Eenvoudige eigenschappenvak openen na maken veld in.
JavaScript uitvoeren (alleen Standard-editie)
Met Foxit PhantomPDF Standard kunt u JavaScript-code activeren met behulp van acties die zijn
gekoppeld aan documenten, bladwijzers, koppelingen en pagina's. Foxit PhantomPDF Standard
biedt drie manieren waarop u dat kunt doen: Document-JavaScript, Documentactie en JavaScript
Console. Met Document-JavaScript kunt u scripts op documentniveau openen in Foxit
PhantomPDF Standard. Met Documentactie kunt u JavaScript-acties maken die op het hele
document van toepassing zijn. JavaScript Console biedt een interactieve en gemakkelijke
interface om gedeelten van JavaScript-code te testen en om met objecteigenschappen en
methoden te experimenteren.

Foxit PhantomPDF for HP Snelstartgids
24
Optionele databaseverbinding met Windows ODBC
De invoegtoepassing Optionele databaseverbinding is een JavaScript-object binnen Foxit
PhantomPDF Standard waarmee u verbinding kunt maken met Windows ODBC-gegevensbronnen
(Open Database Connectivity). Ontwikkelaars kunnen scripts op documentniveau maken om
verbinding met een database te maken teneinde nieuwe gegevens in te voegen, informatie bij te
werken en database-items te verwijderen. Op dit moment is de ADBC-functie alleen beschikbaar
in Windows. U hebt hiervoor ODBC van Microsoft nodig.
OCR (alleen Standard-editie)
OCR (Optical Character Recognition) is een softwareproces waarmee u afbeeldingen van
gedrukte tekst kunt omzetten in tekst die door apparaten kan worden gelezen. OCR wordt vooral
gebruikt bij het scannen van papieren documenten om elektronische kopieën te maken, maar
kan ook worden uitgevoerd op bestaande elektronische documenten (bijvoorbeeld PDF). Met
Foxit PhantomPDF Standard kunt u papieren documenten rechtstreeks naar PDF scannen, met de
optie OCR te gebruiken om zoeken en selecteren in documenten mogelijk te maken.
Twijfelachtige OCR-resultaten: met Foxit PhantomPDF Standard kunt u twijfelachtige
resultaten detecteren en deze in de OCR-resultaten markeren. Hierdoor kunt u de
herkenningsresultaten bewerken om de nauwkeurigheid van de OCR-resultaten te verbeteren.
Klik op Twijfelachtige resultaten in het menu START en selecteer Eerste twijfelachtige
item/Alle twijfelachtige items in het vervolgkeuzemenu. U kunt op het gemarkeerde object in
het document klikken en de nieuwe tekst invoeren om een twijfelachtig OCR-resultaat te
corrigeren. Klik na de correctie op Accepteren en zoeken om het volgende twijfelachtige
OCR-resultaat te zoeken.

Foxit PhantomPDF for HP Snelstartgids
25
Als u de bewerkbare tekst exporteert en een PDF-bestand genereert terwijl OCR wordt
uitgevoerd, kunt u het bestand rechtstreeks bewerken.
Ondertekenen en beveiligen
Met Foxit PhantomPDF kunt u digitale handtekeningen valideren en snel uw eigen
handtekeningen maken. Foxit PhantomPDF Standard biedt krachtige beveiliging van PDF-inhoud.
U kunt PDF-bestanden coderen en beveiligen om onbevoegde toegang te voorkomen, gevoelige
bewerkingen beperken en een digitale handtekening toevoegen.
Snelle PDF-handtekening
Digitale handtekeningen valideren
Ondertekenen en certificeren (alleen Standard-editie)
Beveiligd document (alleen Standard-editie)
Beveiligingsbeleid beheren (alleen Standard-editie)
Snelle PDF-handtekening
Met Snelle PDF-handtekening kunt u uw eigen handtekeningen maken en de handtekening direct
op de pagina toevoegen. U hoeft geen verschillende handtekeningen voor verschillende functies
of andere ingewikkelde instellingen te maken.
U kunt als volgt uw eigen handgeschreven handtekening maken en een PDF ondertekenen:

Foxit PhantomPDF for HP Snelstartgids
26
1. Kies BEVEILIGEN > Handtekening > PDF ondertekenen > Handtekening maken.
2. In het dialoogvenster Handtekening maken kunt u nu tekenen, een afbeelding importeren
of het klembord gebruiken om een handtekening te maken.
3. (Optioneel) Als u Handtekening tekenen kiest, klikt u op Tekenen om uw handtekening in
het vak Handtekening tekenen te tekenen en klikt u op OK.
4. Als u Afbeelding importeren kiest, klikt u op Bladeren om de afbeelding te kiezen en klikt u
vervolgens op Openen. U kunt een Voorbeeld van de afbeelding bekijken op het tabblad
Voorbeeld.
TIP: u kunt uw handtekening met een zwarte pen op een leeg wit vel papier schrijven en deze naar
een afbeeldingsbestand scannen. Voor het beste resultaat scant u uw handtekening in
zwart-wit bij een resolutie van 600 dpi.
5. U kunt uw naam als handtekening instellen. Klik vervolgens op Opslaan. De cursor wordt in
een rechthoek gewijzigd.
6. Plaats de cursor op de plek waar u de handtekening wilt zetten. U kunt de grootte wijzigen door
erop te klikken en met de handgreep te slepen. U kunt de handtekening ook verplaatsen door
deze naar een andere plaats te slepen. Als u de handtekening wilt verwijderen, selecteert
u deze en selecteert u Verwijderen.
7. Als u de handtekening op het document wilt toepassen, dubbelklikt u op de handtekening of
klikt u met de rechtermuisknop op de handtekening en selecteert u Handtekening
toepassen. Selecteer Op meerdere pagina's plaatsen en geef de pagina('s) op waarop u de
handtekening wilt plaatsen.
Opmerking: zodra u de handtekening hebt toegepast, kunt u deze niet meer bewerken of
verwijderen.
U kunt de handtekening als volgt beheren:
Kies BEVEILIGEN > Handtekening > PDF ondertekenen > Handtekening beheren. Klik in het
dialoogvenster Handtekening beheren op Maken om een handtekening te maken. Selecteer een
gemaakte handtekening, klik op Bewerken en wijzig de handtekening. U kunt na het bewerken

Foxit PhantomPDF for HP Snelstartgids
27
een voorbeeld van de handtekening bekijken. Als u een handtekening wilt verwijderen, selecteert
u de handtekening en klikt u op Verwijderen.
Digitale handtekeningen valideren
Een digitale handtekening fungeert als een traditionele handgeschreven handtekening die kan
worden gebruikt om de identiteit van een gebruiker en de inhoud van het document te verifiëren.
In de digitale handtekening wordt informatie over de ondertekenaar opgeslagen, samen met de
datum, tijd en status van het document op het moment van ondertekening. Als u een digitale id
hebt verspreid die is gebruikt om gecodeerde gegevens te decoderen of ontgrendelen, kunt u de
geldigheid van de handtekening valideren om te bepalen of een document wel of niet is gewijzigd.
Een handtekening valideren
1. Open het PDF-bestand dat de digitale handtekening bevat en voer een van de volgende acties uit:
Kies BEVEILIGEN > Handtekening > Valideren.
Klik met de rechtermuisknop op de handtekening en kies in het contextmenu Handtekening
valideren.
Selecteer het Handje op de werkbalk en klik op de handtekening.
2. Er wordt een berichtvenster weergegeven met de validatiestatus van de handtekening. De
pictogrammen in de handtekeningvelden geven de status van elke handtekening aan.
De statuspictogrammen voor de handtekeningen zijn als volgt:
Het vraagtekenpictogram geeft aan dat de handtekening niet is gevalideerd.
Het vinkjespictogram geeft aan dat de handtekening is gevalideerd.
Het pictogram geeft aan dat de handtekening ongeldig is. Het document is gewijzigd of
beschadigd sinds de handtekening is toegepast.
Het driehoekige waarschuwingspictogram geeft aan dat het document is gewijzigd na
toevoeging van de handtekening. De handtekening is echter geldig.

Foxit PhantomPDF for HP Snelstartgids
28
Het pictogram geeft aan dat de geldigheid van de handtekening onbekend is omdat de
handtekening van de ondertekenaar zich niet in uw lijst met vertrouwde identiteiten
bevindt.
Ondertekenen en certificeren (alleen Standard-editie)
Het tabblad Handtekening in het menu BEVEILIGING in de Standard-editie
Digitale id's worden doorgaans met een wachtwoord beveiligd. U kunt deze in
PKCS#12-bestandsindeling op uw computer of in het Windows Certificaatarchief opslaan. Met
Foxit PhantomPDF Standard kunt u aan de hand van de volgende stappen uw eigen digitale id
met handtekening maken:
Kies Ondertekenen en certificeren > Handtekening plaatsen in het menu BEVEILIGING en
klik en sleep een handtekeninggebied. In het dialoogvenster Document ondertekenen
selecteert u in de vervolgkeuzelijst van Ondertekenen als de optie Nieuwe id.

Foxit PhantomPDF for HP Snelstartgids
29
Kies de locatie waarin u uw digitale id met handtekening wilt opslaan.
Voer de informatie over uw identiteit in. Deze worden gebruikt voor het genereren van het
certificaat dat u hebt ondertekend.
Voor de bestandslocatie en het wachtwoord voor het nieuwe bestand met uw digitale id in.
Documenten ondertekenen
Voordat u een document ondertekent, moet u een handtekeningveld tekenen waarin de
handtekening wordt geplaatst, een digitale id ophalen en de vormgeving van de handtekening
maken.
Klik op Ondertekenen en certificeren > Handtekening plaatsen in het menu BEVEILIGEN en
voltooi het ondertekenen.
Een PDF wordt ondertekend om aan te geven dat u akkoord gaat. De handtekening wordt niet
groter of kleiner gemaakt of verplaatst als u het document ondertekent. Een PDF kan meerdere
keren door meerdere personen worden ondertekend. Wanneer u een document ondertekent,
verschijnt uw digitale handtekening in het handtekeningveld. De weergave van de handtekening
hangt af van de opties die u selecteert.
Beveiligd document (alleen Standard-editie)
Met Foxit PhantomPDF Standard kunt u twee typen beveiliging toepassen om te regelen wie
toegang tot uw bestanden heeft, welke acties zij kunnen uitvoeren zodra ze de bestanden
hebben ontvangen en wie een beveiligd document kan openen: Beveiligen met wachtwoord,
Beveiligen met certificaat.
Beveiligen met wachtwoord: met behulp van wachtwoorden kunt u de toegang beperken en
bepaalde functies zoals afdrukken, kopiëren en bewerken beperken.
Wachtwoord voor openen: gebruikers moeten een wachtwoord typen om het document te
openen.
Wachtwoord voor toestemming: hiermee vergrendelt u specifieke functionaliteit wanneer
een gebruiker uw bestand opent. U kunt bijvoorbeeld voorkomen dat ontvangers uw
document kunnen aanpassen of afdrukken.
Beveiligen met een certificaat: het voordeel van het beveiligen van documenten met een
certificaat is dat de auteur aan iedere persoon specifieke machtigingen kan toekennen. Een

Foxit PhantomPDF for HP Snelstartgids
30
auteur kan bijvoorbeeld toestaan dat iemand alleen formulieren mag invullen en opmerkingen
mag plaatsen in het document, en toestaan dat iemand anders alleen tekst mag bewerken of
pagina's mag verwijderen.
Als u de beveiliging van een bestand wilt weergeven, klikt u op het menu BESTAND >
Eigenschappen > Beveiliging, of u klikt op de Beveiligingseigenschappen in het menu
BEVEILIGEN.
Beveiligingsbeleid beheren (alleen Standard-editie)
Als u vaak dezelfde beveiligingsinstellingen op meerdere PDF's toepast, kunt u uw instellingen als
beleid opslaan. Dit beleid kunt u vervolgens op andere PDF's toepassen. Tot het
beveiligingsbeleid horen onder andere de beveiligingsmethode, het coderingswachtwoord en de
instellingen van machtigingen. Klik op het Beveiligingsbeleid op het tabblad BEVEILIGEN
om het dialoogvenster Beveiligingsbeleid beheren te openen.

Foxit PhantomPDF for HP Snelstartgids
31
Hulp vragen
Ticketondersteuning
Als u een ondersteuningsticket maakt, kunt u foutrapporten, problemen met het gebruik,
suggesties en opmerkingen rechtstreeks naar het klantenondersteuningscentrum van Foxit
verzenden. Als u een ondersteuningsticket wilt maken, kiest u HELP > Help > Fout rapporteren.
Technische ondersteuning
In het klantenondersteuningscentrum van Foxit werken dag en nacht productexperts die u snel
en op een efficiënte manier antwoord geven op al uw technische vragen. Neem gerust contact
met ons op als u informatie nodig hebt of problemen met onze producten ondervindt.
Telefoon
+1-866-MYFOXIT of +1-866-693-6948(24/7)