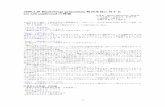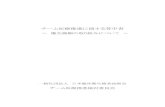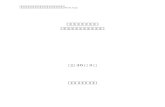FileStation はじめる前に - まるごとQNAP Station.pdfFileStation...
Transcript of FileStation はじめる前に - まるごとQNAP Station.pdfFileStation...

File Station
File Station により、インターネット上の NAS にアクセスし、Web ブラウザでファイルを管理
することが可能になります。
はじめる前に
「Control Panel(コントロールパネル)」 > 「Applications(アプリケーション)」 > 「Station
Manager(ステーションマネージャ)」でサービスを有効にします。 ページのリンクをクリッ
クし、File Station にアクセスします。
①
② ③または ③

File Station は、Main Menu(メインメニュー)またはデスクトップの File Station アイコンか
ら起動できます。
NAS でファイルとフォルダをアップロード、ダウンロード、名前の変更、移動、コピー、削除を
行うことができます。
⑤
④

ファイルのアップロード
この機能を使用するには、Web ブラウザに Adobe Flash プラグインをインストールしてくださ
い。
1. フォルダを選択し、 をクリックします。
2. 「参照」をクリックして、ファイルを選択します。

3.フォルダで既存ファイルの「スキップ(同じファイル名があった場合アップロードしない)」
または「上書き(同じファイル名があった場合上書きする)」を選択します。
4.開始ボタンをクリックして、ファイルのアップロードを開始します。
注: File Station により NAS にアップロードできるファイルの最大サイズは、JAVA プラグインがない場合 2GB です。

ファイルのダウンロード
1. ダウンロードするファイルあるいはフォルダを選択します。
2.マウスを右クリックして「ダウンロード」を選択し、ファイルをダウンロードします。 フォ
ルダ内の複数のファイルが選択されると、圧縮され zip ファイルとしてダウンロードされます。
ダウンロード先は、ブラウザで指定してある場所になります。

フォルダの作成
1. 共有フォルダまたは新しいフォルダを作成するフォルダを選択します。
2. をクリックします。
3. 新しいフォルダ名を入力し、「OK」をクリックします。
①フォルダを選択
②クリック

ファイルまたはフォルダの名前を変更する:
1. 名前を変更するファイルまたはフォルダを選択します。
2. マウスを右クリックして「Rename(名前の変更)」を選択し、ファイルの名前を変更します。
3. 新しいファイルまたはフォルダ名を入力し、「OK」をクリックします。

ファイルまたはフォルダのコピー
1. コピーするファイルまたはフォルダを選択します。
2. をクリックします。
3. 宛先フォルダをクリックします。
4. をクリックし、ファイルまたはフォルダのコピーを確認します。
ファイルまたはフォルダの移動
1. 移動するファイルまたはフォルダを選択します。
2. マウスを右クリックして、「移動」を選択します。
3. 宛先フォルダを選択します。 「OK」 をクリックします。

ファイルまたはフォルダの削除
1. 削除するファイルまたはフォルダを選択します。
2. マウスを右クリックして、「Delete(削除)」を選択します。
3. ファイルまたはフォルダの削除を確認します。
ファイルの解凍
1.Zip ファイルを NAS 上で解凍するには、Zip ファイルを右クリックし、「抽出」を選択します。

2. 解凍するファイルを選択し、解凍設定を設定します。
ファイル/フォルダの検索
File Station は、NAS 上にあるファイル、サブフォルダ、フォルダのスマート検索をサポート
します。 ファイルまたはフォルダ名のすべてあるいは一部、またはファイルの拡張子(AVI、MP3
など)によってファイルやフォルダを検索することができます。
検索ボックスの下矢印をクリックして、追加オプションを表示します。 「音楽」、「ビデオ」、
「写真」にチェックを付けてフォルダ内部の対応するファイルを一覧するか、高度な検索で詳
細な基準を指定します(ファイルサイズやタイプ、など)。

ISO 共有のマウント
ISOファイルをNASに共有フォルダとしてマウントするには、以下のステップに従ってください。
NAS で ISO ファイルを探します。 ファイルを右クリックし、「ISO のマウント」を選択します。
共有名を入力し、「OK」をクリックします。
「OK」をクリックして、確認します。

フォルダリス トに ISO 共有が表示されます。 ISO 画像ファイルのコンテンツにアクセスするこ
とができます。 NAS の Web インターフェースに管理者アカウントでログインし、ユーザーのア
クセス権限を「Privilege Settings(特権設定)」 > 「Share Folders(共有フォルダ)」で指定
します。
共有をマウント解除するには、フォルダ名を右クリックし「Unmount(マウント解除)」を選択し
ます。 「Yes(はい)」をクリックして確認します。

ファイル/フォルダレベル権限の設定
File Station により、NAS でファイルまたはフォルダレベル権限を設定できます。 ファイルま
たはフォルダを右クリックして、「Properties(プロパティ)」を選択します。
所有者、グループ、およびパブリックに対してアクセス権の読み取り、書き込み、実行を定義
します。
所有者 ファイルまたはフォルダのオーナー。
グループ ファイルまたはフォルダのグループオーナー。
パブリック オーナーまたはグループオーナーのメンバーでない他のすべての(ローカルまたは
ドメインメンバー)ユーザー。

フォルダが選択されている場合、「フォルダ、サブフォルダ、ファイルに変更を適用する」を
選択して設定を選択したフォルダ内のすべてのファイルとサブフォルダに適用 できます。
“OK” をクリックして確認します。

ファイルの共有
File Station で NAS のファイルを共有するには、ファイルを右クリックして「Share(共有)」を
選択します。
注: この機能は、管理者のみが利用できます。
NAS の IP または「Domain name(ドメイン名)」を選択します。 SSL(オプション)でリンク
の作成を選択し、有効期限切れ設定を指定して、パスワード(オプション)を入力します。

電子メールでリンクを共有するには、「メールを通してダウンロード用リンクを共有する」を
選択し、コンテンツを入力します。 「作成」をクリックします。
注: この機能を使用するには、「System Settings(システム設定)」 > 「Notification(通知)」
> 「SMTP Server(SMTP サーバ)」でメールサーバー設定を適切に行う必要があります。
情報を確認し、「共有の開始」をクリックします。
注: 最大 1000 のプレイリストがサポートされます。