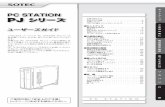Visual Studio 2012 の...
Transcript of Visual Studio 2012 の...

Visual Studioを使った
テスト作業効率化 自習書
Visual Studio 2012 の
Lab Management による改善
Lab version: 11.0.60315.01 Update 2
Last updated: 4/9/2013
2/5

2

3
CONTENTS
概要 ............................................................................................................................................................... 4
EXERCISE 1: テスト エージェント マシンの準備 ....................................................................................... 6
EXERCISE 2: テスト コントローラーの設定 ............................................................................................... 8
EXERCISE 3: 標準環境の作成 .................................................................................................................... 11
EXERCISE 4: 自動テストの準備 ................................................................................................................ 20
EXERCISE 5: ビルド、配置、テスト定義の作成........................................................................................ 28

4
概要
この演習では、Visual Studio 2012 の Lab management に関するいくつかの新しい機能と改善につ
いて学習します。これには、既存のテスト環境をインフラストラクチャに関する前提条件もな
く、Team Foundation Server に対する構成もまったく行わずに、Lab Management に追加すること
ができる標準環境の作成を含みます。さらに、テスト エージェントと多くの時間を費やす必要
はもうありません。テスト エージェントの種類は 1 つだけで、テスト エージェントは自動的に
テスト環境にインストールされます。この演習が完了すると、あなたはいかに簡単かつ迅速に
ビルドを取得し、配置し、既存の開発環境を使用してテスト ワークフローをセットアップする
かについて良いアイディアが生まれるはずです。
前提条件
この演習を完了するためには Microsoft によって提供される Visual Studio 2012 の仮想マシンが必
要です。この仮想マシンの入手方法と使用方法の詳細については、this blog post を参照してく
ださい。
Fabrikam Fiber 社のシナリオについて
この一連のハンズオン ラボでは、あなたが学習するシナリオの背景として、架空の会社である
Fabrikam Fiber 社を使用します。Fabrikam Fiber 社は米国においてケーブルテレビおよび関連サ
ービスを提供しています。彼らは急速に成長しており、エンドユーザーに対して直接セルフ サ
ービス チケットと技術者の追跡処理を許可するために、顧客向け Web サイトを拡張する
Windows Azure を採用しました。彼らはまた、顧客サービス担当者が顧客の注文を管理するた
めに、オンプレミスの ASP.NET MVCアプリケーションを使用しています。
この一連のハンズオン ラボでは、あなたは Fabrikam Fiber 社の開発チームやテスト チームを含
む多くのシナリオに参加します。8 人から 10 人で構成されるチームは、彼らのソースコードを
管理し、そのビルドを実行し、自分のWebサイトをテストし、プロジェクトを計画し追跡する
ために、Visual Studioのアプリケーション ライフサイクル管理ツールを使用することを決定し
ました。

5
Exercises
このハンズオン ラボには以下の練習が含まれます:
1. テスト エージェント マシンの準備
2. テスト コントローラーの設定
3. 標準環境の作成
4. 自動テストの準備
5. ビルド、配置、テスト定義の作成
所用時間: 60 分

6
Exercise 1: テスト エージェント マシン
の準備
この練習では、後の練習で使用する 2 つめの仮想マシンを作成し構成します。ここでは、テス
ト エージェント マシンとして Visual Studio 2012 仮想マシンの別のインスタンスを作成し使用し
ます。
Note: このセクションで説明する手順は、Windows Server 2008 R2 SP1 で実行されている Hyper-
V を想定したものですが、ほとんどの手順は Windows 8 の Hyper-V にも適用可能です。
1. この時点で、あなたはすでにこの文書の前提条件のセクションに従って準備した後の
Visual Studio 2012 仮想マシンのセットアップ済みのインスタンスを持っている必要があ
ります。また完了していない場合は、このセットアップ手順を実施します。
2. 作業中の仮想マシンが実行中の場合は一旦シャットダウンします。仮想マシンのシャッ
ト ダウンが完了したら、Hyper-V マネージャーで、仮想マシンのスナップショットを作
成し、 “Visual Studio 2012 Base” のような名前を付けます。
3. ベースとなるスナップショット上で [右クリック] し、[エクスポート] オプションを選
択します。
4. [仮想マシンのエクスポート] ダイアログ ボックスで、十分な空き領域を持つ場所を指定
します。可能なら現在の仮想マシンが使用中の仮想ディスクが格納されている領域とは
異なる物理ディスクを指定します。(※エクスポートと、後のインポートにかかる時間
を節約するため)
※フォルダーの場所は、 C:\EXP
5. エクスポート プロセスを開始するために、[エクスポート] ボタンをクリックします。こ
のプロセスが完了するまで、しばらく時間がかかります。
※仮想マシンを選択すると、右ペイン下部に「エクスポート中の取り消し」が表示さ
れます。この表示が消えるとエクスポート完了です。

7
6. エクスポートが完了したら、Hyper-V マネージャー内で、[仮想マシンのインポート] ボ
タンをクリックします。
C:\EXP\Visual Studio 2012 Update 2 ALM RTM
7. 先ほどの手順でエクスポートした場所を選択し、[インポートの種類の選択] のステップ
で、”仮想マシンをコピーする (新しい一意な ID を作成する)” オプションを選択します。
8. 仮想マシンの最初のインスタンスを起動します(コンピューター名は、VSALM です)。
※スナップショットが存在しない仮想マシンが、VSALM です。
9. Hyper-V マネージャーで、2 つめの仮想マシンの名前を VSALM2 に変更し起動します。
※メモリ不足エラーが発生する場合、VSALM2 へのメモリ割り当てを 2048 MB に変更し
ます。
仮想マシンの起動が完了したら、コンピューター名を VSALM2 に変更し再起動します。
再起動完了後、さらに他に必要ないくつかの設定を実行するために、C:\util フォルダー
にある ConfigureVSALM2.bat を実行します。あなたは、Administrator でログインする必
要があります。すべてのユーザーのパスワードは、”P2ssw0rd” です。
10. 新しいコンピューター名が有効になるように、新しく作成された VSALM2 マシンを再起
動します。
11. 2 つの仮想マシンが互いに通信できることを確認してください。そのためには、仮想ネ
ットワーク アダプターが [内部ネットワーク] を使用するように構成されているか、両
方が同一の VLAN に存在するように構成されている必要があります。
12. VSALM2 にログオンして 、コマンド プロンプト ウィンドウを開き “ping -4 VSALM” と入
力し、VSALM マシンに ping できるか確認してください。これが成功すると、演習を続
行する準備が完了です。
※ping の確認が終了したら、VSALM2 からログオフします。
13. 必要に応じて、後で演習をリセットできるように VSALM2 仮想マシンのスナップショッ
トを取得してください。

8
Exercise 2: テスト コントローラーの設
定
この練習では、テスト コントローラーの構成方法について学習します。テスト コントローラー
のソフトウェアが仮想マシン上にすてにインストール及び構成されていまずので、簡単に確認
してみましょう。
1. VSALM マシンに Adam としてログオンします。 すべてのユーザーのパスワードは
P2ssw0rd です。
2. [ Start | All Programs | Microsoft Visual Studio 2012 ] から、Test Controller Configuration
Tool を起動します。
Figure 1
テスト コントローラー構成ツールの起動
3. 画面が表示され、Configure Test Controller ウィンドウで、テスト コントローラーがすで
にチーム プロジェクトに登録され、ラボ サービス アカウントが指定されていることを
確認してください。チーム プロジェクト コレクションに登録すると、この演習の後半
部分で自動テストを実行するための仮想環境を作成することができます。単に Visual
Studio でテストを実行したいだけなら、テスト コントローラーを未登録のままにしてお
いても構いません。

9
Figure 2
テスト コントローラーの設定
4. [ Close ] をクリックし、設定を適用せずに終了します。
Figure 3
変更せずにテスト コントローラーの設定を終了

10
Note: この演習以外で、テスト コントローラーに変更を加えたい場合、仮想マシンの
C:\Util フォルダーにある ConfigureTestController.bat スクリプトファイルを実行してく
ださい。そのファイルでは、http://www.fabrikam.com のような URL を正しく解決でき
るようないくつかの変更を行っています。また、このスクリプトはテスト コントロー
ラーが正しく設定を完了できるように、一時的にこれらの変更を無効にします。

11
Exercise 3: 標準環境の作成
この練習では、自動化されたテストのシナリオを実現するために、いかに簡単に標準環境を作
成することができるかについて学習します。テストのためにマシンを使用することができ、接
続することができている限り、マシンが実機か Hyper-V もしくは VMware 上で実行されている
仮想マシンであることは問題ではない点に注意してください。
1. VSALM マシンに Adam としてログオンします。 このマシンが、Microsoft Test Manager
を使用して標準環境の作成を開始する場所です。 環境自体は、一旦インストールして
構成し、VSALM2 マシン上で実行されます。
2. [ Start | All Programs | Microsoft Visual Studio 2012 ] から、Microsoft テスト マネージャー
を実行します。
Figure 4
Microsoft テスト マネージャーの起動
3. Microsoft テスト マネージャーは、開始時に最後に使用していたチームプロジェクトに
接続します。別のプロジェクトを選択するには、左上隅にある [ホーム] ボタンを選択し
ます。
Figure 5
ホーム ボタンの位置

12
4. [プロジェクトの変更] リンクをクリックします。
Figure 6
アクティブ プロジェクトの変更
5. チーム プロジェクトに接続するように求められたら、[ vsalm -> FabrikamFiberCollection
-> FabrikamFiber ] ノードを選択し、[今すぐ接続] ボタンを選択します。すべての項目を
閉じるように要求されたら、指示に従ってください。
Figure 7
チーム プロジェクトに接続

13
6. [ Default ] テスト計画を選択し、継続するために [計画の選択] ボタンを選択します。
Figure 8
テスト計画の選択
7. Microsoft テスト マネージャーで、[テスト センター] の右にあるドロップ ダウン矢印を
選択し、[ラボ センター] を選択します。
Figure 9
Microsoft テスト マネージャーのラボ センターへの移動

14
8. 環境の選択で、[新規作成] ボタンを選択します。
Figure 10
新しい標準環境の作成
9. 今回は、テストのためにセットアップされ準備が整った新しい標準環境作成します。新
しい環境の名前として、Build-Deploy-Test (ビルド、配置、テスト) の略で、 “Fabrikam
BDT” と入力し、[次へ] ボタンを選択し続行します。
Figure 11
新しい標準環境の作成
Note: Visual Stsudio 2012 では、SCVMM 2012 で管理される仮想マシン テンプレート機
能より多くのサポートが、ラボ マネージャーにあります。TFS サービス アカウントは
すべてのホストの管理者である必要がないので、Team Foundation Server の管理者と
SCVMM 管理者の権限を完全に分離することが可能になります。

15
10. [コンピューターの追加] ボタンを選択します。
Figure 12
新しい標準環境へのコンピューターの追加
11. ここでは、複製された仮想マシンを使用するので、 コンピューター名として “VSALM2”
と入力し、[Web サーバー] ロールを選択します。
12. ユーザー名には “.\Adam” と入力し、パスワードには “P2ssw0rd” と入力します。
Figure 13
新しい標準環境へのコンピューターの追加
Note: もし、テストの為にデータベース サーバーやドメイン コントローラーなどの異
なるロールを割り当てる必要がある場合、環境に複数のマシンを追加することができ
ます。

16
13. 左側の [詳細設定] ステップを選択します。
Figure 14
詳細設定のステップへ移動
14. ここでは、この新しい環境に関連付けるテスト コントローラーを選択することができ、
オプションで UI テストを実行するように構成できます。[ UI テストを実行するように環
境を構成する] チェックボックスを選択し、[ Web サーバー] ロールを選択します。次に、
テスト エージェントの実行に使用されるアカウントとして Adam アカウントを指定し
てください。
Figure 15
UI テストを行うためのテスト エージェントの設定

17
15. 新しい標準環境のために行った選択を確認するために、[検証] ボタンを選択してくださ
い。ウィザードがテスト コントローラーが使用できること、使用されたユーザー名と
パスワードを使用してコンピューターにアクセスできること、コンピューターが既に別
の環境の一部でないことを確認しますので、お待ちください。
Figure 16
新しい環境の設定の検証
16. 検証が合格したことを確認したら、環境にテスト エージェントをインストールするプ
ロセスを開始するために[完了] ボタンを選択してください。
Note: 以前のバージョンでは、この処理を利用者自身が実施しなければなかったのに対
し、テスト エージェントのインストールと構成は自動的に行われます。テスト エージ
ェントがインストールされ新しい標準環境使用の準備が整うまでに数分かかります。
テスト エージェントがインストールされると、必要に応じて仮想マシンは自動的に再
起動します。

18
Figure 17
標準環境作成プロセスを開始する
17. テスト エージェントがインストールされ構成されるのを待つ間、進捗状況を利用者に
伝え続けるために、インストール プロセスが多くの状態に変化することに注意してく
ださい。このステップが完了するのに少し時間がかかります。
Figure 18
標準環境作成のステータス確認

19
18. 標準環境のセットアップと VSALM2 上のテスト エージェントのインストレーションの
一部として、稼働マシンが再起動し、自動的に Adam ユーザー アカウントでログオンし
ます。このプロセスが完了するために数分かかりますが、それが終了したら、テスト
エージェント マシン (VSALM2)に、[ Test Agent Status ] ウィンドウが表示され、テスト
エージェントのステータスとして Online と報告されていることを確認します。
Figure 19
テスト エージェント マシン (VSALM2) 上での Test Agent Status スクリーンの実行
19. また、( VSALM 上の) Microsoft Test manager の環境は準備完了状態にあると報告されて
いることを確認してください。テスト エージェント マシンがオンライン状態を報告し
た後に、テスト コントローラー マシンが準備完了状態を報告するのに、数分かかる場
合があります。
Figure 20
環境を準備完了と表示する Microsoft Test Manager

20
Exercise 4: 自動テストの準備
この練習では、既存のテスト ケースを自動化し、自動テストを実行するのに新しい標準環境を
使用することを示すようにテスト 設定を行うためにコード化された UI テストを使用します。
1. VSALM マシンに Adam としてログオンします。
2. 既に 手動テストのために Fabrikam Fiberチームによって使用されている適切なテスト ケ
ースを持っており、それは関連付けられた操作の記録があると仮定しましょう。
また、チームは彼らの開発環境でいつでも自動テストを実行することを可能にする、操
作の記録に基づいたコード化された UI テストを作成しました。外部のテスト環境でテ
ストを自動化するために、この既存の基盤を取得して利用しましょう。
3. タスクバーのショートカットか、[ Start | All Programs | Microsoft Visual Studio 2012 ] か
ら、Visual Studio 2012 を起動します。
Figure 21
Visual Studio 2012 の起動

21
4. ソース管理エクスプローラーの 左ペインで Dev ノードを展開し、
FabrikamFiber.CallCenter フォルダーの FabrikamFiber.CallCenter ソリューションを開きま
す。
Figure 22
ソース管理エクスプローラー ウィンドウ
5. ソリューションをビルドするために、メイン メニューの[ビルド | ソリューションのビ
ルド] を選択します。これにより、既存のテスト ケースの自動化を行う時に、コード化
された UI テストが使用可能であることを確認できます。
6. [チーム エクスプローラー] の [ ホーム] で、[新しいクエリ] リンクを選択します。
Figure 23
新しいクエリの作成

22
7. [新しいクエリ] ウィンドウで、[ Work Item Type ] フィールドの値列を “Test Case” に変更
し、[実行] ボタンを選択します。
Figure 24
既存のテスト ケースを見つける
8. Title が、“Create new customer record” のテスト ケースを開くために、ダブルクリック
します。
Figure 25
既存のテスト ケースを開く
9. [ Associated Automation ] タブのリンクを選択します。
Figure 26
Associated Automation の位置

23
10. 自動化で使用するテストを選択するために、省略 (…) ボタンを選択します。
Figure 27
省略ボタンの位置
11. [テストの選択] ウィンドウで、[ CodedUITestMethod1 ] を選択し [ OK ] ボタンを選択しま
す。
Figure 28
自動化のために使用するテストを選択する

24
12. テスト ケースを保存するために、[作業項目の保存] ボタンを選択します。
Figure 29
新しいテスト ケースの保存
Note: 自動化されたテストをアセンブリから作成するために、コマンド ライン ツール
(tcm.exe) を使用することもできます。
13. テスト ケースの自動化を行うための設定が終わったので、この演習の後半で使用する
テスト設定を作成しましょう。Microsoft テスト マネージャーで、[ ラボ センター ] の
[テストの設定] ビューに移動し、[新規作成] ボタンを選択します。
Figure 30
自動化されたテスト設定の作成

25
14. 名前に [ Fabrikam BDT Test Settings ] と入力します。次に [自動] オプションを選択します。
Figure 31
自動化されたテスト設定の作成
15. 左側で[ロール] ステップを選択し、一覧表示されている唯一のロールを選択します。
このロールは、前の練習で作成した [ Fabrikam BDT ] に一致します。
Figure 32
自動化されたテスト設定の作成

26
16. 必要に応じて Web サーバー ロールのために有効化できるデータ 収集オプションを表示
するには、[データと診断] ステップを選択します。
Figure 33
データと診断に関するテスト設定
17. この演習では、既定の選択のままで変更せずに、[詳細設定] ステップを選択します。追
加の配置項目、テストの前または後に実行するスクリプトなどを指定できることに注意
してください。
Figure 34
テスト設定の詳細オプション設定

27
18. 自動化されたテスト設定を保存するために、[完了] ボタンを選択します。
Figure 35
自動化されたテスト設定の作成

28
Exercise 5: ビルド、配置、テスト定義
の作成
この練習では、テスト計画と作成した標準環境を使用して、Fabrikam Fiber ソリューションをビ
ルドし、配置し、そしてテストするビルド定義をどうやって作成するかについて学習します。
1. VSALM マシンに Adam としてログオンします。
2. 最初のステップは、ビルド、配置、テスト ワークフローの一部として使用するビルド
定義を作成するだけです。
3. Visual Studio で、チーム エクスプローラーのビルドに移動し、[ビルド定義の新規作成]
リンクを選択します。
Figure 36
ビルド定義の新規作成
Note: 技術的には新しいビルド、配置、テスト ワークフローの一部として、既存の
ビルド “Nightly Fabrikam (Dev)”を利用することができるかもしれません。しかし、ビル
ドの名前がスケジュール通りに実行するように起動されることを示しているので、新
しいビルド定義を作成することにします。
4. ビルド定義名に “FabrikamFiber Dev branch build” と入力し、[ビルドの既定値] タブに移
動します。
Figure 37
ビルド定義の新規作成

29
5. [ビルドの既定値] タブで、ビルド出力を \\vsalm\ffdrops フォルダーに出力するように指
定し、[プロセス] タブに移動します。
Figure 38
ビルド定義の新規作成
Note: 出力先フォルダーは、事前に仮想マシンで設定されています。もしネットワーク
上の独自の共有フォルダーを作成することが必要なら、ビルド コントローラーによっ
て使用されるアカウントに対して適切なアクセス権限が与えられていることを確認す
る必要があるでしょう。
6. [プロセス] タブで、[4. 詳細設定] セクションを展開し、[テストの無効化] プロパティを
True に変更します。これは、このビルド定義を自動化されたテストのために使用するビ
ルドの作成を行うだけの責任を負うようにしたいからです。
Figure 39
ビルド プロセスでテストの実行を無効化する

30
7. 新しいビルド定義を保存するために、[Ctrl + S] を押下します。
8. これで、自動化されたテストのセットアップのすべての構成要素を使用して、私たちが
行いたいビルド、配置、テスト ワークフローを実行するビルド定義を作成できます。
9. チーム エクスプローラーのビルドに移動し、[ビルド定義の新規作成] リンクを選択し
ます。
10. ビルド定義名に “Build Deploy Test” と入力し、[ビルドの既定値] タブに移動します
Figure 40
ビルド、配置、テスト ワークフローのためのビルド定義の新規作成
11. [ビルドの既定値] タブで、ステージング場所のオプションを [このビルドは出力ファイ
ルを格納フォルダーにコピーしない] に 変更し、[プロセス] タブに移動します。
Figure 41
ビルド、配置、テスト ワークフローのためのビルド定義の新規作成

31
12. [プロセス]タブで、[詳細の表示] ボタンを選択します。
Figure 42
ビルド、配置、テスト ワークフローのためのビルド定義の新規作成
13. [ビルド プロセス テンプレート] として、[ LabDefaultTemplate.11.xaml ] を選択します。
Figure 43
ビルド、配置、テスト ワークフローのためのビルド定義の新規作成
14. ビルド プロセス パラメーター セクションの [ラボ プロセスの設定] 行を選択し、
ラボ ワークフロー パラメーター ウィザードを開始するために、[省略(...) ] ボタンを選択
します。
Figure 44
ビルド、配置、テスト ワークフローのためのビルド定義の新規作成

32
15. 左側の[環境] ステップを選択し、作成したばかりの [ Fabrikam BDT ] 環境を選択します。
Figure 45
ビルド、配置、テスト ワークフローのためのラボ プロセス設定の定義
16. 左側の [ビルド] ステップを選択し、“FabrikamFiber Dev branch build” を選択します。
[新しいビルドをキューに入れる] オプションの選択は、そのままにしておきます。
Figure 46
ビルド、配置、テスト ワークフローのためのラボ プロセス設定の定義

33
17. 左側で [配置] ステップを選択し、[ビルドを配置する] オプションを選択します。
Figure 47
ビルド、配置、テスト ワークフローのためのラボ プロセス設定の定義
18. 今度は、テストのためにビルドを配置するために、テスト環境で実行されるスクリプト
を指定する必要があります。一覧に配置マシンを追加するために [追加] ボタンを選択し、
以下の文字を "配置スクリプトと引数" 列に入力します。
"$(BuildLocation)\Deploy\deploy.bat" "$(BuildLocation)"
Note: この配置スクリプトは、ビルド完了後に FabrikamFibar Web アプリケーションを
配置する、細々とした雑処理を実行するだけです。deploy.bat ファイルは、
FabrikamFiber Web プロジェクトの一部であり、ビルドの位置に出力されるように構成
されています。ビルドの位置 ( \\vsalm\ffdrops 共有に指定されている) も、最新のビル
ドをどこから入手すれば良いか分かるように、配置スクリプトのパラメーターとして
渡されます。

34
19. フィールドへの変更を適用するために、[ Tab ] キーを押下します。
Figure 48
ビルド、配置、テスト ワークフローのためのラボ プロセス設定の定義
20. 左側の [テスト] ステップを選択し、[これらのテストを環境で実行する] オプションを選
択します。[自動テストの設定を選択する] ドロップ ダウン リストで、 “Fabrikam BDT
Test Settings” が選択されていることを確認してください。
Figure 49
ビルド、配置、テスト ワークフローのためのラボ プロセス設定の定義

35
21. [完了] ボタンを選択することにより、ワークフロー パラメーターの変更を保存します。
Figure 50
ワークフロー パラメーターへの変更の保存
22. [ Ctrl + S ] の押下により、新しいビルド定義を保存します。
23. それでは、新しいビルド、配置、テスト ワークフローをテストしましょう。
[チーム エクスプローラー] の [ビルド] ビューで、[ Build Deploy Test ] ビルドを右クリッ
クし、[新しいビルドをキューに配置] オプションを選択します。
Figure 51
ビルド、配置、テスト ワークフローをキューに配置

36
24. [ビルド "FabrikamFIber" をキューに配置] ウィンドウで、処理を継続するために、既定
のオプション選択のまま、[キューに登録] ボタンを選択します。
Figure 52
ビルド、配置、テスト ワークフローをキューに配置
25. ビルドがキューに配置されたら、実行中のビルドを開くためにチーム エクスプローラ
ーの [マイ ビルド] セクション中のビルド( 10 開始しました) をダブルクリックします
Figure 53
ビルド プロセスの監視
Note: ビルド、配置、テスト プロセスが完了するには数分かかります。

37
26. テスト環境で自動化されたテストが実行され、VSALM2 仮想マシン上でコード化された
UI テストの実行を確認することができます。しかし、テスト中のマウスとキーボード
の操作が簡単にテストを妨害してしまうので、通常は VSALM2 での確認は行わないでし
ょう。自動テスト中の様子を確認する代替手段は、テストの設定を構成する時に、ビデ
オ レコーダーのオプションを有効にすることであるかもしれません。
Figure 54
テスト環境でのコード化された UI テストの実行

38
27. ビルドが完了すると、予想通りすべてが完了したことを示す概要が表示されます。
Figure 55
ビルド結果の要約表示
28. 今度は、自動化されたテストが失敗するような変更を Web アプリケーションに加えて
みましょう。これは、ビルド、配置、テスト ワークフローが、ユーザー インターフェ
ース中の後戻りエラーをキャッチするために、どのように私たちを支援するかを確認す
ることができます。

39
29. ソリューション エクスプローラーで、FabrikamFIber.Web プロジェクトから、
( Views\Customers フォルダーの下にある) Create.cshtml を開き、誤ってユーザー インタ
ーフェースを壊してしまう開発者をシミュレートするために、value 属性として
"Create" という値を持つ input ボタン要素をコメントアウトします。
Figure 56
ユーザー インターフェース変更による悪影響のシミュレーション
30. [ Ctrl + S ] を押下して変更を保存します。
31. [チーム エクスプローラー] の [保留中の変更] ウィンドウで、[チェックイン] ボタンを選
択します。
Figure 57
変更のチェックイン

40
32. [チーム エクスプローラー] の [ビルド] ウィンドウに戻って、[ Build Deploy Test ] ビルド
定義をもう一度キューに配置します( ※23 ~ 25 の手順を再実行します)。更新されたサ
イトはビルドされ、テスト環境に配置され、コード化された UI テストが消失したボタ
ンを検出し、テストが期待通り失敗した示すビルド レポートが表示されます。
Figure 58
テスト環境で実行されるコード化された UI テストで、ボタンが消滅している

41
Figure 59
予想通りテストが失敗する
フィードバックはこちらへお願いします [email protected]
Copyright © 2014 by Microsoft Corporation. All rights reserved.

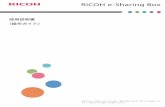
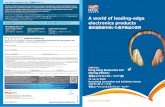


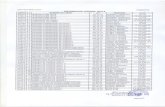

![News Release · よくある たまにある まったくない 見たいテレビ番組が探しにくいと感じたこと テレビ番組の検索やテレビの操作に関する経験[単一回答形式]](https://static.fdocuments.nl/doc/165x107/5f321b08e035ef242301f378/news-release-efffccoe.jpg)




![Coming Soon!! [] · 2020. 12. 21. · ご使用に際しては、必ず製品添付の「取扱説明書」をお読みの上、正しくお使いください。 製品の仕様、デザインにつきましては予告なく変更になることがあります。](https://static.fdocuments.nl/doc/165x107/60a71a285e8d145db3578f85/coming-soon-2020-12-21-ceeoeee.jpg)