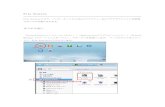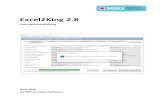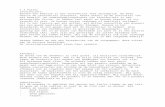QNAP Turbo NAS Software User...
Transcript of QNAP Turbo NAS Software User...
-
QNAP Turbo NAS
Gebruiksaanwijzing software
(versie: 4.1)
© 2014 QNAP Systems, Inc. All Rights Reserved.
Deze gebruiksaanwijzing is van toepassing op de volgende Turbo NAS-modellen: TS-110,TS-112, TS-112P, TS-119, TS-119P+, TS-119P II, TS-120, TS-121, TS-210, TS-212,TS-212-E, TS-212P, TS-219, TS-219P, TS-219P+, TS-219P II, TS-220, TS-221, TS-239Pro, TS-239 Pro II, TS-239 Pro II+, TS-259 Pro, TS-259 Pro+, TS-410, TS-410U, TS-412,TS-412U, TS-419P, TS-419P+, TS-419P II, TS-419U, TS-419U+, TS-419U II, TS-420,TS-420U, TS-421, TS-421U, TS-439 Pro, TS-439 Pro II, TS-439 Pro II+, TS-439U-RP/SP,TS-459 Pro, TS-459 Pro II, TS-459 Pro+, TS-459U-RP/SP, TS-459U-RP+/SP+, TS-509Pro, TS-559 Pro, TS-559 Pro+, TS-559 Pro II, TS-639 Pro, TS-659 Pro, TS-659 Pro+,TS-659 Pro II, TS-809 Pro, TS-809U-RP, TS-859 Pro, TS-859U-RP+, TS-859 Pro+,TS-859U-RP, SS-439 Pro, SS-839 Pro, HS-210.
-
2
Inhoudsopgave
................................................................................................................51. Notice
.............................................................................................................. 61.1 Juridische kennisgeving en disclaimer
.............................................................................................................. 81.2 Juridische mededeling
.............................................................................................................. 121.3 Documentannotaties
.............................................................................................................. 131.4 Veiligheidsinformatie en voorzorgsmaatregelen
................................................................................................................152. Beginnen
.............................................................................................................. 162.1 Hardware installeren
................................................................................................................................ 172.1.1 Lijst met harde schijven die compatibel zijn
................................................................................................................................ 182.1.2 Systeemstatus controleren
.............................................................................................................. 222.2 Software installeren
................................................................................................................................ 232.2.1 Online installeren
................................................................................................................................ 242.2.2 Installeren via de cloud
................................................................................................................................ 252.2.3 Installeren via een CD-ROM
.............................................................................................................. 262.3 Programma’s verkrijgen
.............................................................................................................. 272.4 Verbinding maken met op de NAS gedeelde mappen
................................................................................................................................ 282.4.1 Windows
................................................................................................................................ 302.4.2 Mac en Linux
.............................................................................................................. 312.5 Verbinding maken met de NAS via een webbrowser
.............................................................................................................. 322.6 Data migreren vanuit een oude NAS
................................................................................................................363. De basis van QTS en het bureaublad
.............................................................................................................. 373.1 Een inleiding tot QTS
.............................................................................................................. 403.2 QTS Desktop gebruiken
................................................................................................................464. Systeeminstellingen
.............................................................................................................. 474.1 Algemene instellingen
.............................................................................................................. 504.2 Opslagmanager
................................................................................................................................ 514.2.1 Volumebeheer
................................................................................................................................ 544.2.2 RAID-beheer
................................................................................................................................ 684.2.3 S.M.A.R.T. harde schijf
................................................................................................................................ 694.2.4 Gecodeerd bestandssysteem
................................................................................................................................ 734.2.5 iSCSI
......................................................................................................................... 744.2 .5 .1 P ortaalbeheer
......................................................................................................................... 774.2 .5 .2 Doelbeheer
......................................................................................................................... 864.2 .5 .3 Geavanceerde A C L
......................................................................................................................... 874.2 .5 .4 LUN back-uppen
................................................................................................................................ 914.2.6 Virtuele schijf
.............................................................................................................. 934.3 Netwerk
.............................................................................................................. 1054.4 Beveiliging
-
3
.............................................................................................................. 1074.5 Hardware
.............................................................................................................. 1104.6 Voeding
.............................................................................................................. 1134.7 Meldingen
.............................................................................................................. 1154.8 Firmware updaten
.............................................................................................................. 1174.9 Back-uppen / Herstellen
.............................................................................................................. 1194.10 Externe apparatuur
................................................................................................................................ 1204.10.1 Externe opslag
................................................................................................................................ 1244.10.2 USB-printer
......................................................................................................................... 1264.10.2 .1 Windows 7
......................................................................................................................... 1274.10.2 .2 Windows XP
......................................................................................................................... 1284.10.2 .3 Mac O S 10.6
......................................................................................................................... 1294.10.2 .4 Mac O S 10.5
......................................................................................................................... 1304.10.2 .5 Mac O S 10.4
......................................................................................................................... 1314.10.2 .6 Linux (Ubuntu 10.10)
................................................................................................................................ 1324.10.3 UPS
.............................................................................................................. 1364.11 Systeemstatus
.............................................................................................................. 1384.12 Systeemlogs
................................................................................................................1415. Privilege-instellingen
.............................................................................................................. 1425.1 Gebruikers
.............................................................................................................. 1475.2 Gebruikersgroepen
.............................................................................................................. 1485.3 Mappen delen
.............................................................................................................. 1595.4 Quota
.............................................................................................................. 1605.5 Domeinbeveiliging
................................................................................................................................ 1615.5.1 De NAS verbinden met Active Directory (Windows Server 2003/2008/2012)
................................................................................................................................ 1645.5.2 De NAS op een LDAP-directory aansluiten
................................................................................................................1686. Netwerkservices
.............................................................................................................. 1696.1 Win/Mac/NFS
.............................................................................................................. 1736.2 FTP
.............................................................................................................. 1756.3 Telnet/SSH
.............................................................................................................. 1766.4 SNMP-instellingen
.............................................................................................................. 1786.5 Services detecteren
.............................................................................................................. 1796.6 Netwerkprullenbak
.............................................................................................................. 1816.7 Qsync
................................................................................................................1917. Toepassingen
.............................................................................................................. 1927.1 Station Manager
.............................................................................................................. 1957.2 iTunes Server
.............................................................................................................. 1967.3 DLNA-mediaserver
.............................................................................................................. 1987.4 Multimediabeheer
.............................................................................................................. 2007.5 Transcode-beheer
.............................................................................................................. 2027.6 Webserver
-
4
................................................................................................................................ 2077.6.1 Virtual Host
.............................................................................................................. 2097.7 LDAP-server
.............................................................................................................. 2117.8 VPN-service
.............................................................................................................. 2167.9 MySQL-server
.............................................................................................................. 2187.10 Syslog-server
.............................................................................................................. 2217.11 Antivirusprogramma
.............................................................................................................. 2267.12 RADIUS-server
.............................................................................................................. 2287.13 TFTP-server
................................................................................................................2308. Toepassingen van QNAP
.............................................................................................................. 2318.1 Backup Station
................................................................................................................................ 2328.1.1 Back-upserver
................................................................................................................................ 2358.1.2 Remote Replication
................................................................................................................................ 2438.1.3 Back-uppen in de cloud
................................................................................................................................ 2458.1.4 Externe apparatuur
.............................................................................................................. 2518.2 MyQNAPcloud-service
.............................................................................................................. 2558.3 File Station
.............................................................................................................. 2658.4 Video Station
.............................................................................................................. 2768.5 Photo Station
.............................................................................................................. 2908.6 Music Station
.............................................................................................................. 2988.7 Download Station
.............................................................................................................. 3078.8 HD Station
.............................................................................................................. 3178.9 Surveillance Station
.............................................................................................................. 3218.10 App Center
................................................................................................................3259. Het LCD-paneel gebruiken
................................................................................................................33110. GNU ALGEMENE PUBLIEKE LICENTIE
-
5
1. Notice
Juridische kennisgeving en disclaimer
Juridische mededeling
Symbolen in dit document
Veiligheidsinformatie en voorzorgsmaatregelen
6
8
12
13
-
6
1.1 Juridische kennisgeving en disclaimer
Bedankt voor het aanschaffen van producten van QNAP. Deze gebruiksaanwijzing bevat
uitgebreide instructies over hoe u de Turbo NAS (Network Attached Storage) moet
gebruiken. Lees deze gebruiksaanwijzing grondig door en geniet van de krachtige functies
van de Turbo NAS!
Hierna wordt de Turbo NAS simpelweg NAS genoemd.
In deze gebruiksaanwijzing staat een beschrijving van alle functies van de Turbo
NAS. Het door u gekochte product biedt misschien geen ondersteuning voor
bepaalde functies voor specifieke modellen.
Juridische kennisgeving
Alle functies, functionaliteit, en andere productspecificaties zijn onderhevig aan
veranderingen zonder voorafgaande mededeling of verplichting. De informatie hierin kan
worden gewijzigd zonder voorafgaande mededeling.
QNAP en het logo van QNAP zijn handelsmerken van QNAP Systems, Inc. Alle andere
merk- en productnamen waarnaar wordt verwezen zijn handelsmerken van hun
respectievelijke eigenaren.
Tevens worden de symbolen ® of ™ niet gebruikt in de tekst.
Disclaim er
Informatie in dit document wordt gegeven in verband met de producten van QNAP®. Er
is geen licentie, uitdrukkelijk of geïmpliceerd, door estoppels of anderszins, tot
intellectuele eigendommen gegeven door dit document. Tenzij anders aangegeven in
QNAP’s verkoopvoorwaarden van dergelijke producten, neemt QNAP geen
verantwoordelijk hoe dan ook, en QNAP ontkent alle uitdrukkelijk of geïmpliceerde
garantie met betrekking tot de verkoop en/of gebruik van producten van QNAP inclusief
de aansprakelijkheid of garantie gerelateerd aan de fitheid voor een bepaald doel,
verhandelbaarheid, of inbreuk op een patent, copyright of ander intellectueel
eigendomsrecht.
De producten van QNAP zijn niet bedoeld voor gebruik in een medische omgeving, het
redden van levens, systemen voor het in stand houden van levens, in leven houden,
kritische controle of veiligheidssystemen, of in nucleaire faciliteiten.
-
7
In geen geval zal de aansprakelijkheid van QNAP Systems, Inc. (QNAP) de betaalde prijs
van het product overschrijden in geval van directe, indirecte, speciale, incidentele of
gevolgschade als gevolg van het gebruik van het product, de daarbij behorende software
of de documentatie ervan. QNAP geeft geen garantie of vertegenwoordiging,
uitdrukkelijk of geïmpliceerd, of statutair, met betrekking tot haar producten of de inhoud
of het gebruik van deze documentatie en alle bijbehorende software, en ontkent vooral
de kwaliteit, prestaties, verhandelbaarheid of fitheid voor enig specifiek doel. QNAP
behoudt het recht voor om haar producten, software of documentatie te herzien of te
updaten zonder daarbij verplicht te zijn een individu of rechtsentiteit hiervan op de
hoogte te brengen.
Maak regelmatig een back-up van het systeem om mogelijk verlies van data te
voorkomen. QNAP ontkent elke verantwoordelijkheid voor allerlei soorten verlies of
herstellen van data.
Als u onderdelen van het NAS-pakket terugstuurd voor een vergoeding of onderhoud, zorg er dan voor
dat ze goed worden ingepakt voor de verzending. Schade als gevolg van verkeerd inpakken wordt niet
gecompenseerd.
QNAP, het logo van QNAP, QTS, myQNAPcloud en VioStor zijn handelsmerken of
geregistreerde handelsmerken van QNAP Systems, Inc. of haar dochterondernemingen.
Andere namen en merken kunnen worden geclaimd als eigendom van anderen.
-
8
1.2 Juridische mededeling
Mededeling van de FCC Notice
QNAP NAS-systemen voldoen aan verschillende compliance-categorieën van de FCC. Raadpleeg de
Appendix voor specifieke informatie. Zodra de categorie van het apparaat is bepaald, moet u de
volgende overeenkomende verklaring raadplegen.
Verklaring FCC categorie A
Dit apparaat voldoet aan Deel 15 van de FCC Regels. Het gebruik ervan is onderhevig aan
de volgende twee voorwaarden:
1. Dit apparaat mag geen schadelijke interferentie veroorzaken.
2. Dit apparaat moet elke ontvangen interferentie accepteren, waaronder interferentie
welke ongewenste werkingen kan veroorzaken.
Opmerking: Deze apparatuur is getest en voldeed aan de beperkingen van een digitaal
apparaat uit Categorie A, in overeenstemming met Deel 15 van de FCC Regels. Deze
beperkingen zijn ontworpen om een redelijke bescherming te bieden tegen schadelijke
interferentie als de apparatuur wordt gebruikt in een commeciële omgeving. Deze
apparatuur genereerd, gebruikt en kan radiofrequentie-energie uitzenden, en kan, indien
niet geïnstalleerd en gebruikt in overeenstemming met de gebruiksaanwijzing, storende
interferentie bij radiocommunicatie veroorzaken. Het gebruik van deze apparatuur in
woonwijk veroorzaakt storende interferentie in welk geval de gebruiker vereist wordt om
de interferentie op eigen kosten te repareren.
Modificaties: Modificaties die zonder toestemming van QNAP Systems, Inc aan dit
apparaat zijn uitgevoerd kunnen de door de FCC afgegeven machtiging die de gebruiker
heeft om deze apparatuur te gebruiken ongeldig maken.
Verklaring FCC categorie B
Dit apparaat voldoet aan Deel 15 van de FCC Regels. Het gebruik ervan is onderhevig aan
de volgende twee voorwaarden:
1. Dit apparaat mag geen schadelijke interferentie veroorzaken.
2. Dit apparaat moet elke ontvangen interferentie accepteren, waaronder interferentie
welke ongewenste werkingen kan veroorzaken.
-
9
Opgelet: Deze apparatuur is getest en voldeed aan de beperkingen van een digitaal
apparaat uit Categorie B, in overeenstemming met Deel 15 van de FCC Regels. Deze
beperkingen zijn ontworpen om een redelijke bescherming te geven tegen schadelijke
interferentie als het apparaat in een woonruimte wordt geplaatst. Deze apparatuur
genereerd, gebruikt en kan radiofrequentie-energie uitzenden, en kan, indien niet
geïnstalleerd en gebruikt in overeenstemming met de gebruiksaanwijzing, storende
interferentie bij radiocommunicatie veroorzaken. Echter er is geen garantie dat er geen
interferentie zal plaatsvinden bij een bepaalde installatie. Deze apparatuur veroorzaakt
storende interferentie bij radio- en TV-ontvangst, iets dat kan worden vastgesteld door
de apparatuur aan en uit te zetten. De gebruiker wordt aangemoedigd om de
interferentie te corrigeren door een van de volgende maatregelen te nemen:
Richt of verplaats de antenne voor het ontvangen op nieuw.
Vergroot de afstand tussen de apparatuur en de ontvanger.
Sluit de apparatuur op een ander stopcontact aan dan waar de ontvanger op is
aangesloten.
Win advies in bij de verkoper of een ervaren radio-/televisietechnicus voor hulp.
Modificaties: Modificaties die zonder toestemming van QNAP Systems, Inc aan dit
apparaat zijn uitgevoerd kunnen de door de FCC afgegeven machtiging die de gebruiker
heeft om deze apparatuur te gebruiken ongeldig maken.
CE KENNISGEVING
DE QNAP Turbo NAS-modellen voldoen aan verschillende compliance-categorieën van de
CE. Raadpleeg de volgende tabel voor meer informatie.
NAS-modellen FCC CE
TS-EC1679U-RP Categorie A Categorie A
TS-EC1279U-RP Categorie A Categorie A
TS-EC879U-RP Categorie A Categorie A
TS-1679U-RP Categorie A Categorie A
TS-1279U-RP Categorie A Categorie A
TS-879U-RP Categorie A Categorie A
TS-1270U-RP Categorie A Categorie A
-
10
TS-879U-RP Categorie A Categorie A
TS-1269U-RP Categorie A Categorie A
TS-869U-RP Categorie A Categorie A
TS-469U-RP/SP Categorie A Categorie A
TS-419U II Categorie A Categorie A
TS-412U Categorie A Categorie A
TS-420U Categorie A Categorie A
TS-421U Categorie A Categorie A
TS-1079 Pro Categorie A Categorie A
TS-879 Pro Categorie A Categorie A
TS-869 Pro Categorie B Categorie B
TS-669 Pro Categorie B Categorie B
TS-569 Pro Categorie B Categorie B
TS-469 Pro Categorie B Categorie B
TS-269 Pro Categorie B Categorie B
TS-869L Categorie B Categorie B
TS-669L Categorie B Categorie B
TS-569L Categorie B Categorie B
TS-469L Categorie B Categorie B
TS-269L Categorie B Categorie B
TS-419P II Categorie B Categorie B
TS-219P II Categorie B Categorie B
TS-119P II Categorie B Categorie B
TS-412 Categorie B Categorie B
TS-212 Categorie B Categorie B
TS-112 Categorie B Categorie B
-
11
TS-220 Categorie B Categorie B
TS-420 Categorie B Categorie B
TS-121 Categorie B Categorie B
TS-221 Categorie B Categorie B
TS-421 Categorie B Categorie B
-
12
1.3 Documentannotaties
Opm erkingen in dit docum ent
W aarschuwing: Dit geeft aan dat de instructies strikt opgevolgd moeten worden.
Dit negeren kan resulteren in schade aan het menselijk lichaam of zelfs de dood tot
gevolg hebben.
Let op: Dit geeft aan dat de handeling kan leiden tot het wissen of verlies van een
schijf of dat het negeren van de instructies kan leiden tot schade aan gegevens,
schijf of product.
Belangrijk: Dit geeft aan dat de gegeven informatie belangrijk is of is gerelateerd
aan wetgeving.
-
13
1.4 Veiligheidsinformatie en voorzorgsmaatregelen
1. De NAS kan normaal functioneren in een temperatuurbereik dat ligt tussen de 0°C
en 40°C en een relatieve vochtigheid dat tussen de 0% en 95% ligt. Zorg ervoor
dat de ruimte goed wordt geventileerd.
2. De voedingskabel en apparatuur die zijn aangesloten op de NAS moeten de juiste
spanning geven (100W, 90-264V).
3. Plaats de NAS niet in direct zonlicht of vlakbij chemicaliën. Controleer of de
temperatuur en de luchtvochtigheid van de ruimte op optimaal niveau zitten.
4. Haal de voedingskabel en alle andere aangesloten kabels eruit voordat u
schoonmaakwerkzaamheden gaat verrichten. Veeg de NAS schoon met een droge
handdoek. Gebruik geen chemische middelen of spuitbus om de NAS schoon te
maken.
5. Plaats geen voorwerpen op de NAS tijdens normale systeemoperaties, en voorkom
oververhitting.
6. Gebruik de schroeven met de platte koppen die zijn meegeleverd om de harde
schijven in de NAS te monteren als de harde schijven worden geïnstalleerd.
7. Plaats de NAS niet in de buurt van vloeistoffen.
8. Plaats de NAS niet op een oneven oppervlak om omvallen en schade te voorkomen.
9. Controleer of de spanning op uw locatie de juiste is als u de NAS gaat gebruiken. Als
u dat niet zeker weet, neem dan contact op met de distributeur of de locale
energiemaatschappij.
10.Plaats geen voorwerpen op de voedingskabel.
11.Probeer nooit zelf de NAS te repareren. Het verkeerd uit elkaar halen van het
product kan leiden tot een elektrische schok of andere gevaren. Neem contact op
met de distributeur als u vragen hebt.
12.De chassis (ook wel bekend als de rekmontering) van de NAS-modellen mag alleen in
de serverruimte worden geplaatst en alleen worden gebruikt door de bevoegde
servermanager of IT-beheerder. De serverruimte moet worden afgesloten met een
sleutel of toegangskaart, en alleen bevoegd personeel mag de serverruimte
betreden.
W aarschuwing:
Ontploffingsgevaar als de batterij verkeerd wordt geplaatst. Alleen vervangen
door dezelfde batterijen of soortgelijk type aanbevolen door de fabrikant.
Gooi de gebruikte batterijen weg in overeenstemming met de aanwijzingen van de
fabrikant.
-
14
Raak de ventilator aan de binnenkant NIET aan. Hierdoor voorkomt u ernstig
letsel.
-
15
2. Beginnen
Nieuwe NAS-gebruikers wordt aangeraden om de onderstaande stappen een voor een uit
te voeren om het installeren van hun NAS te voltooien. Gebruikers die al een QNAP NAS
hebben en hun data wilen migreren naar een nieuwe QNAP NAS kunnen het hoofdstuk
Data migreren vanuit een oude NAS raadplegen voor gedetailleerde aanwijzingen.
Voor nieuwe NAS-gebruikers:
Hardware installeren
Software installeren
Programma’s verkrijgen
Verbinding maken met gedeelde mappen
Verbinding maken met de NAS via een webbrowser
Voor gebruikers die al een NAS hebben:
Data migreren vanuit een oude NAS
32
16
22
26
27
31
32
-
16
2.1 Hardware installeren
Na het uitpakken van de NAS moet u de volgende onderstaande aanwijzingen volgen om
uw hardware te installeren:
1. Installeer de harde schijven. Controleer of de harde schijven (HDDs) die u gaat
gebruiken, compatibel zijn met de NAS. Ga naar de sectie met de lijst van harde
schijven die compatibel zijn voor meer informatie.
2. Sluit de QNAP NAS op hetzelfde netwerk aan als uw PC en schakel het in. Houd
tijdens het installeren de LEDs en de alarmbuzzers in de gaten om er zeker van te
zijn dat de NAS goed functioneert. Ga naar Systeemstatus controleren voor meer
informatie.
Opgelet: De bovenstaande stappen worden ook beschreven in de Quick Installation
Guide (QIG – snelgids voor het installeren) dat wordt meegeleverd of te lezen is op de
website van QNAP (http://start.qnap.com).
17
18
http://start.qnap.comhttp://start.qnap.com
-
17
2.1.1 Lijst met harde schijven die compatibel zijn
Dit product werkt met SATA harde schijven van 2,5 inch en 3,5 inch en/of solid-state
drives (SSD) van alle grote merken die harde schijven produceren. Raadpleeg de
compatibiliteitslijst voor harde schijven die compatibel zijn op de website van QNAP (
http://www.qnap.com/compatibility).
Opgelet: Als u de melding "Apparaat niet gevonden" krijgt, moet u controleren of
1. uw NAS is ingeschakeld;
2. de netwerkkabel is aangesloten op de NAS en dat de oranje en groene
indicatielampjes op de LAN-poort(en) knipperen; en
3. of de cloudcode correct is.
Belangrijk: QNAP ontkent enige verantwoordelijkheid voor schade aan/storingen bij
het product of het verlies/herstellen van data als gevolg van misbruik of een
verkeerde installatie van harde schijven wanneer dan ook en om welke redenen dan
ook.
Opgelet: Merk op dat als u een harde schijf installeert (nieuw of gebruikt) die nog
nooit eerder op de NAS was geïnstalleerd, de harde schijf automatisch zal worden
geformatteerd en gepartitioneerd en dat alle data op de schijf zal worden gewist.
http://www.qnap.com/compatibility
-
18
2.1.2 Systeemstatus controleren
Overzicht LED-display en systeem status
LED Kleur LED-status Beschrijv ing
Systeemsta
tus
Rood/
Groen
Knippert
elke 0,5 sec
om en om
groen en
rood
1) De harde schijf in de NAS wordt
geformatteerd.
2) De NAS wordt geïnitialiseerd.
3) De firmware van het systeem wordt
bijgewerkt.
4) Er wordt een RAID opgebouwd.
5) Het online uitbreiden van de RAID-
capaciteit wordt uitgevoerd.
6) Het online migreren van het RAID-niveau
wordt uitgevoerd.
Rood
1) De harde schijf is ongeldig.
2) Het schijfvolume heeft de volledige
capaciteit bereikt.
3) Het schijfvolume begint vol te raken.
4) De systeemventilator functioneert niet (de
TS-119 heeft geen slimme ventilator).
5) Er vindt een fout plaats bij het gebruiken
(lezen/schrijven) van de schijfdata.
6) Er is een slechte sector gedetecteerd op
de harde schijf.
7) De NAS is gedegradeerd tot alleen lezen
(twee interne harde schijven functioneren
niet in een RAID 5 of RAID 6 configuratie,
de data op de schijven kan nog wel
worden gelezen).
8) (Testfout hardware).
Knippert
rood elke
0,5 sec
De NAS is in de gedegradeerde modus (een
interne harde schijf functioneert niet in RAID 1,
RAID 5 of een RAID 6 configuratie).
-
19
LED Kleur LED-status Beschrijv ing
Knippert
groen elke
0,5 sec
1) De NAS is bezig met opstarten.
2) De NAS is niet geconfigureerd.
3) De harde schijf is niet geformatteerd.
Knippert
groen elke 2
sec
De NAS is in S3 slaapmode.
Groen De NAS is gereed.
UITAlle harde schijven in de NAS zijn in de stand-
bymodus.
Voeding1 Groen
Knippert
groenDe NAS is aan het opstarten.
Groen DE NAS staat aan en is gereed.
LAN Oranje
OranjeDe schijfdata wordt gebruikt vanaf het
netwerk.
Knippert
oranje
De NAS heeft verbinding gemaakt met het
netwerk.
10 GbE* Groen
GroenDe 10GbE-netwerkuitbreidingskaart is
geïnstalleerd.
UITEr is geen 10GbE-netwerkuitbreidingskaart
geïnstalleerd.
HDDRood/
Groen
Knippert
roodDe NAS wordt gebruikt vanaf het netwerk.
RoodEr vindt een lees/schrijf fout plaats bij de
harde schijf.
Knippert
groenDe data op de schijf wordt gebruikt.
Groen De harde schijf kan worden gebruikt.
USB Blauw
Knippert
blauw elke
0,5 sec
1) Er wordt een USB-apparaat (aangesloten
aan de USB-poort aan de voorkant)
gedetecteerd.
-
20
LED Kleur LED-status Beschrijv ing
2) Er wordt een USB-apparaat (aangesloten
aan de USB-poort aan de voorkant)
losgekoppeld van de NAS.
3) Het USB-apparaat (aangesloten aan de
USB-poort aan de voorkant) wordt
gebruikt.
4) Er wordt data gekopieerd van of naar het
externe USB- of eSATA-apparaat.
Blauw
Er is een USB-apparaat aan de voorzijde
gedetecteerd (nadat het apparaat werd
aangesloten).
UIT
1) Er is geen USB-apparaat gedetecteerd.
2) De NAS is klaar met het kopiëren van de
data van of naar het USB-apparaat dat
aan de USB-poort aan de voorkant van de
NAS is aangesloten.
eSATA** OranjeKnippert Het eSATA-apparaat wordt gebruikt.
UIT Er is geen eSATA-apparaat gedetecteerd.
*De 10GbE-netwerkuitbreidingsfunctie wordt alleen ondersteund door de TS-470 Pro, TS-
670 Pro, TS-870 Pro, TS-870U-RP, TS-879 Pro, TS-1079 Pro, TS-879U-RP, TS-1270U-
RP, TS-1279U-RP, TS-EC879U-RP, en de TS-EC1279U-RP.
**De TS-210, TS-212, TS-219, TS-439U-SP/RP, TS-809 Pro en de TS-809U-RP hebben
geen eSATA-poort.
1Het voeding-LED is alleen beschikbaar op bepaalde modellen.
Alarm buzzer
De alarmbuzzer kan worden uitgeschakeld in "Control Panel" (Configuratiescherm) >
"System Settings" (Systeeminstellingen) > "Hardware" > "Buzzer".
Beepgeluid Aantal
keren
Beschrijv ing
-
21
Korte beep (0,5
sec)
1 1) De NAS is bezig met opstarten.
2) De NAS is bezig met afsluiten (softreset).
3) De gebruiker drukt op de resetknop om de NAS te
resetten.
4) De firmware van het systeem is bijgewerkt.
Korte beep (0,5
sec)
3 De data op de NAS kan niet worden gekopieerd naar het
externe opslagapparaat dat is aangesloten op de USB-
poort aan de voorkant.
Korte beep (0,5
sec), lange beep
(1,5 sec)
3, elke
5 min
De systeemventilator functioneert niet (de TS-119 heeft
geen slimme ventilator).
Lange beep (1,5
sec)
2 1) Het schijfvolume begint vol te raken.
2) Het schijfvolume heeft de volledige capaciteit
bereikt.
3) Alle harde schijven in de NAS werken in de
gedegradeerde modus.
4) De gebruiker is begonnen met het opnieuw bouwen
van de harde schijf.
1 1) De NAS wordt uitgeschakeld door een gedwongen
afsluiting (hardreset).
2) De NAS is ingeschakeld en gereed.
-
22
2.2 Software installeren
Na het installeren van de NAS-hardware is de volgende stap het installeren van de
software. Er zijn drie manieren om de software te installeren:
1. Een online installatie
2. Een installatie via de cloud
3. Installeren via een CD-ROM
Online installatie en cloud-installatie zijn beschikbaar op alle nieuwe NAS-modellen, terwijl
CD-installatie alleen bij bepaalde modellen beschikbaar is (raadpleeg uw documentatie om
te zien of de CD-installatie beschikbaar is.) Alle gebruikers wordt aangeraden van online-
en cloud-installatie gebruik te maken, indien mogelijk. Voor alle problemen bij het
installatieproces kunt u contact opnemen met onze technische supportafdeling (http://
www.qnap.com/support.)
23
24
25
http://www.qnap.com/supporthttp://www.qnap.com/support
-
23
2.2.1 Online installeren
Voer de onderstaande procedure in dit hoofdstuk uit om het online installeren voor uw
NAS te voltooien.
1. Ga naar http://start.qnap.com en klik op "Start Now" (Nu starten).
2. Kies het aantal HDD-bays en het model van uw NAS en klik op "Next" (Volgende).
3. Sluit de netwerk- en voedingskabels van uw NAS aan, en schakel de Turbo NAS in.
Klik op "Next" (Volgende).
4. Klik op het besturingssysteem dat uw computer gebruikt.
5. Klik op "Get Qfinder" (Download Qfinder) om het programma QNAP Qfinder te
downloaden (Mac-gebruikers kunnen deze stap overslaan en naar stap 19 gaan).)
6. Open het installatieprogramma van QNAP Qfinder op uw computer en klik op
"Next" (Volgende).
7. Lees de licentieovereenkomst, vink "Ik accepteer de voorwaarden van de
licentieovereenkomst" aan, en klik op "Next" (Volgende).
8. Klik op "Next" (Volgende).
9. Klik op "Install" (Installeren).
10.Klik op "Finish" (Voltooien).
11.Start QNAP Qfinder vanuit uw bureaublad.
12.De installatiewizard verschijnt automatisch. Controleer of het IP-adres dat in het
dialoogvenster verschijnt, overeenkomt met de Turbo NAS die u probeert te
configureren (controleer het MAC-adres vanuit QNAP Qfinder en het daarbij
behorende IP-adres). Klik op "Yes" (Ja) om uw Turbo NAS te configureren.
13.Klik op "Quick Setup" (Snelle installatie).
14.Installeer de harde schijf op uw Turbo NAS, en als u dit reeds hebt gedaan moet u
op "Detect Again" (Weer detecteren) klikken.
15.Bevestig de installatiedetails en klik op "Next" (Volgende).
16.De wizard zal verdergaan met het voltooien van het installatieproces.
17.Klik op "Finish" (Voltooien) om het installatieproces te voltooien en naar het inlogscherm van de
NAS te gaan.
18.Voer de gebruikers-ID en het wachtwoord in dat u hebt ingevoerd in het scherm:
"Installatie-informatie bevestigen".
19.Klik op "Get Qfinder" (Download Qfinder) om het programma QNAP Qfinder te
downloaden (de stappen 19 tot 23 zijn bedoeld voor Mac-gebruikers).
20.Installeer QNAP Qfinder.
21.Voer QNAP Qfinder uit en maak verbinding met de NAS.
22.Begin met de webinstallatie.
23.Voer de gebruikers-ID en het wachtwoord in dat u hebt ingevoerd in het scherm:
"Installatie-informatie bevestigen".
http://start.qnap.com
-
24
2.2.2 Installeren via de cloud
Voer de onderstaande procedure in dit hoofdstuk uit om het installeren voor uw NAS in
de cloud te voltooien:
1. Sluit uw NAS aan op het Internet en uw PC en ga naar "start.qnap.com" en klik op
"Cloud Installation" (Installeren in de cloud). U kunt ook de OR-code scannen met
behulp van uw mobieltje om te beginnen met het installeren in de cloud.
2. Voer de cloudcode in en klik op "Enter" (de cloudcode is te vinden op de sticker aan
de bovenkant van uw QNAP NAS). Voor u verder gaat met stap 4, moet u uw
myQNAPcloud-account activeren nadat uw accountregistratie bevestigd is (een e-
mail zal naar uw e-mailadres verstuurd worden om uw myQNAPcloud-account te
kunnen maken, en de account-activeringslink is in die e-mail aanwezig.) Voor details
kunt u het hoofdstuk over de myQNAPcloud-service in deze handleiding
raadplegen.
3. Vul alle velden in om uw myQNAPcloud-account aan te maken of log in met uw
myQNAPcloud-account. Vink "Ik ga akkoord met de gebruiksvoorwaarden van
myQNAPcloud en het Privacybeleid van QNAP" aan, en klik op "Next Step" (Volgende
stap). Als u reeds een myQNAPcloud-account hebt, moet u "Inloggen met mijn
myQNAPcloud-account" selecteren, en inloggen met uw accountdata.
4. Voer de naam van uw Turbo NAS in om het aan te melden, en klik op
"Register" (Registeren).
5. Installeer de harde schijf op uw Turbo NAS als u dit niet reeds hebt gedaan.
6. Klik op "Begin" (Starten) om de firmware op uw Turbo NAS te installeren.
7. Klik op "Start" (Starten) om te beginnen met het snelinstalleren.
8. Bevestig alle details en klik op "Proceed" (Verder gaan).
9. Volg de aanwijzingen op het scherm op.
10.Klik op "Connect and Login QTS" (QTS verbinden en inloggen).
11.Voer de gebruikers-ID en het wachtwoord in om in te loggen op uw Turbo NAS.
Opgelet: Als u de melding "Apparaat niet gevonden" krijgt, moet u controleren of
1. uw NAS is ingeschakeld;
2. de netwerkkabel is aangesloten op de NAS en dat de oranje en groene
indicatielampjes op de LAN-poort(en) knipperen; en
3. of de cloudcode correct is.
251
-
25
2.2.3 Installeren via een CD-ROM
Voer de onderstaande procedure in dit hoofdstuk uit om het installeren voor uw NAS via
de CD-ROM te voltooien.
1. QNAP Qfinder installeren vanuit de CD-ROM bij het product.
2. Voer QNAP Qfinder uit. Als QNAP Qfinder wordt geblokkeerd door uw firewall moet u
het programma deblokkeren.
3. Voer de stappen uit die worden beschreven in het hoofdstuk Online installeren en
voltooi het installatieproces.
Opgelet:
Bij enkele NAS-modellen zoals de TS-x12, TS-x20 en de TS-x21 wordt geen
installatie-CD meer meegeleverd.
Het standaard inlog-ID en wachtwoord van de NAS zijn beide ‘admin’.
23
-
26
2.3 Programma’s verkrijgen
QNAP heeft een aantal praktische en nuttige programma’s voorbereid zodat u meer uit uw
NAS kunt halen. Na het instellen van uw NAS moet u een van de volgende methoden
kiezen om de programma’s te installeren.
Methode 1: Downloaden van de QNAP-website
Ga via uw browser naar http://www.qnap.com/ en ga naar Functies > Voor thuis ("Voor
bedrijven" als u een zakelijke gebruiker bent). Scroll naar de onderkant van de pagina en
klik op Programma's. Kies de programma's die u wilt downloaden en installeren op uw PC.
Methode 2: Installeren vanaf de product-cdrom
Op de CD-ROM bij het product staan programma’s zoals QNAP Qfinder, myQNAPcloud
Connect, NetBak Replicator en QGet.
Blader door de CD-ROM en open de volgende inhoud:
Snelgids voor het installeren: Raadpleeg de aanwijzingen voor het installeren van de
hardware van de NAS.
Qfinder installeren: Het installatieprogramma van Qfinder (voor Windows OS.)
myQNAPcloud Connect installeren: Het installatieprogramma van Qfinder (voor
Windows OS.)
NetBak Replicator installeren: Het installatieprogramma van NetBak Replicator (een
Windows-programma voor het back-uppen van data vanuit de Windows OS naar de
QNAP NAS.)
QGet installeren: Het installatieprogramma van het downloadprogramma QGet (voor
Windows OS.)
Gebruiksaanwijzing en Informatie toepassingen: Gebruiksaanwijzingen van software
en hardware van de Turbo NAS.
http://www.qnap.com/
-
27
2.4 Verbinding maken met op de NAS gedeelde mappen
Na de installatie van de hardware en software, is het tijd om te verbinden met de
gedeelde mappen op de NAS. Raadpleeg de links hieronder voor het maken van een
verbinding:
Verbinding maken met op de NAS gedeelde mappen – Windows
Verbinding maken met op de NAS gedeelde mappen – Mac en Linux
28
30
-
28
2.4.1 Windows
In geval van het besturingssysteem Windows zijn er twee manieren om verbinding te
maken met de gedeelde mappen op de NAS:
Methode 1: Verbind het m et de gedeelde m appen op de NAS door gebruik te
m aken van de QNAP-Qfinder:
1. Start de QNAP-Qfinder. Selecteer de gedetecteerde NAS en klik dan op "Tool" >
"Map Network Drive" (Netwerkschijf koppelen).
2. Kies een gedeelde map op de NAS welke moet worden opgeslagen als een
netwerkdrive en klik op "Map Network Drive" (Netwerkdrive opslaan).
3. Voer de gebruikersnaam en het wachtwoord in om verbinding te maken met de NAS
en klik op "OK".
4. Selecteer een drive in de OS om de in Stap 2 gekozen map in op te slaan en klik op
"Finish" (Voltooien).
5. De gekoppelde map zal in de Verkenner van Windows te zien zijn.
Opgelet: U kunt ook de wizard voor het opslaan en verbinden gebruiken om verbinding
te maken met de gedeelde mappen die op de NAS staan. De stappen:
1. Open QNAP Qfinder;
2. Kies de wizard voor het opslaan en verbinden in Verbinden;
3. Kies "Inloggen met gebruikersnaam en wachtwoord", en voer de gebruikersnaam en
het wachtwoord in;
4. Klik op een gedeelde NAS-map; en
5. Klik op "Map the Network Drive" (Netwerkdrive opslaan) boven in het scherm.
Methode 2: Verbind m et de gedeelde m appen op de NAS door gebruik te m aken
van "My Network Places" (Mijn netwerkom geving) of "Run" (Uitvoeren)
1. Open "My Network Places" (mijn netwerkomgeving) en zoek de werkgroep van de
NAS. Als u de NAS niet kunt vinden, blader dan door het hele netwerk om de NAS te
vinden. Dubbelklik op de naam van de NAS om een verbinding te maken, of gebruik
de functie van "Run" (Uitvoeren) van Windows. Typ in: \\NAS_naam of \\NAS_IP.
-
29
2. Vul de naam en het wachtwoord in van de standaard beheerder (de standaardnaam
van de beheerder is admin met als standaard wachtwoord: admin).
3. Upload de bestanden naar de gedeelde mappen.
-
30
2.4.2 Mac en Linux
Mac-gebruikers
Er zijn twee manieren om verbinding te maken met gedeelde mappen op een NAS:
Methode 1: Gebruik de QNAP-Qfinder
1. Start QNAP Qfinder, kies de NAS waar u verbinding mee wilt maken, en ga naar
"Connect" (Verbinden) > "Open in File Explorer" (Openen in Verkenner).
2. Voer uw inlog-ID en wachtwoord in.
3. Selecteer de map waar u verbinding mee wilt maken en klik op OK.
4. Er is verbinding gemaakt met de map.
Methode 2: Verbinden met de server
1. Kies "Go" (Ga) > "Connect to Server" (Maak verbinding met de server).
2. Voer het IP-adres van de NAS in.
3. Voer uw inlog-ID en wachtwoord in.
4. Selecteer de map waar u verbinding mee wilt maken en klik op OK.
5. Er is verbinding gemaakt met de map.
Linux-gebruikers
In Linux moet u de volgende opdracht uitvoeren:
mount -t nfs :/< gedeelde mapnaam>
Een voorbeeld: als 192.168.0.1 het IP-adres is van de NAS moet u de volgende opdracht
gebruiken om verbinding te maken met de gedeelde map "public" in de directory /mnt/
public:
mount -t nfs 192.168.0.1:/public /mnt/pub
Log in op de NAS met de opgegeven gebruikers-ID en gebruik de verbonden directory om
verbinding te maken met de gedeelde mappen.
Opgelet: U moet inloggen als root-gebruiker om de bovenstaande opdracht uit te
kunnen voeren.
-
31
2.5 Verbinding maken met de NAS via een webbrowser
Voer de volgende procedure uit om via een webbrowser contact te kunnen maken met de
NAS:
1. Type in de webbrowser het adres http://NAS IP:8080, of gebruik de QNAP-Qfinder
om de NAS te vinden, dubbelklik op de NAS-naam, waarna het NAS-loginscherm zal
openen.
Opgelet: Het standaard IP-adres van de NAS is 169.254.100.100:8080. Als de NAS
werd geconfigureerd voor het gebruik van DHCP kunt u Qfinder gebruiken om achter
het IP-adres van de NAS te komen. Controleer of de NAS en de computer waarop
QNAP Qfinder wordt uitgevoerd met hetzelfde subnet zijn verbonden. Als de NAS niet
wordt gevonden, moet u de NAS direct op de computer aansluiten en QNAP Qfinder
weer uitvoeren.
2. Voer de naam van de beheerder en het wachtwoord in. Schakel de optie "Beveiligd
inloggen" in (inloggen via Secure Sockets Layer) om een beveiligde verbinding met de
NAS mogelijk te maken. Als een gebruiker zonder rechten van de beheerder inlogt in
de NAS kan deze gebruiker alleen het wachtwoord voor het inloggen veranderen
(standaard beheerdernaam: admin; standaard wachtwoord: admin).
Opgelet: Als de NAS achter een NAT-gateway zit, moet poort 443 worden geopend
op de NAT-router en worden doorgestuurd naar het LAN-IP-adres van de NAS om zo
verbinding met de NAS te kunnen maken via beveiligd inloggen op het Internet.
3. Het bureaublad van de NAS verschijnt.
-
32
2.6 Data migreren vanuit een oude NAS
Gebruikers kunnen hun QNAP NAS naar een ander Turbo NAS-model migreren waarbij alle
data en configuratie-instellingen behouden blijven door eenvoudigweg de harde schijven
van de oorspronkelijke NAS (bron) op de nieuwe NAS (doel) te installeren volgens de
oorspronkelijke volgorde van de harde schijven en de NAS opnieuw op te starten.
Als gevolg van verschillende hardware ontwerpen controleert de NAS automatisch of er
een update van de firmware nodig is voordat het systeem wordt gemigreerd. Na het
voltooien van de migratie, worden alle instellingen en data bewaard en toegepast op de
nieuwe NAS. Echter, de systeeminstellingen van de bron-NAS kunnen niet worden
geïmporteerd naar doel-NAS via "Systeembeheer" > "Instellingen back-uppen/herstellen".
Configureer de NAS opnieuw als er instellingen verloren zijn geraakt.
Onder staat een tabel met NAS-modellen waarop het migreren van het systeem mogelijk
is.
Bron-NAS Doel-NAS Opm erking
TS-x10, HS-210, TS-x12,
TS-x19, TS-x20, TS-x21,
TS-x39, TS-509, TS-809,
SS-x39, SS-469, TS-x59,
TS-x69, TS-x70, TS-x79
TS-x10, HS-210, TS-x12,
TS-x19, TS-x20, TS-x21,
TS-x39, TS-509, TS-809,
SS-x39
De firmware moet worden
bijgewerkt.
TS-x10, HS-210, TS-x12,
TS-x19, TS-x20, TS-x21,
TS-x39, TS-509, TS-809,
SS-x39, SS-469, TS-x59,
TS-x69, TS-x70, TS-x79
TS-x59, TS-x69, TS-x70,
TS-x79, SS-469 Pro
De firmware hoeft niet te
worden bijgewerkt.
Opgelet:
De doel-NAS moet voldoende bays voor harde schijven hebben om de harde
schijven van de bron-NAS te kunnen plaatsen.
Gebruikers wordt aangeraden om alleen HDDs te gebruiken die compatibel zijn met
de QNAP NAS voordat ze het systeem gaan migreren, anders kan het gebeuren dat
data niet meer toegankelijk is. Raadpleeg de compatibiliteitslijst op http://www.
qnap.com/compatibility.
De SS-x39 en SS-469 Pro series kunnen alleen harde schijven van 2,5-inch aan.
http://www.qnap.com/http://www.qnap.com/
-
33
Een NAS met een gecodeerd schijfvolume, kan niet worden gemigreerd naar een
NAS waarop het coderen van het bestandssysteem niet mogelijk is. Het coderen
van het bestandssysteem is niet mogelijk op de TS-110, TS-119, TS-210, HS-210,
TS-219, TS-219P, TS-x20, TS-x21, TS-410, TS-419P, TS-410U, TS-419U, TS-
119P+, TS-219P+, TS-419P+, TS-112, TS-212, TS-412, TS-419U+, TS-412U, TS-
420U en du TS-421U.
Multimedia Station, Download Station, iTunes Server, en DLNA Media Server worden
verwijderd na het migreren naar de niet-TS-x79 modellen tot de TS-x70U/TS-x79
modellen. De gedeelde mappen Multimedia/Qmultimedia, Download/Qdownload en
alle andere gedownloade bestanden blijven behouden.
De geregistreerde myQNAPcloud-naam op de bron-NAS wordt na het migreren van
het systeem niet verplaatst naar de doel-NAS. Als u dezelfde myQNAPcloud-naam
op de doel-NAS wilt gebruiken, moet u de myQNAPcloud-naam op de bron-NAS
veranderen voor dat het systeem wordt gemigreerd en na het migratieproces
dezelfde naam registreren op de doel-NAS. Neem contact op met de afdeling voor
technische ondersteuning van QNAP als u de myQNAPcloud-naam wilt behouden na
het migreren van het systeem.
Doel-NAS Schijfvolum e dat wordt ondersteund voor het
m igreren van het systeem
1-bay NAS 1-drive enkelvoudig schijfvolume
2-bay NAS 1 tot 2 drives enkelvoudig schijfvolume, JBOD, RAID 0,
2-drives RAID 1.
4-bay NAS 1 tot 4 drives enkelvoudig schijfvolume, JBOD, RAID
0,,
2-drives RAID 1,
3 tot 4 drives RAID 5,
4-drives RAID 6,
4-drives RAID 10.
5-bay NAS 1 tot 5 drives enkelvoudig schijfvolume, JBOD, RAID 0
,
2-drives RAID 1,
3 tot 5 drives RAID 5,
4 tot 5 drives RAID 6,
4-drives RAID 10.
-
34
6-bay NAS 1 tot 6 drives enkelvoudig schijfvolume, JBOD, RAID 0
,
2-drives RAID 1,
3 tot 6 drives RAID 5,
4 tot 6 drives RAID 6,
4-drives of 6 drives RAID 10.
8-bay NAS 1 tot 8 drives enkelvoudig schijfvolume, JBOD, RAID 0
,
2-drives RAID 1,
3 tot 8 drives RAID 5,
4 tot 8 drives RAID 6,
4-drives, 6 drives of 8 drives RAID 10.
Uw NAS m igreren
Voer de onderstaande procedure uit om het systeem te migreren.
1. Schakel de bron-NAS uit en haal de harde schijven eruit.
2. Haal de harde schijven uit de oude trays, en plaats ze in de trays van de nieuwe
NAS.
3. Plaats de harde schijven in de doel-NAS (het nieuwe model). Vergeet niet om de
harde schijven in de oorspronkelijke volgorde te plaatsen.
4. Volg de aanwijzingen die u krijgt van de Snelgids voor het installeren (QIG) om de
voedings- en netwerkkabel(s) van de nieuwe NAS aan te sluiten.
5. Schakel de nieuwe NAS in. Log op de webinterface in als beheerder (standaard login:
admin; wachtwoord: admin).
6. Als u wordt gevraagd om de firmware van de nieuwe NAS te updaten, moet u de
aanwijzingen voor het downloaden volgen en de firmware installeren.
7. Klik op "Start Migrating" (Start migreren). De NAS zal na het migreren van het
systeem opnieuw opstarten. Alle data en instellingen blijven behouden
Opgelet: De procedure voor het migreren van het systeem moet worden uitgevoerd
door een bevoegd servermanager of IT-beheerder om schade aan het systeem of
ernstig letsel te voorkomen.
Sommige systeeminstellingen zullen zijn verwijderd na het migreren van het systeem als
gevolg van verschillen in het ontwerp van het systeem. Configureer de volgende
instellingen opnieuw op de nieuwe NAS:
-
35
Windows AD
Sommige apps moeten opnieuw worden geïnstalleerd.
-
36
3. De basis van QTS en het bureaublad
QTS is een gebruikersvriendelijk Turbo NAS besturingssysteem dat ontworpen is om alle
aspecten van uw NAS-ervaringen te verbeteren. Met basis computervaardigheden zoals
slepen, wijzen en klikken kunt u het merendeel van de NAS-bewerkingen uitvoeren. Echt
zo eenvoudig! Raadpleeg de volgende links om meer over dit besturingssysteem te weten
te komen:
Een inleiding tot QTS
QTS Desktop gebruiken
37
40
-
37
3.1 Een inleiding tot QTS
Gebouwd op een Linux-fundament, heeft het QTS Turbo NAS besturingssysteem de
geoptimaliseerde kernel voor het leveren van hoge prestaties die tegemoet komen aan
uw behoeften op het gebied van bestandsopslag, beheer, back-up, multimedia
toepassingen, surveillance, en nog veel meer. De intuïtieve gebruikersinterface met
meerdere vensters voor de gelijktijdige uitvoering van meerdere taken, maakt het beheer
van uw Turbo NAS ongelofelijk eenvoudig, kunt u gebruik maken van veel bijbehorende
toepassingen, met plezier genieten van multimedia verzamelingen, en een scala aan
toepassingen uit het App Center installeren, wanneer u dat wilt, om uw Turbo NAS
ervaring uit te breiden. Bovendien voegt QTS waarde toe aan zakelijke toepassingen met
een overvloed aan kenmerken, zoals bestandsdeling, iSCSI en virtualisatie, back-up,
privilege-instellingen, enzovoort, waardoor uw bedrijfsefficiëntie effectief toeneemt.
Gekoppeld met verschillende utilities en smartphone -apps, is QTS het ultieme platform
voor het bouwen van een persoonlijke of private cloud, die gegevens synchroniseert en
bestanden deelt.
*Klik op de bovenstaande afbeelding voor meer informatie.
De Turbo NAS voor thuis – m oeiteloos thuis bestanden delen en m eer
http://docs.qnap.com/nas/4.0/QTS-world_1980X1485.jpg
-
38
entertainm ent
In een modern huishouden, worden grote aantalen foto’s, muziek, video's en documenten
vaak bewaard op meerdere computers. Het assortiment van QNAP Turbo NAS-
netwerkservers voor thuis bevatten veel handige toepassingen waardoor u heel slim de
verbinding kunt maken met deze zaken en ze beheren waardoor u een echt digitaal leven
kunt gaan leiden in een goed beveiligd thuisnetwerk. Er zijn geen grenzen voor het delen
van multimedia thuis, en geen grenzen voor het delen van inhoud met uw gezin en
vrienden. Leer meer over de fantastische functies die de QNAP Turbo NAS in petto voor u
heeft:
Een intuïtieve GUI met multivenster, multitasking, het gebruik van meerdere
toepassingen en toegang tot meerdere apparaten
Dataopslag, back-uppen en deelcentrum voor meerdere platformen
Revolutionair muziek-, foto- en homevideocentrum
Persoonlijke cloudopslag
Gratis en grote opslagcapaciteit voor Dropbox-achtige data sync
Meer dan 90 install-on-demand toepassingen via App Center
Energiebesparend en milieuvriendelijk
De Turbo NAS voor uw bedrijf – Optim aliseer de IT- infrastructuur van uw bedrijf
m akkelijk en efficiënt
IT-efficiency, in combinatie met lage totale eigendomskosten (TCO - Total Costs of
Ownership) is een essentiële factor voor een concurrerende positie van uw bedrijf. De
QNAP Turbo NAS levert hoge prestaties, bevat belangrijke zakelijke toepassingen, en is
betaalbaar. Het zorgt ervoor dat bedrijven naadloos hun bestanden kunnen delen, is
makkelijk te integreren in bestaande netwerken, en flexibele gevirtualiseerde IT-
omgevingen, en heeft veel andere geavanceerde capaciteiten om bedrijven uitermate
efficiënt te laten werken. Leer meer over de fascinerende functies die de QNAP Turbo
NAS in petto heeft voor bedrijven:
Groot centrum voor het opslaan van data, back-uppen en het delen van bestanden
Kan zowel een 'scale-up' als een ‘scale-out’ systeem aan als er vraag is naar een
grote opslagcapaciteit
Geavanceerd opslagbeheer met functies voor dynamische ‘thin-provisioning, SSD-
cachegeheugen, en JBOD-uitbreiding
Betrouwbare beveiliging en codering van data
Betrouwbaar IP-SAN-opslag (iSCSI) als primaire en secundaire opslag voor een
virtualisatie-omgeving opslag in de cloud
-
39
Privé opslag in de cloud
Gratis en grote opslagcapaciteit voor Dropbox-achtige data sync
Meer dan 90 install-on-demand toepassingen via App Center
Ontwikkelingscentrum voor derden om apps te bouwen op de Turbo NAS
-
40
3.2 QTS Desktop gebruiken
Nadat u de basisinstelling van de NAS voltooid heeft, en op de NAS inlogt, zal de
volgende desktop verschijnen. Ieder hoofdkenmerk van dat bureaublad zal in de volgende
secties geïntroduceerd worden.
Nr. Naam Beschrijving
1 Hoofdmenu Laat het hoofdmenu zien. Dit omvat drie onderdelen: 1) QNAP
toepassingen (APPLICATIONS): Toepassingen die door QNAP
ontwikkeld zijn om uw NAS-ervaring te verbeteren; 2)
Systeemfuncties en instellingen (SYSTEMS): Cruciale
systeemfuncties om uw NAS te beheren en te optimaliseren; en 3)
Toepassingen van derden: Toepassingen die ontworpen en
aangeboden zijn door onafhankelijke ontwikkelaars en goedgekeurd
door QNAP. Merk op dat de standaard internetbrowser, in plaats
vanuit een venster op het NAS-bureaublad, gestart wordt
wanneer u op een toepassingen van derden klikt. Klik op het icoon
uit het menu om de geselecteerde toepassing te starten.
2 Laat
bureaublad
Minimaliseert of herstelt alle open vensters om het bureaublad te
laten zien.
-
41
zien
3 Achtergron
dtaak
Bekijk en controleer alle taken die in de achtergrond lopen (zoals
HDD SMART scanning, antivirus scanning, bestandsback-up of
multimediaconversie.)
4 Extern
apparaat
Toon alle externe opslagapparaten en USB-printers die met de NAS
verbonden zijn via USB- of SATA-poorten. Klik op een getoond
apparaat om het File Station voor dat apparaat te openen. Klik op
de header van "External Device" (Extern apparaat) op de pagina
van het externe apparaat te openen voor relevante instellingen en
bewerkingen (voor details over File Station, zie het hoofdstuk over
File Station.) Klik op het eject-icoon (het icon met de pijl naar
boven) om het externe apparaat naar buiten te laten komen.
5 Meldingen
en
waarschuw
ingen
Controleer recente systeemfouten en waarschuwingsberichten.
Klik op "Clear All" (Alles wissen) om de hele lijst te wissen. Om alle
historische meldingen te bekijken, klikt u op de header van "Event
Notifications" (Meldingen van gebeurtenissen) om de systeemlogs
te openen. Voor details over systeemlogs zie het hoofdstuk over
Systeemlogs .138
-
42
6 Admin
Controle
Pas uw specifieke instellingen aan, verander uw
gebruikerswachtwoord, start/sluit de NAS of meld u af uit uw
gebruikersaccount.
Opties:
o Profiel: Specificeer uw e-mailadres en verander uw
fotoprofiel.
o Achtergrond: Verander de standaard achtergrond of upload
uw eigen achtergrond.
o Wachtwoord veranderen: Verander uw login-wachtwoord.
o Diversen:
Waarschuw mij bij het verlaten van QTS: Als u deze
optie aanvinkt, zullen gebruikers gevraagd worden om
bevestiging iedere keer dan zij de QTS-desktop verlaten
(zoals bij het aanklikken van de terugknop van de
browser of bij het sluiten van de browser). Het advies is
om deze optie aan te vinken.
Open opnieuw de vensters wanneer u weer inlogt op
QTS: Als u deze optie aanvinkt zullen alle huidige
bureaubladinstellingen (zoals "windows opened before
your logout") bewaard blijven nadat u de volgende keer
op de NAS inlogt.
Toon de bureaublad schakelknop: Vink deze optie aan
om de volgende bureaubladknop (nr. 12) te verbergen
en alleen laat zien wanneer uw muis in die buurt van die
knop komt.
Laat het tabblad van de "QNAP Utility" zien: Vink deze
optie aan om de "QNAP Mobile App", "QNAP Utility" en
"Feedback" tabbladen (No. 14 ~ 16) te laten zien.
Laat de Dashboard-knop zien: Als u de Dashboard-knop
(nr. 13) wilt verbergen, vink deze optie dan uit.
Laat de NAS-tijd zien op het bureaublad: Als u niet de
NAS-tijd wilt zien aan de linker onderkant van het
bureaublad, vink deze optie dan uit.
Houd het hoofdmenu open na selectie: Houd het
hoofdmenu pinned/unpinned op het bureaublad.
Wachtwoord veranderen: Verander uw login-wachtwoord.
Slapen: Zet uw NAS in de slaapmodus. Er zijn twee manieren
-
43
om de NAS wakker te maken: 1) Druk op de powerknop (tot u
een piep hoort) of 2) Gebruik de Wake-on-LAN (WOL) functie
QNAP Qfinder of Qmanager. Merk op dat voor het gebruik van
de WOL-functie, u deze eerst moet inschakelen in "Control
Panel" (Controlepaneel) > "Power" > "Wake-on-LAN (WOL)".
Voor details, zie hier.
o Opm erking: deze functie is alleen beschikbaar op
bepaalde m odellen.
Herstarten: Herstart uw NAS.
Shutdown: Shutdown uw NAS.
Logout: Log uzelf out.
Over: Controleer het NAS-model, de firmware-versie, reeds
geïnstalleerde HDD’s already installed en beschikbare (lege)
sleuven.
-
44
7 Zoeken Vul een specifiek trefwoord in op de zoekbalk om naar de
gewenste functie te zoeken en de betreffende online hulp. Klik op
het resultaat in de zoekbalk om de functie te starten of de
bijbehorende online QTS hulp te openen.
8 Online
Bronnen
Laat de lijst zien van online referenties, waaronder de Quick Start
Guide, QTS Help, Tutorials, QNAP Wiki en QNAP Forum, en
customer support zoals Customer Service (live support) en
Feedback (functieverzoek/bug report) zijn hier beschikbaar.
9 Taal Kies uw voorkeurstaal voor de UI.
10 Desktop-
voorkeur
Kies het toepassingsicoon dat stijl laat zien en selecteer de
voorkeursmanier waarop toepassingen geopend worden op het
bureaublad. U kunt bij toepassingsiconen kiezen tussen kleine en
gedetailleerde miniatuurweergaven en toepassingen kunne
geopend worden in de tabbladmodus end e venstermodus.
Bij de tabbladmodus zal het venster het hele NAS-bureaublad
beslaan en slechts een toepassingsvenster kan tegelijkertijd
getoond worden, terwijl bij de venstermodus de grootte van het
toepassingsvenster naar wens aangepast kan worden. Merk op dat
als u inlogt op de NAS met een mobiel apparaat, alleen de
tabbladmodus beschikbaar is.
11 Desktop-
gebied
Verwijder alle toepassingen van het bureaublad of orden deze, of
sleep een toepassingsicoon over een andere heen om ze in
dezelfde map te doen.
12 Volgende
Desktop/
Laatste
Desktop
Schakelen tussen bureaubladen.
13 Dashboard Kies belangrijke NAS-statistieken, waaronder systeem- en HDD-
gezondheid, bronnen, opslaggebruik, online gebruiker, geplande
taken, online gebruikers, enzovoort. Klik op de header binnen
iedere widget om de betreffende pagina te openen.
14 QNAP
Mobile App
De laatste en beschikbare mobiele toepassingen kiezen en
downloaden.
15 QNAP De laatste en beschikbare NAS-utilities kiezen en downloaden.
-
45
Utility
16 Feedback Stuur een functieverzoek of bug-report op.
17 myQNAPClo
ud
Ga naar de myQNAPCloud website.
Tip:
Alle widgets binnen het Dashboard kunnen naar het bureaublad gesleept worden
voor het monitoren van specifieke details.
Het Dashboard zal anders weergegeven worden bij verschillende schermresoluties.
De kleur van de Dashboard-knop zal veranderen afhankelijk van de status van de
systeemgezondheid voor een snelle herkenning.
Opm erking: De aanbevolen schermresolutie voor QTS 4.x is 1024x768.
251
-
46
4. Systeeminstellingen
Ga naar "Control Panel" (Controlepaneel) > "System Settings" (Systeeminstellingen) om
uw Turbo NAS systeem in te stellen.
Raadpleeg de volgende links voor de details van de instellingen:
Algemene instellingen
Opslagmanager
Netwerk
Beveiliging
Hardware
Voeding
Meldingen
Firmware Update
Back-uppen / Herstellen
Externe apparatuur
Systeemstatus
Systeemlogs
47
50
93
105
107
110
113
115
117
119
136
138
-
47
4.1 Algemene instellingen
Ga naar "Control Panel" (Controlepaneel) > "System Settings" (Systeeminstellingen) >
"General Settings" (Algemene instellingen) om de basisinstellingen van de NAS te regelen.
Systeem beheer
Basisinstellingen: Voer de naam van de NAS in. De NAS-naam mag uit maximaal 14
karakters bestaan en kan een combinatie zijn van de letters (a-z, A-Z), cijfers (0-9)
en het streepje (-). De spatie ( ), punt (.) of alleen cijfers zijn verboden. Voer een
poortnummer in voor het systeembeheer. De standaard poort is 8080. De services
die gebruikmaken van deze poort zijn: System Management, File Station, Multimedia
Station, en Download Station. Als u deze instellingen niet zeker weet, moet u het
standaard poortnummer gebruiken.
Beveiligde verbinding (SSL) inschakelen: Schakel de beveiligde verbinding (SSL)
in en voer het poortnummer in om gebruikers in staat te stellen verbinding te maken
via HTTPS. Als de optie "Alleen beveiligde verbinding (SSL) afdwingen" is
ingeschakeld, kunnen gebruikers alleen via een HTTPS-verbinding contact maken
met de pagina voor het webbeheer.
Hom e/m ultim ediafuncties zoals Multim edia Station, Photo Station, Music
Station, Surveillance Station, Download Station, iTunes Server, en DLNA
Media Server uitschakelen en verbergen: De multimediafuncties zoals Multimedia
Station, Photo Station, Music Station, Surveillance Station, Download Station,
-
48
iTunes server, Media Library en DLNA Media Server kunnen standaard op de
volgende MKB-modellen worden verborgen of uitgeschakeld: x70U, x79 Pro, x79U.
Als u de multimediafuncties voor die modellen wilt inschakelen, moet u deze optie
ontvinken.
Tijd
Tijdinstelling: Pas de datum, tijd en tijdzone aan volgens de locatie van de NAS.
Als de instellingen verkeerd zijn, kunnen de volgende problemen ontstaan:
o Als u een browser gebruikt om verbinding te maken met een NAS of een bestand
wilt opslaan, zal de weergegeven tijd van de handeling verkeerd zijn.
o De tijd van de eventlog weergegeven zal afwijken van de daadwerkelijke tijd als
er een handeling plaatsvindt.
Handm atige instelling: Klik op "Update now" (Nu updaten) naast deze optie om de
tijd van de NAS te synchroniseren met de tijd op de computer.
Autom atisch synchroniseren m et een Internettim eserver: Schakel deze optie
in om de datum en tijd van de NAS automatisch te synchroniseren met een NTP-
server (Network Time Protocol). Voer het IP-adres of de domeinnaam van de NTP-
server in; bijvoorbeeld: time.nist.gov, time.windows.com. Voer dan de tijdsinterval
voor het synchroniseren in. Deze optie kan alleen worden gebruikt als de NAS
verbinding heeft met het Internet.
Opgelet: De eerste keer dat de tijd wordt gesynchroniseerd kan het enkele minuten
duren voordat de operatie is voltooid.
Zom ertijd
Als in uw regio de zomertijd gehanteerd wordt, schakel dan de optie "Adjust system clock
automatically for daylight saving time" (Pas de systeemklok automatisch aan voor de
zomertijd). Klik dan op "Apply" (Toepassen). Het laatste zomertijdschema van de
gespecificeerde tijdzone zal in de "Tijd"-sectie getoond worden. De systeemtijd zal zich
automatisch aan de zomertijd aanpassen. Als in uw regio geen zomertijd gehanteerd
wordt, zullen de opties op deze pagina niet beschikbaar zijn. Om de zomertijd handmatig
in te stellen, selecteert u de optie "Enable customized daylight saving time
table" (Schakel de handmatige zomertijdinstelling in). Klik op "Add Daylight Saving Time
Data" (Voeg de zomertijdgegevens in) en typ het zomertijdschema in. Klik dan op
"Apply" (Toepassen) om de instellingen te bewaren.
-
49
Codepagina
Kies de taal welke de NAS gebruikt om de bestanden en directories weer te geven.
Opgelet: Alle bestanden en directories op de NAS worden gecreëerd met behulp van
de Unicode-codering. Als de FTP-clients of de PC OS geen ondersteuning bieden voor
Unicode, moet u de taal selecteren welke gelijk is aan de taal van de OS om de
bestanden en directory op de NAS goed te kunnen bekijken.
Sterkte wachtwoord
Stel de regels van het wachtwoord in. Na het toepassen van de instellingen zal de NAS
automatisch de geldigheid van het wachtwoord controleren.
Inlogscherm
Stel de stijl van het loginscherm in. Klik eerst op het gewenste sjabloon, klik dan op
"Preview" (Voorbeeld) om het gekozen sjabloon te bekijken of op "Apply" (Toepassen) om
de keuze te bevestigen. Voor de achtergrondstijl van het loginscherm typt u uw
persoonlijke boodschap in en kiest u voor een willekeurige selectie van 100 foto's die op
de NAS opgeslagen zijn, of voor de vertoning van 100 foto's die onlangs gedeeld zijn. Klik
op "Change Picture" (Verander afbeelding) om een afbeelding te kiezen voor uw
profielfoto op de achtergrond. Raadpleeg de sectie over Sharing Album (Het delen van
een album) als u de afbeeldingen van de achtergrond veranderen wilt.
283
-
50
4.2 Opslagmanager
Beheer volumes en RAID-systemen, volg de gezondheid van harde schijven, en
configureer iSCSI-systemen en virtuele schijven met de Storage Manager
(Opslagmanager).
Voor de kenmerken van het opslagbeheer, zie de volgende links:
Volumebeheer
RAID-beheer
S.M.A.R.T. harde schijf
Gecodeerd bestandssysteem
iSCSI
Virtuele schijf
51
54
68
69
73
91
-
51
4.2.1 Volumebeheer
Op deze pagina staat informatie over het model, de grootte, en de huidige status van de
harde schijven op de NAS. U kunt de harde schijven formatteren en controleren. Tevens
kunt u scannen op slechte blokken. Als de harde schijven zijn geformatteerd zal de NAS
de volgende standaard gedeelde mappen creëren:
Public: De standaard deelmap voor het delen van bestanden door iedereen.
Qdownload/Download: De deelmap voor Download Station.
Qmultimedia/Multimedia: De deelmap voor Multimedia Station.
Qusb/Usb: De deelmap voor het kopiëren van data doormiddel van de USB-poorten.
Qweb/Web: De deelmap voor Web Server.
Qrecordings/Recordings: De deelmap voor Surveillance Station.
Opgelet:
De standaard deelmappen van de NAS worden op het eerste schijfvolume
gecreëerd, en de directory kan niet worden gewijzigd.
Afhankelijk van het NAS-model, kunnen sommige van de gedeelde mappen
hierboven niet standaard gemaakt worden op de NAS.
Het wordt aanbevolen om schijfvolumes groter dan 2TB te formatteren in het EXT4-
bestandssysteem.
Overzicht van de RAID-system en
Enkelvoudig schijfvolum e: Elke harde schijf wordt als standalone schijf gebruikt.
Als een harde schijf wordt beschadigd, raakt alle data verloren.
JBOD (niet m eer dan een set schijven): JBOD is een verzameling harde schijven
welke geen RAID-bescherming bieden. De data wordt in sequentie naar de fysieke
schijven geschreven. De totale opslagcapaciteit is gelijk aan de som van de
capaciteit van alle harde schijven.
RAID 0 Striping schijfvolum e: RAID 0 (striping disk) combineert 2 of meer harde
schijven in een groter volume. De data wordt zonder informatie over de pariteit
geschreven naar de harde schijf, en er is geen redundantie.
De totale opslagcapaciteit is gelijk aan de som van de capaciteit van alle harde
schijven.
RAID 1 Mirroring schijfvolum e: RAID 1 dupliceert de data tussen twee harde
schijven om het ‘mirroren’ van de schijf mogelijk te maken. Voor het creëren van een
-
52
RAID 1 reeks zijn minimaal 2 harde schijven nodig.
De opslagcapaciteit van een RAID 1 schijfvolume is gelijk aan de grootte van de
kleinste harde schijf.
RAID 5 schijfvolum e: De data wordt over alle harde schijven verdeeld in geval van
een RAID 5 reeks. De pariteitnformatie wordt over elke harde schijf gedistribueerd
en opgeslagen. Als een harde schijf uitvalt, gaat de reeks in over in de
gedegradeerde modus. Na het installeren van een nieuwe harde schijf ter
vervanging van de defecte, kan de data worden gereconstrueerd vanuit de andere
schijven waarop de pariteitinformatie staat. Voor het creëren van een RAID 5
schijfvolume zijn minimaal 3 harde schijven nodig. De opslagcapaciteit van een RAID
5 reeks is gelijk aan (N-1) * (de grootte van de kleinste harde schijf). N is het
aantal harde schijven in de reeks.
RAID 6 schijfvolum e: De data wordt over alle harde schijven verdeeld in geval van
een RAID 6 reeks. RAID 6 verschilt van RAID5 in dat er een tweede set van
pariteitinformatie wordt opgeslagen op de harde schijven in de reeks. Het tolereert
het defect raken van twee harde schijven.
Voor het creëren van een RAID 6 schijfvolume zijn minimaal 4 harde schijven nodig.
De opslagcapaciteit van een RAID 6 reeks is gelijk aan (N-2) * (de grootte van de
kleinste harde schijf). N is het aantal harde schijven in de reeks.
RAID 10 schijfvolum e: RAID 10 combineert vier of meer schijven op een wijze
waarmee data wordt beschermd tegen het verlies van niet-aangrenzende schijven.
Het geeft bescherming door alle data op een tweede set harde schijven te mirroren
terwijl ‘striping’ wordt gebruikt op elke set van harde schijven om de snelheid van de
overdracht van data te verhogen. Voor RAID 10 is een even aantal harde schijven
nodig (minimaal 4 harde schijven). De opslagcapaciteit van een RAID 10 schijfvolume
is gelijk aan (de grootte van de kleinste harde schijf in de reeks) * N/2. N is het
aantal harde schijven in het volume.
Schijfconfiguratie en NAS-m odellen
Voor schijfconfiguratie en toegepaste NAS-modellen, zie de tabel hieronder:
Schijfconfiguratie Toegepaste NAS-m odellen
Enkelvoudig schijfvolume Alle modellen
RAID 1, JBOD (niet meer dan een set
schijven)
2-drivemodellen of hoger
RAID 5, RAID 6, RAID 5+hot spare 4-drivemodellen of hoger
-
53
RAID 6+hot spare 5-drivemodellen of hoger
RAID 10 4-drivemodellen of hoger
RAID 10+hot spare 5-drivemodellen of hoger
-
54
4.2.2 RAID-beheer
*De online capaciteitsuitbreiding van de RAID, de online RAID-niveaumigratie, en het
herstellen van de RAID zijn niet mogelijk op NAS-systemen met slechts een bay zoals de
TS-210 en TS-212.
U kunt de online capaciteitsuitbreiding van de RAID (RAID 1, 5, 6 en 10) en de online
RAID-niveaumigratie (enkele schijf, RAID 1, 5 en 10) uitvoeren, een harde schijf
toevoegen aan een RAID 5, 6 of 10 configuratie, een reserve harde schijf configureren
(RAID 5, 6 en 10) waarbij de data blijft behouden, Bitmap inschakelen, een RAID-
configuratie herstellen, en een algemene reserveschijf op deze pagina instellen.
Als u de opslagcapaciteit van een RAID 10 volume wilt uitbreiden, kunt u een online
capaciteitsuitbreiding van de RAID uitvoeren of zelfs een even aantal harde schijven
toevoegen aan het volume.
Opgelet: De online capaciteitsuitbreiding van de RAID, de online RAID-niveaumigratie,
en het herstellen van de RAID zijn niet mogelijk op NAS-systemen met slechts een bay
zoals de TS-210 en TS-212.
Capaciteit uitbreiden (online capaciteitsuitbreiding van de RAID)
Scenario
U hebt drie harde schijven van 250 GB gekocht voor de initiële installatie van een TS-509
Pro NAS en hebt een RAID 5 schijfconfiguratie ingesteld met deze drie harde schijven.
Een half jaar later: de grootte van de data op de afdeling is gegroeid tot 1,5 TB. Met
andere woorden, de opslagcapaciteit van de NAS wordt te krap. Tegelijkertijd is de prijs
van harde schijven van 1TB behoorlijk gezakt.
De procedure
In "Storage Manager" (Opslagmanager) > "RAID Management" (Raid-beheer) kiest u het
-
55
schijfvolume voor uitbreiding en klik op "Action" (Actie) > "Expand Capacity" (Capaciteit
uitbreiden).
Klik op "Change" (Wijzigen) voor de eerste harde schijf die moet worden vervangen. Volg
de aanwijzingen op het scherm op.
1. Als er in de beschrijving: "Verwijder deze schijf" staat, moet u de harde schijf uit de
NAS halen. Wacht totdat de NAS twee keer een beep-geluid heeft laten horen
nadat u de harde schijf hebt verwijderd.
2. Als er in de beschrijving: "Plaats de nieuwe schijf" staat, moet u de nieuwe harde
schijf in de gleuf van de schijf steken.
3. Wacht totdat de NAS een beep-geluid heeft laten horen nadat u de harde schijf erin
hebt gestoken. Het systeem begint met het reconstrueren.
4. Nadat het reconstrueren is voltooid, moet u de bovenstaande procedure herhalen
voor alle andere harde schijven.
5. Klik op "Expand Capacity" (Capaciteit uitbreiden) om de capaciteitsuitbreiding van de
RAID uit te voeren nadat het vervangen van de harde schijven en het reconstrueren
ervan werd voltooid.
6. Klik op "OK" om verder te gaan.
7. De NAS laat een beep-geluid horen en begint met het uitbreiden van de capaciteit.
Tip: Na het vervangen van de harde schijf staat er in de omschrijving: "U kunt deze
schijf vervangen". Dit betekent dat u de harde schijf kunt vervangen door een
grotere versie of deze stap overslaan als de harde schijven reeds zijn vervangen.
Let op: Als de harde schijven worden gesynchroniseerd, m ag u de NAS NIET
uitschakelen of de harde schijf ervan afkoppelen of erop aansluiten.
Dit proces kan enkele tot tientallen uren duren, afhankelijk van de grootte van de drive.
Wacht geduldig tot het proces is voltooid. Schakel de NAS NIET uit!
Nadat het uitbreiden van de capaciteit van de RAID is voltooid, wordt de nieuwe
capaciteit weergeven samen met de status "Gereed". U kunt de NAS weer gebruiken. (In
dit voorbeeld hebt u een logisch volume van 1,8 TB.)
Tip: Als er in de beschrijving: "U kunt deze harde schijf vervangen" staat, en de
status van het schijfvolume is: "Gereed", dan kunt u het RAID-volume nog steeds
uitbreiden.
-
56
Opgelet:
Als u een 'hot-spare' drive hebt ingesteld in een RAID-configuratie, moet u die
drive met de hand verwijderen voordat u een RAID-volume gaat uitbreiden of een
drive aan dat volume gaat toevoegen.
Voor NAS-modellen op ARM-basis (niet op Intel gebaseerd NAS-model), is de
maximale volumecapaciteit voor de online RAID-capaciteitsuitbreiding 8TB.
Online RAID-niveaum igratie
Tijdens de initiële installatie van de TS-509 Pro hebt u een harde schijf van 250 GB
gekocht en geconfigureerd als een enkele schijf. De TS-509 Pro wordt gebruikt als
bestandsserver voor het delen van data tussen de afdelingen. Na een half jaar wordt
steeds meer belangrijke data opgeslagen op de TS-509 Pro. Men is bang voor schade aan
de harde schijf en het verlies van data. Daarom is besloten om de schijfconfiguratie te
updaten naar RAID 5. U kunt een harde schijf installeren voor het instellen van de TS-
509 Pro en het RAID-niveau van de NAS upgraden met een online RAID-niveaumigratie in
de toekomst. Het migratieproces kan worden uitgevoerd zonder dat de NAS moet worden
uitgeschakeld. Alle data blijft behouden.
U kunt het volgende doen met een online RAID-niveaumigratie:
Migreer het systeem van een systeem met één schijf naar RAID 1, RAID 5, RAID 6 of
RAID 10
Migreer het systeem van RAID 1 naar RAID 5, RAID 6 of RAID 10
Migreer het systeem van RAID 5 met 3 harde schijven naar RAID 6
U moet het volgende doen:
Bereid een harde schijf met dezelfde of grotere capaciteit voor als een bestaande
schijf in de RAID-configuratie.
Voer de RAID-niveaumigratie uit (migreer het systeem van een systeem met een
schijf naar RAID 5 met 4 harde schijven).
1. Ga naar "Storage Manager" (Opslagmanager) > "Volume
Management" (Volumebeheer). De configuratie van het huidige schijfvolume dat
wordt weergegeven is die van de enkele schijf (met een capaciteit van 250 GB).
2. Sluit de nieuwe harde schijf van 250 GB aan op schijfgleuven 2 en 3 van de NAS. De
NAS zal de nieuwe harde schijven detecteren. De status van de nieuwe harde
-
57
schijven is: "Niet aangesloten".
3. Ga naar "Storage Manager" (Opslagbeheer)> "RAID Management" (RAID-beheer), klik
op "Action" (Actie) > "Migrate" (Migreren).
4. Kies een of meerdere beschikbare harde schijven en de methode van migreren. De
schijfcapaciteit van na het migreren wordt weergegeven. Klik op
"Migrate" (Migreren).
5. Merk op dat alle data op de geselecteerde harde schijf zal worden gewist. Klik op
"OK" om te bevestigen.
6. Als het migratieproces bezig is, wordt de tijd die daarvoor nodig is en de totale
capaciteit van de schijf na het migreren weergegeven in de beschrijving.
7. De NAS zal overgaan in de modus "Read only" (Alleen lezen) als het migratieproces
bezig is tussen de 11% en 49% om er zeker van te zijn dat de data van de RAID-
configuratie consistent zal zijn nadat het migreren van de RAID is voltooid.
8. Nadat het migreren is voltooid, wordt de nieuwe schijfconfiguratie (RAID 5)
weergegeven en is de status Gereed. U de nieuwe schijfconfiguratie gebruiken.
Dit proces kan enkele tot tientallen uren duren, afhankelijk van de grootte van de harde
schijf. U kunt verbinding maken met de webpagina van de NAS om de status later te
controleren.
Online RAID-capaciteitsuitbreiding en online RAID-niveaum igratie gebruiken
Scenario
Er geldt een strak schema voor het installeren van een bestandsserver en een FTP-
server. Echter U had slechts een harde schijf van 250 GB. Daarom installeert u de TS-
509 Pro met de enkele schijfconfiguratie. Het oorspronkelijke plan was om een RAID 5
netwerkdatacentrum van 3 TB met de TS0509 Pro te installeren. Het nieuwe plan is om
de schijfconfiguratie van de TS-509 te upgraden naar RAID 5 en om de totale
opslagcapaciteit uit te breiden naar 3TB waarbij alle originele data behouden blijft na het
kopen van de harde schijven. Voer de online RAID-niveaumigratie uit om het systeem te
migreren van een enkele schijf naar RAID5. De totale opslagcapaciteit wordt 750 GB,
RAID 5 (met een harde schijf van 250 GB, en drie harde schijven van 1TB; het
schijfverbruik zal 250GB*4 zijn voor RAID 5). U kunt de vorige stap raadplegen voor uitleg
over de procedure.
Voer de online capaciteitsuitbreiding van de RAID uit om de harde schijf van 250 GB te
vervangen door een nieuwe harde schijf van 1TB, en vergroot daarna het logisch volume
van RAID 5 van 750 GB tot 3 TB. U kunt de vorige stap raadplegen voor uitleg over de
-
58
procedure.
Harde schijven toevoegen
Voer de onderstaande procedure uit als u een harde schijf wilt toevoegen aan een RAID 5
of RAID 6 schijfconfiguratie
1. Controleer of de status van de RAID 5 of RAID 6 configuratie op "Ready" (Gereed)
staat.
2. Installeer een harde schijf op de NAS. Als u een harde schijf hebt die volledig is
geformatteerd als een enkel schijfvolume op de NAS, kunt u deze harde schijf
toevoegen aan de RA