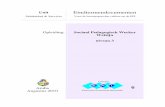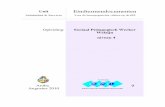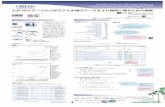Epi Info 7 ビジュアルダッシュボードによるデータ解析
Transcript of Epi Info 7 ビジュアルダッシュボードによるデータ解析

Epi Info 7 ビジュアルダッシュボードによるデータ解析
1 / 30
2018/04/01 三橋利晴(岡山大学),山本英二(岡山理科大学)
Epi Info 7 ビジュアルダッシュボードによるデータ解析
目次
0.イントロダクション ............................................................................................................................. 2 1.Visual Dashboard の起動 ..................................................................................................................... 2 2.データの読込み .................................................................................................................................... 4 3.キャンバスファイルの保存 .................................................................................................................. 7 4.キャンバスファイルの読込み .............................................................................................................. 7 5.変数一覧の確認 .................................................................................................................................... 8 6.データの表示 ........................................................................................................................................ 9 7.流行曲線を描く .................................................................................................................................. 11 8.平均と標準偏差 .................................................................................................................................. 13 9.変数を変換する .................................................................................................................................. 15 10.オッズ比を計算する ....................................................................................................................... 18 11.食品毎のオッズ比を計算する ......................................................................................................... 20 12.対象集団(Population at Risk)を変更する ................................................................................ 23 13.症例の定義を変更する ................................................................................................................... 25 14.特定のガジェットのみに追加でフィルターをかける .................................................................... 27 15.層別分析を行う .............................................................................................................................. 28 16.解析結果を Microsoft Word ファイルに出力する。 ....................................................................... 30

Epi Info 7 ビジュアルダッシュボードによるデータ解析
2 / 30
0.イントロダクション
ここで用いる Epi Info 7 は ver7.2.2.6 (zip 版) 2018/01/24released です。なお、画面や用語については
日本語化を行った後のものになっています。 事例として用いるファイルはではA市で発生した納豆オクラ食中毒事例を基に、Epi Info 7 の Visual
Dashboard でデータ解析を行います。 データは日本語版エクセルデータ「納豆オクラ.xls」で,フォル
ダ Epi Info 7 内のフォルダ EXAMPLS 内に格納されています。 納豆オクラ事例のいきさつは以下の通りでした。
1.Visual Dashboard の起動
手順1.Epi Info 7 のメイン画面で 【ビジュアルダッシュボード】をクリックすると、ビジュアルダ
ッシュボードのメイン画面が開きます。
A市で発生した、納豆オクラ食中毒事例(いきさつ) 某年 9 月 19 日 17 時頃、A 市内の医療機関から、「下痢、腹痛等の食中毒様症状を呈している患者を
診察している」旨の連絡が A 市保健所にあった。同保健所で調査をしたところ、患者は、9 月 19 日に行われたスポーツ大会に参加しており、前日の 9 月 18 日から A 市内の B 旅館に宿泊し、同旅館で提供された食事を喫食していた。他に類似患者の報告がないことから、B旅館に宿泊した者及び従業員に対し疫学調査を実施したところ、161 名中 72 名が同様の症状を呈していた(19 日、20 日)。また、喫食調査結果を解析したところ、原因食品は 9 月 19 日朝食で提供された納豆オクラと推察された。残食、施設内のふきとり及び患者便を検査したところ、残食の納豆オクラ及び患者便から Salmonella Enteritidisが検出された。 以上のことから、B 旅館が提供した 9 月 19 日朝食の納豆オクラを原因食品、Salmonella Enteritidis
を病因物質とする食中毒事件であると断定した。

Epi Info 7 ビジュアルダッシュボードによるデータ解析
3 / 30
下がビジュアルダッシュボードのメイン画面です。メイン画面は【メニューバー】と【キャンバス】に
分かれています。初期画面では、キャンバスに【メッセージボックス】が表示されています。
Epi Info 7 ビジュアルダッシュボードでは、データ解析
などの操作はキャンバス上で右クリックする事で表示さ
れる【右クリックメニュー】を使って行ないます。
メニューバー
メッセージ ボックス
キャンバス
右クリックメニュー

Epi Info 7 ビジュアルダッシュボードによるデータ解析
4 / 30
2.データの読込み
手順1.ビジュアルダッシュボードのメッセージボックスの ボタンをクリックする、
又はメニューバーにある ボタンをクリックする、
又は右クリックメニューの【データをセットする】をクリックすると、
データソースの選択ウインドウが表示されます。
手順2.【データベースタイプ】から Microsoft Excel 97-2003 Workbook (.xls)を選択します(①)。【デ
ータソース】の 閲覧 ボタンをクリックすると(②)、【Open Exiting file】ダイアログが開きます。
①
②

Epi Info 7 ビジュアルダッシュボードによるデータ解析
5 / 30
手順3.ダイアログ右にある Browse ボタンをクリック(③)し、データソースのファイル(ここ
では納豆オクラ.xls )を選択します。すると、【データソースを選択】ダイアログに戻ります。
手順4.Excel ファイルに含まれているシートが【エクスプローラ】に表示されるので、必要なデータ
が含まれるシート(ここでは データ$)を選択し(④)、OK をクリックします(⑤)。
③
④
⑤

Epi Info 7 ビジュアルダッシュボードによるデータ解析
6 / 30
ダッシュボードのメニュー上に「データソース 納豆オクラ\データ$ (レコード:161)」と表示され、
メッセージボックスに「処理が終了しました」と表示されていれば、読込みは完了です。

Epi Info 7 ビジュアルダッシュボードによるデータ解析
7 / 30
3.キャンバスファイルの保存
これから読み込まれたデータを元に、解析を行っていきます。解析した結果や途中経過を保存するた
めには、キャンバスファイルを保存する必要があります。 ビジュアルダッシュボードのメニューバーにある ボタンをクリックするか、右クリックメニ
ューの【キャンバスを保存】をクリックし、保存するフォルダや保存名を決めて保存して下さい。 保存されたキャンバスファイルの拡張子は、 ” .cvs7 ” です。
4.キャンバスファイルの読込み
保存したキャンバスファイルを読み込んで、解析を再開する場合は、ビジュアルダッシュボードのメ
ニューバー左にある【開く】をクリックするか、右クリックメニューの【キャンバスを開く】をクリッ
クして下さい。メニューバー左にある【開く】をクリックした場合は、【クイックアクセス】(下図)表
示されます。ここには最近使ったファイルやサンプルファイルが表示されます。【クイックアクセス】
にないキャンバスファイルを利用するときは、【閲覧】(下図矢印)から開いて下さい。

Epi Info 7 ビジュアルダッシュボードによるデータ解析
8 / 30
5.変数一覧の確認
手順.読み込まれたデータ変数一覧を確認します。キャンバス上で右クリックするとメニューが開きま
す。右クリックメニューから【データディクショナリの表示】を選択します。 データディクショナリのガジェットが表示されます(下図)。右上の【×】をクリックするとガジェッ
トが削除されます。 ここでは、「Data type」が想定通りであることを確認します(赤枠部分)。今回のデータでは
System.String(文字型の変数)、System.Double(自然数)、System.DateTime(日時)の3種類があり
ます。

Epi Info 7 ビジュアルダッシュボードによるデータ解析
9 / 30
6.データの表示
手順1.次に読み込んだデータを表示させます。キャンバス上で右クリックし、開いたメニューから 【解
析ガジェットを追加】を選択し、サブメニューから【ラインリスト】を選択します。 【ラインリストメニュー画面】が表示されます。
手順2.【ラインリストメニュー画面】で表示させる変数・項目の選択を行ないます。 ① まず、【変数】メニューの【表示する変数:】で全ての変数を選択して下さい(Ctrl+A というシ
ョートカットコマンドで選択することも出来ます)。 ② 次に、【表示】メニューの【表示する最大の行:】が 50 となっていますので、200 に変更します。
③ そして、 ボタンをクリックして下さい。
①
②
③

Epi Info 7 ビジュアルダッシュボードによるデータ解析
10 / 30
ラインリストガジェットに変数一覧が表示されます。読み込み元のExcelファイルと同じ内容ですが、
Excel では空白になっていた欠損値が、Epi Info 7 では「Missing」となっている点が異なります。
Note:ガジェットの右上のマークについて
歯車マーク:このガジェットのコンフィグパネルを開く。 △(または▽)マーク:ガジェットのアウトプットを閉じたり、開いたりします。 ×マーク:ガジェットを削除する。 また、この説明はマウスカーソルを各マークの上に載せていると表示されます。

Epi Info 7 ビジュアルダッシュボードによるデータ解析
11 / 30
7.流行曲線を描く
手順1.キャンバス上で右クリックし、開いたメニューから、【解析ガジェットを追加】を選択し、サ
ブメニューから 【チャート】 を選択し、さらにサブメニューから【流行曲線】を選択します(①)。
手順2.【流行曲線メニュー画面】がキャンバス上に表示されます。 流行曲線を描くためには、【変数】メニューの【主変数】に発病日時を指定します(②)。
次に【ステップ:】と【インターバル】の設定を行います。これは、流行曲線をどの位の間隔で描くか、
という設定です。今回は、3 時間区切りにしますので、【ステップ:】に半角数字で 3 を入力し(③)、
【インターバル】から Hour を選択して下さい(④)。指定したら、 をクリックして下さい(⑤)。
①
②
③
④
⑤

Epi Info 7 ビジュアルダッシュボードによるデータ解析
12 / 30
手順4.チャートガジェットに次のような流行曲線が作成されます。表示されたガジェットはマウスの
ドラッグで移動可能です(下図はカラーを”Breeze”に指定しています)。

Epi Info 7 ビジュアルダッシュボードによるデータ解析
13 / 30
8.平均と標準偏差
手順1.連続量である年令の平均・標準偏差の計算を行ないます。キャンバス上で右クリックして【解
析ガジェットの追加】を選択し、サブメニューから【代表値とバラツキ】を選択します。すると、【平
均のプロパティメニュー画面】が表示されます。
手順2.【変数】メニューで平均や標準偏差などを計算する変数を選択します。ここでは【平均を表示
する変数:】で年令を選択し(①)、 をクリックします(②)。初期設定のままだと年令の平
均・分散などの代表値一覧が表示されます。
①
②
③

Epi Info 7 ビジュアルダッシュボードによるデータ解析
14 / 30
手順3.次に、【変数】メニューの【クロス集計する変数:】で層別に集計する変数性別を指定する
と(③)、層別に平均値や分散を計算する他、t 検定などの検定も同時に行い、その結果を表示します。

Epi Info 7 ビジュアルダッシュボードによるデータ解析
15 / 30
9.変数を変換する
元のデータでは、下痢回数は計数値として記録されています。この下痢回数を1-3回、4-6回、
7-9回、10回以上というクラス分けした頻度分布表を作成する手順を示します。 手順1.下痢回数は最小値1回から最大値30回となっている計数値の連続データです。したがって下
痢回数の元データからクラス分けされた新しい変数を作成する事になります。 まず、キャンバス右端に見えている【変数を定義する (0)】タグにマウスを載せると、下のような画
面が引き出されてきます。ここで【新しい変数】をクリックします(①)。 手順2.【新しい変数】のところにサブブメニューが表示されますので、その中から【保存された値を
用いる】を選択します(②)。すると、【変数の追加】というダイアログが開きます。
①
②

Epi Info 7 ビジュアルダッシュボードによるデータ解析
16 / 30
手順3.ここで【元フィールド:】に 下痢回数を選択し、【変換後の変数:】に 下痢回数カテゴリ
化と入力します。【変換後の変数タイプ:】は Text のままにします。
手順4.次に【範囲を設定】をクリックすると(③)、左のような【範囲を設定する】ダイアログが
出てきます。ここで、【開始の値】に 1,【終了の値:】に 10,【間隔:】に 3 をそれぞれ入力します。 これで、下痢回数をカテゴリ化するのに,1 から 10 まで 3 刻みでカテゴリ化するという設定になりま
した。入力したら OK をクリックして下さい。変数の追加ダイアログの下部にある変数設定表に、入力
した設定に従ったカテゴリ化が表示されます。
③

Epi Info 7 ビジュアルダッシュボードによるデータ解析
17 / 30
手順5.変数の追加ダイアログに下記のように入力されます。【Representation】(下図赤枠部分)に
は好きな(分かりやすい)ように変更します。OK をクリックすると、新しい変数「下痢回数カテゴリ
化」が作成されます。
手順6.作成された変数「下痢回数カテゴリ化」を確認するために、頻度(度数分布)を表示させま
す。右クリックメニューの【解析ガジェットを追加】からサブメニューで【頻度】を選択して下さい。
【頻度メニュー画面】の【変数】メニューの【頻度を表示する変数:】を「下痢回数カテゴリ化」に
設定して、OK をクリックして頻度を表示させて下さい。次のようになります。なお、下の例では手順5
で【Representation】を変更していません。
Note: 変数の追加ダイアログの
表記について
変数設定表の From は「○以上」で
To は「○未満」を表しています。 ま た 、 LOVALUE は 最 低 値 、
HIVALUE は最高値を表します。

Epi Info 7 ビジュアルダッシュボードによるデータ解析
18 / 30
10.オッズ比を計算する
手順1.2×2 表の分析を行います。キャンバス上で右クリックし、【解析ガジェットを追加】からサ
ブメニューの【M×N 表 / 2×2 表】をクリックして下さい。左のような【クロス表メニュー画面】が表
示されます。
手順2.【変数】メニューで【曝露:】を18日夕食、【アウトカム:】を症状として(赤枠を参照)、
OK をクリックして下さい。下図のような結果が出力されます。この 2×2 表では、18 日夕食と症状が「無」
「有」の順番で表示されています(2×2 表の左上が食事無・症状無)。Epi Info 7 (ver7.2.2.6)ではこの
ような順で表示されます(Note 参照)。なお【表示】メニューでタイトルを変えられます。

Epi Info 7 ビジュアルダッシュボードによるデータ解析
19 / 30
手順3.「有」「無」の順番での表示(2×2 表の左上が食事有・症状有)にするには、2×2 表の右上に
あるボタンを操作します。
2×2 表中の%表示を表示させたり、隠したりします。
2×2 表の左右を入れ替えます。(今回は症状の有無の順を逆転させます。)
2×2 表の上下を入れ替えます。(今回は 18 日夕食の有無の順を逆転させます。) 下図は左右と上下の順序を入れ替えて左上が食事有・症状有となっている表です。
手順4.次に、【曝露:】を19日朝食、【アウトカム:】を症状として実行をクリックします。
ここまでの結果から、18日夕食のオッズ比は 1.0111(95%信頼区間 0.5060~2.0204)であり、19日
朝食のオッズ比は 60.6458 (95%信頼区間 8.0669~455.9284)でした。この事から19日朝食に原因があ
ると推定できます。
Note1: 入れ替えによるオッズ比・リスク比の変動
手順3の方法で 2×2表の表示順序を変更すると、オッズ比などのパラメータは計算し直されます。左
右と上下を両方入れ替えた場合、オッズ比は変動しませんが、リスク比は変動する事に注意してくだ
さい(結論が変わるほどの大きな変動ではありません)。
Note2: 2×2表の表示順序について
Epi Info 3.5.4で 2×2表を作成すると、「有」「無」の順で表示されていました。しかし、Epi Info
7では、「無」「有」の順になっているようです。
内部的な処理(プログラムのソースコード)を確認したわけではありませんが、幾つかの文字で試
したところ、Epi Info 3.5.4までは UTFによる文字コード順に並べていたのが、Epi Info 7ではそれ
以外の文字コード(EUCや Shift-JISなど)の順に並べている事が原因だと考えられます。

Epi Info 7 ビジュアルダッシュボードによるデータ解析
20 / 30
11.食品毎のオッズ比を計算する
食品毎のオッズ比もセクション8と同様の手順で計算可能です。しかし、食品の品目数が多いと繰り
返しが煩雑になります。そのため、変数グループを作成 し、それを用いたオッズ比の計算を行ないます。 手順1.変数グループの作成には、キャンバス左端にある【変数を定義する(1)】を用います。マウス
を載せると、下図が引き出されます(上のセクションで作った下痢回数カテゴリ化の設定が残っていま
す)。ここで【新しい変数】をクリックします(①)。
手順2.ここでは、【変数グループを作成する】を選択します(②)。
①
②

Epi Info 7 ビジュアルダッシュボードによるデータ解析
21 / 30
手順3.【グループを作る】ダイアログが表示されます。【グループフィールド名】に 食品_全部と入
力し、【グループに含める項目:】から、食品に関する変数項目を全て選択します(コントロールキー
を押しながら、選択します)。おひたし、カレーライス、コロッケ、ご飯、トマト、パン、みそ汁、もみ
じおろし、ゆで卵、レタス、牛乳、魚の唐揚げ、納豆オクラ、福神漬けを変数グループに加えます。OKをクリックすると「食品_全部」という新しいグループ変数が作成されます。
手順4.次は、グループ変数を用いてオッズ比の算出を行います。右クリックメニューから【解析ガジ
ェットを追加】 >【M×N / 2×2 表】を選択し手下さい。【クロス表メニュー画面】で、【変数】メニュ
ーで【曝露:】を食品_全部、【アウトカム:】を症状と指定して OK をクリックします。

Epi Info 7 ビジュアルダッシュボードによるデータ解析
22 / 30
手順5.結果の一覧表が表示され、その下に各結果の詳細が表示されます。一覧表のタイトル部分(例
えば、【Odds Ratio】)をクリックすると、その項目について昇順/降順に並び替えがされます(元に戻
すには一覧表左下の【Remove sorting】をクリック)。また、「おひたし」などの項目名をクリックす
ると、その項目の結果詳細のみが表示されます(元に戻すには一覧表左下の【Expand / show all】をク
リックして下さい)。下の図は、Odds Ratio の降順に並べ替えたものです。

Epi Info 7 ビジュアルダッシュボードによるデータ解析
23 / 30
12.対象集団(Population at Risk)を変更する
セクション8で示しましたとおり、19 日朝食が原因と推定されます。しかし、全データ(161 人)
の喫食状況を確認すると、下表の様に 42 人は 19 日朝食を食べていません。そのため、19 日朝食を食べ
た人のみを対象集団(Population at Risk)として設定します。
手順1.キャンバス右端の【データフィルター(0)】で行ないます。マウスを右端タグに持って行くと、
下図のような設定画面が出ます。【フィールド名:】=19日朝食、【オペレーター:】=次の値と等
しいを選択し、【値:】=有と入力して下さい。次に、【フィルターを加える】をクリックします。
手順2.キャンバス上部に下のようなメッセージが表示されます。
また、メニューバー部分には、レコード数が 161 レコードと表示されていたのが、下記の様に 119 レ
コードになっていることを確認して下さい。
Note:ここでデータフィルターを設定するとキャンバス上にある全てのガジェットに影
響します。

Epi Info 7 ビジュアルダッシュボードによるデータ解析
24 / 30
手順3.セクション11で作成した M×N / 2×2 表のガジェットの結果が、19日朝食=有の対象だけ
で再計算されている ことを確認して下さい。

Epi Info 7 ビジュアルダッシュボードによるデータ解析
25 / 30
13.症例の定義を変更する
症例の定義を変更してデータを絞り込みます。下記の様に定義します。 症例(Case)の定義
19日朝食を食べた者のうち、19日から22日までに下痢4回以上かつ発熱体温38度以上の症
状があった人 無症者(Control)の定義
19日朝食を食べたもののうち、19日から22日までにいずれの症状も呈さなかった者
(データセットでは、「”症状”=”無”」に対応)
手順1.キャンバス右の【データフィルター】を引っ張り出します(セクション 10 と同じです)。 【高度なモード】をクリックします。上記の症例の定義と無症者に合致する式は下記の様になります。
同様に入力し、設定して下さい。設定後に【フィルター適用】をクリックして下さい。
手順2.キャンバス上部に下のようなメッセージが表示されています。
また、メニューバー部分には、レコード数が 119 レコードと表示されていたのが、93 レコードになっ
ていることを確認して下さい。
(19日朝食 = '有') and ((症状 = '無') or ((下痢回数 >= 4) and (発熱体温 >= 38)))

Epi Info 7 ビジュアルダッシュボードによるデータ解析
26 / 30
手順3.フィルターで設定した内容がキャンバス乗の全てのガジェットに適応されました。セクション
9で作成した M×N / 2×2 表のガジェットの結果も再計算されている事を確認して下さい。
Note:フィルターの影響を完全に除去するには、データフィルターのトグルにある「全
て消去」ボタンをクリックして下さい。または、「削除選択」で選択したフィルターだけ
を削除することもできます。これらのボタンは「ガイドモード」でのみ表示されます。
「高度なモード」の時は、「ガイドモード」ボタンを押して、切り替えて下さい。
Note:新たにデータフィルターを設定すると、前のデータフィルターは削除されます。

Epi Info 7 ビジュアルダッシュボードによるデータ解析
27 / 30
14.特定のガジェットのみに追加でフィルターをかける
セクション12や13では、フィルターの効果がキャンバス上の全てのガジェットに影響しました。
このセクションでは、ある特定のガジェットのみに追加でフィルターをかける方法を説明します(ここ
では、流行曲線ガジェットを例とします)。
手順1.流行曲線ガジェットの右上にあるボタンから、一番左にあるボタンをクリックして下さい。
手順2.【流行曲線メニュー画面】が表示されます。【データフィルター】メニューで【フィールド
名の値:】=性別、【オペレーター:】=次の値と等しいを選択し、【値:】=女と入力して下さい。
次に、【条件を追加】をクリックし、最後に【OK】をクリックします。
手順3.ガジェットに下のようなメッセージが表示されます。また、フィルターによって女性患者の
みの流行曲線になっていますので、グラフの形が変化している事も確認して下さい。

Epi Info 7 ビジュアルダッシュボードによるデータ解析
28 / 30
15.層別分析を行う
層別分析で交絡を調整するには、【クロス表のプロパティ】 で調整したい変数を【層別】で設定して
下さい。以下に納豆オクラの解析で、ご飯を食べた群と食べなかった群での層別解析を行なう手順を示
します。
手順1.右クリックメニューの【解析ガジェットを追加】から【M×N / 2×2 表】を選択し、【クロス
表メニュー画面】を開きます。
手順2.【変数】メニューで【曝露:】=納豆オクラ、【アウトカム:】=症状とします。次に、 【層別:】にご飯を指定して下さい。最後に OK をクリックして下さい。

Epi Info 7 ビジュアルダッシュボードによるデータ解析
29 / 30
手順3.ガジェット上に結果が表示されます。「ご飯=無」の層と 「ご飯=有」の各層の結果が表示
され、最後に統合結果 Summary Results が表示されます(下の結果は、セクション 11 の症例の定義の
フィルターを使用した場合の結果です)。 このサマリーでは、特に【Crude (cross product)】と【Adjusted (MH)】の違いに注目して下さい(下
図の赤枠部分)。前者は、ご飯の有無の影響を考慮しない時の納豆オクラの粗オッズ比で、後者は、ご飯
の有無の影響を考慮した時の納豆オクラの調整オッズ比です。後者の場合でもオッズ比の 95%信頼区間
が1を跨いでいないので、「ご飯の影響を調整しても納豆オクラは症状に影響している」と考えられま
す。

Epi Info 7 ビジュアルダッシュボードによるデータ解析
30 / 30
16.解析結果を Microsoft Word ファイルに出力する。
ここまで行った解析も、Epi Info を持たない人には公開することが出来ませんし、印刷する事もでき
ません。しかし、Epi Info 7 では簡単に解析結果を出力する機能があります。ここでは、Microsoft Wordに出力する方法を説明します。 手順1.右クリックメニューの【アウトプットを送る】から【Microsoft Word】を選択します。 手順2.Microsoft Word が開き、キャンバス上の全てのガジェットが Word 上にコピーされます(下図
のようにレイアウトされます)。Word は Web レイアウトで表示されていますので、必要に応じて表示形
式を変更し、編集して下さい。