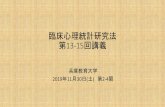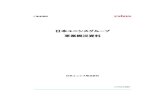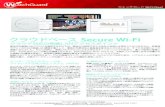ライズ株式会社 - WinCephWinCephVer.8.05 R We are WinCeph. And you? 基本操作編 Ver....
Transcript of ライズ株式会社 - WinCephWinCephVer.8.05 R We are WinCeph. And you? 基本操作編 Ver....
-
WinCeph Ver.8.05RWe are WinCeph. And you?
基本操作編 Ver. 1.02
PA分析・模型分析・頚椎年齢・ブラケットシミュレーション
ライズ株式会社
-
もくじ
1 PA分析
2 模型分析
3 頚椎年齢
4 ブラケットシミュレーション
-
PA分析1分析画像リストから正面セファロ画像を選択して「PA」ボタンを押してください。
ここを押してください。
-
PA分析2
PA分析を選択すると左の画面が表示されます。
画面の左から3番目の「データ設定」メニューを選択し、上から8番目の「2点指定によるデフォルトポイントの配置」を選択してください。
2点指定によるデフォルトポイントの配置1Ricketts分析1
分析ポイントの中から2点を選ぶことによりポイントの平均的な位置へ自動配置を行ないます。初期値はZAR点とZAL点になっております。任意の2点を選択して「OK」ボタンを押してください。
-
PA分析3Ricketts分析2 2点指定によるデフォルトポイントの配置2
マウスのポインタが指定する計測ポイントの形に変わります。ZAR点を指定するときは、マウスポインタがZARに、ZAL点を指定するときはマウスポインタがZALに変わります。
マウスポインタの計測ポイントをマウス左ボタンのクリックで指定してください。
画像が見ずらい場合は、画面右の明度・コントラスト・各種フィルターを設定してください。
-
PA分析4
基準の2ポイントの指定が終了すると、基準ポイントを元に正面セファロ画像画像上に計測ポイントを自動で配置します。
2点指定によるデフォルトポイントの配置3Ricketts分析3
修正したい計測ポイントをマウスで選択して移動してください。
マウスポインタが、計測ポイントに近づくと、計測ポイントが赤に変わります。マウス左ボタンを押しながら移動すると計測ポイントが移動します。
-
PA分析5分析画像の画像の補正
分析画像のポイントが見つけられない場合は、画面の右側のコントロールで画像の補正を行ってください。
画像を補正前の原画に戻します
画像を立体化します
画像を滑らかにします 画像を白黒反転します
ガンマ補正を行います。ガンマ(ハイ)を実行すると軟組織が見えやすくなります。
画像の明るさ補正 画像のコントラスト補正
画像をシャープ化します
-
PA分析6Ricketts分析4 計測ポイントのヘルプ画面計測ポイントがわからない場合は画面右上に表示されているWindowを参照してください。指定ポイントの位置が●(赤丸)で表示されます。
「size」ボタンを押すとWindowのサイズが0.5,1.0,1.5の順番で切り替わります。
ポイント説明Windowが画面に表示されていない時は、画面左から5番目の「表示」メニューの上から5番目の「ポイント説明ウインドウ」を選択してください。
-
PA分析7Ricketts分析5 分析結果の表示ポイントの配置が終わったら画面左上2番目の「セファロ(PA)分析」メニューの上から4番目の「分析画面」を選択してください。
ここで変更できます
PA分析の結果が表示されます。ステージの変更、ポリゴン表の種類はWindow左上のコンボボックスで切り替えでき
ます。
-
PA分析8対称性分析1 正中基準線の設定パターン1
画面左上3番目の「データ設定」メニューの上から3番目の「正中基準線の設定」の中の「任意の線位置設定」を選択してください。
OKツール ポイント追加ツール画面左上2番目の「データ設定」メニューの上から2番目の「ポイントの追加」もしくは「ポイント追加ツール」を選択してください。
マウスポインタが十字に変わります。任意の2点をマウス左ボタンのクリックで指定してください。
正中基準線の指定が終了したら、画面左上の「ファイル」メニューの「OK」もしくは「OK」ツールを選択してください。PA分析10の正中基準線の修正画面が表示されます。
対称性分析ポイントツール
-
PA分析9対称性分析2 正中基準線の設定パターン2
画面左上3番目の「データ設定」メニューの上から3番目の「正中基準線」の中の「任意の線位置設定」を選択してください。
マウスポインタが十字に変わります。画面上任意の左右対称となる2点をクリックし複数指定してください。複数の左右対称となるポイントを指定しその中心を正中基準線とします。
複数のポイント指定
画面左上2番目の「データ設定」メニューの上から2番目の「ポイントの追加」もしくは「ポイント追加ツール」を選択してください。
ポイントの指定が終了したら、画面左上の「ファイル」メニューの「OK」もしくは「OK」ツールを選択してください。PA分析10の正中基準線の修正画面が表示されます。
-
PA分析10対称性分析3 正中基準線の修正
正中基準線の設定パターン1 正中基準線の設定パターン2
水色で表示されているアルファベットのポイントをマウスで指定してポイントの修正が行なえます。
移動ポイント移動ポイント
ポイントの指定が終了したら、画面左上の「ファイル」メニューの「OK」もしくは「OK」ツールを選択してください。
-
PA分析11対称性分析4 分析ポイントによる正中基準線の設定
画面左上3番目の「データ設定」の中の「正中基準線」の中の「ポイント指定位置設定」を選択してください。
下の項目から任意のポイントを選択し、「追加」ボタンを押してください。左のリストに追加されます。
正中線ポイントは、2つ以上指定してください。
-
PA分析12対称性分析5 対称性分析設定画面左上2番目の「セファロ(PA)分析」メニューの一番上の「対称性分析設定」を選択してください。
「追加」ボタンを押して分析ポイントを指定してください。
分析ポイントをリケッツ分析のポイントで設定する場合はリケッツポイントをクリックしてください。
コンボボックスが有効になりポイントを選択できます。
任意の定義ポイントを入力してください。入力されたポイント名にR,Lが追加されポイント表示します。
このとき「システムに登録」を実行しておくと、別なデータを分析するときに同様の設定が使用できます。
-
PA分析13対称性分析6 対称性分析ポイント位置の指定画面左上2番目の「セファロ(PA)分析」メニューの上から3番目の「対称性分析」を選択してください。
指定された分析ポイントが表示されます。水色で表示されているアルファベットのポイントをマウスで指定しポイントを修正してください。
正中基準線を変更したい場合は、画面左上3番目の「データ設定」メニューの上から3番目の「正中基準線」の中の「任意の線位置設定」を選択してください。PA分析9の画面が表示されます。
-
PA分析14対称性分析7 分析結果の表示
分析ポイントの指定が終了したら、画面左上2番目の「セファロ(PA)分析」メニューの上から5番目の「対称性計測」を選択してください。
-
模型分析1
分析画像リストから模型画像を選択して「模型」ボタンを押してください。
ここを押してください。
-
模型分析2
歯冠近遠心径計測1 歯冠長のポイント配置
模型分析を選択すると左の画面が表示されます。
計測ポイントを指定してください。
マウスを計測ポイントに近づけると計測ポイントが赤に変わります。赤に変わったポイント以外は移動できません。マウス左ボタンを押しながら移動すると計測ポイントが移動します。
-
模型分析3歯冠近遠心径計測2 歯冠近心と遠心のポイント配置
計測ポイントの移動が終了すると下の画面が表示されます。
移動した計測ポイントの両端に四角の微調整 領域が表示されます。
微調整領域にマウスポインタを移動し、マウス左ボタンを押しながらマウスを移動することで計測ポイントの微調整が行なえます。微調整が終了したらマウスの右ボタンを押してください。 他の計測ポイントの指定が出来るようになります。
-
模型分析4
歯冠近遠心径計測3 歯列弓長径のポイント配置
マウスポインタを歯列弓長径のポイントに近づけてマウス左ボタンを押して歯列弓長径を選択してください。
3ヶ所のポイント移動領域が表示されます。
移動領域にマウスポインタを移動し、マウス左ボタンを押しながらマウスを移動することで計測ポイントの移動が行なえます。
ポイントの配置が終了したらマウスの右ボタンを押してください。他の計測ポイントの指定が出来るようになります。
-
模型分析5歯冠近遠心径計測4 歯列弓幅径のポイント配置
マウスポインタを歯列弓幅径のポイントに近づけてマウス左ボタンを押して歯列弓幅径を選択してください。
移動領域にマウスポインタを移動し、マウス左ボタンを押しながらマウスを移動することで計測ポイントの移動が行なえます。
2ヶ所のポイント移動領域が表示されます。
ポイントの配置が終了したらマウスの右ボタンを押してください。他の計測ポイントの指定が出来るようになります。
-
模型分析6歯冠近遠心径計測5 歯冠長計測の結果表示
ポイントの配置が終わったら画面左上2番目の「模型分析」メニューの上から4番目の「模型分析」を選択してください。模型分析の結果が表示されます。
-
模型分析7計測モード切替歯列弓長計測1
画面左上3番目の「データ設定」メニューの一番上の「ポイント配置」メニューの上から2番目の「歯列弓長計測」もしくは歯列弓長ツールバーを指定してください。
歯列弓長ツールバー
-
模型分析8
歯列弓長計測2 ポイント配置
マウスのポインターを移動したいポイントに近づけるとポイントが赤で表示されます。
ポイント追加ツールバー
移動ポイント
マウス左ボタンを押しながらポイントを移動させてください。
-
模型分析9
歯列弓長計測3 移動ポイント追加
画面左上3番目の「データ設定」メニューの上から3番目の「ポイント追加」もしくはポイント追加ツールバーを指定してください。
マウスカーソルが十字に変わります。追加したい場所でマウスの左ボタンをクリックして移動ポイントの追加を行なってください。マウスの右ボタンを押すとポイント追加を終了します。
-
模型分析10
歯列弓長計測4 計測結果の表示
ポイントの配置が終了したら画面左上2番目の「模型分析」メニューの上から5番目の「A.L.D」を選択するとArch length discrepancy結果が表示されます。
-
模型分析11
計測ポイントのヘルプ画面
計測ポイントがわからない場合は画面右上に表示されているWindowを参照してください。指定ポイントの位置が●(赤)で表示されます。
「size」ボタンを押すとWindowのサイズが0.5,1.0,1.5の順番で切り替わります。
ポイント説明Windowが画面に表示されていない時は、画面左から5番目の「表示」メニューの上から6番目の「ポイント説明ウインドウ」を選択してください。
-
頚椎年齢1
分析画像リストから側面セファロ画像を選択して「頚椎年齢」ボタンを押してください。
ここを押してください。
頚椎年齢を行う場合は画像の解像度を200DPI以上を推奨いたします。対象年齢は8~13歳です。
-
頚椎年齢2分析ポイントの配置1
頚椎年齢を選択すると左の画面が表示されます。
画面の左から2番目の「ポイント配置」メニューを選択してください。
ポイントの配置はSP3,SA3,IP3,IA3,MP3,MA3, SP4,SA4,IP4,IA4,MP4,MA4の順番で配置してください。
-
頚椎年齢3分析ポイントの配置2分析ポイントの配置誤差を少なくするために画像の拡大、補正を行ってください。
画像の表示サイズが切り替わります。
画像補正コントロール
原画 立体化
-
頚椎年齢4分析ポイントの修正
分析ポイントの位置を修正する場合は、修正したいポイントにマウスポインタを近づけてください。ポイントの色が赤に変わります。ポイントが赤に変わった状態でマウスの左ボタンを押しながら移動することによりポイントの位置を修正できます。
頚椎年齢が表示されています。
-
ブラケットシミュレーション1
分析画像リストから顔面写真を選択して「ブラケット」ボタンを押してください。
ここを押してください。
-
ブラケットシミュレーション2ブラケット貼り付け領域の指定1
ブラケットシミュレーションを選択すると下の画面が表示されます。
ブラケット画像を貼り付ける領域を設定します。画面左から3番目の「クリップ」メニューの一番上の「クリップ領域指定」もしくは「クリップ領域指定」アイコンを押してください。
-
ブラケットシミュレーション3ブラケット貼り付け領域の指定2
マウス左ボタンのクリックでブラケット画像を貼り付ける領域を指定してください。 ブラケット画像、貼り付け
領域指定指定してある領域の□の中にマウスカーソルを移動して、マウス左ボタンを押しながら移動することで、貼り付け領域の修正が行えます。
-
ブラケットシミュレーション4ブラケット貼り付け領域の指定3
ブラケット画像貼り付け領域の設定が終了したら、ツールバーの「OK」もしくはマウス右ボタンを押してポップアップメニューから「OK」を選択してください。
「OK」貼り付け領域の設定を終了します。
「閉曲線」貼り付け領域閉曲線で結び、ポイントの移動・追加モードの変更します。
「ポイント削除」最後に指定したポイントを削除します。
「クリップ削除」ブラケット貼り付け領域の設定を中止します。
下の2つのアイコンは閉曲線モードで、指定している領域の□を選択している時に有効です。
「指定ポイント複製」指定されたポイントの位置に□を追加します。
「指定ポイント削除」指定されたポイントの□を削除します。
-
ブラケットシミュレーション5ブラケットの選択
ブラケット貼り付け領域の設定が終了したら、画面左のブラケットリストをダブルクリックして、貼り付けるブラケットを選択してください。
ブラケットリスト
ダブルクリックでブラケットの種類を選択してください。
-
ブラケットシミュレーション6複数のブラケットの選択
画面数を切り替えることにより、複数(最大3種類)のブラケットを選択することが出きます。
1,2,4画面切り替えアイコン
ブラケットを貼り付けたい画面をマウス左ボタンでクリックして選択してください。選択されている画面が黄色い□で表示されます。ブラケットリストからブラケットをダブルクリックで選択できます。
-
ブラケットシミュレーション7画面の切り替え
1画面、2画面の表示の場合は画面切り替えアイコンで、ブラケット画像を切り替えて表示できます。
画面の境界線をマウス左ボタンを押しながら移動する事で、画面の大きさを変更できます。
-
ご注意
1. 当プログラム、及び本書の内容については、機能改善の為予告なしに変更する場合があります。
2. 本書に書かれている内容より詳しい内容は、WinCeph 側面セファロ分析編、PA分析編、模型分析編を参照してください。弊社ホームページよりダウンロードが行なえます。 (現在PA分析編、模型分析編は準備中です。)
3. 弊社ホームページより最新版プログラムのダウンロードが可能です。
開発元 ライズ株式会社
E-mail [email protected]
〒983-0852 宮城県仙台市宮城野区榴岡3-9-15TEL 022-295-7321 FAX 022-295-7328
URL http://www.risecorp.co.jp/
本社
〒150-0031 東京都渋谷区桜丘町29-33 301TEL 03-5459-4117 FAX 03-5459-4118
東京営業所
WinCephに関するご質問等御座いましたらご連絡ください。
WinCeph Ver.8.05もくじPA分析1PA分析2PA分析3PA分析4PA分析5PA分析6PA分析7PA分析8PA分析9PA分析10PA分析11PA分析12PA分析13PA分析14模型分析1模型分析2模型分析3模型分析4模型分析5模型分析6模型分析7模型分析8模型分析9模型分析10模型分析11頚椎年齢1頚椎年齢2頚椎年齢3頚椎年齢4ブラケットシミュレーション1ブラケットシミュレーション2ブラケットシミュレーション3ブラケットシミュレーション4ブラケットシミュレーション5ブラケットシミュレーション6ブラケットシミュレーション7ご注意


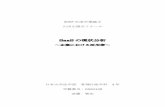



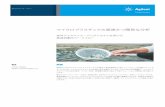




![Paper Title (use style: paper title)wtchu/papers/2011WCE-chu.pdf · 自然語言處理. API [2],提供許多自然語言 處理的基本功能,包括句子偵測、詞性分 析、詞性分析、消除指代詞等,為許多研](https://static.fdocuments.nl/doc/165x107/5f99544834f7fc5d2f273d92/paper-title-use-style-paper-title-wtchupapers2011wce-chupdf-eceeec.jpg)