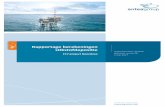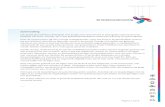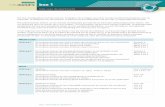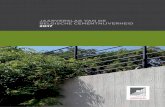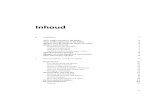Excel en Tabellen maken - · PDF file2 Berekeningen maken Om te kunnen rekenen moet je naar de...
Transcript of Excel en Tabellen maken - · PDF file2 Berekeningen maken Om te kunnen rekenen moet je naar de...

1
Leren werken met Excel en Tabellen maken
Loek Halman & Josja Rokven I. Leren werken met Excel Instructie Excel is een van de meest gebruikte programma’s. Het is bijna onmisbaar voor iedereen de veel met cijfers werkt. Simpele en ingewikkelde berekeningen maken, een begroting bijhouden, plaatjes of tabellen maken, met Excel kan het eenvoudig. Excel is een zeer uitgebreid programma. In dit practicum zullen we maar enkele mogelijkheden van het programma behandelen. Het is aan te raden jezelf te trainen in het gebruik van Excel. Probeer gewoon van alles uit, gebruik de help-functie, zoek naar voorbeelden en handleidingen/tips op internet of volg een Excel cursus. Velen van jullie zullen later in je werk met Excel te maken krijgen. Aan de hand van een serie oefeningen leer je in dit practicum enkele basisvaardigheden in Excel. Lees deze instructie aandachtig voordat je aan de oefeningen begint. Korte uitleg
Excel bestaat uit een spreadsheet (rijen en kolommen van cellen) en werkbalken. In de cellen staan zowel gegevens (cijfers & tekst) als formules.

2
Berekeningen maken Om te kunnen rekenen moet je naar de getallen in andere cellen kunnen verwijzen. Een specifieke cel geef je aan met een letter (kolom) en een cijfer (rij). Het is gebruik hier hoofdletters bij te gebruiken. Je kan meerder cellen tegelijk aangeven (een bereik of range):
• Cel 5 tot en met 18 in kolom A geef je aan als (A5:A18)
• Cel A tot en met G in rij 8 geef je aan als (A8:G8)
• De cellen in een rechthoekig blok dat horizontaal loopt van B3 tot en met B7 en verticaal van B3 tot en met D3 geef je aan als (B3:D7)
• Cel 5 tot en met 9, en cel 12 tot en met 15 in kolom A geef je aan met (A5:A9;A12:A15)
Een berekening begint altijd met het “=” teken! De eerste manier om berekeningen te maken is door rekentekens te gebruiken: optellen + aftrekken - delen / vermenigvuldigen * wortel sqrt(CEL) log log(CEL) De formule in een cel kan je zelf typen met de bovenstaande rekentekens en de gebruikelijke rekenregels (“Meneer van Dalen wacht op antwoord”; vermenigvuldigen en delen voor optellen & aftrekken). Om in cel B3 de som van

3
de waardes van cel B1 en B2 te krijgen, typ je in B3 “=B1+B2”. Het gemiddelde van B1 en B2 krijg je dan met “=(B1+B2)/2”. De tweede manier om berekeningen in Excel te maken is door het gebruik van functies. Bijvoorbeeld de functie “SUM”. In cel B3 zou je ook kunnen typen: “=SUM(B1:B2)” of voor het gemiddelde “=AVERAGE(B1:B2)”. Tips:
Omdat SUM zo vaak gebruikt wordt, is er een incoontje voor in de balk: Er bestaan zeer veel functies, van eenvoudige zoals SUM tot behoorlijk ingewikkelde. Je kan de functie-wizard gebruiken om functies te kiezen en
verkennen: . Bij formules waarbij veel cellen betrokken zijn kun je een makkelijk overzicht krijgen door te klikken in de formulebalk: de celverwijzingen krijgen een kleur die correspondeert met de kleur van de cel in je werkblad. Cellen selecteren voor een berekening kan op verschillende manieren: - je typt de celnamen zelf in (zoals in voorbeeld hierboven; dit heeft de
voorkeur) - je selecteert aaneengesloten cellen door SHIFT ingedrukt te houden en de
pijltjestoetsen te gebruiken - je klikt met je muis de betreffende cellen aan, terwijl je CTRL ingedrukt houdt
(handig als cellen niet aangesloten zijn, maar verspreid over je werkblad zitten).
Kopiëren en plakken Als je de inhoud van een cel kopieert, gaat de formule mee. Staat er in B3 “=SUM(B1:B2)” en kopieer je de inhoud van B3 naar C3 dan verandert Excel vanzelf de formule in “=SUM(C1:C2)”
Een cel kan je kopiëren met ctrl-c en ctrl-v, maar ook eenvoudig met de muis door te slepen. Klik op de cel en vervolgens op het zwarte blokje rechtsonderaan de cel. Sleep de cel naar links/rechts of onder/boven.

4
De formule/berekening wordt meegenomen en aangepast aan de nieuwe rij en kolom, tenzij je absolute verwijzingen gebruikt (zie hieronder).
Door het dollar-teken ($) voor de rij- en/of kolom-aanduiding te plaatsen maak je een verwijzing absoluut. Als je deze verwijzing kopieert naar een andere cel, wordt de verwijzing niet aangepast aan de nieuwe rij of kolom. Zie het voorbeeld hieronder.
Soms wil je niet de formule kopiëren naar een andere cel, maar de uitkomst van die formule. In dit geval kies je voor ‘Paste special’ en vervolgens voor ‘Values’. Middels plakken speciaal kun je ook kiezen voor bijvoorbeeld het kopiëren van de opmaak (en niet de inhoud) van de cel (‘Formats’). Percentages Leer jezelf aan goed met percentage te kunnen rekenen. Hoeveel procent is A van B? (A/B)*100 Hoeveel procent toename is er tussen A en B? ((B-A)/A)*100 Hoeveel is A na een toename van 41%? A*1.41 Hoeveel is A na een afname van 16%? A*(1-.16) = A*0.84
In Excel reken je met proporties om percentages aan te geven. 12% van het totaal is het zelfde als .12 maal totaal. Met het percentage icoontje in de balk
of ‘Celeigenschappen’ kan je zorgen dat proporties als % worden weergegeven. De 0,1986 hier naast

5
wordt dan 19,86%. Het percentageteken plaats (meestal) niet in je uiteindelijke tabel. Decimaal teken Kijk in Excel wat het decimale tekent is, een komma of een punt. Als de komma gebruikt wordt, dan moet je decimalen met komma intikken anders ziet ie het niet als getal en kun je niet rekenen! Celeigenschappen
Met celeigenschappen geef je aan of de celinvoer getallen betreft of tekst, of valuta, of percentages etc. Het opgeven van de celinvoer als ‘Getal’ is belangrijk om er mee te gaan werken, bijvoorbeeld om het format van het getal te veranderen. Onder het tabblad ‘Getal’ kun je aangeven wat voor type cel het betreft. De cel neemt dan de kenmerken aan van dat type. Kies je voor ‘Getal’ dan kun je aangeven hoeveel decimalen je wilt zien (Excel onthoudt de overige decimalen overigens wel voor eventuele berekeningen)

6
II. Tabellen maken Tabellen en figuren zijn de manieren om resultaten van onderzoek te presenteren. Hier gaan we in op het maken van tabellen, in het andere document wordt ingegaan op het maken van figuren. We zullen echter wel al vast wat over figuren vertellen om zodoende de keuze voor tabel of figuur te verantwoorden.
RICHTLIJNEN EN TIPS VOOR HET MAKEN VAN TABELLEN EN FIGUREN
• Bedenk of je een tabel of figuur je wilt maken. Weeg voor- en nadelen af. o Voordelen figuur: visueel, compact. o Nadelen figuur: cijfers vaak niet te achterhalen, weinig uitsplitsing
mogelijk.
• Als je een figuur of tabel kiest, bedenk wat de dimensies worden o tabel: wat moet er in rijen, wat in kolommen, wat in cellen? Het
helpt om een fictieve tabel te schetsen (hoe zou je het willen hebben?)
o figuur: X en Y-as? Lijn of staafdiagram of anders? Het helpt om een fictieve figuur te schetsen (hoe zou je het willen hebben?)
• Hebben de cijfers het juiste format? Bedenk of je absolute aantallen wilt weergeven, percentages (let op: rij- of kolompercentages), gemiddeldes, of iets anders.
Tabel maken
- in Excel (in deze cursus) of Word (indien cijfers niet beschikbaar in Excel) - denk eerst na wat je in de tabel wilt hebben staan
o de X variabele in kolommen o categorische Y-variabele in rijen; in de cellen staan percentages of
aantallen o lineaire Y-variabele komt in de cellen; bijv. gemiddelde Y voor
groepen van X o verdere uitsplitsingen in rijen o uitzonderingen op die regel i.v.m. paginagrootte
- bedenk hoeveel kolommen en rijen je wilt - bedenk wat je in cellen wilt: aantallen, percentages, gemiddeldes of iets
anders - rij- of kolom percentages? Meestal wil je percenteren voor groepen van
X…(X�Y) - maak de tabel zo compact mogelijk, met overzichtelijke structuur - layout:
o niet te veel lijnen: 1 helemaal boven, 1 onder kolomvariabelen en 1 helemaal onder (horizontaal)
o subkopjes gebruiken of extra kolommen/rijen o getallen centreren, uitlijnen o geen kleuren o geen procenttekens in tabel! o niet te veel getallen achter de komma o labels van variabelen netjes op 1 regel o lettertype en grootte overal dezelfde; liefst 10 punts

7
- tabeltitel: moet inhoud dekken, maar liefst niet meer dan 2 regels lang zijn - bronvermelding: naam instituut waar data vandaan komen, naam data &
jaartal (bijv: Bron: ISEO/SCP, SPVA 2002; eigen berekening)

8
Tabelopmaak De twee belangrijkste kenmerken van een mooie tabelopmaak zijn: rustig en consequent. Bijvoorbeeld:
• Gebruik alleen horizontale strepen en alleen daar waar nodig om de structuur van de tabel aan te geven.
• Gebruik in alle tabellen hetzelfde lettertype en dezelfde lettergrootte
• Kies voor een kleine lettergrootte (maximaal 10). Het bepalen van de celopmaak doe je Onder Celeigenschappen (of rechtermuisknop > Celeigenschappen). Hieronder staan kort de belangrijkste opties weergegeven. Onder het tabblad ‘Getal’ kun je aangeven wat voor type cel het betreft. De cel neemt dan de kenmerken aan van dat type. Kies je voor ‘Number’ dan kun je aangeven hoeveel decimalen je wilt zien (Excel onthoudt de overige decimalen overigens wel voor eventuele berekeningen) en of je een scheidingsteken voor duizendtallen wilt gebruiken.

9
Onder het tabblad ‘Uitlijning’ kun je bepalen waar de tekst in de cel komt te staan, zowel horizontaal als verticaal gezien. Handig is het om getallen te centreren in de cel. Let erop dat je de verticale uitlijning op dezelfde hoogte doet als de labels van de x variabele. Het is heel belangrijk dat er een overzichtelijk geheel ontstaat. En komma’s onder komma’s! Handig zijn de opties ‘terugloop’: als de tekst breder is dan de kolom gaat deze vanzelf op de volgende regel verder. ‘Cellen samenvoegen’ kun je gebruiken om meerdere cellen samen te voegen. Onder het tabblad ‘Lettertype’ bepaal je vanzelfsprekend het lettertype, de lettergrootte, of de tekst vet gedrukt moet worden, de tekstkleur enzovoort.
Kies in tabellen voor een niet te grote letter en wees consequent in de keuze van lettertype en lettergrootte. Onder het tabblad ‘Rand’ bepaal je de rasterlijnen in je tabel. In het algemeen geldt: gebruik niet teveel rasterlijnen en alleen horizontale lijnen maken opmaak rustiger. Merk op dat je kunt variëren in de dikte en stijl van de lijn.

10
Onder het tabblad ‘Patterns’ kun je de kleur van de cel bepalen, maar ook de kleur van een cel weghalen! Denk ook aan mogelijkheden om de kolombreedte en rijhoogte aan te passen (en op elkaar af te stemmen)!

11
Handig is ook de functie transpose (paste special optie - transpose); om gegevens in rijen en kolommen om te draaien. Tabellen beheren Omdat je in Excel vaak met heel veel gegevens werkt en je berekeningen gebruikt, dreig je door de bomen het bos niet meer te zien, Daarom: orde! Gebruik bijv. de bladen (tabbladen onderaan) om structuur te maken. Bijvoorbeeld: originele data in blad1, berekeningen in blad2, tabellen in blad3. De Excel tabel kun je eenvoudig naar Word kopiëren-plakken. Je wilt het in Word hebben omdat de tabellen uiteindelijk vaak in een tekst moeten komen. Handig is het in je tekst de tabellen helemaal aan het eind te zetten, na de tekst en literatuur. Elke tabel begint op een nieuwe pagina. III. Opdrachten Oefenopdrachten Maak de oefeningen in de 5 werkbladen. Lees de opdrachten en toelichting aandachtig voordat je in het wilde weg begint te klikken. Ga pas verder naar de volgende oefening als je zeker weet dat je begrijp wat je aan het doen bent. Kom je er niet uit of twijfel je, vraag het dan aan je practicumbegeleider.
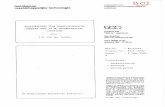

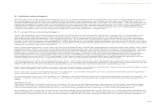
![20121121-SKM-Berekeningen in hout file[11.14] & documentatte Centrum Hout [12t/m13] [praktijkvoorbeeld] Berekeningen in hout (NEN) Saskia Kieboom IMd RaAdgevende Ingenieurs . De Roode](https://static.fdocuments.nl/doc/165x107/5e218acd83c0685d98447bbd/20121121-skm-berekeningen-in-hout-1114-documentatte-centrum-hout-12tm13.jpg)