自治会・サークル会計 Vermts_hp/jkmanual.pdf3 はじめに...
Transcript of 自治会・サークル会計 Vermts_hp/jkmanual.pdf3 はじめに...

エムティーエス
Copyright © 2010~2019 MTS All rights reserved.
自治会・サークル会計 Ver.1
操作説明書

- 1 -
目次
使用許諾契約書 .............................................................................. 2
はじめに .................................................................................... 3
動作環境 .................................................................................... 3
使用上のご注意 .............................................................................. 3
複数ユーザーでの使用について ................................................................ 4
ユーザーサポートについて .................................................................... 4
導入から普段の操作までの手順 ................................................................ 5
「自治会・サークル会計」の起動 .............................................................. 6
起動時ウインドウ ............................................................................ 7
団体の登録 .................................................................................. 8
団体名変更 .................................................................................. 8
試用期限確認ウインドウ ...................................................................... 9
メニューウインドウ ......................................................................... 10
年度別基礎データ設定 ....................................................................... 12
予算書データ入力 ........................................................................... 14
予算書 Excel出力 帳票選択ウインドウ ........................................................ 18
予算書 Excel出力 例 ........................................................................ 19
収支明細入力 ............................................................................... 20
入金先/支払先登録 ......................................................................... 22
摘要登録 ................................................................................... 22
入金先/支払先検索 ......................................................................... 23
摘要検索 ................................................................................... 23
科目(集計項目)選択 ......................................................................... 24
収支明細書 Excel出力 ....................................................................... 25
月別集計表 Excel出力 ....................................................................... 26
決算書データ入力 ........................................................................... 27
決算書 Excel出力 帳票選択ウインドウ ........................................................ 30
決算書 Excel出力 例 ........................................................................ 31
中間決算書データ入力 ....................................................................... 32
中間決算書 Excel出力 帳票選択ウインドウ .................................................... 33
中間決算書 Excel出力 例 .................................................................... 34
会計区分設定 ............................................................................... 35
科目分類設定 ............................................................................... 36
科目(集計項目)設定 ......................................................................... 37
入金先/支払先設定 ......................................................................... 39
摘要設定 ................................................................................... 40
パスワードの設定 ........................................................................... 41
バックアップ ............................................................................... 42
リストア (バックアップデータの復元) ........................................................ 43
ユーザー登録手続き ......................................................................... 44
ユーザー登録情報入力 ....................................................................... 46
試用期限解除 ............................................................................... 48
自治会・サークル会計のセットアップ(インストール) ........................................... 49
自治会・サークル会計の削除(アンインストール) ............................................... 49

2
使用許諾契約書 本契約書は、エムティーエス (以下、「弊社」)が著作権及びお客様に対して使用を許諾する権限を有す
るソフトウェア及びそれに付随するマニュアル等の関連資料で構成される本製品に関するお客様のご使用条件等を定めたものです。以下の条項をお読みになり同意できない場合にはインストールはおやめください。インストールされた場合は以下の条項を全て理解し、同意されたこととさせていただきます。 第1条 使用権の許諾
1. ソフトウェアとは、本契約書と共に提供される全てのコンピュータプログラムをいいます。 2. 権利者の許諾のもとに本製品に組み合わされているかあるいは組み込まれている第三者の著作物
に関しても、本契約書以外に特別の記載がない限り本項に定めるソフトウェアに含まれるものとして、本契約書が適用されるものとします。
3. ソフトウェアの使用とは、コンピュータのRAM等にソフトウ ェアを複製する行為、つまりソフトウェアをコンピュータにおいて実行あるいは利用することをいいます。
4. 本製品のソフトウェアの使用許諾はソフトウェアの性質上ご使用者個人ではなくご使用者の所属する団体に対して行うものとします。(ご使用者が本製品のソフトウェアを複数の団体の会計処理に使用する場合はそれぞれの団体ごとに使用許諾契約が必要となります) 団体の代表者および担当者が変わっても同一団体であれば引き続きご使用いただけます。
5. 本製品のソフトウェアは複数台のコンピュータにインストールして使用することが出来ます。 6. 本製品のソフトウェアはインストール後、試用期間中は無償で使用することができます。試用期間
経過後も引き続き使用するためには、弊社の定めた登録手続きを行っていただき、弊社が発行する使用許諾情報を該当コンピュータに登録していただきます。
7. 弊社が上記第6項の使用許諾情報を発行した時点から本製品の正式サポートを開始します。 第2条 著作権
1. ソフトウェアの著作権は弊社が有するものであり、日本国著作憲法により、保護されています。 2. ソフトウェアについてリバース・エンジニア、逆コンパイルまたは逆アセンブルする事は出来ませ
ん。また、お客様の改造によりソフトウェアに何らかの障害が生じたとしても弊社では一切の保証は致しません。
第3条 禁止事項
お客さまは有償無償を問わず、以下の行為を行わないものとします。 1. 本契約書に反するソフトウェアの複製あるいは使用ならびにマニュアル等関連資料の複製。 2. コンピュータプログラムの改変あるいはリバースエンジニアリング。 3. 本製品の再使用許諾 4. ソフトウェアの再使用許諾、あるいはその複製物の貸与・譲渡。 5. 本製品の貸与・レンタル行為。
第4条 保証範囲
1. 本製品を弊社から直接CD-ROM等の記録媒体で入手されたとき、その記録媒体の物理的な欠陥によりインストール不可能な場合に限り弊社の定める方法により無償交換します。ただし、そのために必要となる通信費,返送料等についてはお客様負担とさせていただきます。
2. 弊社は本製品に不具合が無いことを保証しません。また不具合が発見された場合もその是正を行う責任は負いません。
3. 弊社は本製品の品質及び機能がお客様の使用目的に適合する事を保証しません。また弊社の責任は上記第1項のみとし、以外本製品についてお客様及び第三者に対して一切の瑕疵担保責任及び保証責任を負いません。本製品の選択導入はお客様の責任で行っていただき、本製品の使用及びその結果についても同様とします。
第5条 契約の解除
1. お客様がこの契約に違反したとき、または弊社の著作権を侵害した場合、弊社は本契約を解除しお客様のご使用を終了させることが出来ます。
2. 本契約が終了した場合、お客様は速やかにお客様のご負担で本製品を弊社に返却あるいは廃棄していただくものとします。

3
はじめに
このたびは「自治会・サークル会計 Ver.1」をご利用いただきありがとうございます。
通常、自治会、福祉団体、各種サークル等では毎年総会の承認事項として決算書および予算書の作成が
必要となります。しかしながらこのような団体では代表者および会計担当者が毎年交代することが一般
的で必ずしも会計知識のある方およびパソコンの操作に詳しい人が選ばれるとは限りません。
また決算書作成時には収支項目毎に金額を集計する必要があり、それぞれExcel等を使用したり手作業
で集計したりして結構苦労されています。
当ソフトは会計に詳しくない方やパソコンの操作に詳しくない方でも普段の入出金を出納帳に記入す
る感覚で入力するだけで自動的に決算書を作成することが可能で。
ご使用の前に取り扱い方法・ご使用の注意等、この説明書をよくお読みいただき正しい使用方法でご愛
用ください。
動作環境
当ソフトウェアは次の環境で動作するように作られています。セットアップ前にご確認ください。
必要機器等 動作条件
基本ソフトウェア WindowsXP,WindowsVista,Windows7,Windows8,Windows8.1,Windows10
上記以外のWindowsでの動作確認はしていません。(動作保証対象外)
パソコン本体 上記基本ソフトウェアが動作するパソコン
ディスプレー 解像度1024×768ピクセル以上
Microsoft Excel 出力はすべてExcelブックとして出力しますのでExcel2000以後がインスト
ールされている必要があります。
Office365をご使用の場合、標準のオンライン版Officeでは動作しません。
PC版Officeをダウンロードしてインストールする必要があります。
詳細は社内の管理者にお問い合わせください。
Firebirdデータベース 当ソフトウェアのデータを保存するデータベースソフトです。
v-2.1.1 以後が必要です。
v-1.5.x 以前は正常に動作しません。(v-2.0.x は動作確認していません)
ダウンロードおよびインストール方法は後述の「セットアップ(インストー
ル)手順」に記載しています。
使用上のご注意
⚫ 日付の年はすべて西暦4桁で入力します。
(Excel出力では設定により和暦に変換して出力できます)
⚫ 日付の入力は年月日8桁を続けて入力します。月日が一桁のときは前に0を付けて入力します。
(例)2010年4月6日のときは、「20100406」と入力します。
月日のみを入力するときも同様に4桁を続けて入力します。
⚫ 科目名(集計項目名)、摘要等それぞれの項目での入力可能な文字数に制限があります。入力可能な
文字数はそれぞれの項目により異なりますが、全角/半角の区別なく文字数でカウントします。
⚫ 基礎データ設定の科目分類、科目(集計項目)等は新年度で不要になっても旧年度のデータを表示す
るときに支障が出ますので削除しないでください。削除する代わりに適用開始年度,適用終了年度
を設定してください。
⚫ Excel出力のウインドウは自動では閉じませんので不要になった時点で手動で閉じてください。
⚫ Excel出力した内容は自動では保存しません。必要な場合は名前を付けて保存してください。

4
複数ユーザーでの使用について
当ソフトは同一団体内の複数ユーザーでの同時使用については制限は設けていません。
ネットワークでの共有使用については機能的にサポートしていませんが、後述のバックアップとリスト
アの機能を使用してバックアップしたデータを別のパソコンに復元することにより、別のパソコンで入
力した内容を見ることができます。
たとえば、会計担当者のパソコンで入力したデータをUSBメモリ等にバックアップして、代表者のパソ
コンでリストアして復元することにより会計担当者が入力した内容を代表者がチェックすることがで
きます。
また、新しい年度等で会計担当者が交代したときも同様の方法でデータをコピーして新しい担当者が引
き続き使用することができます。
ユーザーサポートについて
ご使用時の不明な点のお問い合わせ、ユーザー登録、不具合のご連絡等のサポートはすべてE-mailのみ
とさせていただきますので電話連絡はご遠慮ください。
E-mailをご使用いただけない場合にはFAX/郵送でのご連絡も受け付けます。
ユーザーサポート専用E-mailアドレス [email protected]
FAX番号 0595-64-2741
なお、バージョンアップ等の大切な案内をお知らせする必要がありますので、担当者が変わった場合は
変更したユーザー登録情報をお送りください。

5
導入から普段の操作までの手順
以下に当ソフトの導入から普段ご使用いただくまでの手順を記載します。
導入時の作業
ソフトウェアのセットアップ。
同一パソコンで複数団体の会計処理を行う場合でもこの作業は最初に1回行うだけです。
詳細は、別紙「セットアップ手順 説明書」を参照してください。
「セットアップ手順 説明書」は「http://www.nava21.ne.jp/~mts_hp/jkdownload.htm」よりダ
ウンロードできます。
団体の登録
新しい団体を登録して、入力したデータを保存するためのデータベース(保存する器)を作成し
ます。
複数団体の会計処理を行う場合は、団体毎にこの作業を行います。
詳細は、後述の「団体の登録」を参照してください。
基礎データの設定
当ソフトを使用するために必要な情報を登録します。
会計区分設定 一般会計とは別に特別会計として別会計の管理が必要なときに設
定します。
科目分類設定 複数の科目(集計項目)をまとめて一つの分類として決算書等に表
示するために設定します。
科目(集計項目)設定 入力した収支明細を決算書等に集計する項目を設定します。
新しい会計年度のはじめに行う作業
年度別基礎データ設定
新しい会計年度の会計期間/代表者/会計担当者等を登録します。
予算データの入力と予算書の作成
予算書のデータを入力します。
予算書の不要な団体も前年度の繰越金だけは入力してください。
以上で導入時に必要な作業は終了です。
普段行う作業
収支明細データの入力
日々の入出金明細(日付,入金先/支払先,摘要,科目(集計項目),収支金額)を入力します。
普段行う作業はこれだけです。
決算時に行う作業
決算書データの入力と決算書の作成
科目(集計項目)毎の集計は自動で行われます。
科目毎の摘要等追加で必要な項目のみを入力します。
必要なときに行う作業
中間決算書データの入力と中間決算書の作成
締日を入力して指定した締日時点の中間決算書を作成します。

6
「自治会・サークル会計」の起動
当ソフトは次のいずかの方法で起動することができます。
デスクトップアイコンからの起動
デスクトップのアイコンをダブルクリックします。
Windows8, Windows8.1 のデスクトップ画面でも同様に操作します。
スタートメニューからの起動
「スタート」→「プログラム」または「すべてのプログラム」または「すべてのアプリ」→「自治
会・サークル会計 Ver.1」→「自治会・サークル会計」を順にクリックします。
Windows10 では「スタート」→「自治会・サークル会計 Ver.1」→「自治会・サークル会計」を順
にクリックします。
Windows8, Windows8.1 ではスタートメニューが廃止されていますのでこの方法は使用できません。
Windows8, Windows8.1 スタート画面からの起動
Windows8, Windows8.1 のスタート画面からはタイルのアイコンをクリックします。
起動すると次頁の「起動時ウインドウ」が表示されます。

7
起動時ウインドウ
当ソフトウェアを起動すると次のウインドウが表示されます。
操作方法
初めて当ソフトウェアを起動したときは団体の追加又はサンプルデータの追加で団体の登録を行
います。
以後は団体を選択して(パスワードを設定しているときはパスワードを入力して)実行をクリック
します。
実行をクリックすると「試用期限確認ウインドウ」または「メニューウインドウ」が表示されます。
ボタンおよび項目の説明
ボタン/項目 説明
団体名リスト 登録済み団体の名称が一覧表示されます。
実行したい団体をマウスでクリックして選択します。
パスワード パスワードが設定されているときはパスワードを入力します。
実行 「メニューウインドウ」が表示されます。
試用期間中のときは「試用期限確認ウインドウ」が表示されます。
団体の追加 新しい団体を追加登録します。
サンプルデータの追加 すでにサンプルデータを入力済みの「○○○○自治会」という架空
の団体を追加登録します。
初めて当ソフトウェアをご使用のときはサンプルデータを見ること
により操作等を理解していただくことができます。
団体の削除 選択中の団体を削除します。
注意 削除したデータは復活することができなくなりますのでご注
意ください。
団体名変更 選択中の団体の名称を変更します。
団体名を変更すると団体名変更手続き(有償)が必要となります。

8
団体の登録
新しい団体を追加登録します。
操作方法
① 起動時ウインドウで団体の追加をクリックするとこのウインドウが表示されます。
② 「団体名」を入力して実行をクリックします。
③ 正常終了のメッセージが表示されたらOKをクリックします。
中止をクリックすると登録を中止します。
登録した団体名は決算書等の書類に出力されます。
いったん登録した団体名は、次の「団体名変更処理」以外に後から変更することはできませんので正式
な名称を間違いのないように入力してください。
団体名変更
選択中の団体の名称を変更します。
操作方法
④ 起動時ウインドウで団体名変更をクリックするとこのウインドウが表示されます。
⑤ 「新団体名」と「フリガナ」を入力して実行をクリックします。
⑥ 正常終了のメッセージが表示されたらOKをクリックします。
中止をクリックすると処理を中止します。
この処理を行った後15日を経過すると新規団体の登録と同様に当ソフトが使用できなくなります。続
けてご使用いただくためには、改めて新しい団体名でユーザー登録を行っていただき、新しいシリアル
番号を入手(有料)して、試用期限解除を行う必要があります。
詳細は弊社ホームページのユーザー登録手順
(http://www.nava21.ne.jp/~mts_hp/jktourokutejun.htm)をご覧ください。

9
試用期限確認ウインドウ
起動時ウインドウで実行をクリックしたとき、「団体の登録」又は「団体名変更」を行った後、ユーザ
ー登録手続きが済んでいない場合は、試用期限確認ウインドウが表示されます。
OKをクリックします。
ユーザー登録および試用期限解除の詳細については後述しています。
試用期間中の表示
試用期限経過後の表示
リストアとユーザー登録と試用期限解除
以外の機能は使用できなくなります。

10
メニューウインドウ
起動時ウインドウで実行をクリックすると、次のメニューが表示されます。
必要な作業のボタンをクリックすると目的の機能のウインドウが表示されます。
ボタンおよび項目の説明
ボタン/項目 説明
閉じる 当プログラムを終了します。
会計年度保存 クリックすると、表示中の年度を次回起動時に初期表示します。
会計年度 入力処理等年度別に入力が必要なウインドウを開いたとき、ここに
表示されている年度が初期表示されます。
直接入力するか、▲ ▼をクリックして変更します。
団体名 起動時ウインドウで選択した団体名が表示されます。
表示のみで入力できません。
入力処理 収支明細 日々の入出金明細を入力して、収支明細書を作成します。
決算書 摘要等の追加情報を入力して、決算書を作成します。
決算額は収支明細から自動集計します。
中間決算書 締日を入力して指定した締日時点の中間決算書を作成します。
決算額は指定した締日までの収支明細金額を集計します。
その他は通常の決算書と同様です。
予算書 予算書データを入力して、予算書を作成します。
基礎デー
タ設定
年度別基礎データ 会計年度ごとの会計期間/代表者/会計担当者等を入力します。
会計区分 一般会計とは別に特別会計として別会計の管理が必要なときに特別
会計の名称を設定します。
科目分類 複数の科目(集計項目)をまとめて一つの分類として決算書等に表示
するために設定します。
科目(集計項目) 入力した収支明細を決算書等に集計する項目を設定します。

11
ボタン/項目 説明
基礎デー
タ設定
摘要 ここで登録した摘要を収支明細入力画面で選択できます。
摘要は収支明細入力画面で登録することもできます。
入金先/支払先 収支明細入力画面の入金先/支払先の入力時、ここで登録したデー
タを一覧から選択できるようになります。
収支明細入力画面で新しく入力した入金先/支払先は自動登録し
ますので、通常この画面で新規のデータを登録する必要はありませ
ん。
不要になったデータを登録するときや登録済データを変更するとき
のみこの画面を使用します。
パスワード 入力データを他人にみられないようにパスワードを設定します。
バックアップ データの消失等不慮の事故に備えてデータベースのバックアップコ
ピーを作成します。
他のパソコンへデータをコピーするときもこの機能を使用します。
リストア バックアップコピーからデータベースを復元します。
他のパソコンのバックアップコピーを復元するときもこの機能を使
用します。
ユーザー登録 ユーザー登録用のデータを入力します。
試用期限解除 試用期限を解除します。
試用期限解除後このボタンは表示しなくなります。

12
年度別基礎データ設定
会計年度ごとの基礎情報を入力します。
操作方法
① 「会計年度」を指定して入力(表示)をクリックすると、該当年度の登録済みデータが表示され
ます。
② 「年度基礎情報」,「団体基礎情報」,「現在処理年度」を入力します。
③ 保存をクリックすると、入力データを登録して、①の「会計年度」の指定に戻ります。
④ 入力が終わったら閉じるをクリックしてウインドウを閉じます。
ボタンおよび項目の説明
ボタン/項目 説明
団体名 起動時ウインドウで選択した団体名が表示されます。
表示のみで入力できません。
会計年度 表示する年度を指定します。
直接入力するか、▲ ▼をクリックして変更します。
このウインドウを開いたとき、メニューウインドウで指定した年度が初期表示されま
す。
入力(表示) 指定した会計年度の登録済みデータを表示して、「年度基礎情報」,「団体基礎情報」,
「現在処理年度」が入力可能になります。
保存 表示中のデータを保存して、会計年度の指定に戻ります。
データを入力しても保存をクリックしないと保存されません。
キャンセル 入力を中止して、会計年度の指定に戻ります。
注意 キャンセルすると入力した内容は保存されません。
削除 表示中の年度の登録内容を削除します。
注意 削除したデータを復活することはできません。
閉じる このウインドウを閉じて「メニュー」に戻ります。

13
ボタン/項目 説明
前年度データコピー 前年度の基礎データを該当年度にコピーします。
年度基礎情報は自動的に調整されます。
年度基礎情報 期 この項目は使用していないので必要でなければ入力を省略してくださ
い。
期首日付 会計年度の開始日を入力します。
期末日付 期首年月から自動計算します。(変更可能です)
団体基礎情報 〒番号 これらの項目は使用していないので必要でなければ入力を省略してく
ださい。 所在地
TEL
FAX
代表者役職 代表者の団体での役職を10文字以内で入力します。
代表者氏名 代表者の名称を10文字以内で入力します。
会計役職 会計担当者の団体での役職を10文字以内で入力します。
会計担当者 会計担当者の名称を10文字以内で入力します。
2名まで入力できます。
会計監査
役職
会計監査担当者の団体での役職を10文字以内で入力します。
会計監査
担当
会計監査担当者の名称を10文字以内で入力します。
2名まで入力できます。
年表示方法 Excel出力時に年を和暦に変換して表示するか西暦4桁のまま表示する
かを設定します。
決算書データ入力で代表者役職~会計監査担当を変更したときは、この団体基礎情報の該当項目も変更
されます。

14
予算書データ入力
予算書作成用のデータを入力して、予算書を作成します。
科目(集計項目)欄へは「科目(集計項目) 設定」で事前に設定した内容が表示されます。
収支明細書や決算書で必要となりますので、予算書の不要な団体も本年度予算額の前年度繰越金だけは
入力して
ください。
収入の部
支出の部
クリックして切り替えします。

15
署名欄
収支明細書繰越金内訳

16
操作方法
① 「会計年度」を指定して入力(表示)をクリックすると、該当年度の登録済みデータが表示され
ます。
② 一般会計以外の特別会計を入力するときは、「会計区分」を変更します。
③ 「収入の部」,「支出の部」,「署名欄」,「収支明細書繰越欄内訳」を入力します。
④ 必要な場合は、予算書をクリックして予算書を出力します。
⑤ 保存をクリックすると、入力データを登録して、①の「会計年度」の指定に戻ります。
⑥ 入力が終わったら閉じるをクリックしてウインドウを閉じます。
ボタンおよび項目の説明
ボタン/項目 説明
団体名 起動時ウインドウで選択した団体名が表示されます。
表示のみで入力できません。
会計年度 表示する年度を指定します。
直接入力するか、▲ ▼をクリックして変更します。
このウインドウを開いたとき、メニューウインドウで指定した年度が初期表示されま
す。
入力(表示) 指定した会計年度の登録済みデータを表示して、「収入の部」,「支出の部」,「署名
欄」が入力可能になります。
保存 表示中のデータを保存して、会計年度の指定に戻ります。
データを入力しても保存をクリックしないと保存されません。
キャンセル 入力を中止して、会計年度の指定に戻ります。
注意 キャンセルすると入力した内容は保存されません。
削除 表示中の年度の登録内容を削除します。
注意 削除したデータを復活することはできません。
予算書 表示中の内容をExcelに出力します。
閉じる このウインドウを閉じて「メニュー」に戻ります。
会計区分 ▼をクリックして、一般会計と特別会計の表示を切り替えます。
前年度データ
取り込み
前年度の決算額と予算額を取り込みします。
取込後、本年度予算額の前年度繰越金は前年度決算額の翌年度繰越金に置き換えられ
ます。
行追加 新しい入力行を追加します。
カーソルが最終行にあるときは、このボタンの代わりに↓キーで新しい行を追加でき
ます。
行削除 選択中の行を削除します。
行キャンセル 入力中の行の内容を入力前の状態に戻します。
行移動ボタン
左から先頭行,前行,次行,最終行の順になっています

17
ボタン/項目 説明
収入の部 予算書収入の部に出力する内容を入力します。
科目(集計項目) 「科目(集計項目) 設定」で事前に設定した内容が表示されます。
▼をクリックして、一覧から科目を選択します。
本年度予算額 予算書の不要な団体も前年度繰越金だけは入力してください。
前年度決算額 予算書に前年度決算額を出力する場合は入力してください。
不要な場合は入力する必要はありません。
前年度予算額 予算書に前年度予算額を出力する場合は入力してください。
不要な場合は入力する必要はありません。
摘要 30文字以内で自由に入力します。
順序 明細の表示する順序は「基礎データの設定」で設定した順序にな
りますが、ここで順序を指定すると明細の表示順を変更できます。
収入合計 表示のみで変更できません。
支出の部 予算書支出の部に出力する内容を入力します。
科目(集計項目)
~順序
「収入の部」と同様に入力します。
小計 予備費以外の支出金額合計を表示します。
表示のみで変更できません。
予備費 「本年度予算額」,「前年度予算額」の予備費は計算のみで入力で
きません。
計算式 ・・・ 予備費 = 収入合計 - 小計 - 翌年度繰越金
「前年度決算額」の予備費は入力可能です。
支出小計 表示のみで変更できません。
翌年度繰越金 通常予算書では予備費と翌年度繰越金を明確に区別せずに収入合
計と支出合計の差額を予備費として処理することが多いようです
が、区別するときは翌年度繰越金を入力します。
入力すると予備費が再計算されます。
「前年度決算額」の翌年度繰越金は表示のみで変更できません。
支出合計 表示のみで変更できません。
署名欄 以下の内容を予
算書に出力する
チェックしたときは、「予算書コメント」~「備考」の内容を予算
書に出力します。
チェック無しの時は、出力しません。
予算書コメント 一般的な文章を初期表示します。
必要に応じて変更または消去してください。
予算書日付 初期表示された内容を実際の日付に変更してください。
署名欄 団体 「年度別基礎データ設定」で入力した代表者の役職と氏名を初期
表示します。
必要に応じて変更または消去してください。
役職
氏名
備考 入力した内容が予算書の最下行に出力されます。
収支明細書
繰越金内訳
預り金,仮払金等は通常決算時点までに精算して繰越として残ることはありません。
そのため通常は決算書と収支明細書の前年度繰越金は一致しますのでこの画面で入力
する必要はありませんが、何らかの理由で前年度の未精算金を繰り越しするときはこ
こで入力します。

18
予算書 Excel出力 帳票選択ウインドウ
「予算書データ入力」ウインドウで予算書をクリックすると、次のウインドウが表示されます。
出力する帳票を選択して、実行をクリックすると指定した形式の予算書をExcelに出力します。
このとき「金額が0の科目は出力しない」をチェックしておくと金額が0の科目は出力しません。
上記の例では「予算書1」を指定しています。
予算書には左から分類名,本年度予算額の分類合計,前年度決算額,前年度決算額との増減額,摘要,
科目別の本年度予算額が表示されます。
設定値保存をクリックすると、帳票の選択状態と「金額が0の科目は出力しない」の設定状態を保存
して、次回このウインドウを開いたとき設定内容が復元されます。

19
予算書 Excel出力 例
特別会計がある場合は一般会計の後に特別会計が出力されます。
上記の例では48行目以後が特別会計です。
行数が多いときは1ページに収まらない場合かあります。そのときはページ設定または改ページプレビ
ュー等で調整してください。

20
収支明細入力
日々の入出金明細(日付,入金先/支払先,摘要,科目(集計項目),収支金額)を入力します。
操作方法
① 「会計年度」を指定して入力(表示)をクリックすると、該当年度の登録済みデータが表示され
ます。
② 一般会計以外の特別会計を入力するときは、「会計区分」を変更します。
③ 入出金明細データを入力します。
④ 必要な場合は、収支明細書,月別集計表をクリックして収支明細書を出力します。
⑤ 保存をクリックすると、入力データを登録して、①の「会計年度」の指定に戻ります。
⑥ 入力が終わったら閉じるをクリックしてウインドウを閉じます。
ボタンおよび項目の説明
ボタン/項目 説明
団体名 起動時ウインドウで選択した団体名が表示されます。
表示のみで入力できません。
会計年度 表示する年度を指定します。
直接入力するか、▲ ▼をクリックして変更します。
このウインドウを開いたとき、メニューウインドウで指定した年度が初期表示されま
す。
入力(表示) 指定した会計年度の登録済みデータを表示して、明細欄が入力可能になります。
保存 表示中のデータを保存して、会計年度の指定に戻ります。
データを入力しても保存をクリックしないと保存されません。

21
ボタン/項目 説明
キャンセル 入力を中止して、会計年度の指定に戻ります。
注意 キャンセルすると入力した内容は保存されません。
収支明細書 表示中の内容をExcelに出力します。
月別集計表 表示中の年度の内容を月別、科目別に集計してExcelに出力します。
閉じる このウインドウを閉じて「メニュー」に戻ります。
会計区分 ▼をクリックして、一般会計と特別会計の表示を切り替えます。
表示絞り込み 日付範囲 指定した範囲内のデータのみを表示します。
年度内のすべてのデータを表示するときは開始日/終了日とも空
白にします。
科目(集計項目) 指定した科目のみのデータを表示します。
をクリックして表示される一覧から科目を選択します
すべての科目を表示するときは選択無し(空白)を選択します。
残高 前年度繰越額 予算書入力ウインドウの「収支明細書前年度繰越金」が教示され
ます。
表示のみで入力できません。
今年度最終残 入力明細の最終日付時点の残高を表示します。
表示のみで入力できません。
行追加 新しい入力行を追加します。
カーソルが最終行にあるときは、このボタンの代わりに↓キーで新しい行を追加でき
ます。
行削除 選択中の行を削除します。
行キャンセル 入力中の行の内容を入力前の状態に戻します。
行移動ボタン
左から先頭行,前行,次行,最終行の順になっています
入金先/支払先
登録 入力中の行の入金先/支払先を登録します。
登録方法は次頁を参照してください。
摘要登録 入力中の行の摘要を登録します。
登録方法は次頁を参照してください。
明細欄 日々の入出金明細を入力します。
入力したデータは日付順に自動で並べ替えられます。
日付 年と月を続けて入力します。
年月とも一桁のときは前に0を付けて入力します。
(例)4月6日のときは、「0406」と入力します。
入金先/支払先 10文字以内で自由に入力します。
よく使う入金先/支払先は、入金先/支払先登録しておくと、次
回から…をクリックして表示される検索ウインドウで選択するこ
とができます。
摘要 50文字以内で自由に入力します。
よく使う摘要は摘要登録しておくと、次回から…をクリックして
表示される検索ウインドウで選択することができます。
科目 …をクリックして表示されるウインドウの一覧から科目を選択し
ます。
収入金額 入出金の金額を入力します。
支出金額

22
入金先/支払先登録
収支明細入力画面で入金先/支払先登録をクリックすると、次の画面が表示されて入金先/支払先を
登録することができます。
よく使う入金先/支払先を登録しておくと、収支明細画面で登録した入金先/支払先を検索画面(次頁)
の一覧から選択できるようになります。
操作方法
① 「登録する入金先/支払先」に収支明細画面で入力中の行の入金先/支払先が表示されます。
② 必要な場合は、表示された摘要を修正します。
③ 「ふりがな」を入力します。
「ふりがな」は検索画面で頭文字(この例では「か」)を指定して検索できるようになりますの
で最低1文字は入力することをおすすめします。
④ 登録をクリックします。
中止をクリックすると入金先/支払先登録を中止します。
摘要登録
収支明細入力画面で摘要登録をクリックすると、次の画面が表示されて摘要を登録することができま
す。
よく使う摘要を登録しておくと、収支明細画面で登録した摘要を検索画面(次頁)の一覧から選択できる
ようになります。
操作方法
⑤ 「登録する摘要」に収支明細画面で入力中の行の摘要が表示されます。
⑥ 必要な場合は、表示された摘要を修正します。
上記の例では「4月分自治会費」の先頭の「4」を削除しています。
このようにすることで、収支明細画面で「5月分自治会費」を入力したいときは、摘要を一覧
から選択した後、先頭に「5」を追加するだけでよくなります。
⑦ 「ふりがな」を入力します。
「ふりがな」は検索画面で頭文字(この例では「か」)を指定して検索できるようになりますの
で最低1文字は入力することをおすすめします。
⑧ 登録をクリックします。
中止をクリックすると摘要登録を中止します。

23
入金先/支払先検索
収支明細入力画面の「入金先/支払先」右端の…をクリックすると次のウインドウが表示されます。
操作方法
① 「検索文字」を指定すると該当のふりがなのデータのみを抽出して一覧表示されます。
この例では「し」を指定しています。
指定無しをクリックすると登録済みのすべてのデータがふりがな順に表示されます。
② 一覧から目的のデータをクリックすると、元の画面の「入金先/支払先」に表示されます。
検索を中止するときは閉じるをクリックします。
摘要検索
収支明細入力画面の「摘要」右端の…をクリックすると次のウインドウが表示されます。
操作方法は「入金先/支払先検索」と同様です。

24
科目(集計項目)選択
収支明細入力画面の「科目(集計項目)」右端の…をクリックすると次のウインドウが表示されます。
このウインドウを開いたときは、科目(集計項目)設定画面の適用年度未設定(適用開始年度と適用終了
年度の両方が空白)のデータと入力中の会計年度が適用開始年度~適用終了年度の範囲内のデータが表
示されています。
操作方法
一覧から目的のデータをクリックすると、元の画面の「科目(集計項目)」に表示されます。
選択無し(空白)をクリックすると、元の画面の「科目(集計項目)」が空白になります。
「適用年度対象外のデータも表示」にチェックすると、適用開始年度~適用終了年度の範囲外の科
目も一覧に表示します。
検索を中止するときは閉じるをクリックします。

25
収支明細書 Excel出力
収支明細入力ウインドウで収支明細書をクリックすると表示内容をExcelに出力します。
Excel出力のウインドウは自動では閉じませんので不要になった時点で手動で閉じてください。
Excel出力した内容は自動では保存しません。必要な場合は名前を付けて保存してください。
会計区分毎に別々のシートに出力します。
表示絞り込みで科目(集計項目)を指定しているときは、選択中の会
計区分のシートのみを出力します。

26
月別集計表 Excel出力
収支明細入力ウインドウで月別集計表をクリックすると表示内容を月別,科目別に集計してExcelに出
力します。
Excel出力のウインドウは自動では閉じませんので不要になった時点で手動で閉じてください。
Excel出力した内容は自動では保存しません。必要な場合は名前を付けて保存してください。
会計区分毎に別々のシートに出力します。
預り金等の決算書集計対象外科目のデータがあるときのみこの部分が表示されます。

27
決算書データ入力
決算書作成用のデータを入力して、決算書を作成します。
決算額は収支明細データを自動で集計しますので入力が必要なのは摘要と署名欄のみです。
収入の部
支出の部
クリックして切り替えします。

28
署名欄
操作方法
① 「会計年度」を指定して入力(表示)をクリックすると、該当年度の登録済みデータが表示され
ます。
② 一般会計以外の特別会計を入力するときは、「会計区分」を変更します。
③ 「収入の部」,「支出の部」,「署名欄」を入力します。
④ 必要な場合は、決算書をクリックして予算書を出力します。
⑤ 保存をクリックすると、入力データを登録して、①の「会計年度」の指定に戻ります。
⑥ 入力が終わったら閉じるをクリックしてウインドウを閉じます。
ボタンおよび項目の説明
ボタン/項目 説明
団体名 起動時ウインドウで選択した団体名が表示されます。
表示のみで入力できません。
会計年度 表示する年度を指定します。
直接入力するか、▲ ▼をクリックして変更します。
このウインドウを開いたとき、メニューウインドウで指定した年度が初期表示されま
す。
入力(表示) 指定した会計年度の登録済みデータを表示して、「収入の部」,「支出の部」,「署名
欄」が入力可能になります。
保存 表示中のデータを保存して、会計年度の指定に戻ります。
データを入力しても保存をクリックしないと保存されません。
キャンセル 入力を中止して、会計年度の指定に戻ります。
注意 キャンセルすると入力した内容は保存されません。

29
ボタン/項目 説明
削除 表示中の年度の登録内容を削除します。
注意 削除したデータを復活することはできません。
決算書 表示中の内容をExcelに出力します。
閉じる このウインドウを閉じて「メニュー」に戻ります。
会計区分 ▼をクリックして、一般会計と特別会計の表示を切り替えます。
行追加 新しい入力行を追加します。
カーソルが最終行にあるときは、このボタンの代わりに↓キーで新しい行を追加でき
ます。
行削除 選択中の行を削除します。
行キャンセル 入力中の行の内容を入力前の状態に戻します。
行移動ボタン
左から先頭行,前行,次行,最終行の順になっています
収入の部 決算書収入の部に出力する内容を入力します。
科目(集計項目) 表示のみで変更できません。
予算額 「予算書入力」で入力した「本年度予算額」を表示します。
表示のみで変更できません。
決算額 「収支明細入力」で入力したデータを集計して表示します。
表示のみで変更できません。
摘要 30文字以内で自由に入力します。
順序 明細の表示する順序は「基礎データの設定」で設定した順序にな
りますが、ここで順序を指定すると明細の表示順を変更できます。
収入合計 表示のみで変更できません。
支出の部 決算書支出の部に出力する内容を入力します。
科目(集計項目)
~順序
「収入の部」と同様に入力します。
支出小計 表示のみで変更できません。
翌年度繰越金 表示のみで変更できません。
支出合計 表示のみで変更できません。
署名欄 決算書コメント 一般的な文章を初期表示します。
必要に応じて変更または消去してください。
予算書コメント 一般的な文章を初期表示します。
必要に応じて変更または消去してください。
決算書日付 「基礎データの設定」で入力した「期末日付」が初期表示されま
す。(変更可能です)
署名欄 団体 「基礎データの設定」で入力した内容を表示します。
必要に応じて変更または消去してください。
「決算書出力区分」のチェックをはずすと決算書に出力しません。
役職
氏名

30
ボタン/項目 説明
署名欄 会計監査
コメント
一般的な文章を初期表示します。
必要に応じて変更または消去してください。
会計監査日付 初期表示された内容を実際の日付に変更してください。
署名欄 役職 「基礎データの設定」で入力した内容を表示します。
必要に応じて変更または消去してください。
「決算書出力区分」のチェックをはずすと決算書に出力しません。
氏名
備考 入力した内容が決算書の最下行に出力されます。
決算書 Excel出力 帳票選択ウインドウ
「決算書データ入力」ウインドウで決算書をクリックすると、次のウインドウが表示されます。
出力する帳票を選択して、実行をクリックすると指定した形式の予算書をExcelに出力します。
このとき「金額が0の科目は出力しない」をチェックしておくと金額が0の科目は出力しません。
上記の例では「決算書1」を指定しています。
決算書には左から分類名,予算額の分類合計,決算額,予算額との増減額,摘要,科目別の決算額が
表示されます。
設定値保存をクリックすると、帳票の選択状態と「金額が0の科目は出力しない」の設定状態を保存
して、次回このウインドウを開いたとき設定内容が復元されます。

31
決算書 Excel出力 例
特別会計がある場合は一般会計の後に特別会計が出力されます。
上記の例では49行目以後が特別会計です。
行数が多いときは1ページに収まらない場合かあります。そのときはページ設定または改ページプレビ
ュー等で調整してください。

32
中間決算書データ入力
締日を入力して指定した締日時点の中間決算書を作成します。
決算額は指定した締日までの収支明細金額を集計します。
署名欄の「決算書コメント」,「決算日付」,「会計監査日付」の初期表示する内容が違います。
その他は通常の決算書と同様です。
収入の部
支出の部
指定した締日時点の金額を集計します。

33
署名欄
操作方法
① 「会計年度」と「締日」を指定して入力(表示)をクリックすると、該当締日時点の登録済みデ
ータが表示されます。
② 一般会計以外の特別会計を入力するときは、「会計区分」を変更します。
③ 「収入の部」,「支出の部」,「署名欄」を入力します。
④ 必要な場合は、決算書をクリックして予算書を出力します。
⑤ 保存をクリックすると、入力データを登録して、①の「会計年度」の指定に戻ります。
⑥ 入力が終わったら閉じるをクリックしてウインドウを閉じます。
ボタンおよび項目の説明
締日以外は通常の決算書と同様です。
中間決算書 Excel出力 帳票選択ウインドウ
「中間決算書データ入力」ウインドウで決算書をクリックすると、決算入力と同じ帳票選択ウインド
ウが表示されます。
初期表示する内容が決算書と違います。

34
中間決算書 Excel出力 例
特別会計がある場合は一般会計の後に特別会計が出力されます。
上記の例では50行目以後が特別会計です。
行数が多いときは1ページに収まらない場合かあります。そのときはページ設定または改ページプレビ
ュー等で調整してください。

35
会計区分設定
一般会計とは別に特別会計として別会計の管理が必要なときに特別会計の名称を設定します。
このウインドウには保存ボタンはありません。入力した内容は行を移動したときに自動保存されます。
一般会計(コード=0)は必要ですので削除しないでください。
ボタンおよび項目の説明
ボタン/項目 説明
追加 新しい入力行を追加します。
カーソルが最終行にあるときは、このボタンの代わりに↓キーで新しい行を追加でき
ます。
削除 選択中の行を削除します。
キャンセル 入力中の行の内容を入力前の状態に戻します。
閉じる このウインドウを閉じて「メニュー」に戻ります。
行移動ボタン
左から先頭行,前行,次行,最終行の順になっています
コード 2桁以内で重複しないように入力します。
会計区分 会計区分の名称を10文字以内で入力します。
適用開始年度 入力した年度以後の会計年度で有効になります。
上記の例では火災保険積立金は2010年以後有効になります。
適用終了年度 入力した年度以前の会計年度で有効になります。

36
科目分類設定
複数の科目(集計項目)をまとめて一つの分類として予算書/決算書等に表示するために設定します。
1=前年度繰越金,31=特別会計(収入) ,61=特別会計(支出) ,70=予備費,80=翌年度繰越金,91=集計
対象外収入,92=集計対象外支出 は事前に登録されています。(この分は削除できません)
これ以外の団体固有の分類を追加登録してください。
次の例では、11=会費~14=雑収入, 41=総務費~44=その他支出 を追加登録しています。
分類にまとめる必要がない場合でも収入と支出でそれぞれ1つの分類をダミーで追加してください。
このウインドウには保存ボタンはありません。入力した内容は行を移動したときに自動保存されます。
ボタンおよび項目の説明
ボタン/項目 説明
追加 新しい入力行を追加します。
カーソルが最終行にあるときは、このボタンの代わりに↓キーで新しい行を追加でき
ます。
削除 選択中の行を削除します。
登録用紙 科目分類と科目(集計項目)の登録用紙を出力します。
事前にこの用紙で登録するコードと名称を決めておくと入力が楽になります。
キャンセル 入力中の行の内容を入力前の状態に戻します。
閉じる このウインドウを閉じて「メニュー」に戻ります。
行移動ボタン
左から先頭行,前行,次行,最終行の順になっています
コード 2桁以内で重複しないように入力します。
30,60 はソフト内部で使用済みです。
分類名 分類名称を10文字以内で入力します。
収支区分 ▼をクリックして、「収入」または「支出」を選択します。
決算書予算書
集計区分 ▼をクリックして、「集計しない」または「集計する」を選択します。
「集計しない」とした分類の収支明細データは決算書/予算書には反映しません。
表示順序 決算書および予算書の分類表示順序を変更できます。(通常はコード順)

37
科目(集計項目)設定
入力した収支明細を決算書等に集計する項目を設定します。
100=前年度繰越金,3000=一般会計より,6000=一般会計へ,7000=予備費,8000=翌年度繰越金 は事前
に登録されています。(この分は削除およびコード番号変更はできません)
9101=預り金, 9102=仮受金, 9201=仮払金, 9202=前渡金 も事前登録されています。
(この分は削除およびコード番号変更が可能)
これ以外の団体固有の科目を追加登録してください。
次の例では、1101=会費~1404=雑収入, 3102=特別会計積立金~4405=雑費, 6102=特別会計積立金 を追
加登録しています。
このウインドウには保存ボタンはありません。入力した内容は行を移動したときに自動保存されます。

38
ボタンおよび項目の説明
ボタン/項目 説明
追加 新しい入力行を追加します。
カーソルが最終行にあるときは、このボタンの代わりに↓キーで新しい行を追加でき
ます。
削除 選択中の行を削除します。
キャンセル 入力中の行の内容を入力前の状態に戻します。
登録用紙 科目分類と科目(集計項目)の登録用紙を出力します。
事前にこの用紙で登録するコードと名称を決めておくと入力が楽になります。
閉じる このウインドウを閉じて「メニュー」に戻ります。
行移動ボタン
左から先頭行,前行,次行,最終行の順になっています
分類CD 分類CDを入力するか、科目分類で▼をクリックして表示される一覧から分類を選択
します。 科目分類
コード 4桁以内で重複しないように入力します。
科目名 科目名称を10文字以内で入力します。
適用開始年度 入力した年度以後の会計年度で有効になります。
適用終了年度 入力した年度以前の会計年度で有効になります。
会計区分 ▼をクリックして表示される一覧から区分を選択します。
「科目分類」で「収入 特別会計」,「支出 特別会計」を選択したときのみ設定してくだ
さい。
以外のときは空白にしておきます。
表示順序 決算書および予算書の同一分類内での表示順序を変更できます。(通常はコード順)

39
入金先/支払先設定
収支明細入力画面の入金先/支払先の入力時、ここで登録したデータを一覧から選択できるようになり
ます。
入金先/支払先は収支明細入力画面で登録することもできますので通常はこの画面で登録する必要は
ありませんが、不要になったデータを削除するときや登録済データを変更するときにこの画面を使用し
ます。
ボタンおよび項目の説明
ボタン/項目 説明
名称 入金先/支払先の名称を入力します。
ふりがな 「ふりがな」を入力します。
「ふりがな」は検索画面で頭文字を指定して検索できるようになりますので最低1文
字は入力することをおすすめします。
入力したふりがなは全角のアルファベットまたはひらがなに変換されます。
追加 新しい入力行を追加します。
カーソルが最終行にあるときは、このボタンの代わりに↓キーで新しい行を追加でき
ます。
削除 選択中の行を削除します。
キャンセル 入力中の行の内容を入力前の状態に戻します。
閉じる このウインドウを閉じて「メニュー」に戻ります。
行移動ボタン
左から先頭行,前行,次行,最終行の順になっています
このウインドウには保存ボタンはありません。入力した内容は行を移動したときに自動保存されます。

40
摘要設定
収支明細入力画面の摘要入力時、ここで登録した摘要を一覧から選択できるようになります。
摘要は収支明細入力画面で登録することもできます。
入金先/支払先は収支明細入力画面で登録することもできますので通常はこの画面で登録する必要は
ありませんが、不要になったデータを削除するときや登録済データを変更するときにこの画面を使用し
ます。
ボタンおよび項目の説明
ボタン/項目 説明
摘要 摘要を入力します。
ふりがな 「ふりがな」を入力します。
「ふりがな」は検索画面で頭文字を指定して検索できるようになりますので最低1文
字は入力することをおすすめします。
入力したふりがなは全角のアルファベットまたはひらがなに変換されます。
追加 新しい入力行を追加します。
カーソルが最終行にあるときは、このボタンの代わりに↓キーで新しい行を追加でき
ます。
削除 選択中の行を削除します。
キャンセル 入力中の行の内容を入力前の状態に戻します。
閉じる このウインドウを閉じて「メニュー」に戻ります。
行移動ボタン
左から先頭行,前行,次行,最終行の順になっています
このウインドウには保存ボタンはありません。入力した内容は行を移動したときに自動保存されます。

41
パスワードの設定
データを他人にみられないようにパスワードを設定できます。
設定すると正しいパスワードを入力しないと当ソフトを起動できなくなります。
パスワードを忘れると使用できなくなりますので、設定したパスワードはご使用者の責任で管理してく
ださい。
担当者が変わるときは、忘れずに新しい担当者にパスワードの引き継ぎをしてください。
操作方法
① 変更前のパスワードを入力します。
正しいパスワードを入力しないと次へ進めません。
② 新しいパスワードを入力します。
③ 確認のため再度新しいパスワードを入力します。
②と③のパスワードが一致しないと次へ進めません。
④ 設定をクリックします。

42
バックアップ
データの消失等不慮の事故に備えてデータのバックアップコピーを作成します。
また、バックアップしたデータをリストア機能で別のパソコンに復元することも可能です。
操作方法
① 参照をクリックすると、フォルダ選択用のウインドウが開きます。
② フォルダ選択ウインドウでバックアップ先のフォルダを選択します。
上記の例では「デスクトップ」を選択しています。
③ OKをクリックすると、元のウインドウに戻って「バックアップフォルダ」に選択したフォル
ダが表示されます。
④ 必要な場合は「バックアップ先ファイル名」を入力します。
通常は入力する必要はありません。ファイル名を指定しないときは団体名と日付時刻を組み合
わせたファイル名でバックアップします。
⑤ 実行をクリックすると指定したフォルダにデータをコピーします。
⑥ 終了メッセージが表示されたらOKをクリックします。
⑦ バックアップ先にファイルができています。

43
リストア (バックアップデータの復元)
バックアップファイルからデータを復元します。
他のパソコンでバックアップしたデータも復元可能です。
操作方法
① 参照をクリックすると、バックアップファイル検索ウインドウが開きます。
② バックアップファイルを選択します。
③ 開くをクリックすると、元のウインドウに戻って「バックアップ」に選択したファイルが表示
されます。
④ 実行をクリックすると、指定したファイルからデータベースを復元します。
⑤ 終了メッセージが表示されたらOKをクリックします。

44
ユーザー登録手続き
《 ユーザー登録手続きの手順 》
当ソフトウェアは「団体の登録」又は「団体名変更」を行った後15日以内は試用期間としてご使用
いただけますが試用期間が過ぎると使用できなくなります。続けてご使用いただくためには、ご面倒
ですがユーザー登録手続きを行っていただきユーザーIDとシリアル No.を入力していただく必要があ
ります。
代金のお支払いは、郵便振替で弊社(MTS)へ直接お支払いいただく方法とベクターのシェアレジでクレ
ジットカードでお支払いいただく方法の2種類があります。
手順は次の通りです。
なお、団体名変更手数料のお支払いは郵便振替のみとさせていただきます。(シェアレジでの決済は無
し)
《郵便振替等で弊社(MTS)へ直接お支払いいただく場合 》
②送金して下さい
再登録,登録内容変更及び事前に
決済をすませられた場合は送金
不要です。
④試用期限解除を行います
③ご入金確認後
「ユーザーID」「シリアルNo.」をお知らせし
ます
エムティーエス
お
客
様
①ユーザー登録ウインドウで
登録情報を送信してください。
① ユーザー登録ウインドウで情報を入力後、登録情報送信をクリックします。
何らかの原因で登録情報送信で送信できない場合は、
メール添付ファイル作成またはクリップボードへコピーのどちらかの方法でメールソフトを使用して
情報を送信してください。
メールの件名は「自治会・サークル会計ユーザー登録」として下さい。
E-mail をご使用いただけない場合には添付ファイルを印刷して FAX/郵送でお送りください。
送付先 E-mail [email protected]
FAX 0595-64-2741
郵送 〒518-0417 名張市富貴ヶ丘4-2581-271 エムティーエス
② 代金の送金をお願いいたします。
金額及び送金方法等は下記ホームページでご確認下さい。
(再登録,登録内容変更及び事前に決済をすませられた場合は送金不要です。)
ホームページアドレス http://www.nava21.ne.jp/~mts_hp/jktourokutejun.htm
③ ご入金を確認しだいユーザーIDとシリアル番号をお知らせします。
ユーザー登録情報にメールアドレスが記載されてる場合はメールでお知らせいたします。
メールアドレスが記載されていない場合は、ファクシミリでお知らせします。
ファクシミリ番号が記載されていない場合は、記載されている住所に郵送いたします。
④ 試用期限解除ウインドウで「ユーザーID」,「シリアル番号」 を登録して下さい。

45
《クレジット決済でお支払いいただく場合》
クレジット決済をご希望の場合は、ベクターのシェアレジをご利用いただきます。
シェアレジのご利用方法についてはここでは説明していません。詳細はベクターのホームパージ
(http://n.shop.vector.co.jp/service/man/guide/index.html)をご覧下さい。
⑥「ユーザーID」「シリアル番号」を入力し試用期限
解除を行います。
①ユーザー登録ウインドウで情報を入力して
クリップボードへコピーをクリックします。
②インターネットブラウザーソフトを使用して、
ベクターシェアレジの自治会・サークル会計紹介ページ
から申し込み手続きをします。
④支払案内メールの手順に沿ってお支払い手続きを行い
ます。
③シリアルNo(ライセンスキー)の準備ができると、
シェアレジから支払案内メールが届きます。
⑤お支払いの確認が出来た時点で
ライセンスキーのお知らせメールが届きます。
お
客
様
ベクター
シェアレジ
① ユーザー登録ウインドウで情報を入力後、クリップボードへコピーをクリックします。
コピーした情報は②で「ライセンスキー作成に必要な情報」の入力欄へ貼り付けます。
② インターネットブラウザーソフトを使用して、ベクターシェアレジの自治会・サークル会計紹介ページ (http://www.vector.co.jp/soft/winnt/personal/se484729.html)を開きます。
上記ページのカートに入れるをクリックします。
「ライセンスキー作成に必要な情報」の入力欄へ①でクリップボードへコピーした情報を貼り付けます。 (Ctrl を押しながら V を押す)
貼り付けた内容に間違いが無いことを確認して、「お申込名義」,「お申込情報入力」を入力してからお申し込み内容を確認するをクリックします。
表示内容に間違いがなければ同意して注文を確定するをクリックして、以後は画面の案内に従います。
③ シリアル No(ライセンスキー)の準備ができると、シェアレジから支払案内メールが届きます。
④ クレジット決済の場合は支払案内メールの手順に沿ってベクターからお支払い手続きを行います。
⑤ お支払いの確認が出来た時点でライセンスキーのお知らせメールが届きます。
⑥ 「ユーザーID」「シリアル番号」を入力し試用期限解除を行います。

46
ユーザー登録情報入力
ユーザー登録用の情報を入力します。
連絡先に変更があった場合にもこのウインドウで登録情報を変更して連絡いただくようお願いします。
操作方法
必要な情報を入力して登録情報を送信します。 (通常は登録情報送信をクリックして送信します)
ボタンおよび項目の説明
ボタン/項目 説明
団体情報 団体名 起動時ウインドウで選択した団体名が表示されます。
表示のみで入力できません。
フリガナ 団体名のフリガナを入力します。
ユーザーID 新規登録のときは入力不要です。
再登録,登録内容変更のときはお知らせしたIDを入力してください。
シリアルNo. 表示のみで入力できません。
使用開始日 表示のみで入力できません。
連絡先 バージョンアップやユーザーサポート等の連絡に使用しますので直接の担当者または
e-mailで連絡の取れる方の情報を入力してください。
登録区分 ▼をクリックして表示される一覧から選択します。
入手方法
郵便振替
ベクターシェアレジ
申込番号
登録区分が「新規登録」で、支払方法を「ベクターシェアレジ」としたとき、シェア
レジの申込番号がわかっているときのみ入力します。
それ以外のときは入力する必要はありません
閉じる このウインドウを閉じて「メニュー」に戻ります。

47
ボタン/項目 説明
登録情報送信 入力した情報を弊社(MTS)へ直接送信します。
通常はこのボタンで登録情報を送信してください。
インターネットに接続されていない、エラーが発生する等で送信できないときは次の
いずれかの方法で登録情報をメールソフトを使用して送信してください。
メール添付
ファイル作成
クリックするとファイルを保存するフォルダの選択ウインドウが表示されます。
保存先を選択します。(デスクトップを推奨)
OKをクリックすると指定したフォルダにファイル(ユーザー登録××××.txt)
が作成されます。(××××の部分は団体名)
このファイルをメールソフトに添付して送信してください。
クリップボー
ドへコピー
メールの添付方法がわからない方はこのボタンをクリックしてからメール本文に直接
貼り付け(Ctrlを押しながらVを押す)してください。
支払方法を「ベクターシェアレジ」としたときは、このボタンで登録情報をコピーし
てプロレジの「ライセンスキー作成に必要な情報」の入力欄に貼り付けます。

48
試用期限解除
弊社から連絡した「ユーザーID」と「シリアルNo.」を入力して試用期限を解除します。
操作方法
① 「ユーザーID」と「シリアルNo.」を入力します。
② 試用期限解除をクリックします。
③ 終了メッセージが表示されたらOKをクリックします。

49
自治会・サークル会計のセットアップ(インストール)
当ソフトウェアは入力したデータはすべてデータベースに保存されます。そのため当ソフトウェア以外
にデータベースプログラムもインストールする必要がありますので別紙「セットアップ手順 説明書」
に従ってセットアップしてください。
自治会・サークル会計の削除(アンインストール)
当ソフトウェアの削除手順は、別紙「セットアップ手順 説明書」に記載しています。
「セットアップ手順 説明書」は「http://www.nava21.ne.jp/~mts_hp/jkdownload.htm」よりダウンロード
できます。
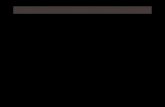





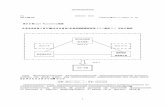




![TeamViewer 9 マニュアル – 会議...基本 TeamViewer 9マニュアル 会議 7/71ページ 2.2.2 [会議]タブ [会議]タブは、以下の2つのエリアで構成されます。](https://static.fdocuments.nl/doc/165x107/5fccd83978017b492575dc96/teamviewer-9-ffff-a-e-oe-teamviewer-9ffff-e.jpg)




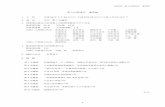
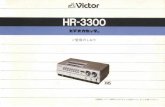
![H s Ô v Ø ´¶q åͶ [ Bq 58FCJOBSw] º...Webinar 18 第63回 日本糖尿病学会年次学術集会 共催:第63回日本糖尿病学会年次学術集会 WEB開催 日時](https://static.fdocuments.nl/doc/165x107/604d9d6ab39ef66dfa2b6fd4/h-s-v-q-bq-58fcjobsw-webinar-18-c63-oeccee.jpg)
