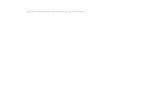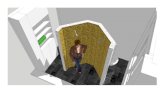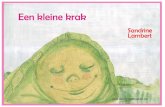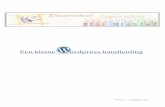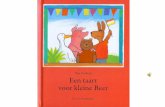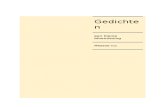Een kleine cursus_access
-
Upload
marijke-barkey-kloppenburg -
Category
Health & Medicine
-
view
125 -
download
5
description
Transcript of Een kleine cursus_access

T.B.V. HET PROGRAMMA VOOR THERAPEUTEN GALENA PRAKTIJK
Opgesteld door B.O.S.S., Marijke BarkeyThe key to a perfect fit program
de encyclopedie voor het naslaan van alle belangrijke (klant- en financiële) gegevens.

Als je gebruik maakt van de Word-sjablonen van GALENA PRAKTIJK wordt ieder stukje belangrijke informatie
automatisch geregistreerd in de database/cliëntdossier.
Zelfs na jaren, vind je informatie eenvoudig en snel terug.
HOE WERKT HET? EN HOE GA JE ER MEE OM?
Een kleine “cursus”.

Een tabel in ACCESS
De manier waarop je gegevens invoert verschilt.In Excel kun je een regel invoegen. In Access voeg je alleen onderaan de tabel nieuwe informatie toe . Access zet dat op zijn plaats.
Het overzicht kan verloren gaan als er heel veel kolommen of rijen zijn.Access kan de informatie uit de tabellen op meerdere manieren presenteren: in •een formulier, •Een rapport•Een queryDe lay-out daarvan leg je 1x vast.

Access gebruikt de gegevens uit de tabellen, maar anders gepresenteerd.
Daarvoor heeft het programma GALENA PRAKTIJK formulieren, queries en rapporten ontwikkeld en deze ondergebracht in knoppen in het STARTMENU.
De keuzelijsten in de formulieren zijn er voor bedoeld dat informatie consequent wordt ingevoerd.
De Word-sjablonen van GALENA PRAKTIJK (zie dia 11)zorgen er voor dat de belangrijke gegevens automatisch en op consequente wijze in
de database komen.
Daar hoef je niet meer over na te denken.
De tabellen in ACCESS zijn de basis. Deze lijken precies op de tabellen in EXCEL.
Je kunt ze heel makkelijk koppelen en uitwisselen.
Access kan snel en eenvoudig groeperen, sorteren, filteren en presenteren.

Dia 3 START
Het STARTscherm verschijnt als Access wordt geopend.
De grijze knoppen leiden naar de:
•formulieren (toevoegen en wijzigen) en
•rapportages (alleen raadplegen)
•Queries (filteren van gegevens)
Links van het Startformulier vind je de originele tabellen.
Helaas heeft Access weinig mogelijkheden om hier iets moois van te maken. Een bedrijfslogo kan het uiterlijk wat verbeteren.

Dia 4.1 In het formulier:
Staan alle contactpersonen met hun eigen specifieke gegevens bij elkaar.
•Bij de groene pijl een link naar de
behandelregistratie/-intakeformulier in Word.
•Op de hoogte van de zwarte pijl: diverse tabs met informatie over de contactpersoon/cliënt.
•Bij de rode pijl blader je door de gegevens en voeg je contactpersonen toe
• Bij de zwarte pijl een keuzelijst met alle namen die in de database
voorkomen.

DIA 4.2 Het formulier:
Een contactpersoon:
ZOEKEN/Wijzigen:1. klik bij de zwarte pijl op het grijze pijltje, maak een keuze uit de lijst of typ de eerste letters van de naam
OF2. Vul onderaan (bij de rode pijl) bij “zoeken” in wat je zoekt. OF
3. Zet de cursor in een veld (achternaam), klik rechts met je muis en maak een keuze, 4. OF Gebruik de verrekijker:
Opties 2, 3 en 4 gebruik je ook om te zoeken in andere velden.

Dia 4.3 Het formulier:
Een contactpersoonTOEVOEGEN:
Klik onderaan het scherm op het icoon
Gebruik de keuzelijsten (herkenbaar aan de grijze pijltjes) om gegevens in te voeren.
Als je Access afsluit blijven de gegevens automatisch bewaard.Je hoeft niet “op te slaan”

DIA 5 Nog wat meer informatie over ACCESS
In de volgende
dia’s iets meer
over de
•Tabellen
•Queries
•Formulieren en
•Rapporten

Toevoegen VerwijderenZoekenSorterenBladerenFilterenSelecterenBerekenen
Onder de rechter muisknop:
EN HOE DOE JE DAT?
De cursor in de Kolom Postcode:In het veld 1102 VN:
De cursor in de Kolom email:

Staan de gegevens van 1 cliënt of 1 rij meestal gegroepeerd
per cliënt/contactpersoon.
.
DIA 7 Bij een FORMULIER
In een formulier vind je meestal keuzelijsten, die je herkent aan het grijze pijltje rechts van het invulveld.
Ze dwingen je tot een consequente keuze om query’s goed te kunnen uitvoeren.Directe invoer in de tabel is daarom niet wenselijk.
Je wijzigt of voegt informatie toe aan de tabel, die hier anders is gepresenteerd.
Een formulier kan ook in tabelvorm

Dia 8 Een voorbeeld van een RAPPORT is
een telefoonlijst.
Een rapport geeft alleen weer. Je vindt hier nooit keuzelijsten.
TOEVOEGEN EN WIJZIGEN breng je altijd aan in het formulier: hier
Alles wat je toevoegt of wijzigt wordt direct aangepast in alle formulieren, rapporten en queries, die gemaakt zijn op basis van de achterliggende tabel.
Grote voordelen vind je bij financiële rapportage. Direct (consequent) overzicht op (sub)totalen, gemiddelden. Vaste sorteer-opties als periode, grootboek, etc).

Dia 9: Een voorbeeld
dat duidelijk maakt,
dat het invoeren van gegevens in het formulier, resultaten geeft in de rapportages:
Bovenstaande afbeelding is een stukje uit de dia’s 4.1-4.3 .
Hier staat bij de naam Martin Barkey “op telefoonlijst vermelden” aangevinkt.
Haal je dit vinkje weg, dan ziet de telefoonlijst van dia 8 er nu zo uit:
Wordt het vinkje weer aangebracht, dan heb je de telefoonlijst van Dia 8 weer terug.

De QUERY’S worden gebruikt om de gegevens te filteren en te sorteren
Het is heel handig als je een query zelf kunt maken, maar voor het programma GALENA PRAKTIJK is dat niet nodig.
De gefilterde en gesorteerde informatie is al opgenomen in diverse formulieren en rapportages.
Al deze formulieren en rapportages zijn ondergebracht onder knoppen in het STARTFORMULIER van ACCESS.
Dia 10.1 De QUERY’S

Dia 10.2
“een kijkje
achter de schermen”
van de query
Deze Query van de tabel “Contactpersonen” geeft alleen de rijen aan met de postcode “1102 VN”.
Het resultaat ziet er dan zo uit:
De query is vooral handig bij het maken van rapportages.
Ter verduidelijking van het belang van consequente invoer: Als je in het veld “plaats” wilt sorteren op “Amsterdam”, dan worden alleen alle rijen/contactpersonen met “Amsterdam” opgenomen. Heb je ergens “A’dam” getypt, dan blijft deze buiten de selectie.

Dit was een kleine “cursus” Access.
Op deze manier gepresenteerd op
basis van vragen die mij in de loop
der jaren zijn gesteld.
Met de combinatie van Access, Word-SJABLONEN, Excel en Outlook is vrijwel alles mogelijk.
Zie ook mijn Powerpoint presentaties EEN FACTUUR MAKEN EN REGISTREREN
EEN INTAKEFORMULIER MAKEN EN REGISTREREN

Word-sjablonen zorgen er voor dat belangrijke gegevens automatisch en op consequente wijze in ACCESS komen.Het kan zijn een offerte, email en meer specifiek voor therapeuten:
De gegevens die deze Word-sjablonen automatisch kunnen wegschrijven naar Access/Excel zijn bijv.:
•Factuurvolgnummer
•De datum van aanmaak
•Bedrijfsnaam,
•Klant ID
•Referentie-dossiernummer
•Het factuurbedrag incl. en excl. BTW
•Uurtarief-
•productprijs,
•totaal in uren of aantal
•Het BTW bedrag
•De grootboekrekening –consolidatiegroep
•Het boekjaar
•De omschrijving
•Eventuele bijlage
•Bestandsnaam en directory
•Hyperlink naar het originele bestand
•Datum voor betalingsherinnering
•Aantal bestede minuten
•Uw eigen specifieke wensen (kortingsregelingen, etc)
Een ACCESS database herken je aan het paarse sleuteltje

B.O.S.S. Barkey’s Office Solutions & Secretarial Services. The key to a perfect fit program.
Telefoon: 06 -52043900
E-mail: [email protected]