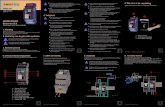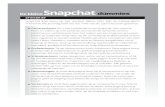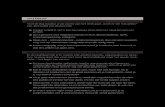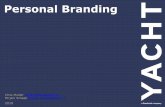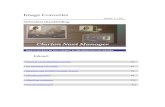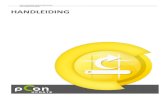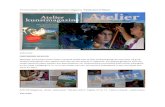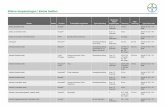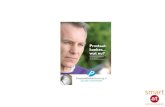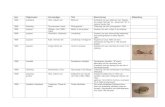Een kleine ordpress handleiding - Sint Michiel...Gebruik je een Thumbnail (kleine afbeelding) in je...
Transcript of Een kleine ordpress handleiding - Sint Michiel...Gebruik je een Thumbnail (kleine afbeelding) in je...

Een kleine ordpress handleiding
Versie 1.1 - 26 augustus 2012

2

3
InhoudsopgaveWat is Wordpress? .................................................................................................................................. 5
Over deze handleiding............................................................................................................................. 5
Inloggen op de site .................................................................................................................................. 6
Paswoord vergeten ................................................................................................................................. 7
Introductie in het dashboard .................................................................................................................. 8
Berichten en pagina's ............................................................................................................................ 10
Bericht Categorieën........................................................................................................................... 10
Nieuw Bericht .................................................................................................................................... 10
Afbeeldingen, Video en andere media.............................................................................................. 11
Invoegen vanuit de media bibliotheek.............................................................................................. 15
Meerdere afbeelding plaatsen (galerij)............................................................................................. 16
Uitlijnen van de afbeelding ............................................................................................................... 20
Weblinks Invoegen ............................................................................................................................ 22
Nieuwe Pagina (enkel voor administrators)...................................................................................... 24
De Kalender (My Calendar) gebruiken. ................................................................................................. 26
Nieuwe activiteit aan de kalender toevoegen. ................................................................................. 26
Activiteiten van de kalender kopiëren, bewerken of verwijderen................................................... 28
Gebruikers ............................................................................................................................................. 29
Profielgegevens aanpassen ............................................................................................................... 29
Interessante websites ........................................................................................................................... 30
Notities .................................................................................................................................................. 31

4

5
Wat is Wordpress?
WordPress is oorspronkelijk ontworpen als software waarmee je kunt bloggen; eenweblog of blog bijhouden dus. Een weblog maakt het mogelijk berichten te plaatsen,waarop vervolgens gereageerd kan worden door andere gebruikers. Een weblog kentover het algemeen geen statische pagina’s en dat is dan ook het grootste verschil metreguliere websites. WordPress is de afgelopen tijd enorm door ontwikkelt entegenwoordig uitstekend te gebruiken als Content Management Systeem (CMS); eensysteem waarmee iedereen zijn eigen website op een simpele manier up to date kanhouden. Met de toevoeging van statische pagina’s aan de weblog is de interactievepresentatiesite ontstaan. WordPress heeft dus eigenlijk twee werelden samengebracht;statische pagina’s met dynamische vernieuwende berichten in blogvorm.
WordPress is ontwikkeld door Matthew Mullenweg, maar het wordt door een flinke groepontwikkelaars ondersteund. Veel weblogs en websites maken inmiddels gebruik vanWordPress. WordPress maakt gebruik van de PHP-programmeertaal. Alle content wordtopgeslagen in een My SQL-database. Per WordPress-installatie is één weblog of websitete beheren. Door middel van thema’s (themes) of zelfgemaakte template files is deopmaak van pagina’s aan te passen, zodat er geen gebruik hoeft te worden gemaakt vande standaard vormgeving die WordPress levert. Ook zijn er talloze plug-ins beschikbaardie allerlei functies aan het weblog toevoegen.
Over deze handleiding
Deze handleiding beschrijft WordPress vanaf versie 3.4.1. Mochten er in de toekomst groteaanpassingen gebeuren, dan zal ik de handleiding aanpassen. Grote aanpassingen zullen pasgebeuren na het einde van het schooljaar.

6
Inloggen op de site
Ga naar http://www.sintmichielleopoldsburg.be/site/wp-login.php en geef je
gebruikersnaam (dit is hetzelfde als voor de tofkids webmail) en wachtwoord (standaard
staat dit op paswoord, gelieve dit de eerste keer als je inlogt te wijzigen) in. Klik op
inloggen.
Je komt in het dashboard terecht. Dit dashboard komt iets verder in deze handleiding
ter sprake.

7
Paswoord vergeten
Ben je het wachtwoord vergeten ga dan ook naar de inlogpagina
(http://www.sintmichielleopoldsburg.be/site/wp-login.php) (figuur 1) en klik op
“wachtwoord vergeten?”. Op de nieuwe pagina (figuur 2) zal U gevraagd worden om
je gebruikersnaam of emailadres in te geven. Als je dit succesvol gedaan hebt kom je op
een nieuwe pagina (figuur3). Je moet echter wachten op een mailtje. In dit mailtje staat
een link naar een site waar je zelf een nieuw wachtwoord kan instellen (figuur 4).
Figuur 1 Figuur 2
Figuur 3
Figuur 4

8
Introductie in het dashboard
De eerste keer dat je het Wordpress dashboard ziet denk je dat je dat nooit gaat leren...niets is echter minder waar en je zal snel je weg vinden in belangrijkste keuzen in hetlinker menu. Er is namelijk echt nagedacht over dat menu.
Het grootste menu is het rechter menu. Hier kan je zien hoeveel berichten en pagina’s erzijn enz. Dit menu is meer bedoeld voor de administrators en moet je je eigenlijk nietsvan aan trekken!

9
We gaan ons concentreren op het linker menu:
In het dashboard maken we onderscheid in een aantal zaken:
Berichten, dat is waar nieuwe artikelen geschreven wordendie daarna in volgorde van schrijven op de blog of voorpagina naarvoren komen.
Media, hier heb je een overzicht van alle bestanden die jege-upload hebt en hier vandaan kun je nog meer uploaden. Omdatwe straks die uploads direct vanuit de berichten op pagina's doenzal je hier weinig komen.
Links dit betekent eigenlijk niet meer of minder danweblinks, ofwel links naar andere websites, hier komen we later nogeven op terug omdat ook dit minimaal gebruikt zal worden.
Pagina's, hiermee kun je een volledige website bouwen enje moet hier denken aan min of meer statische inhoud pagina's dieje een keer opzet en waar je weinig meer aan zult veranderen. Integenstelling tot berichten kun je pagina's wel sorteren op eenvolgorde die jij wilt. Deze functie is voor de meesten NIETbeschikbaar!
Reacties, je bezoekers kunnen reageren op de berichten dieje schrijft (dit kun je ook uitzetten overigens) en die reactiesmoeten soms goedgekeurd worden of wellicht wil je er wel eens eenverwijderen. Dat beheer van die reacties doe je hier. In eersteinstantie zal deze functie uitgeschakeld zijn.
My calendar, deze kalender kan gebruikt worden omactiviteiten in te plaatsen. Op de hoofdpagina van de website zalautomatisch een overzicht gegeven worden van de komendeactiviteiten
Gebruikers, hier kan je de gegevens van je profielaanpassen (vb weergave naam, paswoord,…)

10
Berichten en pagina's
Berichten zijn de basis van een WordPress website, zie het als nieuwsberichten voor een
krant of columns voor een tijdschrift. Steeds nieuwe korte en/of langere artikelen die je
site levend houden.
Pagina's zijn bedoeld om informatie te publiceren die niet snel verandert bijvoorbeeld een
contactpagina of een routebeschrijving.
Berichten staan altijd in volgorde van publicatie datum en pagina's kun je in een andere
volgorde zetten.
Bericht CategorieënBerichten worden toegekend aan "Categorieën". Op onze website komt deze categorie
overeen met de klas waarvoor het bericht bedoeld is.
Nieuw BerichtKlik op de menukeuze "Nieuw bericht" en je krijgt een
invulscherm zoals je hieronder kan zien.
Je begint altijd met het schrijven van de titel van je bericht, die
titel komt bovenaan je webpagina te staan.
Daarna kun je in het grote invul veld de tekst van je bericht gaan schrijven, je ziet bovendat veld ook een aantal opties zoals je die kent van bijvoorbeeld Microsoft Word.

11
Voor de opmaak van je tekst heb je aan die standaard opties meestal voldoende, deopmaak van de tekst zoals lettertype en kleur worden bepaald door het "Thema" van jesite dus daarover hoef je je helemaal niet druk te maken.
Je kunt je volledig concentreren op de inhoud van je bericht.
In het rechter-menu zie je nog een aantal opties: Gebruik bericht “tags” om woorden aan je bericht te koppelen. Voor die woorden
kies je de belangrijkste steekwoorden die je in je bericht gebruikt hebt. Die tagszorgen er o.a. voor dat je beter gevonden gaat worden in de zoekmachines. (Nietecht noodzakelijk)
Koppel je bericht aan de categorie uit de lijst met categorieën die je aangemaakthebt. In ons geval zijn dit de verschillende klassen van de school.
Gebruik na iedere wijziging die je maakt de knop “Publiceren” of “Bijwerken”om die wijzigingen op te slaan en zichtbaar te maken voor iedereen op hetinternet.
Na het publiceren of bijwerken krijg je bovenaan de titel een link waarmee je hetresultaat op de site kunt bekijken.
Afbeeldingen, Video en andere media
Afbeeldingen en tegenwoordig ook video maken je site, berichten en pagina's leuker omnaar te kijken en voegen ook nog wat toe aan de hele belevenis van je site.
Soms kan een foto al meer zeggen dat een hele lap tekst vandaar dat je ook regelmatigafbeeldingen en andere media aan je berichten zal toevoegen.
We hadden in het menu de optie "Media" al gezien en dat is een goede keuze om te zienwat je tot nu toe al ge-upload hebt.
Het echte uploaden kun je daar doen, maar ook als je een bericht of pagina aan hetschrijven bent.
Boven je tekst vak in de opmaakbalk zitten nog een paar extra iconen. Dit is een beetjeveranderd t.o.v. vorig jaar.
Deze iconen staan voor: Media toevoegen (afbeelding, video, audio…) Formulier toevoegen
Als je met je muis over de iconen gaat zie je een "ballon" met daarin wat je ermee kuntdoen.

12
Hieronder staat de beschrijving voor het toevoegen van een afbeelding. Voor de overigemedia geldt dezelfde procedure.
Klik met je muis op het icoon “Media toevoegen”. Er opent zich nu een extra scherm:
Door op “Bestanden kiezen” te klikken krijg je de Windows verkenner te zien waarmeeje naar de juiste afbeelding op je eigen pc kunt gaan.
Blader tot je de juiste map hebt en kies de afbeelding die je wilt uploaden.

13
Na het uploaden komt een nieuw scherm:

14
Hier kun je nog wat dingen wijzigen als je dat wilt zoals de titel en de alternatieve tekst.De alternatieve tekst komt tevoorschijn als je later met je muis over de gepubliceerdeafbeelding gaat.Let speciaal op de formaat opties onderaan.
Afhankelijk van de grootte van de afbeelding kun je hier ook de andere formaat optieszien. Als je de koppelings-URL laat staan zoals die na het uploaden gekomen is, dan kanje bezoeker op de afbeelding doorklikken in je bericht om de afbeelding alleen te zien.
Gebruik je een Thumbnail (kleine afbeelding) in je bericht, dan krijgt je bezoeker bij hetdoorklikken op die kleine afbeelding de originele afbeelding in zien.
De velden Onderschrift en Beschrijving worden geplaatst in een apart veld onder deafbeelding.Nadat je alles ingevuld hebt klik je op "Invoegen in bericht".Je ziet de afbeelding dan direct in je bericht tevoorschijn komen.

15
Invoegen vanuit de media bibliotheekAls je de afbeeldingen al ge-upload hebt, of je wenst eenafbeelding gebruiken die je al eens geplaatst hebt, dan kun je dieafbeelding ophalen via de media bibliotheek optie.
Als je de afbeelding gevonden hebt die je wilt gaan gebruiken, klik dan op "Tonen". Ookhier krijg je dan een scherm met alle gegevens van die afbeelding.
En ook hier heb je weer de optie "Invoegen in bericht".

16
Meerdere afbeelding plaatsen (galerij)
Het is natuurlijk ook mogelijk om in 1 keer meerdere afbeeldingen in te voegen. Wespreken dan over een galerij.
Het begin is hetzelfde als bij het plaatsen van 1 afbeelding. Je klikt op “Mediatoevoegen”.
Kies de afbeeldingen die je wil plaatsen en klik op openen. We hebben een kleinewijziging doorgevoerd dit jaar. De foto’s die je upload zullen automatisch verkleindworden (indien nodig) en de ook zal de galerij er heel wat mooier uitzien.
De gekozen afdbeeldingen worden ge-upload (dit kan even duren):

17
Op een volgend scherm zie je de afbeeldingen die je hebt ge-upload. Klik op “Allewijzigingen opslaan”.
Vervolgens zie je dat je extra informatie krijgt. Hier kies je de volgorde van je foto’s(Oplopend of Aflopend) en hoeveel je er op een rij wil zien (voor ons thema best nietmeer dan 3). Vervolgens klik je op “Galerij toevoegen”.

18
Je keert dan terug naar het dashboard waar je het volgende ziet.
Je kan nu nog extra tekst bijvoegen en als je klaar bent druk je op “Publiceren”. Jeafbeeldingen staan nu in het bericht.

19
Als je nu op een afbeelding klikt gaat deze automatisch vergroten:
Door op de pijltjes te klikken kan je naar de volgende of vorige foto gaan. Dit kan jetrouwens ook doen met de pijltjes op je toetsenbord!Onderaan zie je . Als je hierop klikt zal je de foto in volledigegrootte zien. Opgelet, doordat Wordpress nu zelf degrootte aanpast, zal dit NOOIT groter zijn dan 1024 pixels!
Om terug te gaan naar het bericht kan je gewoon naat een afbeelding klikken of de ESC-toets van je computer gebruiken.

20
Uitlijnen van de afbeelding
De afbeelding die je ge-upload hebt, kun je binnen de tekst uitlijnen.Standaard is de optie GEEN geselecteerd, wat wil zeggen dat de afbeelding alleen staatzonder tekst eromheen.
Bij de uitlijning links en rechts wordt de tekst automatisch om de afbeelding heengezet.
Gecentreerd wil zeggen dat de afbeelding in het midden van de paragraaf gezet wordt,dus boven of onder de tekst.
Zoals je ziet heb je een heleboel mogelijkheden met afbeeldingen door de uitlijnmogelijkheden die al in WordPress ingebouwd zitten.

21
Wil je het later wijzigen dan klik je op de afbeelding en selecteer je “Afbeelding
bewerken”.
Ook dan krijg je weer de mogelijkheid om de uitlijning te wijzigen.

22
Weblinks Invoegen
Naast afbeeldingen zal je ook links naar andere sites of pagina's op willen nemen in jeartikels.Om dat te kunnen doen moet je eerst de tekst selecteren waarmee je de link wilt maken.Selecteer je geen tekst, dan kan je ook geen link invoegen.
De icoon om een link in te kunnen voegen blijft dan heel licht grijs.
Heb je wel een tekst gedeelte geselecteerd, dan verandert de icoon en kan je hemaanklikken.
Na het aanklikken krijg je een scherm zoals hieronder.

23
Het eerste veld URL spreekt voor zichzelf, dit is waar je de link die je toe wil voegen inkopieert.
Het titelveld zal je meestal vullen met de titel van die pagina of iets dat je zelf bij diepagina vindt passen.
Bij de meest recente versies van WordPress zie je een extra lijn die je aan kunt klikken:Of link naar een bestaand bericht of pagina
Klik je daarop dan krijg je alle berichten en pagina's die je al op je site hebt staan te zienen kun je makkelijk een interne link aanmaken.
Heb je alles ingevuld en klik je op “Link toevoegen” dan is de link in je berichtopgenomen.

24
Nieuwe Pagina (enkel voor administrators)
Pagina's zijn anders dan berichten en dat zie je ook als je eennieuwe pagina gaat maken. Klik op de menukeuze "NieuwePagina" en je krijgt een invulscherm zoals hieronder.
Je begint altijd met het schrijven van de titel van je pagina, die titel komt bovenaan jewebpagina te staan.
In het rechter menu zie je nu echter geen categorieën waar je een pagina aan kuntkoppelen.
Misschien zie je ook geen optie "Tags" zoals hier, dit is een optie van een extra plug-in.Natuurlijk hebben we wel weer de optie "Publiceren", maar daaronder hebben we eennieuw menu item "Pagina-Attributen".
Hier kun je instellen of de pagina straks direct in je menu komt of dat deze pagina eensub pagina is bij een hoofdonderwerp.

25
Uit de drop down keuze kun je dan kiezen bij welke "moeder" pagina dit "kind" gaathoren. Pagina's kun je onbeperkt “nesten” op deze manier.... maar probeer het voorjezelf simpel te houden door die nestdrang te bedwingen!
Of je bij de sjabloon optie keuzen te zien krijgt hangt samen met het thema datgeïnstalleerd is, normaal gesproken hoef je hier niets te wijzigen.
Bij de optie "volgorde" (hier niet zichtbaar op de afbeelding) kun je een nummeringeven waarmee je de volgorde van je pagina's in je menu kunt bepalen.

26
De Kalender (My Calendar) gebruiken.
Nieuwe activiteit aan de kalender toevoegen.Op het dashboard zie je . . Klik eventueel op het pijltje om het volledige
menu te zien.
Klik nu op “Voeg toe/bewerk activiteiten”.
Een nieuw scherm zal geopend worden. Hierop dien je de
gegevens in te vullen.
Naam van de activiteit (verplicht)
Activiteit omschrijving (bij het klikken in de
agenda komt deze informatie te voorschijn)
Verkorte activiteit (wordt getoond in de
kalender dus niet TE VEEL schrijven)
Datum en uur begin
Datum en uur einde (tijd moet niet ingevuld
worden)
Als het meerdere dagen betreft kan dit
aangevinkt worden
Eventueel wanneer deze activiteit zich
herhaald.
Wie heeft de activiteit geplaatst (komt
automatisch)
Activiteit categorie (Algemeen, Vakantie of
Ouderraad) Indien anderen categorieën nodig
zijn kan je die aanmaken via “Beheer
categorieën”.

27
Onderaan kan je een samenvatting zien van alle ingevoerde activiteiten:
Deze functie werkt niet. Het beste is om “Niet van
toepassing” aan te klikken.
Eventueel kan U een locatie voor de activiteit
toevoegen. Deze kunnen ook beheerd worden via het
“My Calendar”- menu.
Als alles ingevuld is op “Bewaar activiteit” klikken.

28
Activiteiten van de kalender kopiëren, bewerken of verwijderen.
Ga opnieuw naar het menu van “My Calendar” en klik op “Voeg
toe/bewerk activiteiten”.
Scrol dan naar beneden en je zal alle activiteiten zien onder de titel
“Beheer activiteiten”:
Achteraan zie je . Klik op hetgeen dat je nodig hebt en de activiteit
zal zich openen (zoals bij een nieuwe activiteit invoegen). Let er wel op dat je altijd op
klikt vooraleer je de pagina verlaat, anders zijn de wijzigingen niet opgeslagen!
Indien je meerdere activiteiten wil verwijderen, dan kan je deze
ook aanvinken en onderaan op de knop “Delete checked
events” klikken. Eenmaal je bevestigd hebt zijn deze
activiteiten uit de kalender verwijderd. De enige manier om ze
er terug in te krijgen is ze opnieuw ingeven!

29
Gebruikers
Profielgegevens aanpassen
Je kan hier een nieuw
wachtwoord ingeven. Een sterkte-
indicator toont hoe goed je
wachtwoord is
Je kan je Naam aanpassen, met
uitzondering van de
gebruikersnaam (met deze log je
in).
Het is wel een goed idee om even
je Schermnaam aan te passen,
anders is deze dezelfde als je
gebruikersnaam. Deze
schermnaam wordt bij elk bericht
dat je post getoond!
Je kan iets meer

30
Interessante websites
http://www.manualsfountain.com/movies.php?id=60
http://www.hlrnet.com/webweven/wp28handleiding.htm
http://handleiding.wordpress.com/
http://www.hummerbie.nl/table/wordpress-handleiding/
http://www.herbertvandinther.nl/
http://hosting.ber-art.nl/wordpress-handleiding/

31
Notities

32