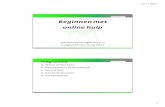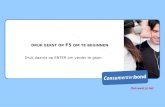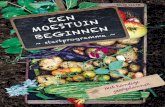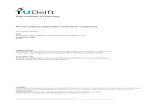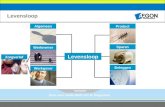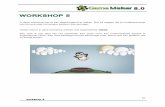Docentenhandleiding EllipsHoe te beginnen met Ellips 8 › 118 Hoofdstuk 2. Hoe te beginnen met...
Transcript of Docentenhandleiding EllipsHoe te beginnen met Ellips 8 › 118 Hoofdstuk 2. Hoe te beginnen met...
-
1 › 118
faculteit der letteren ictol
Docentenhandleiding Ellips Christian C. Schouten André Rosendaal Versie 2016-1 (Najaar 2016)
-
Inhoudsopgave
2 › 118
Inhoudsopgave
Hoofdstuk 1. Inleiding .................................................................................................................. 6
1.1 Wat is Ellips? .................................................................................................................. 6
1.2 Waarom Ellips? ............................................................................................................... 6
1.3 Gedachtengang achter Ellips ......................................................................................... 6
1.4 Globale opzet van Ellips ................................................................................................. 7
Hoofdstuk 2. Hoe te beginnen met Ellips ....................................................................................8
2.1 Inloggen in Ellips ............................................................................................................8
2.2 Uitloggen uit Ellips ......................................................................................................... 9
2.3 Bij problemen ................................................................................................................. 9
Hoofdstuk 3. Het aanmaken van cursussen .............................................................................. 10
3.1 Stappen voor het maken van een cursus ..................................................................... 10
3.2 Een nieuwe cursus maken ............................................................................................ 10
3.3 Een nieuw navigatie-item maken ................................................................................ 12
Hoofdstuk 4. Het hergebruik van cursussen ............................................................................. 14
4.1 Een cursus zoeken ........................................................................................................ 14
4.2 Een cursus kopiëren .................................................................................................... 14
4.3 Een navigatie-item kopiëren ........................................................................................ 14
4.4 Een cursus verwijderen ................................................................................................ 14
4.5 Een navigatie-item verwijderen ................................................................................... 14
4.6 De naam of titel van een cursus wijzigen .................................................................... 15
4.7 De naam of titel van een navigatie-item wijzigen ....................................................... 15
Hoofdstuk 5. Het aanmaken van pagina’s ................................................................................. 16
5.1 Een nieuwe pagina maken ........................................................................................... 16
5.2 Een pagina bekijken (preview) .................................................................................... 17
5.3 Een pagina koppelen .................................................................................................... 17
5.3.1 Een pagina aan een cursus koppelen .................................................................. 17
5.3.2 Een pagina aan een navigatie-item koppelen ..................................................... 19
Hoofdstuk 6. Het hergebruik van pagina’s ................................................................................ 21
6.1 Een pagina zoeken ........................................................................................................ 21
6.2 Een pagina kopiëren ..................................................................................................... 22
6.3 Een pagina verwijderen ................................................................................................ 23
6.4 De naam of titel van een pagina wijzigen .................................................................... 23
Hoofdstuk 7. Het aanmaken van paragrafen ............................................................................24
7.1 Een nieuwe paragraaf ...................................................................................................24
Hoofdstuk 8. Het hergebruik van paragrafen ........................................................................... 27
8.1 Een paragraaf zoeken ................................................................................................... 27
8.2 Een paragraaf kopiëren ................................................................................................ 27
-
Inhoudsopgave
3 › 118
8.3 Een paragraaf verwijderen ........................................................................................... 27
8.4 De titel van een paragraaf wijzigen ............................................................................. 28
Hoofdstuk 9. Het aanmaken van oefeningen ............................................................................29
9.1 Een nieuwe oefening maken ........................................................................................29
9.2 Het instructiedeel ......................................................................................................... 31
9.3 Het vraagdeel/De gatentekst ....................................................................................... 32
9.4 Het antwoorddeel ......................................................................................................... 32
9.5 Het feedbackdeel .......................................................................................................... 33
9.6 Het modelantwoord ...................................................................................................... 34
9.7 Een oefening bekijken (preview) ................................................................................. 34
Hoofdstuk 10. Het hergebruik van oefeningen ...................................................................... 36
10.1 Een oefening zoeken ................................................................................................. 36
10.2 Een oefening kopiëren ............................................................................................. 37
10.3 Een oefening verwijderen ........................................................................................ 37
10.4 De inhoud van een oefening wijzigen ..................................................................... 38
Hoofdstuk 11. Het aanmaken van reeksen en sleutels ........................................................... 39
11.1 Een nieuwe sleutel ........................................................................................................ 39
11.2 Een nieuwe reeks ......................................................................................................... 40
11.3 Een reeks koppelen .......................................................................................................44
Hoofdstuk 12. Het hergebruik van reeksen en sleutels .........................................................49
12.1 Een reeks zoeken ..........................................................................................................49
12.2 Een sleutel zoeken ....................................................................................................49
12.3 Een reeks kopiëren ...................................................................................................49
12.4 Een sleutel kopiëren .................................................................................................49
12.5 Een reeks verwijderen ..............................................................................................49
12.6 Een sleutel verwijderen ........................................................................................... 50
12.7 De naam of titel van een reeks wijzigen ................................................................. 50
12.8 De naam of titel van een sleutel wijzigen ............................................................... 50
Hoofdstuk 13. Het toevoegen van studenten aan een cursus ................................................ 51
13.1 Inleiding ........................................................................................................................ 51
13.2 Een nieuwe gebruiker maken .................................................................................. 51
13.3 Een gebruiker zoeken ............................................................................................... 52
13.4 Een nieuwe gebruikersgroep maken ....................................................................... 52
13.5 Een gebruikergroep bewerken ................................................................................. 53
13.6 Een gebruikergroep verwijderen ............................................................................. 53
Hoofdstuk 14. Het gebruik van de tekstverwerker ................................................................ 55
14.1 Inleiding ........................................................................................................................ 55
14.2 Het gebruik van de tekstverwerker bij paragrafen ................................................. 55
14.3 Het gebruik van de tekstverwerker bij oefeningen ................................................. 56
-
Inhoudsopgave
4 › 118
14.4 Knoppenoverzicht .................................................................................................... 56
14.5 Het toevoegen van tabellen ......................................................................................58
14.6 Het koppelen van een hyperlink ..............................................................................58
14.7 Het koppelen van een afbeelding ........................................................................... 60
Hoofdstuk 15. Het gebruik van de metadata-editor ..............................................................62
15.1 Inleiding ........................................................................................................................62
15.2 Stappen .....................................................................................................................62
15.2.1 Openen ..................................................................................................................62
15.2.2 Stap 1 ..................................................................................................................... 63
15.2.3 Stap 2 ....................................................................................................................64
15.2.4 Stap 3 ....................................................................................................................64
15.2.5 Stap 4 .................................................................................................................... 65
15.2.6 Stap 5.....................................................................................................................66
Hoofdstuk 16. Het gebruik van de mediatheek ..................................................................... 68
16.1 Inleiding ....................................................................................................................... 68
16.2 Een bestand plaatsen .............................................................................................. 68
16.3 Een bestand koppelen ..............................................................................................69
16.4 Een bestand zoeken .................................................................................................. 70
16.5 Een bestand verplaatsen .......................................................................................... 70
16.6 Een bestand verwijderen .......................................................................................... 71
16.7 YouTube en vergelijkbare servers ............................................................................ 71
Hoofdstuk 17. Dossier .............................................................................................................. 72
17.1 Inleiding ........................................................................................................................ 72
17.2 Het dossier openen ................................................................................................... 72
17.3 Detailscores bekijken ............................................................................................... 74
17.4 Het beoordelen van transcriptieoefeningen ........................................................... 76
Hoofdstuk 18. Begrippenlijst .................................................................................................. 78
Bijlage A Voorstel instellingscodering ...................................................................................... 84
A.1 Waarom een instellingscodering?............................................................................... 84
A.2 Voorstel tot instellingscodering .................................................................................. 84
A.2.1 Huidige situatie ................................................................................................... 84
A.2.2 Gewenste toestand .............................................................................................. 84
A.3 Naamgeving 115 ............................................................................................................ 84
A.3.1 Instellingscodering .............................................................................................. 84
A.3.2 Opleidingscodering ..............................................................................................85
A.3.3 Taalcodering .........................................................................................................85
A.4 Te gebruiken afkortingen .........................................................................................85
Bijlage B PC Instellingen ............................................................................................................ 87
B.1 Te gebruiken computer ................................................................................................ 87
-
Inhoudsopgave
5 › 118
B.2 Webrecorder ................................................................................................................. 87
B.3 Instellingen Internet Explorer ................................................................................ 88
B.3.1 Browsercache passeren ....................................................................................... 88
B.3.2 Accepteren van cookies ....................................................................................... 88
B.3.3 Weergeven multimedia ....................................................................................... 89
B.4 Interfererende programma’s .................................................................................. 90
Bijlage 3 Ellips Snelwijzer (Engelstalig) .................................................................................... 91
Bijlage D Metadata-tabellen ...................................................................................................... 98
D.1 Algemeen overzicht metadata ................................................................................. 98
D.2 Activities ........................................................................................................................99
D3. Competences ................................................................................................................... 105
D.4 Topics .......................................................................................................................... 116
-
Inleiding
6 › 118
Hoofdstuk 1. Inleiding
1.1 Wat is Ellips?
Ellips is een webgebaseerde applicatie voor taalvaardigheidsoefeningen. Ellips is ontwikkeld door een consortium van universiteiten, namelijk de Universiteit Leiden, de Universiteit van Tilburg, de Rijksuniversiteit Groningen, de Universiteit Utrecht, en het bedrijf Edufocus (http://www.edufocus.nl/) te Rosmalen. Stichting SURF heeft de ontwikkeling van het programma deels gesubsidieerd n het kader van haar Onderwijsinnovatieregelingen. Ellips is het acroniem van “Electronic Language Learning Interactive Practice System”. Het is voortgekomen uit het programma Hologram, dat begin Jaren negentig door de Rijksuniversiteit Groningen is ontwikkeld.
Ellips is geen digitale leeromgeving zoals bijvoorbeeld Blackboard. Het is eerder een
applicatie ter ondersteuning van zelfstudie in het talenonderwijs die, onder andere, gebruik maakt van digitale (streaming) audio- en videotechnieken.
1.2 Waarom Ellips?
Via Ellips kan zelfstudie effectiever worden georganiseerd. Ellips beantwoordt hiermee aan de behoeftes van het taalvaardigheidsonderwijs in het hoger onderwijs. Belangrijke kenmerken van Ellips zijn:
webgebaseerd: dit vergroot de flexibiliteit en maakt tijds- en plaatsonafhankelijk leren mogelijk;
semi-adaptiviteit: zoals boven gezegd, Ellips beschikt over een registratiesysteem, waardoor de resultaten van de studenten worden bijgehouden en waardoor studenten automatisch meer oefeningen krijgen aangeboden over de onderwerpen die ze nog niet goed beheersen;
standaardcoderingen voor het oefenmateriaal: de mogelijkheid om de oefeningen te coderen op basis van metadata die gebaseerd zijn op de taxonomie van het CEF , het Common European Framework of Reference, stelt docenten in staat om snel oefenmateriaal te zoeken en aan hun wensen aan te passen. In Hologram was een dergelijke uniforme manier van beschrijving niet geïmplementeerd , waardoor alle docenten hun eigen taxonomische structuur hebben ontwikkeld. Het gebrek aan een standaard beschrijvingssysteem maakte de uitwisseling en het hergebruik van onderwijsmateriaal heel moeilijk.
1.3 Gedachtengang achter Ellips
Ellips biedt de student een of meer cursussen aan. De cursussen zijn in de vorm van een hypertekst; de studenten kunnen de informatie raadplegen door op de hoofdstukken en paragrafen van de inhoudsopgave te klikken. Dan opent een pagina met bijvoorbeeld grammaticale of lexicale uitleg. Op deze pagina kan ook een hyperlink staan naar een serie oefeningen. Deze oefeningen kunnen worden aangeboden in een vaste volgorde (bepaald door de docent) of in een willekeurige volgorde (bepaald door het programma). Als u voor de willekeurige volgorde kiest, moet u eerst het onderwerp of de onderwerpen bepalen van de oefeningen die in de reeks aangeboden worden, en het aantal oefeningen per onderwerp. Ellips zal vervolgens ad random oefeningen over dat onderwerp aanbieden aan de student. Mocht de student een onderwerp onvoldoende beheersen, dan zal Ellips bij een volgende sessie nieuwe oefeningen aanbieden over dat onderwerp, volgens het principe van de semi-adaptiviteit.
-
Inleiding
7 › 118
1.4 Globale opzet van Ellips
Ellips is in twee delen opgedeeld, de studentzijde en de docentzijde. De studentzijde is enkel bedoeld om cursussen te volgen, oefeningen te maken; de docentzijde is enkel bedoeld om cursussen (pagina’s met uitleg en oefeningen dus) te ontwikkelen en te wijzigen. Uitzondering hierop vormt het dossier, waar de docent de resultaten van de studenten te zien krijgt. Het dossier bevindt zich aan de studentzijde (mits als docent daarin ingelogd). In deze handleiding bespreken we vooral het docentgedeelte. Voor het studentgedeelte is een snelwijzer beschikbaar (zie Bijlage C Ellips Snelwijzer (Engelstalig).
-
Hoe te beginnen met Ellips
8 › 118
Hoofdstuk 2. Hoe te beginnen met Ellips
2.1 Inloggen in Ellips
Voor u begint te werken op een persoonlijke computer, kan het raadzaam zijn eerst bijlage B over de benodigde instellingen van een PC te lezen. Werkt u op een facultaire computer, dan is deze door uw systeembeheer reeds goed geconfigureerd.
Om met Ellips te kunnen werken, moet u eerst inloggen. U heeft in principe twee accounts gekregen, een als student, en een als docent. Open nu in Internet Explorer het adres http://ellips.service.rug.nl/admin.
Figuur 2.1 - Het inlogscherm van Ellips
Vul nu de inlognaam en het wachtwoord in van uw docent-account en druk op de knop ‘OK’.
Figuur 2.2 - Het tabblad ‘Cursus’
-
Hoe te beginnen met Ellips
9 › 118
U bent nu ingelogd in Ellips. Na het inloggen komt u eerst terecht in het tabblad ‘Cursus’. U ziet hier de mappen “Eigen cursussen” en “Overige cursussen” – de eerste groep betreft de cursussen waarbij u als auteur bent ingeschreven. Daarnaast heeft u leesrechten (maar geen bewerkrechten) op de overige cursussen. Open een cursus door op de titel ervan te klikken (open eventueel eerst een map door op het plusteken ervoor te klikken. U krijgt zeven tabbladen te zien, te weten ‘Cursus’, ‘Content’, ‘Oefening’, ‘Reeks’, ‘Sleutel’, ‘Media’, ‘Gebruiker’ (beheerders zien nog een achtste tabblad, ‘Configuratie’). De functie per tabblad wordt later in dit document meer specifiek uitgelegd. Elk tabblad heeft een menubalk. Het eerste menu betreft specifieke opdrachten voor dat tabblad; het tweede is het Help-menu.
Verder is het scherm opgedeeld in twee delen, het itemveld en het inhoudsveld. Het itemveld is het linkergedeelte van het scherm, waar de betreffende items volgens het type dat in het tabblad wordt aangegeven, worden getoond. In het tabblad ‘Content’ worden bijvoorbeeld alle contentpagina’s weergegeven. De tabbladen ‘Content’, ‘Oefening’, ‘Reeks’ en ‘Sleutel’ hebben elk een eigen filter waarmee u de items op bepaalde kenmerken kunt filteren. Dit filter wordt altijd als eerste getoond als u van tabblad wisselt. Het is ook op te roepen via het menu. De filters worden in de volgende hoofdstukken toegelicht
Het rechtergedeelte van het scherm, het inhoudsveld, is het belangrijkste veld. Hier verschijnt datgene waar u mee bezig bent; dit is uw werkveld. De inhoud hiervan is afhankelijk van het tabblad waarin u zich bevindt. Ook de filters worden in het rechtergedeelte getoond.
2.2 Uitloggen uit Ellips
U kunt te allen tijd uitloggen uit Ellips, en wel door gebruik te maken van de knop ‘Uitloggen’. Deze knop, linksboven gelegen (bij het woord “Ellips”), beëindigt uw huidige sessie in Ellips, en voert u terug naar het inlogscherm.
Figuur 2.3 - De knop ‘Uitloggen’.
2.3 Bij problemen
Wanneer u problemen ondervindt bij het inloggen in Ellips, kunt u contactopnemen met uw lokale helpdesk. Zij kunnen u helpen met vragen overaccounts, verlopen of vergeten wachtwoorden etc. Tweedelijnsondersteuning wordt verzorgd door de Rijksuniversiteit Groningen:
André Rosendaal [email protected] 050 363 5788
mailto:[email protected]
-
Het aanmaken van cursussen
10 › 118
Hoofdstuk 3. Het aanmaken van cursussen
3.1 Stappen voor het maken van een cursus
Met dank aan M. Reijken, Edufocus Het maken van een cursus valt uiteen in verschillende stappen. Hieronder staat een lijst
waarin de belangrijkste stappen staan genoemd en globaal zijn beschreven. 1. Structuur. Maak allereerst een (papieren) schets van uw cursus om uzelf een idee te
geven van de logische structuur van de cursus, en om de opmaak van de navigatie-structuur te vergemakkelijken. Verdeel de onderwerpen in hoofdstukken en paragrafen, en bedenk in welke hoofdstukken of paragrafen oefeningen moeten worden aangeboden. Maak hierna een nieuwe cursus aan in Ellips, en breng de benodigde navigatiestructuur aan. Voor meer informatie, zie paragrafen 3.2 en 3.3.
2. Inhoud. Als de navigatie-structuur is vastgesteld, maak dan alle pagina’s aan (hoofdstukken en paragrafen), en voeg hieraan de gewenste inhoud toe. Voor meer informatie, zie paragrafen 5.1, 5.3 en 7.1.
3. Oefeningen. Als alle structuren en pagina’s zijn aangemaakt is het tijd om de oefeningen aan te maken. Het is handig om bij het maken van een oefening gelijk ook alle feedback en de metadata compleet in te vullen. In Hoofdstuk 15 wordt uitgelegd hoe metadata ingevoerd moeten worden en in bijlage D is een overzicht van de gebruikte coderingen opgenomen. Overigens kunnen oefeningen ook gekopieerd worden, wat het maken van bijna gelijke oefeningen vergemakkelijkt. Voor meer informatie, zie paragraaf 9.1.
4. Sleutels. Nadat oefeningen zijn aangemaakt kunnen sleutels gedefinieerd worden die de oefeningen groeperen op basis van de metadata. Voor meer informatie, zie paragraaf 11.1.
5. Reeksen. Als de oefeningen en de sleutels aangemaakt zijn, kunnen reeksen worden opgesteld om de oefenstof aan de studenten te tonen. Denk hierbij aan de hoeveelheid oefeningen, en koppel de sleutels en/of oefeningen. Koppel de reeks nu aan het navigatie-item. Voor meer informatie, zie paragrafen 11.2 en 11.3.
6. Controleren. De cursus is nu bijna klaar. Controleer alvorens tot publicatie over te gaan elk item op algemene zaken als spelling en Ellips-specifieke zaken als geldigheidsduur en status.
7. Cursusgroepen. De laatste stap is publicatie. Een Ellips-cursus wordt opengesteld aan studenten door cursusgroep(en) aan te maken waardoor alle in deze groep opgenomen studenten toegang tot de cursus krijgen. Voor meer informatie, zie paragrafen 13.3 en 13.5.
3.2 Een nieuwe cursus maken
Om een nieuwe, lege, cursus aan te maken dient u zich in het tabblad ‘Cursus’ te bevinden. U ziet nu boven in het rechterframe de tekst “Eigenschappen van: . Ziet u dit niet, selecteer dan uit het menu ‘Cursus’ de optie ‘Nieuwe Cursus’ (zie Figuur 3.1).
-
Het aanmaken van cursussen
11 › 118
Figuur 3.1 - Het menu 'Cursus'
U bent dan klaar om een nieuwe cursus aan te maken. Uw scherm ziet er nu uit zoals in Figuur 3.2.
Figuur 3.2 - : Een (nog) lege cursus.
Een cursus heeft in eerste instantie een naam, titel en een veld voor opmerkingen . Het invoeren van een naam en een titel is verplicht; het invoeren van opmerkingen is niet verplicht. De naam van een cursus is de naam waaronder deze binnen de docentzijde wordt opgeslagen en getoond (dit naamveld dient een instellingscodering te bevatten, bijvoorbeeld UL TCIMO AR Taalvaardigheid Arabisch). De titel van de cursus is de titel die de studenten te zien krijgen in hun cursuslijst (instellingscodering is hier niet nodig, bijvoorbeeld Taalvaardigheid Arabisch), en het veld opmerkingen, alleen zichtbaar aan de docentzijde, is de aangewezen plek voor notities of beschrijvingen. Denk hierbij aan notities over nog toe te voegen pagina’s of beschrijvingen over de inhoud van de cursus, zodat andere docenten die de cursus willen
-
Het aanmaken van cursussen
12 › 118
gebruiken, deze beter zullen begrijpen (bijvoorbeeld: met welke doelgroep is de cursus gebruikt, aan welke leergang is de cursus gekoppeld, enz.).
Door ‘Zelfregistratie’ toe te staan stelt u de studenten in staat zich zelf voor de cursus aan te melden; u hoeft dan niet met cursusgroepen te werken.
Wanneer u gatenteksten hoofdlettergevoelig wilt laten nakijken (bij het nakijken van een gegeven antwoord wordt dan ook naar hoofd- en kleine letters gekeken) kunt u dat hier aangeven – de keuze wordt toegepast op alle oefeningen uit de cursus.
Vul nu een naam in waaronder de cursus moet worden opgeslagen, vul een titel en eventuele opmerkingen in, en druk op ‘Opslaan’. U ziet nu in het rechterscherm de secties ‘Gekoppelde cursusgroepen’ en ‘Gekoppelde pagina’s’ verschijnen. Zie voor uitleg over deze secties paragrafen 13.5 en 5.3.
3.3 Een nieuw navigatie-item maken
Een cursus in Ellips is een hypertekst. Om in de niet-lineaire structuur van een hypertekst te kunnen bladeren zijn hyperlinks nodig. Deze hyperlinks heten in Ellips ‘navigatie-items’. Ze komen overeen met de kopjes boven hoofdstukken of alinea’s in een boek.
Om een navigatie-item aan te maken dient u zich in het tabblad ‘Cursus’ te bevinden. Voorts dient u de cursus te openen waar dit navigatie-item geplaatst dient te worden. Zie hiervoor paragraaf 4.1.
Als u de cursus heeft geopend verschijnen in het rechtergedeelte van uw scherm de eigenschappen van deze cursus. Er staat nu boven in het scherm “Eigenschappen van: [naam cursus]” (zie Figuur 3.3). Staat dit er niet, klik dan nogmaals (in het linkergedeelte van uw scherm) op de cursus om deze te openen.
Figuur 3.3 - Een geopende cursus.
Selecteer nu uit het menu ‘Cursus’ de optie ‘Nieuw Item’. U bent klaar om een nieuw navigatie-item aan te maken in de geopende cursus. Uw scherm ziet er nu uit zoals in Figuur 3.4 - Een nieuw navigatie-item.Figuur 3.4.
-
Het aanmaken van cursussen
13 › 118
Figuur 3.4 - Een nieuw navigatie-item.
Een navigatie-item heeft een naam en een titel. Het invoeren van een naam en een titel is verplicht. De naam van een navigatie-item is de naam waaronder deze binnen de docentzijde wordt opgeslagen en getoond. De titel van het navigatie-item is de titel die de studenten te zien krijgen in hun inhoudsopgave (instellingscodering is hier niet nodig, bijvoorbeeld Articulatie).
Vul nu een naam en een titel in waaronder het navigatie-item moet worden opgeslagen, en druk op ‘Opslaan’. U ziet nu in het rechterscherm de secties ‘Gekoppelde pagina’s’ en ‘Gekoppelde reeksen’ verschijnen. Zie voor uitleg over deze secties paragrafen 5.3 en 11.3. Het zojuist gemaakte navigatie-item is zichtbaar onder de cursus in het linkergedeelte.
Herhaal bovenstaande stappen voor alle andere geplande navigatie-items. Overigens kunnen verkeerd geplaatste navigatie-items (binnen de cursus) verplaatst worden, ofwel van volgorde veranderd worden (het is niet mogelijk om een verkeerd geplaatst navigatie-item naar een andere cursus te verplaatsen). Klik hiervoor op het icoontje links van de naam, en blijf de linkermuisknop ingedrukt houden. U kunt het navigatie-item nu naar boven of beneden verslepen. Laat de muis los als het rode pijltje bij het navigatie-item dat in de nieuwe volgorde na het verplaatste navigatie-item komt te staan. Let op: de enige beperking is wanneer u een navigatie-item als laatste in een cursus wilt opnemen. U kunt dit niet direct doen: eerst moet u het navigatie-item als voorlaatste plaatsen, vervolgens dient u het nu laatste navigatie-item naar de voorlaatste positie te slepen.
Wilt u een navigatie-item aanmaken onder een ander navigatie-item (nesten), klik dan eerst op het navigatie-item waaronder het nieuwe navigatie-item geplaatst moet worden, en klik dan op de optie ‘Nieuw Item’ in het menu ‘Cursus’. Let op dat een genest navigatie-item niet verplaatst mag worden naar een niveau omhoog of omlaag, maar alleen binnen het huidige niveau.
-
Het hergebruik van cursussen
14 › 118
Hoofdstuk 4. Het hergebruik van cursussen
4.1 Een cursus zoeken
Cursussen zijn ondergebracht in mappen per instelling. Wanneer een docent een cursus creëert wordt deze in de map geplaatst die hoort bij de instelling waar deze docent is ingeschreven. Daarnaast is nog een tweede indeling gemaakt: cursussen waarvan men auteur is zijn zichtbaar in de map “Eigen cursussen”. Alle andere cursussen zijn zichtbaar onder “Overige cursussen”. Ook als men geen auteur is kan men de cursusonderdelen bekijken en hergebruiken (kopiëren). Bovendien kan men studenten toegang geven tot deze cursussen, door een cursusgroep met eigen studenten te maken. Het is alleen niet mogelijk de inhoud van de cursus te bewerken zolang men geen auteur is.
4.2 Een cursus kopiëren
Een cursus kan gekopieerd worden en vervolgens naar eigen inzicht worden aangepast. Bedenk vooraf wel of dit nodig is: door goed overleg met de oorspronkelijke auteur(s) kan wellicht ook samengewerkt worden bij het aanpassen of uitbreiden van de inhoud. Het voordeel daarvan is dat eventuele tekstuele verbeteringen maar in één cursus gedaan hoeven te worden. Door verschillende reeksen te maken en op aparte navigatie-items aan te bieden kunnen studenten van verschillende opleidingen elk hun eigen serie oefeningen aangeboden krijgen.
Wilt u toch een cursus kopiëren, dan moet u de rol van (Lokale) Beheerder hebben: docenten kunnen geen cursussen kopiëren. Ga als volgt te werk
1. Open de cursuseigenschappen door in het tabblad ‘Cursus’ op de naam van de”te kopiëren cursus te klikken.
2. Kies in de menubalk Cursus > Cursus kopiëren.
In een kopie van een cursus worden navigatie-items, contentpagina’s, oefeningen en sleutels gekopieerd. Reeksen moeten opnieuw worden samengesteld.
4.3 Een navigatie-item kopiëren
Een navigatie-item kan niet afzonderlijk gekopieerd worden. Navigatie-items worden wel gekopieerd als onderdeel van een gekopieerde cursus.
4.4 Een cursus verwijderen
Om een cursus te verwijderen dient u de cursus eerst te openen. Hierna drukt u op de knop ‘Verwijderen’. Om abusievelijk verwijderen te voorkomen wordt eerst om bevestiging gevraagd. Druk op ‘OK’ om de cursus daadwerkelijk definitief te verwijderen. Let op met het verwijderen van cursussen waar reeds oefeningen in gemaakt zijn. Alle resultaten gaan namelijk verloren.
4.5 Een navigatie-item verwijderen
Om een navigatie-item te verwijderen dient u eerst de cursus waar dit navigatie-item zich in bevindt te openen. Wanneer u de cursus geopend heeft klikt u op het ‘plusje’ voor de naam van de cursus om de onderliggende navigatie-items in lijstvorm weer te geven. Klik nu op de naam van het gewenste navigatie-item om deze te openen. Wanneer u ook het navigatie-item geopend heeft drukt u op de knop ‘Verwijderen’. Om abusievelijk verwijderen te voorkomen wordt eerst om bevestiging gevraagd. Druk op ‘OK’ om het navigatie-item daadwerkelijk definitief te verwijderen.
-
Het hergebruik van cursussen
15 › 118
Figuur 4.1 - Een geopend navigatie-item.
4.6 De naam of titel van een cursus wijzigen
Om de naam of titel van een cursus te wijzigen dient u de cursus eerst te openen. Wanneer u de cursus geopend heeft ziet u boven in het rechterscherm twee tekstvelden gemarkeerd met respectievelijk “Naam” en “Titel”. U kunt in deze tekstvelden de naam en/of titel wijzigen. Denk eraan dat u naderhand op ‘Opslaan’ moet drukken om de wijzigingen vast te leggen.
4.7 De naam of titel van een navigatie-item wijzigen
Om de naam of titel van een navigatie-item te wijzigen dient u het navigatie-item eerst te openen. Hierna ziet u boven in het rechterscherm twee tekstvelden gemarkeerd met respectievelijk “Naam” en “Titel”. U kunt in deze tekstvelden de naam en/of titel wijzigen. Denk eraan dat u naderhand op ‘Opslaan’ moet drukken om de wijzigingen vast te leggen.
-
Het aanmaken van pagina’s
16 › 118
Hoofdstuk 5. Het aanmaken van pagina’s
5.1 Een nieuwe pagina maken
Om een nieuwe, lege, pagina aan te maken dient u zich in het tabblad ‘Content’ te bevinden. U ziet nu boven in het rechterframe de tekst “Eigenschappen van: . Ziet u dit niet, selecteer dan uit het menu ‘Content’ de optie ‘Nieuwe Pagina’ (zie Figuur 5.1).
Figuur 5.1 - Het menu ‘Content’ (voor pagina’s).
U bent dan klaar om een nieuwe pagina aan te maken. Uw scherm ziet er nu uit zoals in Figuur 5.2.
Figuur 5.2 - Een (nog) lege pagina.
-
Het aanmaken van pagina’s
17 › 118
Een pagina heeft in eerste instantie een naam en een titel. Het invoeren van een naam en een titel is verplicht. De naam van een pagina is de naam waaronder deze binnen de docentzijde wordt opgeslagen en getoond (dit naamveld dient een instellingscodering te bevatten, bijvoorbeeld UL TCIMO Mieke Nominale Morfologie). De titel van de pagina is de titel die de student te zien krijgt wanneer hij/zij de pagina opvraagt (bijvoorbeeld: Nominale Morfologie).
Vul nu een naam in waaronder de pagina moet worden opgeslagen en vul een titel in. Moet de pagina slechts voor een bepaalde tijd zichtbaar zijn voor de studenten, stel dan in de sectie ‘Geldigheid’ een datum in waar vanaf deze pagina geldig is en een datum waarop de geldigheid afloopt. Doe dit met de knop ‘Wijzigen’. Is de pagina onbeperkt geldig, laat dan het bolletje Staan bij ‘Altijd’. De pagina is na verloop van de geldigheid niet meer opvraagbaar voor studenten, maar blijft natuurlijk wel bewaard aan de achterkant. In de sectie ‘Status’ geeft u aan of de pagina nog in bewerking is, of deze gereed is maar nog niet gepubliceerd dient te worden, of dat de pagina goedgekeurd is en vrij voor publicatie. Pagina’s worden pas aan studenten getoond wanneer de status op ‘Goedgekeurd’ is gezet. De status is handig als u in samenwerking met anderen aan een cursus werkt. Stel bijvoorbeeld dat u samen met een collega aan dezelfde pagina werkt, dan zou u bijvoorbeeld een eerste versie kunnen maken en aan de pagina de status ‘In bewerking’ geven. Uw collega zou vervolgens de pagina kunnen bekijken, die eventueel aanpassen, en de status veranderen naar ‘Gereed’. U zou vervolgens in een laatste ronde de status op ‘Goedgekeurd’ kunnen zetten.
Druk tot slot op ‘Opslaan’. U ziet nu in het rechterscherm de secties ‘Gekoppelde navigatie-items’ en ‘Metadata’ verschijnen. De eerstgenoemde sectie toont welke navigatie-items aan deze pagina gekoppeld zijn (let wel, vanaf de pagina heeft u hier geen invloed op. Wilt u de pagina ontkoppelen, dan moet dit vanaf het navigatie-item gebeuren). Zie voor uitleg over de sectie metadata 0Hoofdstuk 15.
5.2 Een pagina bekijken (preview)
Terwijl u een pagina aan het bewerken bent kunt u een voorbeeld (preview) zien van deze pagina. Open hiertoe de pagina (zie ook paragraaf 6.1). In het rechterframe staat nu bovenaan “Eigenschappen van: [naam pagina]”. Als u op de naam van de pagina klikt verschijnt er een nieuw venster met daarin het voorbeeld van de pagina (indien er nog geen paragrafen aangemaakt zijn is het voorbeeld uiteraard leeg). Wanneer u klaar bent kunt u dit venster gewoon sluiten. Let op dat de stijl die de voorbeeldmodus hanteert lichtelijk afwijkt van de uiteindelijke pagina zoals de student die ziet.
5.3 Een pagina koppelen
Pagina’s zijn zichtbaar voor studenten wanneer zij op een navigatie-item klikken. Omdat pagina’s losse objecten zijn, kunnen zij aan verschillende navigatie-items in verschillende cursussen gekoppeld worden. Het is dus nodig om een pagina expliciet aan een navigatie-item te koppelen. Pagina’s in Ellips kunnen naast tekst ook afbeeldingen, audio- en videofragmenten bevatten, evenals links naar bestanden zoals Powerpointpresentaties en dergelijke.
Pagina’s kunnen zowel aan een navigatie-item als aan de cursus zelf gekoppeld worden. Pagina’s die direct aan de cursus gekoppeld zijn, kunnen het best met een welkomstpagina vergeleken worden. Zij worden meteen weergegeven bij het (door de student) openen van de cursus. Pagina’s die aan een navigatie-item gekoppeld zijn vormen de meerderheid en zijn de ‘gewone’ opvraagbare pagina’s.
5.3.1 Een pagina aan een cursus koppelen
Om pagina’s aan een cursus te koppelen dient u zich in het tabblad ‘Cursus’ te bevinden. Voorts dient u de cursus te openen waar deze pagina in geplaatst dient te worden. Zie hiervoor paragraaf 4.1.
Als u de cursus heeft geopend verschijnen in het rechtergedeelte van uw scherm de eigenschappen van deze cursus. Er staat nu boven in het scherm “Eigenschappen van: [naam
-
Het aanmaken van pagina’s
18 › 118
cursus]” (zie Figuur 5.3. Staat dit er niet, klik dan nogmaals (in het linkergedeelte van uw scherm) op de cursus om deze te openen.
Figuur 5.3 - Een geopende cursus.
U ziet nu onder de knoppen Opslaan/Annuleren/Verwijderen de sectie ‘Gekoppelde pagina’s’ met de mededeling “Er zijn geen pagina’s gekoppeld”. Onder de sectie ‘Gekoppelde pagina’s’ bevindt zich de knop ‘Koppelen’ (zie Figuur 5.3) waarmee u een pagina kunt koppelen. Druk nu op deze knop (als alternatief kunt u ook de optie ‘Koppel pagina’s’ uit het menu ‘Cursus’ selecteren). Het dialoogvenster van Figuur 5.4 verschijnt. Vul in het tekstveld de naam in van de gewenste pagina (of het begin van de naam, dan ziet u alle pagina’s die met diezelfde letters beginnen) en druk op ‘OK’ (bij het tekstveld). Alle pagina’s die voldoen aan de zoekterm verschijnen in lijstvorm in beeld. Vink de te koppelen pagina aan, en druk op ‘OK’. Overigens biedt Ellips hier wel de mogelijkheid om meerdere pagina’s te koppelen, maar dit betekent niet dat alle gekoppelde pagina’s weergegeven worden. Dit mechanisme is bedoeld om bijvoorbeeld alvast pagina’s te koppelen die later weergegeven moeten worden wanneer de geldigheid van de huidige is verlopen. Er wordt dus maar één pagina weergegeven. Druk tot slot op ‘OK’ (onderaan het dialoogvenster).
-
Het aanmaken van pagina’s
19 › 118
Figuur 5.4 - Het koppelen van pagina’s.
Nadat u het dialoogvenster heeft verlaten wordt het venster met de eigenschappen van het cursus weer getoond, en ziet u daar gelijk de zojuist gekoppelde pagina’s terug.
Om pagina’s die foutief gekoppeld zijn weer van een cursus te ontkoppelen, vinkt u eerst in de sectie ‘Gekoppelde pagina’s’ de hokjes links van de foutief gekoppelde pagina’s aan. Druk dan op de knop ‘Ontkoppelen’. Om vergissingen te voorkomen wordt er eerst nog om bevestiging gevraagd. Druk op ‘OK’ om de pagina’s te ontkoppelen. U kunt overigens ontkoppelde pagina’s direct weer koppelen door de bovenstaande stappen voor het koppelen te herhalen.
5.3.2 Een pagina aan een navigatie-item koppelen
Om pagina’s aan een navigatie-item te koppelen dient u zich in het tabblad ‘Cursus’ te bevinden. Voorts dient u de cursus te openen waar deze pagina in geplaatst dient te worden. Zie hiervoor paragraaf4.1.
Als u de cursus heeft geopend verschijnen in het rechtergedeelte van uw scherm de eigenschappen van deze cursus. Er staat nu boven in het scherm “Eigenschappen van: [naam cursus]” (zie Figuur 5.3). Staat dit er niet, klik dan nogmaals (in het linkergedeelte van uw scherm) op de cursus om deze te openen. Wanneer de cursus geopend is (en er reeds navigatie-items aangemaakt zijn), kunt u op het ‘plusje’ links van een cursusnaam klikken. Dit laat een lijst zien van alle navigatie-items in deze cursus. Klik nu op het navigatie-item waar de pagina opgenomen moet worden om deze te openen.
-
Het aanmaken van pagina’s
20 › 118
Figuur 5.5 - Een geopend navigatie-item.
U ziet nu onder de knoppen Opslaan/Annuleren/Verwijderen de sectie ‘Gekoppelde pagina’s’ met de mededeling “Er zijn geen pagina’s gekoppeld”. Onder de sectie ‘Gekoppelde pagina’s’ bevindt zich de knop ‘Koppelen’ (zie Figuur 5.5) waarmee u een pagina kunt koppelen. Druk nu op deze knop (als alternatief kunt u ook de optie ‘Koppel pagina’s’ uit het menu ‘Cursus’ selecteren). Het dialoogvenster van Figuur 5.4 verschijnt. Vul in het tekstveld de naam in van de gewenste pagina (of het begin van de naam, dan ziet u alle pagina’s die met diezelfde letters beginnen) en druk op ‘OK’ (bij het tekstveld). Alle pagina’s die voldoen aan de zoekterm verschijnen in lijstvorm in beeld. Vink de te koppelen pagina aan, en druk op ‘OK’. Overigens biedt Ellips hier wel de mogelijkheid om meerdere pagina’s te koppelen, maar dit betekent niet dat alle gekoppelde pagina’s weergegeven worden. Dit mechanisme is bedoeld om bijvoorbeeld alvast pagina’s te koppelen die later weergegeven moeten worden wanneer de geldigheid van de huidige is verlopen. Er wordt dus maar één pagina weergegeven. Druk tot slot op ‘OK’ (onderaan het dialoogvenster).
Nadat u het dialoogvenster heeft verlaten wordt het venster met de eigenschappen van het navigatie-item weer getoond, en ziet u daar gelijk de zojuist gekoppelde pagina’s terug. Als er meerdere pagina’s gekoppeld zijn is de weergegeven pagina rood gemarkeerd. Om pagina’s die foutief gekoppeld zijn weer van een navigatie-item te ontkoppelen, vinkt u eerst in de sectie ‘Gekoppelde pagina’s’ de hokjes links van de foutief gekoppelde pagina’s aan. Druk dan op de knop ‘Ontkoppelen’. Om vergissingen te voorkomen wordt er eerst nog om bevestiging gevraagd. Druk op ‘OK’ om de pagina’s te ontkoppelen. U kunt overigens ontkoppelde pagina’s direct weer koppelen door de bovenstaande stappen voor het koppelen te herhalen.
-
Het hergebruik van pagina’s
21 › 118
Hoofdstuk 6. Het hergebruik van pagina’s
6.1 Een pagina zoeken
Om een pagina te zoeken dient u zich in het tabblad ‘Content’ te bevinden. Na openen van dit tabblad zie u rechts het Contentfilter. Als dat niet het geval is, kies dan in het menu Content > Filter, zie Figuur 6.1.
Figuur 6.1 – Het Contentfilter openen.
U kunt zoeken op de naam en/of titel van de contentpagina, maar ook geavanceerdere zoekopties zijn mogelijk, zoals het zoeken naar woorden op de pagina, status of metadata. Nadat u op ‘Filter uitvoeren’ klikt wordt het gefilterd geactiveerd en ziet u in het linkergedeelte alleen de contentpagina’s die aan het ingestelde filter voldoen. Klik op een pagina om deze te openen. Voor elke cursus kunt u een ander Contentfilter instellen, dat bewaard blijft ook als u de cursus of Ellips sluit.
-
Het hergebruik van pagina’s
22 › 118
Figuur 6.2 – Het Contentfilter.
6.2 Een pagina kopiëren
Om een pagina te kopiëren dient u de pagina eerst te openen. Voer daarom eerst de stappen uit paragraaf 6.1 uit om de pagina te zoeken (en te openen). Wanneer u de pagina geopend heeft selecteert u uit het menu ‘Content’ de optie ‘Kopiëer pagina’.
Figuur 6.3 - Een geopende pagina.
-
Het hergebruik van pagina’s
23 › 118
U wordt nu gevraagd of de koppeling(en) met navigatie-items meegekopiëerd moeten
worden. Dit betekent dat als de pagina aan een navigatie-item is gekoppeld, dat na het kopiëren ook de kopie aan dit navigatie-item is gekoppeld. U zult meestal voor ”Nee” kiezen, aangezien slechts één pagina getoond wordt door een navigatie-item. Een situatie waar het wel wenselijk is om de koppeling met het navigatie-item mee te kopiëren is wanneer er aan de bewuste pagina een geldigheidsduur is meegegeven. De kopie heeft dan in eerste instantie dezelfde geldigheidsduur, maar deze kan gewijzigd worden wanneer de kopie het origineel moet opvolgen als getoonde pagina. Ook al hebben het origineel en de kopie direct na het kopiëren dezelfde geldigheidsduur, en zijn zij beide aan hetzelfde navigatie-item gekoppeld, het origineel wordt weergegeven, de kopie niet.
Na deze vraag over het meekopiëren van de koppeling met het navigatie-item wordt de kopie opgeslagen onder de naam “[Naam oorspronkelijke pa-gina] (kopie)”, en wordt de status van de pagina teruggezet naar “In bewerking” (dit laatste voorkomt dat de kopie per ongeluk getoond wordt voordat u kans heeft gezien deze bij te werken). U ziet nu in het rechterscherm de eigenschappen van de kopie, alwaar u direct bijvoorbeeld de naam van de pagina kan wijzigen. U ziet in het rechterscherm ook wie de initiator van de pagina (de oorspronkelijke maker) is, en welke gebruiker als laatste iets aan de pagina heeft veranderd (laatste wijziging). Als u een pagina van een andere gebruiker kopieert, blijft de initiator gelijk (u wordt dus niet weergegeven als initiator, maar de andere gebruiker).
6.3 Een pagina verwijderen
Om een pagina te verwijderen dient u de pagina eerst te openen. Voer daarom eerst de stappen uit paragraaf 6.1 uit om de pagina te zoeken (en te openen). Wanneer u de pagina geopend heeft drukt u op de knop ‘Verwijderen’. Om abusievelijk verwijderen te voorkomen wordt eerst om bevestiging gevraagd. Druk op ‘OK’ om de pagina daadwerkelijk definitief te verwijderen.
6.4 De naam of titel van een pagina wijzigen
Om de naam of titel van een pagina te wijzigen dient u de pagina eerst te openen. Voer daarom eerst de stappen uit paragraaf 6.1 uit om de pagina te zoeken (en te openen). Wanneer u de pagina geopend heeft ziet u boven in het rechterscherm twee tekstvelden gemarkeerd met respectievelijk “Naam” en “Titel”. U kunt in deze tekstvelden de naam en/of titel wijzigen. Denk eraan dat u naderhand op ‘Opslaan’ moet drukken om de wijzigingen vast te leggen.
-
Het aanmaken van paragrafen
24 › 118
Hoofdstuk 7. Het aanmaken van paragrafen
7.1 Een nieuwe paragraaf
Een pagina in Ellips is gedefinieerd als een verzameling paragrafen met zowel eigen als gemeenschappelijke eigenschappen. Een pagina op zichzelf bevat dus geen tekst; om tekst in te voeren moet een paragraaf gemaakt zijn. Deze paragrafen behoren toe aan slechts één pagina. Daarom is het belangrijk wanneer u een actie uitvoert om aan de context te denken. Indien u namelijk in de context van een verkeerde pagina werkt, dan zal de paragraaf ook in de verkeerde pagina terecht komen, en een paragraaf kan wel binnen een pagina, maar niet van de ene pagina naar de andere verplaatst worden.
Om een paragraaf aan te maken dient u zich in het tabblad ‘Content’ te bevinden. Voorts dient u de pagina te openen waar deze paragraaf in geplaatst dient te worden. Zie hiervoor paragraaf 6.1.
Als u de pagina heeft geopend verschijnen in het rechtergedeelte van uw scherm de eigenschappen van deze pagina. Er staat nu boven in het scherm “Eigenschappen van: [naam pagina]” (zie Figuur 7.1). Staat dit er niet, klik dan nogmaals (in het linkergedeelte van uw scherm) op de pagina om deze te openen.
Figuur 7.1 - Een geopende pagina.
Selecteer nu uit het menu ‘Content’ de optie ‘Nieuwe Paragraaf ’ (zie Figuur 7.2).
-
Het aanmaken van paragrafen
25 › 118
Figuur 7.2 - Het menu ‘Content’ (voor paragrafen).
U bent klaar om een nieuwe paragraaf aan te maken in de geopende pagina. Uw scherm ziet er nu uit zoals in Figuur 7.3.
Figuur 7.3 - Een (nog) lege paragraaf.
Een paragraaf heeft enkel een verplicht veld ‘titel’, zowel zichtbaar in de navigatie van de docentzijde, als in de navigatie van de studentzijde (dit titelveld hoeft geen instellingscodering te bevatten, omdat paragrafen aan slechts één pagina zijn gekoppeld, en de pagina al gecodeerd is via zijn veld ‘naam’).
Vul nu een titel in waaronder de paragraaf moet worden opgeslagen, voer in de opgenomen tekstverwerker de daadwerkelijke tekst in (voor meer informatie, zie 0), en druk op ‘Opslaan’. U ziet nu in het rechterscherm de secties ‘Hyperlinks’, ‘Afbeeldingen’ en ‘Bestanden’ verschijnen.
-
Het aanmaken van paragrafen
26 › 118
Alhoewel het mogelijk is om links en afbeeldingen op te nemen in de tekst, is het ook mogelijk deze aan de paragraaf te koppelen zodanig dat ze na de tekst apart aangeboden worden. De procedure verloopt gelijk aan die genoemd in paragrafen 14.6en 14.7 met het verschil dat er voor de hyperlink geen tekst geselecteerd hoeft te zijn. Het toevoegen van bestanden wordt besproken in paragraaf 16.3.
Herhaal bovenstaande stappen voor alle andere geplande paragrafen. Overigens kunnen verkeerd geplaatste paragrafen (binnen de pagina) verplaatst worden, ofwel van volgorde veranderd worden (het is niet mogelijk om een verkeerd geplaatste paragraaf naar een andere pagina te verplaatsen). Klik hiervoor op het icoontje links van de naam, en blijf de linkermuisknop ingedrukt houden. U kunt de paragraaf nu naar boven of beneden verslepen.
Laat de muis los als het rode pijltje bij de paragraaf die in de nieuwe volgorde na de verplaatste paragraaf komt te staan. Let op: de enige beperking is wanneer u een paragraaf als laatste in een pagina wilt opnemen. U kunt dit niet direct doen: eerst moet u de paragraaf als voorlaatste plaatsen, vervolgens dient u de nu laatste paragraaf naar de voorlaatste positie te slepen.
Als u een nieuwe paragraaf maakt, wordt die standaard aan het eind van de serie toegevoegd, ook als u eerst op een andere paragraaf in de serie hebt geklikt.
-
Het hergebruik van paragrafen
27 › 118
Hoofdstuk 8. Het hergebruik van paragrafen
8.1 Een paragraaf zoeken
Bij het zoeken naar een paragraaf, dient u van tevoren te weten in welke pagina deze paragraaf zich bevindt. Voer daarom eerst de stappen uit paragraaf 6.1 uit om de pagina te zoeken (en te openen). Wanneer u de pagina geopend heeft klikt u op het ‘plusje’ voor de naam van de pagina om de onderliggende paragrafen in lijstvorm (de volgorde waarop ze aan de aan de student worden getoond) weer te geven. Klik nu op de naam van de gewenste paragraaf om deze te openen.
8.2 Een paragraaf kopiëren
Een paragraaf kan niet gekopieerd worden.
8.3 Een paragraaf verwijderen
Om een paragraaf te verwijderen dient u eerst de pagina waar deze paragraaf zich in bevindt te openen. Voer daarom eerst de stappen uit paragraaf 6.1 uit om de pagina te zoeken (en te openen). Wanneer u de pagina geopend heeft klikt u op het ‘plusje’ voor de naam van de pagina om de onderliggende paragrafen in lijstvorm weer te geven. Klik nu op de naam van de gewenste paragraaf om deze te openen. Wanneer u ook de paragraaf geopend heeft drukt u op de knop ‘Verwijderen’. Om abusievelijk verwijderen te voorkomen wordt eerst om bevestiging gevraagd. Druk op ‘OK’ om de paragraaf daadwerkelijk definitief te verwijderen.
Figuur 8.1 - Een geopende paragraaf.
-
Het hergebruik van paragrafen
28 › 118
8.4 De titel van een paragraaf wijzigen
Om de titel van een paragraaf te wijzigen dient u de paragraaf eerst te openen. Voer daarom eerst de stappen uit paragraaf 8.1 uit om de paragraaf te zoeken (en te openen). Wanneer u de paragraaf geopend heeft ziet u boven in het rechterscherm een tekstveld gemarkeerd met “Titel”. U kunt in dit tekstveld de titel wijzigen. Denk eraan dat u naderhand op ‘Opslaan’ moet drukken om de wijzigingen vast te leggen.
-
Het aanmaken van oefeningen
29 › 118
Hoofdstuk 9. Het aanmaken van oefeningen
9.1 Een nieuwe oefening maken
Ellips kent vijf verschillende types oefeningen, te weten: ‘MC1’, ‘MC2’, ‘Gatentekst’, ‘Pick&Click’ en ‘Transcriptie’. ‘MC1’ is het oefentype voor multiple choice-vragen waarbij slechts één van de gegeven mogelijkheden correct is. ‘MC2’ is bijna gelijk aan MC1 met het verschil dat meerdere antwoorden correct kunnen zijn. MC2 is bijvoorbeeld geschikt voor vragen als “Welke van de onderstaande werkwoorden zijn onregelmatig?”. Bij een ‘Gatentekst’moet de student zelf het antwoord intypen in een gat. Dit type oefening kan gebruikt worden voor invuloefeningen en voor het transcriberen van woorden of zinnen (bijvoorbeeld na het beluisteren van een audio- of videofragment). Pick&Click biedt een aantal mogelijkheden aan van waaruit de student het goede antwoord bij het goede gat moet kiezen. Het kan ook gebruikt worden voor reordenings-oefeningen. Het oefentype ‘Transcriptie’ tot slot geeft de student enkel een tekstveld waarin hij/zij een antwoord kan invoeren. Dit kan bijvoorbeeld een transcriptie van een audio- of videofragment zijn of een kort essay.
Het aanmaken van een oefening begint voor alle oefentypen identiek, de verschillen komen naar voren bij het invoeren van de antwoorden. Om een oefening aan te maken dient u zich in het tabblad ‘Oefening’ te bevinden. U ziet nu boven in het rechterframe de tekst “Eigenschappen van: . Ziet u dit niet, selecteer dan uit het menu ‘Oefening’ de optie ‘Nieuw’ (zie Figuur 9.1).
Figuur 9.1 - Het menu ‘Oefening’.
U bent dan klaar om een nieuwe oefening aan te maken. Uw scherm ziet er nu uit zoals in Figuur 9.2.
-
Het aanmaken van oefeningen
30 › 118
Figuur 9.2 - Een (nog) lege oefening.
Een oefening heeft een naam, titel en een veld voor opmerkingen. Het invoeren van een naam en een titel is verplicht; het invoeren van opmerkingen is niet verplicht. De naam van een oefening is de naam waaronder deze binnen de docentzijde wordt opgeslagen en getoond (dit naamveld dient een instellingscodering te bevatten, bijvoorbeeld “UL TCIMO Mieke Cosma 2 p 2a”). De titel van de cursus is de titel die de studenten te zien krijgen tijdens het maken van een reeks (instellingscodering is hier niet nodig, bijvoorbeeld “Cosma 2 p 2a”), en het veld opmerkingen, alleen zichtbaar aan de docentzijde, is de aangewezen plek voor notities of beschrijvingen. Denk hierbij aan notities over nog toe te voegen audiofragmenten of beschrijvingen over de geteste vaardigheden in de oefening, zodat andere docenten die de cursus willen gebruiken, deze beter zullen begrijpen (bijvoorbeeld: met welke doelgroep is de oefening gebruikt, aan welke cursus is de oefening gekoppeld, enz. ). Dit veld kan ook gebruikt worden als meer docenten aan dezelfde oefeningen werken, om aantekeningen of vragen te noteren.
Vul nu een naam in waaronder de oefening moet worden opgeslagen, vul een titel en eventuele opmerkingen in, en kies uit de lijst het gewenste oefentype. Druk tot slot op ‘Opslaan’. Let op dat wanneer u een oefening van het type ‘Transcriptie’ heeft aangemaakt er na het opslaan een optie verschijnt om aan te geven of de student een bestand mag uploaden. Dit wordt bijvoorbeeld gebruikt voor oefeningen met webrecorders, waarbij een geluidsfragment nagesproken kan worden. Door te kiezen voor “Ja, de student mag een bestand uploaden” kan de student zijn nagesproken tekst in het dossier opslaan.
We hebben nu het geraamte van een oefening aangemaakt. Om de oefening invulling te geven staat hieronder hoe u een vraag en het daarbij behorende antwoord in kunt voeren. Dit doet u namelijk door middel de onderdelen instructiedeel, vraagdeel/gatentekst, antwoorddeel, feedbackdeel en eventueel modelantwoord. Om een onderdeel te bewerken dient u zich in het tabblad ‘Oefening’ te bevinden. Voorts dient u de oefening te openen die u wilt bewerken. Zie hiervoor paragraaf 10.1.
Als u de oefening heeft geopend verschijnen in het rechtergedeelte van uw scherm de eigenschappen van deze oefening. Er staat nu boven in het scherm “Eigenschappen van: [naam
-
Het aanmaken van oefeningen
31 › 118
oefening]”. Staat dit er niet, klik dan nogmaals (in het linkergedeelte van uw scherm) op de oefening om deze te openen. Klik nu ook op het ‘plusje’ voor de naam van de oefening om de onderliggende onderdelen zichtbaar te maken (zie Figuur 9.3).
Figuur 9.3 - Een opgeslagen oefening.
In Figuur 9.4 worden alle onderdelen van de verschillende oefentypes schematisch weergegeven.
9.2 Het instructiedeel
Het instructiedeel is het onderdeel waar alle oefentypes mee beginnen. Dit deel van de oefening wordt in de studentweergave als bovenste onderdeel van het scherm getoond, en dient een globale instructie voor het maken van de oefening te bevatten. Denk hierbij aan zaken als “Luister naar het geluidsfragment en beantwoord de vraag” of “Deze vraag gaat over de theorie op pagina 42 van het lesboek”.
Om een instructiedeel aan een oefening toe te voegen klikt u in het linkervlak van uw scherm bij de naam van de oefening op de vermelding ‘Instructiedeel’. Deze zal als eerste onder de naam van de oefening staan wanneer u op het ‘plusje’ heeft geklikt om de vraagdelen ‘uit te vouwen’ (zie Figuur 9.3).
-
Het aanmaken van oefeningen
32 › 118
Figuur 9.4 - De onderdelen van een gatentekst oefentype.
U ziet dan een tekstverwerker (zie ook Hoofdstuk 14 voor uitgebreidere uitleg over de tekstverwerker) waarin u het instructiedeel kunt invoeren.
9.3 Het vraagdeel/De gatentekst
Het tweede onderdeel van de vraag is voor multiple choice-vragen en transcriptie/naspreek-oefeningen het zogenaamde ‘Vraagdeel’; voor Gatenteksten en Pick&Click-oefeningen is dit de ‘Gatentekst’. Net zoals bij het instructiedeel is ook het vraagdeel of de gatentekst in te voeren door op de desbetreffende vermelding in het linkervlak van uw scherm te klikken. Wederom krijgt u de tekstverwerker te zien, met het verschil dat voor de oefenopties Gatentekst en Pick&Click er een extra knop ‘Maak gat’ aanwezig is.
De knop ‘Maak gat’ werkt als volgt. U dient allereerst de complete tekst in te voeren. Daarna selecteert u een woord dat de student moet invullen/uitkiezen en u drukt op ‘Maak gat’. Dit woord wordt dan gearceerd weergegeven en wordt toegevoegd bij het antwoorddeel als zijnde een gat. Herhaal dit voor alle gaten. Om een gat te verwijderen (er weer gewone tekst van te maken) klikt u met de rechtermuisknop op het gat en kiest u voor de nu verschenen optie ‘Verwijder gat’. Als u Pick&Click wilt gebruiken voor een herordeningsoefening, dan moet u van alle woorden een gat maken. Let op dat u geen hoofdletter gebruikt voor het eerste woord van een zin, anders zien studenten meteen dat dit het eerste woord is.
9.4 Het antwoorddeel
MC1 Een antwoorddeel voor een MC1-oefening voert u in door in het linkervlak op ‘Antwoorddeel’ te klikken. U ziet dan een scherm met enkel de sectie ‘Antwoorden’ met daarin de mededeling “Er zijn geen antwoorden toegevoegd”. Druk nu op de knop ‘Toevoegen’. U ziet de tekstverwerker verschijnen waarin u het antwoord kunt invoeren. Onder het tekstveld bevindt zich de mogelijkheid om aan te geven of het zojuist ingevoerde antwoord goed, danwel fout is. Voer nu het antwoord in, geef het een naam en geef aan of dit antwoord goed is of niet. Herhaal bovenstaande stappen voor alle gewenste alternatieven. Wanneer eenmaal een antwoord als goed is bestempeld, verdwijnt de keuzemogelijkheid (goed/fout) voor alle volgende alternatieve antwoorden. Aangezien er maar één goed antwoord is bij een MC1 vraag zijn alle alternatieven automatisch fout. Het is overigens geen probleem als u steeds eerst het goede antwoord invoert; wanneer een student de oefening maakt zorgt Ellips automatisch voor een willekeurige volgorde van de antwoorden, de antwoorden worden dus niet getoond in de volgorde waarin u ze hebt ingevoerd. Overigens ziet u onder het tekstverwerkerveld de knop ‘Verwijderen’, waarmee u een opgeslagen antwoord kunt verwijderen.
-
Het aanmaken van oefeningen
33 › 118
MC2 De procedure voor de invoer van het antwoorddeel van een MC2oefening is vrijwel identiek aan die van MC1. Het enige verschil is dat de selectie of het antwoord goed of fout is voor elk alternatief antwoord aanwezig blijft. Ook in dit geval zorgt Ellips automatisch voor een willekeurige volgorde van de antwoorden.
Gatentekst Klik in het linkervlak op de optie ‘Antwoorddeel’. U ziet nu alle gaten die u in de gatentekst heeft aangebracht in tabelvorm waarbij de kolom ‘Afleiders’ leeg is, de kolom ‘Feedback’ overal de tekst “Geen” bevat en waarbij alle antwoorden als ‘Goed’ zijn gemarkeerd. Druk nu op het ‘plusje’ in het linkervlak om het antwoorddeel uit te vouwen en de antwoorden behorend bij het gat in lijstvorm te zien (initieel is dit alleen de oorspronkelijke tekst van het gat). Wanneer u op een bepaald gat klikt verschijnt een scherm met de secties ‘Feedback’ en ‘Afleiders’. In de sectie ‘Afleiders’ staat de mededeling “Er zijn geen afleiders aangemaakt”. Druk nu op de knop toevoegen om, indien gewenst, afleiders voor dit gat aan te maken. Afleiders bij gatenteksten zijn alternatieven die u verwacht als invoer, en die mogelijk ook correcte antwoorden zijn, of waarvoor u aparte feedback wilt invoeren. Wanneer u op ‘Toevoegen’ heeft gedrukt, krijgt u een tekstveld te zien waarin u de afleider kunt invoeren met daaronder de mogelijkheid om aan te geven of dit antwoord ook goed gerekend dient te worden. Gaten en afleiders kunnen uit één of meer woorden bestaan. Overigens ziet u redelijk boven in het venster, direct onder het tekstveld met de naam van het gat de knop ‘Verwijderen’. Hiermee kunt u een gat verwijderen.
Pick&Click De procedure voor de invoer van het antwoorddeel van een Pick&Click-oefening is vrijwel identiek aan die van een gatentekst. Het verschil zit vooral in de presentatie. Bij een Pick&Click-oefening worden namelijk de goede antwoorden, maar ook de afleiders, onder de gatentekst getoond. De student kan zo op een antwoord klikken om dit in een gat in te vullen.
Transcriptie Dit oefentype is oorspronkelijk bedoeld voor het invoeren van fonetische teksten, maar kan ook worden gebruikt voor oefeningen waarbij de student een bestand upload. Deze oefeningen moeten door de docent handmatig worden nagekeken. Bij fonetische transcripties geeft de docent aan dat de ‘Stijl voor antwoorden ’IPA’ is – teksten worden dan automatisch met een IPA-font weergegeven. Als de student een bestand moet uploaden geeft de docent aan dat aan bij de eigenschappen van de oefening. Omdat de antwoorden niet door Ellips worden nagekeken is het niet nodig (en ook niet mogelijk) om goede en foute antwoorden in te voeren. Het is wel mogelijk om een modelantwoord in te voeren, zie paragraaf 9.6.
9.5 Het feedbackdeel
Het feedbackdeel is aanwezig in de oefenopties MC1, MC2, Gatentekst en Pick&Click. Het feedbackdeel is bedoeld om feedback over de gehele oefening te geven. Denk hierbij aan opmerkingen als “Lees nog eens de theorie door in het lesboek; pagina’s 42 tot en met 47”. Dit feedbackdeel is een vrij in te voeren tekst met behulp van de tekstverwerker.
Er is ook feedback mogelijk op individuele vragen en gaten (denk aan zinnen als “Nee, dit werkwoord is wél regelmatig.”). Klik om dit in te voeren in het linkervlak op het ‘plusje’ om het antwoorddeel uit te vouwen en alle antwoorden/gaten te zien, klik op een vraag/gat en druk vervolgens op de knop ‘Toevoegen’ in de sectie ‘Feedback’.
Voor Gatentekst- en Pick&Click-oefeningen is het zelfs mogelijk om per afleider feedback in te voeren (denk aan zinnen als “Je hebt de goede stam gekozen, maar het verkeerde geslacht.”). Klik om dit in te voeren in het linkervlak op het ‘plusje’ om eerst het antwoorddeel uit te vouwen en alle gaten te zien, klik vervolgens op het ‘plusje’ om een individueel gat uit te vouwen en klik tot slot op de gewenste afleider. Druk nu op de knop ‘Toevoegen’ in de sectie ‘Feedback’.
-
Het aanmaken van oefeningen
34 › 118
9.6 Het modelantwoord
Het modelantwoord is alleen beschikbaar bij transcripties. Dit omdat de variaties in antwoorden bij een transcriptie-oefening heel moeilijk, zo niet onmogelijk, van tevoren voorspeld kunnen worden. Transcripties worden dan ook niet automatisch nagekeken. Dit dient handmatig door de docent te gebeuren. Als alternatief wordt daarom de optie geboden om een modelantwoord beschikbaar te stellen zodat studenten een idee kunnen krijgen van hun prestaties totdat het werk is nagekeken. De docent kan ook besluiten om transcriptie-oefeningen niet na te kijken en de studenten het modelantwoord als correctie-mogelijkheid ter beschikking te stellen. Via het dossier kan de docent in ieder geval zien of en hoe de transcripties zijn gemaakt.
Ook het modelantwoord is vrij in te voeren in de tekstverwerker.
9.7 Een oefening bekijken (preview)
Terwijl u een oefening aan het bewerken bent kunt u een voorbeeld (preview) zien van deze oefening. Open hiertoe de oefening (zie ook paragraaf 10.1). In het rechterframe staat nu “Eigenschappen van: [naam oefening]”. Als u op de naam van de oefening klikt verschijnt er een nieuw venster met daarin het voorbeeld van de oefening (indien er nog geen onderdelen bewerkt zijn is het voorbeeld uiteraard leeg). Wanneer u klaar bent kunt u dit venster gewoon sluiten.
Let op dat de stijl die de voorbeeldmodus hanteert lichtelijk afwijkt van de uiteindelijke oefening zoals de student die ziet (zie Figuur 9.5 en Figuur 9.6).
Figuur 9.5 - Een preview van een oefening.
-
Het aanmaken van oefeningen
35 › 118
Figuur 9.6 - De uiteindelijke weergave van dezelfde oefening.
-
Het hergebruik van oefeningen
36 › 118
Hoofdstuk 10. Het hergebruik van oefeningen
10.1 Een oefening zoeken
Om een oefening te zoeken dient u zich in het tabblad ‘Oefening’ te bevinden. Na openen van dit tabblad zie u rechts het Oefenfilter. Als dat niet het geval is, kies dan in het menu Oefening > Filter, zie Figuur 10.4.
Figuur 10.1 – Het Oefeningfilter openen.
U kunt zoeken op de naam en/of titel van de oefening, maar ook geavanceerdere zoekopties zijn mogelijk, zoals het zoeken naar woorden in de oefening, oefentype, status of metadata. Bij het zoeken naar specifieke woorden kunt u ook gericht zoeken in bijvoorbeeld alleen de antwoorden. Nadat u op ‘Filter uitvoeren’ klikt wordt het gefilterd geactiveerd en ziet u in het linkergedeelte alleen de oefeningen die aan het ingestelde filter voldoen. Klik op een oefening om deze te openen. Voor elke cursus kunt u een ander Oefeningfilter instellen, dat bewaard blijft ook als u de cursus of Ellips sluit.
Figuur 10.2 – Het Oefenfilter.
-
Het hergebruik van oefeningen
37 › 118
10.2 Een oefening kopiëren
Om een oefening te kopiëren dient u de oefening eerst te openen. Voer daarom eerst de stappen uit paragraaf 10.1 uit om de oefening te zoeken (en te openen). Wanneer u de oefening geopend heeft selecteert u uit het menu ‘Oefening’ de optie ‘Kopiëren’. Het dialoogvenster van Figuur 10.3 verschijnt.
Dit dialoogvenster heeft een zoekfunctie (indien u een andere oefening dan de huidige, of meerdere oefeningen tegelijk wilt kopiëren) waar de huidige oefening reeds opgezocht is. Verander indien u dit wenst het zoekfilter, en kies (door middel van aan/uit-vinken) of u de hele oefening of slechts het instructiedeel en/of het feedbackdeel wilt kopiëren. Vink nu ook alle te kopiëren oefeningen aan en druk tot slot op ‘OK’ (onder aan het venster). De kopie is nu opgeslagen onder de naam “[Naam oorspronkelijke oefening] (kopie)”, en de status van de oefening is teruggezet naar “In bewerking” (dit laatste voorkomt dat de kopie per ongeluk getoond wordt voordat u kans heeft gezien deze bij te werken).
Figuur 10.3 - Het kopiëren van een oefening.
Nadat u het dialoogvenster hebt verlaten keert u terug naar de oefening waar u was voordat u ging kopiëren (de kopie wordt niet geopend, aangezien er kopieën van meerdere pagina’s tegelijk gemaakt kunnen worden). U kunt een kopie openen door de stappen van paragraaf 10.1 te volgen. Zo opent u de kopie, en kunt u direct bijvoorbeeld de naam wijzigen. U ziet dan in het rechterscherm ook wie de initiator van de oefening (de oorspronkelijke maker) is, en welke gebruiker als laatste iets aan de oefening heeft veranderd (laatste wijziging). Als u een oefening van een andere gebruiker kopieert, blijft de initiator gelijk (u wordt dus niet weergegeven als initiator, maar de andere gebruiker).
10.3 Een oefening verwijderen
Om een oefening te verwijderen dient u de oefening eerst te openen. Voer daarom eerst de stappen uit paragraaf 10.1 uit om de oefening te zoeken (en te openen). Wanneer u de oefening
-
Het hergebruik van oefeningen
38 › 118
geopend heeft drukt u op de knop ‘Verwijderen’. Om abusievelijk verwijderen te voorkomen wordt eerst om bevestiging gevraagd. Druk op ‘OK’ om de oefening daadwerkelijk definitief te verwijderen. Het is niet mogelijk om oefeningen te verwijderen waarvan antwoorden in het Dossier zijn opgeslagen. Verwijder in dat geval eerst de resultaten uit het dossier, zie 17.2.
10.4 De inhoud van een oefening wijzigen
Om de inhoud van een oefening te wijzigen dient u de oefening eerst te openen. Voer daarom eerst de stappen uit paragraaf 10.1 uit om de oefening te zoeken (en te openen). Wanneer u de oefening geopend heeft kunt u de verschillende onderdelen bewerken. Denk eraan dat u naderhand op ‘Opslaan’ moet drukken om de wijzigingen vast te leggen.
Het is niet mogelijk om een oefening te bewerken wanneer er antwoorden van studenten voor deze oefening zijn opgeslagen. U wordt daarvoor gewaarschuwd. Zie Figuur 10.4. U moet dan eerst de betreffende opgeslagen resultaten verwijderen, zie 17.2.
Figuur 10.4 - Een geopende oefening met waarschuwing.
-
Het aanmaken van reeksen en sleutels
39 › 118
Hoofdstuk 11. Het aanmaken van reeksen en sleutels
11.1 Een nieuwe sleutel
Een sleutel is een automatische verzameling van oefeningen op basis van metadata. Een sleutel wordt gedefinieerd als een bepaalde selectie van metadata, waarna alle oefeningen die dezelfde metadata hebben gekoppeld worden aan deze sleutel. Oefeningen die later gemaakt worden, maar dezelfde metadata krijgen, worden ook direct gekoppeld. Er is geen bovengrens aan het aantal oefeningen dat aan een sleutel voldoet.
Om een sleutel aan te maken dient u zich in het tabblad ‘Sleutel’ te bevinden. U ziet nu boven in het rechterframe de tekst “Eigenschappen van: . Ziet u dit niet, selecteer dan uit het menu ‘Sleutels’ de optie ‘Nieuw’ (zie Figuur 11.1).
Figuur 11.1 - Het menu ‘Sleutels’.
U bent dan klaar om een nieuwe sleutel aan te maken. Uw scherm ziet er nu uit zoals in Figuur 11.2.
Figuur 11.2 - Een (nog) lege sleutel.
-
Het aanmaken van reeksen en sleutels
40 › 118
Een sleutel heeft in eerste instantie een naam, titel en een veld voor opmerkingen. Het invoeren van een naam en een titel is verplicht; het invoeren van opmerkingen is niet verplicht. De naam van een sleutel is de naam waaronder deze binnen de docentzijde wordt opgeslagen en getoond (dit naamveld dient een instellingscodering te bevatten, bijvoorbeeld UL TCIMO Mieke COSMA S 26). De titel van de sleutel is de titel die de studenten te zien krijgen in hun dossier (instellingscodering is hier niet nodig, bijvoorbeeld Taalvaardigheid Arabisch).
Belangrijk is het veld ‘Tooltip voor dossier’. De inhoud van dit veld maakt de student duidelijk welk onderwerp in deze sleutel wordt behandeld, en is dus belangrijke informatie voor de student die wil weten welke onderwerpen hij/zij beheerst of juist niet. Geef daarom bondig maar helder aan welk onderwerp in deze sleutel centraal staat. Zie ook de afbeelding uit de Snelwijzer (Bijlage C).
Vul nu een naam in waaronder de sleutel moet worden opgeslagen, vul een titel en tooltip in, en druk op ‘Opslaan’. U ziet nu in het rechterscherm de secties ‘Metadata’ en ‘Gekoppelde oefeningen’ verschijnen. In de sectie ‘Metadata’ bevindt zich de knop ‘Edit metadata’. Druk op deze knop om de metadata van de sleutel vast te leggen. Zie hierbij ook Hoofdstuk 15 voor meer uitleg over de werking van de metadata-editor.
Nadat u de metadata-editor heeft verlaten wordt het venster met de sleutel weer getoond, en ziet u daar gelijk de zojuist ingevoerde metadata terug. Hier recht onder, in de sectie ‘Gekoppelde oefeningen’, staat al direct een lijst met alle oefeningen die aan de door u gestelde criteria voldoen. Zie als voorbeeld Figuur 11.3.
Figuur 11.3 - Een sleutel met metadata en de gevonden oefeningen.
11.2 Een nieuwe reeks
Een reeks is de manier om in Ellips oefeningen aan te bieden aan de student. Een reeks kan ofwel statisch, ofwel dynamisch gedefinieerd zijn. Dit houdt in dat een statische reeks iedere keer dezelfde oefeningen in dezelfde volgorde aan zal bieden. Een dynamische reeks zal een opgegeven aantal oefeningen uit één of meer opgegeven sleutels halen, op basis van willekeurige
-
Het aanmaken van reeksen en sleutels
41 › 118
selectie. Alleen bij een dynamische reeks werkt de semi-adaptiviteit en krijgen studenten die te veel fouten maken met oefeningen die bij een bepaalde sleutel horen extra oefeningen uit dezelfde sleutel, als ze een nieuwe sessie beginnen. Bedenk hierbij dat als u 30 oefeningen hebt die aan een bepaalde sleutel voldoen, en u koppelt die sleutel aan een reeks en bepaalt dat de reeks uit 30 oefeningen moet bestaan, studenten dezelfde 30 oefeningen steeds weer zullen krijgen, omdat u in één keer al het oefenmateriaal aanbiedt. In zo’n geval is het beter om een reeks van 10 oefeningen aan te bieden; iedere student krijgt 10 willekeurige oefeningen uit de 30 oefeningen van die sleutel. Studenten die te veel fouten maken krijgen bij een nieuwe sessie een reeks met 10 totaal nieuwe oefeningen, en dit wordt herhaald zolang de voorraad strekt. Als ze fouten blijven maken, zullen studenten op den duur oefeningen krijgen die ze al een keer hebben gemaakt.
Om een reeks aan te maken dient u zich in het tabblad ‘Reeks’ te bevinden. U ziet nu boven in het rechterframe de tekst “Eigenschappen van: . Ziet u dit niet, selecteer dan uit het menu ‘Reeks’ de optie ‘Nieuw’ (zie Figuur 11.4).
Figuur 11.4 - Het menu ‘Reeks’.
U bent dan klaar om een nieuwe reeks aan te maken. Uw scherm ziet er nu uit zoals in Figuur 11.5.
-
Het aanmaken van reeksen en sleutels
42 › 118
Figuur 11.5 - Een (nog) lege reeks.
Een reeks heeft in eerste instantie een naam, titel en een veld voor opmerkingen. Het invoeren van een naam en een titel is verplicht; het invoeren van opmerkingen is niet verplicht. De naam van een reeks is de naam waaronder deze binnen de docentzijde wordt opgeslagen en getoond (dit naamveld dient een instellingscodering te bevatten, bijvoorbeeld ‘UL TCIMO Mieke reeks naamvallen’). De titel van de reeks is de titel die de studenten te zien krijgen (als link naar de reeks) op de pagina’s (instellingscodering is hier niet nodig, bijvoorbeeld Taalvaardigheid Arabisch), en het veld opmerkingen, alleen zichtbaar aan de docentzijde, is de aangewezen plek voor notities of beschrijvingen. Denk hierbij aan notities over nog toe te voegen oefeningen of beschrijvingen over de geteste vaardigheden, zodat andere docenten die de reeks willen gebruiken, deze beter zullen begrijpen. Voorts heeft een reeks een veld waarin het (maximale) aantal aan te bieden oefeningen ingevuld dient te worden.
Vul nu een naam in waaronder de reeks moet worden opgeslagen, vul een titel en eventuele opmerkingen in, vul ook een waarde in bij ‘Cesuur’ (dit is het percentage van de antwoorden, dat de gebruiker goed moet hebben om de reeks succesvol af te ronden) en bij ‘Aantal Oefeningen’, en druk op ‘Opslaan’. U ziet nu in het rechterscherm de secties ’Gekoppelde sleutels’ met de mededeling “Er zijn geen sleutels gekoppeld” en de sectie ‘Gekoppelde oefeningen’ met de mededeling “Er zijn geen oefeningen gekoppeld”. Aangezien reeksen ofwel dynamisch gedefinieerd zijn, ofwel statisch is dit een of/of-situatie: u moet voor één van die twee koppelmogelijkheden kiezen.
Onder de sectie ‘Gekoppelde sleutels’ bevinden zich de knoppen ‘[Koppelen] op naam sleutel’ en ‘[Zoeken] op metadata sleutel’. Druk op één van deze knoppen om een dynamische reeks te definiëren. Onder de sectie ‘Gekoppelde oefeningen’ bevindt zich de knop ‘Koppelen’ waarmee u een statische reeks kunt maken.
Om een dynamische reeks op te zetten (een reeks met sleutels) zijn er twee mogelijkheden. De eerste mogelijkheid is dat u exact weet welke sleutels u wilt koppelen. De tweede mogelijkheid is dat u wel weet waarover de oefeningen moeten gaan, maar daar niet zelf een sleutel bij heeft gemaakt of de naam van deze sleutel(s) bent vergeten.
In het eerste geval drukt u op ‘[Koppelen] op naam sleutel’. Vul in het tekstveld de naam in van de gewenste sleutel (of het begin van de naam, dan ziet u alle sleutels die met diezelfde letters beginnen) en druk op ‘OK’. Alle resultaten (eventueel meerdere) verschijnen in lijstvorm in beeld. Zie als voorbeeld Figuur 11.6.
-
Het aanmaken van reeksen en sleutels
43 › 118
Figuur 11.6 - Het koppelen van sleutels aan een reeks.
Vink alle te koppelen sleutels aan. Onderaan het scherm ziet u het veld “Aantal oefeningen”. In dit veld kunt u invullen hoeveel oefeningen van die sleutel(s) u in de reeks wilt hebben. Naast het veld “Aantal oefeningen” bevindt zich de optie “Automatisch” die automatisch bepaalt hoeveel oefeningen uit die sleutel(s) in de reeks worden opgenomen. Druk daarna op ‘OK’. Herhaal bovenstaande stappen indien nog meer sleutels gekoppeld dienen te worden.
In het geval dat u zelf geen sleutels hebt gemaakt, of de naam niet weet, drukt u op de knop ‘[Zoeken] op metadata sleutel’, waarna het dialoogvenster van Figuur 11.7 verschijnt.
U kunt hier zoeken op Language, Country , Author, Taxonomie en Keyword (alle velden zijn optioneel). Onder de zoekvelden staat de knop ‘Zoek’. Druk hierop om aan de hand van de ingevulde velden te zoeken. Onder de knop zoek verschijnen dan alle (eventueel meerdere) resultaten. Daar weer onder staat een tekstveld, voorafgegaan door de tekst “Aantal oefeningen”. In dit veld kunt u invullen hoeveel oefeningen van die sleutel(s) u in de reeks wilt hebben. Naast het veld “Aantal oefeningen” bevindt zich de optie “Automatisch” die automatisch bepaalt hoeveel oefeningen uit die sleutel(s) in de reeks worden opgenomen. Druk nu op Koppel’ om de geselecteerde sleutels in de reeks op te nemen, en herhaal bovenstaande stappen indien nog meer sleutels opgenomen dienen te worden. Druk tot slot op ‘Sluiten’ om dit dialoogvenster te sluiten.
Om een statische reeks op te zetten (een reeks met losse oefeningen) drukt u allereerst op de knop ‘Koppelen’ onder de sectie ‘Gekoppelde oefeningen’. Vul in het tekstveld de naam in van de gewenste oefening (of het begin van de naam, dan ziet u alle oefeningen die met diezelfde letters beginnen) en druk op ‘OK’ (bij het tekstveld). Alle resultaten verschijnen in lijstvorm in beeld (zoals in Figuur 11.8).
Vink alle te koppelen oefeningen aan, en druk op ‘OK’ (onderaan). Herhaal bovenstaande stappen indien nog meer oefeningen gekoppeld dienen te worden.
Nadat u het desbetreffende dialoogvenster heeft verlaten wordt het venster met de reeks weer getoond, en ziet u daar gelijk de zojuist ingevoerde sleutels of oefeningen terug. Zie als voorbeeld Figuur 11.9.
-
Het aanmaken van reeksen en sleutels
44 › 118
11.3 Een reeks koppelen
Voor studenten zijn reeksen zichtbaar als links in een navigatie-item. De link bestaat uit de titel van de reeks, voorafgegaan door het woord ’Reeks’en een cijfer (bijvoorbeeld: ’Reeks 1: Nominale Morfologie’; ’Reeks 1’ wordt dus automatisch door het programma toegevoegd). Als een student op de link klikt, wordt de oefenreeks geopend. Omdat reeksen losse objecten zijn, kunnen zij aan verschillende navigatie-items in verschillende cursussen gekoppeld worden. Het is dus nodig om een reeks expliciet aan een navigatie-item te koppelen. Reeksen in Ellips bevatten enkel oefeningen, hetzij een statische lijst, hetzij een dynamische selectie uit één of meer sleutels. Deze oefeningen kunnen naast tekst ook afbeeldingen, audio- en videofragmenten bevatten, evenals koppelingen naar bestanden zoals PowerPointpresentaties en dergelijke. Oefeningen worden pas aan studenten getoond wanneer de status op ‘Goedgekeurd’ is gezet. Het is ook belangrijk om te weten dat aan de studentzijde reeksen op alfabetische volgorde worden gesorteerd en bovenaan de pagina worden geplaatst. De volgorde kunt u daarom beïnvloeden door zelf een codering aan te brengen (bijvoorbeeld ‘A’, ‘B’, aan het begin van de naam van een reeks te plaatsen).
Om reeksen aan een navigatie-item te koppelen dient u zich in het tabblad ‘Cursus’ te bevinden. Voorts dient u de cursus te openen waar deze reeks in geplaatst dient te worden. Zie hiervoor paragraaf 4.1.
Als u de cursus heeft geopend verschijnen in het rechtergedeelte van uw scherm de eigenschappen van deze cursus. Er staat nu boven in het scherm “Eigenschappen van: [naam cursus]” (zie Figuur 11.10). Staat dit er niet, klik dan nogmaals (in het linkergedeelte van uw scherm) op de cursus om deze te openen.
Wanneer de cursus geopend is (en er reeds navigatie-items aangemaakt zijn), kunt u op het ‘plusje’ links van een cursusnaam klikken. Dit laat een lijst zien van alle navigatie-items in deze cursus. Klik nu op het navigatie-item waar de reeks opgenomen moet worden om deze te openen. U ziet nu onder de knoppen Opslaan/Annuleren/Verwijderen de sectie ‘Gekoppelde reeksen’ met de mededeling “Er zijn geen reeksen gekoppeld”. Onder de sectie ‘Gekoppelde reeksen’ bevindt zich de knop ‘Koppelen’ (zie Figuur 11.11) waarmee u een reeks kunt koppelen. Druk nu op deze knop. Vul in het tekstveld gemarkeerd met “Reeks” de naam in van de gewenste reeks (of het begin van de naam, dan ziet u alle reeksen die met diezelfde letters beginnen) en druk op ‘OK’ (bij het tekstveld). Alle reeksen die voldoen aan de zoekterm verschijnen in lijstvorm in beeld, zoals in Figuur 11.12.
Vink de te koppelen reeks(en) aan, en druk op ‘OK’ (onderaan het dialoogvenster). Overigens biedt Ellips hier ook de mogelijkheid om niet op naam van de reeks te zoeken, maar op naam van de auteur. Vul om dit te gebruiken in het tekstveld gemarkeerd met “Auteur” de voornaam of achternaam in van de auteur van de reeks (of het begin daarvan). Indien u in beide tekstvelden iets invult, dan ontstaat een en/en-situatie: er worden dan reeksen getoond die een bepaalde naam hebben `en van een bepaalde auteur zijn.
Nadat u het dialoogvenster heeft verlaten wordt het venster met de eigenschappen van het navigatie-item weer getoond, en ziet u daar gelijk de zojuist gekoppelde reeksen terug.
Om reeksen die foutief gekoppeld zijn weer van een navigatie-item te ontkoppelen, vinkt u eerst in de sectie ‘Gekoppelde reeksen’ de hokjes links van de foutief gekoppelde reeksen aan. Druk dan op de knop ‘Ontkoppelen’. Om vergissingen te voorkomen wordt er eerst nog om bevestiging gevraagd. Druk op ‘OK’ om de reeksen te ontkoppelen. U kunt overigens ontkoppelde reeksen direct weer koppelen door de bovenstaande stappen voor het koppelen te herhalen.
-
Het aanmaken van reeksen en sleutels
45 › 118
Figuur 11.7 - Het zoeken van sleutels om deze aan een reeks te koppelen.
Figuur 11.8 - Het koppelen van oefeningen aan een reeks.