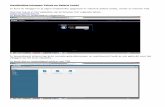DOCENTEN - Ephorus · 2015. 1. 9. · Voor meer informatie over Ephorus kunt u terecht op onze...
Transcript of DOCENTEN - Ephorus · 2015. 1. 9. · Voor meer informatie over Ephorus kunt u terecht op onze...

GEBRUIKERSHANDLEIDING
DOCENTEN

GEBRUIKERSHANDLEIDING
2
INLEIDING
Beste docent,
Bedankt voor het downloaden van de Ephorus Gebruikershandleiding.
Als u vragen heeft, neemt u dan contact op met de Ephorus key user binnen uw onderwijsinstelling. U
vindt de contactgegevens van de key user in de uitnodigingsmail die u ontvangen heeft en in de Help
sectie van Ephorus. In de Help sectie vindt u ook aanvullende handleidingen en de antwoorden op de
veelgestelde vragen.
Als u vragen of opmerkingen over deze handleiding heeft, neemt u dan contact op met ons support
team: [email protected].
INHOUDSOPGAVE
INLEIDING 2
OVER EPHORUS 3
1. INLOGGEN 3
2. INBOX 4
3. UPLOADEN 7
4. RAPPORTAGES 9
5. INSTELLINGEN 12
6. STUDENTENPAGINA 17

GEBRUIKERSHANDLEIDING
3
OVER EPHORUS
Ephorus wordt gebruikt voor het voorkomen en detecteren van plagiaat. Studenten zullen minder
snel plagiaat plegen als ze weten dat hun werkt gecheckt zal worden door een plagiaatdetectie
programma, en als ze toch plagiëren dan laat Ephorus u dat weten.
In de Ephorus webapplicatie kunt u documenten indienen om te controleren op overeenkomsten met
bronnen op het Internet, en met het eerder gecontroleerd werk van studenten binnen uw
onderwijsinstelling. De resultaten van deze controle krijgt u in de vorm van een rapportage – een
helder overzicht van de overeenkomsten tussen het ingediende document en de gevonden bronnen.
Voor meer informatie over Ephorus kunt u terecht op onze website: www.ephorus.nl.
1. INLOGGEN
U heeft een account nodig om toegang te krijgen tot Ephorus. Deze krijgt u van de Ephorus key user
binnen uw onderwijsinstelling; hij of zij kan u een e-mail sturen met een uitnodiging om een account te
activeren.
Als u geen uitnodiging heeft ontvangen voor een account, neemt u dan contact op met uw key user.
Als u niet weet wie dat is dan kunt u het beste contact opnemen met Ephorus support:
Om in te loggen bij Ephorus gaat u naar
www1.ephorus.com.
Hier kunt u inloggen met uw gebruikersnaam
(e-mail adres) en wachtwoord.
Bent u uw wachtwoord vergeten? Klik dan
op de Wachtwoord vergeten knop en u
ontvangt een e-mail met uw wachtwoord.
Als u uw gebruikersnaam bent vergeten,
neem dan contact op met uw key user of
stuur een mail naar Ephorus support:

GEBRUIKERSHANDLEIDING
4
2. INBOX
Na het inloggen, komt u in de Inbox. Dit is uw persoonlijke documentenlijst. U kunt hier documenten indienen om te laten controleren op mogelijk plagiaat, en u heeft hier toegang tot al uw documenten en Ephorus rapportages. Hieronder vindt u een voorbeeld van deze pagina:
Aan de linkerkant vindt u uw mappen (1). U kunt uw documenten in iedere map plaatsen, en
documenten van de ene map naar de andere verplaatsen.
In de documentenlijst (2) vindt u de documenten die u heeft geüpload, of die zijn ingeleverd door uw
studenten. Als u op een titel klikt dan opent u de rapportage voor dat document (zie Hoofdstuk 4).
Boven de documentenlijst vindt u de actieknoppen (3). Met een actie knop kunt u een actie doen op
de geselecteerde documenten – een document selecteert u door de checkbox (4) voor de titel aan te
vinken. Met de selecteer alles checkbox in de blauwe balk boven uw documenten selecteert u alle
documenten op de pagina.
Op de volgende pagina’s worden deze elementen verder uitgelegd.
1 2
3
4

GEBRUIKERSHANDLEIDING
5
MAPPEN
Uw standaardmappen zijn Inbox en Archief. Iedere gebruiker heeft deze mappen, en deze kunnen
niet worden vernoemd of verwijderd. Inbox is uw belangrijkste map. Alle ingediende documenten
worden in deze map geplaatst, tenzij u aangeeft dat een document elders geplaatst moet worden. Uw
Archief map bevat alle verwijderde documenten.
U kunt extra folders aanmaken door op de +Nieuwe map link in de mappenlijst te klikken. Er verschijnt
dan een pop-up waar u een naam voor de map kunt opgeven en u kunt eventueel ook een
inlevercode aan deze map koppelen – dit betekent dat documenten die met deze code zijn
ingeleverd automatisch in deze map geplaatst worden. Meer informatie over het koppelen van
inlevercodes vindt u in Hoofdstuk 5.
De getallen achter de mappen, geven aan hoeveel ongelezen documenten er in de map staan.
DOCUMENTENLIJST
Uw documentenlijst bevat alle documenten die u heeft geüpload, of die zijn ingeleverd door uw
studenten. Om de Ephorus rapportage te openen klikt u op de titel van een document.
Sommige titels in de lijst kunnen vetgedrukt zijn. Dit betekent dat ze ongelezen zijn, oftewel dat de
rapportages voor deze documenten nog niet geopend zijn.
Ieder document in de lijst heeft een Ephorus score of een icoon dat de status van het document
aangeeft. Hieronder vindt u een overzicht van de iconen die Ephorus gebruikt:
Het document wordt momenteel verwerkt.
Er is een Ephorus rapportage voor dit document. Het percentage geeft aan voor hoeveel van
de ingediende tekst Ephorus overeenkomsten heeft gevonden.
Het document is geüpload als referentiemateriaal (zie Hoofdstuk 3).
Dit document is al eens eerder geüpload. Identieke documenten worden niet meerdere malen
gescand, u kunt wel de rapportage van de als eerste geüploade versie inzien door op de titel
te klikken.

GEBRUIKERSHANDLEIDING
6
Het document kon niet worden gescand op mogelijk plagiaat. Als u op de titel klikt, verschijnt
er een pop-up met meer informatie.
Wanneer u op de titel van een document klikt waarvoor geen rapportage aanwezig is dan wordt er een
status pagina geopend. Op deze pagina kunt u zien waarom het document niet gescand kon worden.
Het oog icoon rechts van de titel geeft aan of het document zichtbaar is of niet, oftewel of een
document als referentiemateriaal voor plagiaatscans gebruikt wordt. Als het oog normaal is, dan is
een document zichtbaar en kan het als bron gerapporteerd worden in Ephorus rapportages voor
andere documenten binnen uw onderwijsinstelling. Als het oog doorstreept is, dan is het document
onzichtbaar en wordt het niet als referentiemateriaal gebruikt.
Klok op het oog icoon of gebruik Markeer als om de zichtbaarheid van het document te veranderen.
De datum en tijd helemaal rechts in de lijst geven aan wanneer het document ingediend is.

GEBRUIKERSHANDLEIDING
7
ACTIEKNOPPEN
De actieknoppen gebruikt u om acties uit te voeren op geselecteerde documenten. U kunt een
document selecteren door de checkbox voor de titel aan te vinken. Met de selecteer alles checkbox
kunt u alle documenten op de pagina ineens selecteren.
Als u op de Upload knop klikt dan opent u een pop-up waar u documenten kunt uploaden. De andere
knoppen in de rij worden gebruikt om acties uit te voeren op geselecteerde documenten.
U kunt een rapportage per e-mail naar uzelf of naar iemand anders versturen met de Verstuur knop.
Het is ook mogelijk om documenten en/of rapportage op te slaan op uw PC met de Download knop,
de geselecteerde bestanden worden als ZIP bestand opgeslagen.
Markeer als wordt gebruikt om een document zichtbaar of onzichtbaar te maken. Dit doet hetzelfde
als het oog icoon, maar u kunt dit met de Markeer als knop voor meerdere documenten tegelijk doen.
Daarnaast kunt u met deze knop een document markeren als gelezen of ongelezen. Ongelezen
documenten hebben een vetgedrukte titel, gelezen documenten niet.
U kunt documenten verplaatsen naar een andere map met de Verplaats naar map knop. Het gebruik
van deze knop verandert verder niets aan de status van een document, het wordt alleen verplaatst
naar een andere map.
3. UPLOADEN
Klik de Upload knop in Mijn Documenten om de Upload pop-up te openen. U kunt snel en gemakkelijk
zoveel documenten ineens uploaden als u wilt.
Ephorus ondersteunt de meest gebruikte document types:
Microsoft Office Word (.doc .docx)
Word Perfect (.wpd)
Adobe Acrobat (.pdf)
Text documents (.txt .rtf)
Open Office Text documents (.odt .sxw)
Internet documents (.html .htm)
ZIPfiles (.zip) De maximum bestandsgroottes zijn 25 MB voor losse documenten en 8 MB voor ZIP bestanden.

GEBRUIKERSHANDLEIDING
8
DOCUMENTEN UPLOADEN
Op het eerste scherm van de
Upload pop-up selecteert u
de documenten die u wilt
uploaden.
Klik op de kies je documenten
knop om documenten te
selecteren – u kunt er zoveel
ineens selecteren als u wilt.
De geselecteerde
documenten komen in een
lijst in de onderste helft van
de pop-up te staan.
Om een nieuwe map voor de
documenten aan te maken
kiest u + naast de mappen
selectiebox. Daarna kunt u de
nieuwe map een naam
geven.
Ephorus heeft drie verschillende upload opties: Standaard controle, Referentiemateriaal en
Vertrouwelijke controle. Standaard controle: Uw document wordt gecontroleerd op plagiaat, en wordt bij toekomstige controles als referentiemateriaal gebruikt. Referentiemateriaal: Uw document wordt niet gecontroleerd op plagiaat, alleen opgeslagen als referentiemateriaal. Vertrouwelijke controle: Uw document wordt gecontroleerd op plagiaat, maar niet gebruikt als referentiemateriaal voor toekomstige controles. Als u op de Upload documenten knop klikt dan worden de documenten geüpload. De plagiaatscan begint meteen, u hoeft hier verder niets voor te doen.

GEBRUIKERSHANDLEIDING
9
4. RAPPORTAGES
De Ephorus rapportage toont u de resultaten van de plagiaatscan. Om een rapportage te openen klikt
u op de titel van een document in de Inbox. Hiermee opent u de samenvattingsrapportage.
Iedere rapportage heeft twee versies: een samenvatting en een gedetailleerde rapportage. De
samenvatting geeft een overzicht van de resultaten van de Ephorus scan. Het ingediende document
wordt vergeleken met alle gevonden bronnen tegelijkertijd. De gedetailleerde rapportage zoomt in op
de resultaten: het ingediende document wordt één-op-één vergeleken met de individuele bronnen. SAMENVATTINGSRAPPORTAGE
Hieronder ziet u een voorbeeld van een samenvattingsrapportage:

GEBRUIKERSHANDLEIDING
10
Bovenaan de rapportage vindt u informatie over het ingediende document. U kunt hier; de
zichtbaarheid van het document aanpassen, het document downloaden, de rapportage doorsturen en
de rapportage printen.
In het bronnenoverzicht kunt u zien welke bronnen door Ephorus zijn gevonden. Om een bron te
bekijken klikt u op de titel. De scores voor iedere bron geven aan voor hoeveel procent van het
ingediende document er overeenkomsten zijn gevonden, zowel per bron als in totaal.
U kunt iedere bron aan- en uitvinken. Als een bron is uitgevinkt dan wordt deze niet meer
meegenomen in de rapportage. Dit is handig wanneer bijvoorbeeld een van de bronnen een eerdere
versie van hetzelfde document is.
Als u op het < icoon naast de bronnenoverzicht klikt dan wordt er aanvullende informatie over het
document getoond: het commentaar van de student, het aantal woorden en het aantal
overeenkomende woorden.
Het onderste deel van de pagina is de daadwerkelijke rapportage. U ziet hier de tekst van het
ingediende document en het is gemakkelijk te zien voor welke delen van de tekst overeenkomsten zijn
gevonden. Alle zwarte tekst is origineel, voor alle oranje tekstdelen zijn overeenkomsten gevonden. Er
kan ook blauwe tekst tussen staan, dit betekent dat er wel een duidelijke overeenkomst is gevonden
maar dat er kleine verschillen in zitten. Meestal betekent dit dat er woorden zijn veranderd.
Er kunnen ook blauwe lijntjes onder tekst staan (zie afbeelding hieronder). Deze lijntjes geven aan dat
er mogelijk citaten in de tekst zitten.
Om een citaat aan of uit de rapportage te halen, kunt u simpelweg op het citaat klikken.

GEBRUIKERSHANDLEIDING
11
GEDETAILLEERDE RAPPORTAGE
Hieronder ziet u een voorbeeld van een gedetailleerde rapportage. Het verschil met de samenvatting
is dat het ingediende document wordt vergeleken met één bron tegelijk:
Voor iedere overeenkomst ziet u links de tekst van het ingediende document en rechts de tekst van de
bron. Op deze manier kunt u de overeenkomsten nader bekijken.
Om het document met een andere bron te vergelijken klikt u op het keuzerondje voor die bron.

GEBRUIKERSHANDLEIDING
12
5. INSTELLINGEN
MIJN ACCOUNT
Op deze pagina kunt u uw naam en e-mail adres wijzigen. Let er wel op dat het e-mail adres geldig
moet zijn om e-mail notificaties te kunnen ontvangen (zie hieronder). U kunt hier ook de taal instellen.
NOTIFICATIES
Ephorus heeft drie verschillende notificaties:
Stuur mij een e-mail als een student een document inlevert
Als u deze optie aanvinkt ontvangt u een e-mail wanneer een student een document heeft ingeleverd
(zie ook Hoofdstuk 6).
Stuur mij een e-mail als een rapportage gereed is met een plagiaatscore hoger dan (x) %
Met deze instelling kunt u rapportages automatisch per e-mail ontvangen. U moet hiervoor ook een
drempelwaarde instellen waarboven deze verstuurd worden, bijvoorbeeld alleen voor documenten met
meer dan 10% mogelijk plagiaat.
Stuur mij een e-mail aan het einde van elke (periode) voor alle ingeleverde documenten U kunt ook een overzicht ontvangen van alle nieuwe documenten in uw account. In dit overzicht staan wel de Ephorus scores, maar de rapportages zijn niet bijgesloten.

GEBRUIKERSHANDLEIDING
13
INLEVERCODES
Met een inlevercode kunt u studenten hun werk laten inleveren op de Ephorus studentenpagina:
student.ephorus.com (zie Hoofdstuk 6). Inlevercodes werken als adressen, ze bepalen in welk
account het document moet worden geplaatst en in welke map.
Op de pagina Inlevercodes vindt u een overzicht van uw inlevercodes:
Uw standaard inlevercode is uw gebruikersnaam (e-mail adres). U kunt extra inlevercodes
aanvragen door op de Inlevercode aanvragen knop te klikken. Hiermee opent u een pop-up om de
aanvraag in te dienen:
INLEVERCODE AANVRAGEN
Om een inlevercode aan te vragen kiest u
eerst een map uit het menu. Alle
documenten die worden ingeleverd met
de nieuwe code worden in deze map
geplaatst.
Uw nieuwe inlevercode moet uniek zijn,
het systeem geeft aan wanneer u een
code heeft ingevuld die al bestaat.
Klik op de Aanvragen knop om de code
aan te vragen bij uw Ephorus key user.
Hij of zij zal de code voor u activeren.
De aangevraagde code komt in uw lijst met inlevercodes te staan, maar zal als in behandeling
gemarkeerd zijn totdat de code is geactiveerd.

GEBRUIKERSHANDLEIDING
14
MAPPEN BEHEREN
Op de pagina Mappen beheren kunt u mappen toevoegen, wijzigen en verwijderen. Met uw mappen
kunt u uw documenten beheren.
U kunt op deze pagina ook een inlevercode aan een map koppelen. Als een inlevercode is
gekoppeld aan een map dan worden documenten die zijn ingeleverd met deze code in de gekozen
map geplaatst.
Deze koppelingen kunt u ook wijzigen, dit is bijvoorbeeld handig wanneer u uw documenten per jaar
of semester wilt indelen. Aan het begin van een nieuwe periode kunt u een nieuwe map aanmaken en
de bestaande inlevercode eraan koppelen – studenten kunnen dan dezelfde inlevercode blijven
gebruiken maar de documenten worden in een nieuwe map geplaatst.
Hieronder ziet u een voorbeeld van de pagina Mappen beheren:
Op deze pagina ziet u een lijst van al uw mappen. U kunt hier mappen verwijderen door de checkbox
voor een map aan te vinken en op de Verwijder geselecteerde mappen knop te klikken – alle
documenten in deze map worden dan automatisch in de map Archief geplaatst en de map wordt
verwijderd.
Een map toevoegen doet u met de Map toevoegen knop. Hiermee opent u de onderstaande pop-up:

GEBRUIKERSHANDLEIDING
15
MAP TOEVOEGEN
Om een map aan te maken geeft u een
naam voor de map op en klikt u op
Toevoegen.
U kunt een inlevercode koppelen aan de
map door er een te selecteren in het
menu.
Het is hier niet mogelijk om een
inlevercode te kiezen die al gekoppeld is
aan een andere map – de code moet dan
eerst ontkoppeld worden bij de andere
map.
WIJZIG MAP
Via de Wijzig knoppen naast iedere map kunt u een map wijzigen. Als u op de knop klikt, opent de volgende pop-up:
In de Wijzig map pop-up kunt u de naam
van de map wijzigen.
U kunt hier ook de inlevercode
ontkoppelen zodat u de code aan een
andere map kunt koppelen.

GEBRUIKERSHANDLEIDING
16
ZOEKBEREIK
Ephorus vergelijkt uw documenten met bronnen van Internet en met documenten die eerder binnen
uw onderwijsinstelling zijn ingeleverd. Om het zoekbereik uit te breiden, kan de key user van uw
onderwijsinstelling ervoor kiezen lid te worden van een database pool.
Een database pool is een verzameling van Ephorus databases van verschillende
onderwijsinstellingen. Dit betekent dat wanneer een lid van een database pool een document ter
controle aanbiedt, het document wordt gecheckt tegen alle Ephorus databases van alle leden van de
database pool.
Let wel: persoonlijke gegevens van studenten en docenten worden niet gedeeld, en het is niet
mogelijk om documenten van andere onderwijsinstellingen in te zien. Ephorus toont alleen voor welke
delen van het ingediende document overeenkomsten zijn gevonden, en bij welke onderwijsinstelling
dat was.
De pagina Zoekbereik laat zien van welke database pool uw onderwijsinstelling lid is:

GEBRUIKERSHANDLEIDING
17
6. STUDENTENPAGINA
U kunt ervoor kiezen om studenten hun werk in laten leveren. Hiervoor hebben ze een inlevercode
nodig (zie ook pagina 11), deze code zorgt ervoor dat het document in uw Ephorus account komt.
Studenten kunnen gebruik maken van de studentenpagina: student.ephorus.com. Hieronder ziet u
een schermafdruk van deze pagina:
Studenten vullen bovenaan het formulier hun inlevercode in en hun eigen gegevens eronder.
Wanneer een student op Verstuur klikt dan wordt het document in uw Ephorus account geplaatst en
begint de plagiaatcheck automatisch.
Let wel dat studenten geen toegang hebben tot de plagiaatrapportages – deze pagina kan alleen
worden gebruikt om studenten hun werk in te laten leveren maar niet om zelf een plagiaatcheck uit te
laten voeren.

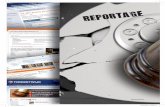




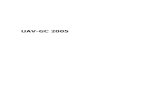
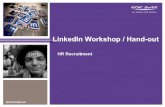
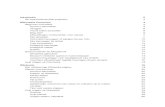
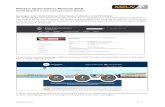



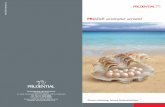
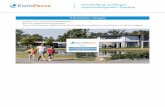

![u|fxs ljj/)f kmf/d KYC Form - Muktinath Capitalmuktinathcapital.com/assets/upload/images/Download/KYC-Form.pdf · a}s vftfsf] lsl;d art vftf / Saving Account rNtL vftf / Current Account](https://static.fdocuments.nl/doc/165x107/5f7e588b46765e3c45700aca/ufxs-ljjf-kmfd-kyc-form-muktinath-cap-as-vftfsf-lsld-art-vftf-saving.jpg)