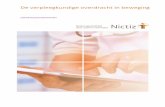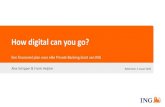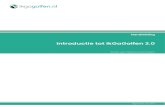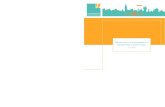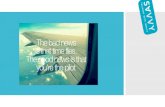Introductie - Wikimedia · 2018. 1. 11. · Introductie 2 De verschillende Wiki-projecten 2...
Transcript of Introductie - Wikimedia · 2018. 1. 11. · Introductie 2 De verschillende Wiki-projecten 2...

Introductie 2
De verschillende Wiki-projecten 2
Wikimedia Commons 4 Beginnen met beeld 4
Account aanmaken 4 Inloggen 6 Visual editor aanzetten 6 Mag dat? 6 Afbeeldingen voorbereiden voor upload 7 foto uploaden 7 Informatie toevoegen of wijzigen bij een foto 13 foto toevoegen bij artikel 13 Foto verwisselen 13 Categorie toevoegen 13 Categorie maken 13 Gallerij 13
Geavanceerder GLAM gebruik 14 templates gebruiken 14 Museum institution sjabloon maken/wijzigen 14 toestemming krijgen voor beeldgebruik (via OTRS) 14 meerdere afbeeldingen tegelijk toevoegen (batch upload) 15
Hulp vragen op Commons 18
Wikipedia 18 Een willekeurige Wikipedia-pagina 18 Starten met schrijven 20
Account aanmaken 20 Zoeken op Wikipedia 23 Eerste artikel 23 Snelcursus 23 Vijf zuilen 23 Voorbeeldartikel 23 Spiekbriefje: Overzicht met codes om artikelen op te maken 24 Vertalen 24 Tips voor eerste stappen 24
Hulp vragen op Wikipedia 25 Overleg 25 Hulp portaal 25 Vragen stellen: helpdesk 25

Activiteiten organiseren rondom je collectie 26 Menukaart verschillende activiteiten en hoe moeilijk ze zijn (voor bibliotheken) 26 https://nl.wikipedia.org/wiki/Wikipedia:GLAM/Wikipedia_in_de_Openbare_Bibliotheek/Menukaart 26 Schrijfmiddag 26 Fotowedstrijd 26 Afbeelding sprint 26 Aansluiten bij bestaande projecten 26 Contentdonatie 26
Introductie
De verschillende Wiki-projecten De meesten van ons zijn wel bekend met de online encyclopedie Wikipedia. Als je iets opzoekt in Google, is een van de eerste resultaten vaak de pagina over dat onderwerp op Wikipedia. Iedereen kan Wikipedia bewerken en de encyclopedie wordt onderhouden door vrijwilligers wereldwijd. Naast wikipedia zijn er nog een groot aantal andere website die onderhouden worden door deze gemeenschap, over verschillende onderwerpen zoals reizen, een woordenboek, een digitale bibliotheek voor bronmateriaal, een database voor gegevens en een beeldbank. Het overzicht van al deze projecten vind je via www.wikimedia.org. De startpagina ziet er zo uit. Door op de verschillende logo’s te klikken kom je bij de verschillende projecten terecht.


Wikimedia Commons
Account aanmaken In principe kan je als je een Wikipedia account hebt, hier ook mee inloggen op Wikimedia Commons. Heb je nog geen account, dan kan je er zo een aanmaken (zie afbeelding hieronder of volg het stappenplan via: https://commons.wikimedia.org/wiki/File:Instructie_voor_het_aanmaken_van_een_account_op_Wikimedia_Commons.pdf ):

Inloggen
Visual editor aanzetten
Mag dat? Commons heeft een aantal richtlijnen als het gaat om beelduploads. [richtlijnen invoegen] [afbeelding met flow chart invoegen] Auteursrecht: https://commons.wikimedia.org/wiki/Commons:Licensing#/media/File:Licensing_tutorial_en.svg tags: https://commons.wikimedia.org/wiki/Commons:Copyright_tags#United_States Toegestaan bestandsformaten zijn:
● JPEG ● PNEG ● SVG ● GIF
Voor een overzicht van toegestane bestandsformaten van geluid en video zie: https://commons.wikimedia.org/wiki/Commons:File_types OTRS verzoek: - maker vragen werk vrij te geven voor Wikipedia onder Creative Commons Hoe?: - rechthebbende polsen, in de mood om afbeeldingen vrij te geven via Wikipedia? - zo ja; zie stap 2 - zo nee; bezwaren proberen te verleggen, goede voorbeelden zoeken (niet trekken aan dood paard) - afbeeldingen die je wilt vrijgeven uploaden naar Commons, hyperlinken - rechthebbende contacteren, vooraf werken invullen in toestemmingsformulier, toestemmingsformulier toesturen aan rechthebbende en deze vragen het toestemmingsformulier naar [email protected] te e-mailen - afbeeldingen alvast uploaden naar Wikimedia Commons en URLs toevoegen aan toestemmingsformulier

- rechthebbende (in dit geval de erven Flipje) toestemmingsformulier laten e-mailen naar [email protected], met
Afbeeldingen voorbereiden voor upload https://en.wikipedia.org/wiki/Wikipedia:Preparing_images_for_upload
foto uploaden Het toevoegen van een beeld kan via de upload-tool van Wikimedia Commons. (Onderstaande stappen worden ook besproken in deze video)
● Ga naar www.commons.wikimedia.org ● Log in met je gebruikersnaam en wachtwoord (zie inloggen) ● Je vindt de upload-tool via het menu aan de linkerkant van het scherm, onder het
kopje ‘participate’. ● Als je ‘upload file’ aanklikt krijg je het onderstaande scherm. Klik op de blauwe knop
‘Select media files to share’:

● De knop opent een menu naar de Windows Verkenner. Selecteer de map waar je de afbeeldingen die je wilt gaan toevoegen hebt opgeslagen. In dit voorbeeld is het de map ‘Wikipedia’ op de museum share gebruikt. Ga naar Afdelingsdata (I) > Tiel > Museum > Share > Wikipedia (N.B: Als je een andere map wilt selecteren, kan dat natuurlijk ook!) Je ziet dan onderstaand scherm. Selecteer de map ‘Afbeeldingen om toe te voegen aan Wikimedia Commons’:

● Je ziet nu de inhoud van de map met de bestanden die geselecteerd zijn om te uploaden. Zoek het bestand dat je wilt uploaden en klik het aan. In dit voorbeeld gaan we nr. 01005 uploaden, het portret van Jonkheer van Panthaleon van Eck, vervaardigd door P.F. de la Croix.

● De afbeelding die je hebt geselecteerd is nu te zien in het scherm van de upload-tool.
Je hebt nu twee keuzes: 1. Nog een afbeelding selecteren en uploaden. Klik ‘Add more files’ als je nog een
afbeelding wilt toevoegen, en selecteer de bestanden zoals hierboven wordt beschreven.
2. Doorgaan met het upload-proces (dat doen we in dit voorbeeld). Klik op ‘Continue’.
N.B: Als je geen afbeelding van je bestand ziet in dit scherm of er staat niet ‘All uploads were successful’ naast de blauwe ‘continue’ knop, dan is het bestand waarschijnlijk het verkeerde bestandsformaat. Om een bestand te kunnen uploaden op Commons moet het JPEG, PNG of PDF formaat zijn. TIFF en GIF formaat werken niet. Voor meer informatie over toegestane bestandsformaten, kijk je hier (in het Engels): https://commons.wikimedia.org/wiki/Commons:First_steps/Quality_and_description
● Het volgende scherm is het scherm waarin je aangeeft wie de maker van het foto is. Je hebt twee keuzes:
1. Als jij zelf de foto hebt gemaakt, bijvoorbeeld van een kerk tijdens je vakantie, dan selecteer je de optie ‘Own work’
Je krijgt dan het onderstaande scherm:

De tekst bij nr.1 houdt in dat jij verklaart de foto zelf gemaakt te hebben (en daarom alle auteursrechten over de foto te bezitten en dat je toestemming geeft om het werk vrij te geven onder een zgn. ‘Creative Commons Attribution ShareAlike licentie’. Hierdoor zijn andere Wikipedia gebruikers vrij het werk te gebruiken (ook buiten Wikipedia en Commons). Je gebruikersnaam is ingevuld in het witte vak. Als je wilt kun je deze licentie nog aanpassen. Kies dan de blauwe letters ‘Use a different license’. Onder het kopje ‘Mag dat?’ wordt uitgelegd wat de verschillende opties inhouden.
2. Als iemand anders de fotograaf van de foto was, kies je de opties ‘not my own work’. Dit zal in de praktijk bij het museum het meeste voorkomen. In het geval van dit concrete voorbeeld gaat het om een natuurgetrouwe reproductie van een schilderij waarvan de rechten al verlopen zijn, omdat de maker (=Pierre Frederic de la Croix, die overleed in 1782), al meer dan 70 jaar dood is en het werk (gedateerd ca. 1780) voor 1923 is gemaakt. Daarom kiezen we de optie ‘The copyright has definitely expired in the USA’ en ‘Faithful reproduction of a painting that is in the public domain’:

Informatie toevoegen of wijzigen bij een foto - visual editor - gewoon bewerken -
foto toevoegen bij artikel In principe is het niet de bedoeling dat medewerkers van instellingen afbeeldingen gaan toevoegen bij een Wikipedia artikel, vanwege het objectiviteits-criterium. Er zijn twee manieren om je afbeeldingen wel bij een gewenst artikel te krijgen:
- Wikipedia-bewerkers wijzen op het bestaan van de afbeelding via de overlegpagina van het artikel waar de afbeelding bij zou passen.
Dit werkt als volgt: <Generaal Chassé afbeeldingen b.v.>
- deelnemers aan een door jou georganiseerde edit-a-thon wijzen op de afbeeldingen die je hebt geüpload en hen vragen ze bij het betreffende artikel te zetten. Deze video is een instructie van hoe je een afbeelding bij een artikel zet: https://www.youtube.com/watch?v=E3HQxbKPqBc
Foto verwisselen - visual editor - niet-visual editor -
Categorie toevoegen Een categorie op Commons moet je zien als een soort ‘tag’ of label, door je foto in aan een
Categorie maken Soms wil je je eigen categorie toevoegen aan een foto die je hebt geupload.
Gallerij https://meta.wikimedia.org/wiki/Help:Images_and_other_uploaded_files#Gallery_tag.2C_category.2C_table_of_images

Geavanceerder GLAM gebruik
templates gebruiken Om informatie toe te voegen aan een beeld maakt Commons gebruik van zogenaamde ‘templates’, tabellen waar je bepaalde informatie gestandaardiseerd kunt toevoegen. Als je gebruikt maakt van de upload-tool, krijgt standaard een ‘information’ template, waar je beperkte informatie over het onderwerp en de maker van de foto kunt toevoegen. Het kan zijn dat je meer informatie over een beeld hebt dan je kwijt kunt in het ‘information’ template. Dan kan je ervoor kiezen het template te vervangen door het template voor ‘artwork’ of ‘photo’.
- institution template in information template? -
Opzoeken hoe het precies werkt In principe:
- information template Source= collectie online waarin het werk ergens anders op het internet terug te vinden is, b.v. de Collectie Gelderland Other versions= andere versies binnen Wikimedia Commons, b.v. als iemand een versie in hogere resolutie heeft toegevoegd. Dit hoef je als je voor het eerst een afbeelding upload dus nog niet in te vullen.
Museum institution sjabloon maken/wijzigen https://commons.wikimedia.org/wiki/Template:Institution
toestemming krijgen voor beeldgebruik (via OTRS) Als er auteursrechten rusten op het bestand dat je gaat uploaden en je bent zelf niet degene bij wie de auteursrechten rusten, dan moet de persoon bij wie de rechten wel rusten toestemming geven voor het gebruik van dat beeld onder een vrije licentie (Creative Commons Naamsvermelding of Creative Commons Naamsvermelding Gelijkdelen). PRAKTIJKVOORBEELD https://commons.wikimedia.org/wiki/Commons:OTRS Om toestemming te verkrijgen onderneem je de volgende stappen:
1. benader de auteursrechthebbende, leg uit dat je zijn beeld graag zou willen delen op Wikipedia en leg uit wat dat inhoudt. [MOEILIJK! Waarom is het handig voor de kunstenaar = bekendheid, nageslacht,

nieuwe creaties gebaseerd op zijn werk]
2. Als de rechthebbende akkoord gaat met het delen, kan hij het e-mail toestemmingsformulier sturen naar [CIELL NL OTRS e-mail invoegen]
Als je toestemming wilt vragen kunnen zich verschillende scenario’s voordoen: - de bestanden staan al op commons en staan online op een bron van het museum: beide noemen in de mail, OTRS handelt het af; - de bestanden staan nog niet op Commons, maar wel online op de website van het museum: bron noemen in de mail, OTRS geeft je een nummer die je invoegt tijdens de upload (een OTRS-er zal het nummer nog wel moeten verifiëren voor je, als "gewone gebruiker" mag je dit sjabloon niet zomaar toevoegen) - de bestanden staan nergens: noem het onderwerp dat het betreft, samen met jouw gebruikersnaam als uploader in de mail: OTRS heeft misschien nog wat follow-up vragen en geeft je een nummer.
meerdere afbeeldingen tegelijk toevoegen (batch upload) Templates Artwork, Photograph & Information
Om afbeeldingen uit de collectie via de upload tool Pattypan te kunnen uploaden wordt gebruik gemaakt van verschillende sjablonen (templates) die informatie over het werk toevoegen. Door het gebruik van deze sjablonen wordt een afbeelding vindbaar, linkbaar en is deze makkelijk te delen. Bovendien kunnen we er aan toevoegen dat het werk zich in het Flipje Museum bevindt en kunnen mensen die nieuwsgierig zijn de collectie vinden. De sjablonen die wij gaan gebruiken zijn het 'Artwork' sjabloon voor afbeeldingen van tweedimensionale kunstwerken, het 'Photo' sjabloon voor foto's van gebouwen, objecten etc. en het 'Information' sjabloon voor werken die niet in een van de andere categorieën passen. Hieronder een beschrijving van de verschillende labels die je per sjabloon kan invoegen en wat dat inhoudt.
Let wel: bijna alle labels zijn optioneel, je hoeft ze niet toe te voegen om een afbeelding te kunnen uploaden.
Artwork: kunstwerken (2dimensionaal) Zie: https://commons.wikimedia.org/wiki/Template:Artwork/doc
|artist = kunstenaar die het werk heeft gemaakt |author = invullen als auteur meer geschikte term is dan
kunstenaar (of artist of auteur-veld invullen)

|title = titel van het kunstwerk (overslaan als het werk geen titel heeft) |description = omschrijving van het kunstwerk |date = datum waarop het kunstwerk is gemaakt (vorm: YYYY-MM-DD, is jaar- maand- datum) |medium = techniek (b.v. olieverf op doek) |dimensions = afmetingen 1D (lengte) of 2D (breedte x lengte) of 3D (breedte x hoogte x diepte) |institution = instellingen waar het werk zich bevindt (hier museumsjabloon invoegen = {{Flipje & Streekmuseum}} |department = afdeling van het museum waarin het werk zich bevindt of locatie van het object |place of discovery = waar het object gevonden is
(meestal voor archeologische objecten) |object history = herkomstgeschiedenis van het object |exhibition history = tentoonstellingsgeschiedenis |credit line = beschrijving van hoe het werk in collectie kwam (b.v. schenking
van familie X) |inscriptions = watermerken, wapenschilden, inscripties etc. |notes = aanvullende informatie of kunstwerk en geschiedenis ervan |accession number = collectieregistratienummer (ook link naar museum database of online collectie indien beschikbaar) |place of creation = plaats van vervaardiging, waar het object gemaakt is. |source = auteursrechtelijke informatie, 2D werk – alleen originele auteur (100 jaar geleden overleden is, is OK), afbeeldingen van 3D
werk hier fotograaf vermelden
|permission = licentie informatie voor kunstwerk: ({{PD-art|PD-old 100}}, foto: { {PD-self}}, betekent kunstenaar als publiek domein, foto zelf
gemaakt
|other_versions = ? ARNE VRAGEN |references = idem |wikidata = idem }}

Photograph: Foto's (historische foto's, foto's van gebouwen, foto's van objecten etc.) zie: https://commons.wikimedia.org/wiki/Template:Photograph/doc
{{Photograph |photographer = fotograaf van de originele foto |title = titel van de foto (als de foto geen titel heeft, dit veld openlaten en beschrijving invullen) |description = beschrijving van de inhoud |depicted people = lijst van mensen die zijn afgebeeld op de foto, onderscheiden door forward slash (=”/”) |depicted place = naam van de plaats die is afgebeeld (Place depicted in the photograph. Bare names will be attempted parsed through {{city}}. ) |date = datum waarop de foto is gemaakt (YYYY-MM-DD) |medium = techniek |dimensions = afmetingen van de print van de foto |institution = instellingen waar het werk zich bevindt (hier museumsjabloon invoegen) |department =afdeling van het museum waarin het werk zich bevindt of locatie
van het object |references = boeken en websites met informatie over het kunstwerk |object history = herkomst van de foto |exhibition history = tentoonstellingsgeschiedenis |credit line = beschrijving van hoe het werk in collectie kwam (b.v. schenking van familie X) |inscriptions = watermerken, wapenschilden, inscripties etc. |notes = aanvullende informatie of kunstwerk en geschiedenis ervan |accession number = collectieregistratienummer (ook link naar museum database of online collectie indien beschikbaar) |source = auteursrechtelijke informatie, 2D werk – alleen originele auteur (100 jaar geleden overleden is, is OK), 3D images hier fotograaf vermelden |permission = licentie informatie voor kunstwerk: ({{PD-art|PD-old 100}}, foto: {{PD-self}}, betekent kunstenaar als publiek domein, foto zelf gemaakt |other_versions = ? ARNE VRAGEN }}
Information:
{{Information

|description = beschrijving, van het object, welke mensen zijn erop afgebeeld, op welke locatie (gebouw, stad, land) is het object gevonden/gemaakt, language templates, links naar commons categorieën, |date = datum waarop het afgebeelde object werd vervaardigd (YYYY-MM-DD) |source = broninformatie i.v.m. auteursrechten, zie template voor de verschillende te gebruiken afkortingen. |author = oorspronkelijke maker van het werk |permission = licentie waaronder het werk is vrijgegeven |other versions = ? }}
Copyright tags toevoegen in Wikicode
https://commons.wikimedia.org/wiki/Commons:Copyright_tags
Hulp vragen op Commons https://commons.wikimedia.org/wiki/Commons:First_steps/Sorting https://commons.wikimedia.org/wiki/Help:Contents
Wikipedia
Een willekeurige Wikipedia-pagina Wikipedia, de wereldwijde encyclopedie, is voor iedereen met internet raad te plegen en te bewerken. De encyclopedie is in meer dan 200 talen beschikbaar. De startpagina van wikipedia vind je via www.wikipedia.org en ziet er zo uit:

Rondom de bol staat een selectie van de talen waarin de encyclopedie wordt aangeboden. Als je naar de Nederlandse versie wil, klik je op ‘Nederlands’. Je kunt ook direct nl.wikipedia.org in de balk van je internet browers typen. De startpagina van de Nederlandse Wikipedia ziet er zo uit:

Links staan verschillende menu’s en opties die je kunt uit proberen om een artikel te vinden, een snelcursus te doen of Wikipedia vrijwilligers te benaderen via het gebruikersportaal.
Starten met schrijven
Account aanmaken Iedereen kan Wikipedia bewerken, ook als je geen gebruikersaccount hebt. Wil je echter, zoals wij gaan doen, vaker materiaal bewerken op Wikipedia of met meerdere mensen tegelijk vanaf dezelfde locatie inloggen, dan is het handig als je wel een gebruikersnaam aanmaakt. Het aanmaken van een gebruikersnaam gaat als volgt:
● Ga naar het woord ‘registreren’ rechtsboven in het scherm en klik erop (zie rode vakje hieronder)

Je komt dan in dit scherm (z.o.z):
● Kies een gebruikersnaam en vul die in bij het vakje ‘gebruikersnaam’, dat kan je eigen naam zijn of een bijnaam die je leuk vindt. Het handigst is om in je

gebruikersnaam niet te refereren aan het Flipje museum, omdat Wikipedia een encyclopedie is en objectieve informatie wil verschaffen en het niet de bedoeling is dat werknemers van musea zelf Wikipedia gaan bewerken voor hun instelling.
● Kies een wachtwoord en typ dit twee keer in, in de vakken ‘wachtwoord’ en ‘bevestig wachtwoord’
● In het vakje ‘e-mailadres’ kun je je e-mailadres opgeven, maar dit hoeft niet. Het is wel handig voor als je je wachtwoord vergeten bent.
● Type de letters bij CAPTCHA over in het vakje eronder. Het kan zijn dat je een paar keer opnieuw moet proberen als de letters slecht leesbaar zijn en je niet precies weet wat er staat. Hiermee weet de site dat je geen robot bent.
● Klik op de blauwe knop ‘account aanmaken’. Als het gelukt is, zie je in een woord linksboven de gebruikersnaam die je gekozen hebt (zie afbeelding hieronder). Ernaast zie je een postvakje met een 1, dit betekent dat je een nieuw bericht hebt in je inbox van Wikipedia. Als je op het symbool klikt kan je het lezen. Met je Wikipedia account kan je ook inloggen op de andere Wiki-projecten, zoals de beeldbank Wikimedia Commons, de database Wikidata en de bibliotheek WikiSource.
Een filmpje over hoe je een gebruikersaccount aanmaakt vind je hier: (https://www.youtube.com/watch?v=tzXXH9cG1yo&list=PLMg1_Hpv0ywM_RY6oKWDRSS_BjnlRGGpI&index=2)

Zoeken op Wikipedia
Eerste artikel https://www.youtube.com/watch?v=7TP6uc2e6tI
- Visual editor - Niet visual editor (broncode)
Snelcursus De snelcursus is speciaal ingericht om snel gevoel te krijgen voor de verschillende aspecten van het schrijven van een Wikipedia artikel. Op nl.wikipedia.org vindt je de snelcursus door rechtsboven in het zoekveld 'Wikipedia:snelcursus' in te typen. Een filmpje voor het doen van je eerste bewerking vind je hier: https://www.youtube.com/watch?v=D67KiRTusDE
Oefening: samen snelcursus doorlopen
Vijf zuilen https://nl.wikipedia.org/wiki/Wikipedia:Vijf_zuilen
Voorbeeldartikel Waar je bij het schrijven van een artikel op moet letten, wordt mooi omschreven in het artikel 'voorbeeldartikel'. Je vindt het voorbeeldartikel op dezelfde manier als de snelcursus, door rechtsboven in het zoekveld 'Wikipedia:voorbeeldartikel' in te typen.: https://nl.wikipedia.org/wiki/Wikipedia:Voorbeeldartikel

Spiekbriefje: Overzicht met codes om artikelen op te maken Een handig hulpmiddel bij het schrijven of bewerken van artikelen is het spiekbriefje. Het bevat een overzicht met de codes die je kan gebruiken om de opmaak van je artikel te verzorgen. Je vindt het spiekbriefje op dezelfde manier als de snelcursus, door rechtsboven in het zoekveld 'Wikipedia:spiekbriefje' in te typen.:
Vertalen Een goede eerste manier om een artikel te maken is een bestaand artikel te vertalen van Engels naar Nederlands of van Nederlands naar een andere taal waarin je goed kunt schrijven. [TIPS VOOR VERTALEN INVOEGEN] https://nl.wikipedia.org/wiki/Help:Tips_voor_het_vertalen_van_een_artikel_vanaf_een_andere_Wikipedia (Youtube gezocht, geen video’s)
Tips voor eerste stappen ● het hoeft niet perfect!
Iedereen maakt eerst 1000 fouten voordat ze ervaren bewerkers zijn, en daar leer je van! Wikipedia is zo ingericht dat je gewoon je gang kunt gaan en ook best dingen uit mag proberen. Alles wordt gecontroleerd, aangevuld en waar nodig verbeterd. Houd wel de hierboven genoemde vijf pijlers in je achterhoofd bij het bewerken. Wil je zelf helpen bij het verbeteren van (spel)foutjes op Wikipedia? Vandalismebestrijding is een goede plek om te beginnen: https://nl.wikipedia.org/wiki/Wikipedia:Vandalismebestrijding Of type in zoekveld op nl.wikipedia.org ‘Wikipedia:vandalismebestrijding’.
● iedereen maakt 1000 fouten! voel je vrij en ga je gang! Heb je toch liever wat persoonlijke begeleiding bij je eerste stappen? Vraag een coach aan via het coachingsprogramma: https://nl.wikipedia.org/wiki/Wikipedia:Coachingsprogramma
● spieken bij andere soortgelijke artikelen als je niet weet hoe je een artikel moet aanpakken qua schrijfstijl, indeling van de inhoud etc. b.v. een artikel schrijven over Adrianus van Oosterhoudt? Kijk bij het artikel over Gijs Bakker over andere edelsmeden (of Benvenuto Cellini)
Zie ook richtlijnen GLAM medewerkers Kladblok Arne: https://nl.wikipedia.org/wiki/Gebruiker:AWossink/Kladblok

Hulp vragen op Wikipedia
Overleg ● overlegpagina ● overleg met andere gebruikers:
https://nl.wikipedia.org/wiki/Wikipedia:De_kroeg
Hulp portaal Overzichtspagina hulp portaal: https://nl.wikipedia.org/wiki/Portaal:Hulp_en_beheer
Vragen stellen: helpdesk Helpdesk waar je vragen kunt stellen: https://nl.wikipedia.org/wiki/Help:Helpdesk Facebook: Op Facebook zijn er een aantal groepen waar je om hulp kunt vragen en kunt volgen waar andere Wikipedia vrijwilligers mee bezig zijn. Wikimedia & Erfgoed Gelderland Groep opgericht voor Gelderse erfgoedinstellingen die meedoen met het Wikipedian in Residence project. Ook een aantal ervaren Wikipedia bewerkers zijn lid van de groep. Je kan er vragen stellen, ervaringen uitwisselen of de mening van de anderen vragen. Als je toestemming vraagt om lid te worden, voegt een van de beheerders je toe. https://www.facebook.com/groups/260064524424608/ Wikipedia Weekly In deze groep delen Wikipedianen van over de hele wereld aan welke projecten ze werken, vragen ze om hulp of geven ze tips. Je kunt je gewoon aanmelden en dan word je toegevoegd. https://www.facebook.com/groups/wikipediaweekly/ Gender gap groep GLAM & Wikidata groep IRC kanaal noemen? Off line: In het kader van het
- colleges - terugkomdagen - coach

- Wikimedia Toos Groen (e-mailadres & telefoonnummer invoegen?) Michelle van Lanschot
Activiteiten organiseren rondom je collectie
Menukaart verschillende activiteiten en hoe moeilijk ze zijn (voor bibliotheken)
https://nl.wikipedia.org/wiki/Wikipedia:GLAM/Wikipedia_in_de_Openbare_Bibliotheek/Menukaart
Schrijfmiddag
Fotowedstrijd
Afbeelding sprint https://nl.wikipedia.org/wiki/Wikipedia:GLAM/afbeelding_sprint
Aansluiten bij bestaande projecten
Contentdonatie https://commons.wikimedia.org/wiki/File:GLAM_brochure_Wikimedia_Nederland.pdf
Tools Glamorous http://tools.wmflabs.org/glamtools/glamorous.php Sum-it-up Generates multi-language descriptions for galleries or images on Wikimedia Commons.