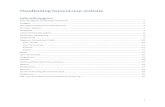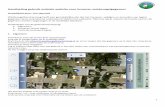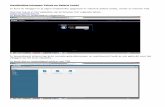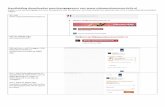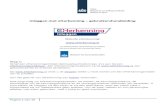Handleiding dicos Website · Handleiding DICOS Website versie 1.6 Pagina 6 van 49 2. Inloggen op de...
Transcript of Handleiding dicos Website · Handleiding DICOS Website versie 1.6 Pagina 6 van 49 2. Inloggen op de...

© Copyright Kred’it B.V. Eindhoven 2012 Niets uit deze publicatie mag worden verveelvoudigd en/of openbaar gemaakt door middel van klik, fotokopie, microfilm, geluidsband, elektronisch of op
welke andere wijze dan ook en evenmin in een retrieval systeem worden opgeslagen, zonder voorafgaande schriftelijke toestemming van Kred'it B.V.
Versie 1.6 HANDLEIDING DICOS WEBSITE

Handleiding DICOS Website versie 1.6
Pagina 2 van 49
Inhoudsopgave
Inhoudsopgave ........................................................................................................................................ 2
1. Inleiding ...................................................................................................................................... 5
2. Inloggen op de DICOS Website ................................................................................................... 6
2.1 Eerste keer inloggen ................................................................................................................... 6
2.2 Eerste keer wachtwoord wijzigen .............................................................................................. 6
2.3 Inloggen ...................................................................................................................................... 6
3. Wachtwoord ............................................................................................................................... 7
3.1 Wachtwoord vergeten ................................................................................................................ 7
3.2 Wachtwoord wijzigen (Beheerder) ............................................................................................ 7
3.3 Wachtwoord wijzigen (Medewerkers) ....................................................................................... 7
4. Schuldhulpverlening ................................................................................................................... 8
4.1 Saldo opgave............................................................................................................................... 8
4.1.1 Ophalen Saldo opgaven .............................................................................................................. 8
4.1.2 Afdrukken en/of exporteren lijst Saldo opgaven ....................................................................... 9
4.1.3 Reageren op Saldo opgave ......................................................................................................... 9
4.1.4 Schuld overgedragen aan ......................................................................................................... 10
4.1.5 Extra schuld toevoegen ............................................................................................................ 11
4.1.5.1 Oorspronkelijke schuldeiser wijzigen (incassobureau/deurwaarder) ...................................... 11
4.1.6 Afdrukken Saldo opgave ........................................................................................................... 11
4.2 Reactie voorstel ........................................................................................................................ 12
4.2.1 Ophalen Voorstellen ................................................................................................................. 12
4.2.2 Afdrukken en/of exporteren lijst Voorstellen .......................................................................... 12
4.2.3 Reageren op Voorstel ............................................................................................................... 13
4.2.3.1 Akkoord gaan met een Voorstel ............................................................................................... 13
4.2.3.2 Niet akkoord gaan met een Voorstel ....................................................................................... 13
4.2.4 Afdrukken Voorstel ................................................................................................................... 14
4.3 Meldingen ................................................................................................................................. 15
4.3.1 Ophalen Meldingen .................................................................................................................. 15
4.3.2 Meldingen lezen ....................................................................................................................... 16
4.3.3 Meldingen afdrukken ............................................................................................................... 16
4.3.4 Meldingen markeren als gelezen ............................................................................................. 16

Handleiding DICOS Website versie 1.6
Pagina 3 van 49
4.4 Beëindiging ............................................................................................................................... 17
4.4.1 Ophalen Beëindigingen ............................................................................................................ 17
4.4.2 Afdrukken en/of exporteren lijst Beëindigingen ...................................................................... 17
4.4.3 Reageren op Beëindiging .......................................................................................................... 18
4.4.3.1 Akkoord gaan met Beëindiging ................................................................................................ 18
4.4.3.2 Niet akkoord gaan met Beëindiging ......................................................................................... 18
4.4.4 Afdrukken Beëindiging ............................................................................................................. 19
4.5 Raadplegen klanten Schuldhulpverlening ................................................................................ 20
4.5.1 Ophalen Klantenoverzicht Schuldhulpverlening ...................................................................... 20
4.5.2 Afdrukken en/of exporteren Klantenoverzicht ........................................................................ 20
4.5.3 Klant schuldhulpverlening raadplegen ..................................................................................... 21
4.5.4 Ophalen Klant details ............................................................................................................... 22
4.5.5 Afdrukken Klant details ............................................................................................................ 22
4.6 Management info Schuldhulpverlening ................................................................................... 23
4.6.1 Ophalen Management informatie Schuldhulpverlening .......................................................... 23
4.6.2 Afdrukken Management informatie Schuldhulpverlening ....................................................... 23
5. Vrije berichten .......................................................................................................................... 24
5.1 Vrij bericht versturen naar de schuldhulpverlenende organisatie ........................................... 24
6. Toetsen en Melden ................................................................................................................... 25
6.1 Toetsen ..................................................................................................................................... 25
6.2 Melden ...................................................................................................................................... 26
7. Budgetbeheer ........................................................................................................................... 27
7.1 Aanmeldingen of Afmeldingen Budgetbeheer ......................................................................... 28
7.1.1 Ophalen Aanmeldingen of Afmeldingen budgetbeheer .......................................................... 28
7.1.2 Afdrukken en exporteren lijst Aanmeldingen of Afmeldingen ................................................. 28
7.1.3 Aanmeldingen of Afmeldingen budgetbeheer lezen ............................................................... 29
7.1.4 Budgetbeheer opdracht bij Aanmelding wijzigen .................................................................... 29
7.1.5 Aanmeldingen of Afmeldingen budgetbeheer afdrukken ........................................................ 29
7.1.6 Aanmeldingen of Afmeldingen budgetbeheer markeren als gelezen ...................................... 29
7.2 Opdracht Budgetbeheer wijzigen ............................................................................................. 30
7.2.1 Ophalen Budgetbeheer opdrachten ......................................................................................... 30
7.2.2 Afdrukken en exporteren lijst Budgetbeheer opdrachten ....................................................... 30
7.2.3 Budgetbeheer opdracht wijzigen ............................................................................................. 31
7.2.4 Budgetbeheer opdracht toevoegen ......................................................................................... 32

Handleiding DICOS Website versie 1.6
Pagina 4 van 49
7.2.5 Budgetbeheer opdrachten afdrukken ...................................................................................... 33
7.2.6 Budgetbeheer opdracht wijziging terug vinden ....................................................................... 33
7.3 Opdrachten Budgetbeheer wijzigen met Klantenoverzicht ..................................................... 34
7.3.1 Budgetbeheer opdrachten wijzigen ......................................................................................... 34
7.3.2 Download klantenoverzicht ...................................................................................................... 34
7.3.3 Opdrachten wijzigen in klantenoverzicht ................................................................................. 34
7.3.4 Upload klantenoverzicht .......................................................................................................... 35
7.4 Raadplegen klanten Budgetbeheer .......................................................................................... 36
7.4.1 Ophalen Klantenoverzicht Budgetbeheer ................................................................................ 36
7.4.2 Afdrukken en/of exporteren Klantenoverzicht Budgetbeheer ................................................ 36
7.4.3 Klant Budgetbeheer raadplegen ............................................................................................... 37
7.4.4 Ophalen Klant details ............................................................................................................... 38
7.4.5 Afdrukken Klant details ............................................................................................................ 38
7.5 Management info Budgetbeheer ............................................................................................. 39
7.5.1 Ophalen Management informatie Budgetbeheer .................................................................... 39
7.5.2 Afdrukken Management informatie Budgetbeheer ................................................................. 39
8. Beheer ...................................................................................................................................... 40
8.1 Medewerkers ............................................................................................................................ 40
8.1.1 Medewerkers toevoegen ......................................................................................................... 40
8.1.2 Medewerkers inzien ................................................................................................................. 41
8.1.3 Medewerkers wijzigen .............................................................................................................. 42
8.1.4 Medewerkers verwijderen ....................................................................................................... 42
8.2 Systeem meldingen .................................................................................................................. 43
8.2.1 Systeem meldingen ophalen .................................................................................................... 43
8.2.2 Systeem melding bekijken ........................................................................................................ 44
8.3 Standaardwaarden ................................................................................................................... 45
8.3.1 Standaardwaarden toevoegen ................................................................................................. 45
8.4 Uitloggen .................................................................................................................................. 46
8.5 Beëindigen abonnement .......................................................................................................... 47
9. Vraag en antwoord ................................................................................................................... 48
9.1 Heeft u een vraag? ................................................................................................................... 48
9.2 Suggestie doorgeven ................................................................................................................ 49

Handleiding DICOS Website versie 1.6
Pagina 5 van 49
1. Inleiding Deze handleiding heeft betrekking op de DICOS Website www.dicos.nl. De DICOS Website stelt de gebruiker in staat om als Schuldeiser digitaal te communiceren met Schuldhulpverleners. Voor optimaal gebruik van de website kunt het beste de website openen in Firefox, Google Chrome of de nieuwste versie van Internet Explorer en de laatste versie van Adobe Flash Player installeren. Heeft u verder nog vragen wat betreft de DICOS Website, dan kunt u contact opnemen met
de Helpdesk van Kred’it.
E-mail: [email protected]
Telefoon: 040 23 93 232

Handleiding DICOS Website versie 1.6
Pagina 6 van 49
2. Inloggen op de DICOS Website
2.1 Eerste keer inloggen
Wanneer u aangemeld bent en u inloggegevens heeft gekregen, kunt u voor de eerste keer gaan
inloggen op de DICOS Website. Ga naar www.dicos.nl, rechts boven op de pagina vindt u de knop
‘Inloggen’. Klik hierop en vul vervolgens uw inlognaam en wachtwoord in, in de daarvoor bestemde
invulvelden. Klik vervolgens op ‘Inloggen’.
2.2 Eerste keer wachtwoord wijzigen
Na de eerste keer inloggen zult u een scherm te zien krijgen waar u uw wachtwoord moet wijzigen.
Wanneer u het wachtwoord heeft gewijzigd komt u op de homepagina. Hier vindt u de menu’s:
Schuldhulpverlening, Budgetbeheer, Vraag & antwoord, Toetsen en Melden(als u daarvoor bevoegd
bent) en Beheer(als u de beheerder bent).
2.3 Inloggen
Bij een volgende keer inloggen herhaalt u het proces van de eerste keer inloggen alleen vult u dan uw
gewijzigde wachtwoord in. Klik hierna op ‘Inloggen’ en u komt op de homepagina.

Handleiding DICOS Website versie 1.6
Pagina 7 van 49
3. Wachtwoord
3.1 Wachtwoord vergeten
Wanneer u uw wachtwoord bent vergeten gaat u naar het inlogscherm. Onder de invulvelden vind u
de link ‘Wachtwoord vergeten’. Klik hierop en vervolgens vult u uw e-mailadres in. Wanneer u op
Verstuur heeft geklikt wordt het nieuwe wachtwoord naar het, door u ingevulde, e-mailadres
gestuurd.
3.2 Wachtwoord wijzigen (Beheerder)
Wanneer u als Beheerder uw wachtwoord wilt wijzigen dient u contact op te nemen met de Helpdesk
van Kred’it; 040-2393232.
3.3 Wachtwoord wijzigen (Medewerkers) Zie paragraaf 8.1.2 om de wachtwoorden van medewerkers te wijzigen.

Handleiding DICOS Website versie 1.6
Pagina 8 van 49
4. Schuldhulpverlening In het Schuldhulpverlening menu regelt u de zaken die te maken hebben met schuldregelen
zoals saldo opvragen, voorstellen en beëindigingen.
4.1 Saldo opgave
Bij Saldo opgave kunt u alle saldo opvragen van schuldhulpverlenende organisaties raadplegen,
aanvullen en afhandelen.
4.1.1 Ophalen Saldo opgaven Wanneer u Saldo opgaven wilt ophalen logt u in op de DICOS Website en gaat u in het
Schuldhulpverlening menu naar ‘Saldo opgave’. De Saldo opgaven worden opgehaald. Saldo opgaven
waar een rood uitroepteken bij staat zijn herhaalverzoeken.

Handleiding DICOS Website versie 1.6
Pagina 9 van 49
4.1.2 Afdrukken en/of exporteren lijst Saldo opgaven Wanneer u de lijst met Saldo opgaven wilt afdrukken, klikt u linksboven of linksonder de lijst op
‘Afdrukken’. Wanneer u deze lijst wilt exporteren naar een Excel-bestand klikt u linksboven of
linksonder de lijst op ‘Exporteren’. U kunt in plaats van de hele lijst ook alleen de Saldo opgaven
selecteren die u wilt afdrukken/exporteren. Deze worden vervolgens afgedrukt/geëxporteerd.
4.1.3 Reageren op Saldo opgave Reageren op een Saldo opgave doet u als volgt:
1. Selecteer de desbetreffende Saldo opgave door er op te klikken.
2. Scrol naar beneden en vul daar de verplichte velden in (mochten ze niet ingevuld zijn wordt
dit met rood aangegeven).
3. Verstuur de Saldo opgave door op ‘Reactie verzenden’ te klikken.
Er kunnen meerdere Saldo opgaven per klant zijn, dan zijn deze weergegeven door tabbladen links van
het reactiescherm. Deze moeten allemaal ingevuld zijn voordat ze verstuurd kunnen worden. Mochten
er documenten zijn meegestuurd, zoals bijvoorbeeld een Stabilisatieovereenkomst, dan zijn deze te
vinden onder de knop ‘Bijlage’ bij de klantgegevens.

Handleiding DICOS Website versie 1.6
Pagina 10 van 49
4.1.4 Schuld overgedragen Wanneer een schuld is overgedragen aan een incassobureau, deurwaarder of terug naar de
oorspronkelijke schuldeiser, dan kan dit aangegeven worden bij ‘Overgedragen aan’.
1. Klik op de balk ‘Overgedragen aan’.
2. Kies waaraan de schuld is overgedragen, bijvoorbeeld een incassobureau.
3. Vul de naam van het incassobureau, deurwaarder of oorspronkelijke schuldeiser in.
Mocht u de standaardwaarden hebben gevuld, dan is dit veld automatisch gevuld met de naam van de
organisatie. Zie paragraaf 8.3..
Let op!
1. Mocht er een openstaand saldo zijn, vul dan geen € 0,00 in. Is het openstaande saldo € 0,00, kies
dan niet voor ‘Overgedragen aan’.
2. Wanneer maar een deel van de schuld is overgedragen vult u het openstaande saldo bij uw
organisatie in en het resterende bedrag bij ‘Extra schuld’ (zie paragraaf 4.1.5.). Kies hier voor
‘Overgedragen aan’.

Handleiding DICOS Website versie 1.6
Pagina 11 van 49
4.1.5 Extra schuld toevoegen Wanneer u een Extra schuld bij een Saldo opgave wilt versturen, kiest u voor de optie ‘Extra schuld
toevoegen’ linksonder de Saldo opgave. Hier vult u de verplichte invulvelden in. Wilt u nog een Extra
schuld toevoegen, dan kiest u opnieuw voor de optie ‘Extra schuld toevoegen’. Wanneer u klaar bent
met extra schulden toe te voegen klikt u op ‘Reactie verzenden’. De Saldo opgave met de Extra
schuld(en) wordt verzonden.
4.1.5.1 Oorspronkelijke schuldeiser wijzigen (incassobureau/deurwaarder) Wanneer er een Extra schuld wordt toegevoegd, maar deze schuld heeft een andere oorspronkelijk
schuldeiser, dan kan de oorspronkelijke schuldeiser aangepast worden. Dit geldt alleen voor
incassobureaus en deurwaarders.
4.1.6 Afdrukken Saldo opgave Wanneer u de Saldo opgave wilt afdrukken klikt u rechtsboven in het scherm op ‘Afdrukken’. De Saldo
opgave wordt afgedrukt.

Handleiding DICOS Website versie 1.6
Pagina 12 van 49
4.2 Reactie voorstel Bij Reactie voorstel kunt u alle voorstellen van schuldhulpverlenende organisaties raadplegen en
afhandelen (wel/niet akkoord).
4.2.1 Ophalen Voorstellen Wanneer u Voorstellen wilt ophalen logt u in op de DICOS Website en gaat u in het
Schuldhulpverlening menu naar ‘Reactie voorstel’. De Voorstellen worden opgehaald. Voorstellen
waar een ‘H’ bij staat zijn Heroverwegingen. Voorstellen met een ‘A’ zijn Aanhouden.
4.2.2 Afdrukken en/of exporteren lijst Voorstellen Wanneer u de lijst met Voorstellen wilt afdrukken, klikt u linksboven of linksonder de lijst op
‘Afdrukken’. Wanneer u deze lijst wilt exporteren naar een Excel-bestand klikt u linksboven of
linksonder de lijst op ‘Exporteren’. U kunt in plaats van de hele lijst ook de alleen de Voorstellen
selecteren die u wilt afdrukken/exporteren. Deze worden vervolgens afgedrukt/geëxporteerd.

Handleiding DICOS Website versie 1.6
Pagina 13 van 49
4.2.3 Reageren op Voorstel Wanneer u wilt reageren op een Voorstel uit de lijst, klikt u op het desbetreffende Voorstel en scrolt u
naar beneden. De VTLB berekening is te vinden onder de knop ‘Bijlage’ bij de klantgegevens.
4.2.3.1 Akkoord gaan met een Voorstel
Wanneer u het Voorstel heeft geselecteerd kunt u ervoor kiezen om hiermee akkoord te gaan.
1. Kies voor ‘Ja’.
2. Vul het Klantnummer in.
3. Controleer of de verplichte velden zijn ingevuld (de lege verplichte velden worden anders met
rood aangegeven).
4. Klik vervolgens op ‘Reactie verzenden’. Het Voorstel wordt verzonden.
4.2.3.2 Niet akkoord gaan met een Voorstel Nadat u het Voorstel heeft geselecteerd kunt u ervoor kiezen om hier niet mee akkoord te gaan.
1. Kies voor ‘Nee’.
2. Vul het Klantnummer in.
3. Selecteer de reden van niet akkoord. Staat deze er niet bij kies dan voor Overig en vul dan de
reden in.
4. Controleer of de verplichte velden zijn ingevuld (de lege verplichte velden worden anders met
rood aangegeven).
5. Klik vervolgens op ‘Reactie verzenden’. Uw reactie op het voorstel wordt verzonden.

Handleiding DICOS Website versie 1.6
Pagina 14 van 49
4.2.4 Afdrukken Voorstel Wanneer u de reactie wilt afdrukken klikt u rechtsboven in het scherm op ‘Afdrukken’. Uw reactie
wordt afgedrukt.

Handleiding DICOS Website versie 1.6
Pagina 15 van 49
4.3 Meldingen
Bij Meldingen kunt u alle meldingen van schuldhulpverlenende organisaties voor uw organisatie
raadplegen.
4.3.1 Ophalen Meldingen Wanneer u Meldingen wilt ophalen logt u in op de DICOS Website en gaat u in het Schuldhulpverlening
menu naar ‘Meldingen’. De Meldingen worden opgehaald.

Handleiding DICOS Website versie 1.6
Pagina 16 van 49
4.3.2 Meldingen lezen Wanneer u een Melding wilt lezen klikt u op de desbetreffende Melding uit de lijst. De Melding wordt
getoond.
4.3.3 Meldingen afdrukken Wanneer u de Melding wilt afdrukken klikt u rechtsboven de Melding op ‘Afdrukken’.
4.3.4 Meldingen markeren als gelezen Als u de Melding heeft gelezen en deze Melding mag uit de lijst, klikt u rechtsboven in het scherm op
‘Markeer als gelezen’. De Melding zal uit de lijst van Meldingen verdwijnen. Als u terug gaat naar het
overzicht kunt u ook meerdere Meldingen selecteren en markeren als gelezen.

Handleiding DICOS Website versie 1.6
Pagina 17 van 49
4.4 Beëindiging
Bij Beëindiging kunt u alle Beëindigingen van uw cliënten bij schuldhulpverlenende organisaties
raadplegen en goedkeuren.
4.4.1 Ophalen Beëindigingen Wanneer u Beëindigingen wilt ophalen logt u in op de DICOS Website en gaat u in het
Schuldhulpverlening menu naar ‘Beëindigen’. De Beëindigingen worden opgehaald.
4.4.2 Afdrukken en/of exporteren lijst Beëindigingen Wanneer u de lijst met Beëindigingen wilt afdrukken, klikt u linksboven of linksonder de lijst op
‘Afdrukken’. Wanneer u deze lijst wilt exporteren naar een Excel-bestand klikt u linksboven of
linksonder de lijst op ‘Exporteren’. U kunt in plaats van de hele lijst ook de alleen de Beëindigingen
selecteren die u wilt afdrukken/exporteren. Deze worden vervolgens afgedrukt/geëxporteerd.

Handleiding DICOS Website versie 1.6
Pagina 18 van 49
4.4.3 Reageren op Beëindiging Wanneer u wilt reageren op een Beëindiging uit de lijst, klikt u op de desbetreffende Beëindiging en
scrolt u naar beneden.
4.4.3.1 Akkoord gaan met Beëindiging Wanneer u de Beëindiging heeft geselecteerd kunt u ervoor kiezen om hier mee akkoord te gaan.
1. Kies voor ‘Ja’.
2. Vul het Klantnummer in.
3. Controleer of de verplichte velden zijn ingevuld (de lege verplichte velden worden anders met
rood aangegeven).
4. Klik vervolgens op ‘Reactie verzenden’. De Beëindiging wordt verzonden.
4.4.3.2 Niet akkoord gaan met Beëindiging
Waarna u de Beëindiging heeft geselecteerd kunt u ervoor kiezen om hier niet mee akkoord te gaan.
1. Kies voor ‘Nee’.
2. Vul het Klantnummer in.
3. Klik vervolgens op ‘Reactie verzenden’. De Beëindiging wordt verzonden.

Handleiding DICOS Website versie 1.6
Pagina 19 van 49
4.4.4 Afdrukken Beëindiging Wanneer u de Beëindiging wilt afdrukken klikt u rechtsboven in het scherm op ‘Afdrukken’. De
Beëindiging wordt afgedrukt.

Handleiding DICOS Website versie 1.6
Pagina 20 van 49
4.5 Raadplegen klanten Schuldhulpverlening
4.5.1 Ophalen Klantenoverzicht Schuldhulpverlening Wanneer u het Klantenoverzicht wilt ophalen logt u in op de DICOS Website en gaat u in het
Schuldhulpverlening menu naar ‘Klantenoverzicht’. Het Klantenoverzicht wordt opgehaald.
4.5.2 Afdrukken en/of exporteren Klantenoverzicht Wanneer u het Klantenoverzicht wilt afdrukken, klikt u linksboven of linksonder de lijst op ‘Afdrukken’.
Wanneer u dit overzicht wilt exporteren naar een Excel-bestand klikt u linksboven of linksonder de lijst
op ‘Exporteren’. U kunt in plaats van de hele lijst ook alleen de Klanten selecteren die u wilt
afdrukken/exporteren. Deze worden vervolgens afgedrukt/geëxporteerd.

Handleiding DICOS Website versie 1.6
Pagina 21 van 49
4.5.3 Klant schuldhulpverlening raadplegen Wanneer u een klant in schuldhulpverlening wilt raadplegen logt u in op de DICOS Website en gaat u
in het Schuldhulpverlening menu naar ‘Klant raadplegen’. Hier ziet u 2 zoekbalken met ‘Vul een
klantnummer in’ of ‘Voer een referentie in’. Voer hier het Klantnummer of referentie in die u zoekt.
Klik op ‘Zoeken’ en de klant wordt geselecteerd in het Klantoverzicht. Door op de klant te klikken
worden alle gegevens van de klant opgehaald.
Ook bij het Klantenoverzicht kunnen klanten gezocht worden door middel van de 2 zoekbalken boven
het overzicht.

Handleiding DICOS Website versie 1.6
Pagina 22 van 49
4.5.4 Ophalen Klant details Wanneer u Klant details wilt ophalen zoekt u eerst de klant en vervolgens klikt u op de klant. De
details van deze klant worden getoond. Eventuele bijlagen zoals, Stabilisatieovereenkomst en VTLB
berekening staan onder de knop Bijlagen.
4.5.5 Afdrukken Klant details Wanneer u de Klant details wilt afdrukken klikt u rechtsboven in het scherm op ‘Afdrukken’. De Klant
details worden afgedrukt.

Handleiding DICOS Website versie 1.6
Pagina 23 van 49
4.6 Management info Schuldhulpverlening
Bij Management info kunt u managementinformatie raadplegen. Onder andere het totaal aantal
aanvragen en het totale schuldbedrag. Hier worden gegevens verzameld die betrekking hebben op alle
schuldregelingen voor uw organisatie.
4.6.1 Ophalen Management informatie Schuldhulpverlening Wanneer u Management informatie Schuldhulpverlening wilt ophalen logt u in op de DICOS Website
en gaat u in het Schuldhulpverlening menu naar ‘Management info’. Management informatie wordt
opgehaald.
4.6.2 Afdrukken Management informatie Schuldhulpverlening Wanneer u Management informatie Schuldhulpverlening wilt afdrukken klikt u rechtsboven in het
scherm op ‘Afdrukken’. De Management informatie wordt afgedrukt.

Handleiding DICOS Website versie 1.6
Pagina 24 van 49
5. Vrije berichten Vrije berichten geven de mogelijkheid om met de schuldhulpverlenende organisatie te
communiceren buiten de reacties op hun berichten om. Deze functie is er om tijdens het
traject belangrijke mededelingen te doen.
5.1 Vrij bericht versturen naar de schuldhulpverlenende organisatie
Wanneer u een bericht wilt versturen naar de schuldhulpverlenende organisatie kunt u dit per klant
doen.
1. Ga naar de klantgegevens. Dit kan met ‘Klant zoeken’ in zowel Schuldhulpverlening als
Budgetbeheer. 2. Vul het klantnummer of de referentie in. 3. Klik op de desbetreffende klant. 4. Klik rechtsboven op de knop ‘Berichten’. 5. Schrijf uw bericht . 6. Klik op ‘Versturen’.
De geschiedenis van uw berichten is terug te vinden onder de dezelfde knop ‘Berichten’. Deze knop is
ook te zien bij de klantgegevens bij een Saldo opgave, Opdracht wijziging enz.

Handleiding DICOS Website versie 1.6
Pagina 25 van 49
6. Toetsen en Melden In het Toetsen en Melden menu kunt u klanten toetsen of melden bij Schuldhulpverlenende
organisaties, mits deze hiervoor toestemming hebben gegeven. Mocht de organisatie geen
toestemming hebben gegeven dan zijn deze opties niet te zien op de DICOS Website.
‘Toetsen’ van een klant wordt gedaan door deurwaarders (bij eventuele uithuiszetting) of
door energiemaatschappijen (bij eventuele afsluiting in de wintermaanden). ‘Melden’ van de
klant of vroeg-signalering wordt gedaan door organisaties zoals de woningcorporatie of
energiemaatschappijen (bij een betalingsachterstand).
6.1 Toetsen Wanneer u een klant wilt toetsen logt u in op de DICOS Website en gaat u in het Toetsen en Melden
menu naar ´Toetsen´. Vul hier de gegevens van de klant in en klik op `Versturen´. De gegevens worden
opgehaald en u krijgt een reactie terug.

Handleiding DICOS Website versie 1.6
Pagina 26 van 49
6.2 Melden Wanneer u een klant wilt melden logt u in op de DICOS Website en gaat u in het Toetsen en Melden
menu naar ´Melden´. Vul hier de gegevens van de klant in en klik op `Versturen´. De gegevens worden
opgehaald en u krijgt een reactie terug.

Handleiding DICOS Website versie 1.6
Pagina 27 van 49
7. Budgetbeheer In het Budgetbeheer menu regelt u de zaken die te maken hebben met budgetbeheer zoals
aan- en afmeldingen en het wijzigen van budgetbeheeropdrachten.

Handleiding DICOS Website versie 1.6
Pagina 28 van 49
7.1 Aanmeldingen of Afmeldingen Budgetbeheer
Bij Aan-of Afmeldingen kunt u zien welke klanten zijn aangemeld of afgemeld voor budgetbeheer.
7.1.1 Ophalen Aanmeldingen of Afmeldingen budgetbeheer Wanneer u Aan- of Afmeldingen wilt ophalen logt u in op de DICOS Website en gaat u in het
Budgetbeheer menu naar ‘Aanmeldingen’ of ‘Afmeldingen’. De Aan- of Afmeldingen worden
opgehaald.
7.1.2 Afdrukken en exporteren lijst Aanmeldingen of Afmeldingen Wanneer u de lijst met Aan- of Afmeldingen wilt afdrukken, klikt u linksboven de lijst op ‘Afdrukken’.
Wanneer u deze lijst wilt exporteren naar een Excel-bestand klikt u linksboven de lijst op ‘Exporteren’.
U kunt in plaats van de hele lijst ook alleen de Aan- of Afmeldingen selecteren die u wilt
afdrukken/exporteren. Deze worden vervolgens afgedrukt/geëxporteerd

Handleiding DICOS Website versie 1.6
Pagina 29 van 49
7.1.3 Aanmeldingen of Afmeldingen budgetbeheer lezen Wanneer u een Aan- of Afmelding wilt lezen klikt u op de desbetreffende Aan- of Afmelding uit de lijst.
De Aan- of Afmelding wordt getoond.
7.1.4 Budgetbeheer opdracht bij Aanmelding wijzigen Wanneer de gegevens in de Aanmelding budgetbeheer niet kloppen kunnen deze meteen gewijzigd
worden door rechtsboven op de knop ‘Opdracht wijzigen’ te klikken. Er opent dan een scherm waar de
opdracht gewijzigd kan worden.
7.1.5 Aanmeldingen of Afmeldingen budgetbeheer afdrukken Wanneer u de Aan- of Afmelding wilt afdrukken klikt u rechtsboven de Aan- of Afmelding op
‘Afdrukken’.
7.1.6 Aanmeldingen of Afmeldingen budgetbeheer markeren als gelezen Als u de Aan- of Afmelding heeft gelezen en deze Aan- of Afmelding mag uit de lijst, klikt u
rechtsboven in het scherm op ‘Markeer als gelezen’. De Aan- of Afmelding zal uit de lijst van Aan- of
Afmeldingen verdwijnen. Als u terug gaat naar het overzicht kunt u ook meerdere Aan- of Afmeldingen
selecteren en markeren als gelezen.

Handleiding DICOS Website versie 1.6
Pagina 30 van 49
7.2 Opdracht Budgetbeheer wijzigen
Bij Opdracht wijzigen kunt u een budgetbeheer opdracht wijzigen. Deze opdracht wordt automatisch
bij de schuldhulpverlenende organisatie gewijzigd, als deze voldoet aan de gestelde normen.
7.2.1 Ophalen Budgetbeheer opdrachten Wanneer u Budgetbeheer opdrachten wilt ophalen logt u in op de DICOS Website en gaat u in het
Budgetbeheer menu naar ‘Opdracht budgetbeheer wijzigen’. De Budgetbeheer opdrachten worden
opgehaald.
7.2.2 Afdrukken en exporteren lijst Budgetbeheer opdrachten Wanneer u de lijst met Budgetbeheer opdrachten wilt afdrukken, klikt u linksboven de lijst op
‘Afdrukken’. Wanneer u deze lijst wilt exporteren naar een Excel-bestand klikt u linksboven de lijst op
‘Exporteren’. U kunt in plaats van de hele lijst ook alleen de Budgetbeheer opdrachten selecteren die u
wilt afdrukken/exporteren. Deze worden vervolgens afgedrukt/geëxporteerd

Handleiding DICOS Website versie 1.6
Pagina 31 van 49
7.2.3 Budgetbeheer opdracht wijzigen Een Budgetbeheer opdracht wijzigen doet u als volgt:
1. Klik op de desbetreffende Budgetbeheer opdracht uit de lijst. De Budgetbeheer opdracht wordt
getoond.
2. Onderaan in de velden wijzigt u de gegevens. U kunt eventueel ook nog een opmerking
toevoegen.
3. Klik op ‘Opdracht wijzigen’. De Budgetbeheer opdracht worden gewijzigd (mits de wijziging binnen
de normen van de schuldhulpverlenende organisatie valt).
Wilt u meer dan 1 Budgetbeheer opdracht wijzigen, dan kunt u dit beter met het klantenoverzicht
doen. Zie paragraaf 7.3.
Let op!
1. Wanneer het termijnbedrag van de Budgetbeheer opdracht gewijzigd wordt in € 0,00, wordt de
klant afgemeld bij budgetbeheer.
2. Wanneer het termijnbedrag van de Budgetbeheer opdracht gewijzigd wordt in een negatief
bedrag, wordt het bedrag niet gewijzigd, maar een termijn doorgeschoven.

Handleiding DICOS Website versie 1.6
Pagina 32 van 49
7.2.4 Budgetbeheer opdracht toevoegen Wanneer u een Budgetbeheer opdracht wilt toevoegen, bijvoorbeeld een eindafrekening, kunt u dit
doen door op ‘Extra opdracht toevoegen’, linksonder de Budgetbeheer opdracht, te klikken. Vul de
invulvelden in en klik op ‘Opdracht wijzigen.’ De Budgetbeheer opdracht wordt toegevoegd (mits de
opdracht binnen de normen van de schuldhulpverlenende organisatie valt.)
Let op!
1. Deze knop is alleen te zien bij Budgetbeheer opdrachten van schuldhulpverlenende organisaties
die uw organisatie toestemming hebben gegeven Extra opdrachten toe te voegen.
2. Wanneer er € 0,00 ingevuld wordt bij een Extra opdracht (eindafrekening), wordt de klant
afgemeld bij budgetbeheer.

Handleiding DICOS Website versie 1.6
Pagina 33 van 49
7.2.5 Budgetbeheer opdrachten afdrukken Wanneer u de Budgetbeheer opdracht wilt afdrukken klikt u rechtsboven de Budgetbeheer opdracht
op ‘Afdrukken’.
7.2.6 Budgetbeheer opdracht wijziging terug vinden In het Klantenoverzicht van Budgetbeheer kunt u de wijziging terug vinden wanneer deze is verwerkt
bij de schuldhulpverlenende organisatie. Zie paragraaf 7.4.

Handleiding DICOS Website versie 1.6
Pagina 34 van 49
7.3 Opdrachten Budgetbeheer wijzigen met Klantenoverzicht Bij Opdrachten wijzigen met Klantenoverzicht kunt u meerdere budgetbeheer opdrachten tegelijk
wijzigen door middel van het up- en downloaden van het klantenoverzicht. Deze opdracht wordt
automatisch bij de schuldhulpverlenende organisatie gewijzigd, als deze voldoet aan de gestelde
normen.
7.3.1 Budgetbeheer opdrachten wijzigen Wanneer u meerdere Budgetbeheer opdrachten wilt wijzigen logt u in op de DICOS Website en gaat u
in het Budgetbeheer menu naar ‘Opdrachten budgetbeheer wijzigen met Klantenoverzicht’.
7.3.2 Download klantenoverzicht Klik op de knop ‘Download klantenoverzicht’. Het klantenoverzicht wordt gedownload als Excel-
bestand met als naam klantenoverzicht-x.xlsx (x=nummer) in de map ‘Downloads’. Dit bestand kunt u
vervolgens openen in Excel door erop te klikken.
7.3.3 Opdrachten wijzigen in klantenoverzicht In het Excel-bestand kunnen de opdrachten gewijzigd worden. Let daarbij wel op het volgende;
1. Er mogen geen kolommen verwijderd worden
2. De kolommen met het klantnummer, referentie en termijnbedrag moeten gevuld zijn
3. Alleen het klantnummer, termijnbedrag, referentie en opmerkingen kunnen gewijzigd worden
4. Alleen wanneer u het termijnbedrag en/of de referentie wijzigt worden de wijzigingen
doorgegeven aan de schuldhulpverlenende organisaties
Sla na het wijzigen het bestand op. De opdrachten worden gewijzigd (mits de wijzigingen binnen de
normen van de schuldhulpverlenende organisatie vallen).

Handleiding DICOS Website versie 1.6
Pagina 35 van 49
Let op!
1. Wanneer het termijnbedrag van de Budgetbeheer opdracht gewijzigd wordt in € 0,00, wordt de
klant afgemeld bij budgetbeheer.
2. Wanneer het termijnbedrag van de Budgetbeheer opdracht gewijzigd wordt in een negatief
bedrag, wordt het bedrag niet gewijzigd, maar een termijn doorgeschoven.
7.3.4 Upload klantenoverzicht Wanneer het Excel-bestand is opgeslagen, klikt u op de knop ‘Upload klantenoverzicht’ en selecteert u
het gewijzigde bestand. De wijzigingen worden verstuurd.

Handleiding DICOS Website versie 1.6
Pagina 36 van 49
7.4 Raadplegen klanten Budgetbeheer
7.4.1 Ophalen Klantenoverzicht Budgetbeheer Wanneer u het Klanten overzicht wilt ophalen logt u in op de DICOS Website en gaat u in het
Budgetbeheer menu naar ‘Klantenoverzicht’. Het Klantenoverzicht wordt opgehaald.
7.4.2 Afdrukken en/of exporteren Klantenoverzicht Budgetbeheer Wanneer u het Klanten overzicht wilt afdrukken, klikt u linksboven de lijst op ‘Afdrukken’. Wanneer u
dit overzicht wilt exporteren naar een Excel-bestand klikt u linksboven de lijst op ‘Exporteren’. U kunt
in plaats van de hele lijst ook alleen de Klanten selecteren die u wilt afdrukken/exporteren. Deze
worden vervolgens afgedrukt/geëxporteerd.

Handleiding DICOS Website versie 1.6
Pagina 37 van 49
7.4.3 Klant Budgetbeheer raadplegen Wanneer u een klant in Budgetbeheer wilt raadplegen logt u in op de DICOS Website en gaat u in het
Budgetbeheer menu naar ‘Klant raadplegen’. Hier ziet u 2 zoekbalken met ‘Vul een klantnummer in’ of
‘Voer een referentie in’. Voer hier het Klantnummer of referentie in die u zoekt. Klik op ‘Zoeken’ en de
gegevens worden opgehaald.
Ook bij het Klantenoverzicht kunnen klanten gezocht worden door middel van de 2 zoekbalken boven
het overzicht.

Handleiding DICOS Website versie 1.6
Pagina 38 van 49
7.4.4 Ophalen Klant details Wanneer u Klant details wilt ophalen zoekt u eerst de klant en vervolgens klikt u op de klant. De
details van deze klant worden getoond. Wijzigingen zijn pas terug te zien wanneer deze bij de
schuldhulpverlenende organisatie zijn verwerkt.
7.4.5 Afdrukken Klant details Wanneer u de Klant details wilt afdrukken klikt u rechtsboven in het scherm op ‘Afdrukken’. De Klant
details worden afgedrukt.

Handleiding DICOS Website versie 1.6
Pagina 39 van 49
7.5 Management info Budgetbeheer Bij Management info kunt u managementinformatie raadplegen. U ziet hier hoeveel van uw klanten
budgetbeheer hebben bij de diverse aangesloten organisaties. Ook ziet u hier het totaalbedrag per
maand dat bij u binnenkomt via de klanten die in budgetbeheer zitten bij de aangesloten organisaties.
7.5.1 Ophalen Management informatie Budgetbeheer Wanneer u Management informatie wilt ophalen logt u in op de DICOS Website en gaat u in het
Budgetbeheer menu naar ‘Management info’. De Management informatie wordt opgehaald.
7.5.2 Afdrukken Management informatie Budgetbeheer Wanneer u de Management informatie wilt afdrukken klikt u rechtsboven in het scherm op
‘Afdrukken’. De Management informatie wordt afgedrukt.

Handleiding DICOS Website versie 1.6
Pagina 40 van 49
8. Beheer In het Beheer menu (alleen te zien wanneer u Beheerder bent) kunt u o.a. medewerkers
aanmaken, beheren en tevens vindt u hier de systeemmeldingen.
8.1 Medewerkers Bij Beheer medewerker kunt u medewerkers toevoegen, inzien, wijzigen en verwijderen.
8.1.1 Medewerkers toevoegen Wanneer u medewerkers wilt toevoegen logt u in op de DICOS Website en gaat u in het Beheer menu
naar ‘Beheer medewerker’. Klik rechtsboven op de knop ‘Medewerker toevoegen’. Hier vult u de
gegevens van de nieuwe medewerker in en vervolgens klikt u op ‘Medewerker toevoegen’. De
medewerker wordt toegevoegd.

Handleiding DICOS Website versie 1.6
Pagina 41 van 49
8.1.2 Medewerkers inzien Wanneer u een medewerker wilt inzien logt u in op de DICOS Website en gaat in het Beheer menu
naar ‘Beheer medewerkers’. Hier ziet u welke medewerkers toegang hebben tot de DICOS Website.
Klik op de medewerker voor details.

Handleiding DICOS Website versie 1.6
Pagina 42 van 49
8.1.3 Medewerkers wijzigen Wanneer u een medewerker wilt wijzigen logt u in op de DICOS Website en gaat u in het Beheer menu
naar ‘Medewerkers’. Zoek en selecteer de medewerker die u wilt wijzigen. Vervolgens wijzigt u de
gegevens van de medewerker en klikt u op ‘Medewerker wijzigen’. De medewerker wordt gewijzigd.
8.1.4 Medewerkers verwijderen Wanneer u een medewerker wilt verwijderen logt u in op de DICOS Website en gaat u in het Beheer
menu naar ‘Medewerkers’. Zoek en selecteer de medewerker die u wilt verwijderen. Vervolgens klikt u
op ‘Medewerker verwijderen’. De medewerker wordt verwijderd.

Handleiding DICOS Website versie 1.6
Pagina 43 van 49
8.2 Systeem meldingen Bij Systeemmeldingen kunt u alle systeem meldingen inzien. Deze zijn ook op de homepagina onder de
menu’s te zien.
8.2.1 Systeem meldingen ophalen Wanneer u Systeem meldingen wilt ophalen logt u in op de DICOS Website en gaat u in het Beheer
menu naar ‘Systeem meldingen’. De Systeem meldingen worden getoond.

Handleiding DICOS Website versie 1.6
Pagina 44 van 49
8.2.2 Systeem melding bekijken Wanneer u een Systeem melding wilt lezen klikt u op de desbetreffende Systeem melding uit de lijst.
De Systeem melding wordt getoond.

Handleiding DICOS Website versie 1.6
Pagina 45 van 49
8.3 Standaardwaarden Bij Standaardwaarden kunt u standaardwaarden toevoegen of wijzigen voor gebruik van de website.
8.3.1 Standaardwaarden toevoegen Wanneer u standaardwaarden wil toevoegen of wijzigen logt u in op de DICOS Website en gaat in het
Beheer menu naar ‘Standaardwaarden’. Een incassobureau en gerechtsdeurwaarder kan toegevoegd
of gewijzigd worden. Wanneer u kiest voor “Overgedragen aan” bij een Saldo opgave, zullen deze
velden automatisch gevuld worden met de standaardwaarden.

Handleiding DICOS Website versie 1.6
Pagina 46 van 49
8.4 Uitloggen Wanneer u wilt uitloggen van de DICOS Website klikt u rechtsboven op uw account. Klik vervolgens op
uitloggen. U bent uitgelogd van de DICOS Website.

Handleiding DICOS Website versie 1.6
Pagina 47 van 49
8.5 Beëindigen abonnement Wanneer u geen gebruik meer wilt maken van de DICOS Netwerk logt u in op de DICOS Website en
gaat u in het Beheer menu naar ‘Abonnement opzeggen’. Hier vult u de reden en datum van
beëindiging in en klikt op ‘Versturen’. Uw aanvraag wordt verstuurd en u zult verwijderd worden uit
het DICOS systeem.

Handleiding DICOS Website versie 1.6
Pagina 48 van 49
9. Vraag en antwoord
9.1 Heeft u een vraag? Wanneer u een vraag heeft logt u in op de DICOS Website en gaat u in Vraag en antwoord menu naar
het onderdeel waar u een vraag over heeft. Hier ziet u verschillende vragen en antwoorden. Mocht u
vraag er niet bij staan dan kunt u deze aan ons stellen door te kiezen voor ‘Uw vragen of suggesties’.
Typ hier uw vraag en klik op versturen. De vraag zal naar Kred’it B.V. verstuurd worden. Kred’it
probeert de gestelde vraag zo snel mogelijk te beantwoorden.

Handleiding DICOS Website versie 1.6
Pagina 49 van 49
9.2 Suggestie doorgeven Mocht u een suggestie hebben voor het DICOS Netwerk log dan in op de DICOS Website en ga in het
Vraag en antwoord menu naar ‘Uw vragen of suggesties’. Typ hier uw suggestie en klik op versturen.
De suggestie zal naar ons verstuurd worden.