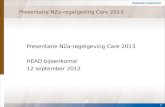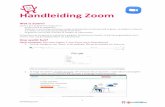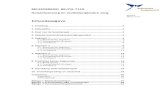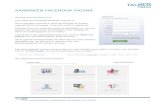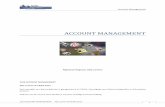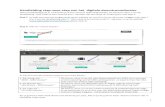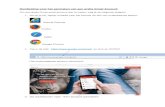Handleiding NZa-uitwisselportaal · Handleiding voor Externe NZa-contacten, versie 6, 13 oktober...
Transcript of Handleiding NZa-uitwisselportaal · Handleiding voor Externe NZa-contacten, versie 6, 13 oktober...

Handleiding
NZa-uitwisselportaal
Veilig bestanden uitwisselen
Handleiding voor Externe NZa-contacten, versie 6, 13 oktober 2016

2
Inhoud
Welkom 3
1. Inloggen 4 1.1 Nieuw account activeren 4 1.2 Account deblokkeren 6 1.3 Verificatiecode liever niet per sms? 6 1.4 Sessie verlopen 8
2. Bestanden uitwisselen 9 2.1 Overzicht van uitgewisselde bestanden 9 2.2 Bestanden verzenden 9 2.3 Acties met eerder verzonden bestanden 10 2.4 Bestanden ontvangen 11
3. Wachtwoord wijzigen 12
4. Taal wijzigen 12

3
Welkom
Voor u ligt de handleiding van het NZa-uitwisselportaal. Dit
uitwisselportaal is door de NZa in gebruik genomen om veilig bestanden
met de buitenwereld uit te wisselen.
Heeft u hulp nodig? Neem dan contact op met uw contactpersoon bij de
NZa.

4
1. Inloggen
1.1 Nieuw account activeren
Wanneer u de inloggegevens ontvangen heeft, gaat u naar
https://uitwisselportaal.nza.nl
Log in met uw e-mailadres en het tijdelijke wachtwoord dat u per sms
hebt ontvangen

5
Bij de eerste keer inloggen moet u een eigen wachtwoord kiezen. U krijgt
automatisch een pagina te zien waar u dit kunt doen.
Vul onder ‘Oud wachtwoord’ het tijdelijke wachtwoord in dat u ontving
in het allereerste sms-bericht. Dit is het bericht dat begint met “Uw
wachtwoord (…)”
Maak daarna uw eigen wachtwoord aan en onthoud dit goed. Zodra u uw
wachtwoord gewijzigd hebt, ontvangt u een sms ter bevestiging.
Daarna kunt u altijd inloggen op https://uitwisselportaal.nza.nl met uw
eigen wachtwoord…

6
…en vervolgens met de unieke zescijferige verificatiecode die u bij elke
inlog per sms ontvangt.
Mocht u de sms niet binnen enkele minuten ontvangen, klik dan op
Opnieuw. U kunt dan kiezen om de sms opnieuw te laten verzenden of
om gebeld te worden. In het laatste geval zal uw verificatiecode
tweemaal opgelezen worden door een computer.
1.2 Account deblokkeren
Als u vijf keer achtereen een verkeerd wachtwoord ingeeft dan blokkeert
uw account. Neem in dat geval contact op met uw contactpersoon bij de
NZa.
1.3 Verificatiecode liever niet per sms?
Voor de geavanceerde gebruiker bestaat de mogelijkheid een externe
authenticator-app te gebruiken, of om verificatiecodes te ontvangen via
een tweede e-mail adres.
Ga naar ‘Instellingen’ > ‘Instellingen’. Kies of u de verificatiecode
voortaan via de Google Authenticator-app wilt genereren of via een
tweede e-mailadres wilt ontvangen.

7
Kiest u voor de optie Google Authenticator, dan verschijnt er een QR-
code op het scherm. Scan deze met de Google Authenticator app op uw
smartphone. Als dat is gelukt verschijnt er elke 30 seconden een nieuwe
verificatiecode in de Google Authenticator app. Om de koppeling
compleet te maken voert u ten slotte nog de zojuist gegenereerde
verificatiecode in in het uitwisselportaal, en klikt u op Opslaan.
Let op: Installeer eerst de benodigde app op uw smartphone. Op iOS
Android is dat Google Authenticator; op Windows Phone is de app
Authenticator beschikbaar met dezelfde functionaliteit.

8
1.4 Sessie verlopen
Heeft u 30 minuten lang geen acties uitgevoerd in het portaal, dan
verloopt de gebruikerssessie en word u automatisch uitgelogd. Helemaal
links bovenaan ziet u hoeveel tijd u nog hebt.
Wanneer een gebruikerssessie is verlopen ziet u automatisch het scherm
hieronder.
Log uit of klik op ‘Doorgaan’. In het tweede geval ontvangt u
automatisch een sms of e-mail met een unieke, zescijferige
verificatiecode om opnieuw in te loggen.

9
2. Bestanden uitwisselen
2.1 Overzicht van uitgewisselde bestanden
In het scherm ‘Bestandsoverdrachten’ ziet u al uw verzonden en ontvangen berichten. Bovenaan kunt u met een vinkje ervoor kiezen om alleen verzonden of juist alleen ontvangen berichten te tonen.
Door op het onderwerp van een bericht te klikken wordt een detailscherm over het betreffende bericht geopend.
2.2 Bestanden verzenden
Bestanden verzenden werkt eigenlijk net als e-mailen. U selecteert één
of meerdere ontvangers uit uw adresboek, voegt een bericht en/of
bestanden toe en verzendt het.
Ga binnen ‘Bestandsoverdrachten’ naar ‘Nieuwe overdracht’ en vul
onderstaand scherm in. U kunt ook alleen een bericht verzenden, zonder
bestand.
Kies bij ‘ontvangers’ alle personen, die het bestand moeten ontvangen.
Let op: U kunt alleen bestanden verzenden aan mensen die al in u
adresboek staan. In hoofdstuk 5 leest u hoe u iemand aan uw
adresboek toevoegt.

10
Elke ontvanger krijgt vervolgens een e-mail met de melding dat er een
bestand voor hem klaarstaat.
Handig om te weten
- u kunt meerdere ontvangers tegelijk selecteren; - u kunt met het uitwisselportaal grote bestanden aanbieden
tot 10 GB per bestand; - voor een optimale bescherming is ieder bestand met een
unieke code versleuteld voor elke ontvanger.
Vervaldatum: twee weken na het verzenden worden de bestanden
automatisch verwijderd. Met de kalender-pop-up in het scherm
‘Bestandsoverdrachten’ kunt u deze periode verlengen of verkorten.
Verwijder na download: als u dit aanvinkt in het scherm ‘Nieuwe
overdracht’, kan elke ontvanger een bestand slechts één keer
downloaden. Daarna kan de ontvanger er niet meer bij. Het bestand
wordt automatisch verwijderd zodra elke ontvanger het heeft
gedownload.
2.3 Acties met eerder verzonden bestanden
In het detailscherm van een verzonden bericht kunt u:
- een bestand downloaden
- zien wie het gedownload heeft en wanneer
- verzonden bestanden terugtrekken
- een bestand opnieuw verzenden
U gaat hiervoor naar het detailscherm van het bericht via de menuoptie
‘bestandsoverdracht’ en klik daar op het onderwerp van het bericht.
Daarna kunt u:
Downloaden
Kies aan de rechterzijde in het uitklapmenu “Opties…” voor ‘Download’.
Zien wie heeft gedownload
Kies aan de rechterzijde in het uitklapmenu “Opties…” voor ‘Details’.
Verzonden bestanden terugtrekken via ‘Bestandsoverdrachten >
Verzonden: klik op “Verzonden titel”. Kies hierna in de lijst met
ontvangers voor “Intrekken” naast de naam van de ontvanger voor wie
u het bestand wil intrekken.

11
Een bestand opnieuw verzenden
Kan een ontvanger niet meer bij het bestand doordat zijn account is
gereset? Stuur het dan opnieuw via ‘Bestandsoverdrachten > Verzonden:
klik op “Verzonden titel” > Linker kolom: ‘Opnieuw zenden’.
Daarna kunt u het bericht aan bericht aan meerdere (nieuwe)
ontvangers verzenden zoals in paragraaf 2.2 staat.
2.4 Bestanden ontvangen
Met het uitwisselportaal kunt u niet alleen bestanden verzenden naar relaties in uw adresboek, maar kunt u ook bestanden ontvangen van uw relaties. Bestanden die aan u zijn verstuurd, verschijnen ook in het scherm
‘bestandsoverdrachten’. Er staat dan ‘ontvangen’ boven de titel van het bestand.
Om het bestand te downloaden klikt u op de titel van het bestand. U krijgt dan het detailscherm van het aan u verstuurde bestand.
Om het te downloaden klikt u daarna aan de rechterzijde in het
uitklapmenu ‘Opties..’ voor ‘Download’. Om veiligheids- en privacy-redenen ziet u bij ontvangen bestanden minder informatie dan bij bestanden die u zelf heeft verstuurt. De verschillen zijn:
- bij uw ontvangen bestanden ziet u de andere ontvangers
niet; - u ziet alleen uw eigen downloadstatus, niet die van anderen; - u ziet pas of het uitwisselen gelukt is, nadat u het bestand
hebt gedownload.

12
3. Wachtwoord wijzigen
U bent verplicht minimaal iedere 42 dagen uw wachtwoord te wijzigen. U kunt ook eerder uw wachtwoord wijzigen in het scherm ‘Instellingen’
en dan ‘Verander wachtwoord’. U doorloopt dan dezelfde stappen als bij de eerste keer inloggen (zie paragraaf 1.1).
4. Taal wijzigen
U kunt de taal wijzigen bij ‘Instellingen’ > ‘Taal aanpassen’. Uiteraard ontvangt u dan ook de e-mails en sms’jes in de taal van uw voorkeur.