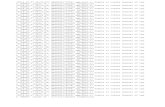Digitale ondersteuning in onderwijs -...
Transcript of Digitale ondersteuning in onderwijs -...
Draadloze netwerken
• SUMMASTART:
De inlogcode met wachtwoord kan niet vast ingesteld worden.
Doelgroep : studenten en medewerkers van Summa College
Apparaten : Elk apparaat wat geen gebruik kan maken van SUMMA(+)
• SUMMA+:
Doelgroep : studenten en medewerkers van Summa College
Apparaten : Laptops (indien de laptop geen SUMMA+ ziet dan SUMMA gebruiken)
Radioband : 5GHz (a/n)
• SUMMA:
Doelgroep : studenten en medewerkers van Summa College
Apparaten : Smartphones en tablets en laptops die geen SUMMA+ zien
Radioband : 2.4GHz (g/n) en 5GHz (a/n)
• EDUROAM:
Zo kun je met je [email protected] op het eduroam draadloos netwerk van bijvoorbeeld de TU/e, Fontys of UvA. Maar ook internationaal zoals op de universiteit van Hawaï of in Hongarije.
Inlognaam en Wachtwoord wijzigen
Inlognaam voor alle Studenten:
Je inlignaam is je psnummer. (persoonlijk studentnummer)Voorbeeld: PS12304
Je wachtwoord is (tijdelijk) je eigen geboortedatum:Voorbeeld: 01-02-1992 (dd-mm-jjjj)
Je moet éérst dit wachtoord wijzigen
Daarna kun je met de nieuwe gebruikersnaam en gewijzigde wachtwoord gebruik maken van Internet maar ook inloggen in Eduarte of FRONTER. Je kunt tevens daarmee printen en software installeren. Ben dus zuinig op deze gegevens!
Wachtwoord wijzigen
Log in op summastart
SUMMASTART:Openbaar Draadloos netwerk waarop moet worden ingelogd met inlogcode en wachtwoord van het Summa College.
Klik ga naar deze pagina om je wachtwoord te wijzigen.
Krijg je deze pagina niet te zien? Ga dan
naar de website id.summacollege.nl
Worden de vakjes rood in plaats van
groen? Dan heb je misschien een typfout
gemaakt, of je zelf bedachte wachtwoord
voldoet niet aan de eisen. Vul nogmaals je
nieuwe wachtwoord in beide vakjes in.
Wachtwoord wijzigen
Inloggen op het Summa draadloos netwerk
De manier om verbinding te
maken met een Netwerk kan per
laptop verschillen. De gegevens
die je moet invullen zijn echter
overal gelijk:
Je nieuwe wachtwoord
Windows 7
Windows 8, 8.1 en 10
Rooster online inzien..
https://summacollege.xedule.nl
• Kies je school
• Kies je klas
• Kies evt. een week
Inloggen in Fronter
• Via http://www.summacollege.nl naar http://fronter.summacollege.nl
Inloggen in Fronter
• Kies: Log in met je schoolaccount , kies school, klik op school.
• Vul vervolgens je inlognaam en wachtwoord in
• Klik log in
Wachtwoord van je mailbox instellen in Fronter
• Klik op toepassingen
• Klik op mail
• Klik op e-mail instellingen
• Klik op wijzigen
Wachtwoord van je mailbox instellen in Fronter
• Vul je wachtwoord in.
• zorg dat het vinkje ‘Gebruik mijn wachtwoord om op Fronter in te loggen’ NIET aangevinkt is.
• Klik op “opslaan ”
Navigatie opleiding Retail 4
• Door te klikken op de opleidingstegel op de openingspagina ga je naar het navigatiemenu.
• Door te klikken op een van de tegels krijg je toegang tot de ruimtes.
Mijn Summa app (cijfers en roosters op je smartphone)
Installeren Mijn Summa app:
a. Ga op je smartphone of tablet naar je bijbehorende app-store / playstore
b. Zoek op Educus; Kies de gratis Educus Selfservice app en installeer deze.
Activeren van Mijn Summa-app:
Om Mijn Summa app te gebruiken moet je eerst je wachtwoord aanpassen op MijnSumma. Volg hiervoor de handleiding ‘activeren van Mijn Summa-app’ op de handleidingensite (http://handleidingenict.summacollege.nl ) .
1. Ga naar de webpagina portal.microsoftonline.com
2. Vul bij gebruikersnaam je Summa gebruikersnaam in, gevolgd door @summacollege.nl ([email protected])
3. Vul GEEN wachtwoord in, maar klik direct op aanmelden.
4. Indien er een beveiligingsmelding optreedt, geef dan aan dat je de website vertrouwt.
5. Je komt nu in een ander inlogscherm. Gebruik dezelfde gebruikersnaam die je in het vorige scherm gebruikt hebt en vul dit keer WEL je wachtwoord in.
6. Klik op aanmelden.
7. Klik vervolgens op installeren. Maak keuze en kies “uitvoeren”(voorkeur 32 bits versie)
Gratis Office 2013 (deel van Office 365) op laptop installeren
Gratis Office 2013 op je laptop installeren
De eerste keer vul je alleen je gebruikersnaam
in, de tweede keer vul je ook je wachtwoord in!
Hoe het scherm er precies eruit ziet hangt af van
je besturingssysteem (Windows 7/8)
Als je op installeren klikt ziet je onderin het
scherm een balk verschijnen waarin je kan
aangeven of je de installatie meteen wil
uitvoeren of dat je de software wil opslaan. Klik
op ‘Uitvoeren’ om de software meteen te
installeren.
1. Ga naar de webpagina myprint.summacollege.nl en log in met je Summa account (PSnummer + wachtwoord).
2. Koop printtegoed door op ‘Tegoed kopen’ te klikken. (ideal) Volg de stappen om je printtegoed op te laden.
3. Ga terug naar de startpagina van myprint.summacollege.nl en klik op de knop ‘bestand kiezen’. Selecteer een bestand dat je wilt printen en klik dan op ‘Afdrukken’. Gelukt? Dan staat er: ‘Uw document staat gereed om geprint te worden’.
4. Loop naar een van de Summa-printers en meld je daar aan met je Summa account.
5. Selecteer het document dat je wilt printen en kies ‘Afdrukken’ of druk op de grote groene knop.
Printen bij het Summa
Printen bij Summa
Tip: sla deze pagina op als favoriet in je internet browser, zo kun je er de
volgende keer snel heen. Als je “onthoud mijn gebruikersnaam” aan
vinkt, hoef je het de volgende keer niet meer in te vullen.
Bij de printers moet je handmatig jouw Summa gegevens (Psnummer en wachtwoord) invoeren. Bij de printers staat aangegeven hoe je dit kunt doen.


























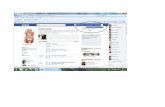

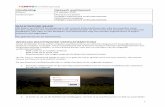







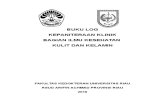
![Hoe te gebruiken - rootsrentalsoftware.s3.amazonaws.com · MP4-films (HD-film) afspelen (de filmindeling wijzigen) [35] Beelden wijzigen in het afspeelscherm Opmerkingen bij het wijzigen](https://static.fdocuments.nl/doc/165x107/5c0cf99209d3f252498cf597/hoe-te-gebruiken-rootsrentalsoftwares3-mp4-films-hd-film-afspelen-de.jpg)