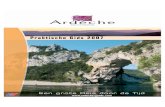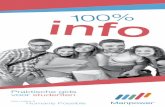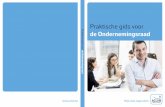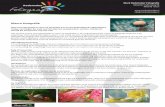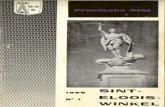Digitale fotografie - een praktische gids voor de amateurfotograaf
-
Upload
fotografie-koos-boertjens -
Category
Documents
-
view
253 -
download
15
description
Transcript of Digitale fotografie - een praktische gids voor de amateurfotograaf

Digitale fotografieEen praktische gids voor de
amateurfotograaf
KA-Digit_fotografie_3edr_ANWB_6 27-03-2006 13:31 Pagina I

De ANWB biedt een aantal diensten die u verder op weg hel-pen in de wereld van de digitale fotografie. In de ANWB win-kels en op anwb.nl vindt u tal van interessante aanbiedingendie het werken met de digitale camera tijdens de vakantie, eendagje uit of thuis gemakkelijker maken. Dit boek wijst u daar-bij eenvoudig de weg.
Uitgegeven door: ANWB bv, Den HaagZetwerk: Peter Verwey Grafische Produkties bv, HeemstedeOntwerp omslag: ANWB Facilitair Bedrijf / Studio, Hans Mar-tens
Copyright: © 2005 Karakter Uitgevers B.V., Uithoorn
derde druk: maart 2006
Niets uit deze uitgave mag worden verveelvoudigd en/of open-baar gemaakt door middel van druk, fotokopie, microfilm,geluidsband, elektronisch of op welke andere wijze ook enevenmin in een retrieval system worden opgeslagen zondervoorafgaande schriftelijke toestemming van de uitgever.
Deze uitgave is met de meeste zorg samengesteld. De juistheidvan de gegevens is mede afhankelijk van informatie die onswerd verstrekt door derden. Indien die informatie onjuisthe-den blijkt te bevatten, kan de uitgever daarvoor geen aanspra-kelijkheid aanvaarden
KA-Digit_fotografie_3edr_ANWB_6 27-03-2006 13:31 Pagina II

VOORWOORD 1
INLEID ING 2
1 DE DIGITALE CAMERA 5
1.1 DE VOORDELEN VAN DIGITALE FOTOGRAFIE 51.1.1 Geen film 51.1.2 Direct kijken 51.1.3 Afdrukken 61.1.4 Nieuwe mogelijkheden 61.1.5 Geen limiet aan experimenteren 71.1.6 Filmen met de camera 7
1.2 WELKE DIGITALE CAMERA IS GESCHIKT VOOR U? 71.2.1 Resolutie 71.2.2 De beeldchip of sensor 8
1.3 VERSCHILLENDE TYPEN CAMERA’S 101.3.1 Camera’s met alleen een doorzichtzoeker 101.3.2 Compactcamera met LCD-scherm 101.3.3 Digitale spiegelreflexcamera’s 101.3.4 Hybride camera’s 11
1.4 CAMERA-EISEN 111.4.1 Ergonomie 111.4.2 Prijs 121.4.3 Het merk 121.4.4 Beeldkwaliteit 13
1.5 BESTANDSFORMATEN 131.5.1 JPEG-formaat 131.5.2 TIFF-formaat 131.5.3 RAW 14
1.6 DE POWERSHOT A520 141.6.1 Onderdelenoverzicht 14
Inhoud
KA-Digit_fotografie_3edr_ANWB_6 27-03-2006 13:31 Pagina III

DIGITALE FOTOGRAFIE – Een prakt ische g ids voor de amateur fo tograaf
IV
1.6.2 De brandpuntsafstand 161.6.3 Optische en digitale zoom 161.6.4 Scherpstelling 181.6.5 Macro-instelling 191.6.6 Zelfontspanner 191.6.7 Panorama-instelling 191.6.8 Zoeker 191.6.9 LCD-scherm 201.6.10 Witbalans 21
1.7 LICHTMETING 211.8 ISO-WAARDE 211.9 BELICHTING 221.10 FLITSEN 221.11 KLEURWEERGAVE 24
1.11.1 Kleur en andere opnamevarianten 25
1.12 AANSLUIT ING OP DE COMPUTER 251.13 CAMERAGEHEUGEN 26
1.13.1 Floppydrive 261.13.2 Cd-R 261.13.3 Compact Flash Cards 261.13.4 SmartMedia Card 261.13.5 MultiMediaCard 271.13.6 Sony Memory Stick 28
1.14 SPECIF IEKE EISEN 281.14.1 Batterij 281.14.2 Meegeleverde software 291.14.3 Handleiding (taal) 29
1.15 ACCESSOIRES 301.15.1 UV-filter 301.15.2 Polarisatiefilter 301.15.3 Fototas 311.15.4 Externe flitser 31
1.16 ONDERHOUD EN GEBRUIK 321.17 SAMENVATTING 32
2 KEN UW CAMERA 33
2.1 BEELDKWALITE IT 332.2 BESTANDSFORMATEN 35
2.2.1 JPEG-formaat 35
KA-Digit_fotografie_3edr_ANWB_6 27-03-2006 13:31 Pagina IV

V
INHOUD
2.3 ZIPPEN VAN BEELDBESTANDEN 352.4 RESOLUTIE 362.5 CAMERAMENU-INSTELLINGEN 37
2.5.1 Datum en tijd instellen 372.5.2 Witbalans 382.5.3 Foto-effect 39
2.6 KLEURECHTHEID 392.7 ISO-INSTELLING 412.8 LICHTMETING 41
2.8.1 Deelmeting 422.8.2 Gemiddelde centrummeting 422.8.3 Spot 43
2.9 PROGRAMMAKEUZEWIEL 432.9.1 Sluitertijd-voorkeuze 432.9.2 Automatische sluitertijd en diafragmawaarde 442.9.3 Diafragma-voorkeuze 442.9.4 Handmatig instellen 44
2.10 INZOOMEN 452.11 MACRO-OPNAME 462.12 FLITSEN 462.13 SCHERPSTELLING 472.14 SNELLER STARTEN 48
2.14.1 Opstarttijd 482.14.2 Afdruktijd 492.14.3 Opslagtijd 50
2.15 ZELFONTSPANNER 502.16 CAMERAGEHEUGEN 512.17 ZORG VOOR EXTRA BATTERIJEN 512.18 OPNEMEN EN AFSPELEN 512.19 SAMENVATTING 52
3 BETERE FOTO’S MAKEN 53
3.1 BETERE FOTO’S MAKEN 533.1.1 Zorg dat u altijd een fotocamera bij de hand hebt 533.1.2 Fotografeer uw onderwerp van dichtbij 543.1.3 Zoom in op het onderwerp 553.1.4 Maak ongedwongen foto’s 553.1.5 Kies een eenvoudige achtergrond 57
KA-Digit_fotografie_3edr_ANWB_6 27-03-2006 13:31 Pagina V

DIGITALE FOTOGRAFIE – Een prakt ische g ids voor de amateur fo tograaf
VI
3.1.6 Plaats het onderwerp niet precies in het midden 573.1.7 Verander eens van standpunt 583.1.8 Plaats iets op de voorgrond 583.1.9 Zorg voor actie 593.1.10 Kies de juiste lichtbron 593.1.11 Houd de camera stil 603.1.12 Beweeg met het onderwerp mee 613.1.13 Fotograferen in zonlicht 623.1.14 Maak gebruik van het tegenlicht 623.1.15 Maak ook foto’s in een staand formaat 633.1.16 Foto’s in het donker 63
3.2 FOUTEN VOORKOMEN 643.2.1 Onscherpe foto’s 643.2.2 Houd de lens schoon 643.2.3 Overbelichting 653.2.4 Onderbelichting 653.2.5 Vergeet niet de armen en de benen 663.2.6 De horizon 66
3.3 OVERIGE TIPS 683.3.1 Oefenen met een kader 683.3.2 Leer van uw fouten 693.3.3 Wacht voordat u begint met fotograferen 693.3.4 Maak instinctief en snel foto’s 703.3.5 Maak foto’s opnieuw 713.3.6 Vraag om de mening van iemand anders 713.3.7 Doe mee met een fotowedstrijd 71
3.4 SAMENVATTING 72
4 FOTO’S OPSLAAN EN BEKIJKEN OP DE PC 73
4.1 INLEID ING 734.1.1 USB-driver in Windows XP installeren 74
4.2 DE CAMERA OP DE COMPUTER AANSLUITEN 764.3 DE WIZARD SCANNER EN CAMERA 784.4 UW AFBEELDINGEN IN DEZE COMPUTER 814.5 DE WINDOWS-VIEWER VOOR AFBEELDINGEN EN FAXEN 82
4.5.1 Een diavoorstelling starten 82
4.6 WIZARD AFBEELDINGEN AFDRUKKEN 844.6.1 Indeling selecteren 88
4.7 BESTANDEN OP CD BRANDEN 88
KA-Digit_fotografie_3edr_ANWB_6 27-03-2006 13:31 Pagina VI

VII
INHOUD
4.8 MAPPENSTRUCTUUR MAKEN IN WINDOWS XP 934.9 EEN NIEUWE MAP MAKEN 93
4.9.1 Een ander station selecteren 94
4.10 DE STRUCTUUR IN DEZE COMPUTER 954.10.1 Mappen openen en sluiten 964.10.2 Toetsen gebruiken 96
4.11 FOTO’S TOEVOEGEN 964.12 FOTO’S VERPLAATSEN 964.13 FOTO’S VERWIJDEREN 974.14 OPENEN MET 984.15 VIRUSSEN 99
4.15.1 Bescherming tegen virussen 99
4.16 SAMENVATTING 99
5 FOTO’S BEWERKEN 101
5.1 BASISBEWERKINGEN 1015.1.1 Roteren 1015.1.2 Omkeren en spiegelen 1035.1.3 Bijsnijden 1045.1.4 In- en uitzoomen 104
5.2 FOTO’S VERBETEREN 1075.2.1 Helderheid aanpassen 1075.2.2 Kleurbalans 1095.2.3 Contrastverbetering 1115.2.4 Kleurverzadiging verbeteren 1125.2.5 Rode ogen verwijderen 114
5.3 EEN AFBEELDING IN ZWART/WIT 1175.4 BESTANDSFORMAAT EN COMPRESSIE 1185.5 SAMENVATTING 120
6 FOTO’S AFDRUKKEN EN GEBRUIKEN 121
6.1 UW FOTO’S THUIS AFDRUKKEN 1216.1.1 Het kiezen van de printer 1216.1.2 Inkt 1226.1.3 Papier 1236.1.4 Het beeld op de afdruk 1246.1.5 Kosten van zelf afdrukken 124
KA-Digit_fotografie_3edr_ANWB_6 27-03-2006 13:31 Pagina VII

DIGITALE FOTOGRAFIE – Een prakt ische g ids voor de amateur fo tograaf
VIII
6.2 DE AFDRUKSERVICE 1256.2.1 ANWB Fotoservice 1256.2.2 Fotocadeaus via de ANWB Fotoservice 127
6.3 E-MAIL MET FOTOBIJLAGE 1286.3.1 Bestandsgrootte bij e-mailen 130
6.4 HOTMAIL 1306.5 DREAMSAVER 1326.6 DROOMALBUM 1326.7 HET FOTO-ALBUM VAN MYPHOTOFUN 1336.8 SAMENVATTING 133
7 DIGITALE FOTOGRAFIE OP INTERNET 135
7.1 STARTPAGINA’S 1357.2 BELANGENORGANISATIES 1357.3 FOTOGRAFIE ALGEMEEN 1367.4 FOTO VAN DE WEEK EN FORUM 1367.5 WORLD PRESS PHOTO 1367.6 DE ONTMOETINGSPLAATS VOOR FOTOGRAFIE 1367.7 INFORMATIE OVER DIGITALE CAMERA’S 137
7.7.1 Digitale Fotografie Informatie Pagina’s 1377.7.2 Lets go digital.nl 1377.7.3 El Cheapo 1377.7.4 Digital Photography Review 138
7.8 MSN GROEPEN 1387.9 SAMENVATTING 138
8 DE DIGITALE SPIEGELREFLEXCAMERA 139
8.1 KEUZE VAN EEN DIGITALE SPIEGELREFLEXCAMERA 1398.2 NAMEN VAN ONDERDELEN 1418.3 ZOEKERINFORMATIE 1438.4 LCD-PANEEL 1448.5 DE WERKING VAN DE DIGITALE SPIEGELREFLEXCAMERA 1448.6 SAMENVATTING 145
VERKLARENDE WOORDENLIJST 147REGISTER 159
KA-Digit_fotografie_3edr_ANWB_6 27-03-2006 13:31 Pagina VIII

Digitale fotografie wordt steeds populairder en veel fotografen, amateurs en profes-sionals, schakelen over op een digitale camera. Digitale fotografie vergroot de moge-lijkheden van het kunnen fotograferen enorm, mits de juiste camera wordt gekozenen op de juiste wijze wordt gebruikt.
In dit boek ga ik in op de onderwerpen die voor de beginnende digitale fotograafbelangrijk zijn. Waar let ik op als ik een digitale camera ga kopen? Hoe gebruik ikdeze camera? Hoe kan ik betere foto’s maken? Hoe krijg ik die foto’s op mijn com-puter? Hoe kan ik eenvoudige correcties toepassen? Wat kan ik naast afdrukken nogmeer met mijn foto’s doen? Waar vind ik meer informatie over dit onderwerp? Opal deze vragen en meer krijgt u antwoord in dit boek.
Als voorbeeld bij de uitleg van de digitale camera maak ik gebruik van de CanonPowerShot A520. Deze camera is de opvolger van de Canon Powershot A85, die doorde Consumentenbond als Beste Koop werd beoordeeld (2005). Het boek is echterook handig te gebruiken als naslagwerk bij andere camera’s.
Naast het schrijven van boeken ben ik zelf een enthousiast fotograaf. Ik heb de foto-vakschool in Apeldoorn gedaan (reportage- en algemene fotografie). Naast opdrach-ten voor anderen ga ik zelf vaak op pad om foto’s te maken. Tijdens het afronden vandit boek werd het plotseling winter. Een ideaal moment om met de camera op padte gaan. ’s Ochtends ben ik op stap gegaan en heb honderden foto’s gemaakt van hetGroningse landschap en in de stad zelf. U kunt mijn werk op mijn website bekijken(www.digitalefotosite.nl). Hier vindt u ook informatie over andere boeken over digi-tale fotografie die ik heb geschreven. Op de website www.boertjens.nl staat informa-tie over boeken die ik over Microsoft Office, computerbeveiliging, downloaden, enzo-voort heb geschreven.
Graag wil ik een aantal mensen bedanken die mij geholpen hebben bij het schrijvenvan dit boek. In de eerste plaats mijn vriend en buurman Freek Jongsma die het eer-ste manuscript van commentaar heeft voorzien. Hij is ook mijn maatje tijdens foto-expedities en neemt meestal het stuur zodat ik mij kan concentreren op het fotowerk.Verder bedank ik mijn partner Jannie Kroes, zelf ook auteur, voor haar ondersteu-ning. Mijn kinderen Jasper en Feikje bedank ik voor het maken van een aantal teke-ningen voor het boek.
Rest mij nog u veel plezier te wensen bij het doorwerken van dit boek. Vragen aanmij kunt u kwijt via e-mail ([email protected]) of via mijn eigen rubriek op de web-site www.fotovandeweek.nl.
Koos Boertjens
Voorwoord
KA-Digit_fotografie_3edr_ANWB_6 27-03-2006 13:31 Pagina 1

InleidingDigitale fotografie is een praktische inleiding waarmee u iets kunt.
De hoofdstukken zijn in de volgorde schreven waarin het leerproces vande fotograaf zich ontwikkelt. Van de aanschaf en het gebruik
van de camera tot beeldbewerking op de computer en het afdrukken.Deze inleiding geeft een korte inhoud van wat u kunt verwachten.
2
Voor wie is dit boek bestemd?Dit boek laat in vogelvlucht de mogelijkheden zien van digitale fotografie: van deaanschaf van een digitale camera tot het bewerken van foto’s op de computer. Maarook: het bijhouden van een fotoarchief, retoucheren van oude afdrukken, deelnemenaan fotowedstrijden, enzovoort. Zo vindt u antwoord op de meest gestelde vragen:
Wat is het verschil tussen ‘gewone’ analoge fotografie en digitale foto-grafie?U maakt ‘gewone’ foto’s met behulp van een camera waarin u een filmpje stopt. Umaakt uw foto’s en vervolgens laat u het rolletje ontwikkelen en afdrukken. Het duurteen aantal dagen voordat u uw foto’s kunt ophalen. U bekijkt ze en stopt ze ergensin een lade of als u erg veel van uw foto’s houdt, plakt u deze in een fotoalbum. Meest-al worden deze foto’s na verloop van tijd vergeten en duiken ze pas bij de volgendeverhuizing weer op.
Digitale foto’s maakt u met behulp van een camera die is voorzien van een ‘beeld-chip’ of beeldsensor. De sensor vangt het licht en legt het vast in een digitaal beelddat bestaat uit miljoenen getallen; voor elk beeldpuntje een ander getal. Een digita-le opname kan door een Windowsverkenner, bladerprogramma of een beeldbewer-kingsprogramma weer worden vertaald in een beeld dat u op de monitor van uwcomputer (of op uw tv) kunt bekijken.
Wat zijn de kosten?In het begin moet u wat geld steken in camerageheugen waar uw foto’s worden opge-slagen. Hoe groter (en duurder) dit geheugen, hoe meer foto’s u kunt opslaan. Met
KA-Digit_fotografie_3edr_ANWB_6 27-03-2006 13:31 Pagina 2

een geheugenkaartje van 128 Mb kunt u wel tot duizend foto’s maken. Het leuke isdaarbij dat als u de foto’s naar uw computer kopieert en het kaartje leegmaakt, uweer een hele nieuwe reeks foto’s kunt maken.
Wat zijn pixels?Digitale foto’s worden opgebouwd uit beeldpunten of pixels. Elk beeldpuntje bestaatuit een getal waarin de kleuren, de helderheid en het contrast worden vastgelegd. Aldeze getallen vragen geheugen op het geheugenkaartje. Hoe meer kwaliteit, des temeer beeldpunten en dus ook getallen die moeten worden opgeslagen. Daaromvraagt een foto met meer resolutie (lees beeldpunten) meer geheugen. Een opnamedie is gemaakt met een resolutie van 1600 x 1200 bestaat uit 1.920.000 beeldpunten.We spreken van twee megapixels, waarbij een megapixel staat voor 1.000.000 beeld-punten. Hoe meer pixels een camera heeft, hoe groter u de foto kunt afdrukken. Eenfoto van 2 megapixels kunt u gerust op een A4-tje afdrukken. U ziet het verschil nietmet een foto van 18 bij 24 cm die met een gewone camera is gemaakt.
Hoeveel foto’s kan ik maken?Het aantal foto’s is afhankelijk van het geheugen dat u bij de digitale camera koopten de resolutie van de foto’s die u maakt. Een lage resolutie biedt minder kwaliteitmaar heeft als voordeel dat de opname weinig geheugen vraagt. Een foto in hogeresolutie is kwalitatief veel beter, maar vraagt veel geheugen op het geheugenkaart-je. U kunt de resolutie in een camera meestal per opname bepalen. Zo zult u vakan-tiekiekjes die u toch niet groter afdrukt dan 8 bij 13 cm in een lage resolutie kunnenopnemen. Een portretfoto die u op A4-formaat (18 bij 24cm) wilt afdrukken zult uin een hoge resolutie opnemen.
Hoe druk ik mijn foto’s af?Als u beschikt over een goede kleurenprinter dan kunt u uw eigen digitale dokamaken. Met behulp van het nieuwe besturingssysteem Windows XP drukt u gemak-kelijk uw foto’s af. U kunt daarbij zelfs heel gemakkelijk het aantal foto’s kiezen datu op een A4-tje wilt afdrukken. Als u dit te omslachtig vindt, maakt u gebruik vaneen fotoservice, zoals die van de ANWB. Vaak hoeft u de deur niet uit en kunt u viahet internet uw foto’s opsturen. Na een paar dagen ontvangt u uw afdrukken thuisof kunt u deze bij een filiaal afhalen. Naast de tijdsbesparing is het laten afdrukkengoedkoper dan het zelf doen.
Wat is digitale zoom?De meeste digitale camera’s beschikken over een zoomobjectief. Het eerste deel vanhet zoombereik stelt de camera met behulp van het lenzenstelsel in. Dit is de opti-sche zoom. Het tweede deel van de zoom wordt kunstmatig tot stand gebracht doorde elektronica in de camera: de digitale zoom. De beeldinformatie uit het beeldcen-trum van de opname wordt opgeblazen tot het volledige formaat. Dit gaat ten koste
3
INLE ID ING
KA-Digit_fotografie_3edr_ANWB_6 27-03-2006 13:31 Pagina 3

DIGITALE FOTOGRAFIE – Een prakt ische g ids voor de amateur fo tograaf
4
van de beeldkwaliteit. Als u vaak van een afstand op het onderwerp wilt inzoomen,let u dan bij de aanschaf op het bereik van de optische zoom. Als u aan het fotogra-feren bent, probeert u dan dichter op het onderwerp te kruipen om de digitale zoomniet te hoeven gebruiken.
Tips om met dit boek te werken– U hoeft dit boek niet van voor naar achteren te lezen. U kunt gewoon bij het hoofd-
stuk beginnen dat voor u het meest interessant is. Daarnaast hebben we een uit-gebreide index toegevoegd zodat u ook op een trefwoord kunt zoeken.
– Gebruik de verklarende woordenlijst als u een term niet kent.– Oefen met de tips uit hoofdstuk 2. Probeer uw foto’s te blijven verbeteren ook als
u daarin de eerste keren niet slaagt.– Experimenteer met fotobewerkingen in Paint Shop Pro. Overleg het resultaat met
iemand die verstand heeft van compositie en kleur.– Lees dit boek opnieuw en herhaal bepaalde delen die u moeilijk vindt.
KA-Digit_fotografie_3edr_ANWB_6 27-03-2006 13:31 Pagina 4

Na dit hoofdstuk kunt u:– de kenmerken van de digitale camera benoemen;– een betere keuze maken bij de aanschaf van een digitale camera;– de mogelijkheden beter benutten van uw digitale camera.
1.1 De voordelen van digitale fotografie
Het fotograferen met een digitale camera kent een groot aantal voordelen tenopzichte van fotograferen met een camera waarin een fotorolletje zit (analogefotografie). We zetten deze voor u op een rijtje.
1.1.1 Geen filmAls u eenmaal in een digitale camera hebt geïnvesteerd kunt u de steeds terugke-rende kosten van film vergeten. U hoeft zich ook geen zorgen meer te maken overhet filmpje dat vol dreigt te raken. Hoewel geheugenkaarten vol kunnen raken, ishet omwisselen ervan veel sneller en gemakkelijker dan van een vol fotorolletje.Verder kunt u foto’s direct wissen als u niet tevreden bent.
1.1.2 Direct kijkenEen grote wens van veel fotografen is het direct kunnen bekijken van de opname.Vooral kinderen vinden dit een plezierige optie. U weet meteen of de foto geslaagdis en kunt eventueel een foto opnieuw maken.
1De digitale camera
Er zijn verschillende digitale camera’s te koop in verschillende prijsklassen.Welke camera past het best bij u? In dit hoofdstuk bespreken we de
mogelijkheden van digitale camera’s en wat u ermee kunt. U gebruikt dezekennis bij de aanschaf van uw eigen digitale camera.
KA-Digit_fotografie_3edr_ANWB_6 27-03-2006 13:31 Pagina 5

1.1.3 AfdrukkenAls u een fotoprinter op uw digitale camera of computer aansluit, dan is het moge-lijk om een digitale opname na de bewerking meteen af te drukken. U hebt hetresultaat meestal binnen enkele minuten in handen.
Op de achterkant van de Canon PowerShot A520 vindt u de knop Afdruk-ken/Delen waarmee u een foto rechtstreeks naar de printer stuurt om dezeaf te drukken.
Figuur 1.1: CanonsCP400 kaartfotoprinter is
aangesloten op decompact camera
1.1.4 Nieuwe mogelijkhedenAls u overstapt op digitale fotografie krijgt u de beschikking over tal van nieuwemogelijkheden. Zo kunt u foto’s direct met anderen delen zonder eerst een afdrukte maken. U verstuurt uw foto’s direct vanuit het camerageheugen per e-mail. Ofals u uw eigen website hebt gemaakt, kunt u uw foto’s daarop plaatsen als eenfotogalerie. De fotokwaliteit met behulp van de computer verbeteren is binnenhandbereik. Waar velen in de donkere kamer van droomden kan nu gewoon. Hetophelderen, verscherpen en uitsnijden van foto’s is welhaast voor iedereen dieeven de moeite neemt een bereikbare optie.
DIGITALE FOTOGRAFIE – Een prakt ische g ids voor de amateur fo tograaf
6
KA-Digit_fotografie_3edr_ANWB_6 27-03-2006 13:31 Pagina 6

1.1.5 Geen limiet aan experimenterenOmdat u het geheugen steeds kunt legen en opnieuw gebruiken, kunt u eindeloosexperimenteren. Waar u vroeger niet aan dacht om een foto van te maken, kunt unu rustig foto’s maken onder moeilijke omstandigheden en vanuit andere gezichts-punten.
1.1.6 Filmen met de cameraVeel digitale camera’s hebben ook een filmfunctie waarmee u leuke videoclipskunt maken. Meestal kunt u een of twee minuten opnemen. Maar met veel came-ra’s is het al mogelijk om uw hele geheugenkaart vol te schieten of verschillendeopnamen achter elkaar op te nemen. De compressie van de opnamen maakt hetmogelijk om ook kleine filmfragmenten per e-mail te versturen naar uw familie envrienden. Het geluidsbestand wordt samen met uw opname bewaard in eenMPEG-bestand. MPEG staat voor Moving Pictures Experts Group. Dit formaatwordt veel gebruikt voor het vastleggen van videobeelden.
1.2 Welke digitale camera is geschikt voor u?
Er zijn verschillende soorten digitale camera’s in de handel. Er zijn tientallenmerken en types van één tot acht megapixels in verschillende prijsklassen. Wat datbetreft is het aanbod te vergelijken met het aanbod van analoge camera’s: decamera’s met film. Digitale camera’s zijn echter nog steeds sterk aan vernieuwingonderhevig.
1.2.1 ResolutieDe term resolutie slaat op de kwaliteit en helderheid van een digitale opname. Inde digitale wereld wordt deze gemeten in pixels. Bij camera’s wordt de resolutiegemeten in megapixels. Resolutie is een van de belangrijkste eigenschappen vaneen camera en een belangrijk punt om op te letten bij de aankoop.
Als het op een beslissing aankomt wat het juiste aantal megapixels voor een came-ra moet zijn, stelt u zichzelf dan de vraag: ‘Wat ga ik doen met mijn digitale came-ra?’. Gaat u foto’s alleen op de computer bekijken en versturen over het internet?Wilt u alleen 10 x 15 cm afdrukken maken of u deze ook op A4-formaat afdrukkenof zelfs nog groter?
Als u nooit grote afdrukken maakt, dan is een 2 megapixel camera waarschijnlijkgoed genoeg voor u. Wilt u uitvergrotingen maken op A3-formaat overweeg daneen 8 of meer megapixelcamera. Deze kwaliteit is ook nodig als u foto’s gaat bij-
7
HOOFDSTUK 1 De digitale camera
KA-Digit_fotografie_3edr_ANWB_6 27-03-2006 13:31 Pagina 7

snijden en delen van een foto wilt afdrukken. In het algemeen is meer megapixelsaltijd beter. U hebt dan echter wel meer geheugencapaciteit nodig en de beeldbe-standen worden aanmerkelijk groter.
1.2.2 De beeldchip of sensorEen digitale camera gebruikt in plaats van film een beeldchip die het licht opvangten omzet in pixels. Wat bij de film de emulsie wordt genoemd waarop het beeldstaat, is bij de digitale camera de CCD (Charge-Coupled Device) of CMOS (Com-plementary Metal Oxide Semiconductor). De verzamelnaam is beeldsensor of kort-weg sensor. De sensor is het centrale onderdeel van een digitale camera. Dezebestaat uit miljoenen kleine lichtgevoelige cellen die elk apart een stukje van hetbeeld opvangen en vastleggen in zogenoemde pixels (picture element). De eigen-schappen van een pixel worden als een getal opgeslagen. Het bevat de code voorkleur, helderheid en contrast. De computer kan de nummers van al die pixelsomzetten naar een beeld op het LCD-scherm of beeldscherm. Hoe meer pixels desensor bevat des te scherper en gedetailleerder het beeld. De categorie waarin eendigitale camera valt, wordt meestal aangeduid met het aantal pixels dat de beeld-sensor kan maken.
Opmerking De prijs van een digitale camera wordt voor een groot deel bepaald door het aantal beeldpun-ten dat in een afbeelding kan worden opgenomen.
Zo spreekt men van een 1 megapixel-camera of 17 megapixel-camera en tussen-liggende soorten. U kunt de camera echter instellen op het aantal pixels of de reso-lutie waarmee u wilt fotograferen. Hoe meer pixels des te groter wordt hetbestand van de opname. Dit betekent dat het geheugen van de camera, waar defoto’s worden opgeslagen, minder foto’s kan bevatten dan wanneer u opneemt meteen lage resolutie (minder pixels). Als u fotografeert in de aller hoogste resolutiekunt u vaak maar een paar opnamen in het camerageheugen opslaan.
DIGITALE FOTOGRAFIE – Een prakt ische g ids voor de amateur fo tograaf
8
Figuur 1.2: De beeldchipof sensor zet het
opgevangen licht om inwaarden die door de
computer naar een beeldkunnen worden omgezet
KA-Digit_fotografie_3edr_ANWB_6 27-03-2006 13:31 Pagina 8

Aantal beelden
Resolutie Kwaliteit Bestandsgrootte 16 Mb 64 Mb 1 Gb geheugenkaart geheugenkaart Compact Flash
TIF Hoog 17 Mb 3 58RAW Hoog 9,5 Mb 1 6 1053008 x 2000 Scherp 2,7 Mb 6 24 370
Normaal 1,4 Mb 11 45 714Zuinig 0,8 Mb 20 80 1250
2240 x 1680 Scherp 1,8 Mb 7 30 513Normaal 1,2 Mb 10 43 730Zuinig 0,72 Mb 15 60 1026
2256 x1504 Scherp 1,6 Mb 8 33 566Normaal 1,1 Mb 12 50 842Zuinig 0,66 Mb 19 77 1314
1600 x 1200 Scherp 0,85 Mb 15 60 1026Normaal 0,6 Mb 19 77 1314Zuinig 0,35 Mb 30 124 2053
1280 x 960 Scherp 0,5 Mb 22 88 1493Normaal 0,35 Mb 30 124 2053Zuinig 0,2 Mb 51 207 3285
640 x 480 Scherp 0,15 Mb 77 311 4693Normaal 0,09 Mb 101 415 6571Zuinig 0,06 Mb 154 622 8213
Opmerking Elk anderhalf jaar verdubbelt de resolutie van de beeldchip. Vergeleken met de scherpte vananaloge camera’s is er echter nog een en ander te verbeteren. Professionele digitale spiegel-reflexcamera’s hebben inmiddels beeldsensoren die met 17 megapixels kunnen opnemen(Canon Mark II 1Ds).
Opmerking Op het Internet vindt u onder andere op de website Digitale Fotografie Informatie Pagina’s(www.dfip.nl) een overzicht van merken en typen digitale fotocamera’s. Verder is Dpreview(www.dpreview.com) een goede Engelstalige website met veel besprekingen van camera’s.
Figuur 1.3: Het aanbodvan digitale camera’s is
groot
9
HOOFDSTUK 1 De digitale camera
Tabel 1.1:Cameraresolutie
gekoppeld aanafdrukformaat (Bron:
Computertotaal jaargang11, nr. 7/8)
KA-Digit_fotografie_3edr_ANWB_6 27-03-2006 13:31 Pagina 9

1.3 Verschillende typen camera’s
Net als bij analoge fototoestellen zijn er ook bij digitale camera’s verschillen intechnische constructie van het toestel. Globaal vallen deze in vier groepen uiteen.
1.3.1 Camera’s met alleen een doorzichtzoekerDit zijn hele simpele camera’s met alleen de belangrijkste functies, zoals een zoe-ker waarmee u het beeld bepaalt, een lens en camerageheugen. U hebt maar heelbeperkte instellingen, zoals fotograferen bij bewolking en zonlicht en misschienkunt u de afstand instellen. Daarmee houdt het op. Deze camera’s zijn goedkoop,maar veel eisen aan het resultaat mag u niet stellen.
1.3.2 Compactcamera met LCD-schermBij dit type camera’s kunt u het beeld dat door de lens valt direct beoordelen ophet LCD-scherm achterop de camera. Meestal bevat de lens een zoomfunctiewaarmee u het onderwerp naar u toe kunt halen. Het camerageheugen is meestaluitneembaar zodat u dit kunt wisselen als het vol is. Met behulp van een menu datop het LCD-scherm wordt getoond kunt u veel opties instellen, zoals beeldkwali-teit, ISO-waarde, datum en tijd, enzovoort. De camera werkt op een oplaadbarebatterij, zodat u deze kunt wisselen.
1.3.3 Digitale spiegelreflexcamera’sDe werking van deze camera lijkt op het analoge broertje, maar bevat veel meerfuncties. Het licht valt door de lens op een spiegel. Het beeld bekijkt u door dezoeker. Deze constuctie maakt het niet mogelijk om het beeld direct op het LCD-scherm te bekijken. Doordat de lens van deze camera verwisselbaar is, kunt u veelmeer onderwerpen aan. Met een zware telelens haalt u het onderwerp heel dicht-bij, en met een groothoeklens kunt u het hele interieur van uw kamer fotograferen.Dit type camera wordt meestal door professionele fotografen gebruikt. Door degeweldige prijsdaling van de laatste jaren is dit type camera nu ook onder de 1000euro te krijgen, zoals de Nikon D70 en de Canon 300D/350D.
DIGITALE FOTOGRAFIE – Een prakt ische g ids voor de amateur fo tograaf
10
KA-Digit_fotografie_3edr_ANWB_6 27-03-2006 13:31 Pagina 10

Figuur 1.4: De Canon300D/350D is een
populaire digitalespiegelreflexcamera
1.3.4 Hybride camera’sDe constructie van dit type camera maakt het mogelijk dat u er zowel digitaal alsanaloog mee kunt fotograferen. Er zijn echter maar weinig fabrikanten die derge-lijke camera’s maken. De Hasselblad H1 en Leica Digital Modul R zijn twee voor-beelden. U kunt de cassette of achterwand van deze camera’s wisselen met eendigitale waarin de beeldsensor is ingebouwd. De prijs van deze camera’s is echtervrij hoog.
1.4 Camera-eisen
Voordat u tot de aanschaf overgaat van een digitale camera kunt u voor uzelf hetbest een lijstje maken van de eigenschappen waaraan uw camera moet voldoen –uw pakket van eisen. Zo wil de een alleen maar op een knop hoeven te drukken,terwijl de ander ook de opnamesnelheid, diafragmakeuze en andere instellingenzelf wil bepalen. Verder zijn er eisen te stellen aan de opnamekwaliteit, de opslag-capaciteit, de prijs, enzovoort. Om een dergelijke lijst te kunnen maken behande-len we de punten waar u bij de aanschaf van een digitale camera op moet letten.
1.4.1 ErgonomieBij ergonomie kijken we naar het gebruiksgemak van de camera. De afmeting engewicht van de digitale camera bepalen mede de inzetbaarheid en het gebruiksge-mak. Sommige camera’s zijn zo klein en licht dat ze gemakkelijk in de zak van uwjas passen. Logisch dat u de camera dan overal mee naartoe neemt en maar raakkunt fotograferen. De bijna professionele camera’s zijn meestal veel groter enzwaarder en dan is het nogal een gesleep om ergens foto’s te maken. Andere aan-dachtspunten zijn een snelle autofocus en een snelle opslag van de beelden.
11
HOOFDSTUK 1 De digitale camera
KA-Digit_fotografie_3edr_ANWB_6 27-03-2006 13:31 Pagina 11

Fabrikanten schenken veel aandacht aan het verbeteren van het bedieningsgemakvan camera’s. Modellen wijzigen steeds, worden kleiner en krijgen meer functies.Doordat er geen vlakke achterkant meer hoeft te zijn waar de film tegenaan komtte liggen, zoals bij analoge camera’s, is de fabrikant vrijer in het ontwerp. Belang-rijk is dat de camera goed in de hand ligt en dat de knoppen waarmee u dezebedient goed bereikbaar zijn. Houdt de camera dan ook vast en maak een aantalproefopnamen. Is de ontspanknop goed te bedienen, kunt u de belichtingstijd enhet diafragma gemakkelijk instellen?
Opmerking In dit hoofdstuk bespreken we de PowerShot A520 van Canon die zeker voldoet aan de hogeeisen die de consument aan ergonomie stelt.
1.4.2 PrijsDe prijzen van digitale camera’s variëren sterk met de mogelijkheden en liggentussen de C 50 voor een instapmodel tot over de C 8000 voor een professioneel toe-stel. Wat dat betreft bepaalt u zelf wat u wilt uitgeven. Op het internet kunt u trou-wens de prijzen goed vergelijken tussen de verschillende modellen en mogelijkhe-den (www.elcheapo.nl).
Opmerking Bij het kopen van een camera is het een afweging of u bereid bent om voor service te beta-len. Soms is het verstandiger iets meer te betalen voor een camera in de wetenschap dat udeskundig wordt geholpen als u iets wilt weten. Sommige detaillisten geven een gratis cursusom u alle mogelijkheden van het toestel uit te leggen.
1.4.3 Het merkDe meeste digitale camera’s worden geproduceerd door fabrikanten die ook alanaloge camera’s maakten (camera’s met een filmpje), zoals Canon, Fuji, Kodak,Minolta, Nikon en Olympus. Daarnaast hebben fabrikanten van videocamera’szich ook op deze markt gestort, zoals Hitachi, JVC en Sony. Omdat een digitalecamera natuurlijk aansluit op computergebruik zijn er ook digitale camera’s vanbedrijven zoals Epson en Hewlett-Packard. Al deze merken hebben hun specifiekevoor- en nadelen. Over het algemeen komen de echte cameramerken en videomer-ken met de beste systemen.
Opmerking De consumentenbond publiceert regelmatig in haar maandelijkse uitgave over digitale came-ra’s, printers en andere toebehoren (zie www.consumentenbond.nl).
DIGITALE FOTOGRAFIE – Een prakt ische g ids voor de amateur fo tograaf
12
KA-Digit_fotografie_3edr_ANWB_6 27-03-2006 13:31 Pagina 12

1.4.4 BeeldkwaliteitDe beeldkwaliteit wordt bepaald door het aantal pixels dat de sensor kan produce-ren, maar ook door de lens in de camera. De gewenste beeldkwaliteit is sterkafhankelijk van wat u met uw foto’s gaat doen. Denk daarbij aan het publicerenvan uw foto op het internet of het uitvergroten van een foto op posterformaat alstwee uitersten. Bij het publiceren op het internet gebruikt u een opname van eengeringe kwaliteit met een beperkte bestandsomvang (zie tabel 1.1). Dit heeft temaken met de laadtijd van de pagina door de bezoeker van de website. Een web-pagina met een of meer foto’s moet binnen een paar seconden op het beeldschermvan de internetgebruiker staan. Als dit te lang duurt, dan zapt uw bezoeker doornaar een andere website of webpagina. Hoe groter de bestandsomvang des temeer tijd het internet-programma nodig heeft om de foto van het internet te halen.Een foto op een webpagina mag maximaal 70 kb groot zijn. Een opname die u opposterformaat wilt afdrukken, bijvoorbeeld 30 bij 40 cm of nog groter, zal aanhoge eisen moeten voldoen, omdat u details op de foto nog goed wilt kunnen zien.U zult deze opname dan ook in de hoogste resolutie moeten opnemen dus metmeer pixels.
1.5 Bestandsformaten
De opgenomen beelden worden door de digitale camera opgeslagen als digitalegegevens. Het formaat waarin de gegevens zijn opgeslagen, wordt het bestandsfor-maat genoemd. De meest gangbare bestandsformaten zijn:
1.5.1 JPEG-formaatBijna alle digitale camera’s slaan de beelden in dit formaat op, terwijl de meesteprogramma’s voor digitale beeldbewerking dit bestandsformaat ook herkennen.JPEG staat voor Joint Photographers Group en is een manier om afbeeldingen tecomprimeren (kleiner te maken) zonder merkbaar verlies van kwaliteit. U houdtdus een relatief klein bestand over dat er op het beeldscherm en internet primauitziet. U kunt deze bestanden tot een beperkt formaat ook afdrukken. Als u deafbeelding sterk gaat uitvergroten, komt al vrij snel de pixel naar voren. Indien hetbeeld echter herhaaldelijk wordt gecomprimeerd en opgeslagen, zal de beeldkwa-liteit wel verslechteren.
1.5.2 TIFF-formaatTIFF staat voor Tagged Image File Format. Hiermee worden de beelden zondercompressie opgeslagen zodat de beeldkwaliteit niet verslechtert. De meeste bestu-ringssystemen en beeldbewerkingsprogramma’s ondersteunen dit formaat. Het
13
HOOFDSTUK 1 De digitale camera
KA-Digit_fotografie_3edr_ANWB_6 27-03-2006 13:31 Pagina 13

wordt voornamelijk door professionele fotografen gebruikt om digitale foto’s in opte slaan en aan de drukker door te geven. Het TIFF-formaat is bedoeld voor foto’sdie in een groot formaat worden afgedrukt. Een nadeel is dat de bestanden grootzijn en veel ruimte vragen in het camerageheugen en op de harde schijf van decomputer.
1.5.3 RAWHet RAW-formaat wordt in de duurdere camera’s gebruikt. RAW staat voor onbe-werkt dat betekent dat de opname wordt opgeslagen zonder dat er iets mee wordtgedaan. Dus niet gecomprimeerd, verscherpt of anderzijds aangepast. Dit heeft alsvoordeel dat de opname optimaal gecorrigeerd kan worden in een beeldbewer-kingsprogramma.
Opmerking Op het fotograferen in de verschillende beeldformaten komen we in het volgende hoofdstuknog terug.
1.6 De PowerShot A520
De PowerShot A520 is een digitale compactcamera die in tests heel goed naarvoren komt. We gaan de anatomie van deze camera nader bekijken.
1.6.1 OnderdelenoverzichtCanon, marktleider op het gebied van foto- en imaging-technologie, introduceerdebegin 2005 de PowerShot A520 met 4,0x optische zoom. (De camera lijkt veel opde PowerShot A510, maar is krachtiger.) Deze nieuwe, supercompacte 4,0 Mega-pixel PowerShot is kleiner dan de meeste camera’s en beschikt over 4x zoom en isvoorzien van 20 opnamemethoden, een functie voor VGA-clips, een krachtigezoomflitser en uitgebreide functies voor rechtstreeks afdrukken. Bovendien zijn erdiverse opties leverbaar zoals een waterdichte behuizing en adapterlenzen.
De hele familie kan er moeiteloos mee fotograferen, maar deze digitale camerabiedt ook de meest veeleisende creatieve gebruiker een overvloed aan geavanceer-de functies en handmatige instellingen.
DIGITALE FOTOGRAFIE – Een prakt ische g ids voor de amateur fo tograaf
14
KA-Digit_fotografie_3edr_ANWB_6 27-03-2006 13:31 Pagina 14

Figuur 1.5: De CanonPowerShot A520
voorkant
15
HOOFDSTUK 1 De digitale camera
Programmakeuzewiel voor opnamenSpanningslampje
SluiterknopLuidspreker
Aan/Uit-knopZoekervenster
Flits
AF-hulplicht. Lampjevoor rode-ogenreduc-tie. Lampje voor dezelfontspanner
Microfoon
Lens
Klepje van deaansluitingAudio/Video-uitgang
DIGITAL-uitgangDC IN-uitgang
Ring
Menuknop
Knop –>
Oogje voor draagriemKnop Set
Knop Macro/MF(Manual Focus/ Hand-matige scherpstelling)
Klepje voor degeheugenkaartsleuf
Aansluitpuntvoor statief
Knop Disp (Display/Weergave)
Knop FlitserModusschakelaar
Knop Afdrukken/Delen
LCD-scherm
Indicatielampjes
Zoeker
Functieknop/Een beeld tegelijk wissen
Figuur 1.6a: De CanonPowerShot A520
achterkant
KA-Digit_fotografie_3edr_ANWB_6 27-03-2006 13:31 Pagina 15

1.6.2 De brandpuntsafstandBij een digitale camera is de brandpuntsafstand de afstand tussen de lens en debeeldsensor die wordt gemeten in millimeters. De brandpuntsafstand bepaalt debeeldhoek van de lens en het formaat waarop het onderwerp in het frame van dezoeker verschijnt. Een korte brandpuntsafstand (groothoeklens) levert een groot-hoekbeeld op. Of anders gezegd: er komt meer van het onderwerp op de foto testaan. Een lange brandpuntsafstand daarentegen lijkt het onderwerp dichterbij tebrengen. Een dergelijke lens wordt ook wel telelens genoemd. De brandpuntsaf-standen bij een digitale camera worden vaak uitgedrukt in termen alsof het omeen kleinbeeldobjectief gaat. Dit is enigszins verwarrend, omdat het beeldopper-vlak van een beeldsensor veel kleiner is dan het formaat van een kleinbeeldcame-ra, namelijk 24 mm bij 36 mm. Een standaardobjectief voor een kleinbeeldcamerais 50 mm. Een gangbaar groothoekobjectief voor een kleinbeeldcamera heeft eenbrandpunt van 24 tot 35 mm en een teleobjectief van 80 tot 200 mm. Als de brand-puntsafstand van de digitale camera wordt uitgedrukt in waarden die overeenko-men met het beeldoppervlak, dan vermenigvuldigt u deze waarde met 6 om eenvergelijking met een kleinbeeldobjectief te maken. De standaardlens voor een digi-tale camera is ongeveer 8,5 mm en een telelens ongeveer 40 mm.
1.6.3 Optische en digitale zoomHet is niet altijd mogelijk om dicht genoeg bij het onderwerp te komen. Bijvoor-beeld als u een beeld op een toren of het huis aan de andere kant van de rivier wiltfotograferen. In dat geval is het handig als u kunt inzoomen om het beeld dichter-bij te krijgen.
DIGITALE FOTOGRAFIE – Een prakt ische g ids voor de amateur fo tograaf
16
Aansluitpunt voorhet statief
Camerageheugen
Batterijen
Figuur 1.6b: De CanonPowerShot A520
onderkant
KA-Digit_fotografie_3edr_ANWB_6 27-03-2006 13:31 Pagina 16

Figuur 1.7: Dedoorsnede van een
lenzensysteem
De huidige camera’s beschikken bijna allemaal over een zoomobjectief. Metbehulp van een kleine elektromotor (servomotor) wordt het lenzenstelsel beïnvloedzodat er een ander beeld ontstaat. Dat wil zeggen dat u voor de opname de lenskunt instellen voor een groothoek- (W van Wide) of een tele-opname (T van Tele) ofin het cameramenu. Daarbij moet u ernstig rekening houden met het verschil tus-sen optische zoom en digitale zoom. Een optische zoom is een mechanische con-structie in de camera die ervoor zorgt dat u de lens voor zowel een groothoek- alsteleopname kunt gebruiken. De digitale zoom is een techniek waar bij interpolatienieuwe beeldpunten worden tussengevoegd met een kleurwaarde die is ontleendaan de bestaande beeldinformatie.
Figuur 1.8: Dezoomhendel op de A520
17
HOOFDSTUK 1 De digitale camera
Zoomhandel
Ontspanknop
KA-Digit_fotografie_3edr_ANWB_6 27-03-2006 13:31 Pagina 17

De camera’s in het midden- en hoger prijsbereik hebben schitterende zoomlenzen.De specificatie van een zoomlens wordt uitgedrukt in het aantal malen optischezoom. Dit is een factor tussen de grootste en de kleinste brandpuntsafstand.Omgerekend naar een lens voor kleinbeeldcamera’s hebben de meeste digitalecamera’s een optische zoom met een bereik van 35 mm naar 105 mm, dus 3 maaloptische zoom. Om te kunnen vergelijken kunt u vaak beter vragen naar de verge-lijking met een 35 mm lens op analoge camera’s, omdat de zoomfactor verderniets zegt over de vergrotingsfactor. Bijvoorbeeld, een 2x zoom lens kan betekeneneen 28 mm – 56 mm zoom, 35 mm – 70 mm zoom of 50 mm tot 100 mm zoom (invergelijk met 35 mm analoog). Deze drie lenzen hebben allemaal verschillendeeigenschappen, dus is het wijs daarnaar te vragen. U kunt natuurlijk ook zelf decamera proberen om zelf te ontdekken wat de beeldhoek van de lens in de groot-hoek- en telestand is.
Het 9-punts AiAF focussysteem van de camera zorgt ervoor dat alles snelscherp in beeld komt, zelfs als het onderwerp zich niet in het middenbevindt. De gebruikers kunnen ook kiezen voor automatisch scherpstellenop een enkel punt in het midden en handmatig scherpstellen. Het AF-hulp-licht maakt het gemakkelijker om in situaties waar weinig licht is toch goedte kunnen scherpstellen; bovendien heeft de camera een minimale instelaf-stand van slechts 5 cm. De flitser kan worden afgestemd op een lange slui-tertijd en heeft een functie voor reductie van rode ogen; er is een constanteopnamesnelheid van 1,9 beeldjes per seconde mogelijk voor continu-opna-men tot max. 8 beeldjes bij Grote/Fijne resolutie met het LCD-scherm uitge-schakeld.
1.6.4 ScherpstellingDe scherpstelling van de camera (focus) gebeurt meestal automatisch. Terwijl u delens op het onderwerp richt, drukt u de sluiterknop in. Het duurt een fractie vaneen seconde of de camera stelt het beeld scherp in. Hierbij moet u rekening hou-den met het feit dat de camera het middengebied van de afbeelding gebruikt omscherp te stellen. Als u juist een ander deel van de foto buiten dit gebied scherpwilt hebben, dan moet u eerst handmatig scherpstellen voordat u de lens op hetonderwerp richt. Soms is het handig om handmatig scherp te kunnen stellen, bij-voorbeeld als de automatische scherpstelling niet werkt, zoals op donkere plaatsenof als u een macro-opname wilt maken. Controleer of op de camera een knop zitvoor ‘focus’ met de standen ‘auto’ en ‘manual’. Bij de handmatige instelling stelt umet behulp van een ring op het objectief de juiste scherpte in of u gebruikt daar-voor het cameramenu en de joystick.
DIGITALE FOTOGRAFIE – Een prakt ische g ids voor de amateur fo tograaf
18
KA-Digit_fotografie_3edr_ANWB_6 27-03-2006 13:31 Pagina 18

1.6.5 Macro-instellingDe macro-instelling gebruikt u als u een onderwerp van dichtbij wilt fotograferen,zoals bloemen en insecten. Stel de camera in op de macrostand. In figuur 1.9 zietu een ‘joystick’ waarmee u dit kunt doen door op het tulpje te drukken. Vervolgensbeweegt u de camera dicht naar het onderwerp dat u wilt fotograferen. Als deautomatische scherpstelling het af laat weten, gebruikt u de handmatige scherp-stelling. De afstand van het onderwerp tot de lens varieert van 5 tot 30 cm.
Figuur 1.9: De macro-instelling kiest u door
op de knop met het tulpje te drukken
1.6.6 ZelfontspannerAls u zelf op de foto wilt komen zonder hulp van anderen gebruikt u de zelfont-spanner. Handig als u veel alleen op reis gaat of dol bent op familiefoto’s waar uzelf ook op staat.
1.6.7 Panorama-instellingDe panorama-instelling is handig als u een opname met een grote beeldhoek wiltmaken, bijvoorbeeld een landschap. De lens wordt ingesteld op de kortste brands-puntafstand. Het gedeelte boven en onder de foto wordt weggelaten. U neemtalleen de middenstrook op. De panoramafoto is breed in verhouding tot de hoogte.U kunt ook een aantal opnamen maken van een panorama en deze met behulp vanbeeldbewerkingssoftware aan elkaar plakken. Programa’s als Adobe PhotoshopElements en Paint Shop Pro hebben hiervoor een speciale functie. In het volgendehoofdstuk geven we u aanwijzingen hoe u een dergelijke panoramafoto kuntmaken.
1.6.8 ZoekerDe digitale camera beschikt meestal over een zoeker (finder) die u van eengewoon fototoestel kent (zie figuur 1.10a/b). Als u door de zoeker kijkt, ziet u eenkader om het beeld dat u wilt fotograferen. Voor brildragers is een correctielens(dioptrieaanpassing) in het oculair handig. Met behulp van een schuifknopje kuntu de lens naar plus of naar min draaien, afhankelijk van de correctie die uw oognodig heeft. De zoeker is handig als u een opname in het volle zonlicht wilt makenen het beeld op het LCD-scherm niet goed kunt beoordelen.
19
HOOFDSTUK 1 De digitale camera
KA-Digit_fotografie_3edr_ANWB_6 27-03-2006 13:31 Pagina 19

Figuur 1.10a/b: Dezoeker van de Canon
A520 en de Sony 828
1.6.9 LCD-schermDe meeste camera’s hebben ook een LCD-scherm. Hierop kunt u in de eersteplaats controleren of de belichting, contrast, kleurweergave, enzovoort juist isvoordat u de foto maakt. Daarnaast toont het de functies die u met behulp van hetmenu hebt ingeschakeld, de batterijspanning, het aantal opnamen, de lichtmeting,enzovoort. De kwaliteit van een LCD-scherm wordt bepaald door het aantal pixelswaarin het beeld wordt weergegeven. Hoe meer pixels per inch hoe beter de weer-gave. Het is ook belangrijk dat u in het zonlicht het beeld kunt zien. Het is overi-gens handig als uw digitale camera ook een zoeker heeft.
Een klein nadeel is dat dit scherm vrij veel stroom gebruikt. Meestal kunt u hetechter uitschakelen en de foto’s door de zoeker van de camera maken. Nadat u defoto hebt gemaakt, controleert u op het LCD-scherm of het resultaat is geslaagd.Desgewenst kunt u de opname opnieuw maken.
Figuur 1.11: Op hetLCD-scherm leest u onderandere de instellingen van
de camera af
Voor meer plezier en gemak en om anderen de foto’s al tijdens het makenvan de opnamen te laten bekijken, stelt de nieuwe ‘Hold’-functie de gebrui-ker in staat de weergave van een nieuwe foto op het grote en heldere 1,8”LCD-scherm eindeloos te vergroten en de opnamen zonodig onmiddellijk tewissen zonder te hoeven overschakelen op de ‘replay’-modus. Zodra de ont-
DIGITALE FOTOGRAFIE – Een prakt ische g ids voor de amateur fo tograaf
20
KA-Digit_fotografie_3edr_ANWB_6 27-03-2006 13:31 Pagina 20

spanknop weer wordt ingedrukt, hervat de camera het maken van opnamen.Het gebruiksgemak wordt nog verder verhoogd door de verbeterde, eenvou-dige en meer intuïtieve knoppenindeling.
Opmerking Nadat u een opname hebt gemaakt, kunt u deze direct op het LCD-scherm bekijken. Als hetresultaat u niet bevalt, wist u de opname met het menu (Delete) of op de knop met hetvuilnisvat.
1.6.10 WitbalansMet de witbalans vertelt u de camera welke combinatie van rood, groen en blauwmoet worden gebruikt om puur wit te krijgen in de opname. De lichtomstandighe-den kunnen namelijk steeds anders zijn. Zo kunt u foto’s maken bij kunstlicht,daglicht, TL-verlichting, gloeilampen, enzovoort. De witbalans kan automatischworden ingesteld of u kunt vooraf de lichtomstandigheden aangeven waaronder ufotografeert. Als de camera voor elke opname eerst de witbalans moet instellenduurt het even voordat de foto kan worden gemaakt. Het is daarom handig als ude witbalans een keer kunt bepalen en de camera vervolgens deze instelling vast-houdt (zie hoofdstuk 2).
1.7 Lichtmeting
Een juiste belichting is belangrijk voor een goede opname. Onder normaleomstandigheden wordt de belichting automatisch door de camera ingesteld. Wan-neer de kleur van het beeld te donker of te licht is, is het handig als u de belichtingkunt corrigeren. Bij te veel licht wordt de opname flets en verliest u aan contrasten helderheid in kleuren. Bij te weinig licht wordt de opname donker en verdwij-nen de kleuren vaak in een bruine soep. In hoofdstuk 2 vindt u meer informatieover de methoden waarop de camera het licht kan meten.
1.8 ISO-waarde
De ISO-waarde bepaalt de gevoeligheid van het opnamemateriaal en kan ook bijeen digitale camera worden ingesteld. ISO staat voor International StandardOrganization en is een eenheid voor filmsnelheid. De digitale compactcamera’shebben een ISO-waarde die begint bij 64 tot 800. Professionele camera’s kunnenwel tot 1600 ISO ingesteld worden. Hoe hoger de waarde hoe langer u bijbestaand licht kunt blijven fotograferen. De ISO-waarde heeft verder invloed opde sluitertijd en diafragmawaarde (zie hoofdstuk 2).
21
HOOFDSTUK 1 De digitale camera
KA-Digit_fotografie_3edr_ANWB_6 27-03-2006 13:31 Pagina 21

Opmerking Test de camera bij een instelling met een hoge ISO-waarde. Controleer of het ruisniveau (demate waarin het beeld korrelig wordt) nog acceptabel is.
1.9 Belichting
De betere digitale camera’s beschikken over verschillende belichtingsmethodendie u met behulp van een aparte knop op de camera kunt instellen. Er zijn ver-schillende manieren om het licht op het onderwerp te meten. Een en ander wordtgeregeld met de diafragma-opening en de sluitertijd. Verder speelt ook de ISO-waarde een rol (zie hoofdstuk 2).
Voor optimale veelzijdigheid en nog meer gebruiksgemak heeft Canon dePowerShot A520 voorzien van in totaal 20 opnameprogramma’s, waaronderacht programma’s voor speciale scènes, waarmee men bij lastige lichtom-standigheden verbluffende resultaten kan realiseren door de witbalans,belichting en andere instellingen van de camera optimaal op de specifiekesituatie af te stemmen. Deze speciale scèneprogramma’s zijn onder andere‘vuurwerk’, ‘bladeren’, ‘strand’, ‘sneeuw’, ‘onderwater’ (voor gebruik incombinatie met de als optie leverbare onderwaterbehuizing) ‘kinderen enhuisdieren’ en ‘Night Snapshot’. Er kunnen videoclips van maximaal 3minuten met geluid worden opgenomen. Bovendien is er een optie om declips al in de camera te monteren en te bewerken. En meer ervaren of avon-tuurlijk ingestelde gebruikers kunnen de camera handmatig bedienen omzelf de gewenste instellingen te kiezen voor de witbalans, belichtingscom-pensatie en sluitertijd.
Figuur 1.12: Met hetprogrammakeuzewiel van
de A520 kiest u eenprogramma voor de
opnamen
1.10 Flitsen
Bijna alle digitale camera’s beschikken over een ingebouwde flitser (zie figuur1.15) . Deze heeft echter een beperkt bereik tot ongeveer 5 meter. U gebruikt deflitser om donkere partijen in het onderwerp op te vullen (invulflits) of om foto’s te
DIGITALE FOTOGRAFIE – Een prakt ische g ids voor de amateur fo tograaf
22
KA-Digit_fotografie_3edr_ANWB_6 27-03-2006 13:31 Pagina 22

maken waarbij u te weinig bestaand licht hebt. Zonder flits zou het beeld onscherpworden door de beweging die u zelf maakt tijdens de opname. Doordat de flitserdirect op het onderwerp is gericht, wordt de voorgrond vaak overbelicht. Denk bijhet gebruik van een interne flitser ook om het rode-ogeneffect. Sommige camera’sgeven een klein flitsje waardoor de pupil van het oog sluit. Daarna volgt de eigen-lijke flits waardoor het rode-ogeneffect verdwijnt. U kunt de camera meestalinstellen op altijd flits gebruiken, flits uitschakelen en flits gebruiken als dit nodigis.
Figuur 1.13: Deingebouwde flitser van de
PowerShot A520
Tip Schaft u een eenvoudig statief aan als u opnamen wilt maken met weinig bestaand licht. Eeneenpootstatief of klein driepootstatief gebruikt u bij het fotograferen onder slechte lichtom-standigheden, bijvoorbeeld bij zonsop- of ondergang om scherpe beelden te krijgen of bij hetmaken van een macro- en teleopname.
Een externe flitser kunt u meestal alleen op de duurdere camera’s aansluiten (ziefiguur 1.14). Hierdoor creëert u de mogelijkheid om ook van een grotere afstandkunstlicht te gebruiken. Bijvoorbeeld als u alle mensen in een trouwzaal goed opde foto wilt krijgen. U kunt de flitslichtsterkte regelen en indirect flitsen. Hierdoorhebt u minder last van harde schaduwen en het rode-ogeneffect. Bij de duurderecamera’s maakt u gebruik van een flitsschoen en/of een ‘hot-shoe’ waarmee u con-tact met de camera maakt.
Tip Maak, indien mogelijk, gebruik van een TTL-flitser waarmee het flitsbereik en de lichtintensiteitdoor de camera worden geregeld. (TTL staat voor Through The Lens, of lichtmeting door delens).
Figuur 1.14: De Sony828 met een externe
flitser
23
HOOFDSTUK 1 De digitale camera
KA-Digit_fotografie_3edr_ANWB_6 27-03-2006 13:31 Pagina 23

Tip Let er bij de aanschaf van de camera op dat u de werking van de flitser kunt regelen. Zo kuntu de flitser automatisch laten werken als dat nodig is. Of u zet de flitser permanent aan of uit.
De PowerShot A510 en A520 zijn de eerste digitale camera’s van Canon meteen zoomflits. Het zoommechanisme van de flits is gekoppeld aan de zoom-lens en versmalt de spreidhoek van de flits om het flitsbereik bij tele-foto’s tevergroten. Een nieuw, als optie leverbaar High Power Flash-accessoire, deHF-DC1, zorgt voor verdere uitbreiding van de opties voor nacht- en bin-nenopnamen. Deze Slave Unit met zijn richtgetal van 18 (ISO 100) flitstautomatisch synchroon met de in de camera ingebouwde flitser, eventueelvoorflitsen daargelaten. De flitsintensiteit kan worden ingesteld op drieniveaus, afhankelijk van de diafragmawaarde van de camera. Deze flitserwordt op de camera gemonteerd met een meegeleverde steun, waardoor hetmogelijk blijft de camera met de flitser op een statief te monteren.
1.11 Kleurweergave
Bij het testen van een digitale camera kijkt u naar de weergave van de kleuren inde foto die u hebt gemaakt. Komen deze overeen met de kleuren in de werkelijk-heid? Let vooral op de kleur rood. Let op de doortekening in het rode oppervlak.Fotografeer bijvoorbeeld een rode jurk of het rode gedeelte van een schilderij. Veelbeeldsensoren hebben moeite om rood goed weer te geven.
Tip U maakt een eigen testopstelling door veelkleurige voorwerpen op een tafel te leggen, zoalseen open doos kleurpotloden, waterverf, een kleurenfoto, eurobiljetten, enzovoort. Leg er ookeen aantal metalen voorwerpen bij zoals een theezeefje, paperclips, een cd-rom enzovoort.Maak foto’s bij dag- en kunstlicht met verschillende camera’s en vergelijk de resultaten.
Let bij het testen verder op de volgende belangrijke zaken:
– resolutie;– beeldkwaliteit bij daglicht;– beeldkwaliteit bij kunstlicht;– ergonomie;– uitrusting;– service.
De A520 is uitgerust met de alom geroemde, krachtige DIGIC-processor vanCanon die een superieure beeldkwaliteit, snelle camerareacties en een eco-nomisch gebruik van het accuvermogen mogelijk maakt. Canons iSAPS-sys-
DIGITALE FOTOGRAFIE – Een prakt ische g ids voor de amateur fo tograaf
24
KA-Digit_fotografie_3edr_ANWB_6 27-03-2006 13:31 Pagina 24

teem analyseert als een soort van ingebouwde assistent een aantal composi-tiefactoren zoals de zoompositie en de lichtsterkte om te voorspellen welktype foto er wordt gemaakt. Dit zorgt voor snellere automatische scherpstel-ling, betere automatische belichting en een nauwkeurige automatische wit-balansregeling. De intelligente beeldrichtingsensor bepaalt de richting vande camera tijdens het maken van opnamen om de beeldkwaliteit te optimali-seren en de afbeelding automatisch in de juiste weergavestand te draaien.
1.11.1 Kleur en andere opnamevariantenMeestal fotografeert u in kleur, maar sommige onderwerpen lenen zich beter omin zwart/wit of een andere opnamevariant op te nemen. Het is handig als u decamera kunt instellen op een andere opnamevariant, zoals kleurnegatief, sepia ofsolarisatie (zie hoofdstuk 2).
1.12 Aansluiting op de computer
Met behulp van een kabeltje kunt u de digitale camera verbinden met de compu-ter. Onder Windows XP wordt de camera herkend. De Wizard Camera en scannergebruikt u om de foto’s uit het camerageheugen naar de computer te kopiëren (ziehoofdstuk 4). De consumentencamera’s hebben meestal een USB-aansluiting.USB 2.0 is de snelste variant en zorgt voor een snelle gegevensoverdracht. Duur-dere camera’s hebben ook een FireWire-aansluiting. De snelheid van beide poor-ten is nagenoeg gelijk.
Figuur 1.15: De camera aansluiten op
de computer
25
HOOFDSTUK 1 De digitale camera
KA-Digit_fotografie_3edr_ANWB_6 27-03-2006 13:31 Pagina 25

1.13 Camerageheugen
Er zijn verschillende soorten geheugenkaarten die in digitale camera’s wordengebruikt. De drie meest voorkomende geheugenkaarten zijn:
1.13.1 FloppydriveEen floppydrive heeft een geheugencapaciteit van 1,44 Mb. Een camera met eenfloppydrive als geheugen kan als gevolg daarvan alleen opnamen in een lage reso-lutie (640x480) opnemen. Op een diskette passen ongeveer twintig opnamen. Hetgrote voordeel is dat diskettes goedkoop zijn en dat u deze gemakkelijk kunt wisse-len.
Opmerking Dit type digitale camera wordt niet meer gemaakt, eenvoudig omdat de consument met eenhogere resolutie wil fotograferen.
1.13.2 Cd-RSlechts enkele digitale camera’s gebruiken een cd-r als opslagmedium. De snel-heid waarmee het beeld wordt weggeschreven, is lager dan bij camera’s met eengeheugenchip. Het grote voordeel is echter dat u enorm veel foto’s op een cd-romkunt branden tegen zeer geringe kosten.
1.13.3 Compact Flash CardsCompactFlash™ is een erg klein draagbaar geheugenkaartje en werd in 1994 doorSanDisk geïntroduceerd. CF-kaartjes wegen bijna niets en hebben de afmeting vaneen luciferdoosje. De kaartjes zijn ontworpen met de flashtechnologie. Met dezetechniek kunnen zonder het gebruik van een batterij gegevens naar het geheugenworden geschreven. De kaartjes bevatten geen bewegende delen en zijn daardoorveel betrouwbaarder dan kaarten waarin wel bewegende onderdelen zitten.
1.13.4 SmartMedia Card Sinds de introductie in 1997 is de SmartMedia™-kaart gebruikt in digitale came-ra’s, audio-spelers en andere elektronische apparatuur (zie figuur 1.16). Meer dan50% van alle digitale camera’s hebben een kaart van SmartMedia™. De kaart heefteen eenvoudige structuur en is gemakkelijk te gebruiken als opslagmedium.
DIGITALE FOTOGRAFIE – Een prakt ische g ids voor de amateur fo tograaf
26
KA-Digit_fotografie_3edr_ANWB_6 27-03-2006 13:31 Pagina 26

Figuur 1.16: CompactFlash-kaarten
van verschillendecapaciteit en merken
1.13.5 MultiMediaCardNa de CompactFlash, SmartMedia en de Memory Stick van Sony is in 1997 deMultiMediaCard ontwikkeld door SanDisk in samenwerking met Siemens enwordt nu op de markt gebracht door de MultiMediaCard Association. De CanonPowerShot A520 gebruikt een MultiMediaCard.
Het kaartje is 32x24x1,4 mm en dus slechts 1/5 van het formaat van een Compact-Flash kaart. Net als bij de andere kaarttypes, wordt ook de capaciteit van MMCsteeds groter en begin 2004 is 512 Mb het maximum. Per Mb kunt u er een minuutmuziek op opslaan of 600 pagina’s tekst. Vanwege de kleine afmetingen kan deMMC ook gebruikt worden in mobiele telefoons, MP3-spelers, notebooks, GPS endigitale (video)camera’s. Het kaartje bevat een 7-pins seriële connector engebruikt ROM-technologie voor alleen-lezen applicaties en Flash-technologie voorlees-schrijfapplicaties zoals digitale camera’s. Omdat het een DOS/Windows-struc-tuur gebruikt voor de bestandsstructuur is de MultiMediaCard compatibel metdesktop computers. De kaart is aan te sluiten via parallelle, seriële of USB-poortenen ook via PC-kaart-adapters. Het stroomverbruik van de kaartjes is zeer laag enmet een simpele AA batterij kunnen ze daarom goed gebruikt worden in zeer klei-ne consumenten-elektronica.
Figuur 1.17: De MultiMediaCard voor
de Canon PowerShotA520
27
HOOFDSTUK 1 De digitale camera
KA-Digit_fotografie_3edr_ANWB_6 27-03-2006 13:31 Pagina 27

1.13.6 Sony Memory StickDe Sony Memory Stick voor digitale gegevensopslag is ontworpen om een stan-daard opslagmedium te worden voor Sony-apparatuur. Hij is kleiner dan een plak-je kauwgum maar bevat toch minimaal 8 Mb-geheugen (drie keer zoveel als een1,44 Mb-diskette). Hij is leverbaar in verschillende varianten tot 1 Mb. Tevens is ereen PC-adapter zodat u de afbeeldingen zonder tussenkomst van de digitale came-ra kunt opslaan op uw computer. Dankzij het compacte ontwerp is hij erg geschiktvoor kleine digitale elektronische apparaten zoals digitale foto- en videocamera’s.
Figuur 1.18 De MemoryStick van Sony
1.14 Specifieke eisen
Bij de aanschaf van een digitale camera zijn er nog een aantal specifieke eisen dievoor de keuze van doorslaggevende betekenis kunnen zijn.
1.14.1 BatterijSommige batterijen geven de gebruikstijd aan. De gebruikstijd die u afleest, wordtberekend onder bepaalde omstandigheden. Als deze omstandigheden wijzigen,wijzigt ook de gebruiksduur. Gaat u bijvoorbeeld veel flitsen of u gebruikt de zoomvan de lens regelmatig dan zal de batterij natuurlijk sneller leeg zijn dan wanneeru zonder flits op een vast brandpuntsafstand fotografeert. Veel compactcamera’sworden geleverd met AA-batterijen. U kunt deze camera’s ook gebruiken metoplaadbare batterijen.
Figuur 1.19: De batterijen voor uw
camera
DIGITALE FOTOGRAFIE – Een prakt ische g ids voor de amateur fo tograaf
28
KA-Digit_fotografie_3edr_ANWB_6 27-03-2006 13:31 Pagina 28

1.14.2 Meegeleverde softwareMeestal wordt bij de digitale camera ook software meegeleverd. Meestal zijn ditdrivers voor Windows-versies lager dan Windows XP. Voor Windows XP hoeft unamelijk niets te installeren. Beeldbewerkingssoftware is altijd handig en dit pro-gramma kunt u zeker installeren. Hiermee maakt u van uw computer direct eendigitale donkere kamer. Nadat u de foto’s naar de harde schijf van de computerhebt overgebracht kunt u deze gaan bewerken. Vaak krijgt u de ‘light’-versie vaneen beeldbewerkingsprogramma waarmee u eenvoudige bewerkingen kunt uitvoe-ren (zie hoofdstuk 5).
Software en toegang tot CANON iMAGE GATEWAYDe meegeleverde software bestaat onder andere uit ZoomBrowser EX(Windows) en ImageBrowser (Mac) voor het bekijken, beheren en archive-ren van foto’s. Andere meegeleverde software zijn PhotoStitch en PhotoRe-cord, plus ArcSoft PhotoStudio voor fotobewerking. Als drivers zijn TWAIN(Windows 98/2000) en WIA (Windows Me) meegeleverd. Via de PictureTransfer Protocol- (PTP-)ondersteuning kan men de camera aansluiten opelk systeem met Windows XP (SP1 – 2) of Mac OS X (v10.1.5 – 10.3) zonderdat het nodig is een driver te installeren.
De koper van deze camera mag zich aanmelden voor 100Mb aan opslag-ruimte op de CANON iMAGE GATEWAY, een online gallery waar men foto’sen videoclips(*) in albums kan opslaan en deze met geselecteerde vriendenen kennissen kan delen. Ook kan men vanaf CANON iMAGE GATEWAYnieuwe My Camerafuncties (zoals sluitergeluiden en opstartafbeeldingen)naar de camera downloaden.
1.14.3 Handleiding (taal)Belangrijk is dat er bij de camera een handleiding wordt meegeleverd waarin uprecies kunt lezen waarvoor welke knopjes dienen en welke functies worden in- ofuitgeschakeld. Niets is frustrerender dan dat u een bepaalde functie niet kunt vin-den. Let daarbij ook op het menu in de camera zelf. Kunt u begrijpen wat eenbepaalde menuoptie doet als deze in het Engels wordt weergegeven? Als u dezetaal niet beheerst, is het misschien beter om een camera aan te schaffen waar allesook in het Nederlands wordt weergegeven en uitgelegd (zie hoofdstuk 2).
29
HOOFDSTUK 1 De digitale camera
KA-Digit_fotografie_3edr_ANWB_6 27-03-2006 13:31 Pagina 29

1.15 Accessoires
Het kopen van accessoires kunt u beter meteen tijdens de aanschaf van de cameradoen. Een aantal hebt u eigenlijk ook direct nodig.
Om u te helpen nog meer uit uw digitale camera te halen, heeft u de keuzeuit een groot aantal optionele accessoires, zoals een tot 40 meter dieptewaterdichte camerabehuizing, hoge capaciteit oplaadbare accu’s, groot-hoek- en teleconverters plus een High-Power flitser om ook ’s nachts te kun-nen fotograferen.Naast groothoek- en teleconverters en close-up objectieven omvatten de alsoptie verkrijgbare accessoires een onderwaterbehuizing die tot op een diep-te van 40 m waterdicht is en die de apparatuur beschermt tegen stof, zanden sneeuw. Deze behuizing is voorzien van een flitsdiffusieplaat die hetsneeuweffect helpt tegengaan dat wordt veroorzaakt door vreemde deeltjesdie in het water zweven. Een 16Mb MMC-kaart wordt met de camera mee-geleverd.
1.15.1 UV-filterDe lens van de camera is niet beschermd tegen vuil en krassen als u deze nietbeschermt. Het is daarom beter direct bij de aanschaf van uw toestel een UV-filtervoor de lens te monteren. Naast bescherming houdt een UV-filter ook de ultra vio-lette straling tegen. Vooral op het water en in de bergen is deze straling hinderlijken veroorzaakt een blauwzweem.
Figuur 1.20: Een UV-filter beschermtde lens tegen krassen
1.15.2 PolarisatiefilterHet polarisatiefilter voorkomt spiegelingen op oppervlakten die niet van metaalzijn, zoals een waterpartij. Het is ook goed bruikbaar voor het donkerder afbeel-den van de blauwe lucht zonder de kleurweergave van het overige beeld in gelijkemate te beinvloeden.
DIGITALE FOTOGRAFIE – Een prakt ische g ids voor de amateur fo tograaf
30
KA-Digit_fotografie_3edr_ANWB_6 27-03-2006 13:31 Pagina 30

Figuur 1.21: Een polarisatiefilter
1.15.3 FototasEen fototas beschermt het hele apparaat tegen stoten, krassen, grote temperatuur-wisselingen, enzovoort. Een fototas moet groot genoeg zijn om de camera met detoebehoren te bevatten. Er zijn tegenwoordig heel veel verschillende modellen tekrijgen. Het rugzakmodel is handig als u uw camera meeneemt tijdens een wande-ling of op de fiets.
Figuur 1.22: Een fototashoudt uw spullen handig
bij elkaar
1.15.4 Externe flitserAls u veel flitst is de ingebouwde flits op de camera misschien niet toerijkend omalle opnamen te kunnen maken. Een externe flitser schuift u op de flitsschoen ofverbindt u met een kabeltje aan het fototoestel. Controleer goed welke externe flit-ser bij uw toestel past. Een verkeerde flitser kan schade veroorzaken aan uw digi-tale camera.
31
HOOFDSTUK 1 Van analoog naar digitaal
KA-Digit_fotografie_3edr_ANWB_6 27-03-2006 13:31 Pagina 31

1.16 Onderhoud en gebruik
Het spreekt vanzelf dat u uw digitale camera voorzichtig moet behandelen. Als uuw camera niet gebruikt, berg deze dan op in de fototas. Laat het toestel niet in defelle zon liggen of op een vochtige plaats. Lees ook de gebruiksaanwijzing op ditpunt. Verder is uw camera een begeerd artikel voor dieven. Houdt uw camera danook altijd goed vast als u door een drukke straat loopt of op een plek bent waarveel mensen zijn. Vanzelfsprekend moet u uw camera nooit onbeheerd achterla-ten.
Controleer regelmatig of de lens goed schoon is. Kleine stofjes en opgedroogdewaterspetters kunnen hinderlijke vlekken op de opname veroorzaken. Gebruik eenlensdoekje om de lens schoon te maken.
1.17 Samenvatting
Het aanschaffen van een digitale camera die bij u past is lastig. Aan de ene kant iser vaak het beperkte budget met aan de andere kant veel eisen die aan het toestelworden gesteld. Met behulp van de informatie in dit hoofdstuk kunt u een keuzemaken. Op het Internet vindt u websites waar u informatie kunt opvragen overtoestellen van verschillende merken en een prijsvergelijk doen.
DIGITALE FOTOGRAFIE – Een prakt ische g ids voor de amateur fo tograaf
32
KA-Digit_fotografie_3edr_ANWB_6 27-03-2006 13:31 Pagina 32

Na dit hoofdstuk kunt u:– beter gebruik maken van uw digitale fotocamera;– de juiste instellingen in het cameramenu kiezen.
2.1 Beeldkwaliteit
Bij het fotograferen met een digitale camera is het belangrijk om te weten wat u metde opnamen gaat doen. Bij de aanschaf van de camera hebt u daarover al nagedachten op basis daarvan een toestel gekocht. Ook bij het nemen van foto’s is het altijdnog mogelijk om de beeldkwaliteit aan te passen.
In de onderstaande tabel ziet u welke invloed de beeldkwaliteit heeft op de bestands-omvang en hoeveel foto’s u kunt maken met een bepaald camerageheugen.
De Canon PowerShot A520 heeft twee knoppen waarmee u de instellingenvan de camera kunt aanpassen (zie figuur 2.1). Zet de modusschakelaar ophet pictogram camera. Druk op de knop FUNC. en de knop� of� om eenfunctie te selecteren. Gebruik de knop � of � om de gewenste instelling teselecteren. De volgende functies kunt u aanpassen: Belichtingscompensatie,Witbalans, Transportmode, ISO-waarde, Foto-effect, Lichtmeting, Sterktevan flits, Resolutie, Resolutiefilms en Compressie (fotokwaliteit).
2Ken uw camera
U hebt een digitale camera gekocht en wilt daarmee uw foto’s gaan maken. In dit hoofdstuk krijgt u een groot aantal praktische tips die u bij het
fotograferen kunt gebruiken. We gaan eerst in op de mogelijkheden van uwtoestel. Als voorbeeld gebruiken we de Canon PowerShot A520.
KA-Digit_fotografie_3edr_ANWB_6 27-03-2006 13:31 Pagina 33

Formaten foto’s tegenover afdrukgrootte
Afmeting in pixels Afmeting afdruk foto Aantal pixels (minimum)
800x600 15x10 cm 0,5 miljoen
1280x1024 24x16 cm 1,4 miljoen
1600x1200 30x20 cm 2 miljoen
2272x1704 45x30 cm 4 miljoen
Tip De Canon PowerShot is een van de weinige digitale camera’s waarvan u de menufuncties in hetNederlandstalig kunt instellen. Dit gaat als volgt:
1 Druk op de knop MENU. 2 Selecteer instellen (pictogram sleutel en hamer) met de knop �. 3 Selecteer Taal met de knop � of � en druk op de knop SET.4 Selecteer Nederlands met de knop �,�, � of�.5 Druk tweemaal op de knop MENU om het menu uit te schakelen.
DIGITALE FOTOGRAFIE – Een prakt ische g ids voor de amateur fo tograaf
34
Tabel 2.1: Beeldkwaliteitversus pixels en
afdrukgrootte
Figuur 2.1: De CanonPowerShot met de
knoppen voor het instellenvan functies en het menu
Knop Afdrukken/DelenKnop Menu
Knop FUNC. /Functie tevens een beeld wissen
Knop DISP. (Display/Weergave)
Modusschakelaarvoor opnemen enafspelen
KA-Digit_fotografie_3edr_ANWB_6 27-03-2006 13:31 Pagina 34

2.2 Bestandsformaten
De beeldkwaliteit is mede afhankelijk van het gekozen bestandsformaat. Voor hetmaken van foto’s die u wilt laten afdrukken bij een afdrukservice is het gebruik vanhet JPEG-formaat prima. De meeste compactcamera’s slaan de beelden in dit for-maat op. Voor professionele fotografie wordt ook het TIFF-formaat en RAW gebruikt(zie hoofdstuk 1).
2.2.1 JPEG-formaatHet JPEG-formaat is een bestandsformaat dat ontstaat als de informatie uit de beeld-sensor gecomprimeerd wordt opgeslagen. JPEG is de afkorting van Joint Photo-graphers Expert Group. JPEG comprimeert het beeld door bepaalde beeldinforma-tie te verwijderen die voor het weergeven van de foto minder belangrijk is.Uiteindelijk zult u hiervan niet veel merken als u uw afdrukken ophaalt bij de afdruk-service. Het is echter wel zo dat een klein deel van de kwaliteit van de foto verlorengaat. De mate van compressie bepaalt ook de kwaliteit. JPEG-L (large) comprimeerthet bestand minder dan JPEG-M of -S. JPEG kan door verschillende besturings-systemen voor computers worden gelezen.
De Canon PowerShot A520 maakt foto’s in het JPEG-formaat met verschil-lende compressievarianten.
1 Druk op de knop FUNC.2 Selecteer de onderste optie L met de knop � of �.3 Selecteer de resolutie met de knop � of �.
Instelling Resolutie
L 2272 x 1704M1 1600 x 1200M2 1024 x 768S 640 x 480Briefkaart 1600 x 1200
2.3 Zippen van beeldbestanden
Als u grote bestanden hebt, dan bestaat er een methode om een bestand kleiner temaken. Dit wordt comprimeren genoemd en uitgevoerd met bijvoorbeeld WinZip(www.winzip.com). Het Zippen van beeldbestanden in het JPEG-formaat doet debestandsomvang niet verminderen. Dit komt omdat het JPEG-bestand al gecompri-meerd is. Een reden om het wel te doen is dat u een wachtwoord aan een bestandkunt toekennen dat met WinZip is gecomprimeerd. Een dergelijk bestand kunt u ver-
35
HOOFDSTUK 2 Ken uw camera
KA-Digit_fotografie_3edr_ANWB_6 27-03-2006 13:31 Pagina 35

volgens veilig over internet versturen zonder dat een ander het kan bekijken. Ver-volgens geeft u het wachtwoord door waarmee het Zip-bestand kan worden uitge-pakt. Verder kan het handig zijn om een aantal bestanden bij elkaar te houden in eenenkel Zip-bestand. Bovendien kunt u een tekstbestand met een beschrijving van deafbeeldingen aan het Zip-bestand toevoegen.
Opmerking Winzip 9.0 is de laatste versie van het programma. Via de website kunt u het programma downlo-aden (www.winzip.com). Na de installatie is het mogelijk om programma’s in- en uit te pakken.Bij het programma wordt een uitgebreide Engelstalige handleiding geleverd.
Figuur 2.2: Met WinZipopent u gecomprimeerde
bestanden
2.4 Resolutie
Een beeldbestand is opgebouwd met behulp van picture elements (pixels). Hoe meerpixels een foto bevat des te scherper de opname zal zijn. Hoe scherper een foto isdes te groter kunt u de foto afdrukken. In de volgende tabel vindt u een overzichtvan de resolutie in relatie tot het aantal pixels en de grootte van de afdruk die maxi-maal haalbaar is.
Formaten foto’s tegenover afdrukgrootte
Afmeting in pixels Afmeting afdruk foto Aantal pixels (minimum)
800x600 15x10 cm 0,5 miljoen
1280x1024 24x16 cm 1,4 miljoen
1600x1200 30x20 cm 2 miljoen
2272x1704 45x30 cm 4 miljoen
DIGITALE FOTOGRAFIE – Een prakt ische g ids voor de amateur fo tograaf
36
Tabel 2.2: De resolutiebepaalt de grootte
van de afdruk
KA-Digit_fotografie_3edr_ANWB_6 27-03-2006 13:31 Pagina 36

Camera’s worden ingedeeld in bepaalde categorieën, zoals 2 megapixel-camera, 3,enzovoort. De categorie wordt bepaald door de hoogst mogelijke resolutie waarmeeu een opname kunt maken. U kunt natuurlijk ook in lagere resolutie opnemen, afhan-kelijk waarvoor u de foto wilt gaan gebruiken.
2.5 Cameramenu-instellingen
Het is belangrijk dat u leert werken met het cameramenu. Naarmate u meer met hetmenu gaat werken, des te meer gaat u begrijpen waarom u in bepaalde situaties eenmenu-optie moet gebruiken. Lees de handleiding als u bepaalde optie’s niet begrijpt.
De Canon PowerShot 520 wordt geleverd met een Nederlandstalige handlei-ding welke ook op de meegeleverde cd-rom staat.
Figuur 2.3: Werken methet menu van de camera
2.5.1 Datum en tijd instellen Nadat u uw camera hebt gekocht is het verstandig om even na te gaan of de datumen tijd goed staan ingesteld (zie figuur 2.4). Ook als u op vakantie een tijdgrens pas-seert, past u de datum en tijd aan zodat u later weet wanneer en op welk uur de fotois gemaakt. U kunt datum en tijd opnemen in de foto door deze functie aan te zet-ten. Deze informatie wordt samen met de afbeelding opgeslagen en in het beeldbe-werkingsprogramma ziet u deze weer terug.
37
HOOFDSTUK 2 Ken uw camera
KA-Digit_fotografie_3edr_ANWB_6 27-03-2006 13:31 Pagina 37

Figuur 2.4: Controleer of de datum en tijd op
de camera goed zijn ingesteld
2.5.2 WitbalansDe witbalans bepaalt de kleurtemperatuur waarmee een foto wordt genomen. Lichtuit verschillende lichtbronnen heeft een andere kleurtemperatuur. In het camera-menu staat voor elke lichtbron een ander pictogram (zie figuur 2.5). Zo geeft zon-licht een ander licht dan TL- of flitslicht. De witbalans zorgt ervoor dat de kleurennatuurlijk op de foto worden weergegeven. Als u de witbalans op automatisch instelt,hebt u geen omkijken meer naar de witbalans. Als u veel flitsfoto’s maakt, kunt u dewitbalans op flitsen zetten (bliksemschicht). Bekijk na het wijzigen van de witbalanshet resultaat. Vooral bij gemengd licht, bijvoorbeeld als u vanaf de straat een fotovan een verlichte winkel maakt, is de keuze van de witbalans belangrijk. Het bepaaltde sfeer die de foto uitstraalt.
Figuur 2.5: De witbalans stelt u
in het functiemenu in
DIGITALE FOTOGRAFIE – Een prakt ische g ids voor de amateur fo tograaf
38
LamplichtTL-lichtTL-licht H
Custom
Automatisch BewolktDaglicht
KA-Digit_fotografie_3edr_ANWB_6 27-03-2006 13:31 Pagina 38

Figuur 2.6a/b/c/d/e:De witbalans heeft invloed
op de kleur van de foto
2.5.3 Foto-effectMeestal maakt u foto’s in kleur. Dat is ook logisch, want u kunt in een beeldbewer-kingsprogramma foto’s bijvoorbeeld wijzigen in grijswaarden of een ander contrast-effect meegeven. Als u zeker weet dat u geen kleurafdruk nodigt hebt, kunt u met demeeste camera’s ook zwart-wit instellen of sepia-opnamen maken. Dit heeft als voor-deel dat de kleureninformatie niet opgeslagen hoeft te worden, zodat u meer foto’skunt maken met hetzelfde camerageheugen.
Figuur 2.7: Stel het foto-effect in als u met
verschillendekleurintensiteit- en
contrasteffecten wiltopnemen
Sepia – opnamen in sepiatonenOnscherpte – randen van de opname worden iets vager gemaakt
Neutraal – opnemen met neutrale tintenLevendig – contrast en kleurintensiteit wordt benadrukt
Effect uit – opname zonder foto-effect
2.6 Kleurechtheid
Sommige digitale camera’s kunnen ook de kleureffecten van een analoge filmnabootsen, zoals bij de digitale spiegelreflexcamera S3 van Fujifilm. Deze verschil-len zijn meestal maar heel klein, maar vooral bij portretfotografie kan dat net ietsuitmaken. U bepaalt de beste kwaliteit door de afbeeldingen naast elkaar te leggen.
39
HOOFDSTUK 2 Ken uw camera
Zwart/wit – opnamenin zwart-wit
KA-Digit_fotografie_3edr_ANWB_6 27-03-2006 13:31 Pagina 39

Ook kan het verschil ontstaan bij de afdrukservice waar u de foto’s laat afdrukkenof het papier waar u thuis op afdrukt.
Opmerking Met behulp van filters en effecten in het beeldbewerkingsprogramma is het mogelijk om de kor-rel van een analoge film na te bootsen. Vooral in de zwart-wit-fotografie kan dit bijzondere effec-ten geven.
Figuur 2.8a/b: Metbehulp van een filter kuntu het effect van de korrel
nabootsen
DIGITALE FOTOGRAFIE – Een prakt ische g ids voor de amateur fo tograaf
40
KA-Digit_fotografie_3edr_ANWB_6 27-03-2006 13:31 Pagina 40

2.7 ISO-instelling
Het aanpassen van de ISO-waarde kan tot wisselende resultaten leiden. De meestedigitale camera’s staan standaard ingesteld op 100 ISO. Dit is te vergelijken met hetfotograferen met een analoge camera en een 100 ASA film. Als u de ISO-waarde ver-hoogt dan kunt u een snellere sluitertijd kiezen of een kleiner diafragma. Ook als hetnet te donker wordt om een foto te maken kunt u met een hogere ISO-waarde nognet fotograferen zonder bewegingsonscherpte. Een hogere ISO-waarde voegt ech-ter wel ruis of een korrelstructuur toe aan de afbeelding (zie figuur 2.9). Het is zelfszo dat bij weinig licht en een hoge ISO-waarde de foto’s onvertoonbaar worden.Beeldbewerkingsprogramma’s bevatten soms filters om deze ruis enigszins op te hef-fen.
Figuur 2.9a/b: Hetverschil tussen een
opname met een lage eneen hoge ISO-instelling
2.8 Lichtmeting
Voor elke opname wordt het licht gemeten. Er zijn verschillende belichtingsmetho-den mogelijk. Afhankelijk van het type digitale camera kunt u er een of allemaalgebruiken. Met de Canon PowerShot A520 hebt u keuze uit drie instellingen.
41
HOOFDSTUK 2 Ken uw camera
KA-Digit_fotografie_3edr_ANWB_6 27-03-2006 13:31 Pagina 41

Figuur 2.10a: Methodenvoor lichtmeting
2.8.1 DeelmetingDeelmeting is geschikt voor standaardopnameomstandigheden, waaronder objec-ten die van achteren worden belicht. De camera verdeelt het beeld voor lichtmetingin een aantal gebieden. De camera beoordeelt de belichtingsomstandigheden, zoalsde positie van het object, de helderheid, achtergrond, direct licht en de belichtingvan achteren, en past de belichting van het hoofdobject vervolgens automatisch aan.
Stel de camera in op automaat als u zich niet wilt bemoeien met de instellingen voordiafragma en sluitertijd. U kunt zich dan helemaal richten op het onderwerp zonderte hoeven denken aan de techniek van de camera. Let er echter op dat de camera ukan beduvelen bij tegenlicht, sneeuw en donkere onderwerpen. Op de camera zitmeestal een knop voor onder- en overbelichting (+/-). U draait naar plus om een don-kere partij iets meer licht te geven. De camera kiest een groter diafragma of een lan-gere sluitertijd. Draai naar de – om het diafragma meer te sluiten of een snellere tijdte kiezen, bijvoorbeeld om overbelichting van de lucht te voorkomen.
De compenstatie voor de lichtmeting vindt u in het menu FUNC. (zie figuur2.10b). Met behulp van de knop � en � belicht u meer of minder.
2.8.2 Gemiddelde centrummetingHierbij wordt het gemiddelde genomen van het licht dat binnen het gehele framewordt gemeten, maar de nadruk ligt op het licht in het midden van het frame.
DIGITALE FOTOGRAFIE – Een prakt ische g ids voor de amateur fo tograaf
42
Deelmeting Gem. centrummeeting
Spot
KA-Digit_fotografie_3edr_ANWB_6 27-03-2006 13:31 Pagina 42

Figuur 2.10b: Debelichtingscompensatie
instellen met dePowerShot A520
2.8.3 SpotHet gebied binnen het spotmetingsframe in het midden van het LCD-scherm wordtgemeten. Gebruik deze instelling wanneer u de belichting wilt instellen op het onder-werp midden op het frame.
2.9 Programmakeuzewiel
De meeste camera’s beschikken over een programmakeuzewiel waarmee u de cre-atieve instellingen van de camera bereikt. De Canon PowerShot A520 bevat onderandere vier instellingen voor het belichten van de opname.
2.9.1 Sluitertijd-voorkeuzeDe sluitertijd-voorkeuze kiest u als u invloed wilt hebben op de duur van de openingvan de sluiter. U selecteert een sluitertijd met de knoppen � of �. Wanneer u de slui-tertijd instelt in de automatische belichtingsmodus met sluitertijd, selecteert decamera automatisch een diafragmawaarde in overeenstemming met de helderheid.Met een kortere sluitertijd kunt u een momentopname van een bewegend onderwerpmaken. Stel dat u een wielrenner op de foto wilt zetten zonder dat er bewegingson-scherpte optreedt. U zet de sluitertijd dan op 1/500 of nog sneller. Het diafragmapast zich automatisch bij deze tijd aan. Met een langere sluitertijd genereert de came-ra een vloeiend effect en zorgt ervoor dat u in een donkere omgeving zonder flitskunt fotograferen.
43
HOOFDSTUK 2 Ken uw camera
KA-Digit_fotografie_3edr_ANWB_6 27-03-2006 13:31 Pagina 43

Figuur 2.11: Eenopname die met een hoge
sluitertijd is gemaakt
2.9.2 Automatische sluitertijd en diafragmawaarde
P – Bij deze stand stelt de camera automatisch de sluitertijd en de diafragmawaar-de in. Gebruik de automatische belichtingsmodus als u wilt dat de camera automa-tisch de sluitertijd en de diafragmawaarde aan de helderheid van de situatie aan-past.
De sluitertijd en diafragmawaarde worden op het LCD-scherm rood weerge-geven als het niet is gelukt de juiste belichting in te stellen.
2.9.3 Diafragma-voorkeuzeAv – De diafragmawaarde bepaalt de hoeveelheid licht die op de sensor valt. Wan-neer u het diafragma instelt in de automatische belichtingsmodus met diafragma-priorieit, selecteert de camera automatisch een sluitertijd in overeenstemming metde helderheid. Als u een lagere diafragmawaarde selecteert (het diafragma wordtgroter), kunt u de achtergrond laten vervagen en zo bijvoorbeeld een portret makenzonder een storende achtergrond. Bij een hogere diafragmawaarde (de diafragma-opening wordt kleiner) zijn zowel de voor- als achtergrond scherp in beeld. Hoehoger de diafragmawaarde, des te groter wordt het bereik van de afbeelding diewordt scherpgesteld.
2.9.4 Handmatig instellenM – U kunt de sluitertijd en het diafragma handmatig instellen wanneer u opnamenwilt maken. U kunt bijvoorbeeld een langere belichting instellen als u onder bepaal-de omstandigheden wilt fotograferen.
DIGITALE FOTOGRAFIE – Een prakt ische g ids voor de amateur fo tograaf
44
KA-Digit_fotografie_3edr_ANWB_6 27-03-2006 13:31 Pagina 44

Figuur 2.12a/b: Eenopname met een kleineen een grote diafragma-
opening
Als u de ontspanknop half indrukt, wordt op het LCD-scherm een getalweergegeven. Dit is het verschil tussen de standaardbelichting en de gese-lecteerde belichting. Als het verschil meer dan ongeveer 2 stappen is, ziet u–2 of +2 in het rood.
2.10 Inzoomen
U gebruikt de zoom als u minder van het onderwerp wilt opnemen (inzoomen). Eenzoom is ook handig als u fysiek niet dichter bij het onderwerp kan komen, bijvoor-beeld als een hek of sloot uw weg blokkeert. U gaat uitzoomen als u meer van hetonderwerp wilt opnemen, bijvoorbeeld bij het fotograferen van landschappen.
Waarschuwing Let er wel op dat een groothoekinstelling vertekening van het beeld geeft als u een onderwerpvan dichtbij fotografeert. Zo zal een portret behoorlijk misvormd zijn als u dit met een groot-hoekinstelling maakt. U kunt dan beter wat meer afstand nemen en inzoomen.
45
HOOFDSTUK 2 Ken uw camera
KA-Digit_fotografie_3edr_ANWB_6 27-03-2006 13:31 Pagina 45

Figuur 2.13a/b:Hetzelfde onderwerp met
groothoek- en mettelelens gefotografeerd
2.11 Macro-opname
Als u een liefhebber bent van macro-fotografie dan wilt u een vlinder op een bloemkunnen fotograferen of een mier in het zand. Hiervoor moet de camera beschikkenover een macro-instelling. Let er op dat de zonnekap geen schaduw werpt over hetonderwerp of dat u zo dicht bij moet komen dat het licht wegvalt. Met een ringflit-ser kunt u het onderwerp beter belichten. Deze flitsers zijn echter prijzig en wordendaarom vooral door professionele fotografen gebruikt.
Figuur 2.14: Een macro-opname van een detail
van een hazelaar
2.12 Flitsen
De flitser is niet alleen bedoeld voor het belichten van de foto bij binnenopnamen.Controleer het flitsbereik van de flitser en zorg dat u daarbinnen blijft. Het flitsbe-reik is de maximale afstand waarop uw foto nog juist wordt belicht als u de flitsergebruikt. U kunt de flitser buiten gebruiken om schaduwpartijen te verzachten ende kleurweergave te verbeteren. Speciaal bij tegenlicht kan de flitser zorgen voor
DIGITALE FOTOGRAFIE – Een prakt ische g ids voor de amateur fo tograaf
46
KA-Digit_fotografie_3edr_ANWB_6 27-03-2006 13:31 Pagina 46

opheldering van te donkere beelddelen en de kleuren in de foto terugbrengen (invul-flits). Door te flitsen worden de kleuren op de voorgrond ook helder weergegeven.
Let bij het flitsen op hinderlijke reflecties in ramen of andere glimmende opper-vlakken. Met beeldbewerkingssoftware kunt u in geval van nood de schittering opbrillenglazen en andere voorwerpen nog wel iets wegwerken, maar dat vraagt tijd.Door een flitskapje te gebruiken of een halfdoorschijnend stukje papier voor de flit-ser te plaatsen kunt u het flitslicht wel wat meer verspreiden (diffuus maken). Hier-door worden de schaduwen verzacht en krijgt u meestal een beter resultaat.
Figuur 2.15a/b: Flitsenom donkere partijen in te
vullen
2.13 Scherpstelling
De scherpstelling van een digitale camera staat meestal op de automaat of autofo-cus. Goedkopere camera’s zijn qua scherpstelling helemaal niet te beïnvloeden. Allesis scherp op de foto of niets is scherp. Met de autofocus aan richt u op dat gedeeltein het onderwerp dat u scherp wilt stellen. Gun de camera even de tijd om het len-zenstelsel aan te passen en druk dan pas af. Snel richten en meteen afdrukken heeftmeestal onscherpe foto’s tot resultaat.
Figuur 2.16: De plaatswaarop wordt
scherpgesteld is bepalendvoor het wel of nietslagen van een foto
47
HOOFDSTUK 2 Ken uw camera
KA-Digit_fotografie_3edr_ANWB_6 27-03-2006 13:31 Pagina 47

In slechte lichtomstandigheden werkt de autofocus soms niet . Het is dan te donkerom het detail van het onderwerp waarop scherpgesteld moet worden, te vinden. Ukunt dan de focus op handmatig zetten en proberen met de hand scherp te stellen.
U kunt de AF-functie van de A520 uitschakelen zodat u met de hand scherpkunt stellen.
1 Druk op de knop MF totdat de functie wordt weergegeven.2 Stel scherp met de knop � of � en maak de opname. Bekijk het beeld op
het LCD-scherm totdat dit scherp verschijnt.3 Als u nogmaals op de knop MF drukt, wordt de handmatige scherpstel-
ling geannuleerd.
U kunt de selectiemethode voor het AF-frame (frame voor automatischscherpstellen) zelf instellen. Het AF-frame verschijnt wanneer het LCD-scherm wordt ingeschakeld. Bij de stand Aan selecteert de camera automa-tisch een van de 9 AF-frames op basis van de omstandigheden voor de opna-me. Bij de stand Uit wordt het middelste van de 9 AF-frames ingesteld alsactief frame. Dit is handig omdat u zo precies weet waar het brandpunt ligt.
2.14 Sneller starten
In het vorige hoofdstuk zijn de begrippen opstarttijd, afdruktijd en opslagtijd al evenaan de orde geweest. In de praktijk van het fotograferen wilt u deze tijden zo kortmogelijk houden, omdat anders de kans groot is dat de situatie die u wilt fotografe-ren voorbij is. Hierna behandelen we de factoren die bepalen of u een foto wel ofniet snel kunt nemen.
2.14.1 OpstarttijdDit is de tijd die het kost voordat de camera gereed is om een foto te maken. Dezetijd varieert van 1 tot 5 seconden. Dat is langer dan u gewend bent met een gewoneanaloge camera. De oorzaak van de vertraging is dat de processor in de camera eenzelftest moet doen voor alle instellingen, het besturingssysteem moet opstarten enveel functies beschikbaar moet maken voor het maken van een foto. Veel gebruikersvan een digitale camera ergeren zich terecht aan de tijd die het duurt voordat decamera gereed is om een foto te maken. De nieuwe generatie camera’s zijn wat datbetreft wel iets verbeterd. U hebt maar weinig invloed op deze tijd als u in de instel-ling Automaat de camera opstart. Zet de flitser uit zodat deze niet eerst hoeft te wor-
DIGITALE FOTOGRAFIE – Een prakt ische g ids voor de amateur fo tograaf
48
KA-Digit_fotografie_3edr_ANWB_6 27-03-2006 13:31 Pagina 48

den opgeladen. Als u ongemerkt snel foto’s wilt maken (point-and-shoot) zult u voor-af de camera eerst aan moeten zetten, zodat uw camera klaar is om een interessan-te foto te maken.
2.14.2 AfdruktijdDe afdruktijd of ‘lagtime’ is de tijd tussen het indrukken van de ontspanknop en hetmoment dat de foto werkelijk wordt genomen. De tijd wordt gebruikt om de came-ra scherp te stellen en de belichtingstijd te berekenen. Deze tijd is bij digitale came-ra’s langer dan bij analoge en daardoor kan het gebeuren dat u het juiste momentvoor de opname mist. De afdruktijd kan wel oplopen tot 2 seconden. Dat lijkt kort,maar is genoeg voor de aap die u net wilde fotograferen om uit de boom te sprin-gen. Camera’s met een lange afdruktijd zijn dan ook niet geschikt als het om momen-ten van snelle actie gaat.
Opmerking U kunt de afdruktijd bepalen door het volgende te doen. Zet uw camera aan en wacht tot dezeklaar is voor het maken van een foto. Zorg dat de hoogste beeldkwaliteit is ingesteld. Neem eenwillekeurige foto om iets op de beeldsensor te plaatsen. Druk dan de ontspanknop helemaalnaar beneden en tel hoe lang het duurt voordat de foto wordt gemaakt. Een stopwatch is daar-bij ook handig om de tijd op te nemen. Herhaal dit een aantal keren om het gemiddelde resul-taat te bepalen. De tijd die u registreert is de tijd die u altijd nodig hebt om een foto te makenzonder dat u de opties wijzigt.
Tip U kunt een aantal maatregelen nemen om de afdruktijd te verkorten:
1 Stel scherp voordat u een foto maakt. Richt de camera op het onderwerp en stelscherp.
2 Druk vervolgens de ontspanknop half in. 3 Als u nu afdrukt, hoeft de camera niet eerst scherp te stellen en maakt de foto
sneller.4 Beperk de beeldkwaliteit als dat kan. Hoe hoger de beeldkwaliteit is, des te lan-
ger het duurt voordat de beeldsensor de foto heeft doorgestuurd naar het came-rageheugen en de camera klaar is voor de volgende foto. Vraag u af of u familie-foto’s wel in TIFF of RAW wilt maken terwijl u deze op het formaat 10 x 15 gaatafdrukken.
5 Zet de flitser uit als u deze niet nodig hebt. De flitser vraagt tijd om op te ladenen het duurt dan behoorlijk lang voordat de foto klaar is.
49
HOOFDSTUK 2 Ken uw camera
KA-Digit_fotografie_3edr_ANWB_6 27-03-2006 13:31 Pagina 49

Figuur 2.17: Met dejuiste instellingen kunt u
ook lastige opnamenmaken
2.14.3 OpslagtijdNa het maken van een foto heeft de camera tijd nodig om de foto in het camerage-heugen op te slaan. Sommige camera’s beschikken over een buffer waar wel tot 40foto’s opgeslagen kunnen worden. Hierdoor kunt u snel achter elkaar fotograferen,bijvoorbeeld sportopnamen. Als de opslagtijd te lang is kunt u maar een opnametegelijk maken en moet u wachten tot de camera klaar is met het opslaan van de foto.
2.15 Zelfontspanner
Gebruik de zelfontspanner als u een foto wilt maken waar u zelf ook op staat. Plaatsdaarvoor de camera op een stevige ondergrond en loop snel in het beeld. Handig alsu alleen op vakantie bent. Een andere toepassing is het fotograferen met een langebelichtingstijd. U zet de camera neer, bijvoorbeeld op de leuning van een kerkbank.De camera beweegt nu niet als de opname wordt gemaakt door het indrukken vande ontspanknop.
De zelfontspanner van de PowerShot A520 is ingebouwd in de functie Trans-port mode.
DIGITALE FOTOGRAFIE – Een prakt ische g ids voor de amateur fo tograaf
50
KA-Digit_fotografie_3edr_ANWB_6 27-03-2006 13:31 Pagina 50

2.16 Camerageheugen
Naast de opslagcapaciteit is de snelheid van het camerageheugen ook van belang.De afbeelding wordt naar het geheugen geschreven. Bij een traag geheugen gaat ditlangzaam, zodat het ook langer duurt voordat u de volgende foto kunt maken. Nietsis meer frustrerend dan dat u bezig bent met een fotosessie en het geheugen in decamera is op. Neem extra camerageheugen mee op vakantie of gebruik een draag-bare harde schijf met aansluiting voor het type geheugenkaart die u gebruikt. Eendergelijke harde schijf werkt op oplaadbare batterijen. Als uw geheugenkaart vol isdrukt u de kaart in het apparaat. Het duurt wel enige tijd voordat alle beelden zijnovergebracht. De kaart wordt automatisch geleegd en is dan weer gereed voorgebruik. Om intussen toch foto’s te kunnen maken hebt u een extra geheugenkaartnodig. U kunt ook de foto’s in het geheugen bekijken en minder geslaagde opnamendirect verwijderen.
2.17 Zorg voor extra batterijen
Het fotograferen, opslaan en bekijken van de foto’s in de digitale camera vraagt nog-al wat stroom. Meestal geeft een indicator op het toestel aan hoe lang u de batterijnog kunt gebruiken. Als u batterijen kunt wisselen, is het verstandig om extra batte-rijen mee te nemen. Als u oplaadbare batterijen gebruikt, vergeet u dan de opladerniet? Het is erg lastig en een nieuwe oplader kopen kost meestal veel geld!
2.18 Opnemen en afspelen
Natuurlijk bent u nieuwsgierig als u een foto hebt gemaakt. Met behulp van het LCD-scherm en de bladerknoppen op het toestel kunt u alle foto’s direct bekijken. Bedenkwel dat dit stroom kost. Als u uw batterijen wilt sparen, wacht u met het bekijken totalle foto’s naar de computer zijn gekopieerd.
Gebruik het LCD-scherm om beelden te controleren tijdens de opname,menu-instellingen aan te passen en vastgelegde beelden af te spelen. Wan-neer u op de knop DISP. drukt, wordt het LCD-scherm uitgeschakeld. Stan-daard wordt het bestandsnummer van de opname getoond, het aantal beel-den en de datum en tijd van de opname. U kunt ook gedetailleerdeinformatie opvragen , zoals het histogram, de diafragmawaarde en sluiter-tijd .
51
HOOFDSTUK 2 Ken uw camera
KA-Digit_fotografie_3edr_ANWB_6 27-03-2006 13:31 Pagina 51

2.19 Samenvatting
De praktijk van het fotograferen is voornamelijk gebaseerd op een goede kennis vanuw camera. U leert uw camera goed kennen door veel te fotograferen. Met fotoge-heugen dat u steeds opnieuw kunt gebruiken is er weinig reden om niet veel te oefe-nen. Voor het geld hoeft u het immers niet meer te laten. In het volgende hoofdstukgeven we u een aantal tips om uw opnamen te verbeteren.
DIGITALE FOTOGRAFIE – Een prakt ische g ids voor de amateur fo tograaf
52
KA-Digit_fotografie_3edr_ANWB_6 27-03-2006 13:31 Pagina 52

Na dit hoofdstuk kunt u:– betere foto’s maken door de tips op te volgen;– uw familie en vrienden blij maken met mooie foto’s.
3.1 Betere foto’s maken
Veel foto’s kunnen met een paar eenvoudige aanwijzingen worden verbeterd. Het iseen kwestie van gewoon proberen. Het voordeel van digitale fotografie is dat eenopname bijna niets meer kost als u eenmaal een digitale camera hebt aangeschaft.U kunt een paar foto’s maken, de beste uitzoeken en de andere foto’s wist u gewoonuit het camerageheugen.
3.1.1 Zorg dat u altijd een fotocamera bij de hand hebtNeem altijd uw camera mee als u ergens naartoe gaat. Leuke situaties om vast tewillen leggen komen meestal op onverwachte momenten en leveren de mooiste foto’sop. Leg de camera bijvoorbeeld in het dashboardkastje van uw auto of stop deze inuw binnenzak. Het is wel raadzaam om de camera in een tasje te bewaren om bescha-digen te voorkomen. Zorg dat de camera gereed is voor gebruik, dus met een opge-laden batterij en genoeg vrij geheugen om foto’s op te slaan.
3Betere foto’s maken
Fotograferen is een kunst. Het is echter mogelijk om de techniek van hetfotograferen te leren. Daarvoor zijn de tips in dit hoofdstuk bedoeld. Probeer deze
tips toe te passen als u aan het fotograferen bent. U zult zien dat uw familie,vrienden en kennissen zich zullen verbazen over de kwaliteit van uw foto’s.
KA-Digit_fotografie_3edr_ANWB_6 27-03-2006 13:31 Pagina 53

Figuur 3.1: Leg uwcamera bijvoorbeeld in
het dashboardkastje vanuw auto
Waarschuwing Let er wel op dat uw camera slecht tegen extreme warmte of koude kan. Ook is een cameraaltijd diefstalgevoelig. Neem de camera daarom mee als u uw auto verlaat.
3.1.2 Fotografeer uw onderwerp van dichtbij Vaak worden foto’s te ver van het onderwerp afgenomen. U kunt beter dichter bijhet onderwerp gaan staan zodat storende elementen in het beeld wegvallen en hethoofdonderwerp centraal komt te staan. Fotografeer alleen dat gedeelte waar hetom gaat en houd de opnameafstand zo kort mogelijk. In de gebruiksaanwijzing vande camera vindt u informatie over de minimale opnameafstand. Meestal is dit onge-veer een meter.
Figuur 3.2a/b:Fotografeer alleen dat
gedeelte waar hetwerkelijk om gaat
DIGITALE FOTOGRAFIE – Een prakt ische g ids voor de amateur fo tograaf
54
KA-Digit_fotografie_3edr_ANWB_6 27-03-2006 13:32 Pagina 54

3.1.3 Zoom in op het onderwerpGebruik de zoomlens om een detail te fotograferen. Als uw camera beschikt over eenmacrofunctie kunt u nog dichterbij het onderwerp komen en een detail uitvergro-ten.
Figuur 3.3a/b:Inzoomen op een deel van
het onderwerp
3.1.4 Maak ongedwongen foto’sU kent ze wel: de familiefoto’s waar iedereen strak in de camera kijkt. Iedereen kijktgespannen naar de lens van de fotograaf om zo goed mogelijk op de foto te komen.Meestal is een grapje vlak voor de opname voldoende om een glimlach op een gezichtte toveren (zie figuur 3.4). U kunt uw model(len) ook vragen om zo veel mogelijk eenstatische pose te vermijden. Uw foto’s worden daardoor veel natuurlijker. Een vande gemakkelijkste manieren om natuurlijke en niet geposeerde foto’s van mensen temaken is om ze iets te laten doen wat ze leuk vinden. Vooral bij kinderen kunt u dezetruc toepassen. De visroker tijdens de strontrace in Workum werkt gewoon door, ter-wijl de foto wordt genomen (zie figuur 3.5). Dat is het meest ‘naturel’.
55
HOOFDSTUK 3 Betere foto’s maken
KA-Digit_fotografie_3edr_ANWB_6 27-03-2006 13:32 Pagina 55

Figuur 3.4a/b: Eengrapje maken vlak voor
de opname geeft meestaleen goed resultaat bij
portret- of groepsfoto’s
Figuur 3.5a/b: Laat uwmodel iets doen, zoals
deze visroker in Workum
DIGITALE FOTOGRAFIE – Een prakt ische g ids voor de amateur fo tograaf
56
KA-Digit_fotografie_3edr_ANWB_6 27-03-2006 13:32 Pagina 56

In plaats van door de zoeker te kijken kunt u ook gebruik maken van het LCD-schermvan uw digitale camera. Uw model heeft nauwelijks in de gaten dat u al aan het foto-graferen bent, omdat u de camera niet recht voor uw oog houdt, maar bijvoorbeeldop navelhoogte.
3.1.5 Kies een eenvoudige achtergrondEen eenvoudige achtergrond zorgt ervoor dat de aandacht naar het hoofdonderwerpop de foto gaat (zie figuren 3.6a/b). Let ook op hoe de achtergrond er uitziet. Ver-mijd dat bijvoorbeeld een boom recht achter uw model staat alsof deze uit het hoofdgroeit. Een andere truc om de achtergrond te vervagen is een opname met een grootbrandpuntsafstand te maken (telelens). U neemt wat meer afstand tot het onderwerpen u zoomt in. Gebruik een grote diafragma-opening en een snelle sluitertijd. Ubeperkt daarmee de scherptediepte waardoor alleen het onderwerp scherp wordt.
Figuur 3.6a/b: Eeneenvoudige achtergrond
trekt de aandacht naarhet onderwerp
3.1.6 Plaats het onderwerp niet precies in het middenEen foto wordt dynamischer als u het onderwerp meer naar de rand van het beeldplaatst (zie figuren 3.7a/b). Let daarbij wel op de scherpte bij het gebruik van de auto-focusinstelling. Vaak gebeurt het dat de achtergrond scherp is en het onderwerp opde voorgrond net buiten de scherpte valt. Bij het maken van een landschapsfoto houden veel fotografen de horizon precies inhet midden. Dat resulteert meestal in nogal saaie foto’s. Het plaatje wordt veel aan-trekkelijker door de regel van de ‘gulden snede’ aan te houden. Dus 1/3 land (ofwater) en 2/3 lucht of juist andersom.
57
HOOFDSTUK 3 Betere foto’s maken
KA-Digit_fotografie_3edr_ANWB_6 27-03-2006 13:32 Pagina 57

Figuur 3.7a/b: Hetonderwerp uit het
centrum van het beeld
3.1.7 Verander eens van standpuntVanuit een ander standpunt bekeken kan hetzelfde onderwerp er ineens volstrektanders uitzien (zie figuren 3.8a/b). Loop eens een eindje opzij, foto’s vanuit een afwij-kend standpunt krijgen vaak meer zeggingskracht.
Figuur 3.8a/b: Eenafbraak in Antwerpen
vanuit twee verschillendestandpunten
gefotografeerd
3.1.8 Plaats iets op de voorgrondOm diepte in een foto te krijgen neemt u iets van de voorgrond mee: een brugleu-ning, muurtje, struik of dier, enzovoort. Dit versterkt de indruk van afstand en diep-
DIGITALE FOTOGRAFIE – Een prakt ische g ids voor de amateur fo tograaf
58
KA-Digit_fotografie_3edr_ANWB_6 27-03-2006 13:32 Pagina 58

te in uw foto (zie figuur 3.9a/b). Let u wel op dat de scherpte van de foto op de juis-te plaats komt te liggen. Foto’s van landschappen of vergezichten zien er vaak nog-al vlak uit. Een manier om dat te verbeteren is het maken van een doorkijkje om eenzekere ‘diepte’ in de foto te suggereren.
Figuur 3.9a/b: Door deplaatsing van een
voorwerp of iets andersop de voorgrond vergroot
u de diepte in de foto
3.1.9 Zorg voor actieU kunt dieren fotograferen terwijl ze in beweging zijn. Laat uw hond rennen, de katspringen en de kanarie zingen. Figuur 3.10 is een voorbeeld van dieren in actie. Demeeuwen zijn gefotografeerd terwijl ze het brood dat in het water is gegooid, pro-beren op te pikken. De bewegingsonscherpte zorgt voor extra dynamiek.
Figuur 3.10: Zorg voorwat actie als u dieren
fotografeert
3.1.10 Kies de juiste lichtbronHet juiste licht is bepalend voor het slagen van een opname. Meestal is zonlicht debelangrijkste lichtbron. Een mooie verlichting geeft reliëf aan de kleuren van hetonderwerp. De jonge bruid uit Georgië in figuur 3.11 is gemaakt in het licht van dekaars. Flitsen zou de sfeer geheel bedorven hebben. Met de stand van de zon op verschillende tijdstippen van de dag verandert het lichtsoms spectaculair. Kleuren kunnen dramatisch veranderen. Soms maken zelfs een
59
HOOFDSTUK 3 Betere foto’s maken
KA-Digit_fotografie_3edr_ANWB_6 27-03-2006 13:32 Pagina 59

paar minuten al een enorm verschil! Als u bijvoorbeeld landschapsfoto’s maakt, kuntu dit het beste ‘s ochtends of in de namiddag doen. Het strijklicht geeft interessanteschaduwen en maakt de foto minder vlak. Maak ook gebruik van het licht op eenbewolkte dag. Als u mensen fotografeert, kunt u juist beter wachten tot er een wolk-je voor de zon schuift. Het licht wordt dan diffuser (verzacht) zodat de scherpe scha-duwen uit het gezicht verdwijnen.
Figuur 3.11a/b: Maakgebruik van bestaand licht
om de sfeer van hetonderwerp vast te houden
3.1.11 Houd de camera stilVeel foto’s mislukken omdat de camera tijdens de opname wordt bewogen. Het stilhouden van de camera is nodig voor de scherpte en de helderheid van het beeld.Steun tegen een muur of een auto. Druk uw ellebogen tegen de zijkanten van uwlichaam (zie figuur 3.12). Bij het maken van de foto drukt u lichtjes op de ontspan-knop zonder schok. Zelfs de lichtste beweging geeft al een onscherp beeld. Digitalecamera’s kunnen het geluid van de sluiter nabootsen zodat u precies weet wanneerde foto wordt gemaakt. Tot dat moment houdt u de camera stil gericht op het onder-werp.
Een statief is vooral nuttig als de lichtomstandigheden slecht zijn of als u sterk hebtingezoomd op het onderwerp. Vooral als u een opname maakt met een groot brand-puntsafstand (tele-) of bij macrofotografie is een statief vaak noodzakelijk om bewe-gingsonscherpte te voorkomen (zie figuur 3.13).
DIGITALE FOTOGRAFIE – Een prakt ische g ids voor de amateur fo tograaf
60
KA-Digit_fotografie_3edr_ANWB_6 27-03-2006 13:32 Pagina 60

Figuur 3.12: Zelfportretin spiegel
3.1.12 Beweeg met het onderwerp meeAls het onderwerp snel beweegt, trek de camera dan mee in dezelfde richting (ziefiguren 3.14a/b). Bij sportopnamen bijvoorbeeld is het goed om de camera mee tebewegen met het onderwerp. Wilt u bijvoorbeeld een raceauto, motorrijder of wiel-renner in actie fotograferen, richt dan uw camera op het voortsnellende onderwerpen volg het. Druk af als u het onderwerp goed in beeld hebt terwijl u de camera blijftmeebewegen.
Figuur 3.14a: Bijbewegende onderwerpen
trekt u de camera meemet het onderwerp
61
HOOFDSTUK 3 Betere foto’s maken
Figuur 3.13: Een statief helpt om scherpe foto’s te maken
KA-Digit_fotografie_3edr_ANWB_6 27-03-2006 13:32 Pagina 61

3.1.13 Fotograferen in zonlichtKies de richting van het licht: dit betekent dat u het zonlicht naast of achter u houdt.Hiermee voorkomt u hinderlijke vlekken en weerspiegeling in de lens. Deze vlekkenzijn ook achteraf met beeldbewerking moeilijk te verwijderen. Uitzonderingen op dezeregel zijn echter mogelijk als u de weerspiegeling juist als een artistiek effect gebruikt.Vermijd lichte achtergronden die de belichting verkeerd beïnvloeden en soms tot eenonbruikbaar resultaat leiden. Gebruik een zonnekap waarmee u de kans op weer-kaatsing en vlekken aanzienlijk verkleint. Gebruik de invulflits (zie elders in dit hoofd-stuk).Zoek de schaduw op. Schaduwrijke plekken geven vaak een zacht licht waarmee uhele goede resultaten kunt krijgen. Een combinatie van zon en schaduw is meestalook uitstekend.
Figuur 3.15a/b: Eencombinatie van zon en
schaduw geeft vaak helemooie resultaten
3.1.14 Maak gebruik van het tegenlichtMeestal maakt u foto’s niet recht tegen de zon in maar houdt u het zonlicht zijwaartsof achter u (zie de vorige tip). Maar bij een mooie zonsondergang (of zonsopkomst)ontstaan interessante silhouetten (zie figuren 3.16a/b). U kunt de belichting door dezoeker of op het LCD-scherm van de digitale camera controleren en instellen. Drukop de knop AE-lock van de camera om de belichting vast te zetten en kies vervolgensde juiste compositie.
Figuur 3.16a/b:Contouren tekenen zichscherp af bij tegenlicht
DIGITALE FOTOGRAFIE – Een prakt ische g ids voor de amateur fo tograaf
62
KA-Digit_fotografie_3edr_ANWB_6 27-03-2006 13:32 Pagina 62

3.1.15 Maak ook foto’s in een staand formaatDe meeste foto’s worden op een liggend formaat (de brede kant boven) gemaakt doorde camera horizontaal te gehouden. Het staande formaat (de smalle kant boven)zorgt voor afwisseling in een serie (zie figuur 3.17a/b). Bedenk wel dat bij het tonenvan een staande foto op het beeldscherm de foto kleiner wordt afgebeeld.
Figuur 3.17a/b: Hetstaande formaat zorgtvoor afwisseling in een
serie
3.1.16 Foto’s in het donkerDe foto’s in figuur 3.18a/b zijn ‘s avonds gemaakt in een bruin café. Dankzij de‘nightshot’ instelling kon zonder flits worden gewerkt. De kleur verdwijnt uit de fotoen het contrast is minder. Met beeldbewerking kan de foto worden opgepoetst.
Figuur 3.18a/b: Foto’smaken met behulp van de
‘nightshot’ instelling
63
HOOFDSTUK 3 Betere foto’s maken
KA-Digit_fotografie_3edr_ANWB_6 27-03-2006 13:32 Pagina 63

3.2 Fouten voorkomen
Veel foto’s mislukken omdat er tijdens de opname principiële fouten worden ge-maakt. We laten een aantal oorzaken de revue passeren.
3.2.1 Onscherpe foto’sBij veel moderne camera’s hoeft men niet meer zelf scherp te stellen. De camerabeschikt over een autofocusobjectief of het objectief is zodanig geconstrueerd dat hetbeeld van voor naar achter scherp is. Indien de foto’s onscherp zijn, stond u wellichtmet de camera te dicht bij het onderwerp. Camera’s met autofocus stellen meestalscherp op het object dat midden in de zoeker te zien is. Onderwerpen links of rechtsin het beeld worden daardoor vaak onscherp afgebeeld. Kijkt u eens in het instruc-tieboekje of u naast autofocus ook over de mogelijkheid beschikt om handmatigscherp te stellen. Bepaal eerst de compositie en stel dan handmatig scherp op hetvoorwerp dat u scherp op de foto wilt hebben.
Figuur 3.19a/b:Scherpstellen op het
onderwerp dat links ofrechts in de foto staat
3.2.2 Houd de lens schoonWanneer alle digitale opnamen een waas lijken te hebben was de lens van de came-ra misschien vuil. Deze kan met een optisch reinigingsdoekje of lensvloeistof schoonworden gemaakt. Gebruik voor het reinigen van een lens nooit harde kunststofma-terialen. Een UV-filter beschermt uw lens tegen vuil en krasjes.
Figuur 3.20: Met eenspeciaal schoonmaak-
setje houdt u de lens enhet toestel schoon
DIGITALE FOTOGRAFIE – Een prakt ische g ids voor de amateur fo tograaf
64
KA-Digit_fotografie_3edr_ANWB_6 27-03-2006 13:32 Pagina 64

3.2.3 OverbelichtingVeel foto’s mislukken door overbelichting. Vooral in felle zon aan het strand of in desneeuw kan overbelichting optreden (zie figuur 3.21). Bij met de hand instelbarecamera’s kan als correctie een snellere sluitertijd en/of een kleinere lensopening wor-den gebruikt. Controleer of uw camera een knop heeft waarmee u het diafragmakunt aanpassen door een of meer diafragmastoppen onder te belichten (naar mindraaien). Bij lastige lichtomstandigheden, zoals het onderwerp tegen een lichte ach-tergrond, kunt u eerst het licht op het onderwerp meten. Met de AE-lock (automati-sche belichting blokkeren) op uw camera houdt u deze belichting vast. Vervolgensmaakt u de gewenste compositie rond het onderwerp en drukt u af.
Opmerking Het is overigens vaak wel mogelijk om overbelichte opnamen tijdens de beeldbewerking weerenigszins aan te passen. Maar ook hier geldt: ‘Voorkomen is beter dan genezen’.
Figuur 3.21: Eenoverbelichte opname in
bergen met veel sneeuw
3.2.4 OnderbelichtingBij onderbelichting worden de donkere partijen niet gedetailleerd weergegeven. Ukunt misschien de belichting corrigeren met behulp van de correctieknop voor hetdiafragma. Deze draait u dan naar de plus. Bij met de hand instelbare camera’s kanals correctie ook een langzamere sluitertijd en/of een grotere lensopening wordengebruikt. Om onderbelichting te voorkomen kan men bij weinig licht ook de flitsergebruiken. U dient er dan wel op te letten dat de afstand tot het onderwerp niet tegroot is, anders wordt dit toch nog onderbelicht. In figuur 3.22 ziet u dat het boven-ste deel van de foto wel goed belicht is, maar de figuren op de voorgrond zijn onder-belicht. Door de cameraflitser te gebruiken kunnen dergelijke schaduwpartijen wor-den opgelicht.
65
HOOFDSTUK 3 Betere foto’s maken
KA-Digit_fotografie_3edr_ANWB_6 27-03-2006 13:32 Pagina 65

Figuur 3.22: Eenonderbelichte opname
3.2.5 Vergeet niet de armen en de benenWanneer u door de zoeker kijkt, ziet u meestal meer dan uiteindelijk op de foto zalworden afgebeeld. Bij de meeste camera’s zijn heldere kaderlijntjes in de zoekerzichtbaar die precies aangeven wat op de foto komt. Zorg ervoor dat uw onderwerpprecies binnen de lijntjes van dit kader blijft zodat alles erop komt. In figuur 3.23ziet u een groepsfoto met en zonder voeten. Een kwestie van goed opletten als u doorde zoeker kijkt.
Figuur 3.23a/b: Als heteven kan fotografeert u
dan de voeten mee
3.2.6 De horizonAls de horizon in een foto te zien is, dan vormt dit een belangrijk beeldelement. Dehorizon verdeelt de foto in twee gedeelten – aarde en hemel. De verhouding tussendie twee delen heeft grote invloed op het effect van de foto. Het beeld wordt ‘zwaar’of‘licht’gemaakt door de aandacht hetzij op de voorgrond hetzij op de hemel te rich-ten. Als de werkelijke horizon niet te zien is, neemt de scheidingslijn tussen hemel
DIGITALE FOTOGRAFIE – Een prakt ische g ids voor de amateur fo tograaf
66
KA-Digit_fotografie_3edr_ANWB_6 27-03-2006 13:32 Pagina 66

en aarde de functie van de horizon over. Een rechte horizon geeft een gevoel vanevenwicht, rust, stabiliteit en bestendigheid. Om dit effect te bereiken moet de came-ra altijd goed recht worden gehouden (evenwijdig aan de horizon), zeker wanneergebouwen en/of de horizon in beeld zijn. Bij digitale camera’s is dat vaak lastig omdathet LCD-scherm en/of de zoeker klein is. Sommige fabrikanten geven de camera eenoptie waarmee u een digitaal raster in de zoeker plaatst zodat u daarmee de horizonevenwijdig kan laten lopen (zie figuur 3.24).
Een scheve scheidingslijn tussen hemel en aarde wekt het gevoel van onvastheid inde compositie en verleent daardoor dynamiek aan een foto, geeft een suggestie vanverandering en beweging (zie figuur 3.25).
Een golvende of hoekige scheidingslijn tussen hemel en aarde wekt een suggestievan dramatiek, hevigheid en verandering (zie figuur 3.26).
Figuur 3.24: Met behulpvan een digitaal raster ishet handig om het beeld
recht op te nemen
67
HOOFDSTUK 3 Betere foto’s maken
Figuur 3.25: Een schevescheidinglijn tussen
hemel en aarde
KA-Digit_fotografie_3edr_ANWB_6 27-03-2006 13:32 Pagina 67

Figuur 3.26: Eengolvende scheidingslijntussen hemel en aarde
3.3 Overige tips
Naast de technische en praktische kant van fotograferen is er ook de psychologischefactor die meespeelt bij het maken van foto’s. Het gevoel en de manier waarop eenfotograaf denkt en handelt, zijn bepalend voor het wel of niet slagen van een opna-me. Het is belangrijk dat u leert na te denken over de manier waarop u de foto gaatnemen: het plannen, bepalen van de compositie en het fotograferen zelf. Enige zel-freflectie kan de kwaliteit van uw foto’s aanzienlijk verbeteren.
3.3.1 Oefenen met een kaderProfessionele fotografen maken meestal veel opnamen van hetzelfde onderwerp.Voor hen maakt het niet uit want ze beschikken over voldoende geheugen om tien-tallen foto’s van hetzelfde onderwerp te maken. U zult meestal selectief moeten foto-graferen om voldoende geheugen over te houden voor het volgende onderwerp. Eenhulpmiddel bij het fotograferen is een kartonnetje met een gat erin. U kunt een stuk-je karton maken (liefst zwart) waarin u een kader ter grootte van de zoeker uitsnijdt(zie figuur 3.30). Bekijk het onderwerp door dit kader en bepaal het deel dat u wiltfotograferen. U hoeft niet eens een foto te maken. Het is zuiver bedoeld om u te hel-pen een compositie te bepalen en dat deel van het beeld te selecteren dat interessantis voor een foto.
DIGITALE FOTOGRAFIE – Een prakt ische g ids voor de amateur fo tograaf
68
KA-Digit_fotografie_3edr_ANWB_6 27-03-2006 13:32 Pagina 68

Figuur 3.27: Met behulpvan een kartonnetjewaarin een kader is
gemaakt, bepaalt u decompositie
3.3.2 Leer van uw foutenU kunt uw oude foto’s eens gaan bekijken en beoordelen welke u wel en welke u nietmooi vindt. Probeer de elementen te vinden die bepalen waarom de foto is geslaagd:de keuze van het onderwerp, het opnamestandpunt, belichting, enzovoort. Waaromzijn de foto’s die u slecht vindt slecht? Zijn er overeenkomsten tussen uw slechteopnamen: verkeerd onderwerp, slechte belichting, onscherp, enzovoort. Als u de oor-zaken gaat herkennen, kunt u eraan werken om bij het maken van de volgende foto’sdeze fouten niet weer te maken. In plaats van kiekjes te maken gaat u echt naden-ken over het opnamestandpunt, de belichting, enzovoort. De tips die we eerdergaven, neemt u mee bij het bewust fotograferen.
3.3.3 Wacht voordat u begint met fotograferenSoms zult u geduld moeten opbrengen voordat u de foto gaat maken. Vooral bij land-schapsfotografie is dit het geval. Een landschap wordt sterk bepaald door het opval-lende licht. U zult soms een uurtje moeten wachten totdat het licht net goed is. Het-zelfde geldt voor beelden en gebouwen in de open lucht. U kunt eerst de plek gaanbekijken en het uur van de dag bepalen waarop u de volgende keer aanwezig moetzijn om de beste opname te maken. De eerste twee foto’s zijn gemaakt tijdens dezonsopkomst op twee verschillende dagen (zie figuren 3.28a/b). In de middag is hetlicht heel anders (zie figuur 3.28c).
69
HOOFDSTUK 3 Betere foto’s maken
KA-Digit_fotografie_3edr_ANWB_6 27-03-2006 13:32 Pagina 69

Figuur 3.28a/b/c:Uitzicht over de Brekken
bij Sneek ergens inseptember
3.3.4 Maak instinctief en snel foto’sVooral bij het fotograferen van mensen is het belangrijk dat u snel fotografeert.Bepaal van te voren de camera-instellingen als diafragma, sluitertijd en afstandin-stelling. U hoeft dit dan niet meer te doen terwijl de personen staan te wachten totu de foto’s eens gaat nemen. Dit is dodelijk voor spontaniteit. Het beste is om deautomaat van de camera te gebruiken en de ‘point and shoot’-techniek te gebruiken.Maak daarna nog snel één of meer foto’s. Meestal zijn dit de beste, omdat de perso-nen na het nemen van de eerste foto zich meer ontspannen voelen.
Figuur 3.29: Eenstraatmuziek
gefotografeerd met de‘point-and-shoot’ methode.
DIGITALE FOTOGRAFIE – Een prakt ische g ids voor de amateur fo tograaf
70
KA-Digit_fotografie_3edr_ANWB_6 27-03-2006 13:32 Pagina 70

3.3.5 Maak foto’s opnieuwU zult vast foto’s hebben gemaakt van een onderwerp waarover u niet tevreden bent.Analyseer de opname en ga na wat u aan de foto wilt veranderen. Ga vervolgensterug en maak de foto opnieuw, misschien op een ander tijdstip of onder andere licht-omstandigheden. Ga door tot u werkelijk tevreden bent. Vooral landschappen kun-nen gedurende de seizoenen enorm veranderen. Maak gedurende het jaar door eenstudie van uw favoriete landschap. Zo kunt u ook het opgroeien van uw kinderen volgen. Ze groeien maar door, steedsandere kleren, kapsels, enzovoort. Interessant om dit groeiproces in foto’s vast teleggen.
Dit is een leuke oefening. U maakt foto’s, bijvoorbeeld tijdens de vakantie. Vergelijkuw opnamen met de foto’s van plaatselijke fotografen bijvoorbeeld door ansicht-kaarten te bekijken. Ga eventueel terug naar de plek waar u hebt gefotografeerd enprobeer het beeld op de ansichtkaart te verbeteren. Deze experimenten leren u tekijken zoals een professionele fotograaf doet.
3.3.6 Vraag om de mening van iemand andersWees niet benauwd om anderen te vragen wat ze geslaagd en minder geslaagd aanuw foto’s vinden. Van kritiek leert u meer dan van schouderklopjes. Durf deze con-frontatie met uzelf aan te gaan. Ga positief om met de kritiek van een ander en bedankhem of haar ervoor. U leert zo van anderen wat u kunt verbeteren aan uw foto’s.Zo kunt u bijvoorbeeld een aantal foto’s die u goed vindt, uitzoeken en in een dia-voorstelling op de computer laten zien. Kies niet te veel foto’s. Uw toeschouwersraken al snel uitgekeken als het aantal foto’s te groot wordt. (Sommigen vallen zelfsin slaap.)
3.3.7 Doe mee met een fotowedstrijdAls u echt tevreden bent, kunt u eens een foto insturen naar een fotowedstrijd. Wel-licht valt u in de prijzen. Op het internet vindt u informatie over fotowedstrijden,fotoclubs, enzovoort.
Opmerking U kunt uw foto sturen naar www.fotovandeweek.nl. De mooiste foto die gedurende een maandwordt ingestuurd, wordt beloond met een prijs.
71
HOOFDSTUK 3 Betere foto’s maken
KA-Digit_fotografie_3edr_ANWB_6 27-03-2006 13:32 Pagina 71

3.4 Samenvatting
De kunst van de digitale fotografie bestaat uit drie onderdelen: de techniek die defabrikant van het toestel levert, het vakmanschap en het talent van de fotograaf. Voorhet maken van betere opnamen kunt u de aanwijzingen in dit hoofdstuk opvolgen.Maak veel foto’s. Fotograferen leer je tenslotte alleen door het veel en te blijven doen.Ervaring is en blijft de beste leermeester.
DIGITALE FOTOGRAFIE – Een prakt ische g ids voor de amateur fo tograaf
72
KA-Digit_fotografie_3edr_ANWB_6 27-03-2006 13:32 Pagina 72

Na dit hoofdstuk kunt u:
– de camera op de computer aansluiten;– foto’s naar een map kopiëren;– foto’s bekijken;– foto’s draaien (roteren);– foto’s verplaatsen;– een diavoorstelling maken;– foto’s op een cd-rom branden.
4.1 Inleiding
Om uw foto’s op de computer te bekijken sluit u de digitale camera aan op de USB-poort van uw computer (zie figuur 4.1). Vervolgens kopieert u uw foto’s naar de vas-te schijf. In dit boek werken we met Windows XP om dit te doen, maar u kunt ookeen andere Windows-versie gebruiken.
Figuur 4.1: De USB-poort zorgt voor een
snelle verbinding met decomputer
4Foto’s opslaan en bekijken op de pc
In dit hoofdstuk laten we u zien hoe u de camera op decomputer aansluit en de foto’s kopieert naar de harde schijfvan uw computer. Met Windows XP maakt u snel een backup
van uw foto’s door een cd-rom te branden.
KA-Digit_fotografie_3edr_ANWB_6 27-03-2006 13:32 Pagina 73

4.1.1 USB-driver in Windows XP installeren
De installatie onder Windows XP gaat meestal automatisch als u de cd-rom in hetcd-rom-station plaats. Als uw computer het USB-besturingsprogramma niet kan vin-den, installeert u de camera vanuit het Configuratiescherm.
Waarschuwing Ook onder Windows XP de camera nog niet aansluiten op de computer.
Oefening 4.1: De USB-driver installeren in Windows XP1 Open het Configuratiescherm en dubbelklik op Printers en andere hardware (zie
figuur 4.2).2 Dubbelklik op Scanners en camera’s (zie figuur 4.3).
Figuur 4.2: HetConfiguratievenster
openen
3 Dubbelklik vervolgens links in het venster onder Afbeeldingstaken op Een beeld-apparaat toevoegen.4 De Wizard Scanner of camera installeren wordt gestart (zie figuur 4.4). Klik op Vol-gende.5 Kies de fabrikant en het model (zie figuur 4.5). 6 Volg verder de aanwijzingen op het scherm.
DIGITALE FOTOGRAFIE – Een prakt ische g ids voor de amateur fo tograaf
74
KA-Digit_fotografie_3edr_ANWB_6 27-03-2006 13:32 Pagina 74

Figuur 4.3: In hetvenster Printers en
andere hardware klikt uop Scanners en camera’s
Opmerking Als uw digitale camera niet in de lijst voorkomt, klikt u op de knop Bladeren en zoekt u de naamvan het cd-romstation (of diskettestation) waar het USB-stuurprogramma staat.
Figuur 4.4: Met deWizard Scanner of
camera installeren kunt ueen digitale camera,
scanner of een anderbeeldapparaat installeren
75
HOOFDSTUK 4 Foto’s opslaan en bekijken op de pc
KA-Digit_fotografie_3edr_ANWB_6 27-03-2006 13:32 Pagina 75

Figuur 4.5: Selecteer defabrikant en het modelvan de digitale camera
4.2 De camera op de computer aansluiten
Bij de digitale camera hebt u een kabel gekregen waarmee u het toestel aan de com-puter verbindt. Op de camera zit een contact waarin u het ene einde van de kabelsteekt. Op de computer zitten diverse poorten waarop u een toestel kunt aansluiten.Bij de wat oudere computers sluit u de camera aan op de seriële (printer)poort.Moderne computers beschikken over een USB-poort waarop u de camera aansluit(zie figuur 4.6). De verdikking in de kabel tussen het fotoapparaat en de computerbevat een ferrietkern. Ferrietkern smoort vreemde, van buitenaf geïnduceerde stro-men. Een dergelijke ferrietkern kunt u ook op de kabel van de netstroomadapterplaatsen.
Op veel camera’s bestaat de mogelijkheid om de camera als camera te configurerenof als drive. In het eerste geval wordt een cameratype herkend. In het laatste gevalziet de computer zoiets als een pen-drive (USB-stick).
Nadat u de USB-driver hebt geïnstalleerd, sluit u de camera op de computer aanmet behulp van de meegeleverde verbindingskabel. In dit hoofdstuk maken wegebruik van een Sony-camera met de Memory Stick waarop de foto’s zijn opgesla-gen (zie hoofdstuk 1). Als de camera is verbonden, zet u de digitale camera aan.
Opmerking In het vervolg maken we gebruik van de mogelijkheden van Windows XP.
DIGITALE FOTOGRAFIE – Een prakt ische g ids voor de amateur fo tograaf
76
KA-Digit_fotografie_3edr_ANWB_6 27-03-2006 13:32 Pagina 76

Figuur 4.6: De cameraop de computer
aansluiten
Als u de camera de eerste keer aansluit, geeft Windows XP de mededeling dat denieuwe hardware is gevonden. Omdat u de USB-drivers hebt geïnstalleerd, krijgt ude melding dat u de nieuwe hardware kunt gebruiken. Vervolgens verschijnt het ven-ster in figuur 4.7. Het venster geeft toegang tot de volgende mogelijkheden:
– De afbeeldingen afdrukken met gebruikmaking van de Wizard Foto’s afdrukken.– Een diavoorstelling van de afbeeldingen maken.– De afbeeldingen kopiëren naar een map in Deze computer met gebruikmaking van
de Wizard Scanner en camera.– Map openen en bestanden weergeven met gebruikmaking van Windows Verkenner.
Figuur 4.7: Nadat decomputer uw camera
heeft gevonden, verschijnter een keuzevenster meteen aantal mogelijkheden
77
HOOFDSTUK 4 Foto’s opslaan en bekijken op de pc
KA-Digit_fotografie_3edr_ANWB_6 27-03-2006 13:32 Pagina 77

4.3 De Wizard Scanner en camera
Met de Wizard Scanner en camera kunt u foto’s van een camera of afbeeldingen vaneen scanner of een ander apparaat naar uw computer, een netwerk of het Internetkopiëren. Als u de camera met de computer hebt verbonden, kunt u direct vanaf hetapparaat werken.
Oefening 4.2: Foto’s naar de map Deze computer kopiëren1 Klik op de optie Afbeeldingen naar een map op mijn computer kopiëren. Klik op OK.2 Klik op Volgende als u door wilt gaan met de wizard. (Klik op de hyperlink erva-
ren gebruikers om direct naar de map te gaan waarin de afbeeldingen op uw came-ra staan.)
Opmerking Als de wizard niet automatisch start, probeert u dan het volgende: controleer of uw cameragoed staat ingesteld en of er wel foto’s in het camerageheugen staan.
3 In het volgende venster kiest u de afbeeldingen om te kopiëren (zie figuur 4.8).Foto’s waarvan het selectievakje is ingeschakeld, worden gekopieerd.
4 Als u een foto wilt draaien, klikt u op de foto en vervolgens op de gewenste knop(zie figuur 4.9). Houd de Shift-toets ingedrukt en klik op de foto’s die u wilt selec-teren om te draaien.
Figuur 4.8: Deafbeeldingen uit het
geheugen van de cameraverschijnen op het
scherm
DIGITALE FOTOGRAFIE – Een prakt ische g ids voor de amateur fo tograaf
78
KA-Digit_fotografie_3edr_ANWB_6 27-03-2006 13:32 Pagina 78

Eigenschappen (Alt+Enter)Linksom draaien (Ctrl+L)
Rechtsom draaien (Ctrl+R)
Figuur 4.9: Klik op deknop Rechtsom of
Linksom draaien om defoto’s in de juiste stand te
plaatsen
5 Bij de foto’s die u niet wilt kopiëren, verwijdert u het vinkteken rechtsboven.6 Klik op de knop Volgende als u de foto’s hebt geselecteerd die u wilt kopiëren.7 In het volgende venster van de Wizard Scanner en camera typt u in vak 1 de naam
van de map waarin u de foto’s wilt plaatsen op uw computer. In vak 2 wordt dezenaam overgenomen, maar deze naam kunt u desgewenst aanpassen (zie figuur4.10).
8 Klik op de knop Volgende. De afbeeldingen worden nu naar de harde schijf vanuw computer gekopieerd (zie figuur 4.11).
79
HOOFDSTUK 4 Foto’s opslaan en bekijken op de pc
KA-Digit_fotografie_3edr_ANWB_6 27-03-2006 13:32 Pagina 79

Figuur 4.10: Voer eennaam voor de groep
afbeeldingen in en geefaan waar u de groep wilt
opslaan
Figuur 4.11: U kunt het kopiëren van de
afbeeldingen in de wizard volgen
De afbeeldingen staan nu in een map op uw computer of in het netwerk. U kunt dezeafbeeldingen ook op een website publiceren of er online afdrukken van bestellen.
DIGITALE FOTOGRAFIE – Een prakt ische g ids voor de amateur fo tograaf
80
KA-Digit_fotografie_3edr_ANWB_6 27-03-2006 13:32 Pagina 80

4.4 Uw afbeeldingen in Deze computer
U kunt in Windows in het venster Deze computer uw afbeeldingen bekijken. Dezefunctie is in Windows XP aanzienlijk verbeterd. Zo kunt u een diavoorstelling geven,online afdrukken en bestellen, een afbeelding als achtergrond gebruiken of de foto’snaar een cd kopiëren (zie figuur 4.12).
Figuur 4.12: Deafbeeldingen in het
venster Deze computer
Oefening 4.3: Afbeeldingen in Deze computer bekijken1 Klik in het menu Start op de optie Deze computer.2 Selecteer de map waarin uw foto’s zijn opgeslagen en open deze.3 Klik in het menu Beeld op de optie Filmstrip.
Links in het venster ziet u een aantal afbeeldingstaken. Zo kunt u een diavoorstel-ling geven, online afdrukken bestellen, de geselecteerde afbeelding afdrukken, deafbeelding als bureaubladachtergrond gebruiken en de afbeelding naar cd kopiëren.
4 Dubbelklik op de foto die u groot wilt weergeven. De foto wordt nu in een apartvenster geopend: de Windows-viewer voor afbeeldingen en faxen (zie figuur 4.13).
81
HOOFDSTUK 4 Foto’s opslaan en bekijken op de pc
KA-Digit_fotografie_3edr_ANWB_6 27-03-2006 13:32 Pagina 81

4.5 De Windows-viewer voor afbeeldingen en faxen
Het venster Windows-viewer voor afbeeldingen en faxen stelt u in staat uw foto’s grootop het beeldscherm weer te geven. Onder in het venster ziet u een werkbalk metknoppen om de afbeelding te beïnvloeden (zie figuur 4.14).
Figuur 4.13: U kunt elkeafbeelding apart bekijken
in de Windows-viewer
Figuur 4.14: De werkbalk in de
Windows-viewer
1 Vorige afbeelding (Pijl naar links)2 Volgende afbeelding (Pijl naar echts)3 Best passend (Ctrl+B)4 Ware grootte (Ctrl+A)5 Diavoorstelling starten (F11)6 Inzoomen (+)7 Uitzoomen (-)
4.5.1 Een diavoorstelling starten
In de diavoorstelling worden alle afbeeldingen achter elkaar getoond (zie figuur4.15). Met behulp van de knoppen rechtsboven in het venster kunt u de voortgangvan de diavoorstelling beïnvloeden.
DIGITALE FOTOGRAFIE – Een prakt ische g ids voor de amateur fo tograaf
82
8 Rechtsom draaien (Ctrl+R)9 Linksom draaien (Ctrl+L)
10 Verwijderen (Del)11 Afdrukken (Ctrl+P)12 Kopiëren naar (Ctrl+S)13 Het programma afsluiten en de afbeelding opnieuw
openen zodat deze kan worden bewerkt14 Help (F1)
1 2 3 4 5 6 7 8 9 10 11 12 13 14
KA-Digit_fotografie_3edr_ANWB_6 27-03-2006 13:32 Pagina 82

Als u liever het toetsenbord gebruikt, dan zijn dit de toetsencombinaties om de dia-voorstelling te beïnvloeden:
of Vorige afbeeldingof Volgende afbeelding
Esc: Diavoorstelling stoppen
Figuur 4.15: Eenafbeelding in de weergave
diavoorstelling
Met behulp van het snelmenu in de diavoorstelling (rechtsklikken op de dia) kunt ueen afbeelding nog even links- of rechtsom draaien of de afbeelding als bureau-bladachtergrond instellen.
Oefening 4.4: Een afbeelding in een diapresentatie roteren1 Sluit de diavoorstelling, bijvoorbeeld door op de Esc-toets te drukken.2 Sluit de Windows-viewer door op de knop X rechts in de titelbalk te klikken.3 Zorg dat het venster met uw afbeeldingen weer op het scherm staat.
➔
➔
➔
➔
83
HOOFDSTUK 4 Foto’s opslaan en bekijken op de pc
Venster sluitenVolgende afbeelding
Vorige afbeeldingDiavoorstelling onderbreken
Diavoorstelling starten
KA-Digit_fotografie_3edr_ANWB_6 27-03-2006 13:32 Pagina 83

4.6 Wizard Afbeeldingen afdrukken
Met behulp van de Wizard Afbeeldingen afdrukken kunt u zelf afdrukken maken vanuw digitale opnamen. Er zijn goede printers in de handel met fotopapier waarop uuw foto’s af kunt drukken tot A4-formaat. Meestal is dit formaat groot genoeg.
Opmerking Voor het maken van grotere afdrukken hebt u een A3-printer nodig met bijbehorend fotopapier.Informatie hierover krijgt u bij de fotovakhandel en de grotere computerzaken.
Oefening 4.5: Een foto afdrukken1 Selecteer in het venster Deze computer de map waarin uw afbeeldingen staan.2 Klik links in het venster onder Afbeeldingstaken op Deze afbeelding afdrukken. De
Wizard Afbeeldingen afdrukken verschijnt. Met deze wizard kunt u foto’s van eendigitale camera en afbeeldingen van een scanner indelen en afdrukken. Of u druktfoto’s en afbeeldingen rechtstreeks vanaf de computer af.
3 Klik op Volgende. U gaat nu de afbeeldingen selecteren die u wilt afdrukken. Eenafbeelding waarbij een vinkteken staat, wordt afgedrukt.
4 In figuur 4.16 hebben we vier foto’s geselecteerd door een vinkje rechtsboven defoto te plaatsen.
5 Klik op Volgende.
Figuur 4.16: In deWizard Afbeeldingen
afdrukken selecteert u deafbeeldingen die u wilt
afdrukken
DIGITALE FOTOGRAFIE – Een prakt ische g ids voor de amateur fo tograaf
84
KA-Digit_fotografie_3edr_ANWB_6 27-03-2006 13:32 Pagina 84

U kunt nu de afdrukopties kiezen zoals de printer en het papier dat u wilt gebrui-ken. Uw afdrukken zullen er mooier uitzien als u het juiste papier kiest voordat u deafdruk maakt. Klik op Voorkeursinstellingen voor afdrukken om een andere papiersoort te selecte-ren.
Het venster Eigenschappen voor Document op <Naam printer> bevat twee tabbladen:Indeling en Papier/Kwaliteit (zie figuur 4.17).
Figuur 4.17: Het vensterEigenschappen voor
Document op <Naamprinter> bevat twee
tabbladen
Opmerking De printer in afbeelding 4.17 dient als voorbeeld. Elke andere kleurenprinter geeft een soort-gelijk venster met soortgelijke opties.
Indeling – Hierin selecteert u de afdrukstand. U kunt het papier staand (smalle kantboven) of liggend (brede kant boven) afdrukken. In het voorbeeldvak ziet u het effectvan de optie in Afdrukstand. Als u veel foto’s selecteert, zult u meerdere vellen papiernodig hebben. Als u de optie Achteraan beginnen selecteert, wordt de laatste afdrukhet eerst afgedrukt. U hoeft de foto’s dan niet eerst op volgorde te leggen.
Papier/Kwaliteit – Bevat opties voor papierinvoer, het soort papier (Media), instel-lingen voor kwaliteit en kleur. Voor het verkrijgen van de juiste kwaliteit met de juis-te papiersoort, is het belangrijk dat u de opties in dit tabblad goed naloopt.
85
HOOFDSTUK 4 Foto’s opslaan en bekijken op de pc
KA-Digit_fotografie_3edr_ANWB_6 27-03-2006 13:32 Pagina 85

Figuur 4.18: In hettabblad Papier/Kwaliteitkiest u de papiersoort in
uw printer en deinstellingen voor de
afdrukkwaliteit
MediaHet kiezen van goed papier waarop u uw foto’s afdrukt, is belangrijk. Er zijn ver-schillende goede merken papier die u koopt bij bijvoorbeeld Foto Objectief, Dixons,Hema of Vobis. Wij maken gebruik van het HP Premium Inkjet Glossy Paper.
KwaliteitDe afdrukkwaliteit wordt weergegeven in het aantal beeldpunten per inch (dots perinch). Met 600 x 600 dots per inch krijgt u een acceptabele beeldkwaliteit mits u uit-gaat van foto’s die in een hoge resolutie zijn opgenomen. De resolutie van de afbeel-ding wordt uitgedrukt in beeldpunten (pixels). Hoe meer beeldpunten des te scher-per de foto is. De meeste digitale camera’s kunnen in de volgende resoluties opnemen:
2048 x 1536 = 4.145.728 pixels1600 x 1200 = 1.920.000 pixels1280 x 960 = 1.228.800 pixels640 x 480 = 304.200 pixels
– Stelt u hoge eisen aan uw foto’s neemt u dan foto’s in hoge resolutie op (2048 x1536).
– Kies bij het afdrukken de hoogste resolutie, 600 x 600 of hoger.– Kies het beste papier.– Zorg dat het kleurpatroon (met drie of meer kleuren) in uw printer voldoende
inkt bevat.
DIGITALE FOTOGRAFIE – Een prakt ische g ids voor de amateur fo tograaf
86
KA-Digit_fotografie_3edr_ANWB_6 27-03-2006 13:32 Pagina 86

Oefening 4.5: Een foto afdrukken (vervolg)6 Klik op de knop Geavanceerd om geavanceerde opties te bekijken voor uw prin-
ter. In dit venster kunt u de gekozen instellingen controleren en eventueel bij-stellen (zie figuur 4.19).
Figuur 4.19: In hetvenster Geavanceerde
optie voor <Naamprinter> stelt u de opties
in voor een betereafdrukkwaliteit
7 Klik op OK als u alle opties juist hebt ingesteld.8 Klik op Volgende om naar het volgende venster in de Wizard Afbeeldingen afdruk-
ken te gaan (zie figuur 4.20).
Figuur 4.20: In deWizard Afbeeldingenafdrukken kunt u een
indeling selecteren
87
HOOFDSTUK 4 Foto’s opslaan en bekijken op de pc
KA-Digit_fotografie_3edr_ANWB_6 27-03-2006 13:32 Pagina 87

4.6.1 Indeling selecteren
U kunt nu een indeling selecteren uit een aantal beschikbare indelingen. Erg han-dig is dat u dezelfde foto meerdere keren op hetzelfde papier kunt afdrukken of ver-schillende foto’s op hetzelfde papier.
Afdrukken op hele pagina – Faxafdruk of fotoafdruk op volledige paginaOverzichtsafdruk – 35 afdrukken per paginaAfdrukken van 20 x 25 cm – Bijgesneden en gedraaidAfdrukken van 13 x 18 cm – Twee afdrukken op een A4-tjeAfdrukken van 10 x 15 cm – Drie afdrukken op een A4-tjeAfdrukken van 10 x 15 cm – Fotoalbumafdrukken van 10 x 15 cmAfdrukken van 9 x 13 cm – Vier afdrukken op een A4-tjePasfotoafdrukken – Bijgesneden en gedraaid
Op de afdruk komen de geselecteerde foto’s te staan. Bij de optie Elke afbeelding ditaantal keren gebruiken kiest u het aantal afdrukken dat u van elke foto wilt.
Opmerking Zorg dat de printer aanstaat en dat het juiste papier in de lade zit. Controleer of de printerkabelgoed is aangesloten.
Oefening 4.5: Een foto afdrukken (vervolg)
9 Na het selecteren van de indeling en het aantal keren dat u de afbeelding wiltafdrukken klikt u op Volgende om het afdrukken van uw foto(’s) te starten. Dewizard verstuurt de afbeeldingen naar de printer.
10 Nadat de afbeeldingen zijn afgedrukt, klikt u op de knop Voltooien om het ven-ster Wizard Afbeeldingen afdrukken te sluiten.
Opmerking Vanuit andere Windows-versies gaat het afdrukken iets anders, omdat u de Wizard Afbeel-dingen afdrukken niet gebruikt.
4.7 Bestanden op cd branden
Met Windows XP kunt u uw foto’s op een cd-rom branden. Uw computer moet danvoorzien zijn van een cd-r-speler (een ‘brander’).
Oefening 4.6: Afbeeldingen op een cd-rom branden1 Selecteer in Deze computer de mappen of foto die u op cd wilt branden.2 Klik links in het venster onder Afbeeldingstaken op Naar cd kopiëren (zie figuur
DIGITALE FOTOGRAFIE – Een prakt ische g ids voor de amateur fo tograaf
88
KA-Digit_fotografie_3edr_ANWB_6 27-03-2006 13:32 Pagina 88

4.21) De foto’s worden gekopieerd naar het cd-romstation waarin u de cd gaatbranden (zie figuur 4.22). Onder in de statusbalk verschijnt de mededeling dat debestanden in de wachtrij staan om op cd te worden gezet.
3 Klik in deze tekstballon om het venster Cd-rom-station te openen.4 In het venster Cd-rom-station (G:) ziet u een aanwijzing voor het openen van de
map met de beschrijfbare cd (zie figuur 4.23). 5 Plaats een vinkteken in het selectievakje als u de geselecteerde actie altijd wilt
uitvoeren. Klik op OK om door te gaan.6 Plaats een lege cd-rom in het station waarop u de foto’s wilt branden. 7 Klik links in het taakvenster op Deze bestanden op cd zetten (zie figuur 4.24). De
Wizard Cd branden wordt gestart (zie figuur 4.25).
Figuur 4.21: Selecteerde foto’s die u op een cd-
rom wilt branden
Figuur 4.22: De foto’sworden naar de map
gekopieerd
89
HOOFDSTUK 4 Foto’s opslaan en bekijken op de pc
KA-Digit_fotografie_3edr_ANWB_6 27-03-2006 13:32 Pagina 89

Figuur 4.23: Stel de uitte voeren actie in
Figuur 4.24: De bestanden staan
klaar om op cd te worden gezet
DIGITALE FOTOGRAFIE – Een prakt ische g ids voor de amateur fo tograaf
90
KA-Digit_fotografie_3edr_ANWB_6 27-03-2006 13:32 Pagina 90

Figuur 4.25: Met deWizard Cd branden kunt
bestanden via een cd-brander op cd zetten
8 Desgewenst kunt u de naam van de cd wijzigen. Deze naam verschijnt in het ven-ster Deze computer als u de cd-rom selecteert.
9 Selecteer het vakje Deze wizard sluiten nadat het branden is voltooid.10 Er wordt nu een imagebestand gemaakt. Dit duurt enkele minuten afhankelijk
van het aantal foto’s dat u op de cd-rom gaat branden (zie figuur 4.26). 11 Wacht rustig af tot het programma klaar is met het schrijven naar de cd-rom.
Figuur 4.26: Tijdens hetbranden van de cd wordtaan het cd-imagebestand
gegevens toegevoegd
Daarna begint het branden op de cd-rom (zie figuur 4.27). De tijd die dit in beslagneemt, is eveneens afhankelijk van het aantal Mb’s aan bestanden dat u op de legecd-rom gaat branden. Na het branden worden de bestanden verwijderd uit de mapmet de naam van de cd-romspeler.
91
HOOFDSTUK 4 Foto’s opslaan en bekijken op de pc
KA-Digit_fotografie_3edr_ANWB_6 27-03-2006 13:32 Pagina 91

Als het branden klaar is, krijgt u de mogelijkheid om dezelfde bestanden ook op eenandere cd te zetten. Als u eerder het vakje Deze wizard sluiten nadat het branden isvoltooid niet had aangevinkt, gaat u als volgt verder:
1 Klik op Voltooien om de wizard af te sluiten.2 Bekijk het resultaat op de cd-rom die u zojuist hebt gebrand. In figuur 4.28 ziet
u een voorbeeld van een map op de cd-rom die we hebben gemaakt.
Figuur 4.27: De WizardCd branden is bezig de
bestanden op de cd-romte plaatsen
Figuur 4.28: De bestanden die nu op
de cd staan
DIGITALE FOTOGRAFIE – Een prakt ische g ids voor de amateur fo tograaf
92
KA-Digit_fotografie_3edr_ANWB_6 27-03-2006 13:32 Pagina 92

Tip Er zijn verschillende programma’s waarmee u cd’s kunt branden zoals Nero Burning Rom enEasy CD Creator. Deze programma’s kunt u via het Internet downloaden of bij een computer-zaak aanschaffen.
4.8 Mappenstructuur maken in Windows XP
Eerder in dit hoofdstuk hebt u gezien hoe de foto’s naar de vaste schijf van uw com-puter worden gekopieerd. We hebben daarbij gebruik gemaakt van Windows XP datmomenteel standaard op nieuwe computers wordt meegeleverd. U kunt het best uwfoto’s in Windows XP meteen in aparte mappen opslaan, bijvoorbeeld op onderwerpof datum. Bij het maken van de mappenstructuur voor het opslaan van digitale beel-den maakt u gebruik van het venster Deze computer in Windows.
4.9 Een nieuwe map maken
Het organiseren van bestanden op de vaste schijf is vergelijkbaar met het inrichtenvan de archiefkast. Met behulp van de opties in de map Deze computer kunt u map-pen en submappen maken, benoemen en verwijderen. U wilt bijvoorbeeld een mapFotoarchief maken en in deze map submappen met namen als Afsluitdijk, Verjaar-dag Alexander ‘02, 02-02-02, enzovoort.
Oefening 4.7: Een nieuwe map maken1 Zorg dat de map Deze computer is geopend.2 Dubbelklik op de naam van een van de lokale vaste schijven, bijvoorbeeld C:.3 Klik in het menu Bestand op Nieuw en vervolgens op Map (zie figuur 4.29). De
nieuwe map wordt gemaakt met als naam Nieuwe map. 4 Omdat de mapnaam is geselecteerd, kunt u meteen de nieuwe naam voor de map
invoeren, bijvoorbeeld Fotoarchief.
Figuur 4.29: Een nieuwe map maken
93
HOOFDSTUK 4 Foto’s opslaan en bekijken op de pc
KA-Digit_fotografie_3edr_ANWB_6 27-03-2006 13:32 Pagina 93

In de map Fotoarchief maakt u op dezelfde manier de submappen. Hiervoor selec-teert u de nieuwe map in Deze computer. En herhaalt u de punten 3 en 4 in deze oefe-ning.
Grote computers en netwerken zijn uitgerust met verscheidene vaste schijven. Elkeschijf wordt met een andere letter aangeduid. Verder maken we gebruik van meer-dere wisselstations, zoals een diskettestation, cd-rom- of dvd-station, het geheugenin de digitale camera, enzovoort. Elk van deze schijven is vergelijkbaar met een apar-te archiefkast en heeft een eigen indeling met mappen en submappen.
4.9.1 Een ander station selecterenOm de mappenstructuur op een ander station te bekijken in Deze computer dubbel-klikt u op het gewenste station. De mappenstructuur wordt onder de stations-aanduiding weergegeven; als u een map selecteert, wordt de inhoud ervan in hetrechterdeel van de map Deze computer weergegeven (zie figuur 4.30). Als de map-penstructuur niet goed zichtbaar is, klikt u in het menu Beeld op Explorerbalk en ver-volgens op Mappen (zie figuur 4.31).
Figuur 4.30: In hetvenster Deze computer
vindt u de stations oplocale vaste schijven ende pictogrammen voor
verwisselbare mediums,zoals een digitale camera
DIGITALE FOTOGRAFIE – Een prakt ische g ids voor de amateur fo tograaf
94
KA-Digit_fotografie_3edr_ANWB_6 27-03-2006 13:32 Pagina 94

Figuur 4.31: Met de optie Beeld,
Explorerbalk, Mappenopent u de mappen-
structuur in Dezecomputer
4.10 De structuur in Deze computer
In de map Deze computer worden mappen en submappen weergegeven als picto-grammen in de vorm van archiefmapjes.
+ Een plusteken (+) in een map- of submappictogram geeft aan dat de map een ofmeer sub(sub)mappen bevat.
- Een minteken (-) geeft aan dat de submappen in hun oudermap kunnen wordensamengevouwen.
Oefening 4.8: De inhoud van een vaste schijf of een cd-rom bekijken1 Verken de mappenstructuur van uw vaste schijf C: door op de plus- en mintekens
te klikken.2 Klik op de verschillende stationsnamen (indien aanwezig) en kijk welke mappen
en bestanden daarin voorkomen. 3 Plaats een cd-rom in de cd-romspeler.4 Klik in het linkerdeel van de map Deze computer op het plusteken voor de naam
van het cd-romstation.5 Klik op het plusteken. De submappen uit de map verschijnen.
MappictogramEen mappictogram zonder plus- of minteken geeft aan dat dit het laagste niveau isen dat in deze (sub)map dus geen submappen meer aanwezig zijn. Als een map ofeen submap is uitgebreid, kunt u de submappen eronder zien.
95
HOOFDSTUK 4 Foto’s opslaan en bekijken op de pc
KA-Digit_fotografie_3edr_ANWB_6 27-03-2006 13:32 Pagina 95

Opmerking Merk op dat met inspringingen wordt aangegeven hoe mappen en submappen met elkaar samen-hangen (boomstructuur).
4.10.1 Mappen openen en sluitenOm een map te openen in Deze computer klikt u eenvoudig op een map, waarna deinhoud in het rechtervenster verschijnt. Om in de map Deze computer een map tesluiten en naar de map één niveau hoger in de hiërarchie te gaan klikt u op de knopVorige op de werkbalk Standaardknoppen of u drukt op de toets Backspace.
4.10.2 Toetsen gebruikenU kunt ook het toetsenbord gebruiken in het venster Mappen om een map te selec-teren. Met de cursortoetsen is het mogelijk de boomstructuur te volgen.
� verder in de structuur van een map bladeren.� terug naar de stam van de boomstructuur.� omhoog bladeren in de alfabetische volgorde van de (sub)mappen (van Z naar A).� omlaag bladeren in de alfabetische volgorde van de (sub)mappen (van A naar Z).
Oefening 4.9: Bladeren in het venster Mappen1 Blader met behulp van de cursortoetsen door de boomstructuur van station C:
op uw computer. Gebruik elke cursortoets een aantal keren.2 Verander alle mintekens voor mappen in plustekens (omhoogbladeren). 3 Selecteer het cd-romstation en bekijk de inhoud van een cd-rom met behulp van
de cursortoetsen.
4.11 Foto’s toevoegen
U kunt foto’s aan een map toevoegen door uw digitale camera op uw computer aante sluiten en de naam van de map in de Wizard Scanner en camera in te voeren of metbehulp van de knop Bladeren op te zoeken..
4.12 Foto’s verplaatsen
Als foto’s al op de vaste schijf staan, gebruikt u de opties Knippen en Plakken uit hetsnelmenu.
Oefening 4.10: Foto’s verplaatsen1 Open de map waarin de foto staat die u wilt verplaatsen.2 Klik op de naam van de foto die u wilt verplaatsen.
DIGITALE FOTOGRAFIE – Een prakt ische g ids voor de amateur fo tograaf
96
KA-Digit_fotografie_3edr_ANWB_6 27-03-2006 13:32 Pagina 96

Opmerking Als u meer foto’s wilt selecteren, drukt u op de Shift-toets voor een aaneengesloten selectie.Druk op de Ctrl-toets voor niet-aaneengesloten selectie van foto’s in de map.
3 Klik met de rechtermuisknop en kies de optie Knippen uit het snelmenu (zie figuur4.32).
4 Open de map waarin u de foto wilt plaatsen.5 Klik met de rechtermuisknop en selecteer de optie Plakken uit het snelmenu.
U kunt de geselecteerde foto’s ook verslepen. Door met de linkermuisknop op deselectie te klikken. Met de muisknop ingedrukt sleept u de foto’s naar een anderemap. Let er daarbij op dat de nieuwe map is geselecteerd als u de muisknop loslaat.
Figuur 4.32: Afbeeldingen uit
een map knippen
4.13 Foto’s verwijderen
Foto’s die u niet bevallen op de vaste schijf kunt u eenvoudig verwijderen. Met deoptie Verwijderen uit het snelmenu.
Oefening 4.11: Een foto verwijderen1 Klik op de foto(’s) die u wilt verwijderen (gebruik de Shift- of Ctrl-toets om meer-
dere foto’s tegelijk te selecteren).2 Klik met de rechtermuisknop en selecteer de optie Verwijderen uit het snelmenu.
De foto’s worden naar de Prullenbak gekopieerd. Daar blijven deze staan tot u deprullenbak leegt.
97
HOOFDSTUK 4 Foto’s opslaan en bekijken op de pc
KA-Digit_fotografie_3edr_ANWB_6 27-03-2006 13:32 Pagina 97

Opmerking Meer informatie over het werken met Windows XP vindt u in het boek Windows XP – Home Edi-tion, eveneens van Koos Boertjens en uitgegeven door Karakter Uitgevers (zie www.karakter-uitgevers.nl/boertjens).
4.14 Openen met
Als u veel programma’s op de computer hebt geïnstalleerd waarmee u de foto’s opde harde schrijf kunt bekijken dan kunt u kiezen. Dit gaat als volgt:
Oefening 4.12: Fotobestanden openen met…1 Open de map waarin de foto staat die u wilt openen.2 Klik met de rechtermuisknop op de foto en selecteer in het snelmenu de optie
Openen met (zie figuur 4.33).3 Kies de naam van het programma waarmee u de foto wilt bekijken. Windows-vie-
wer voor afbeeldingen en faxen wordt standaard met Windows XP meegeleverd.
Figuur 4.33: Een fotoopenen in ACDSee 7.0
DIGITALE FOTOGRAFIE – Een prakt ische g ids voor de amateur fo tograaf
98
KA-Digit_fotografie_3edr_ANWB_6 27-03-2006 13:32 Pagina 98

4.15 Virussen
Een virus is een klein programma dat een computer ‘binnensluipt’ via een diskette,cd-rom of via het internet bijvoorbeeld als u een e-mailbericht ophaalt en opent. Eenvirus hecht zich bijvoorbeeld aan een bijlage van het e-mailbericht, bijvoorbeeld eenfoto en lift mee naar binnen. Een virus kan zichzelf vermenigvuldigen en een anderprogramma, bootsector, partitie of een document dat macro’s ondersteunt, besmet-ten. De meeste virussen vermenigvuldigen zich alleen. Uw harde schijf loopt volzodat u niets meer kunt, maar sommige virussen richten ook schade toe aan uw com-puter. Dergelijke programma’s worden virussen genoemd omdat zij op dezelfdemanier werken als biologische virussen.
4.15.1 Bescherming tegen virussenOm buiten het bereik van virussen te blijven kunt u maar beter de volgendeadviezen opvolgen:– Zorg ervoor dat de permanente antivirusbescherming altijd is ingeschakeld.– Voer regelmatig volledige scans van de computer uit. Doe dit ten minste één keer
per week.– Zorg ervoor dat antivirusprogramma’s altijd zijn bijgewerkt.
Opmerking Vraag in uw computerzaak naar een antivirusprogramma. Norton Anti Virus van Symantec ofZoneAlarm Pro. Deze programma’s geven een goede bescherming mede door de live-updatesdie u uit kunt voeren. Uit ervaring blijkt dat deze de meeste virussen tegenhouden.
4.16 Samenvatting
In dit hoofdstuk hebt u kennisgemaakt met de mogelijkheid om in Windows XP uwfoto’s te beheren. Met behulp van de Wizard Scanner en camera’s kopieert u de foto’svanaf de digitale camera naar de vaste schijf op uw computer. Als u veel foto’s hebt,kunt u ruimte maken door bepaalde mappen naar een cd-rom te schrijven en ver-volgens de bestanden op de vaste schijf te wissen. Door mappen te maken op onder-werp en op tijdstip kunt u een fotoarchief aanleggen waarin u uw foto’s terug kuntvinden.
99
HOOFDSTUK 4 Foto’s opslaan en bekijken op de pc
KA-Digit_fotografie_3edr_ANWB_6 27-03-2006 13:32 Pagina 99

KA-Digit_fotografie_3edr_ANWB_6 27-03-2006 13:32 Pagina 100

Na dit hoofdstuk kunt u:– een foto bijsnijden;– de kleurbalans aanpassen;– het rode-ogen effect herstellen;– de helderheid en het contrast aanpassen;– het formaat van een foto wijzigen;– een foto gecomprimeerd opslaan.
5.1 Basisbewerkingen
Er is een aantal bewerkingen die u regelmatig zult doen, zoals het roteren van eenafbeelding, omkeren en spiegelen, in- en uitzoomen. Verder het aanpassen van hetformaat en het opslaan van het beeldbestand in een lagere resolutie.
Opmerking Een Engelstalige probeerversie van Paint Shop Pro is nu te downloaden vanaf de website vanCorel www.corel.co.uk/servlet/Satellite?pagename=Corel3Uk/Downloads/Trials.
5.1.1 RoterenU maakt foto’s in liggend en staand formaat. Als u de map met foto’s opent dan zul-len de foto’s die staand zijn genomen gedraaid moeten worden als u deze goed wiltbekijken. Het draaien of roteren doet u in het venster Deze computer of in het beeld-bewerkingsprogramma.
5Foto’s bewerken
Naast het maken van opnamen met uw digitale camera kunt u uw eigenfoto’s ook zelf bewerken. U gebruikt daarvoor een
beeldbewerkingsprogramma. Om de mogelijkheden te illustreren makenwij in dit boek gebruik van Paint Shop Pro. U kunt echter ook met veel
andere programma’s dezelfde bewerkingen uitvoeren.
KA-Digit_fotografie_3edr_ANWB_6 27-03-2006 13:32 Pagina 101

Het roteren van een foto kunt u ook in Windows XP doen, in het venster Deze com-puter, bijvoorbeeld nadat u de foto naar de computer hebt gekopieerd.
Oefening 5.1: Afbeeldingen draaien in Windows XP1 Open de map met foto’s in het venster Deze computer.2 Klik met de rechtermuisknop op de foto die u wilt draaien of maak een selectie
van de foto’s die u wilt draaien met behulp van de Shift- en Ctrl-toets. 3 Klik op een van de opties: Rechtsom draaien of Linksom draaien (zie figuur 5.1).
Figuur 5.1: Een fotoroteren in Windows XP,venster Deze computer
In Paint Shop Pro en meestal in elk ander beeldbewerkingsprogramma vindt u hetvenster Bladeren waarin u alle foto’s uit een map kunt weergeven. Links in het ven-ster zoekt u de map waarin de foto’s staan. De inhoud van de map wordt met behulpvan miniaturen voor elke afbeelding in het bewerkingsdeel van het venster getoond(zie figuur 5.2).
Opmerking De afbeeldingen die in dit hoofdstuk worden gebruikt in de oefeningen kunt u ophalen van dewebsite. Deze staan op de digitale fotosite van de auteur: www.digitalefotosite.nl. Klik op Foto-archief. Selecteer een van de bestanden en kopieer deze naar een map op uw computer. Methet programma Winzip (www.winzip.com) kunt u de bestanden openen.
DIGITALE FOTOGRAFIE – Een prakt ische g ids voor de amateur fo tograaf
102
KA-Digit_fotografie_3edr_ANWB_6 27-03-2006 13:32 Pagina 102

Om de foto’s die staand zijn genomen te draaien, maakt u eerst een selectie. Dit werktnet zo als in het venster Deze computer. U gebruikt ook hier de Shift- en Ctrl-toetsen klikt met de linkermuisknop op de miniaturen die u wilt selecteren.
Oefening 5.1: Een foto roteren in Paint Shop Pro1 Selecteer in het venster Bladeren de map waarin de foto’s staan2 Selecteer de foto’s die u wilt draaien. Gebruik daarbij de Shift-toets om een aan-
eengesloten reeks foto’s te selecteren of de Ctrl-toets om verspreide foto’s in demap te selecteren. U houdt een van deze knoppen ingedrukt, terwijl u op een fotoklikt.
3 Klik met de rechtermuisknop op een van de geselecteerde afbeeldingen en kieseen van de opties uit het snelmenu (zie figuur 5.2). De pictogrammen voor deopties geven aan in welke richting de foto draait.
Figuur 5.2: Selecteer deminiaturen die u wilt
draaien en kies een optieuit het snelmenu
5.1.2 Omkeren en spiegelenU kunt een foto ook van links naar rechts of van boven naar onder draaien. Als ertekst in de foto staat, dan wordt deze onleesbaar. Houdt u daar dus rekening mee.
103
HOOFDSTUK 5 Foto’s bewerken
KA-Digit_fotografie_3edr_ANWB_6 27-03-2006 13:32 Pagina 103

In Paint Shop Pro 9 wijzigt na het openen van een foto de stand in het menu Afbeel-ding. Met de optie Omdraaien wordt de bovenkant de onderkant van de afbeelding.Met de optie Spiegelen wordt de linkerkant de rechterkant en de rechterkant linker-kant.
5.1.3 BijsnijdenIn hoofdstuk 3 hebben we tips gegeven voor het maken van betere foto’s. De com-positie van de afbeelding kunt u met Paint Shop Pro bijwerken door de afbeeldingbij te snijden. U gebruikt daarvoor twee gereedschappen: selectie en bijsnijden totselectie.
Oefening 5.2: Een foto selecteren en bijsnijden1 Open een afbeelding door in het venster Bladeren op een miniatuur te dubbel-klikken. Of u opent de afbeelding met de optie Bestand, Openen.
Opmerking In Paint Shop Pro zorgt u met behulp van Beeld, Paletten, Overzicht dat het palet rechts inhet venster wordt getoond. De andere paletten kunt u sluiten. In het palet Overzicht wordt eenminiatuurafbeelding getoond. Bij het inzoomen ziet u welk gedeelte van het beeld in het hoofd-venster is geselecteerd. Door de aanwijzer op het kader in het voorbeeldvenster te plaatsen ente klikken (knop vasthouden) kunt u het beeld in het hoofdvenster verschuiven. Hierdoor krijgt uprecies datgeen te zien dat u wilt bewerken.
U kunt de uitsnede bepalen met een zwevend kader boven de afbeelding. Als u ditkader eenmaal hebt gekozen, wordt dit gebruikt om de afbeelding langs de randenvan het kader bij te snijden.
4 Klik in de werkbalk Gereedschappen op de knop Bijsnijden.5 Bepaal het formaat van het kader in de afbeelding met klikken-en-slepen.6 Dubbelklik in het midden van het kader om de uitsnede te maken.
5.1.4 In- en uitzoomenMet de optie Zoomen kunt u de afbeelding in het venster vergroten of verkleinen.Nadat u een uitsnede hebt gemaakt, vergroot u het beeld.
Oefening 5.4: In- en uitzoomen op de afbeelding1 Klik in de werkbalk Gereedschappen op � achter de knop Pannen.2 Klik vervolgens op de knop Zoomen.3 Klik met de linkermuisknop op de foto om in te zoomen (zie figuur 5.4). De plaats
waar u klikt, bepaalt welk deel van de afbeelding in het venster wordt getoond. 4 Klik met de rechtermuisknop op de foto om uit te zoomen.
DIGITALE FOTOGRAFIE – Een prakt ische g ids voor de amateur fo tograaf
104
KA-Digit_fotografie_3edr_ANWB_6 27-03-2006 13:32 Pagina 104

Figuur 5.3a/b: Een uitsnede maken
105
HOOFDSTUK 5 Foto’s bewerken
KA-Digit_fotografie_3edr_ANWB_6 27-03-2006 13:32 Pagina 105

Figuur 5.4a/b: In- enuitzoomen op de
afbeelding
DIGITALE FOTOGRAFIE – Een prakt ische g ids voor de amateur fo tograaf
106
KA-Digit_fotografie_3edr_ANWB_6 27-03-2006 13:32 Pagina 106

U kunt het zoomeffect opheffen door in de standaardwerkbalk op de knop Waregrootte te klikken.
5.2 Foto’s verbeteren
Helaas lukken niet alle foto’s die u maakt. Mislukte foto’s kunt u verwijderen, maarsoms beschikt u over een opname die u niet weg wilt doen, omdat u deze niet overkunt maken. Zo hebben we een foto van de slaapkamer van Vincent van Gogh in St.Remy de Provence. Deze is gemaakt met bestaand licht. Flitsen mocht namelijk niet.We gaan deze onderbelichte foto opkrikken, zodat het resultaat aanvaardbaar wordt.
5.2.1 Helderheid aanpassenIn de eerste plaats kunnen we de helderheid van een onderbelichte opname aan-passen.
Oefening 5.5: De helderheid aanpassen1 Open de onderbelichte foto, DSC10124, uit het fotoarchief. U ziet dat de foto
zwaar is onderbelicht. De muur in de slaapkamer lijkt op grijze soep met weinigdetaillering (zie figuur 5.5).
2 Klik in de werkbalk Foto op de knop Foto verbeteren en vervolgens op Verhelde-ren.
3 In het venster Verhelderen kiest u in het vak Kracht van effect de mate waarin ude foto wilt verhelderen (zie figuur 5.6). Omdat de foto erg is onderbelicht, kiestu voor 5.
4 Met de knop Verplaatsen kunt u een detail uit het beeld selecteren.5 Met de knoppen onder Zoomen is het mogelijk om een detail te vergroten of te
verkleinen.6 Klik op de knop Proef om het resultaat in het voorbeeldvak rechts te bekijken. In
het linkervoorbeeldvak staat de oorspronkelijke weergave.7 Klik op OK om het resultaat te bekijken. U ziet dat de foto helderder is geworden,
maar echter niet genoeg. 8 Herhaal stappen 2 tot en met 8 tot u tevreden bent over het resultaat. In figuur
5.7 ziet u dat de bewerking 4 keer is herhaald om het beoogde effect te krijgen.9 Sla de foto op onder een nieuwe naam, bijvoorbeeld Kamer van Gogh 01.
Tip Gebruik de knop Ongedaan maken als u een bewerking terug wilt draaien.
107
HOOFDSTUK 5 Foto’s bewerken
KA-Digit_fotografie_3edr_ANWB_6 27-03-2006 13:32 Pagina 107

Figuur 5.5: De foto in deslaapkamer van Vincent
van Gogh is zwaaronderbelicht
Figuur 5.6: In hetvenster kiest u de kracht
van het effect
DIGITALE FOTOGRAFIE – Een prakt ische g ids voor de amateur fo tograaf
108
Figuur 5.7: Het effect iseen aantal keren op de
foto toegepast
KA-Digit_fotografie_3edr_ANWB_6 27-03-2006 13:32 Pagina 108

Waarschuwing Als u te lang doorgaat met het verhelderen van het beeld, krijgt u te grote contrasten en lopende donkere partijen dicht. De detaillering verdwijnt dan helemaal.
5.2.2 KleurbalansKleur is belangrijk in een foto en bepaalt voor een groot deel de sfeer. Blauw is koel,oranje is warm, groen is rust, rood is agressie, enzovoort. U kunt de kleurbalans aan-passen of de sfeer wijzigen of versterken. We nemen een foto van een zonsonderganglangs de Rhône (zie figuur 5.8). De brug van Avignon ligt er wat koeltjes bij, omdatde foto iets te blauw is. We gaan het rode licht van de zonsondergang iets verster-ken. (Begrijpt u nu waarom men kan dansen op deze brug? Hij is voor de helft in derivier gestort zodat er geen verkeer overheen rijdt!)
Oefening 5.6: De kleurbalans aanpassen1 Vraag in het venster Bladeren (Ctrl+B) afbeelding DSC09928 uit het fotoarchief
op of neem een eigen foto die u wilt aanpassen (zie figuur 5.8).2 Kies in het menu Foto verbeteren, Automatische kleurbalans.
Figuur 5.8: Een fotoverbeteren door de
kleurbalans aan te passen
3 In het venster Automatische kleurbalans vindt u het vak Verlichtingstemperatuur (ziefiguur 5.9). Deze wordt uitgedrukt in graden Kelvin. U beweegt de schuifknop naarlinks voor een warmere kleur (oranje), naar rechts voor een koeler effect (blauw).
109
HOOFDSTUK 5 Foto’s bewerken
KA-Digit_fotografie_3edr_ANWB_6 27-03-2006 13:32 Pagina 109

4 In het voorbeeldvenster beoordeelt u het resultaat door op de knop Proef in hetvenster te klikken.
5 Klik op OK om het effect op de hele afbeelding te bekijken (zie figuur 5.10).6 Sla de foto op onder een andere naam, bijvoorbeeld Pont d’Avignon 01.7 Herhaal de behandeling tot u tevreden bent over het resultaat.
Figuur 5.9: In hetvenster Automatischekleurbalans stelt u de
verlichtingstemperatuur in
Figuur 5.10: De foto iswarmer geworden door
iets meer rood toe tevoegen
DIGITALE FOTOGRAFIE – Een prakt ische g ids voor de amateur fo tograaf
110
KA-Digit_fotografie_3edr_ANWB_6 27-03-2006 13:32 Pagina 110

5.2.3 ContrastverbeteringHet contrast bepaalt of een foto pittig (groot contrast) of vlak (minder contrast)wordt. Vooral als u fotografeert met veel licht of juist weinig licht wil er met het con-trast nog wel eens iets mis gaan.
Oefening 5.7: Het contrast aanpassen1 Vraag een foto op die u met veel licht hebt gemaakt, bijvoorbeeld de strandfoto
DSC10027 uit het fotoarchief (zie figuur 5.11). Door het felle zonlicht zijn de lich-te partijen iets overbelicht.
2 Kies in het menu Foto verbeteren de optie Automatische contrastverbetering.3 Gebruik de knop Verplaatsen om het detail in het voorbeeldvak te plaatsen waar
u de wijziging in het contrast wilt beoordelen. 4 In de vakken Afwijking, Kracht en Uiterlijk klikt u op de keuzeknoppen. In het rech-
tervoorbeeldvak ziet u meteen het resultaat van de keuze (zie figuur 5.12).5 Klik op OK om de instellingen toe te passen.6 Herhaal, indien nodig, het effect tot u tevreden bent over het resultaat (zie figuur
5.13).
Figuur 5.11: Deafbeelding heeft meer
contrast nodig in de lichtepartijen
111
HOOFDSTUK 5 Foto’s bewerken
KA-Digit_fotografie_3edr_ANWB_6 27-03-2006 13:32 Pagina 111

Figuur 5.12: In hetvenster Automatische
contrastverbeteringwijzigt u de afwijking,
kracht en uiterlijk
Figuur 5.13: De lichtepartijen zijn nu meer
doortekend
5.2.4 Kleurverzadiging verbeterenDe verzadiging van een kleur bepaalt hoe sprekend de kleur is. Verzadigde kleurenzijn helder en briljant, zoals het rood van de brandweerauto. Naarmate de verzadi-ging afneemt, worden de kleuren fletser en bleker. We hebben een foto van een brugop een fletse, miezerige dag (zie figuur 5.14).
Tip Breng eerst alle nodige correcties aan in de kleurbalans en daarna het contrast voordat u deverzadiging van een afbeelding corrigeert.
Oefening 5.8: Kleurverzadiging aanpassen1 Open de foto waarvan u de kleurverzadiging wilt aanpassen, bijvoorbeeld
DSC09628 uit het fotoarchief (zie figuur 5.14).
DIGITALE FOTOGRAFIE – Een prakt ische g ids voor de amateur fo tograaf
112
KA-Digit_fotografie_3edr_ANWB_6 27-03-2006 13:32 Pagina 112

Figuur 5.14: De kleurenin de foto zijn vlak door
het miezerige weer
2 Wijzig de kleurbalans en verbeter het contrast.3 Kies in het menu Foto verbeteren de optie Automatische verzadigingsverbetering
(zie figuur 5.15).
Figuur 5.15: Selecteerde afwijking en de kracht
4 Selecteer in het vak Afwijking de optie Meer kleurrijk.
113
HOOFDSTUK 5 Foto’s bewerken
KA-Digit_fotografie_3edr_ANWB_6 27-03-2006 13:32 Pagina 113

5 Bepaal de kracht en beoordeel het resultaat in het rechtervoorbeeldvak. Klik opOK.
6 Herhaal desgewenst de bewerking als u de foto meer kleur wilt geven (zie figuur5.16).
7 Sla de foto op onder een nieuwe naam, bijvoorbeeld Brug 01.
Figuur 5.16: De foto iskleurrijker dan het
origineel
Waarschuwing Als u veel bewerkingen op een foto uitvoert kan dat leiden tot informatieverlies in het beeld, metname in JPEG-bestanden omdat deze al zijn gecomprimeerd.
5.2.5 Rode ogen verwijderenRode ogen treden vaak op bij het fotograferen van mensen en dieren met het gebruikvan de flitser. Het flitslicht reflecteert tegen het netvlies en weerkaatst rood terug.Met het gereedschap Rode ogen verwijderen selecteert u een gebied binnen het oogen past daarna de automatische correctie aan. Omdat met de standaardinstellingeneen grote verscheidenheid aan rode-ogeneffecten automatisch kan worden gecorri-geerd, kan het klikken op een oog al voldoende zijn. U kunt deze functie ook gebrui-ken om de kleur van de ogen van een mens of dier te wijzigen.
Opmerking U kunt het rode-ogeneffect beperken door in het cameramenu de optie Rode-ogenreductiein te schakelen. Bij het gebruik van de flits wordt er eerst een voor-flits gegeven waardoor depupil zich vernauwt. Daarna volgt de echte flitsopname.
Oefening 5.9: Rode ogen verwijderen1 Open de foto waarin u de rode ogen wilt verwijderen, bijvoorbeeld foto DSC10132
uit het fotoarchief (zie figuur 5.17).2 Klik in de werkbalk Foto op de knop Rode ogen verwijderen. Het gelijknamige ven-
ster wordt geopend.
DIGITALE FOTOGRAFIE – Een prakt ische g ids voor de amateur fo tograaf
114
KA-Digit_fotografie_3edr_ANWB_6 27-03-2006 13:32 Pagina 114

Figuur 5.17: Ook bijdieren treedt het rode-
ogeneffect op
3 U ziet in het venster direct al een van de ogen die u kunt aanpassen (zie figuur5.18). Met behulp van de knop Verplaatsen kiest u desgewenst een ander oog. Indeze Oefening werken we aan het linkeroog van de hond (voor u rechts).
Figuur 5.18: In hetvoorbeeld wordt het rode
oog getoond
115
HOOFDSTUK 5 Foto’s bewerken
KA-Digit_fotografie_3edr_ANWB_6 27-03-2006 13:32 Pagina 115

4 Kies de methode waarmee u het rode oog wilt verwijderen. In dit geval Auto-matisch dierlijk oog.
5 In het vak Kleur kiest u de kleur van het oog dat u wilt gebruiken. Omdat het hiereen hond betreft met zwarte pupillen kiezen we voor Zwart, hond.
6 Vervolgens plaatst u de aanwijzer op het oog van de hond in het linkervoor-beeldvenster.
7 Teken de grootte van de pupil.8 Klik-en-sleep het kader precies op de pupil van het oog. Het is mogelijk om het
oog ovaal te maken bij ogen die niet recht in de camera kijken.9 Gebruik de optie Doezelen om een geleidelijke overgang tussen de pupil en het
oog te krijgen.10 In het rechtervenster volgt u de resultaten van de ‘oogoperatie’.11 Pas desgewenst het formaat van de pupil in het linkervoorbeeldvak nog iets aan
totdat het rode oog geheel is verdwenen.12 Als het oog geen glans bevat, kunt u de optie Glans in midden aanvinken.
– Met de instelling Grootte glans bepaalt u de grootte van de glansplek.– Verlaag de waarde van Lichtheid glans om de glansplek donkerder te maken
of verhoog de waarde om de glansplek lichter te maken.– Lijkt de positie van de glansplek onnatuurlijk, schakel dan het selectievakje
Glans in midden in om de glansplek in het midden van de pupil te plaatsen.Laat de optie uitgeschakeld om de positie niet te veranderen.
– Met de knop Verfijnen regelt u de dekking van de nieuwe pupil op het oog.
13 Klik op OK en doe het volgende oog (zie figuur 5.19).14 Sla de afbeelding opnieuw op onder de naam Hond 01.
Figuur 5.19: Hond Jelleis aan zijn rode ogen
geopereerd
DIGITALE FOTOGRAFIE – Een prakt ische g ids voor de amateur fo tograaf
116
KA-Digit_fotografie_3edr_ANWB_6 27-03-2006 13:32 Pagina 116

5.3 Een afbeelding in zwart/wit
Meestal zult u foto’s in kleur opnemen. Het is achteraf altijd mogelijk om een kleu-renfoto in grijswaarden (zwart/wit) om te zetten. Andersom gaat niet, omdat dekleurinformatie voor de afbeelding niet beschikbaar is.
Oefening 5.10: Kleur omzetten naar zwart/wit1 Open de foto die u in grijswaarden wilt omzetten, bijvoorbeeld DSC00033 uit het
fotoarchief (zie figuur 5.20). Het amfitheater in Arles.2 Klik in het menu Afbeelding op Grijswaarden.3 Pas desgewenst de helderheid en het contrast aan (Shift+B) (zie figuur 5.21).
Figuur 5.20: Met deoptie Afbeelding,
Grijswaarden zet u kleurom in zwart/wit
117
HOOFDSTUK 5 Foto’s bewerken
KA-Digit_fotografie_3edr_ANWB_6 27-03-2006 13:32 Pagina 117

Figuur 5.21: Hetcontrast aanpassen in het
venster Automatischecontrastverbetering
5.4 Bestandsformaat en compressie
Voor gebruikers van het Internet is de bestandsgrootte op een webpagina belangrijk.Hoe groter een afbeeldingsbestand is, des te langer het duurt om het op te halen.Een Internet-gebruiker haakt dan al snel af en klikt naar de volgende pagina. Kiesdaarom voor een bestandsindeling waarbij de bestandsgrootte kleiner wordt, echtermet behoud van de hoogst mogelijke kwaliteit.
Als u een afbeelding opslaat voor gebruik op het web, kiest u dan uit een van de vol-gende bestandsindelingen:
GIF – Een indeling die 8-bits kleur (256 kleuren) ondersteunt. Geschikt voor de com-pressie van lijnwerk en afbeeldingen met grotere vlakken in min of meer dezelfdekleuren.
JPEG – Zeer geschikt voor de compressie van foto’s. Deze indeling ondersteunt 24-bits kleur (16,7 miljoen kleuren). Hoewel er iets aan kleurverlies optreedt, is dit bij-na niet zichtbaar.
DIGITALE FOTOGRAFIE – Een prakt ische g ids voor de amateur fo tograaf
118
KA-Digit_fotografie_3edr_ANWB_6 27-03-2006 13:32 Pagina 118

4 Kies in het menu Bestand voor Opslaan als.5 Typ in het tekstvak Bestandsnaam een bestandsnaam voor de afbeelding.6 Kies JPEG-/JIF-compatibel (*.jpg, *.jif, *.jpeg).7 In het vak Opslaan als kunt u een bestandsformaat kiezen.8 Klik op de knop Opties. In het venster Opties voor opslaan kiest u een compres-
siefactor (zie figuur 5.22).9 Klik op de knop Optimalisatie uitvoeren.
10 In het venster JPEG-optimalisatie stelt u de compressiewaarde in. Hoe meer com-pressie, hoe meer kwaliteitsverlies er optreedt. In het rechtervoorbeeldvak zietu het resultaat.
Opmerking Met de meeste digitale camera’s is het mogelijk om direct in dit bestandsformaat een foto tenemen.
Figuur 5.22: In hetvenster Opties voor
opslaan stelt u decompressiefactor in
Figuur 5.23: Als u decompressie instelt op een
hoge waarde wordt deafbeelding kwalitatief
minder
119
HOOFDSTUK 5 Foto’s bewerken
KA-Digit_fotografie_3edr_ANWB_6 27-03-2006 13:32 Pagina 119

Opmerking Als u een bestand in een ander formaat opslaat krijgt u ook andere vensters te zien voor opslaanen optimalisatie
5.5 Samenvatting
In dit hoofdstuk hebben we de meest voorkomende bewerkingen van digitale foto’smet Paint Shop Pro behandeld. U hebt geleerd hoe u een foto kunt verbeteren doorde helderheid en het contrast aan te passen, rode ogen weg te werken, of een kleur-zweem aan te passen. Foto’s in kleur kunt u omzetten naar zwart/wit (grijswaarden).
DIGITALE FOTOGRAFIE – Een prakt ische g ids voor de amateur fo tograaf
120
KA-Digit_fotografie_3edr_ANWB_6 27-03-2006 13:32 Pagina 120

Na dit hoofdstuk kunt u:– printer, inkt en papier uitzoeken waarmee u uw foto’s afdrukt;– foto’s versturen via Internet
6.1 Uw foto’s thuis afdrukken
De opkomst van de digitale fotografie heeft het omgaan met foto’s revolutionair ver-anderd. Doordat de foto’s nu op elk gewenst moment kunnen worden geprint enalleen de mooiste foto’s daadwerkelijk worden afgedrukt, lijkt het klassieke fotoal-bum langzaam te verdwijnen. Zelf printen of naar een afdrukcentrale, wat gaat hetworden?
6.1.1 Het kiezen van de printerHet thuis printen van foto’s begint met de juiste keuze van de printer. Een aantal fac-toren speelt bij deze keuze een rol, zoals de printersnelheid of wachttijd tot de afdrukklaar is, de kosten van papier en inktpatronen. Bij het afdrukken van kleurenfoto’sis de afdrukkwaliteit natuurlijk heel belangrijk. De afdrukkwaliteit wordt bepaalddoor de resolutie of de beeldscherpte waarmee kan worden afgedrukt. Deze wordtuitgedrukt in dpi (dots per inch). Hoe meer beeldpunten per vierkante inch of cen-timeter des te scherper wordt uw afdruk. U bespaart als u elke kleur die de printergebruikt apart kunt vervangen, omdat u de inkpatroon niet weg hoeft te gooien omdatéén kleur op is. Er zijn ook printers waar papier en inkt in één pakket worden gele-verd. De inkt zit op een folie dat op het papier wordt gebrand, zoals bij Easy Sharevan Kodak. Mooi, handig, maar wel een dure oplossing.
6Foto’s afdrukken en gebruikenIn hoofdstuk 4 hebben we bij het behandelen van de Wizard Scanner en camerakort het afdrukken van een foto besproken. Er zijn echter veel meer manierenom uw foto af te drukken. U kunt dit zelf doen, maar het is ook mogelijk omfoto’s digitaal aan te leveren bij een afdrukservice. U kunt uw foto’s ook latenverwerken tot een fotoalbum of u kunt er een mooie ‘screensaver’ van maken.
KA-Digit_fotografie_3edr_ANWB_6 27-03-2006 13:32 Pagina 121

Handig zijn de printers waar u zo uw camera op aan kunt sluiten of het camerage-heugen in kunt steken. U hoeft dan niets van computers te weten om toch uw foto’sgoed af te kunnen drukken. Op een klein LCD-scherm krijgt u uw opname te zien enkunt desgewenst nog enkele correcties uitvoeren. Handig zijn de printers waar u ver-schillende papierformaten mee kunt afdrukken, zoals 10 x 15 cm.
Tip Afdrukken wordt ook goedkoper als u alleen die foto’s afdrukt die u werkelijk de moeite waardvindt. Bekijk een afdruk eerst in afdrukvoorbeeld, zodat u na het bekijken nog de mogelijkheidhebt om correcties aan te brengen. Als u veel opnamen wilt afdrukken, is het goedkoper deze naar de fotoservice van de ANWB testuren (www.anwb.nl).
Figuur 6.1a/b: Handig zijn de printers
waarbij u geen computermeer nodig hebt omafdrukken te maken
6.1.2 InktVoor een afdruk wordt inkt in verschillende kleuren gebruikt: geel (yellow), blauw(cyan) en rood (magenta). Voor zwart is een aparte tank aanwezig. Goedkope prin-ters werken met een tankje waarin alle kleuren zitten. Is een kleur op, dan moet uhet hele tankje vervangen. Drukt u bijvoorbeeld een serie foto’s af waarin veel roodvoorkomt, dan is de kleur rood in het tankje snel op. U vervangt dan het tankje alsde rode inkt op is en gooit daarmee ook de blauwe en gele inkt weg. Als u veel gaat
DIGITALE FOTOGRAFIE – Een prakt ische g ids voor de amateur fo tograaf
122
KA-Digit_fotografie_3edr_ANWB_6 27-03-2006 13:32 Pagina 122

afdrukken kunt u beter een printer kopen met een inktsysteem waar voor elke kleureen apart tankje verwisseld kan worden. De duurdere kleurenprinters hebben zelfsvoor elke kleur een lichte en donkere variant en voor zwart (donker en licht). Boven-dien wordt de foto afgewerkt met een UV-laag waardoor de foto langer goed blijft.
In het algemeen loopt u met inkt die van hetzelfde merk is als de printer het minsterisico. Er zijn ook fabrikanten die inktpatronen navullen. Dit kan onzekere resulta-ten opleveren vooral als tussen het leegraken en het navullen van een patroon veeltijd is verstreken. Sommige delen van het inktpatroon drogen uit en herstellen zichniet meer. U krijgt dan strepen over de afdruk.
Inktpatronen zijn duur. Soms koopt u voor de prijs van twee inktpatronen een heleprinter. Het papier en de inkt bepalen ook de levensduur van een foto. Het is heelvervelend als u een foto op de vensterbank zet en ziet dat deze na een week verbleektis. Bij een aantal printertypen is het mogelijk om een inktpatroon na te vullen. Win-keltjes waar u dat kunt laten doen, verschijnen tegenwoordig in bijna elke stad. Zorgwel dat uw patroon niet uitdroogt, want dan gaat navullen niet meer. Kijk voor meerinformatie over ‘Refill ink’ en de prijslijst op internet, (www.inktwinkel.tk).
6.1.3 PapierHet mag duidelijk zijn dat u op speciaal fotopapier betere afdrukken maakt dan opgewoon kopieerpapier. Vooral op goedkoop printerpapier trekt de inkt helemaal inhet papier en gaat vloeien. De afdruk gaat bollen en er is weinig mee te beginnen.Fotopapier bestaat uit verschillende lagen:
• Oppervlaktebeschermingslaag – zorgt voor een glanseffect op het fotopapier.• Capillairlaag – Klein systeem van naast elkaar liggende buisjes, die de inkt opne-
men. Hoe kleiner deze zijn, hoe beter de inkt aan het papier hecht en hoe min-der vegen er te zien zijn.
• Grondlaag – Deze laag zorgt ervoor dat het papier er schoon en wit uitziet.• Basislagen – Deze lagen schermen de inkt van de achterkant van het papier af,
waardoor niet het hele blad doordrenkt wordt met inkt.
123
HOOFDSTUK 6 Foto’s afdrukken en gebruiken
KA-Digit_fotografie_3edr_ANWB_6 27-03-2006 13:32 Pagina 123

Figuur 6.2: Doorsnedevan een velletje fotopapier
6.1.4 Het beeld op de afdrukEen printer deelt het beeld in afdrukpunten op. Het apparaat maakt gebruik van eenraster dat uit veel kleine punten bestaat om te kunnen bepalen waar welk druppel-tje inkt moet worden geplaatst. Dit wordt een afdrukmatrix genoemd die uit veelkleine velden bestaat. De meeste fotoprinters kunnen 4800 afdrukpunten op eenoppervlak van een vierkante inch (6,45 cm2) onderbrengen. De maateenheid voorhet aantal punten op het papieroppervlak wordt dotch per inch of dpi genoemd.
6.1.5 Kosten van zelf afdrukkenVoor het afdrukken van een foto bent u kosten kwijt voor inkt, papier, afschrijvingvan de printer en het energieverbruik. De kosten zijn per geval verschillend, maarin het algemeen bent u toch een stuk duurder uit als u zelf afdrukt dan wanner u hetlaat doen. U begrijpt dat grootverbruikers veel minder voor papier betalen dan dekleinverbruiker. Verder koopt u inkt in kleine tankjes van een paar centiliter, terwijlgrote printers op tanks van een halve liter en meer printen. In feite moet u de prin-ter in drie jaar afschrijven, deze is dan stuk of economisch verouderd. De rekensomwordt dan aldus:
– Kosten printer– Kosten papier– Kosten inkt– Stroomverbruik
Als u per jaar dus 500 afdrukken maakt dan zijn dat in drie jaar 1500 stuks. Deel dekosten door dit aantal en u hebt de prijs per afdruk.
DIGITALE FOTOGRAFIE – Een prakt ische g ids voor de amateur fo tograaf
124
AfdrukbeeldOppervlaktebeschermingslaagCapillairlaagGrondlaag
Basislagen
KA-Digit_fotografie_3edr_ANWB_6 27-03-2006 13:32 Pagina 124

6.2 De afdrukservice
Veel afdrukken maakt u waarschijnlijk thuis. Volgens Kodak wordt 84% van deafdrukken van foto’s van digitale camera’s thuis afgedrukt. Verder wijst dit onder-zoek uit dat 78% van de digitale beelden niet wordt afgedrukt, terwijl 60% van deconsumenten wel meer afdrukken wil maken. Bij drogisterijzaken en op stationsvindt u machines, waarmee u zelf afdrukken kunt maken. In een van de kaartpoor-ten van het apparaat steekt u de geheugenkaart. Bijna alle mogelijke geheugen-kaarten passen in het apparaat, maar u kunt ook een gewone foto van papier scan-nen als u daarvan een kopie wilt maken. U kunt inzoomen en een deelvergrotingmaken of meerdere foto’s op een velletje fotopapier afdrukken. Verder is het moge-lijk om uw foto’s te bewerken, zoals het aanpassen van helderheid en contrast. Hetapparaat berekent de kosten en nadat u de prijs hebt voldaan, rollen de foto’s uit deafdrukmachine. Als u deze moeite niet wilt of kunt doen, bestel dan uw foto’s viainternet bij de ANWB Fotoservice.
6.2.1 ANWB Fotoservice
Figuur 6.3: ANWB Fotoservice biedtveel mogelijkheden voorhet laten afdrukken van
uw digitale foto’s
125
HOOFDSTUK 6 Foto’s afdrukken en gebruiken
KA-Digit_fotografie_3edr_ANWB_6 27-03-2006 13:32 Pagina 125

De ANWB biedt ook tal van afdrukmogelijkheden voor digitale foto’s. De afdrukkenzijn eenvoudig te bestellen via anwb.nl (zoek op ‘Fotoservice’). Daar wordt u stapvoor stap uitgelegd hoe u de mooiste foto’s kunt bestellen. Hier kunt u ook de gratisbestelsoftware downloaden. Aan het eind van uw bestelling kunt u zelf aangeven bijwelke ANWB-winkel u de foto’s wilt ophalen of dat u de foto’s thuisgestuurd wiltkrijgen.
De ANWB heeft regelmatig diverse acties, hou dus anwb.nl of de Kampioen in de gaten!
Figuur 6.4 :(ANWB) Fotoservice
Bestellen
Download de gratis software om zo makkelijk mogelijk uw foto’s te bestellen
DIGITALE FOTOGRAFIE – Een prakt ische g ids voor de amateur fo tograaf
126
KA-Digit_fotografie_3edr_ANWB_6 27-03-2006 13:32 Pagina 126

6.2.2 Fotocadeaus via de ANWB FotoserviceDigitale foto’s openen een wereld van nieuwe mogelijkheden. Bracht u vroeger uwfotorolletje weg om later de resultaten afgedrukt te kunnen bewonderen, nu kunt udaarnaast nog veel meer doen met uw afdrukken. Als u naar ANWB Fotoservice gaatop anwb.nl en vervolgens klikt op Fotocadeaus kunt u een koffiemok, sweatshirt ofmuismat bestellen met daarop de afbeelding van uw zoon, kleindochter, huisdier ofwat u maar wilt. En ook uw fotoalbum hoeft u niet te missen. U kiest gewoon uwmooiste vakantie- of familiefoto’s en klikt bij de Fotocadeaus op Fotoboek. U stelt daneenvoudig uw fotoalbum samen, dat vervolgens voor u persoonlijk wordt afgedrukt.Voor het bestellen van verschillende fotocadeaus is het wel belangrijk eerst de gra-tis software te downloaden.
Figuur 6.5:(ANWB) Fotoservice
Fotocadeaus
127
HOOFDSTUK 6 Foto’s afdrukken en gebruiken
KA-Digit_fotografie_3edr_ANWB_6 27-03-2006 13:32 Pagina 127

6.3 E-mail met fotobijlage
Een van de succesfactoren van Internet is het kunnen versturen van foto’s. Dit wordtdan ook massaal gedaan. Om teleurstelling te voorkomen van een mislukte verzen-ding leggen we in het kort uit hoe u een foto per e-mail verstuurt.
1. Start Outlook Express met behulp van het pictogram op de Taakbalk of op hetBureaublad.
2. Klik op de knop Nieuw bericht en selecteer in het vak Aan de geadresseerde of typhet e-mailadres in het tekstvak.
3. Geef het bericht een onderwerp.4. Typ het bericht naar uw contactpersoon.5. Klik vervolgens op de knop Bijlage en selecteer in het venster Bijlage invoegen de
map waarin de foto staat die u wilt versturen. Klik in het venster op de knop Bij-lage.
6. U kunt het bericht nu versturen.
Figuur 6.6: In OutlookExpress opent u een
nieuw bericht waarmee ude foto als bijlage
verstuurt
DIGITALE FOTOGRAFIE – Een prakt ische g ids voor de amateur fo tograaf
128
KA-Digit_fotografie_3edr_ANWB_6 27-03-2006 13:32 Pagina 128

Figuur 6.7: In hetvenster Bijlage invoegen
selecteert u een foto
Figuur 6.8: De bijlagestaat in het daarvoor
bestemde vak
129
HOOFDSTUK 6 Foto’s afdrukken en gebruiken
KA-Digit_fotografie_3edr_ANWB_6 27-03-2006 13:32 Pagina 129

6.3.1 Bestandsgrootte bij e-mailenVeel mensen beschikken over een postvak met een beperkte omvang. Standaard isongeveer 5 Mb. Dit is net genoeg voor drie foto’s van 1,5 Mb elk. Als u meer foto’shebt, kunt u deze in gedeelten opsturen. U maakt voor elke serie foto’s een apart e-mailbericht aan. Als de geadresseerde tijdig zijn postvak leeg maakt, dan kunt u devolgende zending doen. Als het postvak vol is, krijgt de geadresseerde een meldingvan de provider dat het postvak vol is.
Een andere oplossing voor dit probleem is om de foto’s die u per e-mail verstuurt teverkleinen. Daarnaast kunt u ook de kwaliteit aanpassen. Foto’s van 72 dpi zijn wel-iswaar niet geschikt om af te drukken, maar u kunt deze prima op het beeldschermbekijken.
De meeste beeldbewerkingsprogramma’s hebben een optie waarmee u de afbeel-dingsgrootte kunt aanpassen.
6.4 Hotmail
Bij MSN Hotmail kunt u gratis een e-mailadres aanvragen. Hiermee bent u overalter wereld via Internet bereikbaar. Simpel aanmelden met uw e-mailadres en wacht-woord en u kunt overal uw e-mail lezen en foto’s ophalen (zie figuur 6.9).
Gebruikers van MSN Hotmail beschikken standaard over 2 Mb geheugenruimte.Daar past dus niet een bestand in dat groter is. Meestal staan in het postvak nog meerberichten wat de ruimte nog meer beperkt.
Met MSN Hotmail Plus kunt u ook video’s, liedjes en fotopresentaties verzenden enontvangen. U kunt bijlagen van 20 Mb verzenden en u hebt een vrijwel onbeperkteopslagruimte van maar liefst 2 Gb. Dit betekent dat u duizenden foto’s en honder-den videoclips kunt verzenden en opslaan. Hiermee is de kans klein dat uw postvakvol raakt. Hotmail Plus kost 19,99 euro per jaar. U kunt zich hiervoor via de websi-te aanmelden.
Maak uw postvak na het lezen van de mail leeg. U kunt een extra archiefmap makenwaarin u de berichten uit het Postvak in bewaart.
DIGITALE FOTOGRAFIE – Een prakt ische g ids voor de amateur fo tograaf
130
KA-Digit_fotografie_3edr_ANWB_6 27-03-2006 13:32 Pagina 130

Figuur 6.9: Een abonnement bij
Hotmail is gratis
Figuur 6.10: Leeg op tijd uw postvak
131
HOOFDSTUK 6 Foto’s afdrukken en gebruiken
KA-Digit_fotografie_3edr_ANWB_6 27-03-2006 13:32 Pagina 131

6.5 DreamSaver
DreamSaver is uit Nieuw-Zeeland komen overwaaien en is een leuk programma om een ‘dreamsaver’ mee te maken, een soort screensaver. Met de DreamSaver kiestu een thema of ‘Power-woord’, bijvoorbeeld Prestatie, Ontstressen, Promotie,Gezondheid of u voert uw eigen thema in. In het vak Affirmatie voert u een zin inmet betrekking tot het onderwerp, een bevestiging van wat u hebt, wat u bent of watu wilt bereiken, enzovoort. Een uitgebreide beschrijving vindt u op het internet(www.dreamsaver.nl).
6.6 DroomAlbum
DroomAlbum is een leuk programma dat u gebruikt om op uw computer een foto-album te maken en dat u vervolgens via internet rond kunt sturen. Er zijn allerleimogelijkheden te bedenken, zoals: familiealbums, trouwalbum, geboorte kind, bouwhuis, enzovoort. Het programma is voor een klein bedrag via internet te bestellen eneen goed voorbeeld van wat u met uw foto’s kunt doen. Een uitgebreide beschrijvingvindt u op het internet (www.droomalbum.nl).
DIGITALE FOTOGRAFIE – Een prakt ische g ids voor de amateur fo tograaf
132
KA-Digit_fotografie_3edr_ANWB_6 27-03-2006 13:32 Pagina 132

6.7 Het foto-album van MyPhotoFun
Websites waar je van een aantal foto’s een fotoalbum kunt bestellen zijn erg in trek.U kunt eerst bepalen welke foto’s u in het album wilt plaatsen. Zet deze foto’s in eenaparte map, dat is overzichtelijk. Bij MyPhotoFun (www.myphotofun.nl) kunt u (offli-ne) opgeven welk formaat fotoalbum u wilt maken, zoals 20 pagina’s tot 180 foto’s,40 pagina’s tot 360 foto’s, enzovoort. Het is mogelijk verschillende fotobladen te kie-zen met 1 of meer foto’s per pagina Ook is het mogelijk om teksten bij de foto’s inhet album te plaatsen.
6.8 Samenvatting
Fotograferen is meer dan alleen foto’s maken. Ook het afdrukken en het zoeken vantoepassingen hoort erbij. Als u eenmaal weet wat de mogelijkheden zijn, dan leert ubij de opname al rekening houden met het resultaat. Dit maakt fotografie zo boei-end.
133
HOOFDSTUK 6 Foto’s afdrukken en gebruiken
KA-Digit_fotografie_3edr_ANWB_6 27-03-2006 13:32 Pagina 133

KA-Digit_fotografie_3edr_ANWB_6 27-03-2006 13:32 Pagina 134

Na dit hoofdstuk kunt u:– Internet gebruiken bij het zoeken naar informatie over digitale fotografie;– foto’s opsturen om mee te dingen naar de foto van de week;– vragen stellen aan de auteur via het forum;– in MSN een eigen groep maken waarin u uw foto’s plaatst.
7.1 Startpagina’s
Startpagina’s of portals vindt u over bijna elk onderwerp op het Internet. Deze pagi-na’s zijn handig als u snel een aantal pagina’s wilt bekijken zonder dat u een zoek-machine gebruikt.
• digitalefotografie.pagina.nl• fotografie.pagina.nl• digitale-fotografie.boogolinks.nl• fotografen.start.be
7.2 Belangenorganisaties
Hoewel het echte werk van foto’s maken, bewerken en afdrukken voornamelijk eenactiviteit is die u zelf verricht, kunt u toch behoefte hebben om zo nu en dan contactte hebben met andere fotografen. Er zijn over het hele land filmclubs. Daarnaast zijner de belangenorganisaties waarvan u rechtstreeks lid kunt worden.
7Digitale fotografie op Internet
Fotograferen als hobby, kunstbeoefening of beroep; het Internet is een belangrijke informatiebron voor digitale (en gewone)
fotografie. In dit hoofdstuk behandelen we een aantal websites, startpagina’s , enzovoort waar u veel aan zult hebben.
KA-Digit_fotografie_3edr_ANWB_6 27-03-2006 13:32 Pagina 135

• Fotobond – www.fotobond.nl• Belgische Federatie van FotoKringen – www.bffk.be• Beroeps Fotografen Nederland – www.bfn-fotografen.nl• Nationale Vereniging van Beroepsfotografen – www.beroepsfotografen.be• Nederlands Foto Instituut – www.nfi.nl• Masters of Photography – www.masters-of-photography.com
7.3 Fotografie algemeen
Op het Internet vindt u ook veel informatie over het werk van andere fotografen. Hetis leerzaam om bijvoorbeeld het werk van beroepsfotografen te bekijken. Maar ukunt het Internet ook gebruiken om uw eigen werk te laten zien of vragen te stellen.
• fotografen.pagina.nl• fotografen-amateur.pagina.nl
7.4 Foto van de week en forum
Op de website Foto van de week (www.fotovandeweek.nl) kunt u uw eigen foto(’s) instu-ren. Deze worden door de bezoekers bekeken en beoordeeld. Elke maand wordt ereen prijs weggegeven voor de mooiste foto. Echt leuk om aan mee te doen. Als u metvragen zit, kunt u gebruik maken van het Forum (www.fotofaq.nl). U voert uw vraagin een van de rubrieken in. Bezoekers van de website die het antwoord weten, sturenu dit per e-mail toe. De auteur heeft een eigen rubriek bij deze website.
7.5 World Press Photo
www.worldpressphoto.nlDe website van World Press Photo toont winnende foto’s van de prestigieuze foto-wedstrijd die elk jaar wordt georganiseerd. Calender geeft de data waarop u werkkunt inleveren voor deze wedstrijd (midden januari). De jaarboeken die men uitgeeftmet alle winnende foto’s kunt u via de site bestellen.
7.6 De Ontmoetingsplaats voor Fotografie
www.fotograaf.com/indnl.htmEen ontmoetingsplaats voor iedereen die zich met fotografie bezighoudt. U kunt alleinformatie met betrekking tot fotografie, producten en diensten eenvoudig raadple-gen.
DIGITALE FOTOGRAFIE – Een prakt ische g ids voor de amateur fo tograaf
136
KA-Digit_fotografie_3edr_ANWB_6 27-03-2006 13:32 Pagina 136

Andere interessante websites zijn:
Festival of Light (www.festivaloflight.net) is een internationale samenwerking van16 landen en 22 fotografiefestivals over de hele wereld waaronder Rotterdam, Stock-holm, Parijs en Barcelona.International Museum of Photography and Film (www.eastman.org) is een museumin Rochester (New York). De website bevat veel informatie en schitterende foto’s uitde collectie van Mr. Eastman.Noorderlicht (www.noorderlicht.com) met informatie over het fotofestival en pro-jecten.LichtZone (www.lichtzone.nl) een onafhankelijke fotogalerie in Groningen metmaandelijks een andere expositie.
7.7 Informatie over digitale camera’s
In hoofdstuk 1 hebben we de kenmerken van de digitale camera besproken en depunten waar u op moet letten als u er een aanschaft. U kunt uw kennis op pijl hou-den als u af en toe een van de volgende websites bezoekt.
7.7.1 Digitale Fotografie Informatie Pagina’swww.dfip.nlOp deze website, in de rubriek Nieuws, vindt u de laatste ontwikkelingen op hetgebied van de digitale fotografie. In het cameraoverzicht staan de meest gangbaremerken met verwijzingen naar de homepagina’s. Via Tips & Faq’s komt u op de pagi-na met veel gestelde vragen. U vindt hier aanbieders van fotoservice, tips voor hetmaken van betere opnamen, enzovoort.
7.7.2 Lets go digital.nlwww.letsgodigital.nlDe website bevat veel digitaal nieuws waaronder testrapporten van een groot aan-tal digitale camera’s. Voordat u tot aanschaf over gaat, kunt u daarom beter even kij-ken wat deskundigen ervan zeggen.
7.7.3 El Cheapowww.elcheapo.nlMet behulp van El Cheapo vindt u de laagste prijzen voor Consumentenelektronica.U kiest een categorie, bijvoorbeeld Digitale fotocamera’s. Vervolgens kiest u een merken type en en het programma zoekt naar de laagste prijsaanbieding. Het is natuur-
137
HOOFDSTUK 7 Digitale fotografie op internet
KA-Digit_fotografie_3edr_ANWB_6 27-03-2006 13:32 Pagina 137

lijk wel even uitkijken of goedkoop geen duurkoop wordt. Denkt u bijvoorbeeld aande service die op het artikel wordt gegeven?
7.7.4 Digital Photography Reviewwww.dpreview.comOp deze Engelstalige website vindt u het laatste nieuws over digitale fotografie enbeeldbewerking, besprekingen van de laatste digitale camera’s en toebehoren. Er iseen actief discussieplatform en een grote selectie afbeeldingen. Verder een kopers-gids, cameravergelijkingen en een uitgebreide database met camera’s en hun ken-merken.
7.8 MSN Groepen
www.msn.nlVia de website MSN.NL is het mogelijk om een eigen groep te maken. U maakt eerstuw eigen groep waarop u berichten en foto’s plaatst. Instructies voor het maken vaneen groep vindt u op de website. Na het installeren van een programma voor hetuploaden van foto’s is het mogelijk om uw eigen foto’s in uw groep op te nemen.
7.9 Samenvatting
Dit hoofdstuk bevat een aantal webadressen voor fotografen die meer willen wetenover hun hobby. U kunt de websites van fotografen bezoeken en kijken hoe zij eenbepaald onderwerp benaderen. Het is mogelijk om deel te nemen aan een discus-sieforum waar u vragen stelt aan professionele fotografen. Kortom, het Internet iseen eindeloze bron van inspiratie voor fotografen met een Internetaansluiting. Ver-der is het mogelijk om foto’s via het Internet te versturen naar een van de fotocen-trales. Uw digitale foto’s worden afgedrukt en u kunt deze meestal bij een filiaal afha-len of ze worden toegestuurd. Als u een community aanvraagt bij MSN is het mogelijkom uw foto’s online te publiceren.
DIGITALE FOTOGRAFIE – Een prakt ische g ids voor de amateur fo tograaf
138
KA-Digit_fotografie_3edr_ANWB_6 27-03-2006 13:32 Pagina 138

8.1 Keuze van een digitale spiegelreflexcamera
Het kiezen van een digitale spiegelreflexcamera is lastig. Belangrijk daarbij is hetgebruiksdoel. Zo zal een sportfotograaf een andere digitale camera willen aanschaf-fen dan een portretfotograaf. Naast emotionele overwegingen, zoals voorkeur vooreen bepaald merk, zijn er genoeg mogelijkheden om tot een afgewogen (objectieve)keuze te komen. Via de fotobladen, computertijdschriften en het internet vindt ubeoordelingen van diverse digitale camera’s en cameravergelijkingen. Belangrijkeaandachtspunten zijn het formaat en de kwaliteit van de beeldsensor en de functies.
U hebt de keuze uit een groot aantal merken en soorten digitale spiegelreflexcame-ra’s. Canon en Nikon zijn grote merken voor de professionele markt, maar ook ande-re merken, zoals Pentax en Sony leveren camera’s van goede kwaliteit voor semi-professioneel gebruik.
Figuur 8.1: Het aanbod van digitale
camera’s is groot
8De digitale spiegelreflexcamera
Een digitale spiegelreflexcamera verschilt behoorlijk van zijn analogetegenhanger. In de eerste plaats werkt u niet meer met kleinbeeldfilm. Daarbij
zijn er veel nieuwe functies en instellingen waar u bij het gebruik op moet letten. In dit hoofdstuk leert u de belangrijkste begrippen die u moet kennen
voordat u een digitale spiegelreflexcamera (DSLR) gaat aanschaffen.
KA-Digit_fotografie_3edr_ANWB_6 27-03-2006 13:32 Pagina 139

Canon is momenteel marktleider op het gebied van professionele digitale spiegelre-flexcamera’s. In het programma 2005/2006 zijn er vijf verschillende camera’s. DeEOS-1 Ds Mark II is het topmodel en de EOS 350D het instapmodel. De prijzen vandeze twee camera’s variëren van € 7999,00 voor de 1Ds en € 890,00 voor de EOS350D. De lenzen van Canon passen op alle typen camera’s, maar er zijn ook lenzenvan Sigma en Tamron te krijgen met een Canon EL-vatting. Canon maakt ongeveer60 objectieven in de EL-serie. Met de lenzen die andere fabrikanten leveren, hebt udus een geweldige keuze aan mogelijkheden. U begrijpt dat na het kiezen van de‘ideale’ camera ook een aantal lenzen gekozen moet worden. U kunt beginnen meteen standaardlens, een vast objectief of zoomlens, vervolgens kunt u een keuzemaken voor een lens met een kortere brandpuntafstand (groothoek) of een langerebrandpuntafstand (tele), afhankelijk van de onderwerpen die u wilt fotograferen.
Figuur 8.2: De Canon 5D is een
camera die zowel door desemi- als de professionelefotograaf wordt gekozen
Nikon levert een aantal camera’s voor zowel de professionele als de amateurmarkt.De D2X is het topmodel in het assortiment. Het is een camera met een hoge resolu-tie. De D2Hs is ontworpen voor de actie- en sportfotografen en heeft een opna-mesnelheid van 8 beelden per seconde tot een maximum van 50 beelden in het JPEG-formaat. Nikon levert eigen Nikkor-objectieven van ultra-groothoek tot super-telelenzen van 600mm.
Figuur 8.3: De D2X is het topmodel
van Nikon
DIGITALE FOTOGRAFIE – Een prakt ische g ids voor de amateur fo tograaf
140
KA-Digit_fotografie_3edr_ANWB_6 27-03-2006 13:32 Pagina 140

Als de camera en de lens zijn gekozen, wilt u waarschijnlijk ook een flitser. De mees-te digitale camera’s zijn met een ingebouwde flitser uitgerust, maar dat is lang nietaltijd het geval. Zo heeft de nieuwe Canon 5D geen flitser en u zult dan ook een flit-ser moeten aanschaffen om bij slechte lichtomstandigheden een foto te kunnenmaken.
Naast de camera met lens, filters en flitser zult u zich ook moeten verdiepen in toe-behoren. In de eerste plaats uitrustingsstukken als uitbreiding van het camera-systeem. Zo kunt u extra instelglazen, zoals matglazen aanschaffen en ook afstands-bediening, accu’s, draadloze transmitters, enzovoort.
8.2 Namen van onderdelen
De anatomie van een digitale camera is veel ingewikkelder dan de eerste analogespiegelreflexcamera’s. Op het camerahuis vindt u veel meer functieknoppen. Metbehulp van het keuzemenu stelt u andere functies in die vanuit de inwendige com-puter worden bestuurd. Als voorbeeld van de instellingsmogelijkheden en functie-namen gebruiken we het instapmodel van Canon, de EOS 350D.
Opmerking Achter in het boek vindt u een woordenlijst met de meeste termen die in de digitale fotografieworden gebruikt.
Figuur 8.4: Voorkant Canon EOS
350D
141
HOOFDSTUK 8 Digitale spiegelreflexcamera
Greep (batterijencompartiment)
Rode ogen-reductie / Lampje zelfontspanner
Sensor afstandsbediening
Ontspanknop
Programmakeuzewiel
Selectieknop opnamestand Ingebouwde flitser
Flitsknop
Lensontgrendelings-knop
Controleknopscherptediepte
KA-Digit_fotografie_3edr_ANWB_6 27-03-2006 13:32 Pagina 141

Figuur 8.5: Achterkant Canon EOS
350D
Belangrijk is dat u de helderheid van het LCD-paneel juist instelt. Het is prettig alshet beeld overeenkomt met de helderheid van de foto. Als u de opname terugkijkt,dan kunt u goed bepalen of een opname onder- of juist overbelicht is.
Figuur 8.6: Bovenkant Canon EOS
350D
DIGITALE FOTOGRAFIE – Een prakt ische g ids voor de amateur fo tograaf
142
Knop dioptrische aanpassing
Ingebouwde flits
Ontspanknop
Programmakeuzewiel
Aan-/uitschakelaarDraagriemhouderSelectieknop opnamestand
Flitssynchronisatiecontacten
Wisknop LCD-scherm Witbalansknop Setknop
Cameraschoen
Draagriemhouder
Lensontgrendelingsknop
Opnameweergaveknop
Jumpknop
Infoknop
Menuknop
LCD-paneel Zoekocculair
Belichtingscompensatie/diafragmaknop
Knop AF-puntselectie/ Vergroten
Lees/schrijfindicator
AE vergrendeling/ FE vergrendeling/Knop Index/Verkleinen
Keuze-instellingen voor opnameDirect afdrukken / LCD panelverlichtingsknopISO waardeknop
Belichtings methode AF-instelling
Afdekplaatje CF-kaart
KA-Digit_fotografie_3edr_ANWB_6 27-03-2006 13:32 Pagina 142

Figuur 8.7: Onderkant Canon EOS
350D
8.3 Zoekerinformatie
De zoeker is meestal voorzien van een dioptrie om het beeld aan te passen aan ver-schillende oogsterktes. Voor brildragers is dit erg handig omdat in de meeste geval-len ook zonder bril gefotografeerd kan worden. Met behulp van een schuifje vlakachter de zoeker wordt het juiste beeld ingesteld. In de zoeker vindt u tijdens hetfotograferen verschillende soorten informatie, afhankelijk van de instellingen van decamera.
Figuur 8.8: Een zoeker is voorzien
van een dioptrie
Waarschuwing U kunt het LCD-scherm niet gebruiken om de compositie van de opname te bepalen. De spie-gel verhindert de doorgang van het beeld naar de sensor.
143
HOOFDSTUK 8 Digitale spiegelreflexcamera
Vergrendelingsknopbatterijcompartiment
Serienummer camerabehuizing
Statiefhouder
Deksel batterij-compartement
Batterij
KA-Digit_fotografie_3edr_ANWB_6 27-03-2006 13:32 Pagina 143

8.4 LCD-Paneel
Op het LCD-paneel boven op de camera vindt u de essentiële informatie voor de hui-dige opname. De meeste symbolen worden alleen weergegeven als deze in de situa-tie van toepassing zijn.
Figuur 8.9: Op het LCD-paneel geeft u
de opnamen in hetcamerageheugen weer
8.5 De werking van de digitale spiegelreflexcamera
De digitale spiegelreflexcamera werkt volgens het principe dat het object via de zoe-ker, een spiegel en het objectief wordt bekeken en gefotografeerd. Een dergelijkecamera wordt ook wel een Single Lens Reflex of SLR genoemd. Tijdens de opnamegaat de spiegel omhoog en valt het licht op een lichtgevoelige beeldsensor. Er zijnverschillende soorten beeldsensoren: de belangrijkste zijn de CMOS en de CCD dieu terugvindt in de Canon en Nikon-camera’s. Fujifilm gebruikt echter in de FinePixS3Pro weer een ander type sensor.
De beeldsensor is het centrale onderdeel van een digitale camera. Deze chip bestaatuit miljoenen kleine lichtgevoelige cellen (fotodioden of fotocellen) die elk apart eenstukje van het beeld opvangen en vastleggen in een pixel. De sensor slaat de infor-matie over het opgevangen beeld als een getal op. Het bevat de code voor kleur, hel-derheid en contrast. De computer kan deze getallen weer omzetten naar een beeld,dat bijvoorbeeld op het LCD-scherm of beeldscherm wordt weergegeven. Hoe meercellen de beeldsensor bevat, des te scherper en gedetailleerder het beeld, omdat ermeer pixels worden gebruikt om het beeld op te bouwen. De categorie waarin eendigitale camera valt, wordt meestal aangeduid met het aantal pixels dat deze kanproduceren, bijvoorbeeld 12 megapixel (12 miljoen pixels). Hoe hoger het aantalpixels, des te hoger de prijs van de camera zal zijn.
DIGITALE FOTOGRAFIE – Een prakt ische g ids voor de amateur fo tograaf
144
KA-Digit_fotografie_3edr_ANWB_6 27-03-2006 13:32 Pagina 144

Figuur 8.10: De beeldsensor in de
digitale camera
8.6 Samenvatting
Met de aanschaf van een digitale spiegelreflexcamera vergroot u de mogelijkhedenom betere foto’s te maken. U krijgt precies op de foto wat u door de zoeker ziet. Meteen aantal verwisselbare objectieven en een goede flitser kunt u alle onderwerpenaan. Het feit dat u het LCD-scherm niet meer kunt gebruiken om de compositie vande foto te bepalen is misschien even wennen.
145
HOOFDSTUK 8 Digitale spiegelreflexcamera
KA-Digit_fotografie_3edr_ANWB_6 27-03-2006 13:32 Pagina 145

KA-Digit_fotografie_3edr_ANWB_6 27-03-2006 13:32 Pagina 146

16.6 miljoen kleuren – Maximumaantal verschillende kleurtinten dat een systeem met 8 bitsper kanaal kan weergeven.
24-bits – Het aantal bits dat tegelijk door een programma wordt gebruikt. Een 24 bits scan-ner gebruikt per pixel 24 bits om de kleur vast te leggen, 8 bits per kanaal. Dit levert een kleur-diepte op van 224 of meer dan 16 miljoen verschillende kleuren.
256 kleuren – Het maximum aantal kleuren dat meestal in een webafbeelding wordt gebruikt.Als de afbeelding meer kleuren bevat (en de afbeelding continuetonen bevat, dus 24-bits is),duurt het downloaden veel langer. Meer kleuren is dus niet praktisch.
Acrobat Reader (Adobe) – Een programma waarmee u bestanden kunt bekijken in het PDF-formaat. PDF staat voor Portable Document Format.
Additieve primaire kleuren – Het combineren van twee of meer kleuren om zo een derde kleurte simuleren. Om additieve kleurmenging effectief te gebruiken zijn drie kleuren nodig: rood(R), groen (G) en blauw (B). Over elkaar heen gelegd geven ze wit. RGB wordt gebruikt omelke andere kleur samen te stellen voor weergave op beeldschermen en foto’s.
ADSL – Afkorting van Asymmetrical Digital Subscriber Line. Een zeer snelle netverbindingdie per seconde 2 Megabyte aan data kan verzenden.
Analoog – Analoog staat tegenover digitaal. Een analoge waarde kan elke waarde bezitten (zieook digitaal). Niet-digitaal signaal van een invoerapparaat dat moet worden omgezet (gecon-verteerd) naar een vorm die de computer begrijpt (digitaal).
Applicatie (programma) – Software ontworpen om de computer een specifieke taak te latenuitvoeren. Een beeldbewerkingsprogramma is dus een applicatie, net als een tekstverwerker.Systeemsoftware is echter geen applicatie, omdat het voor de besturing van de computer zelfzorgt.
Archief – Opslag over een lange periode van computerbestanden, zoals afbeeldingen. Dit ver-eist een opslagmedium dat ook op lange termijn stabiel blijft, zoals een harde schijf, cd-rom,enzovoort.
Attachment – Zie Bijlage.
Verklarende woordenlijstDigitale fotografie kent een groot aantal termen waarmee u regelmatig zult worden
geconfronteerd. Het is handig als u de betekenis van de termen weet, zodatbijvoorbeeld het gesprek met de verkoper in de fotozaak geen Babylonische
spraakverwarring wordt. Om met andere fotografen over uw werk te kunnen sprekenis het handig als u de juiste term op het juiste moment weet te gebruiken.
KA-Digit_fotografie_3edr_ANWB_6 27-03-2006 13:32 Pagina 147

Backup – Een kopie van de originele bestanden, die wordt gemaakt als bescherming tegenverlies of beschadiging.
Beeldbewerkingsprogramma – Software waarmee een gescand of digitaal opgenomen beeldkan worden verbeterd en aangepast.
Beeldcompressie – Een digitale procedure waarbij de bestandsgrootte van een beeld kleinerwordt gemaakt door minder belangrijke data te verwijderen. (Zie ook compressie).
Beeldformaat – De vorm waarin een beeld elektronisch wordt opgeslagen. Er bestaan velebeeldformaten, elk ontwikkeld door een andere fabrikant en met elk zijn specifieke voorde-len, afhankelijk van het type afbeelding en de toepassing van het beeld. Sommige formatenzijn geschikter voor beelden in hoge resolutie, andere voor objectgeoriënteerde beelden. (zieook: BMP, JPEG en TIFF).
Beeldgrootte aanpassen – Het veranderen van de resolutie of het formaat van het beeld wij-zigen. Door de resolutie van een beeld te verlagen gaat er onvermijdelijk beeldinformatie ver-loren, omdat overbodige pixelwaarden worden weggegooid.
Beeldverhouding – De verhouding tussen breedte en hoogte van een beeld. Een belangrijkeeigenschap voor filmformaten en ook belangrijk bij de opslag van digitale foto’s. De klassie-ke verhouding is 4:3.
Belichting – Het toelaten van licht tot lichtgevoelig materiaal of sensoren om een latent beeldte creëren, bijvoorbeeld door de sluiter te openen of in het donker een onderwerp te belich-ten met een flitser.
Bestandsformaat – De methode van het schrijven en het opslaan van een digitaal beeld. Ditwordt bepaald door de structuur en de organisatie van de gegevens en de specifieke codes diedaarbij worden gebruikt. Veel gebruikte formaten bij digitale fotografie zijn onder andereTIFF, PICT, BMP en JPEG (laatstgenoemde is tevens een compressiemethode).
Besturingssysteem – Een programma dat zorgt voor de communicatie tussen hard- en soft-ware.
Bijlage – Een bestand dat wordt meegestuurd met een e-mailbericht en dat wordt geopend inde toepassing waarin het is gemaakt of kan worden geïmporteerd.
Bit – De basiseenheid van binair rekenen. Een bit heeft maar twee mogelijke waarden, 1 of0, die bijvoorbeeld ‘aan’ of ‘uit’ kunnen staan. Acht bits samen vormen een byte.
Bitdiepte – Het aantal bits per pixel, gewoonlijk per kanaal, soms voor alle kanalen samen,dat het aantal kleuren bepaalt dat een pixel kan weergeven (uitgedrukt als 8-bits, 16-bits, 24-bits, enzovoort). Er zijn minimaal acht bits per kanaal vereist voor beelden van fotografischekwaliteit.
Bitmap – Beeldbestand dat is opgebouwd uit een regelmatig raster van pixels. Hoe meer pixelsvoor een beeld worden gebruikt, hoe hoger de resolutie. Dit is de normale hoedanigheid vaneen gescande foto.
Bits per seconde (bps) – Een manier om de communicatiesnelheid te meten.
BMP – Een bestandsformaat voor uit bitmap bestaande beelden onder Windows/PC-syste-men. Het geeft een beeld weer als een regelmatig raster van pixels (BitMaP). OndersteuntRGB, geïndexeerde kleuren, grijswaarden en bitmaps. Kan tot 24-bits zijn.
Brandpuntsafstand – Afstand van het brandpunt (het punt waar evenwijdig invallende licht-stralen samenkomen) tot het dichtstbijzijnde hoofdvlak van een lens.
Buffer – Een ruimte om tijdelijke gegevens op te slaan, gewoonlijk om verschillen in snelheidtussen apparatuur op te heffen. Een bestand kan meestal sneller naar een uitvoerapparaat alseen printer worden gezonden dan dit apparaat gegevens kan verwerken. Een buffer slaat dedata op, zodat het voornaamste programma kan blijven functioneren.
DIGITALE FOTOGRAFIE – Een prakt ische g ids voor de amateur fo tograaf
148
KA-Digit_fotografie_3edr_ANWB_6 27-03-2006 13:32 Pagina 148

Bureaublad (Desktop) – Het openingsvenster in Windows, dat de pictogrammen en de taak-balk bevat en waarop het venster wordt afgebeeld.
Byte – Getal dat wordt gebruikt om de bestandsgrootte aan te geven. Een byte bestaat altijduit 8 bits. Om niet te grote getallen te hoeven gebruiken, zijn de begrippen Kilobyte (1024bytes), Megabyte (1024 Kilobyte), Gigabyte (1024 Mbyte) en Terrabyte (1024 Gbyte) ingevoerd.
Cache – Een geheugenchip om gegevens tijdelijk in op te slaan. Cache komt de snelheid vaneen computerbewerking ten goede.
CCD – Afkorting van Charge Coupled Device. Een zeer kleine fotocel, extra gevoelig gemaaktdoor toevoeging van een elektrische lading voor de belichting. CCD-chips met een hoge reso-lutie worden in scanners en digitale camera’s gebruikt om het beeld op te nemen. De CCD-chip bevat duizenden – soms miljoenen – kleine, gevoelige sensoren. Als de CCD uit meer daneen miljoen sensoren bestaat, wordt dit aantal vaak ‘Megapixels’ (1 Megapixel is 1 miljoensensoren) genoemd.
Cd-r – Afkorting van Compact Disk Recordable of een cd waarop kan worden opgenomen.
Cd-rom – Afkorting van Compact Disk – Read Only Memory. Een cd met geheugen dat alleenkan worden uitgelezen. Dit is een opslagmedium voor digitale bestanden, dat deels gebaseerdis op de standaard voor muziek-cd.
Cd-rw – Afkorting van Compact Disk Rewritable. Dit is een cd-rom waarop meerdere kerengegevens worden geschreven en waarvan de gegevens weer kunnen worden gewist.
CMOS – Een opnamesensor die vergelijkbaar is aan de CCD, maar volgens een ander prin-cipe is gebouwd.
CMYK – Afkorting van Cyaan Magenta Yellow Key. De eerste drie letters staan voor de pri-maire kleuren die worden gebruikt bij subtractieve kleurmenging – de manier waarop de mees-te gedrukte beelden min of meer correcte kleuren kunnen overbrengen. Wanneer de drie kleu-ren in pure vorm over elkaar worden gedrukt of gemengd ontstaat zwart. Om diepe schaduwente kunnen drukken wordt er aan de drie primaire kleuren nog eens een zwarte drukgang toe-gevoegd.
CompactFlash-kaart – Een van de bekendste soorten losse geheugenkaarten voor digitalecamera’s. CF-kaarten worden gebruikt door Canon, Fuji en andere leveranciers.
Complementaire kleuren – Paren van kleuren die wit licht produceren als ze additief wordengemengd.
Compressie – Het verminderen van de omvang van een digitaal bestand door de manier teveranderen waarop de gegevens zijn gecodeerd. Er zijn methoden waarbij informatie verlo-ren gaat, zoals bij JPEG-compressie. Bij andere methoden, zoals ZIP gaat geen informatieverloren.
Contrast – Het helderheidsbereik van een beeld, met name het verschil tussen de hoogste enlaagste helderheid. Ook kleuren die tegenover elkaar op de kleurschijf liggen, worden con-trasterend genoemd.
Copyright – Het eigendomsrecht met betrekking tot origineel werk op het gebied van litera-tuur, fotografie, muziek en schilderkunst.
Cyaan – Een blauwgroene kleur.
DDL (Door-de-lens) – Een functie die in de camera is ingebouwd om de correcte belichtingte berekenen op basis van de hoeveelheid licht die door de lens valt. In het Engels TTL, voorThrough-The-Lens.
Densiteit – De maximale densiteit geeft aan hoe groot het verschil is tussen wit en zwart dat descanner nog echt kan dedecteren. Bij een te lage maximale densiteit verliest de scanner de moge-lijkheid om subtiele verschillen in de diepste schaduwen te zien. Vooral voor filmscanners is dat
149
Verklarende woordenli jst
KA-Digit_fotografie_3edr_ANWB_6 27-03-2006 13:32 Pagina 149

erg belangrijk, aangezien films zeer hoge contrasten hebben. Bij vlakbedscanners wordt dit getalmeestal niet opgegeven; alleen bij professionele apparaten wordt het wel genoemd.
Device – Randapparaat van een computer dat data verwerkt, zoals een scanner, printer of eenmodem.
Dia – Film waarop het beeld zichtbaar wordt door doorvallend licht – meestal in kleur.
Dialoogvenster – Een venster in een programma waar instellingen kunnen worden opgege-ven om een bepaalde opdracht uit voeren.
Diafragma – Een aantal overlappende lamellen waarmee de lensopening wordt vergroot ofverkleind.
Digitaal – 1. Een waarde die bestaat uit een 1 of een 0 (binaire getallen). Een computer werktmet digitale waarden. 2. Een manier om data weer te geven als een hoeveelheid afzonderlij-ke eenheden. Een digitaal beeld heeft zeer veel eenheden nodig om voor het oog een realis-tisch beeld op te leveren; afgebeeld bestaan deze eenheden uit pixels.
Digitaal beeld – Beeld op een computerscherm.
Digitale camera – Gebruikt lichtgevoelige cellen om een afbeelding op te nemen in plaats vanfilm. De resolutie is afhankelijk van het aantal cellen en de kwaliteit van de hoeveelheid infor-matie die de chip kan verwerken.
Digitale zoom – Een onecht zoomeffect dat in sommige goedkopere digitale camera’s wordttoegepast; informatie op het midden van de CCD wordt door middel van interpolatie vergroot.
Digitaliseren – Het omzetten van een analoog (echt) beeld naar een digitale vorm door mid-del van een scanner, zodat de computer deze kan lezen en bewerken.
Display – Een apparaat dat een digitaal beeld kan tonen, zoals een beeldscherm, het beeldvan een LCD-projector of het informatiepaneeltje van een digitale camera.
Doezelen – Het vervagen van een rand door de scherpte te verminderen. Vergelijkbaar metanti-alias.
Doordrukken – Digitale beeldbewerkingtechniek die het doordrukken uit de donkere kamersimuleert – het plaatselijk langer belichten van een afdruk.
Doortekening – Helderheid en detaillering van (een deel van) een foto of digitaal beeld.
Dots per inch – Het aantal puntjes dat een uitvoerapparaat, zoals een printer, op een bepaaldaantal dots per inch afdrukt. Dots per inch (dpi) en pixels per inch (ppi) wordt nog wel eensdoor elkaar gebruikt., maar dat is lang niet altijd hetzelfde.
Downloaden – Via het Internet een digitaal bestand kopiëren vanaf een andere computer naarde eigen computer.
Dpi – Afkorting van dots per inch. Dit is een maateenheid voor het bepalen van de resolutie(scherpte) van een beeldscherm of afdrukkwaliteit van een printer. Het geeft het aantal punt-jes per inch aan.
Driver – Een stuurprogramma dat zorgt voor de besturing van een hardwarecomponent, bij-voorbeeld een grafische kaart.
Duizenden kleuren – Een 4-bits kleurdiepte die wordt gebruikt om geheugen te sparen wan-neer beeldschermen geen goed videogeheugen hebben.
DVD – Afkorting van Digital Versatile Disc (Versatile verwijst naar het grote aantal verschil-lende gebruiksmogelijkheden). Een DVD-schijfje ziet eruit als een gewone cd-rom, maar deopslagcapaciteit is 7 tot 26 keer groter.
Effectfilters – Digitale filters die een effect hebben dat lijkt op dat van een optisch filter, zoalseen glamourfilter, een facetlens, enzovoort. Sommige filters creëren een effect dat met ana-loge filters niet is te bereiken, zoals pixel- en belichtingseffecten.
DIGITALE FOTOGRAFIE – Een prakt ische g ids voor de amateur fo tograaf
150
KA-Digit_fotografie_3edr_ANWB_6 27-03-2006 13:32 Pagina 150

Exporteren – Een versie van een bestand opslaan in een formaat dat door een ander pro-gramma kan worden gelezen.
Extern geheugen – Geheugen dat als een randapparaat met de computer is verbonden, zoalseen harde schijf of een diskette.
Filmscanner – Een speciale scanner, die alleen maar geschikt is voor het scannen van films(negatief, dia). De meeste filmscanners kunnen maximaal kleinbeeldformaat scannen, maarer zijn ook scanners voor middenformaat en groot formaat. De resolutie en de maximale den-siteit is meestal hoger dan die van vlakbedscanners.
Filter – Beeldsoftware in een beeldbewerkingsprogramma die bepaalde beeldkwaliteiten vaneen hele afbeelding of een gedeelte ervan wijzigt. Sommige filters geven hetzelfde effect alsde optische filters die bij fotografie tijdens de opname worden gebruikt en waarnaar ze zijngenoemd; andere creëren effecten die uniek zijn voor elektronische beeldbewerking (ziehoofdstuk 5).
Firewire (IEEE 1394) – Zeer snelle verbinding tussen de computer en randapparaten, gebruiktvoor professionele apparaten als hoge-resolutiescanners, digitale reflexcamera’s, harde schij-ven. Vanwege de hoge snelheid ook gebruikt voor digitale videocamera’s. FireWire is de naamdie uitvinder Apple er aan gaf. IEEE 1394 is de naam voor de standaard die ervan is gemaakt.Sony noemt het i.Link.
Formaat – 1. Vorm en afmetingen van een foto. 2. De breedte-hoogteverhouding van een beeld.3. Het soort computerbestand.
Fotomontage – Beeld dat is gemaakt door verschillende opnamen met elkaar te combineren.
Fotocollage – De traditionele, niet-elektronische manier van afzonderlijke afbeeldingen tecombineren tot een enkel nieuw beeld, doorgaans met behulp van filmmaskers. De elektro-nische technieken die dit procédé nabootsen, zijn selectie, knippen en plakken en verschil-lende schildergereedschappen om de randen tussen de afzonderlijke beeldelementen te men-gen.
Frame – Afzonderlijk beeldje in een film of animatie.
F-waarde – Een getal dat de relatieve diafragmaopening van een cameraobjectief aangeeft.
Gamma – Een schaal voor de hoeveelheid lichte en donkere tonen en contrast die een afbeel-ding bevat. Gammacurven worden soms gebruikt in de software van uw scanner, zodat u dehoeveelheid lichte en donkere tonen en contrast in de uitvoer kunt aanpassen.
Gb (Gigabyte) – Ongeveer een miljard bytes (exact 1.073.741.824).
Geïndexeerde kleuren – Bestand dat 256 kleuren bevat, geselecteerd als de optimale weerga-ve van het beeld. Het wordt gebruikt om de besturingssystemen Macintosh en Windows zogoed mogelijk te benutten en om het beeld op monitoren optimaal weer te geven.
Grijswaarden – Het aantal duidelijk te onderscheiden stappen tussen zwart en wit dat dooreen beeldbewerkingsprogramma kan worden vastgelegd of weergegeven. Voor gewone repro-ductiedoeleinden is een grijswaardeschaal van ten minste 256 stappen vereist.
Halftoon – Wordt gebruikt om grijstonen te maken, bestaat uit een reeks zwarte puntjes diein een patroon worden weergegeven. De grootte van de puntjes en de afstand tussen de punt-jes verschillen, zodat verschillende grijstonen worden gesimuleerd.
Hard copy – Afdruk van een computerbestand op papier of film.
Helderheid – 1. De hoeveelheid licht die een voorwerp lijkt uit te stralen of te weerkaatsen.2. Helderheid van kleur in relatie tot contrast of tot de tint en verzadiging.
Histogram – Grafische weergave van de helderheidverdeling in een beeld. Op de x-as wordende toonwaarden weergegeven, op de y-as de frequentie (het aantal pixels dat een bepaaldewaarde heeft).
151
Verklarende woordenli jst
KA-Digit_fotografie_3edr_ANWB_6 27-03-2006 13:32 Pagina 151

Hogelichten – Lichte gebieden in een afbeelding.
Hoogte-breedteverhouding – De verhouding tussen de hoogte en de breedte van een beeld,scherm of bladzijde.
HSB – Afkorting van Hue, Saturation en Brightness. Een kleurmodel dat is gebaseerd op tint,verzadiging en helderheid.
HTML – HyperText Markup Language, een taal voor het weergeven van documenten op hetWorld Wide Web.
Importeren – Een bestand dat in een ander programma is gemaakt openen in het huidige pro-grammaformaat.
Inkjet – Afdruksysteem dat is gebaseerd op het gecontroleerd spuiten van uiterst kleine drup-peltjes inkt op de ondergrond.
Inkleuren – Een beeld in grijswaarden van kleur voorzien zonder de oorspronkelijke helder-heid te veranderen.
Interface – Een verbinding die ervoor zorgt dat twee hardwareapparaten kunnen communi-ceren. Ook gebruikt voor de inrichting van het beeldscherm waarmee de gebruiker kan com-municeren met de computer.
Interpolatie – Een rekenmethode om tussenliggende waarden te benaderen. Zo kan via inter-polatie het aantal pixels van een digitale foto of een scan worden vergroot. Omdat er geensprake is van extra informatie, leidt interpolatie niet tot een werkelijk hogere resolutie. Bijdigitale camera’s kan niet alleen het aantal pixels via interpolatie kunstmatig worden ver-groot, maar ook de kleurinformatie via interpolatie tot stand komen.
Invullen – Het lichter maken van schaduwen die door de hoofdverlichting ontstaan – dat kanzowel de zon of ander beschikbaar licht zijn als verlichting in een studio.
ISO – Afkorting van International Standards Organization. De instantie die standaards voorontwerp, fotografie en publicatie definieert.
JPEG – Afkorting van Joint Photographic Experts Group; een standaard voor het comprime-ren van digitale beelden. JPEG (zeg ‘jeepeg’) resulteert in een beperkt verlies aan informatie,maar dit is dit bijna niet door het oog waar te nemen. De compressieverhouding ligt gewoon-lijk tussen 10:1 en 20:1. Bij het afdrukken van een JPEG-bestand in een groot formaat moetu wel rekening houden met kwaliteitsverlies.
K – 1. afkorting van KiloByte, 1024 bytes. 2. Key colour, oftewel zwart; de vierde kleurschei-ding die wordt gebruikt bij CMYK-reproductie.
Kalibratie – Aanpassen van een beeldscherm of printer. Een printer kalibreert u om te zor-gen dat deze de kleuren juist afdrukt. Een beeldscherm kalibreert u door de helderheid enkleurbalans in te stellen, zodat deze een reeks kleuren op dezelfde manier weergeeft als debetreffende standaardreeks op de standaardkleurenkaart.
Kanaal – Een bestand in RGB heeft drie kanalen. Een bestand in CMYK heeft er vier. U kuntextra kanalen toevoegen voor het bereiken van speciale effecten of voor maskers.
Kb – Kilobyte. Maateenheid voor het aangeven van de grootte van een bestand. Een kilobyteis 1024 bytes.
Kleurbalans – Bepaling van de mate waarin de kleuren evenwichtig zijn verdeeld. Hierbijwordt zichtbaar of bepaalde kleuren overheersen of ontbreken in het beeld.
Kleurbereik – Het aantal kleuren dat beschikbaar is voor een apparaat wordt ook wel ‘kleur-bereik’ of ‘kleurruimte’genoemd. Kleuren die op een beeldscherm niet kunnen worden weer-gegeven, liggen buiten dit bereik. Een RGB-beeldscherm kan op deze manier meer kleurenweergeven dan een CMYK-printer kan afdrukken.
DIGITALE FOTOGRAFIE – Een prakt ische g ids voor de amateur fo tograaf
152
KA-Digit_fotografie_3edr_ANWB_6 27-03-2006 13:32 Pagina 152

Kleurcurve – Curven worden gebruikt om de toon van een afbeelding aan te passen. U kunteen afbeelding lichter of donkerder maken door een punt tussen wit en zwart te verschuiven.Het is ook mogelijk op meerdere punten de curve aan te passen, om zo effecten als solarisa-tie te bereiken.
Kleurdiepte – Geeft aan hoeveel bits er worden gebruikt om één kleur te definiëren. Als er éénbit wordt gebruikt, is het beeld puur zwart-wit (wit = o, zwart = 1). Bij 2 bits zijn er naast witen zwart nog twee grijswaarden mogelijk. Voor een volledig kleurenbeeld is 8 bits per kleur(24 bits totaal) voldoende, maar voor bijzondere toepassingen kan het nodig zijn om eerst metnog hogere kleurdiepten te werken, zoals 12 of 14 bits per kleur.
Kleurenruimte – Een model om de tint, helderheid en verzadiging van kleur weer te geven.
Kleurgamma – Het kleurbereik dat door een uitvoerapparaat, zoals een printer of monitorkan worden geproduceerd.
Kleurgevoeligheid – De mate waarin een film of sensor reageert op kleur van verschillendegolflengten.
Kleurmanagement – Proces voor de beheersing van kleurenreproductie, waarbij de uitvoervan alle apparatuur in een productieketen wordt gecontroleerd. Dit heeft tot doel dat het uit-eindelijke resultaat betrouwbaar is en kan worden herhaald.
Kleurtemperatuur – De kleur van een lichtbron gemeten in graden Kelvin (K).
Kleurzweem – Tint waarmee het beeld gelijkmatig is bedekt.
Knippen, Kopiëren en Plakken – Het verwijderen of overnemen van een tekst, een selectie vaneen beeld of de inhoud van een cel en die tijdelijk op het klembord plaatsen, waarna deze laterweer op een andere plaats kan worden ingevoegd.
Lagen – (layer) Manier die in grafische programma’s wordt gebruikt om verschillende afbeel-dingen of delen van dezelfde afbeelding over elkaar heen te leggen.
LCD – Afkorting van Liquid Crystal Display. Plat beeldscherm dat in camera’s en sommigemonitoren (laptops) wordt gebruikt. De weergave geschiedt met behulp van vloeibare kris-tallen, die zich onder invloed van een elektronische lading in bepaalde patronen richten dieal dan niet (gekleurd) licht doorlaten.
Licht – Het zichtbare deel van het elektromagnetische spectrum van ongeveer 380 tot 760nanometer (nm). Bij oudere mensen neemt dit spectrum af.
Lichtsterkte – Helderheid van kleur. Dit heeft geen invloed op de tint of de kleurverzadiging.
M – Magenta; een blauwrode kleur.
Macro – Een enkele opdracht, gewoonlijk een sneltoets, die een reeks instructies uitvoert.Bepaalde handelingen die vaak worden verricht, zijn eenvoudig met macro’s uit te voeren.
Manipulatie – Het veranderen van een afbeelding.
Masker – Fotografische techniek om delen van een afbeelding te verbergen of weer te geven.U kunt ook gebieden binnen of buiten het masker bewerken door ze te ‘schilderen’. Maskersworden ook gebruikt om gaten in lagen te maken en de onderliggende laag weer te geven.
Master – Het origineel van een foto, bestand of geluidsopname en het exemplaar dat wordtgebruikt om vervolgens kopieën van te maken.
Matrix – (Raster) Onder meer de vorm waarin sensoren zijn gerangschikt bij tweedimensio-nale CCD.
Mb (Megabyte) – Maateenheid voor het aangeven van de grootte van een bestand. Een mega-byte bevat 1.048.576 bytes. De capaciteit van harde schijven in de computer wordt uitgedruktin afgeronde Mb’s.
153
Verklarende woordenli jst
KA-Digit_fotografie_3edr_ANWB_6 27-03-2006 13:32 Pagina 153

Megapixel – Een miljoen of meer pixels. De term wordt gebruikt bij de specificaties van digi-tale opnameapparatuur, zoals digitale camera’s en geeft het aantal pixels aan op een CCD.
Menu – Een lijst met keuzen op het beeldscherm.
MHZ (MegaHertz) – Een miljoen elektrische trillingen per seconde; eenheid van de kloks-nelheid van de computer.
Microdrive – Zeer kleine harde schijf, zodanig ontworpen dat deze in de sleuf voor de geheu-genkaart in een camera past om de opslagcapaciteit te vergroten.
Middentonen – Die delen in een beeld die ongeveer dezelfde toon hebben, halverwege tussenhooglichten en schaduwen.
Modus – Een bepaalde instelling uit een aantal mogelijke instellingen voor een programma.Zo zijn in een beeldbewerkingsprogramma Kleur en Grijswaarden twee verschillende modi.
Modem – Afkorting van Modulator/Demodulator. Dit apparaat zet de analoge signalen dieover de telefoonlijn worden gestuurd om in digitale gegevens die de computer kan verwer-ken. Een modem plaatst men tussen de computer en een analoge telefoonlijn. De op ditmoment snelste modem kan 57.600 kilobits per seconde omzetten (ook wel uitgedrukt als57K6).
Moederboard – (mainboard) De belangrijkste printplaat in een computer. Hierop zijn ondermeer de processor, het RAM-geheugen, het BIOS, de DMA-controller, de interrupt-controller,de cache-controller en een aantal gleuven voor insteekkaarten gemonteerd.
Monochroom – Foto of ander beeld dat is opgebouwd uit zwart, wit en grijstinten; in plaatsvan zwart kan ook een andere kleur worden genomen.
Montage – Een afbeelding die bestaat uit een aantal andere afbeeldingen.
MPEG – Afkorting van Moving Pictures Expert Group, een standaard voor het opnemen enafspelen van videobestanden.
Natte vinger – Gereedschap om kleuren in een afbeelding uit te smeren.
Netwerk – Een systeem van computers die met elkaar zijn verbonden.
Noise-filter – Grafische software die de gebruiker in staat stelt ruis aan het beeld toe te voe-gen om een bepaald effect te creëren, gewoonlijk spikkels, of om vervormingen zoals strepe-righeid te verbergen. (Zie ook Vervorming en Ruis).
Offline – Werken op de computer terwijl alle benodigde bestanden en programma’s voor-handen zijn op de eigen PC of in het lokale netwerk.
Offset – Druktechniek waarbij de inkt van het ene oppervlak naar het andere wordt overge-bracht voor het op het papier wordt afgedrukt.
Online – Een verbinding via het internet met een andere computer.
Onscherp masker – (Unsharp Mask) Verscherpingstechniek waarbij een licht vervaagd nega-tief van een beeld wordt gecombineerd met het oorspronkelijke positieve beeld.
Opslagcapaciteit – De hoeveelheid data die een opslagmedium, zoals een harde schijf kanbevatten. Deze wordt uitgedrukt in Mb’s.
Opslagmedia – Elektronisch-mechanische apparatuur om grote hoeveelheden digitale gege-vens op te slaan, zoals harde schijven, tapedrives en diskettes. De optisch-elektronische mediazijn cd-rom en DVD’s.
Optische resolutie – De werkelijke resolutie van het optische systeem, zoals van een scanner.Dit in tegenstelling tot de geïnterpoleerde resolutie, die vaak ook wordt opgegeven om indrukte maken, maar slechts uit een rekenkundige truc bestaat. Soms wordt bij een scanner de opti-sche resolutie opgegeven als twee ongelijke getallen, zoals 1200 x 2400 dpi. In dat geval is deechte optische resolutie altijd het laagste getal van die twee.
DIGITALE FOTOGRAFIE – Een prakt ische g ids voor de amateur fo tograaf
154
KA-Digit_fotografie_3edr_ANWB_6 27-03-2006 13:32 Pagina 154

Palet – In tekenprogramma’s en beeldbewerkingprogramma’s worden kleine verplaatsbarevensters gebruikt om functies en gereedschappen, zoals penselen en de daarbij behorendeopties (penseelgrootte, enzovoort) bij de hand te hebben terwijl u deze gebruikt.
PC-kaart – Opslagmedium voor, bijvoorbeeld, het tijdelijk opslaan van digitale foto’s.
PDF – Afkorting van Portable Document Format. Standaard die op alle platforms kan wor-den gelezen wanneer de juiste lezer is geïnstalleerd. PDF’s kunnen ook in plaats van Post-Script worden gebruikt voor hoge-resolutieafbeeldingen.
Penseel – Gereedschap voor het bewerken van beelden, dat kan worden gebruikt om effectenals Kleur, Vervagen, Doordrukken en Tegenhouden plaatselijk toe te passen. De werking is te ver-gelijken met een echt penseel.
Photo CD-systeem – Merknaam van een systeem om beelden digitaal te catalogiseren en opte slaan op cd. Een uitvinding van Kodak in samenwerking met Philips.
PhotoShop – Digitaal beeldbewerkingspakket van Adobe.
Pipet – Een gereedschap in een beeldbewerkingsprogramma waarmee kleur uit een beeld kanworden gekozen om vervolgens te gebruiken om bijvoorbeeld een vlak te vullen of een ver-loop te maken.
Pixel(PICture ELement) – Kleurpunt in een afbeelding. Het is de kleinste eenheid van de digi-tale beelden, zoals die in apparatuur wordt gebruikt of gereproduceerd. Pixels zijn altijdgerangschikt in een regelmatig raster of patroon, dat meestal een vierkant als grondvorm heeftzonder vaste fysieke afmetingen. Pas als we definiëren hoeveel pixels er in een bepaalde leng-te worden gestopt (bijvoorbeeld bij het afdrukken van een digitale foto), krijgt de pixel in datspecifieke geval tijdelijk een afmeting toegewezen.
Pixels per inch (ppi) – Een getal om aan te geven hoe groot een pixel in een specifiek gevalwordt weergegeven, zoals bij het afdrukken van digitale foto’s. Het getal geeft dan aan hoe-veel pixels er in een inch van de afdruk vallen. Omdat printers vaak meerdere puntjes (dots)gebruiken om een pixel weer te geven, is de printerresolutie in dots per inch (dpi) meestal niethetzelfde als het aantal pixels per inch van de foto. Bij scanners wordt pixels per inch gebruiktom aan te geven hoeveel pixels de scanner maximaal uit een inch-origineel kan halen.
Plug-and-Play – Een systeem dat is bedoeld om het inbouwen van uitbreidingskaarten en hetaansluiten van randapparaten gemakkelijker te maken. Het Plug-and-Play-systeem zorgt zelfvoor de juiste instellingen, mits een geschikte BIOS- en PNP-adapterkaart aanwezig zijn. (Ookwel gekscherend Plug-and-Pray genoemd).
Plug-in – (insteekmodule) Software die samenwerkt met een veel groter toepassingspro-gramma, waar het deel van lijkt uit te maken als het eenmaal is geïnstalleerd.
Ppi – Afkorting van pixels per inch. Een maateenheid voor de pixelresolutie van een afbeel-ding.
Prepress – Het voorbereidingsproces dat tussen digitaal ontwerp en opmaak en het drukkenvan een afbeelding ligt.
Prescan – Een voorvertoning in lage resolutie van het object dat gescand moet worden.
Primaire kleur – Een van de kleuren groen, rood of blauw. Het menselijke oog is extra gevoe-lig voor deze kleuren.
Processor – De centrale rekeneenheid van de computer in de vorm van een chip. De snelheidvan de processor is van groot belang bij de bewerking van digitale beeldbestanden.
PSD – Standaardbestandsformaat van Adobe Photoshop.
RAM – Afkorting van Random Access Memory. Het hoofdgeheugen van de computer, waardata snel en in willekeurige volgorde kunnen worden opgeslagen en uitgelezen: hoe meer, hoebeter. Beeldbewerkingssoftware als Paint Shop Pro gebruikt wel vijf keer zoveel ruimte als debestanden waarmee u werkt groot zijn. Vermijd dus het gebruik van langzame schijfruimte.
155
Verklarende woordenli jst
KA-Digit_fotografie_3edr_ANWB_6 27-03-2006 13:32 Pagina 155

Randapparaat – Toegevoegde hardware, aangesloten op en bestuurd door de computer, zoalseen schijfstation of een printer.
Randverscherping – Het accentueren van randen om ze gemakkelijker zichtbaar te maken endaardoor de indruk te wekken dat het beeld scherper is. Digitaal wordt dat meestal gedaandoor verscherpfilters te gebruiken die plaatselijk het contrast een klein beetje verhogen.
Raster – Een regelmatige rangschikking van punten, zoals de adresseerbare punten van eenuitvoerapparaat, zoals een printer, diabelichter of monitor.
Refresh rate – (Zie: Beeldfrequentie).
Resolutie – Aanvankelijk werd het begrip resolutie alleen gebruikt om de detectiegrens aante geven, zoals de resolutie in lijnen per millimeter van een fotografisch objectief. In de digi-tale fotografie worden twee begrippen door elkaar heen gebruikt. Bij scanners en printerswordt het woord gebruikt om aan te geven hoeveel puntjes per inch (dpi of ppi) het apparaatinvoert c.q. uitvoert. Bij digitale camera’s wordt ‘resolutie’ echter gebruikt om aan te gevenhoe groot het totaal aan sensoren van de CCD of CMOS is. Het begrip ‘effectieve resolutie’ isdaarbij het aantal pixels van het uiteindelijke beeld, dat om technische redenen iets lager isdan het aantal sensoren. Ook bij beeldschermen spreken we over resolutie, en daar wordt danook meestal het totaal aantal beeldpunten van het scherm mee bedoeld.
RGB – Rood (R), Groen (G) en Blauw (B). Kleurmodel dat kleuren definieert in termen vanhoeveelheden rood, groen en blauw waaruit ze zijn opgebouwd. In dit model is bij de kleurzwart de grootte van de drie componenten nul, terwijl de maximale hoeveelheid rood, groenen blauw in wit resulteert.
ROM – Read Only Memory. Een soort geheugen dat gewoonlijk wordt gebruikt bij het opstar-ten van de processor of computer om de basisprocessen op gang te brengen.
Ruis – Een willekeurig patroon van kleine vlekken op een digitaal beeld die doorgaans onge-wenst zijn, veroorzaakt door elektrische signalen die geen beeld vormen.
Scannen – Het proces van het omzetten van een analoog origineel in een digitaal bestand.
Scanner – Een randapparaat waarmee een afbeelding of foto wordt omgezet in een digitaalbestand voor weergave op de monitor van de computer. Een scanner gebruikt meestal CCD-technologie. Er zijn twee typen scanners: vlakbed- en transparantiescanners.
Schermafbeelding – Afbeelding opnemen (meestal met een lage resolutie) direct vanaf hetscherm.
Scherptediepte – Het afstandsbereik waarover ieder voorwerp voor de lens een aanvaardba-re scherpte heeft. Dit gebied ligt voor en achter het vlak waarop het objectief is scherpgestelden wordt groter naarmate de lensopening wordt verkleind.
Selectie – Een deel van de afbeelding op het beeldscherm, gemarkeerd en afgebakend dooreen lijn, waarop veranderingen worden uitgevoerd of dat wordt verplaatst.
Selectiekader – Selectiegereedschap dat bij beeldbewerkings- en grafische software wordtgebruikt.
Slepen – Een techniek waarbij een selectie met de muis van de ene plaats naar de anderewordt overgebracht.
SmartMedia – Uiterst compact en lichtgewicht geheugenkaartje. Deze passen alleen in decameramodellen van het merk Fuji, hoewel er ook adapters voor PC-kaarten op de markt zijn.
Streperigheid – Ongewenst effect bij een kleur- of helderheidsverloop waarbij er strepen inplaats van een geleidelijke overgang opduiken. Dit is te corrigeren door een hogere resolutieen meer stappen te kiezen en door ruis toe te voegen om de strepen in dat deel van het beeldminder zichtbaar te maken. (Zie ook Noise-filter).
DIGITALE FOTOGRAFIE – Een prakt ische g ids voor de amateur fo tograaf
156
KA-Digit_fotografie_3edr_ANWB_6 27-03-2006 13:32 Pagina 156

Subtractieve primaire kleuren – De drie secundaire kleuren cyaan (C), magenta (M) en geel(Y), die samen met zwart (K) worden gebruikt in de meeste drukprocessen. Voor zwart wordtde K gebruikt in plaats van de B om verwarring van black met blue te voorkomen. Hoge reso-lutieafbeeldingen moeten in dit formaat worden opgeslagen voor drukwerk.
SVGA – Afkorting van Super Video Graphics Array. De SVGA-kaart stuurt informatie naar hetbeeldscherm of de monitor en bepaalt de beeldkwaliteit.
Super CCD – Een CCD waarbij de pixels als diamanten zijn georiënteerd. Het inlezen vanelke lijn met pixels vereist enige interpolatie, maar de resolutie is hoger dan het aantal pixels.
Tegenhouden – Techniek die met beeldbewerkingssoftware kan worden uitgevoerd om hetbeeld plaatselijk lichter te maken.
Thumbnail – (postzegel) Zeer kleine weergave van het beeld die bijvoorbeeld voor identifica-tie kan dienen.
TIFF – Afkorting van Tagged Image File Format. Een bestandsformaat voor bitmap-afbeel-dingen. Het ondersteunt bestanden voor CMYK, RGB en grijswaarden met alfakanalen, als-ook Lab en geïndexeerde kleuren. TIFF’s kunnen ook worden gecomprimeerd met de LZW-methode. In tegenstelling tot JPEG resulteert LZW-compressie niet in gegevensverlies. TIFF’szijn afbeeldingsbestanden die in veel programma’s kunnen worden gebruikt. Het is het voor-keursformaat voor drukwerk.
Tint – Een kleur gedefinieerd door zijn positie op het spectrum; wat de leek normalerwijzeonder ‘kleur’ verstaat.
Toetsencombinatie – Een combinatie van toetsaanslagen waardoor een opdracht op de com-puter kan worden uitgevoerd.
Tool – (gereedschap) Een functie ontworpen om een speciaal effect op het scherm te produ-ceren, geactiveerd door het kiezen van een pictogram dat daarna als cursor wordt gebruikt.Bij beeldbewerking zijn veel gereedschappen ontleend aan traditionele grafische gereed-schappen, zoals penseel, potlood en spuitbus.
Toonwaarde – Helderheid van een pixel of gebied van een beeld.
Toverstaf – Gereedschap om een aangesloten gebied van pixels met een soortgelijke kleur teselecteren.
Transparant – Een fotografische dia.
TWAIN – Afkorting van Toolkit Without An Important Name. De standaardset voor het opne-men van een afbeelding. TWAIN is ingebouwd in softwareprogramma’s, zodat het systeemook werkt wanneer u andere software gebruikt dan de scannersoftware.
Uitvoerapparaat – Een apparaat dat is verbonden met de computer en dat het resultaat vaneen bewerking presenteert, zoals een beeldscherm en een printer.
Uitsnijden – Het verkleinen van een beeld door een deel ervan te wissen, om de compositiete verbeteren of om het formaat aan te passen.
Upgrade – Een nieuwe versie van een programma of een verbetering van de hardware doortoevoeging of vervanging.
Uploaden – Het verzenden van computerbestanden, beelden, enzovoort naar een andere com-puter.
USB – Afkorting van Universal Serial Bus. Een moderne manier om randapparaten zoals eendigitale camera, opslagmedia of een printer aan te sluiten op de computer. Inmiddels is USB2.0 de nieuwe standaard geworden.
Vensters – (Windows) Rechthoekige kaders op het scherm van een computer waarin toepas-singsprogramma’s en documenten worden geopend.
157
Verklarende woordenli jst
KA-Digit_fotografie_3edr_ANWB_6 27-03-2006 13:32 Pagina 157

Verloop – Type invulling waarbij de zwarting, tint of kleur geleidelijk verandert van licht naardonker of andersom. De vorm kan willekeurig zijn.
Verzadiging – Objectieve maat voor een kleureigenschap die subjectief wordt ervaren als ‘diep-te’ of ‘felheid’ in een afbeelding. De verzadiging wordt meestal verminderd door de aanwe-zigheid van een witte of grijze component in een kleur.
Videokaart – Een kaart in de computer die het beeldscherm regelt of verbetert.
Vignetteren – Tekortkoming in een foto-objectief waarbij het licht aan de randen van het beeldwordt tegengehouden of gereduceerd door obstakels in de lensconstructie.
Virtueel geheugen – Het gebruik van vrije ruimte op een harde schijf als tijdelijk (maar traag)geheugen.
Virus – Een programma dat onopgemerkt de computer binnenkomt en daarin een bepaaldevoorgeprogrammeerde opdracht uitvoert met als doel de stabiliteit van het systeem te onder-mijnen.
Vlakbedscanner – Een scanner waarmee opzichtoriginelen kunnen worden gescand, zoalsfoto’s en drukwerk. Ze lijken een beetje op kopieerapparaten. Vlakbedscanners hebben somseen speciaal filmopzetstuk, dat al dan niet in de standaard deksel is ingebouwd. Met zo’nopzetstuk zijn ook films (negatieven, dia’s ) te scannen.
Vrije selectie of lasso – Gereedschap voor het maken van willekeurige selecties (dus niet recht-hoekig, rond of ovaal) in een afbeelding.
Vullen – Deze term wordt gebruikt om het toepassen van een kleur, patroon of structuur opeen twee- of driedimensionale ruimte aan te geven.
Ware kleur – Een weergave op het beeldscherm met een kleurdiepte van 24 bits.
Warme kleuren – Subjectieve term voor kleuren met een groot gehalte aan rood, geel en oran-je. Vaak is een warme kleurzweem acceptabeler dan een koude kleurzweem.
Werkstation – Een computer, monitor en randapparatuur die voor een taak worden gebruikt.
Werkset – De set functies die de computergebruiker ter beschikking staan, gereedschappen(tools) genaamd. Elk van deze gereedschappen geeft een apart effect op het scherm.
Windows – Besturingssysteem voor de PC, ontwikkeld door Microsoft, met een grafische inter-face.
WWW – Afkorting van Word Wide Web.
Zachter maken – Het reduceren van de zichtbaarheid van ongewenste vervormingen in eengecomprimeerde afbeelding.
ZIP – Merknaam van een systeem voor de opslag van grotere bestanden; elke diskette kan tot100 of 250 Mb aan gegevens bevatten.
Zoom – 1. Optische zoom is een verandering in de instelling van het objectief zonder dat descherpstelling op het onderwerp verandert. Bij de gegeven afstand kan het onderwerp wor-den vergroot of verkleind. 2. Een softwarematige equivalent waardoor het mogelijk is om deafbeelding van een bestand in te stellen op de detaillering die nodig is. 3. De pixels op hetscherm groter of kleiner maken. Uiteindelijk zult u een paar enorm gekleurde vierkanten opuw scherm zien (1:32 is de maximale zoom in Paint Shop Pro waarbij de afbeelding 32 maalgroter is dan normaal). Kan worden gebruikt om creatieve effecten te bereiken wanneer pixe-latie wenselijk is.
Zwart – 1. Beschrijving van een gebied waarin geen kleur te vinden is doordat alle licht wordtgeabsorbeerd. 2. De maximale densiteit van een foto.
Zweem – Wanneer de kleurbalans van een scan verkeerd is, bijvoorbeeld als de afbeelding teblauw of te rood lijkt.
DIGITALE FOTOGRAFIE – Een prakt ische g ids voor de amateur fo tograaf
158
KA-Digit_fotografie_3edr_ANWB_6 27-03-2006 13:32 Pagina 158

Register
Aafdruk
beeldkwaliteit 123afdrukgrootte 34afdrukken 84
A520 6Gratis 126kosten 124
afdrukpunten 124afdrukservice 125afdruktijd 49ANWB
Afdrukservice 125Fotocadeaus 127Webalbum 132
Bbatterijen 51beeldchip 8beeldkwaliteit 13beeldoppervlak 16beeldpunten 3beeldsensor 2belichting 22bestandsformaten
compressie 118JPEG 13JPEG 35RAW 14TIFF 13Zippen 35
bestandsgroottee-mailen 130
bestandsomvang 13brandpuntsafstand 16
Ccamera
aansluiten 76accessoires 30afdruktijd 49batterij 28beeldkwaliteit 33belichting 22brandpuntsafstand 16compact 10digitaal raster 67doorzichtzoeker 10
eisen 11ergonomie 11flitsen 22focussysteem 18functies 15geheugen 26, 51handleiding 29hybride 11informatie 137instellingen 20ISO-instelling 21LCD-scherm 20lichtmeting 21, 41menuinstellingen 37merk 12onderhoud 32, 64ontspanknop 17opnameprogramma’s 22opnemen en afspelen 51opslagtijd 50opstarttijd 48Polarisatiefilter 30PowerShot A520 14prijs 12programmakeuzewiel 43resolutie 9software 29spiegelreflex 10UV-filter 30witbalans 21zelfontspanner 19, 50zoeker 19
cameramenufotoeffect 39ISO-instelling 40Kleureffecten 39witbalans 38
Canon300D/350D 11PowerShot A520 14
CCD 8cd
branden 88centrummeting 42CMOS 8computer
aansluiting 25afbeeldingen bekijken 81
diavoorstelling 82nieuwe map maken 93station selecteren 94USB-driver 74Windows XP 74
Ddeelmeting 42Deze computer 94
foto’s draaien 102menu Beeld 81
diafragma 44, 64diavoorstelling 82digitaal
filmen 7mogelijkheden 6
DreamSaver 132DroomAlbum 132
EEl Cheapo 137e-mail
fotobijlage 128ergonomie 11
FFestival of Light 137flitsen 22, 46flitser 23
extern 31foto
afdrukken 84cadeaus 127opslaan 73papier 124roteren 83van de week 135zwart/wit 117
fotoalbum 133fotografie
achtergrond 57actie 59algemeen 136analoog 2autofucus 64belangenorganisaties 135beweging 61camera aansluiten 60
KA-Digit_fotografie_3edr_ANWB_6 27-03-2006 13:32 Pagina 159

DIGITALE FOTOGRAFIE – Een prakt ische g ids voor de amateur fo tograaf
160
compositie 67digitaal 2familiefoto’s 55fotowedstrijd 71fouten voorkomen 64groepsfoto’s 66kaderen 68kosten 2lichtbron 59onderwerp 54point-and-shoot 70portretten 56staand- en liggendformaat 63standpunt 58tegenlicht 63tips 53voordelen digitaal 5voorgrond 58zonlicht 62zoomen 55
fotopapier 124foto’s
bestellen 126bewerken 101draaien 102helderheid 107roteren 101toevoegen 96verbeteren 107verplaatsen 97verwijderen 97
fototas 31fotowedstrijd 71
Ggeheugen 51
cd-r 26Compact Flash 26floppydrive 26MultiMediaCard 27SmartMedia Card 26Sony Memory Stick 28
GIF 118
H, I, JHotmail 130Internet 13
startpagina’s 135ISO-waarde 21JPEG 13, 35, 118
Kkleurweergave 25Kodak Kiosk 125
Llagtime 49LCD-scherm 10, 20Lets go digital 137Lichtmeting 21, 41
Compensatie 42LichtZone 137
Mmacro 46mappen
openen 98openen en sluiten 96structuur 95
megapixels 8menuinstellingen
datum en tijd 37MPEG
Filmen 7MSN
Groepen 138MSN Hotmail 130MyPhotoFun 133
N, ONoorderlicht 137objectief
lenzensysteem 17macro-instelling 19panorama-instelling 19scherpstelling 18, 47zoom 16
onderbelichting 42, 65opnamevarianten 25opslagtijd 50opstarttijd 48overbelichting 42, 65
PPaint Shop Pro
Bijsnijden 104contrast verbeteren 111foto’s draaien 103in- uitzoomen 104Kleurbalans 109Kleurverzadiging 112omkeren en spiegelen 103rode ogen verwijderen 114
panorama 19papier
kwaliteit pixels 3, 7, 34polarisatiefilter 30printer
eigenschappen 121inkt 122kiezen 121papier 123
programmakeuzewiel 22, 43
RRAW 14resolutie 3, 7, 35rode ogen 114
Sscherpstelling 18, 47screensaver 132sensor 2, 8sluitertijd 43spotmeting 43standaardlens 16
T, U, VTIFF 13USB
~aansluiting 25~driver 74
UV-filter 30Virus
bescherming 99
Wwebalbum 132Windows XP
camera aansluiten 74Mappenstructuur 93
Windows-viewer voor afbeeldingen enfaxen 81
witbalans 21, 38Wizard Afbeeldingen afdrukken 84Wizard Camera en scanner 25Wizard Foto’s afdrukken 77Wizard Scanner en camera 78woordenlijst 147World Press Photo 136
Zzelfontspanner 19, 50zippen 35zoom 45
digitaal 3, 16hendel 17objectief 17optisch 16tele/wide 17
KA-Digit_fotografie_3edr_ANWB_6 27-03-2006 13:32 Pagina 160