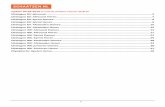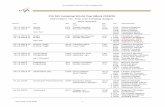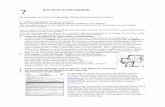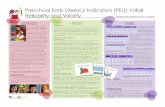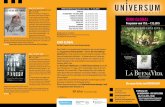DIGITALE BOUWPLANNEN VISUALISEREN EN ANNOTEREN · 2017-12-20 · 1 INLEIDING. 5 Aan de hand van...
Transcript of DIGITALE BOUWPLANNEN VISUALISEREN EN ANNOTEREN · 2017-12-20 · 1 INLEIDING. 5 Aan de hand van...

HANDLEIDING DIGITALE BOUWPLANNEN VISUALISEREN EN ANNOTEREN
SCENARIO’SDIVA

2
DIGITALE BOUWPLANNEN VISUALISEREN EN ANNOTEREN
1 Inleiding 4 1.1 Algemeen concept 4
2 Installatie 6 2.1 Minimum vereisten van de PC of laptop 6 2.2 Installatie 6 2.3 Starten van de DIVA-toepassing 7 2.4 Foutboodschappen 7 2.4.1 DIVA wil niet starten 7
3 Locatie van de aanvraag 8 3.1. Overzichtslijst ‘Mijn Dossiers’ 8 3.2. Downloaden van de bestanden 8
4 Het startscherm 11 4.1. De knoppen 11 5 Openen van een dossiermap 12 5.1. De knoppenbalk voor het openen van een dossiermap 12 5.2. De knoppenbalk na het openen van een dossiermap 13 5.3. Aanpassen van de gebruikersinterface 14 5.3.1 Instellen van de breedte van de inhoudstafel 14 5.3.2 Verbergen en tonen van de inhoudstafel / het werkvenster 14
6 Tekeningen: eenvoudige handelingen 16 6.1. Openen van een tekening 16 6.2. Tekeningen tonen in meerdere vensters 16 6.3. Beoordelen van de tekening(en) 17 6.3.1. De knoppenbalk van de tekening 17 6.3.2. Pannen of verschuiven van een tekening 18 6.3.3. Twee tekeningen simultaan laten scrollen en in- en uitzoomen in ‘split-view’ 18 6.3.4. Meten op een tekening 19 6.3.5. Annoteren 23
INHOUD

3
6.3.5.1. Bewaren van annotaties 23 6.3.5.2. Selecteren van een annotatie 24 6.3.5.3. TEKST toevoegen 24 6.3.5.4. Pictogram 26 6.3.5.5. Lijnen 27 6.3.5.6. Vlakke figuren 29 6.3.5.7. Tekenen van een buffer rond lijnen en vlakke figuren 32 6.3.5.8. Hulpmiddelen bij het tekenen van figuren 33 6.3.6. Controlelaag vs. beslissingslaag 37 6.4. Opslaan 37 6.5. Sluiten dossiermap 38 6.6. Sluiten toepassing 38
7 Locatie van de aanvraag 40 7.1. Annotatie verwijderen uit de actieve laag 40 7.2. Verwijder alle annotaties 40 7.3. Verwijder alle hulplijnen 41 7.4. Werken met hotspots 41 7.4.1. Aanmaken van een hotspot 41 7.4.2. Tonen / Verbergen van hotspots 42 7.4.3 Gebruiken van hotspots 43 7.4.4. Verwijderen van een hotspot 43 7.5. Kopiëren – Knippen – Plakken van annotaties 43 7.6. Aanmaken van een knipsel 44 7.7. Draaien van de volledige tekening 45 7.8. Spiegelen van de volledige tekening 45 7.9. Bekijken van tekstdocumenten 46
8 Bijlagen 48 8.1. Afhalen dossiers uit DMS via WebDAV 48 8.2. Bewaren van een dossier in een DMS 51

4
DIGITALE BOUWPLANNEN VISUALISEREN EN ANNOTEREN
1.1 ALGEMEEN CONCEPT
Bij een digitaal dossier horen uiteraard digitale bouwplannen. Deze bouw-plannen zijn het communicatiekanaal tussen de aanvrager en architect enerzijds en de behandelende en adviserende overheden anderzijds.Er is gezocht naar een evenwicht tussen wat en hoe de aanvrager en archi-tect moet aanleveren en wat de noden zijn van de behandelende en advise-rende overheden.
Vereisten geformuleerd door aanvragers en architecten: Digitale bouwplannen moeten aangemaakt kunnen worden met de huidige
tekenpakketten. Er moet voldoende vrijheid zijn om ‘alles’ te kunnen tekenen. Het auteursrecht moet beschermd worden.
Vereisten geformuleerd door de overheid: Alle bouwplannen moeten met één interface kunnen beoordeeld worden. Er moet voldoende overzicht zijn op de tekeningen. Men moet de tekeningen gemakkelijk kunnen manipuleren: een bepaalde
tekening openen, in- en uitzoomen, scrollen, … Men moet kunnen meten op de tekeningen. Men moet annotaties (tekst, lijn, veelhoek, symbool) kunnen aanbrengen op
de tekening. De originele tekeningen mogen niet kunnen gewijzigd worden.
INLEIDING1

5
Aan de hand van deze vereisten werd er samen met de architecten een nor-menboek uitgewerkt voor het aanleveren van digitale bouwplannen.Er is eveneens een toepassing DIVA (Digitale bouwplannen Visualiseren en Annoteren) ontwikkeld voor het bekijken en annoteren van de bouwplannen. Deze toepassing wordt gratis ter beschikking gesteld via de website van het Omgevingsloket.Ten slotte is er ook een toepassing voorzien waarmee de gebruiker enkel kan kijken, maar niet kan annoteren: DIVO (Digitale bouwplannen Visualiseren bij een Openbaar onderzoek).
DIVA en DIVO zijn toepassingen die het departement Ruimte Vlaanderen gratis ter beschikking stelt. Deze toepassingen gebruiken open source technologie en zijn licentievrij. Het staat elke bij het digitale proces betrokken partij vrij om deze program-ma’s al dan niet te gebruiken. Op termijn kunnen zelfs andere softwarehuizen eigen toepassingen ontwik-kelen om digitale bouwplannen te beoordelen.

6
DIGITALE BOUWPLANNEN VISUALISEREN EN ANNOTEREN
DIVA en DIVO worden op een PC of laptop geïnstalleerd.Er is een versie beschikbaar voor Windows PC en voor Mac.
2.1 MINIMUM VEREISTEN VAN DE PC OF LAPTOP
Schermresolutie: minstens 1600 x 900, meer is beter (bv. 1920 x 1080)RAM-Geheugen: minstens 4 GBOperating systeem:
Windows 32-bit Mac OSX 64-bit Linux 64 bit
JAVA: wordt meegeleverd met de installatie-files (JAVA jre1.7.0_51)
2.2 INSTALLATIE
1 Download de gewenste versie naar uw PC.De versie wordt verspreid in een ZIP-bestand.
diva-1.0.0-win32.zip divo-1.0.0-win32.zip
Dit ZIP-bestand bevat zowel een versie van de DIVA/DIVO –toepassing als de erbij horende JAVA RunTime.
2 Uitpakken (Unzip) van het zip-bestand naar een directory op de harde schijf van de pc.De directory waarnaar je uitpakt wordt hierna aangeduid met [root_DIVA].Na het uitpakken bevat de [root_DIVA]:
1 bestand install.bat 2 subdirectory’s: ‘bin’ en ‘jre’
De bin-subdirectory bevat de eigenlijke toepassing.De jre-subdirectory bevat de JAVA RunTime.
3 Voer de installatie uit via install.bat: Dubbelklik op [root_DIVA]\install.bat.Deze install.bat maakt een diva.bat bestand aan. Daarbij wordt gekeken hoeveel geheugen gereserveerd kan worden voor DIVA.
INSTALLATIE2

7
2.3 STARTEN VAN DE DIVA-TOEPASSING
Voer [root_DIVA]\diva.bat uit, bv. door erop te dubbelklikken.
2.4 FOUTBOODSCHAPPEN
2.4.1 DIVA wil niet startenAls tijdens het opstarten van diva.bat onderstaande foutboodschap ver-schijnt, betekent dat dat DIVA teveel geheugen voor zichzelf wil reserveren.
Je kan dit oplossen door in het bestand [root_DIVA]\diva.bat de waarde van de XmX-parameter te wijzigen:
De waarde van –Xmx staat hier op 2119672390. Wijzig die waarde in 1619672390 (= 500 MB minder)
@echo offstart jre\win-x86\jre1.7.0_51/bin/javaw -d32 -Xmx1619672390 -XX:+UseParNewGC -jar bin\DIVA-1.0.0.jarexit

8
DIGITALE BOUWPLANNEN VISUALISEREN EN ANNOTEREN
De bestanden (bouwplannen, foto’s en andere documenten) staan op het uitwisselingsplatform.Indien je toegang hebt tot een dossier op dit uitwisselingsplatform moet je die bestanden eerst downloaden naar je eigen omgeving (pc, netwerkschijf of Document Management Systeem (DMS)).
3.1. OVERZICHTSLIJST ‘MIJN DOSSIERS’
Nadat je bent ingelogd in het Omgevingsloket, ga je naar ‘Mijn Dossiers’.
3.2. DOWNLOADEN VAN DE BESTANDEN
Druk bij het gewenste dossier in de kolom ‘Acties’ op de download-knop.De toepassing vraagt dan waar hij het dossier (zip-bestand) kan opslaan.
LOCATIE VAN DE AANVRAAG3

9
Je slaat dit bestand op op je pc of op een netwerkschijf. Elk dossier heeft een uniek dossiernummer binnen het uitwisselingsplatform. Dit dossiernummer wordt in de naam van het dossier/zip-bestand verwerkt zodat je een uniek zip-bestand krijgt per dossier.
Daarna moet je dit bestand uitpakken.DIVA / DIVO kan werken met:
lokale schijf op je PC netwerkschijf van je organisatie DMS-systeem van je organisatie
Je kijkt best, samen met je organisatie, na wat als meest aangewezen opslagplaats voor de bestanden kan dienen. Elke manier heeft z’n voor-en nadelen. Op pc heeft enkel de pc-gebruiker toegang tot de bestanden. Dit kan aangewezen zijn voor pc’s die gebruikt worden in het kader van openbaar onderzoek.Op een netwerkschijf hebben meerdere personen toegang tot de documenten, maar moet je opletten dat je niet met meerdere collega’s tegelijkertijd aan hetzelfde dossier werkt.

10
DIGITALE BOUWPLANNEN VISUALISEREN EN ANNOTEREN
Op een DMS heb je versiebeheer en kun je bestanden uitchecken waardoor je zeker bent dat je wel met verschillende personen aan hetzelfde dossier kunt werken, maar nooit op hetzelfde moment.Wanneer je organisatie gebruik maakt van een DMS, neem je best contact op met de verantwoordelijke van het DMS om concrete afspraken te maken over het opladen van de bestanden in het DMS (zie ook hoofdstuk 8 om een connectie te maken tussen DIVA en het DMS).
Bij de extractie van het dossierXXX.zip komen de documenten terecht in submappen onder de directory van het dossier. Elke submap bevat dezelfde soort documenten (grondplannen, gevelaanzichten, doorsnedes, foto’s,…). Dit maakt het voor de gebruiker gemakkelijker om die bestanden terug te vinden.
Je kan deze bestanden bekijken met elke beschikbare toepassing die overweg kan met pdf-bestanden.

11
HET STARTSCHERM4
4.1. DE KNOPPEN
Wanneer je de toepassing geopend hebt, zie je onderstaand startscherm:
Waar de knoppen specifiek voor dienen, komt aan bod bij de uitleg van de handeling waarop die knop betrekking heeft. We doorlopen de toepassing stap voor stap.

12
DIGITALE BOUWPLANNEN VISUALISEREN EN ANNOTEREN
5.1. DE KNOPPENBALK VOOR HET OPENEN VAN EEN DOSSIERMAP
Het openen van een dossiermap kan op verschillende manieren. Een eerste manier: klik in de menubalk op ‘bestand’ en kies ‘openen dossier’ of ‘openen dossier vanop plakbord’.
Een tweede manier is via de knoppen in de toepassingsbalk:
Openen van een dossiermap door handmatig te bladeren.
Openen van een dossiermap via het klembord.Vanuit een andere toepassing wordt eerst het pad naar de dossiermap gekopieerd naar het klembord. Door te klikken op de knop wordt die dossiermap dan meteen geopend.
Open het dossier uit een DMS-systeem.Als uw organisatie gebruik maakt van een DMS-systeem kan de dossiermap uit het DMS-systeem gehaald worden. De bestanden worden dan uitgecheckt in het DMS en kunnen dan niet meer door derden gewijzigd worden. (Zie bijlage 8.1)
OPENEN VAN EEN DOSSIERMAP5

13
5.2. DE KNOPPENBALK NA HET OPENEN VAN EEN DOSSIERMAP
Na het openen van een dossiermap, ziet de knoppenbalk er al wat uitgebreider uit:
Hieronder wat uitleg over de knoppen die er nu zijn bijgekomen:
Sluiten van de dossiermap.Alle tekeningen worden gewist van het scherm.De inhoudstafel is terug leeg.
Creëer en toon een dashboard.
Het dashboard bevat een duimspijker van elk bestand en groepeert die duimspijkers per tekeningsoort.

14
DIGITALE BOUWPLANNEN VISUALISEREN EN ANNOTEREN
5.3. AANPASSEN VAN DE GEBRUIKERSINTERFACE
Om alle tools zo goed mogelijk te kunnen gebruiken, is het belangrijk dat alles goed zichtbaar en hanteerbaar is op je beeldscherm. Daarom pas je best je instellingen aan van bij het begin.
5.3.1 Instellen van de breedte van de inhoudstafelGa met de muis naar de verticale ruimte tussen de inhoudstafel en het werkvenster.De muis-indicator wijzigt in een links-rechts-pijl ().Klik en sleep tot de inhoudstafel de gewenste breedte heeft en laat de muisknop los.
5.3.2 Verbergen en tonen van de inhoudstafel / het werkvensterBovenaan de scheidingsruimte tussen inhoudstafel en werkvenster zijn twee driehoekjes zichtbaar. Het bovenste driehoekje heeft een hoekpunt naar links, het onderste heeft een hoekpunt naar rechts.
Er zijn drie mogelijke posities voor de verticale ruimte tussen inhoudstafel en het werkvenster:
1 Inhoudstafel en werkvenster zijn zichtbaar. Klik op het bovenste driehoekje om de inhoudstafel volledig te verbergen. klik op het onderste driehoekje om het werkvenster volledig te verbergen.
2 De inhoudstafel is volledig verborgen. De twee driehoekjes staan aan de linkerzijde van het toepassingsvenster. Klik op het onderste driehoekje om de inhoudstafel terug te tonen. De breed-
te van de inhoudstafel is de breedte die ze had voordat de gebruiker ze had verborgen.
3 Het werkvenster is volledig verborgen. De twee driehoekjes staan aan de rechterzijde van het toepassingsvenster. Klik op het bovenste driehoekje om het werkvenster terug te tonen. De
breedte van het werkvenster is de breedte die ze had voordat de gebruiker ze had verborgen.
TIP: door de inhoudstafel volledig te verbergen krijgt het werkvenster extra ruimte op het scherm.

1515

16
DIGITALE BOUWPLANNEN VISUALISEREN EN ANNOTEREN
TEKENINGEN: EENVOUDIGE HANDELINGEN6
6.1. OPENEN VAN EEN TEKENING
Er zijn twee manieren om een tekening te openen: Vanuit de inhoudstafel: klik op de naam van het bestand. Vanuit het dashboard: klik op de duimspijker van het bestand.
6.2. TEKENINGEN TONEN IN MEERDERE VENSTERS
Om tekeningen gemakkelijk met elkaar te kunnen vergelijken, is het mogelijk om tekeningen in aparte vensters te tonen. Open je één tekening in één venster, spreken we van ‘mono-view’, openen we twee tekeningen (kan ook dezelfde zijn), dan verschijnen ze in twee deelvensters naast elkaar. Bovenaan in de knoppenbalk van de toepassing zie je de volgende knop staan: Door erop te klikken, switch je van mono-view naar split-view en omgekeerd. Wanneer de knop op ‘split-view’ staat, zie je dat er rechts in je werkvenster een deelvenster is bijgekomen. Wanneer je dan in je inhoudstafel op een tekening met de rechter muis klikt, krijg je drie opties:
1 Toon links: de tekening wordt geopend in het linkse werkvenster. 2 Toon rechts: de tekening wordt getoond in het rechtse werkvenster. 3 In nieuw venster: de toepassing wordt opnieuw opgestart. Als je bv.
een tweede pc-scherm hebt, kan je dit nieuwe venster naar daar slepen, eventueel opnieuw de ‘split-view’ openen enzovoort.

17
De bestandsnaam van het getoonde document wordt onder de tekening getoond:
6.3. BEOORDELEN VAN DE TEKENING(EN)
6.3.1. De knoppenbalk van de tekening
De knoppenbalk van de tekening ziet eruit als volgt:
Uitzoomen: de tekening verkleint.
Inzoomen: de tekening wordt groter afgebeeld in het werkvenster.
Zoom naar rechthoek: de gebruiker duidt in de figuur twee punten aan die de hoekpunten vormen van de rechthoek waarnaar de toepassing moet inzoomen. Hierbij wordt wel rekening gehouden met de hoogte/breedte-verhouding van het werkvenster.
Zoom naar schermgrootte: de volledige tekening wordt getoond in het werkvenster.
Zoom naar ware grootte: de tekening wordt op 100% getoond in het werkvenster.
Vergrootglas: er verschijnt een rechthoekig vergrootglas in de tekening op de plaats van de muis-pointer:

18
DIGITALE BOUWPLANNEN VISUALISEREN EN ANNOTEREN
Op deze manier kan de gebruiker details bekijken zonder telkens te moeten inzoomen / scrollen.De zoom-factor wordt ingesteld via het scroll-wieltje van de muis.
6.3.2. Pannen of verschuiven van een tekening
Wanneer de tekening door het inzoomen groter wordt dan wat getoond kan worden in het werkvenster, dan verschijnen er schuifbalken onder en rechts van de tekening.
Je kan naar een andere plaats op de tekening gaan: Door gebruik te maken van de schuifbalken. Door met de muis de tekening te verslepen (klik + sleep).
6.3.3. Twee tekeningen simultaan laten scrollen en in- en uitzoomen in ‘split-view’
Om te beginnen plaats je een referentiepunt op beide tekeningen:
1 Klik op de ‘Plaats referentiepunt’-knop.
2 Klik in beide tekeningen op de plaats die je als referentiepunt wilt gebruiken.
Er wordt een groene rozet getekend op die plaats: .

19
Synchroon scrollen en zoomen aan- of uitzetten:
Zet synchroon scrollen en zoomen AAN.Als synchroon scrollen en zoomen AAN staat dan zullen beide tekeningen scrollen als je de scroll-balken gebruikt in één tekening, het maakt niet uit of je in de linkse of in de rechtse tekening scrollt.
Ook het in- of uitzoomen via de -knoppen gebeurt simultaan voor beide tekeningen.Als er in beide tekeningen een referentiepunt is aangebracht, dan worden de referentiepunten in beide deelvensters op dezelfde plaats in het venster getoond.
Zet synchroon scrollen en zoomen UIT.Als synchroon scrollen en zoomen UIT staat, dan kan je in elke tekening apart scrollen en in- of uitzoomen.
6.3.4. Meten op een tekening
Tekeningen kunnen ofwel een schaal bevatten ofwel geen schaal bevatten.Om te kunnen meten op tekeningen die geen schaal bevatten moet je de tekening eerst ijken.Tekeningen die een schaal bevatten zullen die schaal automatisch gebruiken.
Ijken van een tekening
Om een tekening te kunnen ijken moet er op die tekening minstens één maatlijn met afstandsaanduiding zijn aangebracht.

20
DIGITALE BOUWPLANNEN VISUALISEREN EN ANNOTEREN
1 Scroll en Zoom in de tekening zodat je een lange maatlijn te zien krijgt: In het voorbeeld is een maatlijn met afstand van 1148 cm zichtbaar.
2 Klik op de ‘Meet afstand’-knop .
3 Klik in de tekening op een willekeurige plaats. Volgende boodschap ver-schijnt:
4 Klik op het ene uiteinde van de maatlijn en vervolgens op het ander uiteinde van de maatlijn. Na de tweede klik verschijnt:
5 Tik de waarde van de afstand in, met de decimale punt, en selecteer de over-eenstemmende afstandsmaat in de dropdown. Druk op OK.
De tekening is nu geijkt. Vanaf nu kun je beginnen te meten.De toepassing onthoudt deze ijking, waardoor je een tekening slechts één keer hoeft te ijken.
Nauwkeurigheid van de gemeten afstanden en oppervlaktes
De gemeten waarden geven een indicatie over de echte waarden.
De nauwkeurigheid hangt immers af van: de nauwgezetheid waarmee de ijking is gebeurd. de plaatsen die je tijdens het meten aanklikt in de tekening.

21
Meten van afstanden
Klik op de ‘Meet afstand’-knop.
Klik op een eerste punt.Beweeg de muis naar het tweede punt.Terwijl de muis beweegt, wordt de afstand tussen het eerste punt en de muispositie getoond.
Zowel in de tekening:
Als rechtsonder in het toepassingsvenster:
Na elke klik kun je een nieuw segment meten:

22
DIGITALE BOUWPLANNEN VISUALISEREN EN ANNOTEREN
In de tekening: blijven de lengtes van de vorige segmenten staan. wordt de afstand van de mouse-pointer tot het laatst aangeklikte punt getoond..
Rechtsonder de tekening verschijnt: de lengte van het huidige segment. de totale lengte van de gebroken lijn.
Deze waarden wijzigen als de muis beweegt over de tekening.
Dubbelklik op het laatste punt van de gebroken lijn om te stoppen met meten.Volgend venster verschijnt:
Na klikken op OK verdwijnt dit venster. verdwijnt de gebroken meetlijn in de tekening.
Meten van oppervlaktes
Klik op de ‘Meet oppervlakte’-knop.
Begin te klikken om de omtrek van de oppervlakte die je wil meten te bekomen.
In de figuur verschijnt: de lengte van elke zijde van de veelhoek. de oppervlakte van de veelhoek.

23
Onder de figuur verschijnt: de lengte van de laatste zijde. de oppervlakte van de veelhoek.
Dubbelklik op het laatste hoekpunt van de veelhoek om het meten te stoppen. Er verschijnt een pop-upvenster met de gemeten oppervlakte:
Na klikken op OK verdwijnt de pop-up. wordt de gemeten veelhoek gewist in de tekening.
De ijking verwijderen
Verwijder de ijking.LET OP: deze knop staat in de Tekeningknoppenbalk.
6.3.5. Annoteren
6.3.5.1. Bewaren van annotatiesAlle annotaties worden als aparte objecten bewaard bij de tekening.Dit houdt in dat je ze steeds kunt selecteren, verplaatsen, kopiëren, verwijderen,…
DIVA houdt de annotaties bij op twee verschillende manieren, afhankelijk van het bestandstype waarin je annoteert.
1 PDF-bestandenDIVA voegt 2 lagen toe in het pdf-bestand zelf. Een controlelaag en een beslissingslaag. Het originele bestand wordt dus overschreven.
2 GRAFISCHE bestanden (JPG, PNG)DIVA maakt een bijkomend pdf-bestand aan met daarin de twee extra lagen, controlelaag en beslissingslaag. De naam van het nieuwe bestand wordt gevormd door de naam van het grafisch bestand waarbij de extensie (.jpg of.png) wordt vervangen door.annotated.pdf.Bv.: de annotaties op BA_foto_001.jpg worden bewaard in BA_foto_001. annotated.pdf

24
DIGITALE BOUWPLANNEN VISUALISEREN EN ANNOTEREN
6.3.5.2. Selecteren van een annotatie
De ‘Aanwijs’-knop of ‘Selecteer’-knop
WERKWIJZE Klik op de ‘Selecteer’-knop. Klik vervolgens op of nabij een annotatie in de tekening. De geselecteerde annotatie wordt weergegeven met groene accenten
(vertex, omtrek,…).
OPMERKINGWanneer de gebruiker klikt op een punt in de tekening waar reeds meerdere annotaties boven elkaar zijn aangebracht, zal een pop-upvenster verschijnen waarin alle op die plaats gelegen annotaties worden getoond:
De gebruiker kan hier de gewenste annotatie aanduiden en vervolgens op ‘Selecteer’ klikken.
6.3.5.3. TEKST toevoegen
Plaatsen van tekst
Klik op de ‘Plaats tekst’-knopKlik in de tekening en typ de tekst die je op die plaats wenst toe te voegen.

25
Merk op: als je op de ‘Plaats tekst’-knop klikt verschijnt er een ‘tekstopmaak- menu’ op de plaats van de inhoudstafel.
Tekstopmaak – De tekst zelf
Font Kies de gewenste font: Times New Roman Calibri Courier Arial Verdana
Grootte De hoogte van de letters.
Kleur De kleur van de letters.Kies een kleur uit de twaalf voorgestelde kleuren.
Klik op meer kleuren om nog andere kleuren te selecteren:

26
DIGITALE BOUWPLANNEN VISUALISEREN EN ANNOTEREN
Alignering Kies uit:
LINKS
GECENTREERD
RECHTS
Stijl Kies uit:
al dan niet VET
al dan niet CURSIEF
Tekstopmaak - Kader rond de tekst
Vink de checkbox na ‘Kader’ aan om een kader rond de tekst te plaatsen.De ruimte rondom is de afstand tussen de tekst en het kader.
LIJNlijnkleurlijndiktelijnstijl: volle lijn / streeplijn / punt-streeplijn
OPVULLINGkleur van de opvullingtransparantie: 1 = niet transparant0 = volledig transparantOpvulling: het opvulpatroon
6.3.5.4. PictogramDe toepassing beschikt over een bibliotheek van pictogrammen
Plaatsen van een pictogram
Klik op de ‘Voeg pictogram toe’ - knop. Er verschijnt een lijst van pictogrammen in het linkse venster van de toepassing.

27
Pictogrammen worden in een categorie geplaatst. Je kan de lijst van pictogrammen beperken door enkel een bepaalde categorie te selecteren in de dropdown boven de pictogrammen.
Selecteer een pictogram door erop te klikken.Klik vervolgens in de tekening op de plaats waar dit pictogram moet komen.
Aanpassen van een eerder geplaatst pictogram
1 Selecteer het eerder geplaatst pictogram.
Klik op de ‘Selecteer’-knop.Klik vervolgens op het te selecteren pictogram in de tekening.Het geselecteerde pictogram wordt aangeduid met een groen kader met bovenaan een groene uitstulping:
2 Pas het pictogram aan.Om te verplaatsen: klik binnen de groene kader en sleep naar de gewenste plaats in de tekening.Om het formaat te wijzigen: klik op de groene uitstulping en sleep tot de gewenste grootte is bereikt.
6.3.5.5. Lijnen
Vrij intekenen
Teken één lijnstuk: wanneer je op twee plaatsen in de tekening klikt, wordt er een lijn getekend die deze twee punten met elkaar verbindt.

28
DIGITALE BOUWPLANNEN VISUALISEREN EN ANNOTEREN
Teken een gebroken lijn: wanneer je op verschillende plaatsen in de tekening klikt, wordt er telkens een lijnstuk getekend tussen de vorige en de laatste klik. Eindigen doe je met een dubbelklik.
Tekenen van lijnen met een exacte lengte
Wanneer de tekening geijkt is kan je lijnen tekenen met een bepaalde lengte. Links boven de tekening verschijnt de actuele lengte van het lijnstuk:
Ofwel beweeg je met de muis tot de waarde verschijnt in het inputveld. Ofwel typ je de exacte waarde in, gevolgd door een <ENTER>. In dit geval wordt
de richting van het lijnstuk behouden en wordt de lengte ervan aangepast. Je moet dan nog eens klikken op de tekening zonder de muis te bewegen.
Links onder de tekening wordt steeds de lengte van het laatste lijnstuk en de totale lengte van de volledige (gebroken) lijn weergegeven.

29
Opmaak van de lijn
Na het klikken op de ‘teken een lijn’- knop verschijnt in het linkse venster een ‘lijn opmaakmenu’.
Lijn Kleur Kies een kleur.Dikte De dikte van de lijn in pixels (op 100% weergave).Stijl Kies uit: vol / streepjes / punt-streep.
6.3.5.6. Vlakke figuren
Vrij intekenen
Teken een rechthoek.
Klik op 2 punten in de tekening:
Teken een veelhoek.Klik op een reeks punten en eindig met een dubbelklik. Deze punten zijn de hoekpunten van een veelhoek.

30
DIGITALE BOUWPLANNEN VISUALISEREN EN ANNOTEREN
Teken een cirkel via het middelpunt en de straal.Klik op twee punten. Het eerste punt wordt het middelpunt van de cirkel en het tweede punt ligt op de rand van de cirkel.
Teken een cirkel via twee punten die de diameter van de cirkel bepalen.Klik op twee punten. Deze twee punten bepalen de diameter van de cirkel.
Teken een ellips.Klik op twee punten. Het eerste punt wordt het middelpunt van de ellips. Het tweede punt bepaalt een rechthoek waarbinnen de ellips wordt getekend.
Intekenen met exacte waarden
Wanneer de tekening geijkt is kan je vlakke figuren tekenen met bepaalde afmetingen. Links boven de tekening verschijnen één of twee inputvelden, naargelang de te tekenen figuur.

31
Bv. voor een ellips:
Je kan hier de correcte waarde ingeven en op <ENTER> klikken.
Links onder de tekening wordt steeds de afmetingen van de figuur weergegeven.
Rechthoek:
Veelhoek / Cirkel:
Ellips:
Opmaak van de figuur
Lijn Kleur Kies een kleur. Dikte De dikte van de lijn in pixels (op 100% weergave). Stijl Kies uit: vol / streepjes / punt-streep.
Opvulling Kleur Kies een kleur. Transparantie De waarde van transparantie instellen: 1 = niet transparant / 0 = volledig transparant. Gebruik transparantie enkel als je geen opvulpatroon kiest. Opvulling Kies een opvulpatroon.

32
DIGITALE BOUWPLANNEN VISUALISEREN EN ANNOTEREN
6.3.5.7. Tekenen van een buffer rond lijnen en vlakke figuren
Teken een buffer rond een figuur
Vrij intekenen
Buffer rond een lijn 1 Klik op een vertex van een lijn om ze te selecteren. Alle vertexen van die lijn
krijgen dan een groene kleur. 2 Verplaats de muis. In de tekening wordt dan de omtrek van de buffer getoond.
Buffer rond een vlakke figuur 1 Klik binnen een vlakke figuur om ze te selecteren. Alle vertexen van een
veelhoek krijgen dan een groene kleur. Het middelpunt van de cirkel of ellips krijgt een groene kleur.
2 Verplaats de muis tot buiten de vlakke figuur. In de tekening wordt dan de omtrek van de buffer getoond.
Intekenen met exacte waarden
Wanneer de tekening geijkt is kan je buffers tekenen met bepaalde afmetingen. Links boven de tekening verschijnt een inputveld waar je de breedte van de buffer kan intypen:
Je kan hier de correcte waarde ingeven en op <ENTER> klikken.

33
Links onder de tekening worden steeds de afmetingen van de buffer weer-gegeven.
Opmaak van de figuur
Lijn Kleur Kies een kleur. Dikte De dikte van de lijn in pixels (op 100% weergave). Stijl Kies uit: vol / streepjes / punt-streep.
Opvulling Kleur Kies een kleur. Transparantie De waarde van transparantie instellen: 1 = niet transparant / 0 = volledig transparant. Gebruik transparantie enkel als je geen opvulpatroon kiest. Opvulling Kies een opvulpatroon.
6.3.5.8. Hulpmiddelen bij het tekenen van figuren
HulplijnenHulplijnen zijn lijnen die je tekent en die je daarna helpen om figuren exact in te tekenen. De standaard opmaak is een lichtblauwe streepjeslijn.
Teken een horizontale hulplijn.Klik in de figuur. Op deze plaats wordt een horizontale hulplijn getekend.

34
DIGITALE BOUWPLANNEN VISUALISEREN EN ANNOTEREN
Teken een verticale hulplijn.Klik in de figuur. Op deze plaats wordt een verticale hulplijn getekend.
Teken een hulplijn evenwijdig aan een geselecteerd lijnstuk.Klik op een lijnstuk om het te selecteren. Het begin- en eindpunt krijgen een groene kleur.
Beweeg met de muis naast het geselecteerde lijnstuk. De hulplijn wordt getoond als een groene streepjeslijn. Zolang de lijn groen is, beweegt ze mee met de muis.
Klik met de muis op de gewenste plaats. De hulplijn wordt op die plaats vastgezet maar blijft groen. Je kan nu nog de exacte aftand ingeven die er moet zijn tussen het geselecteerde lijnstuk en de hulplijn.

35
Vervolgens wordt de hulplijn op die afstand van het lijnstuk getekend en krijgt ze daarbij de lichtblauwe kleur.
Teken een hulplijn loodrecht op een geselecteerd lijnstuk.Klik op een lijnstuk om het te selecteren. Het begin- en eindpunt krijgen een groene kleur.
Beweeg met de muis naast het geselecteerde lijnstuk. De hulplijn wordt getoond als een groene streepjeslijn. Zolang de lijn groen is, beweegt ze mee met de muis.
Klik met de muis op de gewenste plaats. De hulplijn wordt op die plaats vastgezet en krijgt nu de lichtblauwe kleur.

36
DIGITALE BOUWPLANNEN VISUALISEREN EN ANNOTEREN
Toon / Verberg snijpuntenBij het tekenen van lijnstukken, vlakke figuren en hulplijnen ontstaan er snijpunten. Snijpunten worden aangeduid met een roze cirkel.
Toon de snijpunten:
Verberg de snijpunten:
Snapping naar objectenBij snapping wordt gecontroleerd of de gebruiker nabij een object heeft geklikt. Indien dit het geval is, wordt er verondersteld dat de gebruiker eigenlijk wilde klikken op dat object en neemt het programma dit nabije punt om verder mee te werken in plaats van het punt aangeklikt door de gebruiker.
Zet snapping AAN.De gebruiker kan ingeven hoe ver hij naast een object mag klikken om het toch nog te selecteren.
de afstand in schermpixels.Er zit een hiërarchie achter het zoeken naar het punt waar de toepassing naar toe moet snappen:
1 het dichtst bij het eindpunt van lijnen of hoekpunten van gebroken lijnen of van vlakke figuren.
2 het dichtst bij het snijpunt van lijnen, hulplijnen en ribben. 3 het dichtst bij het punt van een lijn of omtrek.
Zet snapping UIT.

37
6.3.6. Controlelaag vs. beslissingslaag
In de knoppenbalk van de tekening, zie je ‘actieve laag’ standaard op ‘controle’ staan.
Na het openen van tekeningen zal je hier de keuze kunnen maken tussen ‘controle’ en ‘beslissing’. De controlelaag kan gezien worden als de ‘werklaag’ die de beoordelaar(s) gebruikt om bv. annotaties aan te brengen, teksten en figuren toe te voegen enz. De beslissingslaag is de laag die uiteindelijk samen met de originele tekening zal bewaard worden om toe te voegen aan de beslissing die naar de aanvrager zal worden gestuurd bij het overmaken van de vergunning (of weigering). Annotaties van de controlelaag kunnen gekopieerd worden naar de beslissingslaag.
Kopiëren van controlelaag naar beslissingslaag
Zet de selecteer object-knop aan.
Zet de kopieer-knop AAN.
Maak de Controle-laag zichtbaar.
Klik vervolgens op de objecten die je wenst te kopiëren. De objecten die je hebt gekopieerd naar de beslissingslaag, blijven ook nog op de controlelaag staan. Maak de beslissingslaag zichtbaar om te verifiëren of al de te kopiëren objecten effectief zijn gekopieerd.
6.4. OPSLAAN
De beslissingsversie opslaan doe je als volgt:
Bewaar de finale versie (knop staat onder de tekening).
Bij het klikken op deze knop wordt op dezelfde locatie een nieuw document aangemaakt waarin enkel de annotaties van de beslissingslaag zijn opgenomen. Dit bestand krijgt de suffix. beslissing voor de extentie van de bestandsnaam.

38
DIGITALE BOUWPLANNEN VISUALISEREN EN ANNOTEREN
Bv.: document_1.pdf wordt document_1.beslissing.pdf
afbeelding_1.png wordt na annoteren afbeelding_1.annotated.pdf en wordt vervolgens afbeelding_1.annotated.beslissing.pdf
Indien de knop wordt aangeklikt en er bestaat reeds een ‘finale’ versie, dan wordt dit bestand overschreven door de nieuwe ‘finale’ versie. Dit document moet dan meegestuurd worden met de beslissing.
Sla de gewijzigde tekeningen op in het DMS-systeem.De bestanden worden opnieuw weggeschreven in het DMS-systeem en ze worden daar opnieuw ingecheckt. Vanaf dat moment zijn je aanpassingen zichtbaar voor derden en deze kunnen dan op hun beurt de tekeningen gaan annoteren (Zie bijlage 8.2).
6.5. SLUITEN DOSSIERMAP
Om de dossiermap te sluiten, klik je op onderstaande knop in de knoppenbalk van de toepassing:
6.6. SLUITEN TOEPASSING
De toepassing sluiten kan via de menubalk > ‘Bestand’ > Afsluiten of via onderstaande knop in de knoppenbalk van de toepassing:

3939

40
DIGITALE BOUWPLANNEN VISUALISEREN EN ANNOTEREN
7.1. ANNOTATIE VERWIJDEREN UIT DE ACTIEVE LAAG
‘Verwijder’-knop. Deze knop verwijdert een geselecteerde annotatie.
WERKWIJZE 1 Maak de laag waaruit je annotaties wil verwijderen actief. 2 Zet de ‘Selecteer’-knop AAN. 3 Klik op de annotatie die je wenst te verwijderen. Deze annotatie krijgt daarbij
een groen accent. 4 Klik op de ‘verwijder’-knop. Je kan annotaties verwijderen uit de controlelaag en de beslissingslaag.
7.2. VERWIJDER ALLE ANNOTATIES
‘Verwijder alle annotaties’-knop.Klik op deze knop om alle annotaties in de actieve laag te verwijderen. Het programma vraagt eerst nog een bevestiging: Als je op ‘Ja’ klikt, worden alle annotaties verwijderd uit de figuur.
TEKENINGEN: EXTRA FUNCTIES7

41
7.3. VERWIJDER ALLE HULPLIJNEN
‘Verwijder alle hulplijnen’-knop.Klik op deze knop om alle hulplijnen in de actieve laag te verwijderen. Het programma vraagt eerst nog een bevestiging. Als je op ‘Ja’ klikt, worden alle hulplijnen verwijderd uit de figuur.
7.4. WERKEN MET HOTSPOTS
Een hotspot is een plaats in een tekening waar je kan klikken om een andere tekening te openen. Hotspots vergemakkelijken het openen van bestanden (tekeningen of foto’s) vanuit een overzichtsplan of inplantingsplan. De hotspots worden bewaard in de tekening zodat derden die ook kunnen gebruiken. Je kan werken in ‘SPLITVIEW’-mode, met de overzichtstekening links en je laat de tekeningen of foto’s die je via hotspots oproept in het rechtervenster tevoorschijn komen.
7.4.1. Aanmaken van een hotspot
‘Maak hotspot’-knop (Staat in de toepassingsknoppenbalk).
WERKWIJZE 1 Scroll en zoom op de tekening zodat de plaats waar de hotspot moet komen
duidelijk in beeld staat. 2 Selecteer de ‘Maak Hotspot’-knop. 3 Teken een veelhoek op de tekening op de plaats waar je de hotspot wenst
aan te brengen. Dubbelklik om de veelhoek te sluiten!

42
DIGITALE BOUWPLANNEN VISUALISEREN EN ANNOTEREN
De hotspot wordt tijdens het aanmaken getoond in dikke blauwe stippellijn. 4 Na dubbelklikken verschijnt een invulformulier:
Geef een omschrijving. Deze omschrijving verschijnt in de tekening bij de hotspot. Duid op de tekening de foto aan die hoort bij deze hotspot. Klik op <Maak Hotspot>.
7.4.2. Tonen / Verbergen van hotspots
‘Toon Hotspot’-knop.Deze knop toont alle hotspots die aanwezig zijn op de tekening.
‘Verberg Hotspots’-knop.Deze knop verbergt alle hotspots. Deze zijn dan niet aanklikbaar.

43
7.4.3 Gebruiken van hotspots
Als je klikt op een hotspot zal het programma de hieraan gekoppelde te-kening of foto tonen. In MONOVIEW-mode komt die tekening of foto in de plaats van de tekening waarop je hebt geklikt. In SPLITVIEW-mode kan de gebruiker kiezen waar hij dat bestand wil zien:
Toon links. Toon rechts. In nieuw venster.
Als je in MONOVIEW-mode werkt beschik je over een terugkeerknop. Deze knop is beschikbaar van zodra de tekening of foto die je via de hotspot hebt opgeroepen in de plaats is gekomen van de oorspronkelijke tekening. Door te klikken op die knop wordt de oorspronkelijke tekening opnieuw getoond in het werkvenster.
7.4.4. Verwijderen van een hotspot
Om een hotspot te verwijderen moet je die eerst selecteren. Maar let op want door er gewoon op te klikken wordt de hieraan gekoppelde tekening of foto geopend. Je kan de hotspot selecteren met een RECHTERMUISKLIK. Daar-na kan je de geselecteerde hotspot verwijderen met de ‘verwijder’-knop of de DELETE-toets.
7.5. KOPIËREN – KNIPPEN – PLAKKEN VAN ANNOTATIES
‘Kopieer’-knop. De geselecteerde annotatie wordt naar het klembord gekopieerd.
‘Knip’-knop. De geselecteerde annotatie wordt gekopieerd naar het klembord en vervolgens gewist uit de actieve laag.
‘Plak’-knop. De annotatie die in het klembord zit, wordt geplakt op de plaats waar de gebruiker heeft geklikt.

44
DIGITALE BOUWPLANNEN VISUALISEREN EN ANNOTEREN
WERKWIJZE 1 Selecteer een annotatie. 2 Klik op de ‘Kopieer’-knop of op de ‘Knip’-knop om de annotatie naar het
klembord te kopiëren. 3 Klik op de ‘Plak’-knop om de plak-functie te activeren. 4 Klik in de tekening op de plaats waar de annotatie moet komen. 5 Versleep de annotatie indien nodig.
7.6. AANMAKEN VAN EEN KNIPSEL
De ‘Knipsel’-knop.Een knipsel is een (deel van) een tekening die je kan uitsnijden en opslaan in een apart bestand. Dit laat bv. toe om van een bestand met twee tekeningen, elke tekening toch in een apart bestand te stoppen.
WERKWIJZE 1 Klik op de ‘Knipsel’-knop. 2 Duid in de tekening met twee muisklikken het rechthoekig deel aan dat je
apart wenst op te slaan. Na de tweede klik krijg je een invulformulier te zien.

45
3 Vul het formulier in.
Volgnummer: hiermee wordt de naam van het bestand aangemaakt.
Kies een directory. Klik op <OK>.
Het knipsel wordt in een apart bestand opgeslagen en dit bestand wordt toegevoegd aan de inhoudstafel. Het kan nu apart gecontroleerd en gean-noteerd worden.
7.7. DRAAIEN VAN DE VOLLEDIGE TEKENING
Kwartdraai naar links.
Kwartdraai naar rechts.
7.8. SPIEGELEN VAN DE VOLLEDIGE TEKENING
Spiegel rond horizontale as. Boven wordt onder en vice versa.
Spiegel rond verticale as. Links wordt rechts en vice versa.

46
DIGITALE BOUWPLANNEN VISUALISEREN EN ANNOTEREN
7.9. BEKIJKEN VAN TEKSTDOCUMENTEN
Je kan ook gewone pdf-tekstdocumenten bekijken in DIVA.
Boven het getoonde document verschijnen blader-pijlen en wordt er aange-geven welke pagina er getoond wordt en hoeveel pagina’s er in het document aanwezig zijn.

4747

48
DIGITALE BOUWPLANNEN VISUALISEREN EN ANNOTEREN
8.1. AFHALEN DOSSIERS UIT DMS VIA WEBDAV
1 Klik in de toolbar op de knop . 2 Vervolgens wordt er een lijst van reeds gekende DMS-systemen getoond:
2.1 Toevoegen van een DMS-systeem. Druk op de knop ‘Toevoegen’. Het volgende scherm wordt getoond om de gegevens van
een DMS-systeem toe te voegen:
Selecteer bovenaan WebDAV. Geef een naam voor het DMS in, deze naam wordt in boven-
staande lijst gebruikt om het DMS weer te geven. Geef de URL in via welke DIVA naar het DMS dient te con-
necteren.
BIJLAGEN
8

49
Indien authenticatie vereist is om naar het DMS te connec-teren, dient de checkbox ‘authenticatie nodig’ aangevinkt te worden.
Indien de checkbox ‘authenticatie nodig’ aangevinkt is kan de gebruiker er optioneel voor kiezen om de gebruikers-naam/paswoord-combinatie op te slaan door de checkbox ‘bewaar authenticatie- gegevens’ aan te vinken. Wanneer deze optie gebruikt is zal DIVA de gebruiker niet vragen om aan te melden wanneer een verbinding met het DMS ge-maakt wordt.
LET OP: bewaarde gebruikersnaam/paswoord-combinaties worden niet gëncrypteerd opgeslagen op het file-systeem !
Klik op de knop ‘Toevoegen’ voor het bewaren van het DMS-systeem.
2.2 Wijzigen van een DMS-systeem. Selecteer een DMS-systeem in de lijst. Klik op de knop ‘Wijzigen’. Er wordt een scherm getoond met de gegevens van het
geselecteerde DMS:
Pas de gegevens van het DMS aan daar waar nodig. Klik op de knop ‘Wijzigen’ om het DMS aan te passen.

50
DIGITALE BOUWPLANNEN VISUALISEREN EN ANNOTEREN
2.3 Verwijderen van een DMS-systeem. Selecteer een DMS-systeem in de lijst. Klik op de knop ‘Verwijderen’. De toepassing vraagt om confirmatie om het DMS-systeem uit de
lijst te verwijderen. Klik op ‘Ja’ om het DMS-systeem te verwijderen.
3 Selecteer een DMS-systeem waarvan een dossier dient te worden afgehaald en klik vervolgens op de knop ‘Openen’.
4 Indien authenticatie vereist is en de gebruikersnaam/paswoord-combinatie niet gevraagd werd, zal de toepassing de gebruiker vragen om aan te melden:
5 In een nieuw venster wordt de structuur met folders en bestanden weergege-
ven die gevonden kan worden op de URL die voor het DMS werd opgegeven:
In dit overzicht geeft het icoontje aan dat een bestand niet met DIVA/
DIVO bekeken of geannoteerd kan worden. Selecteer de folder met het af te halen dossier en klik vervolgens op de knop ‘Openen’. Deze knop is enkel beschikbaar wanneer een folder geselecteerd werd.

51
6 Na het klikken op de knop ’Openen’ vraagt de toepassing om een locatie op te geven waar het afgehaalde dossier lokaal wordt opgeslagen:
Selecteer een folder en klik vervolgens op de knop ‘Selecteer check-out directory’. De DIVA-toepassing zal vervolgens het dossier afhalen van het DMS-systeem en in de aangegeven directory bewaren. Vervolgens wordt dit dossier in de toepassing geopend.
8.2. BEWAREN VAN EEN DOSSIER IN EEN DMS
1 Klik in de toolbar op de knop . 2 Indien authenticatie vereist is en de gebruikersnaam/paswoord-combinatie
niet gevraagd werd, zal de DIVA-toepassing de gebruiker vragen om aan te melden:
3 De toepassing zal vervolgens alle bestanden opladen naar het DMS. Het dos-
sier wordt in de toepassing afgesloten.
De lokale kopie blijft bewaard op de locatie op het lokale bestandssysteem, de bestanden van het dossier werden echter beveiligd tegen schrijf-opera-ties en kunnen dus enkel geraadpleegd worden.

VU: P
eter
Cab
us, s
ecre
tari
s-ge
nera
al R
uim
te V
laan
dere
n, K
onin
g Al
bert
II-l
aan
19, b
us 1
2, 1
210
Brus
sel -
apr
il 20
14