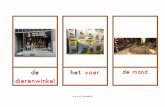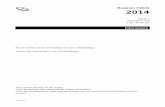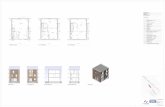Digital Photo Printer - Sony...toegankelijke contactdoos bij het apparaat. Als er tijdens de werking...
Transcript of Digital Photo Printer - Sony...toegankelijke contactdoos bij het apparaat. Als er tijdens de werking...

2-666-583-66 (1)
Digital Photo Printer
UP-CR10L
© 2005 Sony Corporation
GebruiksaanwijzingLees deze handleiding aandachtig door alvorens u het apparaat gaat gebruiken en bewaar hem ter referentie.

2
Dit apparaat niet blootstellen aan regen of vocht ter verkleining van de kans op brand of een elektrische schok.
Open de behuizing niet om elektrocutie te voorkomen. Laat het toestel alleen nakijken door vaklui.
DIT APPARAAT DIENT TE WORDEN GEAARD.
OpmerkingDe plaats en het ontwerp van de AAN-UIT-schakelaar en de geleverde accessoires verschillen naargelang het serienummer dat op het typeplaatje achterop het apparaat te vinden is. Deze verschillen worden in dit document beschreven als deze zich voordoen.
Alleen voor apparaten waarvan het serienummer met 51 begint Als u de stroom helemaal wilt afsluiten, haal dan de stekker uit de AC IN-aansluiting.
Alleen voor apparaten waarvan het serienummer met 11 begintHet apparaat heeft geen aan/uit-schakelaar.Wanneer een apparaat wordt aangebracht, neem dan een direct toegankelijk ontkoppelingsmechanisme in de vaste bedrading op of sluit de netstekker aan op een makkelijk toegankelijke contactdoos bij het apparaat. Als er tijdens de werking een storing in het apparaat optreedt, bedien dan het ontkoppelingsmechanisme om de voeding uit te schakelen of maak de netstekker los van de contactdoos.
WAARSCHUWING op voedingsaansluitingMaak gebruik van een geschikte netspanningskabel voor het plaatselijke elektriciteitsnet.1. Gebruik de goedgekeurde netspanningskabel (3-weg
netsnoer)/apparatenstekker/stekker met aardcontacten die voldoen aan de veiligheidsvoorschriften van het betreffende land (indien van toepassing).
2. Gebruik de netspanningskabel (3-weg netsnoer)/apparatenstekker/stekker met de correcte stroomsterkte (voltage/amperage).
Wanneer u vragen heeft over het gebruik van de bovengenoemde netspanningskabel/apparatenstekker/stekker, neem dan contact op met deskundig servicepersoneel.
Voor klanten in EuropaDe fabrikant van dit product is Sony Corporation, 1-7-1 Konan Minato-ku Tokyo, Japan.De geautoriseerde vertegenwoordiger voor EMC en productveiligheid is Sony Deutschland GmbH, Hedelfinger Strasse 61, 70327 Stuttgart, Duitsland. Raadpleeg de adressen in de afzonderlijke service- of garantiedocumenten voor alle kwesties met betrekking tot service en garantie.
WAARSCHUWING
Nederlands

Inhoudsopgave
Hoofdstuk 1 Overzicht
Wat dit product kan .........................................................................5Bijgeleverde documentatie .............................................................6Informatie-updates ..........................................................................7
Hoofdstuk 2 Voorbereidingen
Bijgeleverde accessoires................................................................8Bedieningselementen en functies..................................................9
Voorkant ................................................................................................ 9Achterkant ........................................................................................... 10
Installatie ........................................................................................11De elektriciteitskabel aansluiten.......................................................... 11De stand van het display aanpassen .................................................... 11Papierrol en lintcartridge laden ........................................................... 12De papierlade bevestigen..................................................................... 18Een CompactFlash-uitbreidingskaart gereedmaken............................ 19
In- en uitschakelen ........................................................................20Inschakelen.......................................................................................... 20Uitschakelen ........................................................................................ 21Het restant van het inktlint controleren ............................................... 21
Hoofdstuk 3 Instelling
Instellingsprocedure .....................................................................22Items instellen................................................................................23
Tabblad Systeem ................................................................................. 23Tabblad Schermen............................................................................... 24Tabblad Sjabloon................................................................................. 25Tekstinvoerscherm .............................................................................. 25Tabblad Afdrukken.............................................................................. 26Tabblad Afdrukkleur ........................................................................... 26Tabblad Prijs........................................................................................ 27Tabblad Beheer.................................................................................... 28
Hoofdstuk 4 Bediening
Overzicht bediening ......................................................................30Typen afdrukken.................................................................................. 30
Inhoudsopgave 3

4
Bedieningsschema ............................................................................... 31Geheugenkaarten instellen...........................................................32
Een "Memory Stick" gebruiken........................................................... 32Een CompactFlash-kaart gebruiken .................................................... 32Een SmartMedia-kaart gebruiken........................................................ 33Een SD-kaart/MultiMediaCard gebruiken .......................................... 33Een xD-Picture-kaart gebruiken.......................................................... 34Bluetooth-communicatie gebruiken .................................................... 34
Afbeeldingen selecteren voor afdrukken ....................................34Opdrachtinhoud controleren en een wachtwoord invoeren................. 37
Overzichtsafdruk gebruiken .........................................................38Meervoudige afbeelding gebruiken .............................................39Afdruk met rand gebruiken...........................................................41Alle foto's op een geheugenkaart afdrukken ..............................44Afbeeldingen bewerken ................................................................45
De lay-out bepalen (Bijsnijden & draaien).......................................... 46De afbeeldingkwaliteit aanpassen ....................................................... 47Afdrukken in sepia of zwart-wit.......................................................... 47Rode ogen herstellen ........................................................................... 48
De datum toevoegen .....................................................................49Afdrukken vanaf DPOF-instellingen ............................................49Afdrukken met Bluetooth® ...........................................................50
Bluetooth-communicatie voorbereiden ............................................... 50Afdrukken vanaf Bluetooth-compatibele apparaten............................ 50
Wachtwoorden invoeren met geheugenkaarten (wachtwoordinvoer op afstand).............................................52Wachtwoordbestanden maken............................................................. 52Wachtwoorden invoeren met geheugenkaarten .................................. 52
Afdrukken vanaf een computer ....................................................53Het stuurprogramma van de printer installeren................................... 53Aansluiting op een computer............................................................... 53
Bijlage
Voorzorgen.....................................................................................55Ondersteunde geheugenkaarten en bestandsindelingen..........56
Opmerkingen over het gebruik van geheugenkaarten ......................... 56Schoonmaken ................................................................................59
De binnenkant van de printer reinigen ................................................ 59Probleemoplossing .......................................................................62Lintcartridge en papier..................................................................62Specificaties...................................................................................63
Inhoudsopgave

oofdstuk
Hoofdstuk
1
HOverzicht1 Overzicht
Wat dit product kan
Dit apparaat leest afbeeldinggegevens van geheugenkaarten die worden gebruikt door apparaten als digitale camera's en het drukt foto's af met uitmuntende kwaliteit. Het drukt ook gegevens af die zijn verstuurd vanaf een computer. Het product heeft de volgende kenmerken.
Veelzijdige afdrukservicesNaast normale fotoafdrukken kan het apparaat ook meervoudige afbeeldingen, afdrukken met randen en overzichtsafdrukken produceren. De gebruiker kan afbeeldingen bewerken voordat ze worden afgedrukt met functies als bijknippen en kleuren aanpassen.Opdrachtnummers kunnen worden afgedrukt als een watermerk, waardoor afdrukken eenvoudig kunnen worden gesorteerd.
Te selecteren bewerkingsmodiAfhankelijk van de omgeving waarin het apparaat wordt gebruikt, kunnen de modi Volledig, Snelafdruk en Gebeurtenis worden geselecteerd.
Ondersteuning voor diverse verschillende geheugenkaartenAlle grote geheugenkaartindelingen die in digitale camera's worden gebruikt, worden ondersteund: "Memory Stick", xD-Picture-kaart, SD-kaart, MultiMediaCard, CompactFlash-kaart, Microdrive en SmartMedia.
Snel afdrukken met hoge kwaliteitDoor het gebruik van een nieuw ontwikkelde afdrukengine met thermische dyesublimatie-technologie, kunnen foto's worden afgedrukt die lang mooi blijven.
Eenvoudige bediening door het aanraakschermHet aanraakscherm heeft een display van 20 centimeter voor eenvoudige bediening. Dankzij het papierrol- en lintsysteem, kunnen papier en lint in een handomdraai worden vervangen.
Aan te passen met oorspronkelijke gegevensDoor een geheugenkaart (CompactFlash-uitbreidingskaart) in de uitbreidingssleuf te plaatsen waarop voorbeeldfoto's en -randen staan, kunnen schermbeveiligingen worden weergegeven en kunnen randen om foto's worden afgedrukt.1) Er kunnen oorspronkelijke afbeeldingen worden gebruikt voor de schermbeveiligingen en randen.
Afdrukken met Bluetooth® draadloze technologieDoor een optionele Bluetooth USB-adapter 2) te gebruiken, kunt u afbeeldingen vanaf Bluetooth-compatibele apparaten zoals mobiele telefoons versturen en draadloos afdrukken. De veelzijdige afdrukmogelijkheden die beschikbaar zijn bij het afdrukken vanaf een geheugenkaart zijn ook beschikbaar wanneer u afbeeldingen verstuurt via Bluetooth-communicatie.Om deze functie te kunnen gebruiken hebt u een CompactFlash-uitbreidingskaart nodig.
1) Een CompactFlash-kaart of Microdrive is vereist.2) Voor nadere informatie over Bluetooth USB-adapters
raadpleegt u "Optionele accessoires" op pagina 63 van "Specificaties". De adapter is mogelijk niet verkrijgbaar, afhankelijk van het land of de regio waar u verblijft. Raadpleeg uw plaatselijke Sony-leverancier.
5Wat dit product kan

6
Hoofdstuk 1 O
verzicht
Compacte, geïntegreerde behuizingHet display en printer zijn ondergebracht in een behuizing die niet veel ruimte in beslag neemt en die goed op een toonbank of iets dergelijks kan worden geplaatst.Verder heeft het scherm acht verschillende standen.
Bijgeleverde documentatie
Bij het product wordt de volgende documentatie geleverd.
Instructiehandleiding (dit document)De instructiehandleiding is bedoeld voor eigenaren van het product en bevat uitgebreide informatie over de volgende onderwerpen:• Installatie• Instelling• Afbeeldinggegevens afdrukken die zijn opgeslagen op
geheugenkaarten• Probleemoplossing
Bedieningsgids (PDF)De Bedieningsgids bevat eenvoudige instructies en informatie over de onderwerpen die hierna worden genoemd. U kunt het beste gedeelten van dit bestand afdrukken en naast het apparaat leggen zodat u snel dingen kunt opzoeken.• Foto's afdrukken in de modus Volledig (bedoeld voor
klanten)• Foto's afdrukken in de modus Snelafdruk (bedoeld voor
klanten)• Onderhoud (bedoeld voor winkelpersoneel)
Installatiegids printerstuurprogramma (PDF)In de installatiegids printerstuurprogramma wordt uitgelegd hoe u het printerstuurprogramma installeert en gebruikt op een computer.
Gebruikersgids Adobe Photoshop Plug-in Module (PDF)In de Gebruikersgidds Adobe Photoshop Plug-in Module leest u hoe u de Photoshop-plug-in installeert en hoe u met Photoshop sjablonen maakt voor afdrukken met randen.
Handleiding voor het verbinding maken met een opdrachtbonnenprinter (PDF)In de handleiding voor het verbinding maken met een opdrachtbonnenprinter wordt uitgelegd hoe u de UP-CR10L verbindt met een in de handel verkrijgbare thermische reçuprinter en hoe u daarmee opdrachtbonnen afdrukt.
Bijgeleverde documentatie

Hoofdstuk 1 O
verzicht
HandelsmerkenDe volgende woorden zijn handelsmerken van hun respectieve eigenaren.• "Memory Stick", "MagicGate Memory Stick", "Memory
Stick Duo", "Memory Stick PRO" en "Memory Stick PRO Duo" zijn handelsmerken van Sony Corporation.
• CompactFlash is een handelsmerk van SanDisk Corporation, geregistreerd in de Verenigde Staten en andere landen.
• SmartMedia is een geregistreerd handelsmerk van Toshiba Corporation.
• MultiMediaCard is een handelsmerk van Infineon Technologies AG.
• Microdrive is een geregistreerd handelsmerk van Hitachi Global Storage Technologies.
• MiniSD is een handelsmerk van SD Card Association.• Adobe en Photoshop zijn handelsmerken of
geregistreerde handelsmerken van Adobe Systems Incorporated in de Verenigde Staten en/of andere landen.
• xD-Picture-kaart is een handelsmerk van Fuji Photo Film Co., Ltd.
• Het merk en de logo's van Bluetooth® zijn eigendom van Bluetooth SIG, Inc. en het gebruik van dergelijke merken door Sony Corporation gebeurt onder licentie.
• Andere productnamen zijn de geregistreerde handelsmerken van hun respectieve fabrikanten.
Informatie-updates
Voor de meest recente informatie bezoekt u de ondersteuningspagina voor de UP-CR10L op http://www.sony.net/snaplab.
7Informatie-updates

8
Hoofdstuk 2 Voorbereidingen
oofdstuk2
HVoorbereidingenDe locatie en het ontwerp van de AAN/UIT-schakelaar en de geleverde accessoires verschillen naargelang het
serienummer dat op het typeplaatje achterop het apparaat te vinden is. Deze verschillen worden in dit document beschreven als deze zich voordoen.
Bijgeleverde accessoires
Controleer of u de volgende accessoires hebt ontvangen:
• Denk om uw rug als u het apparaat uit de verpakking haalt.
• U hebt de verpakkingsmaterialen nodig wanneer u het apparaat wilt vervoeren; u wordt daarom aangeraden ze te bewaren.
• Voordat u het apparaat gaat vervoeren, moet u de lintcartridge en papierrol uit het apparaat verwijderen.
• Voordat u het apparaat verplaatst verwijdert u eventuele papierrestanten uit de papierhouder. Anders kunnen deze papierresten in het apparaat terechtkomen en daar schade veroorzaken.
Opmerking
Papierlade (1)
USB-kabel (met ferrietkern) (1) 3)
Ferrietkern (1) 4)
Cd-rom (1)
Elektriciteitskabel (1)
Papierhouder 1)
Deze accessoires bevinden zich in de papierhouder.
Papierspoel (1) Adapter (links,1) Adapter (rechts,1)
1) De papierhouder bevindt zich in de printer. Vergeet niet de papierhouder uit de printer te halen voordat u het apparaat inschakelt.2) Zie de paragraaf "De binnenkant van de printer reinigen" op pagina 59 voor informatie over het gebruik.3) Alleen voor apparaten waarvan het serienummer met 11 begint.4) alleen voor apparaten waarvan het serienummer met 51 begint.
Voor gebruik van deze printer (1)Gebruiksrechtovereenkomst (1)Garantiekaart (1)
Schoonmaakcartridge (1) 2)
Opmerkingen
Bijgeleverde accessoires

Hoofdstuk 2 Voorbereidingen
Bedieningselementen en functies
Voorkant
a DisplayHierop staat het bedieningsscherm. Omdat het display een aanraakscherm is, kan de gebruiker het veld eenvoudig aanraken om de gewenste bewerking uit te voeren. De stand van het display kan worden aangepast voor de beste weergave.
b ToegangslampjeGaat aan wanneer een geheugenkaart in een sleuf wordt geplaatst en knippert wanneer een geheugenkaart wordt benaderd.
c "Memory Stick"-sleuf (pagina 32)Voor een "Memory Stick" waarop afbeeldinggegevens zijn opgeslagen.
d Sleuf voor xD-Picture-kaart (pagina 34)Voor een xD-Picture-kaart waarop afbeeldinggegevens zijn opgeslagen.
e Sleuf voor SD-kaart/MultiMediaCard (pagina 33)Voor een SD-kaart of MultiMediaCard waarop afbeeldinggegevens zijn opgeslagen.
f Sleuf SmartMedia-kaart (pagina 33)Voor een SmartMedia-kaart waarop afbeeldinggegevens zijn opgeslagen.
g Sleuf voor CompactFlash-kaart (pagina 32)Voor een CompactFlash-kaart waarop afbeeldinggegevens zijn opgeslagen.
Om verlies van afbeeldingsgegevens of schade aan het apparaat te voorkomen, moet u nooit proberen een "Memory Stick", SmartMedia-kaart, SD-kaart of MultiMediaCard te plaatsen in een CompactFlash-type adapterset in de CompactFlash-sleuf.
h UitwerpsleufUit deze sleuf komt de afgedrukte foto.
i Papierlade (pagina 18)Afgedrukte foto's worden in deze lade opgevangen.
j Papierstop (pagina 18)Wanneer u het afdrukpakket 2UPC-C13 gebruikt, moet deze stop rechtop staan.
k Voorklep (pagina 12)Open deze klep om de papierrol te verwisselen.
qsqa98
1
2
6 7
3 4 5
0
Opmerking
9Bedieningselementen en functies

10
Hoofdstuk 2 Voorbereidingen
Voorklep geopend
APapierhouder (pagina 12)Hier wordt de papierrol geplaatst.De witte vlakken tussen de afdrukken worden afgesneden en worden verzameld in het bovenste gedeelte van de papierhouder.
BVrijgaveknop papierhouder (pagina 12)Druk op deze knop om de papierhouder te verwijderen.
l Zijklep (pagina 15)Open deze klep om de lintcartridge te vervangen en de CompactFlash-uitbreidingskaart te plaatsen.
Zijklep geopend
AToegang lintcartridge (pagina 15)Laad hier de lintcartridge.
BSleuf voor CompactFlash-uitbreidingskaart (pagina 19)
Plaats hier de CompactFlash-uitbreidingskaart wanneer u de weergave afdruk met rand, voorbeeldfoto's, tekstinvoer of afdrukspooler gebruikt.
Achterkant
Voor apparaten waarvan het serienummer met 11 begint
Voor apparaten waarvan het serienummer met 51 begint
a USB-poort (host)Maakt aansluiting van een USB-apparaat mogelijk.Op deze poort kunt u een kaartlezer of USB-geheugenapparaat aansluiten en gebruiken om gegevens te
lezen.1)
Wilt u Bluetooth gebruiken, steek hier dan een Bluetooth USB-adapter in.1) Correcte werking met elke kaartlezer en USB-
geheugenaparaat wordt niet gegarandeerd. Werking wordt niet gegarandeerd indien aangesloten op een USB-hub. PictBridge wordt niet ondersteund.
A B
A B
1
2
3
5
4
6
7
Het zevencijferige serienummer bevindt zich hier.
1
8
2
3
4
6
7
Bedieningselementen en functies

Hoofdstuk 2 Voorbereidingen
b USB-poort (apparaat) (pagina 53)Gebruik een USB-kabel om het apparaat op een computer aan te sluiten.1)
1) Werking wordt niet gegarandeerd indien aangesloten op een USB-hub.
c ~ AC IN (energiebron) -connector (pagina 11)Sluit hier de bijgeleverde elektriciteitskabel op aan.
d Standaard voor displayGebruik deze standaard om de stand van het display aan te passen.
e Aan/Stand-by knop (Alleen voor apparaten waarvan het serienummer met 11 begint)
Druk op deze knop om het apparaat in te schakelen. Druk er nogmaals op om het apparaat in stand-by te zetten.Voordat u het apparaat herstart vanuit stand-by moet u het ten minste 5 seconden in stand-by laten staan en dan op de knop Aan/Stand-by drukken.
f RS-232C-interfaceBedoeld voor toekomstige uitbreiding. Wordt momenteel niet gebruikt.
g VentilatieMet een ingebouwde filter voor de ventilator van de thermische kop.
h AAN/UIT-schakelaar (alleen voor apparaten waarvan het serienummer met 51 begint)
Schakelt het apparaat in en uit.
Installatie
De elektriciteitskabel aansluiten
Sluit de bijgeleverde elektriciteitskabel aan op de ~ AC IN-connector op de achterkant van het apparaat en steek de stekker in een stopcontact.
De stand van het display aanpassen
De stand van het display kan worden aangepast zodat het scherm beter leesbaar is. Het display heeft acht mogelijke standen.Wanneer u het apparaat opbergt, trek het display eerst naar voren totdat het volledig rechtop staat en duw het dan naar achteren totdat het horizontaal staat.
Elektriciteitskabel (bijgeleverd)
Stopcontact
11Installatie

12
Hoofdstuk 2 Voorbereidingen
Papierrol en lintcartridge laden
Papierrol en lintcartridge hanteren
• Het afdrukpakket bevat twee lintcartridges en twee papierrollen. Gebruik de lintcartridge en papierrol in een verpakking als een set. (Zie "Lintcartridge en papier" op pagina 62.)
• Het aantal vellen papier dat kan worden afgedrukt, hangt af van het type afdrukpakket. In de tabel hierna staan de hoeveelheden voor één set (lintcartridge én papierrol).
• Vervang de lintcartridge en papierrol pas als ze helemaal leeg zijn. Anders wordt het bovengenoemde aantal vellen niet gehaald.
• Plaats de papierrol verticaal. Als u de papierrol horizontaal plaatst, kan de papierrol omrollen en vallen. Dit kan leiden tot ongelukken.
• Houd de papierrol met beide handen vast zodat u hem niet laat vallen; hij is namelijk zwaar. Dit kan leiden tot ongelukken.
• In de lintcartridge is een IC-kaart geïntegreerd. Raak de terminal van de IC-kaart niet aan, niet met uw vingers en ook niet met metalen objecten. U moet de IC-kaart ook niet laten vallen of ombuigen.
Adapters bevestigen aan een papierhouderDe breedte van papierrollen verschilt per afdrukpakket. Wanneer u het afdrukpakket 2UPC-C14 gebruikt, bevestig een adapter aan de papierhouder om het breedteverschil te compenseren.
1 Open de voorklep.
2 Druk op de vrijgaveknop van de papierhouder en verwijder de papierhouder.
Opmerkingen
Afdrukpakket 2UPC-C13 2UPC-C14 2UPC-C15
Aantal vellen 300 (vellen) 200 (vellen) 172 (vellen)
Afdrukgrootte 89 × 126 mm ±2 mm (3,5 × 5 inches ±3/32 inch)
101 × 152 mm ±2 mm (4 × 6 inches ±3/32 inch)
126 × 178 mm ±2 mm (5 × 7 inches ±3/32 inch)
Houd de papierrol met beide handen vast.
IC-kaart
Installatie

Hoofdstuk 2 Voorbereidingen
3 Druk op de hendel boven op de papierhouder en open de houder.
4 Pas de breedte van de papierhouder aan.
Wanneer u het afdrukpakket 2UPC-C14 gebruiktBevestig adapters aan beide uiteinden van de papierhouder
Controleer of de kleur van het label boven op de adapters overeenkomt met de kleur van het label op de papierhouder.
Plaats de adapters stevig in de papierhouder.
Wanneer u het afdrukpakket 2UPC-C13 of 2UPC-C15 gebruiktVerwijder de adapters uit de papierhouder.
Bewaar de adapters op een veilige plaats zodat u ze niet kwijtraakt.
Papierrol en lintcartridge ladenWanneer u de printer voor de eerste keer gebruikt, moet u eerst een papierrol en lintcartridge laden. Wanneer u de 2UPC-C14 gebruikt, moeten adapters zijn geïnstalleerd in de papierhouder, zoals beschreven in de paragraaf "Adapters bevestigen aan een papierhouder" op pagina 12.Zie de paragraaf "Papierrol en lintcartridge verwijderen" op pagina 16 voor informatie over hoe u een gebruikte papierrol en lintcartridge verwijdert.
• Gebruik altijd een designated afdrukpakket.• Vervang papierrol en lintcartridge altijd als een set
De papierrol laden
1 Plaats de papierspoel in de papierrol.
Memo
Opmerking
Opmerking
Opmerkingen
13Installatie

14
Hoofdstuk 2 Voorbereidingen
• Als de randen van de papierrol onregelmatig zijn, moet u ze effen maken voordat u de rol installeert. Er kan anders een storing optreden.
• Indien het papier losjes om de spoel is gewikkeld, moet u het er stevig omheen wikkelen voordat u de papierrol installeert. Er kan anders een storing optreden.
• Pak het papier niet te stevig vast en sla er niet mee tegen een hard object, omdat het papier kan gaan scheuren of kreukelen, wat de afdrukkwaliteit beïnvloedt.
2 Open de voorklep.
3 Druk op de vrijgaveknop van de papierhouder en verwijder de papierhouder.
4 Druk op de hendel boven op de papierhouder en open de houder.
5 Plaats de papierrol in de papierhouder.
De pijl op het label in het midden van de papierrol moet naar binnen wijzen.
Wanneer u de papierrol installeert, moet de papierhouder helemaal open zijn. Er kan anders een storing optreden.
6 Verwijder het label in midden van de papierrol.
• Verwijder alle labels helemaal van de papierrol. Indien er labels in de printer achterblijven, kunnen zich problemen voordoen.
• Raak het afdrukoppervlak (de binnenkant van het opgerolde papier) niet meer nadat u de papierrol hebt geplaatst. Vingerafdrukken, zweet, kreukels, enzovoort kunnen verminderde afdrukkwaliteit tot gevolg hebben.
• Plaats de papierrol stevig in de papierhouder.
Opmerkingen
Opmerking
Opmerkingen
Installatie

Hoofdstuk 2 Voorbereidingen
7 Sluit de papierhouder.
Wanneer u de papierhouder sluit, controleer dan of de oplopende kant van de papierrol niet uit de papierdoorvoer steekt.
8 Plaats de papierrol weer in het apparaat.
De papierhouder zit goed wanneer u een klik hoort.
9 Sluit de voorklep.
De lintcartridge laden
1 Open de zijklep.
2 Steek de lintcartridge volledig in.
Opmerking
15Installatie

16
Hoofdstuk 2 Voorbereidingen
• Als de lintcartridge lastig te plaatsen is, haal hem er dan weer uit en probeer het nogmaals. Spoel het lint alleen op (door te draaien in de richting van de pijl) als de lintcartridge niet kan worden geplaatst doordat het lint los zit.
• Spoel de lintcartridge niet terug om weer opnieuw te gebruiken. Er wordt dan niet correct afgedrukt en het kan een storing tot gevolg hebben.
• Probeer de lintcartridge niet te vervangen terwijl er wordt afgedrukt.
• Direct na afdrukken is de thermische kop in het apparaat heet. Wanneer u een cartridge laadt, steek uw hand dan niet in de opening van de lintcartridge; dit kan leiden tot brandwonden.
3 Sluit de zijklep.
Opmerkingen bij opslag• Zet het apparaat niet op een plek waar het wordt
blootgesteld aan:– hoge temperaturen– hoge luchtvochtigheid of stof– direct zonlicht
• Gebruik lintcartridge en papier zo snel mogelijk na openen van de verpakking.
• Berg lint en papier weer op in de verpakking als u ze alleen maar tijdelijk hoefde te gebruiken.
• Er zit extra papier op de papierrol. Wanneer de lintcartridge leeg is, verwijder dan de rest van de papierrol en installeer een nieuwe lintcartridge en papierrol.
• Gebruik wel een gelijke set (papierrol en lintcartridge). Als u een combinatie gebruikt die niet bij elkaar hoort, krijgt u geen goede afdrukresultaten en het papier kan vastlopen of er kan een andere storing optreden.
• Raak het afdrukoppervlak van de papierrol of de inkt op de lintcartridge niet aan. Vingerafdrukken en andere verontreinigers kunnen verminderde afdrukkwaliteit tot gevolg hebben.
Papierrol en lintcartridge verwijderen
De papierrol verwijderen
1 Open de voorklep.
2 Druk op de vrijgaveknop van de papierhouder en verwijder de papierhouder.
Opmerkingen Opmerkingen
Installatie

Hoofdstuk 2 Voorbereidingen
3 Verwijder eventuele papierrestanten uit de papierhouder.
4 Druk op de hendel boven op de papierhouder en open de houder.
5 Verwijder de papierrol
6 Trek de papierspoel uit de papierrol.
U moet de papierspoel opnieuw gebruiken. Raak het niet kwijt.
De lintcartridge verwijderen
1 Open de zijklep.
2 Trek de hendel op de lintcartridge naar achteren om de vergrendeling op te heffen, pak de lintcartridge en verwijder hem.
Indien het lint breekt, kunt u het weer aan elkaar plakken met een stukje plakband en kunt u het resterende lint gebruiken.
Direct na afdrukken is de thermische kop in het apparaat heet. Wanneer u een cartridge verwijdert, moet u uw hand niet in de opening van de lintcartridge steken; dit kan leiden tot brandwonden.
Opmerking
Memo
Opmerking
17Installatie

18
Hoofdstuk 2 Voorbereidingen
3 Sluit de zijklep.
De papierlade bevestigen
Bevestig de bijgeleverde papierlade
Wanneer u het afdrukpakket 2UPC-C14 of 2UPC-C15 gebruikt
Er kunnen ongeveer 100 afdrukken in deze papierlade. Het aantal afdrukken dat op de papierlade kan, hangt echter af van waar de printer wordt gebruikt en van de afgedrukte afbeelding. Verwijder de afdrukken in de papierlade zo snel mogelijk.
Wanneer u het afdrukpakket 2UPC-C13 gebruikt
Er kunnen 100 afdrukken in deze papierlade. Het aantal afdrukken dat op de papierlade kan, hangt echter af van waar de printer wordt gebruikt en van de afgedrukte afbeelding. Verwijder de afdrukken in de papierlade zo snel mogelijk.
Raak de afdrukken pas aan als ze helemaal uit de printer zijn geworpen. Indien een afdruk vast komt te zitten in de uitwerpsleuf, verwijder hem dan onmiddellijk.
De papierlade verwijderenPak de papierlade onderaan vast, til hem op (houd hem horizontaal) en trek hem eruit.
Opmerking
Zet de papierstop omhoog
Installatie

Hoofdstuk 2 Voorbereidingen
Een CompactFlash-uitbreidingskaart gereedmaken
Om de volgende functies te kunnen gebruiken, is een CompactFlash-uitbreidingskaart vereist:• Afdrukken met rand• Weergave van voorbeeldfoto's• Tekstinvoer• Exporteren van systeemlogboeken en afdruklogboeken• Afdrukken met BluetoothEr wordt een CompactFlash-kaart gebruikt om de CompactFlash-uitbreidingskaart te creëren.De CompactFlash-kaart kan Type I, Type II of Microdrive zijn.Aanbevolen wordt een CompactFlash-kaart met minimaal 512 MB vrije ruimte.
De CompactFlash-uitbreidingskaart creërenOp de meegeleverde cd-rom staan voorbeeldsjablonen voor afdrukken met rand en voorbeeldfoto's. U kunt een CompactFlash-uitbreidingskaart maken door deze gegevens vanaf de pc te kopiëren naar een CompactFlash-kaart. Als uw computer niet geschikt is voor CompactFlash-kaarten, kunt u de gegevens tijdelijk kopiëren naar een ander type geheugenkaart en met het apparaat kopiëren naar een CompactFlash-kaart.
1 Plaats de CompactFlash-kaart in de computer.
2 Kopieer de voorbeeldfoto's.
Maak de map "\Sony\UPCR\" in de hoofdmap van de CompactFlash-kaart en kopieer de hele map "\Sony\UPCR\Promotion", die op de bijgeleverde cd-rom staat, daar naartoe.
3 Kopieer de sjablonen voor afdrukken met rand.
De sjablonen zijn opgeslagen in de map "\Sony\UPCR\Template" op de meegeleverde cd-rom. De map is onderverdeeld in submappen voor elke afdrukgrootte (3×5, 4×6 en 5×7). Maak de map "\Sony\UPCR\Template" in de hoofdmap van de CompactFlash-kaart en kopieer de volledige map voor elke gewenste afdrukgrootte daar naartoe.Een CompactFlash-kaart met minimaal 512 MB vrije ruimte is vereist om alle gegevens op de cd-rom te kunnen kopiëren.
Als u de cd-romgegevens hebt gekopieerd naar een geheugenkaart anders dan een CompactFlash-kaart, moet u het apparaat gebruiken om de betreffende gegevens te kopiëren naar een CompactFlash-kaart.Zie "Tabblad Sjabloon" op pagina 25 voor details over het kopiëren van de gegevens.
De CompactFlash-uitbreidingskaart plaatsen
1 Open de zijklep.
2 Plaats de gemaakte CompactFlash-uitbreidingskaart in de sleuf voor de CompactFlash-uitbreidingskaart.
3 Sluit de zijklep.
19Installatie

20
Hoofdstuk 2 Voorbereidingen
In- en uitschakelen
Inschakelen
Start het apparaat als volgt.
Voor apparaten waarvan het serienummer met 11 begintControleer of er geen geheugenkaart in één van de geheugenkaartsleuven aan de voorkant van het apparaat is geplaatst. Druk vervolgens op de knop on/standby.
Voor apparaten waarvan het serienummer met 51 begintControleer of er geen geheugenkaart in één van de geheugenkaartsleuven aan de voorkant van het apparaat is geplaatst. Schakel vervolgens de AAN/UIT-schakelaar in.
Het apparaat start op en u ziet het volgende scherm.
Zie de paragraaf "Bediening" op pagina 30 voor details over volgende stappen.
In- en uitschakelen

Hoofdstuk 2 Voorbereidingen
Uitschakelen
1 Sluit eventuele nog lopende bewerkingen af en open dan het volgende scherm.
2 Schakel het apparaat als volgt uit.
Voor apparaten waarvan het serienummer met 11 begintControleer of er geen geheugenkaart in één van de geheugenkaartsleuven aan de voorkant van het apparaat is geplaatst. Druk vervolgens op de knop on/standby.
Voor apparaten waarvan het serienummer met 51 begintControleer of er geen geheugenkaart in één van de geheugenkaartsleuven aan de voorkant van het apparaat is geplaatst. Schakel vervolgens de AAN/UIT-schakelaar uit.
Het restant van het inktlint controleren
U kunt het restant van het inktlint controleren.
1 Raak de rechterbovenhoek van het Handleiding-display tweemaal achtereen aan.
Het restant van het inktlint wordt weergegeven.
Het oorspronkelijke scherm verschijnt weer na 5 seconden.
21In- en uitschakelen

22
Hoofdstuk 3 Instelling
oofdstuk3
HInstellingInstellingsprocedure
Voordat u het apparaat kunt gebruiken, moet u verschillende zaken instellen. U moet de taal en valuta kiezen, de servicemodus selecteren en wachtwoorden instellen. Deze instellingen voert u door in het beheervenster. U kunt later in het beheervenster ook instellingen wijzigen en het apparaat aanpassen.Doe het volgende om het beheervenster te openen.
• Voordat u instellingen in het beheerscherm kunt wijzigen, moet u het beheerderswachtwoord invoeren. De fabrieksinstelling van het beheerderswachtwoord is "9999".
• Als een geheugenkaart is geplaatst in een van de geheugenkaartsleuven aan de voorzijde van het apparaat, verschijnt het beheerscherm niet. Verwijder eerst eventuele geheugenkaarten en herhaal de procedure.
1 Raak in het Handleiding-display de linkerbovenhoek van het scherm tweemaal achter elkaar aan.
Het wachtwoordinvoerscherm opent.
2 Voer het wachtwoord in met behulp van het numerieke toetsenbord.
3 Raak de knop [OK] aan.
Het beheerscherm verschijnt.
Raak een van de tabbladen boven in dit scherm aan om de respectieve categorie te selecteren om instellingen te wijzigen. Zie de paragraaf "Items instellen" op pagina 23 voor details over elke categorie.
Tabblad (Systeem)Hier selecteert u de taal die het systeem gebruikt, de geluidsinstelling (AAN/UIT) en de computerverbindingfunctie.Op dit tabblad kunt u ook het aanraakscherm aanpassen.
Tabblad (Schermen)Hier kunt u de bedieningsmodus en de functie voorbeeldfoto's selecteren.
Tabblad (Sjabloon)Hier kunt u sjablonen laden en verwijderen en kunt u tekst invoeren om aan afbeeldingen toe te voegen.
Tabblad (Afdrukken) Hier kunt u de opmaak van opdrachtnummers en de datum selecteren.Op dit tabblad kunt u ook de afdrukpositie aanpassen.
Tabblad (Afdrukkleur)Hier kunt u de afdrukkwaliteit aanpassen.
Opmerkingen
Instellingsprocedure

Hoofdstuk 3 Instelling
Tabblad (Prijs)Hier kunt u de te gebruiken valuta en de prijs van afdrukken instellen.
Tabblad (Beheer)Hier kunt u het aantal afdrukken per opdracht beperken en kunt u wachtwoordinstellingen doorvoeren.Vanaf dit tabblad kunnen ook de afdruklogboeken en systeemlogboeken worden weergegeven.
4 Raak de knop aan wanneer u alles hebt ingesteld.
Items instellen
Tabblad Systeem
GeluidBepaalt of u een geluid hoort wanneer u een handeling uitvoert of wanneer een fout optreedt.
Verbinden met pcBepaalt of het apparaat kan worden aangestuurd vanaf een computer. Indien ingesteld op [UIT], kan het apparaat niet worden aangestuurd vanaf een computer, ook niet als gebruik wordt gemaakt van een USB-kabel.
TaalSelecteer hiermee de taal die moet worden gebruikt voor bedieningsschermen en berichten. Er kunnen maximaal vier talen worden geselecteerd. Wanneer meerdere talen zijn geselecteerd, kan de gebruiker een taal selecteren wanneer hij een bestelling plaatst.Voor het beheerscherm wordt taal [1] gebruikt.
1 Raak een van de knoppen [1] - [4] aan.
Een lijst met talen verschijnt.
2 Raak de taal aan die u wilt gebruiken en raak de knop [OK] aan.
Raak [(UIT)] aan om een instelling te annuleren.
Wanneer maar één taal was geselecteerd, opent het taalkeuzescherm niet wanneer een bestelling wordt geplaatst.
Opmerking
23Items instellen

24
Hoofdstuk 3 Instelling
Aanraakscherm aanpassenHiermee kunt u het aanraakscherm kalibreren. Raak de knop aan en raak dan het vak aan dat op scherm verschijnt. Wanneer u het vak aanraakt, verschijnt een nieuw vak op een andere plek. Raak elk vak op volgorde aan. Wanneer er geen vakken meer verschijnen, is de aanpassing van het aanraakscherm voltooid.
Printkop schoonmakenHiermee kunt u de thermische kern in de printer schoonmaken.Zie de paragraaf "De binnenkant van de printer reinigen" op pagina 59 voor details.
Tabblad Schermen
ModusU kunt Snelafdruk, Volledig of Gebeurtenis selecteren.• Snelafdruk
Deze modus beperkt het aantal opties waarover de klant de beschikking heeft. Het is heel geschikt voor snel en eenvoudig afdrukken van foto's.De klant kan kiezen of alleen geselecteerde afbeeldingen op de geheugenkaart of alle afbeelding op de kaart moeten worden afgedrukt. Bewerken van afbeeldingen is niet mogelijk.U kunt een wachtwoord vereisen voordat met afdrukken wordt begonnen.
• VolledigIn deze modus heeft de klant toegang tot alle functies van het apparaat. Naast normaal afdrukken, zijn dat Meervoudige afbeelding, Overzichtsafdruk en Afdruk met rand. Bewerken van afbeeldingen is ook mogelijk.U kunt een wachtwoord vereisen voordat met afdrukken wordt begonnen.
• GebeurtenisDeze modus is bedoeld om vrije toegang te geven tot afdrukfuncties, bijvoorbeeld tijdens een feestje, receptie, enzovoort. De modus is ook beter geschikt voor winkelmedewerkers dan voor klanten.Wachtwoordinvoer of prijsbevestiging zijn niet vereist voordat met afdrukken kan worden begonnen.
Voorbeeldfoto'sHiermee kunt u de voorbeeldfoto's instellen Er kunnen maximaal twee afbeeldingen worden opgegeven die in stand-by worden weergegeven in de modus Volledig of Snelafdruk. Standaard wordt de handleiding gebruikt als stand-by scherm. Wanneer een of twee afbeeldingen zijn opgegeven, worden ze beurtelings met de handleiding getoond.Om de functie Voorbeeldfoto's te kunnen gebruiken, is een CompactFlash-uitbreidingskaart vereist. Zie de paragraaf "Een CompactFlash-uitbreidingskaart gereedmaken" op pagina 19 voor informatie over de CompactFlash-uitbreidingskaart.U kunt uw eigen voorbeeldfoto maken met behulp van fotobewerkingssoftware.
Specificaties voorbeeldfoto's• Afbeeldinggrootte: 640 (B) × 480 (H) pixels• Bestandsindeling: 24-bit Windows BMP• Bestandsnaam: Foto 1 = promo1.bmp,
Foto 2 = promo2.bmp• Locatie bestandsopslag: \Sony\UPCR\Promotion
• (Voorbeeldfoto importeren)Met deze knop kunt u een voorbeeldfoto importeren vanaf een geheugenkaart die is geplaatst in de kaartsleuf aan de voorkant.Indien een foutbericht verschijnt, controleer dan de volgende mogelijke oorzaken.– De CompactFlash-uitbreidingskaart heeft
onvoldoende vrije ruimte.– Het bestand dat moet worden gekopieerd, bevindt zich
niet in de opgegeven map of voldoet niet aan de specificaties voor voorbeeldfoto's.
Als er al voorbeeldfoto's op de CompactFlash-uitbreidingskaart zijn opgeslagen, worden deze overschreven. Let op wanneer u deze procedure uitvoeren, want ook alleen-lezen bestanden worden overschreven.
• Foto 1, Foto 2Bepaalt hoe lang de voorbeeldfoto wordt weergegeven. Wanneer de tijd is verstreken, schakelt het apparaat automatisch over naar de volgende foto. Wanneer [UIT] is geselecteerd, wordt de voorbeeldfoto niet getoond.Het is niet mogelijk om Foto 1, Foto 2 en Handleiding allemaal tegelijk in te stellen op [UIT].
Opmerking
Items instellen

Hoofdstuk 3 Instelling
HandleidingBepaalt hoe lang de Handleiding wordt weergegeven. Wanneer de tijd is verstreken, schakelt het apparaat automatisch over naar de voorbeeldfoto. Wanneer [UIT] is geselecteerd, wordt de Handleiding niet getoond.Het is niet mogelijk om Foto 1, Foto 2 en Handleiding allemaal tegelijk in te stellen op [UIT].
Tabblad Sjabloon
Hiermee kunt u sjablonen voor rand afdrukken laden en verwijderen en kunt u tekst invoeren.Om het tabblad Sjabloon te kunnen gebruiken, is een CompactFlash-uitbreidingskaart vereist. Zie de paragraaf "Een CompactFlash-uitbreidingskaart gereedmaken" op pagina 19 voor informatie over de CompactFlash-uitbreidingskaart.Sjablonen worden gemaakt met behulp van de Adobe Photoshop plug-in die op de bijgeleverde cd-rom staat. Zie de documentatie van de Adobe Photoshop plug-in voor details.
Sjablonen• (Alles kopiëren)
Kopieert alle sjabloongegevens die op een geheugenkaart (geplaatst in een kaartsleuf aan de voorkant) zijn opgeslagen naar de CompactFlash-uitbreidingskaart.Raak de knop aan en volg dan de instructies die verschijnen.Indien een foutbericht verschijnt, controleer dan de volgende mogelijke oorzaken.– De CompactFlash-uitbreidingskaart heeft
onvoldoende vrije ruimte.– Het bestand dat moet worden gekopieerd, bevindt zich
niet in de opgegeven map of voldoet niet aan de specificaties voor voorbeeldfoto's.
Als er al sjablonen op de CompactFlash-uitbreidingskaart zijn opgeslagen, worden deze overschreven. Let op wanneer u deze procedure uitvoert, want ook alleen-lezen bestanden worden overschreven.
• (Alles verwijderen)Verwijdert alle sjabloongegevens die zijn opgeslagen op de CompactFlash-uitbreidingskaart.
Let op wanneer u deze procedure uitvoert, want ook als de bestaande sjablonen alleen-lezen bestanden zijn, worden ze overschreven.
Text InputU kunt tekst invoeren om toe te voegen aan foto's. Wanneer u [Afdrukken] of [Afdruk met rand] kiest, wordt de ingevoerde tekst gelijk met de foto afgedrukt. Tekst kan worden gemaakt met alfanumerieke tekens en symbolen.Om tekst in te voeren, raak de knop [Text Setting] aan om het tekstinvoerscherm te openen. Zie de paragraaf "Tekstinvoerscherm" hierna voor informatie over hoe u dit scherm gebruikt.Selecteer [AAN] om de ingevoerde tekst te gebruiken.
Tekstinvoerscherm
Tabblad [Input]Raak de toetsen op het scherm aan om tekst in te voeren. Er kunnen maximaal 2 regels met in totaal 128 alfanumerieke tekens worden ingevoerd. Raak de knop [BS] (Backspace) aan om een correctie door te voeren. Als u de knop blijft aanraken, wordt de hele regel gewist waarop de cursor staat.
Tabblad [Font]Hier kunt u het te gebruiken lettertype selecteren.
Opmerking
Opmerking
25Items instellen

26
Hoofdstuk 3 Instelling
Tabblad [Size]Gebruik de knoppen [+] en [–] om de tekstgrootte te regelen. De instellingen variëren van 8 - 72 punten, in stappen van 2 punten.
Tabblad [Position]Hier kunt u opgeven waar in de afbeelding de tekst moet worden geplaatst.
Tabblad [Color]Hier kunt u de tekstkleur opgeven.
Het is niet altijd mogelijk de volledige tekst af te drukken; dit hangt af van het aantal tekens en de tekstgrootte.
Tabblad Afdrukken
OpdrachtnummeringSelecteer van de volgende instellingen die betrekking hebben op het opdrachtnummer op de afdrukken.• UIT
Er wordt geen opdrachtnummer afgedrukt.• (Alles afdrukken)
Het opdrachtnummer wordt afgedrukt op alle foto's.• (Alleen eerste afdrukken)
Het opdrachtnummer wordt afgedrukt op de eerste foto van elke bestelling. Als u meerdere kopieën afdrukt van de eerste foto, wordt het opdrachtnummer afgedrukt op elke kopie.
Het opdrachtnummer wordt afgedrukt als een watermerk op de rand van de foto.
DatumopmaakBepaalt de opmaak die wordt gebruikt wanneer de datum op de afdruk wordt geplaatst.
• JJJJMMDD (Voorbeeld: 2005/10/30)• DDMMJJJJ (Voorbeeld: 30/10/2005)• MaandDDJJ (Voorbeeld: Okt/30/05)• MMDDJJJJ (Voorbeeld: 10/30/2005)
Afdrukpositie aanpassenIndien de afdruk niet goed is gecentreerd op het papier, kunt u de positie aanpassen in de X en Y richting. Het aanpassingsbereik is ±2 mm in elke richting.
Y: De richting waarop de afdrukken worden uitgeworpen.
Tabblad Afdrukkleur
Hier kunnen diverse instellingen worden doorgevoerd die betrekking hebben op afdrukkleur en kwaliteit. Elk item wordt ingesteld met de knoppen [b] en [B]. Het instellingsbereik is ±16 in stappen van 2.
Opmerking
Verlaag de Y-waarde
Verhoog de X-waarde
Verlaag de X-waarde
Verhoog de Y-waarde
Items instellen

Hoofdstuk 3 Instelling
Rood, Groen, BlauwPast de kleurcomponent van de respectieve kleur aan.
Donker, LichtPast schakering aan in donkere en lichte delen.
GammaPast de halftintdichtheid aan.
ScherptePast de contourscherpte van de foto aan.
Tabblad Prijs
KostenindicatieBepaalt of de prijs wordt getoond in de schermen Afbeelding uitkiezen en Voorbeeld.
ValutaSelecteert de valuta die wordt gebruikt om de prijs voor een bestelling te berekenen.Wanneer u de knop aanraakt, verschijnt een lijst met valuta (zie hierna). Raak de valuta aan die u wilt gebruiken en raak de knop [OK] aan. Wanneer de valuta niet wordt weergegeven selecteert u [(12.34)] (wanneer u decimaalkomma's wilt weergeven) of [(1234)] (wanneer u geen decimaalkomma's wilt weergeven).
Prijs• 9×13, 10×15, 13×18
Hier kunt u de prijs per afdruk voor elke grootte instellen.Raak de knop aan. Voer de waarde in met behulp van het numerieke toetsenbord. Raak dan de knop [OK] aan. Het prijsbereik varieert van 0 - 9999 (0 - 99,99 afhankelijk van valuta).
Extra kosten• Overzichtsafdruk, Afdruk met rand, Meervoudige
afbeeldingHier kunt u de extra kosten voor de respectieve afdrukfunctie instellen. De som van de prijs per afdruk en de extra prijs wordt de uiteindelijke prijs.
Afkorting in het scherm
Valuta
AUD Australische dollar
CAD Canadese dollar
CHF Zwitserse frank
DKK Deense kroon
EUR Euro
GBP Britse pond
GRD Griekse drachme
ILS Israëlische shekel
YEN Japanse yen
NOK Noorse kroon
NT Taiwanese dollar
NZD Nieuw-Zeelandse dollar
PHP Filippijnse peso
RMB Chinese yuan
Rs Indiaanse rupee
RUB Russische roebel
SEK Zweedse kroon
SGD Singapore dollar
THB Thai baht
TRL Turkse lira
USD Amerikaanse dollar
HKD Hong Kong dollar
KRW Zuid-Koreaanse won
MXN Mexicaanse peso
BRL Braziliaanse real
COP Colombiaanse peso
VEB Venezolaanse bolivar
XCD Oost-Caraïbische dollar
ARS Argentijnse peso
CLP Chileense peso
PEN Peruaanse nuevo sol
PAB Panamese balboa
ECS Ecuadoraanse sucre
JMD Jamaicaanse dollar
UYU Uruguayaanse peso
Afkorting in het scherm
Valuta
27Items instellen

28
Hoofdstuk 3 Instelling
Raak de knop aan. Voer de waarde in met behulp van het numerieke toetsenbord. Raak dan de knop [OK] aan. Het prijsbereik varieert van 0 - 9999 (0 - 99,99 afhankelijk van valuta).
Tabblad Beheer
Max. aantal afdrukkenStelt het maximum aantal afdrukken in dat kan worden verwerkt.Selecteer eerst een modusknop (order, verhuur, inktlint) voor het maximum aantal afdrukken. Raak dan de knop
aan, voer het maximum aantal afdrukken in met het cijferblok dat op het scherm verschijnt en raak dan de knop [OK] aan.• (Order)
Stelt het maximum aantal afdrukken in dat kan worden verwerkt als één opdracht. U kunt een maximum aantal afdrukken per order instellen tussen 1 en 500. Het maximum aantal afdrukken per order blijft gelden zelfs als een andere modus wordt geselecteerd.
• (Verhuur) Stelt het maximum aantal afdrukken in dat kan worden verwerkt door het apparaat. Deze modus is geschikt om te gebruiken wanneer u het apparaat verhuurt omdat het dan niet mogelijk is om meer afdrukken te maken dan het ingestelde maximum aantal. U kunt een maximum aantal afdrukken instellen tussen 1 en 9999. Wilt u het af te drukken totaal wissen dan drukt u op de knop en stelt u het maximum aantal afdrukken opnieuw in.
• (Inktlint) Stelt het maximum aantal afdrukken in op basis van hoeveel inkt er nog op het inktlint aanwezig is op dat moment. U kunt geen maximum aantal afdrukken instellen wanneer u deze knop hebt geselecteerd.
Bovendien is het maximum aantal afdrukken van één foto 99 afdrukken.
• Het maximum aantal afdrukken per order blijft gelden zelfs als een andere modus wordt geselecteerd.
• Wanneer u de verhuurmodus hebt geselecteerd wordt het aantal nog te maken afdrukken weergegeven. Wanneer de weergave "0" bereikt is afdrukken niet langer mogelijk, totdat het maximum aantal opnieuw wordt ingesteld.
PasswortHier kunt u instellen of een wachtwoord moet worden ingevoerd voordat wordt begonnen met afdrukken. Indien ingesteld op [AAN], is een wachtwoord vereist in de modi Volledig en Snelafdruk voordat het afdrukken kan beginnen.
BudgetcodeBepaalt of een budgetcode moet worden ingevoerd wanneer er wordt afgedrukt.Wanneer deze is ingesteld op [AAN], vereist het apparaat dat in de modi Volledig en Snelafdruk een budgetcode wordt ingevoerd. De ingevoerde code wordt uitgevoerd in de afdruklogboeken. U kunt bijvoorbeeld verschillende budgetcodes toewijzen aan verschillende afdelingen, waardoor u het daadwerkelijke aantal afdrukken per afdeling kunt beheren. Een budgetcode is een getal van maximaal 4 cijfers.
BeheerderswachtwoordHier kunt u het wachtwoord voor het beheerscherm instellen.Raak de knop aan. Geef een wachtwoord (een 4-cijferig getal) in met behulp van het numerieke toetsenbord dat verschijnt.. Raak dan de knop [OK] aan.Het beheerderswachtwoord kan ook worden gebruikt als het wachtwoord dat moet worden ingevoerd voordat met afdrukken wordt begonnen.
GebruikerswachtwoordHier kunt u het wachtwoord instellen dat moet worden ingevoerd wanneer wordt begonnen met afdrukken.Raak de knop aan. Geef een wachtwoord (een 4-cijferig getal) in met behulp van het numerieke toetsenbord dat verschijnt.. Raak dan de knop [OK] aan.Wanneer u de knop [OK] aanraakt en er een CompactFlash-uitbreidingskaart is geplaatst, dan wordt er een wachtwoordbestand gemaakt op de CompactFlash-uitbreidingskaart. Het wachtwoordbestand wordt gebruikt als u een geheugenkaart gebruikt voor wachtwoorden. Nadere informatie vindt u bij "Wachtwoorden invoeren met geheugenkaarten (wachtwoordinvoer op afstand)" op pagina 52.
Memo's
Items instellen

Hoofdstuk 3 Instelling
AfdruklogboekenToont de afdrukgeschiedenis van het apparaat, met een ingang voor elke opdracht.
Elke ingang bestaat uit de volgende onderdelen.• Opdrachtnummer• Budgetcode• Afdrukgrootte• Type afdruk (P: Afdruk, I: Overzichtsafdruk,
S: Meervoudige afbeelding, B: Afdruk met rand, A: Alles afdrukken)
• Hoeveelheid• PrijsDe afdruklogboekinformatie kan worden geëxporteerd naar de CompactFlash-uitbreidingskaart.Raak hiervoor de knop aan. De afdruklogboekgegevens worden geëxporteerd in CSV-indeling. In het geëxporteerde CSV staat ook de budgetcode.Om de afdruklogboekgegevens te wissen, raak de knop
aan.
SysteemlogboekenToont de bedieningsgeschiedenis van het systeem.
De volgende onderdelen worden getoond.• Afdrukteller• Cumulatieve afdrukhoeveelheid• Aantal afdrukken per thermische kop• Aantal uren in gebruik (algemene bedrijfstijd, LCD-
achtergrondverlichting)• Firmware-versieDe systeemlogboekinformatie kan worden geëxporteerd naar de CompactFlash-uitbreidingskaart.Raak hiervoor de knop aan. De systeemlogboekgegevens worden geëxporteerd in CSV-indeling.Raak de knop aan om de teller op nul te zetten.
Fabrieksinstellingen herstellenStelt de instellingen van het apparaat weer in op de standaardfabrieksinstellingen.
29Items instellen

30
Hoofdstuk 4 B
ediening
oofdstuk4
HBedieningOverzicht bediening
Typen afdrukken
Het apparaat kan op verschillende manieren foto's, genomen met een digitale camera, afdrukken.
AfdrukkenSelecteer de gewenste foto's op de geheugenkaart, geef het aantal kopieën op en begin met afdrukken.Deze functie is in alle bedieningsmodi beschikbaar.
OverzichtsafdrukAlle afbeeldingen op de geheugenkaart worden afgedrukt als miniaturen. Zo kunt u snel de inhoud van een geheugenkaart controleren en visueel een groot aantal afbeeldingen doorkijken wanneer u foto's selecteert om af te drukken.Deze functie is beschikbaar in de modi Volledig en Gebeurtenis.
Meervoudige afbeeldingMet deze functie kunt u verschillende afbeeldingen op één vel papier afdrukken. Het is ook mogelijk om de foto's een voorgeschreven formaat te geven, bijvoorbeeld voor paspoortfoto's.Deze functie is beschikbaar in de modi Volledig en Gebeurtenis.
Afdrukken met randU kunt kiezen uit diverse randdesigns om af te drukken om de foto.Deze functie is beschikbaar in de modi Volledig en Gebeurtenis.
Alles afdrukkenMet deze functie kunt u alle afbeeldingen op de geheugenkaart in een keer afdrukken. U hoeft geen afbeeldingen te selecteren.Deze functie is beschikbaar in de modus Snelafdruk.
Overzicht bediening

Hoofdstuk 4 B
ediening
Bedieningsschema
Modi Volledig/Gebeurtenis
Raak het scherm aan
Taal selecteren 1)
Selecteer de invoermethode 2)
Afdrukken Afdruk met randMeervoudige
afbeelding Overzichtsafdruk
Rand selecteren
Lay-out selecteren
Afbeelding/aantal kopieën selecteren
Bewerken (indien nodig)
Opdracht controleren
Wachtwoord invoeren 1)
Afdrukken
Modus Snelafdruk
Raak het scherm aan
Taal selecteren 1)
Selecteer de invoermethode 2)
Afdrukken Alles afdrukken
Afbeelding/aantal kopieën selecteren
Opdracht controleren
Wachtwoord invoeren 1)
Afdrukken
Plaats geheugenkaart of verstuur bestanden 2) Plaats geheugenkaart of verstuur bestanden 2)
Afdruktype selecteren Afdruktype selecteren
: Niet vereist in modus Gebeurtenis.1) : Afhankelijk van instellingen niet vereist.2) : Wanneer Bluetooth-communicatie aan staat.
31Overzicht bediening

32
Hoofdstuk 4 B
ediening
Geheugenkaarten instellen
Diverse geheugenkaarten (zie hieronder) kunnen worden ingesteld in de drives en sleuven op het gebruikersinterfacepaneel om de afbeeldinggegevens die hierop zijn opgeslagen, te lezen.• "Memory Stick"• CompactFlash-kaarten• SmartMedia-kaarten• SD-kaarten• MultiMediaCards• xD-Picture-kaarten
• Vergeet niet een reservekopie te maken van alle afbeeldinggegevens die zijn opgeslagen op geheugenkaarten alvorens u ze gebruikt met dit apparaat.
• Het is niet mogelijk meerdere geheugenkaarten tegelijk te plaatsen en gebruiken.
• Om verlies van afbeeldingsgegevens of schade aan het apparaat te voorkomen, moet u nooit proberen een "Memory Stick", SmartMedia-kaart, SD-kaart, of MultiMediaCard te plaatsen in een CompactFlash-type adapterset in de CompactFlash-sleuf.
Een "Memory Stick" gebruiken
De "Memory Stick" plaatsenPlaats de "Memory Stick" volledig in de sleuf; let daarbij op dat het teken v op de "Memory Stick" aan de bovenzijde staat en naar voren wijst.
Wanneer u de "Memory Stick" in het apparaat plaatst, wordt hij automatisch gevonden.Een "Memory Stick Duo" kan ook worden gebruikt zonder een adapter. Plaats ook een "Memory Stick Duo" met de zijde met het teken v omhoog.
Gebruik geen "Memory Stick Duo"-adapter, want deze kan een storing veroorzaken.
De "Memory Stick" verwijderenWanneer u een bericht ziet waarin u wordt gevraagd de "Memory Stick" te verwijderen, duwt u de "Memory Stick" even aan totdat u een klik hoort 1 en trekt u er hem daarna uit 2.
Om te voorkomen dat u waardevolle gegevens verliest of de "Memory Stick" beschadigt, moet u de "Memory Stick" pas uit de sleuf halen wanneer u het bericht ziet dat u vraagt hem te verwijderen.
Een CompactFlash-kaart gebruiken
De CompactFlash-kaart plaatsenPlaats de CompactFlash-kaart volledig in de sleuf; let daarbij op dat het teken v op de kaart aan de bovenzijde staat en naar voren wijst.
Wanneer u de CompactFlash-kaart in het apparaat plaatst, wordt hij automatisch gevonden.
Opmerkingen
Opmerking
Opmerking
2
1
Geheugenkaarten instellen

Hoofdstuk 4 B
ediening
Controleer voordat u de CompactFlash-kaart plaatst of u de goede kant naar voren houdt. Als u de kaart verkeerd plaatst, kunnen de interne contacten beschadigt raken, wat kan leiden tot storingen.
De CompactFlash-kaart verwijderenWanneer u een bericht ziet dat u vraagt om de CompactFlash-kaart te verwijderen, trek hem er dan uit.
Om te voorkomen dat u waardevolle gegevens verliest of de CompactFlash-kaart beschadigt, moet u de kaart pas uit de sleuf halen wanneer u het bericht ziet dat u vraagt hem te verwijderen.
Een SmartMedia-kaart gebruiken
De SmartMedia-kaart plaatsenDe aansluitingspunten op de SmartMedia-kaart moeten omhoog wijzen en dan kunt u de kaart helemaal in de sleuf steken.
Wanneer u de SmartMedia-kaart in het apparaat plaatst, wordt hij automatisch gevonden.
De SmartMedia-kaart verwijderenWanneer u een bericht ziet dat u vraagt om de SmartMedia-kaart te verwijderen, duwt u de kaart eerst aan totdat u een klik hoort en dan kunt u hem eruittrekken.
Om te voorkomen dat u waardevolle gegevens verliest of de SmartMedia-kaart beschadigt, moet u de kaart pas uit de sleuf halen wanneer u het bericht ziet dat u vraagt hem te verwijderen.
Een SD-kaart/MultiMediaCard gebruiken
De SD-kaart of MultiMediaCard plaatsenDe inkeping op de SD-kaart of MultiMediaCard moet weg van u en naar rechts wijzen en dan kunt u de kaart helemaal in de sleuf plaatsen.
Wanneer u de SD-kaart of MultiMediaCard in het apparaat plaatst, wordt hij automatisch gevonden.
De SD-kaart of MultiMediaCard verwijderenWanneer u een bericht ziet dat u vraagt om de SD- of MultiMedia-kaart te verwijderen, duwt u de kaart eerst aan totdat u een klik hoort en dan kunt u hem eruittrekken.
• Om te voorkomen dat u waardevolle gegevens verliest of de SD-kaart of MultiMedia-kaart beschadigt, moet u de kaart pas uit de sleuf halen wanneer u het bericht ziet dat u vraagt hem te verwijderen.
• Wanneer u een miniSD-kaart gebruikt, gebruik dan altijd een designated miniSD-kaartadapter. Er is een kans dat u de miniSD-kaart niet kunt uitwerpen als u hem zonder adapter in de kaartsleuf plaatst.
Opmerking
Opmerking
Opmerking
Opmerkingen
33Geheugenkaarten instellen

34
Hoofdstuk 4 B
ediening
Een xD-Picture-kaart gebruiken
De xD-Picture-kaart plaatsenPlaats de xD-Picture-kaart volledig in de sleuf; let daarbij op dat het teken v op de kaart aan de bovenzijde staat en naar voren wijst.
Wanneer u de xD-Picture-kaart in het apparaat plaatst, wordt hij automatisch gevonden.
De xD-Picture-kaart verwijderenWanneer u een bericht ziet dat u vraagt om de xD-Picture-kaart te verwijderen, duwt u de kaart eerst aan totdat u een klik hoort en dan kunt u hem eruittrekken.
Om te voorkomen dat u waardevolle gegevens verliest of de xD-Picture-kaart beschadigt, moet u de kaart pas uit de sleuf halen wanneer u het bericht ziet dat u vraagt hem te verwijderen.
Bluetooth-communicatie gebruiken
Met een optionele Bluetooth USB-adapter kunt u draadloos afbeeldingen vanaf Bluetooth-compatibele apparaten zoals mobiele telefoons versturen. Voor nadere gegevens over het versturen van afbeeldingen met Bluetooth, raadpleegt u "Afdrukken met Bluetooth®" op pagina 50.
In de volgende paragrafen vindt u uitleg over hoe u afbeeldingen afdrukt vanaf een geheugenkaart. U kunt afbeeldingen die verstuurd zijn met Bluetooth op dezelfde manier afdrukken.
Afbeeldingen selecteren voor afdrukken
Hierna wordt de procedure beschreven voor het selecteren van afbeeldingen op de geplaatste geheugenkaart.Deze procedure kan in elke bedieningsmodus worden uitgevoerd.
1 Raak het scherm aan.
Het taalkeuzescherm opent.
Wanneer u de modus Gebeurtenis gebruikt, en wanneer er maar één taal was geselecteerd in het beheerscherm, opent het taalkeuzescherm niet. In plaats daarvan verschijnt het Hoofdmenu. Ga in dat geval verder naar stap 3.
2 Raak de taal aan die u wilt gebruiken.
U ziet voorzorgen over het gebruik van het apparaat. Lees deze aandachtig en raak de knop [OK] aan.
OpmerkingMemo
Afbeeldingen selecteren voor afdrukken

Hoofdstuk 4 B
ediening
Wanneer een Bluetooth USB-adapter is geplaatst en Bluetooth-communicatie aan staat, verschijnt het apparaatselectievenster. Raak [Geheugenkaart] aan.
De volgende knoppen vindt u in de schermen die volgen. Raak de knoppen indien nodig aan.• [Opnieuw]: Keert terug naar het startscherm in stap 1.• [Hoofdmenu]: Keert terug naar het Hoofdmenu in
stap 4.• [Help]: Toont het helpscherm voor een beschrijving
van procedures die van toepassing zijn op het huidige scherm.
3 Plaats de geheugenkaart in de respectieve sleuf op de voorkant van het apparaat.
Wanneer de geheugenkaart is herkend, verschijnt het Hoofdmenu.
4 Raak [Afdrukken] aan.
Een lijst met afbeeldingen op de geheugenkaart verschijnt.
5 Raak de afbeeldingen aan die u wilt afdrukken.
Raak de afbeelding nogmaals aan om hem te deselecteren.
Raak de knop [Alles selecteren] aan om alle afbeeldingen te selecteren.Indien er meer afbeeldingen zijn dan passen in een scherm, kunt u de knoppen [b] en [B] gebruiken om tussen schermen te wisselen.
Als u de knop [Met datum] in dit scherm aanraakt, wordt de opnamedatum afgedrukt op elke foto.Zie de paragraaf "De datum toevoegen" op pagina 49 voor details.
• Afbeeldingen in een indeling die wordt niet ondersteund door het apparaat en afbeeldingen die beschadigd zijn (corrupte bestandsgegevens) worden aangeduid met het volgende pictogram.
• Afbeeldingen waarvan een zijde (verticaal of horizontaal) minder dan 480 pixels is, worden getoond als kleine miniaturen. Vanwege hun lagere resolutie, kan het gebeuren dat zulke afbeeldingen niet op hoge kwaliteit worden afgedrukt.
• Afhankelijk van het type geheugenkaart of het aantal afbeeldingen op de geheugenkaart kan de snelheid van laden sterk verminderen of kunnen er afbeeldingen zijn die niet goed worden geladen.
6 Geef het aantal kopieën (aantal) op dat moet worden afgedrukt.
Gebruik de knoppen [+] en [–] om het aantal op te geven.
Het aantal dat is opgegeven voor een afbeelding staat rechtsboven in de miniatuur.Als u afzonderlijke hoeveelheden wilt opgeven, raakt u de miniatuur aan van de foto met de hoeveelheid die
Memo
Memo
Opmerkingen
35Afbeeldingen selecteren voor afdrukken

36
Hoofdstuk 4 B
ediening
u wilt veranderen en raakt u daarna de knop [+] of [–] aan.Indien de knop [Alles selecteren] is geselecteerd, geldt het aantal dat is ingesteld met de knoppen [+] en [–] voor alle afbeeldingen.
Als de gebruikte digitale camera DPOF ondersteunt, kunnen de af te drukken afbeeldingen en het aantal voor elke afbeelding al worden opgegeven in de camera. Zie de paragraaf "Afdrukken vanaf DPOF-instellingen" op pagina 49 voor details.
Als u wilt afdrukken zonder de afbeeldingen te bewerken, ga dan verder naar stap 9. Als u foto's wilt bewerken, ga dan verder naar stap 7.In de modus Snelafdruk is het bewerken van afbeeldingen niet mogelijk.
7 Raak de knop aan om de geselecteerde afbeelding te vergroten.
Het scherm Voorbeeld verschijnt.
8 Raak de knop [Bewerken] aan om een afbeelding te bewerken.
Het menu Bewerken verschijnt. Dit menu biedt toegang tot de functies Bijsnijden & draaien, Kleuren aanpassen, Rode ogen verhelpen en Sepia/Zwart-wit.
Zie de paragraaf "Afbeeldingen bewerken" op pagina 45 voor details over bewerken.
9 Raak de knop [Afdrukken] aan.
De opdrachtinhoud wordt getoond.
In de modus Gebeurtenis wordt de opdrachtinhoud niet getoond en wordt direct begonnen met afdrukken.
Memo
Memo
Afbeeldingen selecteren voor afdrukken

Hoofdstuk 4 B
ediening
Opdrachtinhoud controleren en een wachtwoord invoeren
1 Controleer of het aantal afdrukken, prijs en andere onderdelen correct zijn. Raak de knop [Afdrukken starten] aan.
Het numerieke toetsenbord verschijnt rechts in het scherm.
Indien in het beheerscherm invoer van wachtwoord (of budgetcode) was uitgeschakeld, wordt direct begonnen met afdrukken wanneer de knop [Afdrukken starten] wordt aangeraakt.
2 Voer het wachtwoord in en raak de knop [OK] aan.
Gebruik het numerieke toetsenbord op het scherm om het 4-cijferige wachtwoord in te voeren. Dit kan het gebruikerswachtwoord of het beheerderswachtwoord zijn.
Indien in het beheerscherm invoer van budgetcode was geselecteerd, voert u de budgetcode in plaats van het wachtwoord in; raak de knop [OK] aan.
Het afdrukproces start. Wanneer alle vereiste gegevens vanaf de geheugenkaart zijn gelezen, verschijnt een bericht over het verwijderen van de geheugenkaart. Verwijder de geheugenkaart uit de sleuf.
Verwijder de geheugenkaart pas als dit bericht is verschenen. Gegevens op de geheugenkaart kunnen anders worden gewist of beschadigd raken. Het verwijderen en plaatsen van een CompactFlash-uitbreidingskaart tijdens afdrukken kan ook leiden tot ongeschikte afdrukken.
Door een wachtwoordbestand te maken in het beheervenster van het apparaat en dit op een geheugenkaart op te slaan, kunt u het wachtwoord invoeren door de geheugenkaart in te steken in plaats van door het op het numerieke toetsenblok in te voeren. Nadere informatie vindt u bij "Wachtwoorden invoeren met geheugenkaarten (wachtwoordinvoer op afstand)" op pagina 52.
Memo
Memo
Opmerking
Memo
37Afbeeldingen selecteren voor afdrukken

38
Hoofdstuk 4 B
ediening
Overzichtsafdruk gebruiken
Deze functie drukt alle afbeeldingen op een geheugenkaart verkleint af, zodat u een overzicht van de inhoud krijgt.Het maximum aantal afbeeldingen dat wordt afgedrukt op één vel is als volgt.• 9×13: 30 afbeeldingen• 10×15: 35 afbeeldingen• 13×18: 56 afbeeldingenDeze functie is beschikbaar in de modi Volledig en Gebeurtenis.
Er kan ook een overzichtsafdruk worden gemaakt van Exif-afbeeldingen, die het maximale aantal te verwerken pixels overschrijden (8.000(H) × 6.000(V)). De afbeeldingen worden echter niet ondersteund en kunnen alleen worden afgedrukt met de functie Overzichtsafdruk; het volgende pictogram verschijnt met andere functies.
1 Raak het scherm aan.
Het taalkeuzescherm opent.
Wanneer u de modus Gebeurtenis gebruikt, en wanneer maar één taal was geselecteerd in het beheerscherm, opent het taalkeuzescherm niet. In plaats daarvan verschijnt het Hoofdmenu. Ga in dat geval verder naar stap 3.
2 Raak de taal aan die u wilt gebruiken.
U ziet voorzorgen over het gebruik van dit apparaat. Lees deze aandachtig en raak de knop [OK] aan.Wanneer een Bluetooth USB-adapter is geplaatst en Bluetooth-communicatie aan staat, verschijnt het apparaatselectievenster. Raak [Geheugenkaart] aan.
3 Plaats de geheugenkaart in de respectieve sleuf op de voorkant van het apparaat.
Wanneer de geheugenkaart is herkend, verschijnt het Hoofdmenu.
4 Raak [Overzichtsafdruk] aan.
De opdrachtinhoud wordt getoond.
In de modus Gebeurtenis wordt de opdrachtinhoud niet getoond en wordt direct begonnen met afdrukken.
5 Controleer de opdrachtinhoud en voer het wachtwoord in.
Zie "Opdrachtinhoud controleren en een wachtwoord invoeren" op pagina 37 voor details over deze handeling.
Opmerking
Memo
Memo
Overzichtsafdruk gebruiken

Hoofdstuk 4 B
ediening
Meervoudige afbeelding gebruiken
Met deze functie kunt u verschillende afbeelding afdrukken op één vel. Het is ook mogelijk om de foto's een voorgeschreven formaat te geven, bijvoorbeeld voor paspoortfoto's.Deze functie is beschikbaar in de modi Volledig en Gebeurtenis.
1 Raak het scherm aan.
Het taalkeuzescherm opent.
Wanneer u de modus Gebeurtenis gebruikt, en wanneer maar één taal was geselecteerd in het beheerscherm, opent het taalkeuzescherm niet. In plaats daarvan verschijnt het Hoofdmenu. Ga in dat geval verder naar stap 3.
2 Raak de taal aan die u wilt gebruiken.
U ziet voorzorgen over het gebruik van het apparaat. Lees deze aandachtig en raak de knop [OK] aan.
Wanneer een Bluetooth USB-adapter is geplaatst en Bluetooth-communicatie aan staat, verschijnt het apparaatselectievenster. Raak [Geheugenkaart] aan.
3 Plaats de geheugenkaart in de respectieve sleuf op de voorkant van het apparaat.
Wanneer de geheugenkaart is herkend, verschijnt het Hoofdmenu.
4 Raak [Meervoudige afbeelding] aan.
Er verschijnt een scherm waarin u de lay-out voor meervoudige afbeeldingen kunt kiezen.
5 Selecteer de gewenste lay-out door hem aan te raken en raak dan de knop [OK] aan.
Selecteer de geschikte lay-out als u paspoortfoto's wilt afdrukken. Frames die op het scherm zijn gemarkeerd met dezelfde letter bevatten dezelfde afbeelding.
Het scherm Voorbeeld verschijnt.
Memo
39Meervoudige afbeelding gebruiken

40
Hoofdstuk 4 B
ediening
6 Raak het frame aan waaraan u de foto wilt toewijzen.
Er wordt een lijst getoond met afbeeldingen die op geheugenkaart staan.
7 Selecteer de afbeelding door hem aan te raken en raak dan de knop [OK] aan.
Het scherm Voorbeeld verschijnt weer.Als u meerdere afbeeldingen wilt, herhaal dan stappen 6 en 7 voor het gewenste aantal afbeeldingen.Als u een al geselecteerde afbeelding wilt veranderen, raak die afbeelding nogmaals aan en raak dan de knop [Afbeelding uitkiezen] aan. U kunt dan een nieuwe afbeelding selecteren.
8 Geef het aantal kopieën (aantal) op dat moet worden afedrukt.
Gebruik de knoppen [+] en [–] om het aantal op te geven.
Als u wilt afdrukken zonder de afbeeldingen te bewerken, ga dan verder naar stap 10. Als u foto's wilt bewerken, ga dan verder naar stap 9.
9 Raak de knop [Bewerken] aan om een afbeelding te bewerken.
Het menu Bewerken verschijnt. Dit menu biedt toegang tot de functies Bijsnijden & draaien, Kleuren aanpassen, Rode ogen verhelpen en Sepia/Zwart-wit.
Meervoudige afbeelding gebruiken

Hoofdstuk 4 B
ediening
Zie de paragraaf "Afbeeldingen bewerken" op pagina 45 voor details over bewerken.
10Raak de knop [Afdrukken] aan.
De opdrachtinhoud wordt getoond.
In de modus Gebeurtenis wordt de opdrachtinhoud niet getoond en wordt direct begonnen met afdrukken.
11Controleer de opdrachtinhoud en voer het wachtwoord in.
Zie "Opdrachtinhoud controleren en een wachtwoord invoeren" op pagina 37 voor details over deze handeling.
Afdruk met rand gebruiken
Wanneer u foto's afdrukt die op de geheugenkaart staan, kunt u kiezen uit diverse randontwerpen om af te drukken rondom de foto en u kunt ook tekst invoeren.Deze functie is beschikbaar in de modi Volledig en Gebeurtenis.Om deze functie te kunnen gebruiken, moet de CompactFlash-uitbreidingskaart zijn geplaatst.U kunt nieuwe randontwerpen laden en teksttekens invoeren vanaf het beheerscherm. Zie de paragraaf "Tabblad Sjabloon" op pagina 25 voor details.
1 Raak het scherm aan.
Het taalkeuzescherm opent.
Wanneer u de modus Gebeurtenis gebruikt, en wanneer maar één taal was geselecteerd in het beheerscherm, opent het taalkeuzescherm niet. In plaats daarvan verschijnt het Hoofdmenu. Ga in dat geval verder naar stap 3.
Memo
Memo
41Afdruk met rand gebruiken

42
Hoofdstuk 4 B
ediening
2 Raak de taal aan die u wilt gebruiken.
U ziet voorzorgen over het gebruik van het apparaat. Lees deze aandachtig en raak de knop [OK] aan.Wanneer een Bluetooth USB-adapter is geplaatst en Bluetooth-communicatie aan staat, verschijnt het apparaatselectievenster. Raak [Geheugenkaart] aan.
3 Plaats de geheugenkaart in de respectieve sleuf op de voorkant van het apparaat.
Wanneer de geheugenkaart is herkend, verschijnt het Hoofdmenu.
4 Raak [Afdruk met rand] aan.
Het randkeuzescherm opent.
5 Selecteer de gewenste rand door hem aan te raken en raak dan de knop [OK] aan.
Raak de knop aan als u de geselecteerde rand wilt vergroten.
Er wordt een lijst getoond met afbeeldingen die op de geheugenkaart staan.
6 Selecteer de af te drukken afbeelding door hem aan te raken.
Als u een geselecteerde afbeelding wilt deselecteren, raakt u die afbeelding nogmaals aan. Raak de knop [Alles selecteren] aan om alle afbeeldingen te selecteren.Indien er meer afbeeldingen zijn dan passen in een scherm, kunt u de knoppen [b] en [B] gebruiken om tussen schermen te wisselen.
Afdruk met rand gebruiken

Hoofdstuk 4 B
ediening
7 Geef het aantal kopieën (aantal) dat moet worden afgedrukt.
Gebruik de knoppen [+] en [–] om het aantal op te geven.
Indien de knop [Alles selecteren] is geselecteerd, geldt het aantal dat is ingesteld met de knoppen [+] en [–] voor alle afbeeldingen.Het aantal dat is opgegeven voor een afbeelding staat rechtsboven in de miniatuur.
Als u wilt afdrukken zonder de afbeeldingen te bewerken, ga dan verder naar stap 10. Als u foto's wilt bewerken, ga dan verder naar stap 8.In de modus Snelafdruk is het bewerken van afbeeldingen niet mogelijk.
8 Raak de knop aan om de geselecteerde afbeelding te vergroten.
Het scherm Voorbeeld verschijnt.
9 Raak de knop [Bewerken] aan om een afbeelding te bewerken.
Het menu Bewerken verschijnt. Dit menu biedt toegang tot de functies Bijsnijden & draaien, Kleuren aanpassen, Rode ogen verhelpen en Sepia/Zwart-wit.
Zie de paragraaf "Afbeeldingen bewerken" op pagina 45 voor details over bewerken.
10Raak de knop [Afdrukken] aan.
De opdrachtinhoud wordt getoond.
43Afdruk met rand gebruiken

44
Hoofdstuk 4 B
ediening
In de modus Gebeurtenis wordt de opdrachtinhoud niet getoond en wordt direct begonnen met afdrukken.
11Controleer de opdrachtinhoud en voer het wachtwoord in.
Zie "Opdrachtinhoud controleren en een wachtwoord invoeren" op pagina 37 voor details over deze handeling.
Alle foto's op een geheugenkaart afdrukken
Met deze functie kunt u alle afbeeldingen opgeslagen op een geheugenkaart met één handeling afdrukken; u krijgt dan één afdruk per afbeelding.De functie is beschikbaar in de modus Snelafdruk.
1 Raak het scherm aan.
Het taalkeuzescherm opent.
Wanneer maar één taal was geselecteerd in het beheerscherm, opent het taalkeuzescherm niet. In plaats daarvan verschijnt het Hoofdmenu. Ga in dat geval verder naar stap 3.
2 Raak de taal aan die u wilt gebruiken.
U ziet voorzorgen over het gebruik van het apparaat. Lees deze aandachtig en raak de knop [OK] aan.Wanneer een Bluetooth USB-adapter is geplaatst en Bluetooth-communicatie aan staat, verschijnt het apparaatselectievenster. Raak [Geheugenkaart] aan.
Memo
Memo
Alle foto's op een geheugenkaart afdrukken

Hoofdstuk 4 B
ediening
3 Plaats de geheugenkaart in de respectieve sleuf op de voorkant van het apparaat.
Wanneer de geheugenkaart is herkend, verschijnt het Hoofdmenu.
4 Raak [Alles afdrukken] aan.
De opdrachtinhoud wordt getoond.
5 Controleer de opdrachtinhoud en voer het wachtwoord in.
Zie "Opdrachtinhoud controleren en een wachtwoord invoeren" op pagina 37 voor details over deze handeling.
Indien het aantal afbeeldingen op de geheugenkaart hoger is dan het maximum aantal toegestane afdrukken per opdracht, verschijnt het scherm met de afbeeldinglijst na het Hoofdmenu; hierin is het aantal afbeeldingen dat correspondeert met het maximum aantal geselecteerd. U kunt dan deze afbeeldingen afdrukken of u kunt de afbeeldingkeuze veranderen.
Afbeeldingen bewerken
Het menu Bewerken biedt toegang tot de volgende functies:• Bijsnijden & draaien (pagina 46)• Kleuren aanpassen (pagina 47)• Sepia/zwart-wit afdrukken (pagina 47)• Rode ogen verhelpen (pagina 48)
Hierna worden de stappen voor het bewerken van afbeeldingen beschreven.
1 Raak de knop [Bewerken] aan.
Het menu Bewerken verschijnt.
2 Raak het onderdeel aan dat u wilt bewerken.
Het respectieve bewerkingsscherm verschijnt. Zie de latere paragrafen voor details over verdere stappen.
3 Wanneer u klaar bent met bewerken, raakt u de knop [OK] aan in het respectieve bewerkingsscherm.
Het oorspronkelijke scherm verschijnt opnieuw.
Een bewerkte afbeelding wordt in de lijstweergave aangeduid met een potloodje.
Effecten van bewerkingen verwijderenU kunt een bewerkte afbeelding weer herstellen naar de oorspronkelijke, onbewerkte foto.
1 Selecteer een bewerkte afbeelding in het scherm met de afbeeldinglijst en raak de knop [Bewerken] aan.
Het menu Bewerken verschijnt.
45Afbeeldingen bewerken

46
Hoofdstuk 4 B
ediening
2 Raak de knop [Herstellen] aan.
Een bevestigingsbericht verschijnt. Raak de knop [Ja] aan.De bewerkingen op de geselecteerde afbeelding worden ongedaan gemaakt en het menu Bewerken verschijnt opnieuw.
De lay-out bepalen (Bijsnijden & draaien)
Met deze functie kunt u de afbeelding bijsnijden of draaien, waardoor u de compositie van de afbeelding verandert.
De afbeelding bijsnijdenU kunt bijsnijden door in of uit te zoomen op de afbeelding en door het gezoomde gedeelte te verplaatsen.
1 Raak in het menu Bewerken [Bijsnijden & draaien] aan.
Het volgende scherm opent.
2 Gebruik de knoppen en om de grootte van de afbeelding aan te passen.
3 Gebruik de pijlknoppen om de positie van de afbeelding aan te passen.
4 Herhaal stappen 2 en 3 totdat de foto klaar is voor afdrukken.
5 Raak de knop [OK] aan wanneer de compositie van de afbeelding naar wens is.
Het oorspronkelijke scherm verschijnt opnieuw.
De afbeelding draaienU kunt de afbeelding draaien in stappen van 90 graden.
1 Raak in het menu Bewerken [Bijsnijden & draaien] aan.
Het volgende scherm opent.
Afbeeldingen bewerken

Hoofdstuk 4 B
ediening
2 Raak de knop aan.
Telkens als u de knop aanraakt, wordt de afbeelding rechtsom met 90 graden gedraaid.
3 Raak de knop [OK] aan wanneer de stand van de afbeelding naar wens is.
Het oorspronkelijke scherm verschijnt opnieuw.
De afbeeldingkwaliteit aanpassen
De volgende items kunnen worden aangepast.• Helderheid• Tint• Verzadiging• Scherpte
1 Raak in het menu Bewerken [Kleuren aanpassen] aan.
Het volgende scherm opent.
2 Gebruik de knoppen [b] en [B] om de instelling van de respectieve items aan te passen.
Elk item kan worden aangepast in ±8 stappen.Raak de knop [Annuleren] aan om de aanpassing te annuleren.
3 Raak de knop [OK] aan wanneer u klaar bent met aanpassen.
Het oorspronkelijke scherm verschijnt weer.
Afdrukken in sepia of zwart-wit
U kunt de afbeeldingkleur instellen op sepia of zwart-wit.
1 Raak in het menu Bewerken [Sepia/zwart-wit] aan.
Het volgende scherm opent.
2 Raak [Sepia] of [Zwart-wit] aan.
Raak dezelfde knop nogmaals aan om de instelling te annuleren.
3 Raak de knop [OK] aan.
Het oorspronkelijke scherm verschijnt opnieuw.
47Afbeeldingen bewerken

48
Hoofdstuk 4 B
ediening
Rode ogen herstellen
Op foto' s genomen met een flits kunnen rode ogen soms een probleem vormen. Met deze functie kunt u het effect verminderen.
Indien u na het verhelpen van de rode ogen nog gaat bijsnijden en draaien, wordt de correctie voor rode ogen ongedaan gemaakt.Corrigeer rode ogen daarom na bijsnijden of draaien.
1 Raak in het menu Bewerken [Rode ogen verhelpen] aan.
Het volgende scherm opent. Het compensatieframe bevindt zich in het midden van de afbeelding.
2 Gebruik de pijlknoppen om de positie van de afbeelding aan te passen.
3 Pas met de knoppen en de grootte van het compensatieframe aan, zodat het oog in het frame ligt.
4 Raak de knop aan.
De compensatiefunctie wordt uitgevoerd.Het resultaat is zichtbaar in de kleine afbeelding onder in het scherm.Raak de knop aan om de compensatiefunctie te annuleren.Voer de handeling uit op een oog tegelijk.
De compensatiefunctie is niet met alle afbeeldingen even succesvol.
5 Raak de knop [OK] aan.
Het oorspronkelijke scherm verschijnt opnieuw.
De resultaten van de functie Rode ogen verhelpen zijn ook niet te zien in het voorbeeldscherm. Het symbool onder de voorbeeldafbeelding geeft echter aan dat de functie is gebruikt.
Opmerking
Opmerking
Afbeeldingen bewerken

Hoofdstuk 4 B
ediening
De datum toevoegen
U kunt de datum waarop een afbeelding is genomen op de afdruk zetten.Deze functie is actief wanneer [Afdrukken] of [Afdruk met rand] is geselecteerd in het Hoofdmenu.Deze functie werkt alleen als afbeeldingsgegevens conform de specificatie Exif 2.0 of later zijn.
1 Raak de knop [Met datum] aan in het scherm met de afbeeldinglijst.
De datum wordt gezet op alle afbeeldingen die worden afgedrukt.Raak de knop [Met datum] nogmaals aan om de instelling te annuleren.
De opmaak van de datuminformatie kan worden veranderd in het beheerscherm. Zie de paragraaf "Tabblad Afdrukken" op pagina 26 voor details.
Afdrukken vanaf DPOF-instellingen
Als de gebruikte digitale camera DPOF ondersteunt, kunnen de af te drukken afbeeldingen en het aantal voor elke afbeelding al worden opgegeven in de camera.Wanneer met de camera de afbeelding en hoeveelheid zijn geselecteerd en zo'n geheugenkaart wordt dan geplaatst in de sleuf van dit apparaat, worden de selectiegegevens gegenereerd door de digitale camera automatisch gelezen door het apparaat. Er kan dan snel en eenvoudig worden afgedrukt.Indien het aantal afbeeldingen op de media hoger is dan het maximum aantal toegestane afdrukken per opdracht, verschijnt het scherm met de afbeeldinglijst, waarin het aantal afbeeldingen dat correspondeert met het maximum aantal is geselecteerd. U kunt dan deze afbeeldingen afdrukken of u kunt de afbeeldingkeuze veranderen.Deze functie is actief wanneer [Afdrukken] of [Alles afdrukken] is geselecteerd in het Hoofdmenu.
DPOF (Digital Print Order Format) is een standaard die automatisch afdrukken van foto's genomen met een digitale camera mogelijk maakt. Digitale camera' s die deze standaard ondersteunen, schrijven informatie over afbeeldingkeuze en afdrukkwaliteit naar de geheugenkaart. Deze informatie kan dan worden gebruikt door met DPOF compatible fotoprinters voor snel en eenvoudig afdrukken.
Beschikbare functies en stappen om DPOF-informatie op te geven, zijn afhankelijk van het cameramodel. Zie de documentatie bij uw camera voor details.
Memo
Opmerking
49De datum toevoegen / Afdrukken vanaf DPOF-instellingen

50
Hoofdstuk 4 B
ediening
Afdrukken met Bluetooth®
Door een optionele Bluetooth USB-adapter1) te gebruiken, kunt u afbeeldingen vanaf Bluetooth-compatibele apparaten zoals mobiele telefoons versturen en draadloos afdrukken. De afdrukmogelijkheden die beschikbaar zijn bij het afdrukken vanaf een geheugenkaart zijn ook beschikbaar wanneer u afbeeldingen verstuurt via Bluetooth-communicatie.
1) Voor nadere informatie over Bluetooth USB-adapters raadpleegt u "Optionele accessoires" op pagina 63 van "Specificaties".
Bluetooth-communicatie voorbereiden
Controleer de volgende punten voordat u gaat afdrukken met Bluetooth.• Er is een CompactFlash-uitbreidingskaart geplaatst.
Meer informatie over CompactFlash-uitbreidingskaarten vindt u onder "Een CompactFlash-uitbreidingskaart gereedmaken" op pagina 19.
• De firmware-versie van het apparaat is 2.0 of hoger. U kunt de firmware-versie controleren door de systeemlogbestanden weer te geven op het tabblad Beheer in het beheersvenster. Voor nadere gegevens raadpleegt u "Tabblad Beheer" op pagina 28.
De adapter instekenSteek de Bluetooth USB-adapter (niet bijgeleverd) in de USB-poort (host) achterop het apparaat.
Vereisten voor Bluetooth-communicatie
Compatibele profielenDit apparaat ondersteunt de volgende profielen:• BIP (Basic Imaging Profile)• OPP (Object Push Profile)Voor nadere gegevens over de profielen die uw Bluetooth-compatibele apparaat ondersteunt, raadpleegt u de handleiding van dat apparaat.
Wat is een profiel?Een profiel is een set definities die gebruikt wordt voor Bluetooth-communicatie. Er bestaan een aantal verschillende profielen die gebruikt worden afhankelijk van het doel en de specifieke karakteristieken van de betrokken apparaten. Om via Bluetooth te kunnen communiceren moeten beide apparaten een gemeenschappelijk profiel ondersteunen.
Afdrukbare bestandsindelingenJPEG: compatibel met DCF 2.0, compatibel met Exif 2.21, JFIF (4:4:4, 4:2:2, 4:2:0 baseline JPEG-indelingen)TIFF: compatibel met Exif 2.2.1BMP: 24-bit Windows-indelingAfhankelijk van de indeling kunnen sommige afbeeldingen niet ondersteund worden.
Maximum aantal bruikbare pixels8.000 × 6.000 pixelsAfhankelijk van de beschikbare ruimte op de CompactFlash-uitbreidingskaart, kan het aantal afbeeldingen dat kan worden ontvangen verschillen.
Afdrukken vanaf Bluetooth-compatibele apparaten
U kunt afbeeldingen vanaf Bluetooth-compatibele apparaten zoals mobiele telefoons versturen en ze afdrukken.
1 Raak het scherm aan.
Het taalkeuzescherm opent.
2 Raak de taal aan die u wilt gebruiken.
Het apparaatkeuzescherm opent.
Afdrukken met Bluetooth®

Hoofdstuk 4 B
ediening
3 Raak [Bluetooth] aan.
Het verzendscherm verschijnt.
4 Verstuur de afbeeldingen vanaf uw Bluetooth-compatibele apparaat.
Voor nadere gegevens over hoe u afbeeldingen verstuurt, raadpleegt u de handleiding van uw Bluetooth-compatibele apparaat.
Wanneer u een printer selecteert op uw Bluetooth-compatibele apparaat, selecteert u "SONY UP-CR10L ##". In plaats van "##" verschijnen de alfanumerieke tekens die de rechterkant van het Bluetooth-adres vormen dat wordt weergegeven op het scherm van de printer. In het volgende voorbeeld ziet u "CF" in plaats van "##".
Het apparaat ontvangt de afbeeldingsgegevens die worden verstuurd. Het aantal ontvangen afbeeldingen verschijnt op het scherm van het apparaat.
Als uw Bluetooth-compatibele apparaat om een beveiligingscode1) vraagt, voert u "0000" in.
1) De beveiligingscode kan ook anders heten, bijvoorbeeld wachtwoord of PIN-code.
U kunt de beveiligingscode van de printer niet wijzigen.
5 Raak de knop [OK] aan wanneer het versturen voltooid is.
Wanneer u meerdere afbeeldingen verstuurt, wacht u tot alle afbeeldingen verstuurd zijn voordat u de knop [OK] aanraakt.
Het hoofdmenu verschijnt.
In het hoofdmenu volgt u dezelfde procedure als wanneer u een geheugenkaart gebruikt. Nadere gegevens over hoe u afdrukt vindt u op pagina 34 e.v.
Opmerking
51Afdrukken met Bluetooth®

52
Hoofdstuk 4 B
ediening
Wachtwoorden invoeren met geheugenkaarten (wachtwoordinvoer op afstand)
U kunt een wachtwoord invoeren zonder het numerieke toetsenblok op het scherm te gebruiken door gewoon een geheugenkaart in te steken.Sla eerst het wachtwoordbestand op op een geheugenkaart vanaf het beheersscherm van het apparaat. Wanneer er een wachtwoord wordt gevraagd, plaatst u de geheugenkaart in een kaartlezer die is aangesloten op de USB-poort1). Het wachtwoord in het bestand wordt automatisch gelezen.U kunt de geheugenkaart of het USB-flashgeheugenapparaat met het wachtwoordbestand ook rechtstreeks in een geheugenkaartsleuf of USB-poort (host) van het apparaat steken.
1) Correcte werking met elke kaartlezer en USB-geheugenaparaat wordt niet gegarandeerd. Correcte werking bij gebruik van een USB-hub wordt niet gegarandeerd.
Wachtwoordbestanden maken
1 Steek een CompactFlash-uitbreidingskaart in de daarvoor bestemde sleuf.
2 Open het tabblad Beheer op het beheersvenster en stel een gebruikerswachtwoord in.
Voor nadere gegevens raadpleegt u "Tabblad Beheer" op pagina 28.
3 Raak de knop [OK] aan.
Het wachtwoordbestand wordt gemaakt in de hoofdmap van de CompactFlash-uitbreidingskaart onder de naam "snaplab.txt". Bestaande bestanden met dezelfde naam worden overschreven.In het bestand staat het volgende:
1) "****" is het wachtwoord dat u instelt.
4 Verwijder de CompactFlash-geheugenkaart en kopieer het wachtwoordbestand naar de hoofdmap van de geheugenkaart die u wilt gebruiken.
U kunt met het wachtwoordbestand geen wachtwoorden rechtstreeks invoeren vanaf de CompactFlash-geheugenkaart.
Wanneer u een beheerderswachtwoord instelt, wordt geen wachtwoordbestand gemaakt.
Wachtwoorden invoeren met geheugenkaarten
1 Sluit een kaartlezer aan op de USB-poort (host).
2 Wanneer het wachtwoordbevestigingsscherm verschijnt tijdens het afdrukken, steekt u de geheugenkaart met het wachtwoordbestand in de kaartlezer.
Wanneer het wachtwoord is gelezen en het afdrukken start, verwijdert u de geheugenkaart met het wachtwoordbestand.
Opmerking
[password]pass=∗∗∗∗
Wachtwoorden invoeren met geheugenkaarten (wachtwoordinvoer op afstand)

Hoofdstuk 4 B
ediening
Voer de geheugenkaart met het wachtwoordbestand in nadat het wachtwoordbevestigingsscherm verschijnt. Als de geheugenkaart al is ingevoerd wanneer het scherm verschijnt, wordt het wachtwoordbestand niet gelezen. Steek de geheugenkaart in bij elke afdrukopdracht.
Afdrukken vanaf een computer
Als het apparaat met een USB-kabel is verbonden met een computer kunnen door de computer verzonden gegevens met dit apparaat worden afgedrukt.Wanneer de USB-kabel is aangesloten, staat de aanduiding "Pc-modus" in het display van het apparaat. Het aanraakscherm is dan inactief.Om af te drukken vanaf computer, gaat u naar het tabblad [Systeem] in het beheerscherm en stelt u [Verbinden met pc] in op [AAN].
Het stuurprogramma van de printer installeren
Als het apparaat moet worden aangestuurd vanaf een computer, moet u het bijgeleverde printerstuurprogramma installeren op de computer voordat u het apparaat op de computer aansluit. Voor details over de installatie, zie de installatiegids en het Leesmij-bestand op de bijgeleverde cd-rom.
Het bijgeleverde printerstuurprogramma ondersteunt afdrukken via een netwerk niet.
Aansluiting op een computer
Om het apparaat vanaf een computer te beheren moet het met een USB-kabel op de computer worden aangesloten. Sluit de USB-kabel aan op de USB-poort (apparaat) op de achterkant van het apparaat.Raadpleeg de documentatie bij de computer om de aansluiting te maken.
Opmerking
Opmerking
53Afdrukken vanaf een computer

54
Hoofdstuk 4 B
ediening
Correcte werking wordt niet gegarandeerd indien de verbinding wordt gemaakt via een USB-hub.
Voor apparaten waarvan het serienummer met 11 begintDit apparaat wordt geleverd met een USB-kabel waaraan reeds een ferrietkern is bevestigd. Gebruik altijd deze meegeleverde USB-kabel bij aansluiting op een computer.
Voor apparaten waarvan het serienummer met 51 begint
Een ferrietkern bevestigen aan een USB-kabelVoordat u een USB-kabel (niet bijgeleverd) aansluit op de printer, kunt u het beste een bijgeleverde ferrietkern bevestigen aan de kabel om lawaai te voorkomen. Om te voldoen aan de stralingsstandaarden, bevestigt u de bijgeleverde ferrrietkern als volgt aan de USB-kabel:
1 Maak de twee connectoren op de ferrietkern los om hem te openen.
2 Schuif de USB-kabel door de ferrietkern en plaats hem bij de USB-connector van de printer.
3 Sluit de ferrietkern (u hoort een klik).
Wanneer u de ferrietkern niet goed kunt bevestigen omdat de USB-kabel te dun is, kunt u hem vastzetten met plakband.
Opmerking
USB-kabel
Computer
Opmerking
Afdrukken vanaf een computer

Bijlage
Bijlage
Voorzorgen
Veiligheid• Sluit de printer alleen aan op de energiebron die wordt
genoemd in "Specificaties" op pagina 63.• Beschadig de elektriciteitskabel niet door er zware
objecten op te zetten of op te laten vallen; het is gevaarlijk om het apparaat te gebruiken met een beschadigde elektriciteitskabel.
• Als u denkt dat u het apparaat lang niet gaat gebruiken, haal dan de stekker uit het stopcontact.
• Pak de stekker vast, niet het snoer.• Haal het apparaat niet uit elkaar. Er is gevaar van
elektrische schok van de interne onderdelen.• Pas op dat u geen water of andere vloeistoffen morst op
het apparaat; let ook op dat er geen brandbaar of metalen materiaal in de kast terechtkomt. Als er zich vreemde objecten in de kast bevinden, kan het apparaat storen of is er risico op brand of elektrische schok.
• Indien het apparaat defect is of als een vreemd voorwerp in de kast valt, haal dan direct de stekker uit het stopcontact en neem contact op met uw Sony-dealer.
• Bewaar een half gebruikt afdrukpakket in de originele verpakking. Bewaar, indien mogelijk, het afgesloten afdrukpakket op een koele, donkere plek. Als u het afdrukpakket weer wilt gebruiken, leg het dan eerst een paar uur in een warme ruimte. Dit voorkomt dat zich condens vormt wanneer het afdrukpakket uit de verpakking wordt gehaald.
Installatie• Plaats het apparaat op een vlakke ondergrond. Zet het
apparaat niet op een scheve ondergrond of op z'n zij. Hierdoor kan het apparaat beschadigen.
• Schudt niet met het apparaat en laat het niet vallen.
• Plaats het apparaat niet op een plek die wordt blootgesteld aan:– instabiliteit– veel stof– zeer hoge of lage temperaturen– trillingen– hoge luchtvochtigheid– direct zonlicht
• Blokkeer de ventilatieroosters op het apparaat niet. Hierdoor kan het apparaat beschadigen.
De printer vervoerenVervoer de printer niet als de bijgeleverde accessoires, lintcartridge en papierrol zijn bevestigd. Dit kan een storing tot gevolg hebben. Het wordt aangeraden om de lintcartridge en papierrol te bewaren in de originele verpakking als u ze uit de printer hebt gehaald.
Over condens• Indien de printer wordt blootgesteld aan grote en
plotselinge temperatuurschommelingen, bijvoorbeeld wanneer hij wordt verplaatst van een koele ruimte naar een warme ruimte of wanneer hij in een ruimte staat met een verwarming die vochtige lucht verspreidt, kan zich condens vormen in de printer. In die gevallen werkt de printer niet goed en kan er zelfs een defect optreden als u hem blijft gebruiken. Als er zich mogelijk condens heeft gevormd, schakel de printer dan met de knop on/standby in standby-modus, schakel het apparaat uit met de AAN/UIT-schakelaar en laat de printer ongeveer een uur acclimatiseren.
• Indien het afdrukpakket wordt blootgesteld aan grote en plotselinge temperatuurschommelingen, kan zich condens vormen op de lintcartridge of het papier. Hierdoor gaat de printer storen. Als het afdrukpakket in deze staat wordt gebruikt, zullen er waarschijnlijk vlekken op de afdruk komen.
55Voorzorgen

56
Bijlage
Ondersteunde geheugenkaarten en bestandsindelingen
Ondersteunde geheugenkaartenDit apparaat ondersteunt de volgende typen geheugenkaarten.• "Memory Stick"• "Memory Stick PRO"• "Memory Stick Duo"• SmartMedia-kaart• CompactFlash-kaart• SD-kaart• MultiMediaCard• xD-Picture-kaart
Ondersteunde bestandsindelingenHet apparaat ondersteunt de volgende bestandsindelingen. De maximale gegevensgrootte die kan worden gelezen door het apparaat, is 8.000 × 6.000 pixels.
• JPEGJFIF 4:4:4, 4:2:2, 4:2:0 (baseline JPEG)compatibel met Exif 2.2.1compatibel met DCF 2.0
• TIFFcompatibel met Exif 2.2.1 (RGB niet-gecomprimeerd)
• BMP24-bit Windows-indeling
(Niet alle indelingen worden ondersteund.)Er worden maximaal acht niveaus ondersteund voor mappen op een geheugenkaart en er kunnen maximaal 9.999 bestanden worden afgehandeld met één handeling.
Opmerkingen over het gebruik van geheugenkaarten
• Sony is niet verantwoordelijk voor schade aan uw geheugenkaart of gegevens wanneer u dit apparaat gebruikt.
• Gebruik van "Memory Stick"-media (tot 32 GB) met dit product is bevestigd. Correcte werking van alle typen "Memory Stick"-media wordt echter niet gegarandeerd.
• Er kunnen geen bestanden van 4 GB of meer van een "Memory Stick"-medium worden afgespeeld als gevolg van de specificaties van het bestandssysteem.
"Memory Stick"-typen"Memory Stick" is een verwijderbare, compacte gegevensopslagkaart die kan worden gebruikt met digitale fotocamera's en pc's. Foto's die zijn opgeslagen in een "Memory Stick" kunnen eenvoudig worden weergegeven, overschreven of verwijderd.Er zijn twee typen "Memory Stick": de algemene "Memory Stick" en de "Memory Stick" die gebruikt maakt van de MagicGate-coderingstechnologie om materiaal met auteursrecht te beschermen (de zogeheten "MagicGate Memory Stick"). Dit apparaat ondersteunt beide typen "Memory Stick". Maar omdat dit apparaat de MagicGate-standaard niet ondersteunt, wordt materiaal opgenomen met dit apparaat niet beschermd door MagicGate.Daarnaast kunt u ook "Memory Stick Duo" of "Memory Stick PRO" gebruiken met uw apparaat.
Opmerkingen over MagicGate™"MagicGate" is de collectieve naam van de door Sony ontwikkelde inhoudsbeveiligingstechnologieën.
Gegevens op een "Memory Stick" beveiligen tegen schrijvenOm te voorkomen dat belangrijke gegevens per ongeluk worden gewist, heeft de "Memory Stick" een schrijfbeveiligingsschakelaar. Wanneer de schakelaar naar links staat, kunnen gegevens worden geschreven naar of verwijderd van de "Memory Stick" en kan de "Memory Stick" worden geïnitialiseerd. Wanneer de schakelaar naar rechts staat, kunnen gegevens in de "Memory Stick" worden gelezen, maar kan er niet worden geschreven. Wanneer u een "Memory Stick" in dit apparaat plaatst om gegevens te lezen, moet u de schrijfbeveiligingsschakelaar in de beveiligde stand zetten.
De positie en vorm van de schrijfbeveiligingsschakelaar hangt af van uw type "Memory Stick".
Opmerkingen
Opmerking
LOCK LOCK
Contacten Schrijfbeveiligingsschakelaar
Niet tegen schrijven beveiligd
Tegen schrijven beveiligd
Ruimte voor label
Ondersteunde geheugenkaarten en bestandsindelingen

Bijlage
"Memory Stick" opnieuw initialiseren (formatteren)Voordat u uw "Memory Stick" voor de eerste keer gebruikt, moet u hem formatteren met uw digitale camera. Als u "Memory Stick" formatteert met een ander apparaat dan uw digitale camera kunnen gegevens op de "Memory Stick" onleesbaar worden voor het systeem.
Opmerkingen over het gebruik van "Memory Stick"• Plaats een "Memory Stick" direct in de "Memory Stick"-
sleuf van het systeem. Plaats de "Memory Stick" niet in een CompactFlash-type adapter, omdat hierdoor de gegevens op de "Memory Stick" per ongeluk kunnen worden verwijderd.
• Verwijder de "Memory Stick" niet terwijl gegevens worden gelezen of geschreven.
• Gegevens kunnen corrupt raken in de volgende gevallen.– Wanneer de "Memory Stick" wordt verwijderd of als
het systeem wordt uitgeschakeld tijdens het lezen of schrijven
– Wanneer de "Memory Stick" wordt gebruikt in ruimtes die vatbaar zijn voor statische elektriciteit of elektrische ruis
• Laat de "Memory Stick" niet vallen en verbuig hem niet.• Probeer de "Memory Stick" niet uit elkaar te halen of aan
te passen.• Laat de "Memory Stick" niet nat worden.• Bewaar de "Memory Stick" niet op de volgende locaties:
– Op een warme plek, zoals in een auto of buiten op een hele warme dag.
– In direct zonlicht.– In een vochtige ruimte of een ruimte waar zich
eenvoudig roest vormt.• Raak de contacten van de "Memory Stick" niet aan, niet
met uw vingers en ook niet met metalen objecten.• Bevestig niets anders dan het bijgeleverde label op de
desbetreffende ruimte op de "Memory Stick".• Bevestig het bijgeleverde label zodanig dat het niet
uitsteekt.• Berg de "Memory Stick" op in zijn hoesje.
Opmerkingen over het gebruik van "Memory Stick Duo"• Gebruik een scherp object, zoals een balpen, om de
schrijfbeveiligingsschakelaar van de "Memory Stick Duo" te verschuiven.
• Niet alle "Memory Stick Duo" hebben een schrijfbeveiligingsschakelaar. Wanneer u een "Memory Stick Duo" zonder schrijfbeveiligingsschakelaar gebruikt, let dan op dat u niet per ongeluk gegevens bewerkt of verwijdert.
Opmerkingen over het gebruik van "Memory Stick PRO"Dit systeem ondersteunt de beveiligingsfunctie toegangscontrole niet.
SmartMedia-kaartDe onderdelen van een SmartMedia-kaart zijn hieronder afgebeeld.
Voor details, bezoek de website van SSFDC of raadpleeg de handleiding bij uw kaart.http://www.ssfdc.or.jp
SmartMedia-kaartgegevens beveiligen tegen schrijvenOm te voorkomen dat belangrijke gegevens per ongeluk worden gewist, kan een SmartMedia-kaart tegen schrijven worden beveiligd om te verhinderen dat er gegevens worden geschreven.Plak hiertoe een schrijfbeveiligingssticker op de locatie afgebeeld in de afbeelding (het schrijfbeveiligingsgedeelte).
• Wanneer een sticker op het schrijfbeveiligingsgedeelte is geplakt, kunnen met de SmartMedia-kaart geen foto's worden opgeslagen die zijn genomen met een digitale camera.
• Om weer gegevens naar de kaart te kunnen schrijven, verwijdert u eenvoudig de sticker.
• Gebruik de sticker niet opnieuw. Hierdoor kan het apparaat beschadigen.
Contacten
Schrijfbeveiligingsgedeelte
Indexeergedeelte
Schrijfbeveiligingssticker
Schrijfbeveiligingsgedeel
57Ondersteunde geheugenkaarten en bestandsindelingen

58
Bijlage
CompactFlashDe kaart kan maar op een manier in de sleuf worden geplaatst. Als de kaart niet soepel in de sleuf kan worden geschoven, forceer het dan niet. Controleer of u de kaart goed vasthoudt; het teken v moet naar de sleuf zijn gericht.
Voor details raadpleeg de handleiding bij uw kaart.
SD-kaartDe onderdelen van een SD-kaart zijn hieronder afgebeeld.
Voor details, bezoek de website van SD Card Association of raadpleeg de handleiding bij uw kaart.http://www.sdcard.org/
Gegevens op een SD-kaart beveiligen tegen schrijvenOm te voorkomen dat belangrijke gegevens per ongeluk worden gewist, kan een SD-kaart tegen schrijven worden beveiligd om te verhinderen dat er gegevens worden geschreven.Hiertoe verschuift u de schrijfbeveiligingsschakelaar zoals afgebeeld in de afbeelding.
Wanneer de SD-kaart tegen schrijven is beveiligd, kan de kaart niet worden gebruikt om foto's genomen met een digitale camera op te slaan.
MultiMediaCardDe kaart kan maar op een manier in de sleuf worden geplaatst. Als de kaart niet soepel in de sleuf kan worden geschoven, forceer het dan niet. Controleer of u de kaart goed vasthoudt.Plaats de kaart altijd zoals hieronder afgebeeld.
Voor details, raadpleeg de handleiding bij uw kaart.
xD-Picture-kaartDe kaart kan maar op een manier in de sleuf worden geplaatst. Als de kaart niet soepel in de sleuf kan worden geschoven, forceer het dan niet. Controleer of u de kaart goed vasthoudt; het teken v moet naar de sleuf wijzen.
Voor details, raadpleeg de handleiding bij uw kaart.
Richting van plaatsingv teken
Schrijfbeveiligingsschakelaar Contacten
Schrijfbeveiligingsschakelaar
Niet tegen schrijven beveiligd
Tegen schrijven beveiligd
Richting van plaatsing
Inkeping
Richting van plaatsing
v teken
Ondersteunde geheugenkaarten en bestandsindelingen

Bijlage
Opmerkingen over het gebruik van geheugenkaarten
Het volgende is van toepassing op alle geheugenkaarten behalve "Memory Stick".Voor details over ""Memory Stick"-typen" op pagina 56.
• Lees de handleiding bij de geheugenkaart alvorens u de kaart gebruikt.
• Wanneer u een geheugenkaart hebt gekocht, moet u deze eerst initialiseren met een digitale camera. Als u de geheugenkaart initialiseert met een pc of een ander apparaat dan een digitale camera, kan het zijn dat dit apparaat niet de afbeeldinggegevens op de geheugenkaart kan lezen.
• Gebruik geen geheugenkaart die niet geschikt is voor dit apparaat. Hierdoor kan het apparaat beschadigen.
• Laat de geheugenkaart niet vallen en verbuig hem niet.• Probeer de geheugenkaart niet uit elkaar te halen of aan
te passen.• Laat de geheugenkaart niet nat worden.• Omdat de geheugenkaart gevoelig is voor vocht, wordt
aangeraden zo'n kaart niet te gebruiken in vochtige omstandigheden.
• Bewaar de geheugenkaart niet op de volgende locaties:– Op een warme plek, zoals in een auto of buiten op een
hele warme dag.– In direct zonlicht.– In een vochtige ruimte of een ruimte waar zich
eenvoudig roest vormt.– In een ruimte waar de geheugenkaart blootgesteld kan
worden aan elektrostatische ontlading of elektronische ruis.
• Raak de contacten op een SmartMedia-kaart, CompactFlash-kaart, SD-kaart of MultiMediaCard niet aan met uw handen of met metaal.
• Bewaar de geheugenkaart altijd in de verpakking.• Wanneer u een SmartMedia-kaart, SD-kaart of
MultiMediaCard gebruikt, plaats de geheugenkaart dan rechtstreeks in de corresponderende sleuf. Plaats een SmartMedia-kaart of andere geheugenkaarten niet in de CompactFlash-kaartadapter. Dit kan ertoe leiden dat de afbeeldinggegevens opgeslagen op de kaart worden gewist of beschadigd raken.
• Controleer altijd of u de geheugenkaart op de juiste manier vasthoudt voordat u ze plaatst in de desbetreffende sleuf van het apparaat. Als u een geheugenkaart op de verkeerde manier plaatst, kan het apparaat en/of de geheugenkaart beschadigt raken en kunnen er storingen optreden.
• Verwijder de geheugenkaart niet en schakel het apparaat niet uit als gegevens worden geschreven naar de media. Dit kan ertoe leiden dat de gegevens die worden opgenomen, worden gewist of beschadigd raken.
Schoonmaken
De binnenkant van de printer reinigen
Wanneer u witte strepen, krassen of andere ongerechtigheden gaat zien op de afdrukken, dan kan het helpen als u de binnenkant van de printer schoonmaakt. Het schoonmaken van de binnenkant van de printer is vooral effectief tegen witte strepen en krassen zoals weergegeven in de afbeelding.
Witte strepen komen vooral voor wanneer de afdrukpakketten 2UPC-C13 of 2UPC-C15 worden gebruikt nadat een grote hoeveelheid afdrukken zijn gemaakt met een 2UPC-C14-afdrukpakket. Ook ontstaan er witte strepen of krassen als er zich stofdeeltjes op de thermische kop vastzetten. Als dit zich voordoet, gebruik dan de bij de printer meegeleverde reinigingscartridge en het bij het afdrukpakket meegeleverde reinigingsvel om de binnenkant van de printer te reinigen.De reinigingscartridge kan meerdere malen worden gebruikt.
1 Geef het beheervenster op de UP-CR10L weer, en selecteer het tabblad Systeem.
2 Open de zijklep en verwijder de lintcartridge.
3 Plaats de reinigingscartridge helemaal in de printer.
4 Op het tabblad Systeem raakt u de knop aan.
Er verschijnt zo'n 30 cm afdrukpapier, en er op het scherm verschijnt een melding die u moet bevestigen voordat het schoonmaken kan beginnen.
Opmerking
Witte streep
Gespikkelde kras
Garenachtige kras
59Schoonmaken

60
Bijlage
5 Verwijder het papier van de achterkant van het reinigingsvel (de kant zonder illustratie).
Pas op dat u de voor- en achterkant van het reinigingsvel niet door elkaar haalt.
6 Bepaal aan de hand van de breedte van het afdrukpapier de oriëntatie om het reinigingsvel gelijkmatig en in een rechte hoek op het uitgevoerde papier vast te maken, zoals weergegeven in de afbeelding.
Bevestig bij gebruik van het afdrukpakket 2UPC-C14 het reinigingsvel in de lengte in plaats van in de breedte.Bevestig het reinigingsvel stevig, zodat de hoeken of het middendeel niet omhoog komen. Als de hoeken van het reinigingsvel omhoog steken verloopt het reinigingsproces wellicht niet correct.
7 Verwijder het papier van de voorkant van het reinigingsvel.
8 Het klevende oppervlak van het reinigingsvel ligt nu bloot, dus controleer nogmaals of geen van de hoeken of het middendeel omhoog steekt.
9 Klik in het berichtvenster op de knop OK.
Het schoonmaken begint. Het afdrukpapier wordt naar binnen getrokken en komt weer tevoorschijn uit de uitvoersleuf. Hiermee worden stof en vuil uit het binnendeel van de printer verwijderd.Als het schoonmaken voltooid is, wordt het afdrukpapier meerdere keren afgesneden.
Na het reinigen moet het reinigingsvel helemaal uitgevoerd worden. Als een deel van het reinigingsvel op het afdrukpapier blijft zitten, verwijdert u de papierhouder en snijdt u alle overgebleven delen af voordat u de printer weer gebruikt.
10Verwijder de reinigingscartridge en herplaats de lintcartridge.
• U hebt afdrukpapier nodig om te kunnen schoonmaken. Als er onvoldoende afdrukpapier over is, kan er een foutmelding verschijnen. Vervang het afdrukpapier en probeer nogmaals schoon te maken.
• Het afdrukpapier dat tijdens het schoonmaken gebruikt wordt, wordt automatisch afgesneden.
Opmerking
Opmerkingen
2UPC-C14 2UPC-C13/C15
Schoonmaken

Bijlage
Wanneer de kast vies isAls de kast heel vies is, drenkt u een schone doek in water, of in een oplossing van water en schoonmaakmiddel; wring de doek uit en maak de kast schoon. Daarna nawrijven met een schone, droge doek.Om schade aan het apparaat te voorkomen, moet u nooit thinner, benzeen, alcohol of ander organisch oplosmiddel gebruiken om het schoon te maken.
Wanneer het display vies isWanneer het display vies is, kunt u het schoonmaken met een droge doek of met een schone doek gedrenkt in water en goed uitgewrongen. Gebruik geen reinigingsmiddelen (ook geen milde), omdat deze het oppervlak van het display kunnen beschadigen.Raak het oppervlak van het display nooit aan met een hard object.
Wanneer het filter van de koelventilator vies isWanneer het filter van de koelventilator van de thermische kop vies is, kunt u het verwijderen en schoonmaken met water. Boen het filtergaas niet schoon met een borstel of iets dergelijks.
Als de printerrol vuil wordtGebruik als de printerrol vuil wordt een zachte, met alcohol bevochtigde doek en veeg hiermee de rol af, terwijl u deze ronddraait.
Schakel bij het reinigen van de printerrol de printer altijd met de knop on/standby in standby-modus of schakel het apparaat uit met de AAN/UIT-schakelaar en koppel het netsnoer los.
Opmerking
61Schoonmaken

62
Bijlage
Probleemoplossing
Controleer onderstaande zaken voordat u het apparaat opstuurt voor onderhoud. Als het probleem dan nog niet is opgelost, neem contact op met uw geautoriseerde Sony-dealer.
Lintcartridge en papier
Elk afdrukpakket bevat twee sets lintcartridge en papierrol.Gebruik de lintcartridge en papierrol in een verpakking als een set.
2UPC-C13 serie Zelflaminerend kleurenafdrukpakketBevat kleurenlintcartridge en papier
Lintcartridge voor afdrukken: 2 rollen89 × 126 mm printpapier: 2 rollen
2UPC-C14 serie Zelflaminerend kleurenafdrukpakketBevat kleurenlintcartridge en papier
Lintcartridge voor afdrukken: 2 rollen101 × 152 mm printpapier: 2 rollen
2UPC-C15 serie Zelflaminerend kleurenafdrukpakketBevat kleurenlintcartridge en papier.
Lintcartridge voor afdrukken: 2 rollen126 × 178 mm printpapier: 2 rollen
AfdrukcapaciteitElk afdrukpakket bevat twee sets lintcartridge en papierrol. Met een set (lintcartridge en papier) kunt u de volgende hoeveelheden vellen afdrukken.
• Het aantal vellen dat kan worden afgedrukt, komt eventueel niet overeen als u cartridge en papier vervangt voordat ze op zijn.
• Gebruik altijd een designated afdrukpakket.
Symptoom Oorzaak/Oplossing
Kan de papierrol niet laden.
Probeert u 2UPC-C13, C15 te laden terwijl adapters zijn bevestigd in de papierhouder?tVerwijder de adapters en laad
dan de papierrol (pagina 12).
Papierrol is geladen, maar het bericht "geen papier" verschijnt.
Papierrol is misschien niet correct geladen.tControleer of papierrol correct
is geladen (pagina 13).
Lintcartridge is geladen, maar bericht "geen lintcartridge" verschijnt.
Lint is misschien niet correct geladen.tControleer of lint correct is
geladen (pagina 15).
Het bericht "Papier op" verschijnt, maar er zit nog papier in het apparaat.
Dit is geen storing. Er blijft wat papier over.tVerwijder het overgebleven
papier en laad een nieuwe lintcartridge en papierrol (pagina 13).
Er is een witte rand op de afdruk.
De afdrukpositie is misschien niet correct.tPas de afdrukpositie aan
(pagina 26).
Display is niet aan of moeilijk leesbaar.
Afhankelijk van de stand van het display, is het display niet zichtbaar of moeilijk leesbaar.tDe stand van het display kan
worden aangepast. Pas de stand van het display aan om het beeld te verbeteren (pagina 9).
Afbeeldingsgegevens kunnen niet worden gelezen.
Een gekoppelde geheugenkaart bevat geen gegevens.tPlaats een geheugenkaart
waarop gegevens staan.Gegevens zijn opgeslagen op een geheugenkaart in een indeling die het apparaat niet herkent.tSla afbeeldingsgegevens op in
een indeling die het apparaat herkent (pagina 56).
De geheugenkaart is misschien niet correct geplaatst.tControleer of de
geheugenkaart helemaal goed is geplaatst (pagina 32).
De geheugenkaart is misschien niet in de correcte richting geplaatst.tPlaats de geheugenkaart zoals
wordt aangegeven in het bedieningsscherm.
Afdrukpakket 2UPC-C13 2UPC-C14 2UPC-C15
Aantal vellen 300 (vellen) 200 (vellen) 172 (vellen)
Afdrukgrootte 89 × 126 mm ±2 mm (3,5 × 5 inches ±3/32 inch)
101 × 152 mm ±2 mm (4 × 6 inches ±3/32 inch)
126 × 178 mm ±2 mm (5 × 7 inches ±3/32 inch)
Opmerkingen
Probleemoplossing / Lintcartridge en papier

Bijlage
Specificaties
Elektriciteit100 tot 240 V AC, 50/60 Hz
Ingangsstroom 3,0 tot 1,3 A max.Temperatuurbereik
5 tot 35 °CLuchtvochtigheidbereik
20 tot 80% (geen condensering)Externe afmetingen
Ong. 275 × 300 × 380 mm (BHD) (10 7/8 × 11 7/8 × 14 15/16 inches) (exclusief de uitstekende delen)
Gewicht Ong. 11 kg (alleen printer)Afdrukmethode Thermisch sublimatiesysteemResolutie 300 dpiGradaties Verwerking YMC-afbeeldingen met
8 bits/256 gradaties per kleurFotogrootte 2UPC-C13: 89 × 126 mm ±2 mm
(3,5 × 5 inches ±3/32 inch)2UPC-C14: 101 × 152 mm ±2 mm
(4 × 6 inches ±3/32 inch)2UPC-C15: 126 × 178 mm ±2 mm
(5 × 7 inches ±3/32 inch)Overgedragen afbeeldinggegevens
2UPC-C13: 1.100 × 1.536 dots2UPC-C14: 1.248 × 1.848 dots2UPC-C15: 1.536 × 2.148 dots (Van de boven-, onder-, linker-
rechterkant wordt ongeveer 2 mm niet afgedrukt)
Afdruktijd 2UPC-C13: Ong. 13 sec.2UPC-C14: Ong. 16 sec.2UPC-C15: Ong. 17 sec.
Invoerconnector AC IN (voor stroom)Regelconnector
RS-232C (Externe regelinterface, D-SUB 9-pin connector) (1)
USB-poortHi-Speed USB (USB2.0)
USB-hostpoort voor het USB-flashgheugenGeheugenkaartsleuven
Interfacesleuf "Memory Stick" (1)Interfacesleuf SD-kaart (1)Interfacesleuf voor CompactFlash-kaart (2)(Een van de twee sleuven wordt gebruikt
als uitbreidingsleuf die zich bevindt in de zijklep.)
Interfacesleuf SmartMedia-kaart (1)Interfacesleuf xD-Picture-kaart (1)
Compatibele bestandsindelingenJPEG: JFIF 4:4:4, 4:2:2, 4:2:0 (baseline
JPEG)compatibel met Exif 2.2.1compatibel met DCF 2.0
TIFF: compatibel met Exif 2.2.1 (TIFF-RGB niet-gecomprimeerd)
BMP: 24 bit Windows-indeling(Niet alle versies van de
bestandsindelingen zijn compatibel)Maximum aantal pixels
JPEG: 8.000(H) × 6.000(V)TIFF: 8.000(H) × 6.000(V)BMP: 8.000(H) × 6.000(V)
Maximum aantal bestanden9.999 bestanden voor een geheugenkaart
LCD-display 8 inch drukgevoelig TFT-kleurendisplay640 × 480 pixels, RGB
Bijgeleverde accessoiresPapierlade (1)Papierhouder (1)Papierspoel (1)Adapter (links, 1)Adapter (rechts, 1)Elektriciteitskabel (1)Schoonmaakcartridge (1)USB-kabel (1-790-081-71 (Sony)) (1) 1)
Ferrietkern (1) 2)
Cd-rom (1)Gebruiksrechtovereenkomst (1)Voor gebruik van deze printer (1)Garantiekaart (1)
1) alleen voor apparaten waarvan het serienummer met 11 begint.
2) alleen voor apparaten waarvan het serienummer met 51 begint.
Optionele accessoiresZelflaminerend kleurenafdrukpakket
2UPC-C132UPC-C142UPC-C15
Bluetooth USB-adapterDPPA-BT11) 2)
1) Mogelijk niet verkrijgbaar, afhankelijk van het land of de regio waar u verblijft. Raadpleeg uw plaatselijke Sony-leverancier.
2) De Bluetooth-communicatiefunctie voor dit apparaat kan alleen worden gebruikt met DPPA-BT1-adapters. Andere Bluetooth USB-adapters worden niet ondersteund.
Ontwerp en specificaties kunnen zonder kennisgeving worden gewijzigd.
63Specificaties

64
Bijlage
Opmerkingen• Controleer altijd of het apparaat goed functioneert
voordat u het gebruikt. SONY IS NIET AANSPRAKELIJK VOOR SCHADE VAN WELKE SOORT DAN OOK, INCLUSIEF, MAAR NIET BEPERKT TOT, COMPENSATIE OF VERGOEDING VANWEGE HET NIET AFDRUKKEN VAN INHOUD VAN WELK TYPE DAN OOK OF VERLIES VAN GEGEVENS DOOR EEN STORING VAN DIT APPARAAT OF HET BIJBEHORENDE AFDRUKMATERIAAL, BIJBEHORENDE SOFTWARE, EXTERNE OPSLAGMEDIA OF ANDERE EXTERNE APPARATEN.
• SONY IS NIET AANSPRAKELIJK VOOR SCHADE VAN WELKE SOORT DAN OOK, INCLUSIEF, MAAR NIET BEPERKT TOT, COMPENSATIE OF VERGOEDING VANWEGE HUIDIGE OF TOEKOMSTIGE WINSTDERVING WEGENS EEN STORING VAN DIT APPARAAT, GEDURENDE DE GARANTIEPERIODE OF NA AFLOOP VAN DE GARANTIEPERIODE, OF WEGENS WELKE ANDERE REDEN DAN OOK.
• Het LCD-paneel van deze unit is met behulp van een hoogwaardige precisietechnologie vervaardigd, waardoor een werkende pixelratio ontstaat van minimaal 99,99%. Hieruit volgt dat een zeer klein gedeelte van de pixels vast staat; altijd uit (zwart), altijd aan (rood, groen of blauw) of knippert. Bovendien kunnen gedurende een lange gebruiksperiode als gevolg van de fysieke eigenschappen van de LCD dergelijke vaste pixels spontaan verschijnen. Bovenstaande punten zijn geen defecten.
Specificaties

Sony Corporation






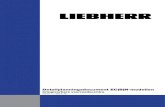


![ILCE-5100Mededelingen Mededelingen Waarschuwingsberichten [303] Situaties die voor dit apparaat moeilijkheden opleveren Situaties die voor dit apparaat moeilijkheden opleveren Situaties](https://static.fdocuments.nl/doc/165x107/6042131a095ec6213511f6a5/ilce-5100-mededelingen-mededelingen-waarschuwingsberichten-303-situaties-die-voor.jpg)
![Hoe te gebruiken - Sony · Het apparaat stopt met uitgeschoven lens./Het apparaat wordt uitgeschakeld met uitgeschoven lens. [198] Het apparaat wordt warm wanneer u het gedurende](https://static.fdocuments.nl/doc/165x107/5f68668b6e4d47007c725c9f/hoe-te-gebruiken-sony-het-apparaat-stopt-met-uitgeschoven-lenshet-apparaat-wordt.jpg)