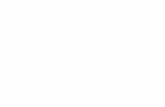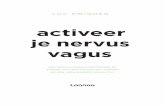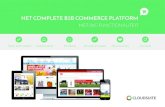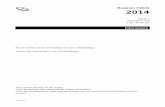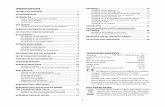Xperia XZ1 Compactfiles.customersaas.com/files/Sony_Xperia_XZ1... · • Activeer de webservice...
Transcript of Xperia XZ1 Compactfiles.customersaas.com/files/Sony_Xperia_XZ1... · • Activeer de webservice...

Gebruikershandleiding
Xperia™ XZ1 CompactG8441

Inhoudsopgave
Aan de slag....................................................................................6Over deze Gebruikershandleiding................................................... 6Overzicht........................................................................................... 7Kaarten plaatsen...............................................................................8Schermbescherming.........................................................................9Uw apparaat de eerste keer inschakelen.........................................9Waarom heb ik een Google-account nodig?................................... 9
Apparaatbeveiliging.....................................................................11Verzekeren dat het apparaat is beveiligd........................................11Schermvergrendeling...................................................................... 11Vingerafdrukbeheer........................................................................ 13Het apparaat automatisch ontgrendelen....................................... 14SIM-kaartbeveiliging....................................................................... 14Het IMEI-nummer zoeken van het apparaat...................................15Een verloren apparaat terugvinden met Mijn apparaat zoeken.... 15Locatieservices gebruiken...............................................................16
De basisaspecten onder de knie krijgen.....................................18Het aanraakscherm gebruiken........................................................18Het scherm vergrendelen en ontgrendelen................................... 21Startscherm......................................................................................21Applicatiescherm............................................................................ 23Snelkoppelingen voor gemakkelijke bediening.............................24Navigeren door applicaties.............................................................25Widgets........................................................................................... 26Snelkoppelingen en mappen......................................................... 27Achtergrond en thema's.................................................................28Een screenshot maken....................................................................29Meldingen....................................................................................... 29Pictogrammen in de statusbalk......................................................32Overzicht van applicaties................................................................34
Batterij en onderhoud.................................................................36Uw apparaat opladen..................................................................... 36Batterij- en energiebeheer..............................................................37Uw apparaat bijwerken...................................................................39Onderhoud met behulp van een computer................................... 41Opslag en geheugen...................................................................... 42Back-up maken van inhoud en inhoud herstellen.........................43
Applicaties downloaden............................................................. 47Applicaties downloaden van Google Play......................................47
2

Applicaties downloaden van andere bronnen...............................47
Internet en netwerken................................................................ 48Surfen op internet...........................................................................48Internet- en MMS-instellingen ...................................................... 48Wi-Fi................................................................................................ 49Uw mobiele gegevensverbinding delen.........................................51Het dataverbruik in de gaten houden............................................ 53Mobiele netwerken selecteren.......................................................54
Gegevens synchroniseren op uw apparaat................................55Synchroniseren met onlineaccounts.............................................. 55Synchroniseren met Microsoft® Exchange ActiveSync®.................55
Basisinstellingen..........................................................................57Instellingen openen........................................................................ 57Volume-instellingen........................................................................57Modus Niet storen.......................................................................... 58Scherminstellingen......................................................................... 59Applicatie-instellingen.................................................................... 61Applicaties resetten........................................................................ 62Schermbeveiliging.......................................................................... 62Taalinstellingen............................................................................... 63Datum en tijd.................................................................................. 63X-Reality™ for mobile.....................................................................63Kleurenspectrum en contrast......................................................... 64De geluidsuitvoer verbeteren.........................................................64Onderdrukken van ruis................................................................... 65Meerdere gebruikersaccounts........................................................65
Tekst typen.................................................................................. 68Virtuele toetsenborden.................................................................. 68Tekst bewerken...............................................................................69Automatisch invullen......................................................................69
Bellen............................................................................................71Bellen............................................................................................... 71Oproepen ontvangen......................................................................72Slim afhandelen van gesprekken................................................... 73Gesprekken doorschakelen............................................................ 73Een nummer blokkeren...................................................................74
Contacten.....................................................................................75Contacten toevoegen en bewerken............................................... 75Contacten groeperen...................................................................... 76Contacten overbrengen.................................................................. 76Een back-up maken van contacten................................................ 77
3

Berichten en chat........................................................................ 79Berichten lezen en verzenden........................................................ 79Berichtinstellingen..........................................................................80Videochat........................................................................................80E-mail instellen................................................................................81
Muziek......................................................................................... 82Muziek overdragen naar uw apparaat........................................... 82Luisteren naar muziek.................................................................... 82
Camera........................................................................................ 85De camera leren kennen.................................................................85Belichtings-, kleur en lichtomstandigheden..................................88Correct scherpstellen.......................................................................91Personen, selfies en lachende gezichten.......................................92Bewegende voorwerpen................................................................ 93Camera-apps gebruiken.................................................................95Resolutie en geheugen.................................................................. 96Een diagnose stellen over de camera............................................98Extra camera-instellingen...............................................................99
Foto's en video's in Album.........................................................101Foto's en video's weergeven......................................................... 101Startschermmenu Album.............................................................. 102Foto's en video's delen en beheren..............................................103Foto's en video's verbergen..........................................................104
Connectiviteit.............................................................................105Het scherm van uw apparaat draadloos op een tvreproduceren................................................................................. 105USB-accessoires aansluiten op uw apparaat............................... 105Near field communication (NFC)................................................... 105Draadloze Bluetooth®-technologie.............................................. 108
Slimme apps en functies die tijd sparen....................................111Google Feed....................................................................................111Uw apparaat voor betalingen gebruiken.......................................111Xperia™ Actions............................................................................. 111
Klok en agenda...........................................................................113Agenda........................................................................................... 113Klok................................................................................................. 113
Toegankelijkheid........................................................................ 116Vergroting...................................................................................... 116Lettergrootte.................................................................................. 116Kleurcorrectie................................................................................. 116TalkBack..........................................................................................116Monogeluid.................................................................................... 117
4

Toegang wisselen...........................................................................117
Ondersteuning en juridische informatie................................... 118Support-applicatie......................................................................... 118Opnieuw starten, resetten en repareren.......................................118Garantie, specifieke absorptieratio (SAR) engebruiksinstructies.........................................................................119Juridische gegevens...................................................................... 120
5

Aan de slag
Over deze GebruikershandleidingDit is de Xperia™ XZ1 Compact-gebruikershandleiding voor de Android™ 8.0-softwareversie. Als u niet zeker weet welke softwareversie uw apparaat gebruikt,kunt u dat controleren in het menu Instellingen.
Updates voor het systeem en de applicatie kunnen de apparaatfuncties op een anderemanier weergeven dan in deze gebruikershandleiding wordt beschreven. De Android-versiewordt mogelijk niet door een update beïnvloed. Voor meer informatie over software-updates raadpleegt u Uw apparaat bijwerken op de pagina 39.
De huidige softwareversie van uw apparaat bekijken• Tik op Instellingen > Systeem > Over de telefoon.
De huidige softwareversie van het apparaat wordt weergegeven bij Build-nummer.
Het modelnummer van uw apparaat vinden• Tik op Instellingen > Systeem > Over de telefoon.
Het modelnummer van het apparaat wordt weergegeven bij Model.
Beperkingen van services en functiesBepaalde services en functies die in deze Gebruikershandleiding wordenbeschreven, worden mogelijk niet voor alle landen of regio's of voor allenetwerken en serviceproviders in alle gebieden ondersteund. Het internationaleGSM-alarmnummer kan altijd in alle landen, regio's, netwerken en door alleserviceproviders worden gebruikt, mits het apparaat met het mobiele netwerk isverbonden. Neem contact op met uw netwerkaanbieder of serviceprovider om debeschikbaarheid te bepalen van bepaalde services of functies en om na te gaan ofdit extra kosten voor toegang of gebruik met zich meebrengt.
Het gebruik van bepaalde functies en applicaties die in deze handleiding zijnbeschreven, kunnen internettoegang vereisen. Er kunnen kosten voordataoverdracht in rekening worden gebracht wanneer u verbinding maakt metinternet met uw apparaat. Neem contact op met uw draadloze serviceprovidervoor meer informatie.
6
Dit is een internetversie van deze publicatie. © Uitsluitend voor privégebruik afdrukken.

Overzicht
7
Dit is een internetversie van deze publicatie. © Uitsluitend voor privégebruik afdrukken.

1. Oplaad-/meldingslampje
2. Headsetaansluiting
3. Cameralens aan de voorzijde
4. Tweede microfoon
5. Oorspeaker/tweede luidspreker
6. Nabijheids-/lichtsensor
7. Volume-/zoomtoets
8. Aan-uittoets/vingerafdruksensor
9. Cameratoets
10. Hoofdluidspreker
11. Lader-/USB Type-C™-kabelpoort
12. Hoofdmicrofoon
13. Belangrijkste Wi-Fi-/Bluetooth®-antenna
14. Hoofdcamera
15. Lasersensor autofocus
16. RGBC-infraroodsensor
17. Flitserled
18. Subantenne voor mobiele netwerken
19. GPS-antenne/subantenne voor mobielenetwerken
20. NFC
21. Sub-Wi-Fi-antenne
22. SIM-/geheugenkaartsleuf
23. Hoofdantenne voor mobiele netwerken
Vingerafdrukfuncties zijn niet beschikbaar in de VS.
Kaarten plaatsenUw apparaat ondersteunt alleen nano-SIM-kaarten. De nano-SIM-kaart en degeheugenkaart hebben elk een eigen sleuf. Zorg dat u beide niet met elkaarverwart.
Om gegevensverlies te voorkomen, moet u het apparaat uitschakelen of de geheugenkaartontkoppelen voordat u de houder er uit haalt om de nano-SIM-kaart of geheugenkaart uithet apparaat te verwijderen.
Een nano-SIM-kaart en een geheugenkaart plaatsen
Knip niet in de SIM-kaart omdat dit het apparaat kan beschadigen.
1 Trek de geheugenkaartlade en de SIM-kaartlade naar buiten met eenvingernagel.
2 Plaats de geheugenkaart in de juiste stand in de geheugenkaartsleuf, zoalsis aangegeven in de afbeelding.
3 Plaats de SIM-kaart stevig in de SIM-kaartlade. Zie de afbeelding.4 Duw de houder voorzichtig helemaal terug in de sleuf.
8
Dit is een internetversie van deze publicatie. © Uitsluitend voor privégebruik afdrukken.

Schermbescherming
Verwijder voordat u het apparaat gebruikt de beschermfolie door aan het lipje te trekken.
Met een schermcover of een schermbescherming kunt u het apparaat beschermentegen beschadiging. We raden aan dat u alleen schermcovers gebruikt die voorhet Xperia™-apparaat zijn bedoeld. Als u een schermbescherming van een andermerk gebruikt, kan het zijn dat uw apparaat niet correct functioneert omdatsensoren, lenzen, luidsprekers of microfoons eventueel worden bedekt. Hierdoorkan de garantie komen te vervallen.
Uw apparaat de eerste keer inschakelenHet wordt aangeraden de batterij minimaal dertig minuten op te laden voordat uhet apparaat voor het eerst inschakelt. U kunt uw apparaat gebruiken tijdens hetopladen. Meer informatie over het opladen vindt u in Uw apparaat opladen op depagina 36.
De eerste keer dat u uw apparaat inschakelt, wordt u aan de hand van eeninstallatiehandleiding geholpen bij het configureren van de basisinstellingen, hetpersonaliseren van uw apparaat en u aan te melden bij bepaalde accounts,bijvoorbeeld een Google™-account.
Het apparaat inschakelen
Het is belangrijk dat u de USB Type-C-kabel (meegeleverd) gebruikt wanneer u het apparaatoplaadt. Andere typen USB-kabels kunnen het apparaat beschadigen. Het wordtaangeraden de batterij minstens 30 minuten op te laden voordat u het apparaat voor heteerst inschakelt.
1 Houd de aan-uitknop ingedrukt totdat het apparaat gaat trillen.2 Voer de PIN van uw SIM-kaart in wanneer hierom wordt gevraagd en tik
vervolgens op .3 Wacht even totdat het apparaat start.
De PIN van uw SIM-kaart wordt aanvankelijk door uw netwerkoperator geleverd, maar ukunt deze later wijzigen in het menu Instellingen. Als u een fout wilt corrigeren tijdens hetinvoeren van de PIN van uw SIM-kaart, tikt u op .
Het apparaat uitschakelen
1 Houd de aan-uitknop ingedrukt tot het optiemenu wordt weergegeven.2 Tik in het optiemenu op Uitschakelen.
Het kan even duren voordat het apparaat uit gaat.
Waarom heb ik een Google-account nodig?Uw Xperia™-apparaat van Sony gebruikt het Android™-platform dat is ontwikkelddoor Google. Een groot aantal verschillende Google-applicaties en -services is bijaankoop van uw apparaat beschikbaar, bijvoorbeeld Gmail™, Google Maps™,YouTube™ en de Play Store™-applicatie, waarmee u toegang hebt tot de GooglePlay™-onlinewinkel voor het downloaden van Android-applicaties. Om het besteuit deze services te halen, hebt u een Google-account nodig. Met een Google-account kunt u bijvoorbeeld het volgende doen:
• Applicaties downloaden en installeren van Google Play.• E-mail, contacten en de agenda synchroniseren met Gmail.• Chatten met vrienden met de Duo™-applicatie.• Browsergeschiedenis en bladwijzers synchroniseren met de webbrowser Google
Chrome™.• Maak uzelf kenbaar als de bevoegde gebruiker na een softwarereparatie met
behulp van Xperia™ Companion.• Zoek, blokkeer of wis een verloren of gestolen apparaat op afstand met de behulp
van Mijn apparaat zoeken.
9
Dit is een internetversie van deze publicatie. © Uitsluitend voor privégebruik afdrukken.

Ga naar http://support.google.com voor meer informatie over Android en Google.
Het is erg belangrijk dat u de gebruikersnaam en het wachtwoord van uw Google-accountonthoudt. In sommige gevallen moet u zich vanwege veiligheidsredenen identificeren metuw Google-account. Als u in dergelijke gevallen de gebruikersnaam of het wachtwoord vanGoogle niet kunt invullen, wordt uw apparaat vergrendeld. Als u meerdere Google-accountshebt, zorg dan dat u de gegevens van het betreffende account invult.
Een Google-account instellen op uw apparaat
1 Tik op Instellingen > Gebruikers en accounts > Account toevoegen >Google.
2 Volg de instructies op het scherm om een Google-account te maken of meldu aan als u al een account hebt.
U kunt ook een Google-account maken via de instellingengids als u het apparaat voor deeerste keer start. Of u gaat op een later tijdstip online en maakt een account ophttp://www.google.com/accounts.
Een Google-account verwijderen
1 Tik op Instellingen > Gebruikers en accounts.2 Selecteer het Google-account dat u wilt verwijderen.3 Tik op ACCOUNT VERWIJDEREN.4 Tik opnieuw op ACCOUNT VERWIJDEREN om te bevestigen.
Als u uw Google-account verwijdert, zijn beveiligingsfuncties die aan uw Google-accountzijn gekoppeld niet langer beschikbaar.
10
Dit is een internetversie van deze publicatie. © Uitsluitend voor privégebruik afdrukken.

Apparaatbeveiliging
Verzekeren dat het apparaat is beveiligdHet apparaat bevat beveiligingsopties. Deze worden sterk aanbevolen in geval vanverlies of diefstal.
• Stel een veilige schermvergrendeling op uw apparaat in met behulp van een PIN,wachtwoord of patroon om te voorkomen dat anderen toegang hebben tot uwapparaat of het resetten.
• Voeg een Google-account toe om te voorkomen dat anderen uw apparaatgebruiken als het gestolen of gewist wordt.
• Activeer de webservice Mijn apparaat zoeken. Met deze service kunt u een verlorenapparaat op afstand vinden, vergrendelen of wissen.
Het eigendom van het apparaat controlerenVoor bepaalde beveiligingsfuncties dient u het scherm te ontgrendelen met uwpincode, wachtwoord, patroon, of door de gegevens van uw Google-account in tevoeren. Hieronder vindt u voorbeelden van beveiligingsfuncties en de benodigdeinloggegevens:
Bescherming voor hetherstellen van defabrieksinstellingen
U moet uw scherm ontgrendelen voordat u defabrieksinstellingen kunt herstellen.
Mijn apparaat zoeken Als u deze service gebruikt om uw apparaat op afstand teresetten, moet u de gebruikersnaam en het wachtwoordvoor een Google-account invullen. Het apparaat moetverbinding maken met internet voordat hetinstallatieproces kan worden voltooid. Anders kunt u uwapparaat na de resetpoging niet gebruiken.
Xperia™ Companion-softwarereparatie
U moet uw gebruikersnaam en het wachtwoord van uwGoogle-account invoeren wanneer u het apparaat na dereparatie weer inschakelt.
Voor Mijn apparaat zoeken is het noodzakelijk om informatie van een Google-account in tevullen. Dit kan elk Google-account zijn dat u als eigenaar op het apparaat hebt ingesteld.Als u de relevante accountgegevens niet kunt invoeren tijdens het instelproces, dan kunt uhet apparaat helemaal niet gebruiken.
Schermvergrendeling
Vingerafdrukfuncties zijn niet beschikbaar in de VS.
Er zijn verschillende opties voor schermvergrendeling beschikbaar. Hetbeveiligingsniveau van elk type vergrendeling staat hieronder vermeld op volgordevan zwak naar sterk:
• Vegen: geen beveiliging, maar u hebt snel toegang tot het startscherm.• Patroon: teken een eenvoudig patroon met uw vinger om het apparaat te
ontgrendelen.• PIN: voer een pincode in van minstens vier cijfers om het apparaat te
ontgrendelen.• Wachtwoord: voer een alfanumeriek wachtwoord in om het apparaat te
ontgrendelen.• Vingerafdruk: plaats een geregistreerde vinger op de aan-uitknop om het apparaat
te ontgrendelen.
Het is heel belangrijk dat u het patroon, de PIN of het wachtwoord voorschermvergrendeling onthoudt. Als u deze informatie vergeet, kunt u belangrijkegegevens, zoals contacten en berichten, mogelijk niet meer herstellen. Als u een
11
Dit is een internetversie van deze publicatie. © Uitsluitend voor privégebruik afdrukken.

Microsoft® Exchange ActiveSync®-account (EAS) op uw Xperia™-apparaat hebtingesteld, is het type schermvergrendeling mogelijk beperkt tot alleen PIN ofwachtwoord op basis van de EAS-beveiligingsinstellingen. Dit treedt op wanneeruw netwerkbeheerder uit veiligheidsoogpunt voor het bedrijf eenschermvergrendelingstype heeft ingesteld voor alle EAS-accounts. Neem contactop met de netwerkbeheerder van uw bedrijf of organisatie om te controleren welknetwerkbeveiligingsbeleid voor mobiele apparaten van toepassing is.
Als een schermvergrendeling is geselecteerd, tikt u voor extra instellingen op naastSchermvergrendeling.
Het schermvergrendelingstype wijzigen
1 Tik op Instellingen > Vergrendelingsscherm & beveiliging >Schermvergrendeling.
2 Kies een optie en volg de instructies op het scherm om de huidigeschermvergrendeling te bevestigen.
Een patroon voor schermontgrendeling maken
1 Tik op Instellingen > Vergrendelingsscherm & beveiliging >Schermvergrendeling > Patroon.
2 Teken uw patroon en tik vervolgens op DOORGAAN.3 Teken opnieuw uw patroon en tik vervolgens op BEVESTIGEN.
Als u vijf maal achtereen een onjuist vergrendelingspatroon invoert, dient u dertigseconden te wachten voordat u het opnieuw kunt proberen.
Het patroon voor schermontgrendeling wijzigen
1 Tik op Instellingen > Vergrendelingsscherm & beveiliging >Schermvergrendeling.
2 Teken uw ontgrendelingspatroon voor het scherm.3 Tik op Patroon en volg de aanwijzingen op het scherm om uw patroon te
maken.
Een pincode voor schermvergrendeling maken
1 Tik op Instellingen > Vergrendelingsscherm & beveiliging >Schermvergrendeling. Bevestig desgevraagd uw huidigeschermvergrendeling.
2 Selecteer Pincode.3 Voer een numerieke PIN in en tik op DOORGAAN.4 Voer de PIN opnieuw in, controleer deze en tik op OK.
Een wachtwoord voor schermvergrendeling maken
1 Tik op Instellingen > Vergrendelingsscherm & beveiliging >Schermvergrendeling. Bevestig desgevraagd uw huidigeschermvergrendeling.
2 Selecteer Wachtwoord.3 Voer een wachtwoord in en tik op DOORGAAN > OK. Kies een optie en volg
de instructies op het apparaat.
De ontgrendelfunctie Vegen activeren
1 Tik op Instellingen > Vergrendelingsscherm & beveiliging >Schermvergrendeling. Bevestig desgevraagd uw huidigeschermvergrendeling en tik op DOORGAAN.
2 Selecteer Vegen en tik vervolgens op JA, VERWIJDEREN.
Ontgrendelen met vingerafdruk
Vingerafdrukfuncties zijn niet beschikbaar in de VS.
12
Dit is een internetversie van deze publicatie. © Uitsluitend voor privégebruik afdrukken.

U kunt met uw vingerafdruk het apparaat snel ontgrendelen. U kunt deze functiepas gebruiken als u een vingerafdruk hebt geregistreerd en als u deze functie inVingerafdrukbeheer hebt ingeschakeld.
Als u de optie ontgrendelen met vingerafdruk hebt ingeschakeld, fungeert deschermvergrendeling met patroon, PIN of wachtwoord als een alternatieveontgrendelingsmethode. Als u andere schermvergrendelingstypen selecteert,worden alle vingerafdrukinstellingen gewist.
Het apparaat ontgrendelen met uw vingerafdruk• Als de schermvergrendeling is geactiveerd, plaatst u uw vinger op de aan-
uitknop zodat het apparaat uw vingerafdruk kan scannen en het scherm kanontgrendelen. Zorg dat u een vinger gebruikt die u in Vingerafdrukbeheerhebt geregistreerd.
Als het u na vijf pogingen niet is gelukt om het scherm met uw vingerafdruk teontgrendelen, kunt u het reservepatroon, de reservepincode of het reservewachtwoordgebruiken.
Vingerafdrukbeheer
Vingerafdrukfuncties zijn niet beschikbaar in de VS.
Vingerafdrukbeheer registreert gegevens over vingerafdrukken die kunnen wordengebruikt als extra beveiligingsmethode voor het ontgrendelen van het apparaat ofom aankopen te verifiëren. U mag maximaal vijf vingerafdrukken registreren op hetapparaat.
Voordat u de Vingerafdruksensor gebruikt, controleert u of de sensor schoon is en vrij isvan zichtbaar vocht.
Voor de eerste keer een vingerafdruk registreren
1 Tik op Instellingen > Vergrendelingsscherm & beveiliging >Vingerafdrukbeheer.
2 Tik op VOLGENDE en bevestig uw patroon, PIN of wachtwoord.3 Tik op VOLGENDE en volg de instructies op het scherm om de registratie van
de vingerafdruk te voltooien.
Als u een vingerafdruk voor het eerst registreert, wordt u gevraagd ook een patroon, PIN ofwachtwoord in te stellen als schermvergrendeling als u dit nog niet hebt gedaan.
De Vingerafdruksensor bevindt zich op de aan-uitknop en niet op het scherm van uwapparaat. Voordat u de Vingerafdruksensor gebruikt, controleert u of de sensor schoon isen vrij is van zichtbaar vocht.
Extra vingerafdrukken registreren
1 Tik op Instellingen > Vergrendelingsscherm & beveiliging >Vingerafdrukbeheer.
2 Bevestig uw patroon, PIN of wachtwoord.3 Tik op Vingerafdruk toevoegen en volg de instructies op het scherm.
Een geregistreerde vingerafdruk verwijderen
1 Tik op Instellingen > Vergrendelingsscherm & beveiliging >Vingerafdrukbeheer.
2 Bevestig uw patroon, PIN of wachtwoord.3 Tik op de geregistreerde vingerafdruk en tik op VERWIJDEREN >
VERWIJDEREN.
13
Dit is een internetversie van deze publicatie. © Uitsluitend voor privégebruik afdrukken.

De naam van een geregistreerde vingerafdruk wijzigen
1 Tik op Instellingen > Vergrendelingsscherm & beveiliging >Vingerafdrukbeheer.
2 Selecteer een geregistreerde vingerafdruk in de lijst en voer vervolgens eennaam in.
3 Tik op OK.
Het apparaat automatisch ontgrendelenMet de functie Smart Lock kunt u het apparaat in bepaalde situaties automatischontgrendelen, bijvoorbeeld als het is verbonden met een Bluetooth-apparaat of alsu het met u meedraagt. Zorg voor het gebruik van de Smart Lock dat u eenpatroon, pincode of wachtwoord hebt ingesteld.
De functie Smart Lock is voor de meeste markten, landen en regio's beschikbaar.
Ga naar http://www.support.google.com/ en zoek "smart lock" voor meerinformatie over de functie Smart Lock.
Smart Lock inschakelen
1 Stel een patroon, PIN of wachtwoord in als schermvergrendeling als u ditnog niet hebt gedaan.
2 Tik op Instellingen > Vergrendelingsscherm & beveiliging > Trust-agents.3 Tik op de schuifregelaar Smart Lock (Google) om de functie in te schakelen.4 Tik op .5 Tik op Smart Lock.6 Voer uw patroon, PIN of wachtwoord in. Als u de Smart Lock-instellingen wilt
wijzigen, moeten deze referenties worden ingevoerd.7 Selecteer een Smart Lock-type.
SIM-kaartbeveiligingU kunt elke SIM-kaart die u in uw apparaat gebruikt, vergrendelen en ontgrendelenmet een pincode (persoonlijk identificatienummer). Als een SIM-kaart isvergrendeld, is het bijbehorende abonnement beschermd tegen ongeoorloofdgebruik. Telkens wanneer u uw apparaat inschakelt, moet u dus een pincodeinvoeren.
Als u uw pincode te vaak onjuist invoert, wordt de SIM-kaart geblokkeerd. U moetdan de PUK-code (Personal Unblocking Key) en een nieuwe pincode invoeren. Uontvangt de pincode en de PUK-code van uw netwerkoperator.
Een SIM-kaartblokkering instellen
1 Tik op Instellingen > Vergrendelingsscherm & beveiliging > SIM-kaartblokkeren.
2 Tik op de schuifregelaar naast SIM-kaart vergrendelen om deze in teschakelen.
3 Voer de pincode voor de SIM-kaart in en tik op OK. De SIM-kaartblokkering isnu actief en telkens wanneer u het apparaat opnieuw start, wordt ugevraagd om uw pincode in te vullen.
De pincode van de SIM-kaart wijzigen
1 Tik op Instellingen > Vergrendelingsscherm & beveiliging > SIM-kaartblokkeren.
2 Tik op SIM pincode wijzigen.3 Voer de oude pincode voor de SIM-kaart in en tik op OK.4 Voer de nieuwe pincode voor de SIM-kaart in en tik op OK.5 Voer de nieuwe pincode voor de SIM-kaart opnieuw in en tik op OK.
14
Dit is een internetversie van deze publicatie. © Uitsluitend voor privégebruik afdrukken.

Een geblokkeerde SIM-kaart met behulp van een PUK-code deblokkeren
1 Voer de PUK-code in en tik op .2 Voer een nieuwe PIN-code in en tik op .3 Voer de nieuwe PIN-code nogmaals in en tik op .
Als u te vaak een onjuiste PUK-code hebt ingevoerd, dient u contact met uwnetwerkprovider op te nemen voor een nieuwe SIM-kaart.
Het IMEI-nummer zoeken van het apparaatUw apparaat heeft een uniek identificatienummer dat IMEI of Product-ID wordtgenoemd. Zorg dat u een kopie van dit nummer bewaart. U hebt dit nummereventueel nodig als het apparaat is gestolen of als u contact opneemt met deklantenservice.
Uw IMEI nummer met het toetsenblok weergeven
1 Tik op .2 Tik op .3 Voer *#06# in met het toetsenblok. Het IMEI-nummer wordt automatisch
weergegeven.
Uw IMEI-nummer op de etiketstrook bekijken
1 Trek de geheugenkaartlade en de SIM-kaartlade naar buiten met eenvingernagel.
2 Sleep de strook naar buiten met een vingernagel. U ziet het IMEI-nummer opde strook.
Een verloren apparaat terugvinden met Mijn apparaat zoekenGoogle biedt een locatie- en beveiligingswebservice aan die Mijn apparaat zoekenheet. Als u uw apparaat verliest, kunt u met Mijn apparaat zoeken:
• de locatie van uw apparaat zoeken en weergeven;• uw apparaat bellen of vergrendelen, alles op het apparaat wissen of een
telefoonnummer toevoegen aan het vergrendelingsscherm.
15
Dit is een internetversie van deze publicatie. © Uitsluitend voor privégebruik afdrukken.

Voor meer informatie over Mijn apparaat zoeken gaat u naarhttps://www.support.google.com/.
Mijn apparaat zoeken werkt niet als uw apparaat is uitgeschakeld of als het geen verbindingheeft met internet. De service Mijn apparaat zoeken is mogelijk niet in alle landen of regio'sbeschikbaar.
Mijn apparaat zoeken activeren
1 Als u een apparaat met meerdere gebruikers deelt, zorg dan dat u bentaangemeld als de eigenaar.
2 Controleer of u over een actieve gegevensverbinding beschikt en oflocatieservices op uw apparaat zijn ingeschakeld.
3 Tik op Instellingen > Google > Beveiliging > Mijn apparaat zoeken.4 Tik op de schuifregelaars naast Dit apparaat op afstand lokaliseren en Op
afstand vergrendelen en wissen toestaan om beide functies in teschakelen.
5 Accepteer de voorwaarden door op Activeer deze apparaatbeheer-app tetikken als u hierom wordt gevraagd.
6 Ga naar http://www.google.com/android/find en meld u aan met uwGoogle-account om te controleren of Mijn apparaat zoeken uw apparaat kanvinden nadat u de service hebt geactiveerd.
U kunt Mijn apparaat zoeken ook activeren via Vergrendelingsscherm & beveiliging onderApparaatbeheerderapps.
Locatieservices gebruikenApplicaties zoals Maps en de camera kunnen via locatieservices informatiegebruiken van mobiele en Wi-Fi-netwerken en tevens GPS-informatie (GlobalPositioning System) om uw locatie bij benadering te bepalen. Als de verbindingmet GPS-satellieten niet optimaal is, kan uw apparaat uw locatie met behulp vande Wi-Fi-functie bepalen. En als u niet binnen het bereik van een netwerk bent,kan uw apparaat uw locatie met behulp van uw mobiele netwerk bepalen.
Als u wilt dat uw apparaat weet waar u bent, moet u locatieservices inschakelen.
Er kunnen kosten voor gegevensverbinding in rekening worden gebracht wanneer uverbinding met internet maakt vanaf uw apparaat.
Locatieservices in- of uitschakelen• Tik op Instellingen > Vergrendelingsscherm & beveiliging > Locatie. Tik op
de schuifregelaar om locatieservices in of uit te schakelen.
U kunt locatieservices ook inschakelen vanuit > Instellingen > Google > Locatie.
Google locatie delen in- of uitschakelen
1 Tik op Instellingen > Vergrendelingsscherm & beveiliging > Locatie. Tik opGoogle locatie delen.
2 Tik op , selecteer de tijd waarin de functie moet worden ingeschakeld enkies een optie om het contact te selecteren waarmee u de locatie wilt delen.Tik op Meer om te kiezen hoe u de locatie wilt delen.
Bij Locatieservices kunt u ook uw locatiegeschiedenis volgen.
De nauwkeurigheid van GPS verbeterenAls u de GPS-functie van het apparaat voor het eerst gebruikt, kan het enkeleminuten duren voordat uw locatie wordt gevonden. Om ervoor te zorgen dat hetzoeken zo goed mogelijk verloopt, moet u vrij zicht op de hemel hebben. Sta stilen bedek de GPS-antenne niet (het gemarkeerde gebied in de afbeelding). GPS-signalen kunnen door wolken en plastic dringen, maar niet door de meeste vasteobjecten, zoals gebouwen en bergen. Wordt uw locatie niet na enkele minutengevonden, ga dan ergens anders staan.
16
Dit is een internetversie van deze publicatie. © Uitsluitend voor privégebruik afdrukken.

17
Dit is een internetversie van deze publicatie. © Uitsluitend voor privégebruik afdrukken.

De basisaspecten onder de kniekrijgen
Het aanraakscherm gebruiken
Tikken
• Een item openen of selecteren.• Een selectievakje of optie in- of uitschakelen.• Tekst invoeren met het virtuele toetsenbord.
18
Dit is een internetversie van deze publicatie. © Uitsluitend voor privégebruik afdrukken.

Aanraken en vasthouden
• Verplaats een item.• Activeer een item specifiek menu.• Activeer de selectiemodus, bijvoorbeeld om meerdere items te selecteren in een
lijst.
Knijpen en spreiden
• Zoom in of uit op webpagina's, foto's en kaarten en als u foto's maakt en video'sopneemt.
19
Dit is een internetversie van deze publicatie. © Uitsluitend voor privégebruik afdrukken.

Vegen
• Naar boven of naar beneden bladeren door een lijst.• Naar links of naar rechts bladeren, bijvoorbeeld tussen vensters van het
startscherm.• Naar links of rechts vegen om meer opties te zien.
Vegen
• Blader snel, bijvoorbeeld in een lijst of een webpagina. U kunt het bladerenstoppen door op het scherm te tikken.
20
Dit is een internetversie van deze publicatie. © Uitsluitend voor privégebruik afdrukken.

Het scherm vergrendelen en ontgrendelenWanneer uw apparaat is ingeschakeld en gedurende een bepaalde periodeinactief is, wordt het scherm gedimd om batterijstroom te besparen en wordt hetscherm ook automatisch vergrendeld. Deze vergrendeling voorkomt dat u perongeluk ongewenste bewerkingen uitvoert op het aanraakscherm wanneer u detelefoon niet gebruikt. Wanneer u het apparaat koopt, is er al eenbasisveegvergrendeling ingesteld. Dit betekent dat u op het scherm omhoog ofnaar links moet vegen om het te ontgrendelen. U kunt de beveiligingsinstellingenlater wijzigen en andere typen vergrendeling toevoegen. Zie Schermvergrendelingop de pagina 11.
Het scherm activeren• Druk de toets kort in.
Het scherm vergrendelen• Wanneer het scherm actief is, drukt u kort op de aan-uitknop .
StartschermHet startscherm is het beginpunt voor het gebruik van uw apparaat. Het isvergelijkbaar met het bureaublad op een computerscherm. Uw startscherm kanmaximaal twintig deelvensters bevatten, die groter zijn dan de normale breedtevan de schermweergave. Het aantal deelvensters in het startscherm wordtaangegeven met een reeks stippen onder aan het startscherm. De gemarkeerdestip toont het deelvenster dat momenteel wordt weergegeven.
21
Dit is een internetversie van deze publicatie. © Uitsluitend voor privégebruik afdrukken.

1 Welkom bij de Xperia™-widget: tik om de widget te openen en selecteer een taak zoals hetkopiëren van inhoud van het oude apparaat of het instellen van Xperia™-services
2 Stippen: geven het aantal deelvensters in het startscherm aan
Ga naar de startpagina• Druk op .
Door het startscherm bladeren
Deelvensters van het startschermU kunt nieuwe vensters toevoegen aan uw startscherm (maximaal twintigvensters) en vensters verwijderen. U kunt ook instellen welk venster u alshoofdvenster voor het startscherm wilt gebruiken.
22
Dit is een internetversie van deze publicatie. © Uitsluitend voor privégebruik afdrukken.

Een deelvenster instellen als het hoofdvenster van het startscherm
1 Houd een leeg gebied op uw startscherm aangeraakt tot het apparaat trilt.2 Veeg naar links of rechts om te bladeren naar het venster dat u wilt instellen
als uw hoofdvenster van het startscherm, tik vervolgens op .
Als Google Feed is ingeschakeld, wordt het meest linkse deelvenster voor deze servicegereserveerd en kan het hoofdvenster van het startscherm niet worden gewijzigd. Voormeer informatie zie Google Feed op pagina 111.
Een deelvenster toevoegen aan het startscherm
1 Houd een leeg gebied op uw startscherm aangeraakt tot het apparaat trilt.2 Veeg helemaal naar rechts of naar links om door de deelvensters te bladeren
en tik vervolgens op .
Als Google Feed is ingeschakeld, wordt het linkerdeelvenster voor deze servicegereserveerd en kunnen geen andere deelvensters meer aan de linkerkant wordentoegevoegd. Voor meer informatie zie Google Feed op pagina 111.
Een deelvenster verwijderen van de startpagina
1 Houd een leeg gebied op uw startscherm aangeraakt tot het apparaat trilt.2 Veeg naar links of rechts om naar het deelvenster te gaan dat u wilt
verwijderen en tik op rechtsboven in de hoek van het deelvenster.
Instellingen startpagina
De rastergrootte van het scherm aanpassen
1 Houd een leeg gebied op uw startscherm aangeraakt tot het apparaat trilt.2 Tik op Raster en selecteer vervolgens een grootte.3 Tik op TOEPASSEN.
De grootte van pictogrammen op het startscherm aanpassen
1 Houd een leeg gebied op de startpagina aangeraakt tot het apparaat trilt entik vervolgens op .
2 Tik op Pictogramgrootte en selecteer een optie.
ApplicatieschermHet applicatiescherm, dat u opent vanuit het startscherm, bevat de applicaties dievooraf op uw apparaat zijn geïnstalleerd en de applicaties die u hebt gedownload.
23
Dit is een internetversie van deze publicatie. © Uitsluitend voor privégebruik afdrukken.

Alle applicaties op het applicatiescherm weergeven
1 Tik op .2 Veeg naar links of rechts op het applicatiescherm.
De lijsten met aanbevolen apps in- of uitschakelen
1 Houd een leeg gebied op de startpagina aangeraakt en tik vervolgens op .2 Tik op de schuifregelaar Aanbevelingen voor apps.
Een applicatie openen vanuit het applicatiescherm• Als het applicatiescherm is geopend, veegt u naar links of rechts om de
applicatie te zoeken en tikt u vervolgens op de applicatie.
Vanuit het applicatiescherm naar een applicatie zoeken
1 Wanneer het applicatiescherm is geopend, tikt u op Applicaties zoeken.2 Voer de naam in van de applicatie die u wilt zoeken.
U kunt applicaties ook zoeken door op het applicatiescherm omhoog of omlaag te vegen.
Applicaties rangschikken op het applicatiescherm
1 Wanneer het applicatiescherm is geopend, tikt u op .2 Tik op Apps sorteren en selecteer vervolgens een optie.
Een applicatiesnelkoppeling toevoegen aan het startscherm
1 Raak vanuit het applicatiescherm een applicatiepictogram aan en houd ditvast totdat het scherm gaat trillen, sleep het pictogram vervolgens naar debovenkant van het scherm. Het startscherm wordt geopend.
2 Sleep het pictogram naar de gewenste locatie op het startscherm en laat hetvervolgens los.
Een applicatie verplaatsen op het applicatiescherm
1 Open het applicatiescherm en tik op .2 Zorg dat Eigen volgorde is geselecteerd onder Apps sorteren.3 Houd de applicatie aangeraakt tot het apparaat trilt. Sleep deze vervolgens
naar de nieuwe locatie.
Snelkoppelingen voor gemakkelijke bedieningBij de app-pictogrammen bevinden zich snelkoppelingen waarmee u meteengedownloade apps kunt verwijderen of meer snelle opties kunt openen. Als ubijvoorbeeld het Agendapictogram ingedrukt houdt, kunt u een nieuwegebeurtenis maken of een herinnering instellen. Alle apps hebben eensnelkoppeling naar App-info waar u meldingsinstellingen en toestemmingen kuntaanpassen. Ga naar App-info door op te tikken.
Snelkoppelingen voor gemakkelijke bediening gebruiken
1 Houd het gewenste app-pictogram ingedrukt op het startscherm of op hetapplicatiescherm.
2 Kies uit de aanwezige opties: Tik bijvoorbeeld op om naar App-info tegaan of tik op om de applicatie uit te schakelen of te verwijderen.
Tik op voor meer opties als een -pictogram niet wordt weergegeven.
Een applicatie uitschakelen of verwijderen vanuit het applicatiescherm
Of een app kan worden verwijderd of uitgeschakeld is afhankelijk van de app en of deze opde telefoon was voorgeïnstalleerd of gedownload. Gedownloade apps kunnen wordenverwijderd. Voorgeïnstalleerde apps kunnen niet worden verwijderd. Ze kunnen alleenworden uitgeschakeld als de app dit ondersteunt. Als u een voorgeïnstalleerde appuitschakelt, kunt u de app weer inschakelen vanaf Instellingen > Apps en meldingen > App-info.
24
Dit is een internetversie van deze publicatie. © Uitsluitend voor privégebruik afdrukken.

1 Houd de applicatie die u wilt verwijderen of uitschakelen aangeraakt.2 Tik op > OK om een app te verwijderen, of tik op UITSCHAKELEN om een
app uit te schakelen.
Tik op voor meer opties als een -pictogram niet wordt weergegeven.
Navigeren door applicatiesU kunt tussen applicaties navigeren met de navigatietoetsen en het venster metonlangs gebruikte applicaties, waarmee u eenvoudig kunt schakelen tussen alleonlangs gebruikte applicaties. De navigatietoetsen zijn de terug-toets, destarttoets en de toets Recente apps. U kunt ook twee applicaties in één keer op hetscherm openen met de modus voor gesplitst scherm indien de applicatie defunctie voor meerdere schermen ondersteunt. Bepaalde applicaties wordengesloten wanneer u op de starttoets drukt om af te sluiten. Andere applicatieskunnen actief blijven op de achtergrond of kunnen worden onderbroken. Als deapplicatie wordt onderbroken of actief is op de achtergrond, kunt u, de volgendekeer wanneer u de applicatie opent, doorgaan waar u gebleven was.
Overzicht van navigeren door applicaties
1 Alles wissen - Alle recent gebruikte applicaties sluiten.
2 Venster met onlangs gebruikte applicaties – open een onlangs gebruikte applicatie
3 Toets Recente apps – Open het venster met onlangs gebruikte applicaties en de favorietenbalk
4 Starttoets – sluit een applicatie en ga terug naar het startscherm
5 Terugtoets – ga terug naar het vorige scherm binnen een applicatie of sluit de applicatie
Het venster met onlangs gebruikte toepassingen openen• Druk op .
Snel wisselen tussen recent gebruikte applicaties• Druk snel tweemaal op .
Alle recentelijk gebruikte applicaties sluiten• Tik op en tik vervolgens op ALLES WISSEN.
25
Dit is een internetversie van deze publicatie. © Uitsluitend voor privégebruik afdrukken.

Een menu in een applicatie openen• Druk terwijl u een applicatie gebruikt op of .
Niet in alle applicaties is een menu beschikbaar.
Modus voor gesplitst schermIn de modus voor gesplitst scherm kunt u twee applicaties tegelijk weergeven,bijvoorbeeld als u het postvak van uw e-mail en een webbrowser tegelijkertijd wiltbekijken.
1 Applicatie 1
2 Rand van gesplitst scherm – Sleep deze om vensters groter of kleiner te maken
3 Applicatie 2
4 Toets voor gesplitst scherm – Selecteer een onlangs gebruikte applicatie
5 Starttoets – Terug naar het startscherm
6 Terugtoets – ga terug naar het vorige scherm binnen een applicatie of sluit de applicatie
Niet alle applicaties ondersteunen de modus voor gesplitst scherm.
Modus voor gesplitst scherm gebruiken
1 Zorg dat de twee applicaties waarvoor u de modus Gesplitst scherm wiltgebruiken, geopend zijn en op de achtergrond worden uitgevoerd.
2 Open de applicatie die u in de modus Gesplitst scherm wilt gebruiken en tikvervolgens op en houd vast. De applicatie wordt toegekend aan heteerste deel van het gesplitste scherm.
3 Selecteer de tweede gewenste applicatie uit de miniatuurlijst.4 Als u de grootte van de gesplitste vensters wilt aanpassen, versleept u de
schermrand in het midden.5 Tik op en houd vast terwijl de gesplitste vensters worden weergegeven
om de modus voor gesplitst scherm af te sluiten.
WidgetsWidgets zijn kleine applicaties die u direct op uw startscherm kunt gebruiken. Zewerken tevens als snelkoppelingen. Met de widget Weer kunt u bijvoorbeeldbasisinformatie over het weer direct op uw startscherm bekijken. Wanneer u op de
26
Dit is een internetversie van deze publicatie. © Uitsluitend voor privégebruik afdrukken.

widget tikt, wordt de volledige applicatie Weer geopend. U kunt meer widgetsdownloaden via Google Play™.
Een widget toevoegen aan het startscherm
1 Raak een leeg gebied in het Startscherm aan en houd het even vast tot hetapparaat trilt. Tik vervolgens op Widgets.
2 Tik op de widget die u wilt toevoegen.
De afmetingen van een widget wijzigen
1 Raak een widget aan en houd deze even vast tot het apparaat trilt. Laat dewidget vervolgens los. Als de afmetingen van de widget kunnen wordengewijzigd, bijvoorbeeld van de widget Agenda, worden een gemarkeerdkader en punten voor het wijzigen van het formaat weergegeven.
2 Sleep de punten naar binnen of naar buiten om de widget kleiner of groterte maken.
3 Tik op een willekeurige plaats in het Startscherm om de nieuwe afmetingenvan de widget te bevestigen.
Een widget verplaatsen• Houd de widget aangeraakt tot het apparaat trilt. Sleep deze vervolgens
naar de nieuwe locatie.
Een widget verwijderen• Houd de widget aangeraakt tot het apparaat trilt. Sleep deze vervolgens
naar Verwijderen van startscherm.
Snelkoppelingen en mappenGebruik snelkoppelingen en mappen voor het beheren van uw applicaties en omuw startscherm overzichtelijk te houden.
Overzicht van snelkoppelingen en mappen
1 Open een applicatie met een snelkoppeling
2 Open een map met applicaties
27
Dit is een internetversie van deze publicatie. © Uitsluitend voor privégebruik afdrukken.

Een applicatiesnelkoppeling toevoegen aan het startscherm
1 Raak een leeg gebied in het Startscherm aan en houd het even vast tot hetapparaat trilt.
2 Tik in het instelmenu op Widgets > Snelkoppelingen.3 Blader door de lijst en selecteer een applicatie. De geselecteerde applicatie
wordt toegevoegd aan het Startscherm.
Een item op het startscherm verplaatsen• Houd het item aangeraakt tot het apparaat trilt. Sleep het item vervolgens
naar de nieuwe locatie.
Een item van de startpagina verwijderen• Houd het item aangeraakt tot het apparaat trilt. Sleep het item vervolgens
naar Verwijderen van startscherm boven aan het scherm.
Een map op het startscherm maken• Houd het pictogram of de snelkoppeling van een applicatie aangeraakt tot
het apparaat trilt; sleep het vervolgens naar het pictogram of desnelkoppeling van een andere applicatie.
Items toevoegen aan een map op het startscherm• Houd een item aangeraakt tot het apparaat trilt. Sleep het item vervolgens
naar de map.
Een map op het startscherm hernoemen
1 Tik op de map om deze te openen.2 Raak de titelbalk van de map aan om het veld Mapnaam weer te geven.3 Voer de naam van de nieuwe map in en tik op Gereed.
Achtergrond en thema'sHet apparaat heeft een standaardachtergrond, maar u kunt het startscherm en hetvergrendelingsscherm aanpassen aan uw eigen stijl met achtergronden enthema's met verschillende kleuren en patronen.
U kunt een achtergrond gebruiken zonder de andere elementen van hetstartscherm en vergrendelingsscherm te veranderen. Live achtergronden voegenvisuele effecten toe aan interacties met het touchscreen, waardoor het schermdynamisch verandert.
Thema's kunnen een achtergrond, schermbeveiliging, titelbalken en eengeluidsschema bevatten die bij elkaar passen en uw apparaat een unieke look enfeel geven.
De achtergrond veranderen
1 Raak een leeg gebied in het Startscherm aan en houd vast tot het apparaattrilt.
2 Tik op Achtergrond.3 Selecteer de achtergrond en tik op TOEPASSEN om dezelfde achtergrond te
selecteren voor het vergrendelingsscherm en startscherm. Tik eerst op devoorbeeldweergave van het vergrendelingsscherm of het startscherm omverschillende achtergronden in te stellen. Kies een achtergrond voor datscherm en tik op SELECTEREN > TOEPASSEN.
U kunt ook een foto als achtergrond gebruiken. In plaats van een achtergrond te selecterenuit de weergegeven opties, tikt u op Foto's. Kies een foto en tik op SELECTEREN.
28
Dit is een internetversie van deze publicatie. © Uitsluitend voor privégebruik afdrukken.

Een thema instellen
1 Raak een leeg gebied in het Startscherm aan en houd het even vast tot hetapparaat trilt.
2 Tik op Thema´s.3 Kies een optie:
• Voor een bestaand thema, selecteert u het thema en tikt u op THEMATOEPASSEN.
• Download een nieuw thema door op MEER THEMA'S DOWNLOADEN tetikken.
Als u een thema wijzigt, wordt ook de achtergrond in sommige applicaties gewijzigd.
Een screenshot makenU kunt stilstaande beelden maken van een scherm op uw apparaat als screenshot.Screenshots worden automatisch opgeslagen in de applicatie Album.
Een schermafbeelding maken
1 Houd de aan-uitknop lang ingedrukt totdat een venster verschijnt.2 Tik op .
U kunt ook een schermafbeelding maken door de aan-uitknop en de toets voor volumeomlaag tegelijkertijd ingedrukt te houden.
De schermafbeelding weergeven
1 Dubbeltik op de statusbalk om het Gedeelte voor meldingen te openen.2 Tik op de screenshot.
MeldingenMeldingen brengen u op de hoogte van gebeurtenissen zoals nieuwe berichten enagendameldingen evenals lopende activiteiten zoals downloads. Meldingenverschijnen op:
• de statusbalk• het gedeelte voor meldingen• het vergrendelingsscherm• het pictogram van de app.
29
Dit is een internetversie van deze publicatie. © Uitsluitend voor privégebruik afdrukken.

Het gedeelte voor meldingen openen of sluiten
1 Sleep de statusbalk omlaag om het gedeelte voor meldingen te openen ofdubbeltik op de statusbalk.
2 Sleep het venster omhoog om het gedeelte voor meldingen te sluiten.
Na het openen van het gedeelte voor meldingen, kunt u het deelvenster Snelle instellingenopenen door de statusbalk opnieuw omlaag te slepen.
Reageren op een melding in het gedeelte voor meldingen• Tik op de melding.
U kunt rechtstreeks op e-mail- of chatberichten reageren in het gedeelte voor meldingen.
Een melding verwijderen uit het gedeelte voor meldingen• Veeg de melding naar links of rechts.
Niet alle meldingen kunnen worden verwijderd.
Als u een melding in de sluimerstand wilt zetten, sleept u de melding langzaam naar dezijkant en tikt u op . U kunt meldingen 15, 30 of 60 minuten of 2 uur in de sluimerstandzetten.
Een melding in het gedeelte voor meldingen vergroten• Tik op voor meer informatie over de melding zonder de app te openen.
Niet alle meldingen kunnen worden vergroot.
Alle meldingen in het gedeelte voor meldingen wissen• Tik op ALLES WISSEN.
In geval van een lange lijst meldingen schuift u omlaag naar de knop ALLES WISSEN.
Reageren op een melding in het vergrendelingscherm• Dubbeltik op de melding.
30
Dit is een internetversie van deze publicatie. © Uitsluitend voor privégebruik afdrukken.

Een melding uit het vergrendelingscherm verwijderen• Veeg de melding naar links of rechts.
Een melding op het vergrendelingscherm vergroten• Sleep de melding omlaag.
Niet alle meldingen kunnen worden vergroot.
Opties voor weergave van meldingen op hetvergrendelingsscherm
Content van allemeldingenweergeven
Alle meldingen op het vergrendelingsscherm weergeven. Als deze instelling isingeschakeld, moet u er rekening mee houden dat alle inhoud (inclusief deinhoud van binnenkomende e-mails en chatberichten) zichtbaar is op hetvergrendelingsscherm, behalve wanneer u de betreffende apps in het menuMeldingen-instellingen aanwijst als Gevoelige inhoud verbergen.
Helemaal geenmeldingenweergeven
U krijgt geen meldingen op het vergrendelingsscherm.
De meldingen selecteren voor weergave op het vergrendelingsscherm
1 Tik op Instellingen > Apps en meldingen > Meldingen configureren.2 Tik op Op het vergrendelingsscherm.3 Selecteer een optie.
Meldingen kunnen op het vergrendelingsscherm behouden blijven tenzij u ze verwijdertdoor te vegen. Tik op de Meldingen vergrendelings-scherm behouden-schuifregelaaronder Meldingen configureren om deze functie in te schakelen.
Het meldingniveau van een app instellen
Meldingspunt toestaan Geef meldingspunten weer.
Geluid toestaan Sta alle meldingen toe van de geselecteerde app.
Onderbrekingen alleen metprioriteit
Ontvang meldingen van deze app zelfs als Niet storen is ingesteldop Alleen prioriteit.
U kunt meldingskanalen instellen om meldingsniveaus te categoriseren. Druk lang op eenmelding om de meldingscategorieën te wijzigen.
Het meldingsniveau voor een app instellen
1 Tik op Instellingen > Apps en meldingen > App-info.2 Selecteer de gewenste app en tik op Meldingen.3 Tik op de schuifregelaars om de gewenste meldingsinstellingen aan te
passen.
MeldingslampjeHet meldingslampje informeert u over de batterijstatus en een aantal anderezaken. Een wit knipperend lampje betekent bijvoorbeeld dat er een nieuw berichtof een gemist gesprek is. Het meldingslampje is standaard ingeschakeld maar ukunt het handmatig uitschakelen.
Als het meldingslampje is uitgeschakeld, gaat het alleen branden bij een waarschuwingvoor de batterijstatus, bijvoorbeeld als het energieniveau lager is dan 15 procent.
31
Dit is een internetversie van deze publicatie. © Uitsluitend voor privégebruik afdrukken.

Het meldingslampje in- of uitschakelen
1 Tik op Instellingen > Apps en meldingen > Meldingen configureren.2 Tik op de schuifregelaar naast Meldingslampje om de functie in of uit te
schakelen.
Pictogrammen in de statusbalk
Statuspictogrammen
Geen SIM-kaart
Signaalsterkte
Geen signaal
Roaming
LTE-gegevens worden verzonden en gedownload
GPRS-gegevens worden verzonden en gedownload
EDGE-gegevens worden verzonden en gedownload
3G-gegevens worden verzonden en gedownload
HSPA+-gegevens worden verzonden en gedownload
Mobiele data is uitgeschakeld
Een Wi-Fi-verbinding wordt ingeschakeld en er worden gegevensverzonden
Er is een Wi-Fi-verbinding ingeschakeld maar er is geen internetverbinding.
Dit pictogram wordt ook weergegeven wanneer u probeert verbinding temaken met een beveiligd Wi-Fi-netwerk. Nadat u bent ingelogd, verdwijnthet uitroepteken.
Als Google™ in uw regio is geblokkeerd, kan het uitroepteken zelfs wordenweergegeven wanneer u verbinding maakt met een Wi-Fi-netwerk en ereen werkende internetverbinding is.
Batterijstatus
De batterij wordt opgeladen
Vliegmodus is actief
De Bluetooth®-functie is actief
De microfoon is gedempt
De speakertelefoon is ingeschakeld
Modus Niet storen is actief
Trilstand
Er is een alarm ingesteld
GPS is actief
Synchronisatie is actief
32
Dit is een internetversie van deze publicatie. © Uitsluitend voor privégebruik afdrukken.

Probleem met aanmelding of synchronisatie
Afhankelijk van uw serviceprovider, netwerk of regio zijn bepaalde functies of services diedoor sommige pictogrammen in deze lijst worden vertegenwoordigd, mogelijk nietbeschikbaar.
Pictogrammen in de statusbalk beheren
1 Tik vervolgens op Instellingen > Weergave > Systeempictogrammen.2 Markeer de selectievakjes voor de systeempictogrammen die u in de
statusbalk wilt weergeven.
Meldingspictogrammen
Nieuw sms-bericht of mms-bericht
Lopend gesprek
Gemist gesprek
Gesprek in de wacht
Oproepen doorschakelen is ingeschakeld
Nieuw voicemailbericht
Nieuw e-mailbericht
Gegevens worden gedownload
Gegevens worden geüpload
Mobiele data is uitgeschakeld
Een basisinstallatie van uw apparaat uitvoeren
Er is een software-update beschikbaar
Er zijn systeemupdates beschikbaar
Systeemupdates worden gedownload
Tikken om de gedownloade systeemupdates te installeren
STAMINA-modus is geactiveerd
Ultra-STAMINA-modus is geactiveerd
Batterijonderhoud is geactiveerd
Ruisonderdrukking is ingeschakeld
Screenshot gemaakt
Videochatten met vrienden met de Duo™-applicatie
Er wordt een nummer afgespeeld
Het apparaat is via een USB-kabel met een computer verbonden
Intern geheugen is 75% vol; tik om gegevens op geheugenkaart over tebrengen
Waarschuwing
33
Dit is een internetversie van deze publicatie. © Uitsluitend voor privégebruik afdrukken.

Meer niet-weergegeven meldingen
Niet alle pictogrammen die op uw apparaat kunnen verschijnen, zijn hier vermeld. Deze lijstdient slechts als leidraad, en er kunnen wijzigingen worden aangebracht zondervoorafgaande kennisgeving.
Een applicatie verhinderen notificaties te verzenden
1 Tik op Instellingen > Apps en meldingen > Meldingen configureren >Meldingen.
2 Selecteer een applicatie.3 Tik op de schuifregelaar naast Aan om meldingen voor applicaties te
blokkeren.
Overzicht van applicaties
Wellicht staan bepaalde applicaties niet op uw apparaat of worden ze niet in alle regio'sondersteund door alle netwerken of serviceproviders.
Gebruik de applicatie 3D-maker om personen en objecten te scannen metde camera van uw telefoon.
Gebruik de applicatie Album om uw foto's en video's te beheren, bekijkenen bewerken.
Gebruik de applicatie Amazon Shopping om te zoeken in en bladeren doorduizenden producten en koop deze rechtstreeks vanaf uw apparaat.
Gebruik de applicatie Amazon Kindle om boeken te zoeken, kopen en lezenop uw apparaat.
Gebruik de applicatie AVG Protection Pro om uw apparaat te beveiligentegen virussen, malware, spyware, phishing-aanvallen en onlinemisbruik.
Gebruik de applicatie Rekenmachine om basisberekeningen uit te voeren.
Gebruik de applicatie Agenda om gebeurtenissen bij te houden en uwafspraken te beheren.
Gebruik de camera om foto's te maken en video's op te nemen.
Gebruik de Chrome-webbrowser om te navigeren, webpagina's, tekst enafbeeldingen weer te geven en om favorieten te beheren.
Gebruik de applicatie Klok om verschillende alarmen en timers in te stellen.
Gebruik de applicatie Contacten om telefoonnummers, e-mailadressen enandere contactgegevens te beheren.
Gebruik de applicatie Bestanden om gedownloade applicaties,documenten en foto's te openen.
Gebruik de applicatie Duo om video-oproepen te voeren.
Gebruik de applicatie Google Docs om documenten te maken, te bewerkenen samen met anderen aan documenten te werken.
Gebruik de applicatie Google Drive om uw documenten en bestanden opte slaan voor eenvoudige toegang vanaf een willekeurig apparaat, deeldeze met uw vrienden en werk samen met collega's.
Gebruik de applicatie E-mail om e-mails te verzenden en ontvangen viapersoonlijke en zakelijke accounts.
Gebruik de applicatie Facebook™ om wereldwijd deel te nemen aansociale netwerken met vrienden, familie en collega's.
34
Dit is een internetversie van deze publicatie. © Uitsluitend voor privégebruik afdrukken.

Gebruik de applicatie Gmail om e-mailberichten te lezen, te schrijven en teordenen.
Zoek naar informatie op uw apparaat en op internet.
Geniet van muziek, films, apps en games op uw apparaat en krijg exclusieftoegang tot unieke inhoud die alleen beschikbaar is voor Xperia™-apparaten.
Bekijk uw huidige locatie, zoek andere locaties en plan routes met GoogleMaps.
Gebruik de applicatie Berichten om sms- en mms-berichten te verzendenen ontvangen.
Xperia™ Movie Creator maakt automatisch korte videocollages op basisvan foto's en video's uit uw bestaande verzameling.
Gebruik de applicatie Muziek om muziek en audioboeken te ordenen en afte spelen.
Bekijk nieuws van News Suite.
Voer telefoongesprekken door het nummer handmatig in te voeren of doormiddel van de functie Smart Dial.
Zoek of blader door al uw foto's en video's of orden ze.
Gebruik de applicatie Google Play Movies & TV om films en tv-programma's te bekijken die u op Google Play hebt gekocht of gehuurd.
Met de applicatie Google Play Music ontdekt u duizenden nummers enkunt u deze afspelen.
Gebruik de applicatie Play Store om applicaties te zoeken om te kopen ofgratis te downloaden.
Blijf verbonden met uw gamevrienden en de games die u graag speelt, gawinkelen in de PlayStation®Store, en meer.
Optimaliseer de instellingen naar eigen inzicht.
Gebruik de applicatie Google Sheets om spreadsheets te maken, tebewerken en samen met anderen aan spreadsheets te werken.
Gebruik de applicatie Schets om afbeeldingen te maken en te verkennenen deze te delen met uw vrienden.
Gebruik de applicatie Google Slides om presentaties te maken, tebewerken en samen met anderen aan presentaties te werken.
Stream muziek, blader door collecties van vrienden of door de discografievan artiesten, of maak uw eigen radiostation.
Gebruik de applicatie Ondersteuning voor gebruikersondersteuning op uwapparaat. Zo krijgt u bijvoorbeeld toegang tot de gebruikershandleiding,informatie over het oplossen van problemen, en tips en trucs.
Gebruik de applicatie Video om video's op uw apparaat af te spelen eninhoud te delen met uw vrienden.
Gebruik de applicatie Weer om weersvoorspellingen te bekijken.
Gebruik de applicatie What's New om nieuwe games, apps en media-inhoud te ontdekken.
Gebruik YouTube om video's van over de hele wereld te bekijken en uweigen video's te delen.
35
Dit is een internetversie van deze publicatie. © Uitsluitend voor privégebruik afdrukken.

Batterij en onderhoud
Uw apparaat opladenGebruik altijd een originele Sony-lader en USB Type-C™-kabel die voor uwspecifieke Xperia™-model is gemaakt. Bij andere laders en kabels kan deoplaadtijd langer uitvallen, wordt het apparaat mogelijk helemaal niet opgeladen,of kan het apparaat zelfs beschadigd raken. Controleer of alle USB-poorten en -verbindingsstukken volkomen droog zijn voordat u de USB Type-C™-kabel erinsteekt.
Als de batterij leeg is, kan het tot 30 minuten duren voordat het apparaat reageertop het opladen. Gedurende deze tijd blijft het scherm helemaal zwart en wordt ergeen oplaadpictogram weergeven. Het kan tot 4 uur duren voordat een vollediglege batterij helemaal is opgeladen.
Uw apparaat beschikt over een ingebouwde oplaadbare batterij die alleen door eengeautoriseerd Sony-reparatiecentrum kan worden vervangen. Probeer nooit om hetapparaat zelf te openen of demonteren. Dit kan schade aan uw apparaat veroorzaken en degarantie in gevaar brengen.
Het opladen van het apparaat gaat sneller via een stopcontact dan via de computer. U kunthet apparaat blijven gebruiken tijdens het opladen.
Het apparaat opladen
36
Dit is een internetversie van deze publicatie. © Uitsluitend voor privégebruik afdrukken.

1 Steek een uiteinde van de USB Type-C-kabel in de lader (of in de USB-poortvan een computer).
2 Steek het andere uiteinde van de USB Type-C-kabel in een poort van hetapparaat. Het meldingslampje gaat branden als het opladen begint.
3 Wanneer het apparaat helemaal is opgeladen, koppelt u de kabel los doorhet recht uit het apparaat te trekken. Pas op dat u het verbindingsstuk nietbuigt.
Het is belangrijk dat u de USB Type-C-kabel (meegeleverd) gebruikt. Andere typen USB-kabels kunnen het apparaat beschadigen.
Als de batterij helemaal leeg is, kan het een paar minuten duren voordat hetmeldingslampje gaat branden en het oplaadpictogram wordt weergegeven.
Meldingslampje batterijstatus
Groen De batterij wordt opgeladen, het oplaadniveau is meer dan 90%.
Oranje De batterij wordt opgeladen, het oplaadniveau is 15-90%.
Rood De batterij wordt opgeladen, het oplaadniveau is minder dan 15%.
Batterij- en energiebeheerUw apparaat beschikt over een ingebouwde batterij. Haal alles uit de batterij doorhet energieverbruik van diverse apps en functies bij te houden. GebruikBatterijonderhoud om de levensduur van de batterij te verlengen.Energiebesparingsfuncties op de achtergrond zijn standaard ingeschakeld om hetenergieverbruik van de batterij te beperken en er zijn extra energiebesparingsmodibeschikbaar als u het energieverbruik van de batterij verder wilt beperken.
Energiebesparingsfuncties verlagen de prioriteit van bepaalde niet-essentiëleapparaatfuncties. Als u een bepaalde applicatie niet wilt beïnvloeden, kunt u dezeuitsluiten in het menu Energiebesparende uitzonderingen. Telefoongesprekken enSMS-berichten worden niet beïnvloed.
Systeemupdates kunnen de beschikbare energiebesparingsfuncties van uw apparaatwijzigen.
Batterijverbruik controleren en verminderen
1 Tik op Instellingen > Batterij om het resterende batterijvermogen enbatterijtijd te bekijken.
2 Tik op Geavanceerd voor een lijst met applicaties en functies die energiehebben verbruikt sinds u het apparaat voor het laatst hebt opgeladen.
3 Tik op een item voor informatie om het energieverbruik ervan teverminderen.
Batterijverbruik voor applicaties weergeven
1 Tik op Instellingen > Apps en meldingen > App-info.2 Selecteer een applicatie en bekijk het batterijverbruik onder Batterij.
Algemene gebruikstips om de batterijduur te verlengen
Aan de hand van de volgende tips kunt u ervoor zorgen dat de batterij langermeegaat:
37
Dit is een internetversie van deze publicatie. © Uitsluitend voor privégebruik afdrukken.

• Het helderheidsniveau van het scherm verlagen. Zie Scherminstellingen oppagina 59.
• Schakel Bluetooth®, Wi-Fi en locatieservices uit als u deze functies nietgebruikt.
• Schakel uw apparaat uit of gebruik de vliegmodus in een gebied met eenlage netwerkdekking. Anders scant uw apparaat herhaaldelijk naarbeschikbare netwerken en dit verbruikt ook energie.
• Gebruik een Wi-Fi-netwerk in plaats van roaming wanneer u in hetbuitenland bent. Bij roaming wordt uw thuisnetwerk gezocht. Dit vraagt veelvan de batterij, omdat het apparaat veel vermogen gebruikt bij hetverzenden. Zie Wi-Fi op pagina 49.
• De synchronisatie-instellingen wijzigen voor e-mail, kalender en contacten.Zie Synchroniseren met onlineaccounts op pagina 55.
• Controleer welke applicaties een hoog batterijverbruik hebben en lees detips over batterijbesparing voor deze applicaties op dit apparaat.
• Het meldingsniveau voor een applicatie wijzigen. Zie Meldingen oppagina 29.
• Schakel de toestemming voor het delen van locaties voor een applicatie uit.Zie Applicatie-instellingen op pagina 61.
• Verwijder applicaties die u niet gebruikt. Zie Applicatiescherm op pagina 23.• Gebruik een originele headset van Sony om naar muziek te luisteren.
Handsfree-apparaten verbruiken minder energie dan de luidsprekers van hetapparaat.
• Start het apparaat af en toe opnieuw op.
Specifieke applicaties van optimalisatie uitsluiten
U kunt ervoor zorgen dat applicaties niet mogen worden geoptimaliseerd.
1 Tik op Instellingen > Batterij.2 Tik op en selecteer Energiebesparende uitzonderingen. U ziet een lijst
met applicaties die niet zijn geoptimaliseerd.3 Als u applicaties aan de lijst wilt toevoegen of uit deze lijst met
uitzonderingen wilt verwijderen, tikt u op Apps en selecteert of deselecteertu een applicatie in de lijst om de uitsluitingsinstellingen aan te passen.
4 De lijst met applicaties die niet worden geoptimaliseerd, wordt conform uwaanpassingen bijgewerkt.
U kunt Energiebesparende uitzonderingen ook configureren vanuit Instellingen > Appsen meldingen > Geavanceerd > Speciale apptoegang > Energiebesparende functie.
STAMINA-modusAfhankelijk van het STAMINA-niveau kunnen bepaalde functies zijn beperkt ofuitgeschakeld om de batterij te sparen. Dit zijn de functies voor het weergeven vande prestaties, animatie en helderheid van het scherm, het verbeteren vanvideobeelden, het synchroniseren van achtergrondgegevens van apps, trillen(behalve bij inkomende gesprekken), streamen en GPS (als het scherm uit is). verschijnt op de statusbalk.
STAMINA-modus activeren of deactiveren
1 Tik op Instellingen > Batterij.2 Tik op STAMINA-modus en vervolgens op de schuifregelaar om de functie
te activeren of deactiveren. Als de STAMINA-modus is geactiveerd, kunt uextra opties kiezen, bijvoorbeeld het percentage Automatisch startenaanpassen.
In het menu Energiebesparende uitzonderingen kunt u aangeven welke applicaties nietdoor de STAMINA-modus worden beperkt.
Ultra STAMINA-modusDe gebruikstijd van de batterij wordt aanzienlijk verlengd, maar apps wordeningeperkt en mobiele data en Wi-Fi worden uitgeschakeld. U kunt nog steeds
38
Dit is een internetversie van deze publicatie. © Uitsluitend voor privégebruik afdrukken.

bellen en sms'en. Het startscherm wordt gewijzigd en wordt in de statusbalkweergegeven.
Als u een apparaat met meerdere gebruikers deelt, moet u zich wellicht aanmelden als deeigenaar, d.w.z. de primaire gebruiker, om de Ultra STAMINA-modus in of uit te schakelen.
Ultra-STAMINA-modus activeren
1 Tik op Instellingen > Batterij.2 Tik op Ultra STAMINA-modus en vervolgens op Activeren.3 Tik op OK om dit te activeren.
U kunt geen uitzonderingen voor applicaties instellen voor de Ultra STAMINA-modus.
Ultra STAMINA-modus deactiveren
1 Sleep de statusbalk omlaag om het gedeelte voor meldingen te openen.2 Tik op de melding Ultra STAMINA-modus actief.3 Tik op OK.
Als u Ultra STAMINA-modus deactiveert, wordt het apparaat opnieuw opgestart.
BatterijonderhoudBatterijonderhoud gebruiken om de levensduur van de batterij te verlengen. Dezefunctie detecteert uw oplaadritme en schat de begin- en eindtijden van uwnormale oplaadperiode. Vervolgens wordt de oplaadsnelheid zodanig geregelddat de batterij net voordat u de lader loskoppelt, volledig is opgeladen.
Batterijonderhoud regelt de oplaadsnelheid pas wanneer een regelmatige oplaadcyclus vanminstens vier uur in een periode van een aantal dagen is gedetecteerd.
Batterijonderhoud in- of uitschakelen
1 Tik op Instellingen > Batterij > Batterijverzorging.2 Tik op de schuifregelaar om Batterijverzorging in of uit te schakelen.
Aangeleerde patronen van de regelmatige oplaadcyclus worden opgeslagen doorBatterijonderhoud. Zelfs als de functie is uitgeschakeld, neemt deze na inschakelen degeleerde patronen over.
Uw apparaat bijwerkenWerk de software van uw apparaat bij voor de nieuwste functies, verbeteringen enbugfixes, zodat het apparaat optimaal functioneert. Als er een software-updatebeschikbaar is, wordt op de statusbalk weergegeven. U kunt ook handmatigcontroleren of er nieuwe updates zijn of een update inplannen.
De eenvoudigste manier om een software-update te installeren, is draadloos vanafuw apparaat. Sommige updates kunnen echter niet draadloos wordengedownload. In dat geval gebruikt u de Xperia™ Companion-software op een pcof op een Apple® Mac®-computer om uw apparaat bij te werken.
Denk om het volgende vóór u het apparaat bijwerkt:• Zorg dus voor voldoende opslagruimte voordat u het apparaat bijwerkt.• Als u een apparaat met meerdere gebruikers deelt, moet u inloggen als de
eigenaar, d.w.z. de primaire gebruiker, om het apparaat te updaten.• Updates voor het systeem en de applicatie kunnen de apparaatfuncties op een
andere manier weergeven dan in deze gebruikershandleiding wordt beschreven.De Android-versie wordt mogelijk niet na een update beïnvloed.
Ga voor meer informatie over software-updates naar http://support.sonymobile.com/software/.
39
Dit is een internetversie van deze publicatie. © Uitsluitend voor privégebruik afdrukken.

Controleren op nieuwe software
1 Gebruikt u een apparaat met meerdere gebruikers, zorg er dan voor dat ubent aangemeld als de eigenaar.
2 Tik op Instellingen > Systeem > Software-update.
Als uw Xperia™-apparaat minder dan 500 MB intern geheugen beschikbaar heeft, ontvangtu geen meldingen over nieuwe software. In plaats daarvan ontvangt u een waarschuwing inhet meldingsvenster: “Onvoldoende opslagruimte. Enkele systeemfuncties functionerenwellicht niet.” Als u deze melding ontvangt, moet u eerst ruimte in het interne geheugenvrijmaken voordat u meldingen ontvangt over nieuwe beschikbare software.
Het apparaat draadloos bijwerkenGebruik de applicatie voor software-updates om de apparaatsoftware draadloosbij te werken. Welke updates u kunt downloaden via een mobiel netwerk isafhankelijk van uw provider. We raden u aan voor het downloaden van nieuwesoftware een Wi-Fi-netwerk te gebruiken in plaats van een mobiel netwerk, omextra kosten voor dataverkeer te voorkomen.
Een systeemupdate installeren
1 Deelt u een apparaat met meerdere gebruikers, zorg er dan voor dat u bentaangemeld als de eigenaar.
2 Tik op Instellingen > Systeem > Software-update.3 Als een systeemupdate beschikbaar is, tikt u op DOORGAAN en vervolgens
op INSTALLEREN.
Een systeemupdate inplannen
1 Deelt u een apparaat met meerdere gebruikers, zorg er dan voor dat u bentaangemeld als de eigenaar.
2 Tik op Instellingen > Systeem > Software-update.3 Als een systeemupdate beschikbaar is, tikt u op DOORGAAN en vervolgens
op de schuifregelaar Installatie plannen.4 Tik op OK > Tijd instellen.5 Stel de gewenste tijd in voor de software-update en tik op OK.6 Het apparaat wordt op de ingestelde tijd automatisch bijgewerkt.
Het automatisch downloaden van systeemupdates instellen
1 Tik op Instellingen > Systeem > Software-update.2 Tik op en vervolgens op Instellingen > Systeemupdates automatisch
downloaden.3 Selecteer de gewenste optie.
Het apparaat bijwerken met Xperia™ Companion
Automatisch bijwerken van alle applicaties in- of uitschakelen
1 Tik op Instellingen > Systeem > Software-update.2 Tik op en vervolgens op Instellingen > Apps automatisch bijwerken.3 Selecteer de gewenste optie.
Uw apparaat bijwerken met een computer
1 Sluit het apparaat aan op de computer via een USB Type-C-kabel.2 Zorg dat het scherm van uw apparaat ontgrendeld is en dat de USB-
verbindingsmodus op het apparaat is ingesteld op Bestanden overzetten.3 Open Xperia™ Companion als dit nog niet automatisch is gestart.4 Controleer of de computer verbinding maakt met internet.5 Computer: Als er een nieuwe software-update wordt gedetecteerd, wordt
een pop-upvenster weergegeven. Volg de aanwijzingen op het scherm omde relevante software-updates uit te voeren.
Als de Xperia™ Companion-software niet op de betreffende computer is geïnstalleerd, sluitu uw apparaat aan op de computer en volgt u de installatie-instructies op het scherm.
40
Dit is een internetversie van deze publicatie. © Uitsluitend voor privégebruik afdrukken.

Gebruik alleen de USB Type-C-kabel die met uw apparaat is meegeleverd en zorg ervoor datdeze correct is aangesloten op het apparaat en de computer.
Onderhoud met behulp van een computer
Xperia™ CompanionXperia™ Companion is een softwaredienst met een aantal functies en applicatiesdie u kunt gebruiken als u uw apparaat met behulp van een USB-kabel op eencomputer aansluit. Met Xperia™ Companion kunt u:
• De software van uw apparaat bijwerken of repareren• Inhoud vanaf een ouder apparaat overbrengen met behulp van Xperia™ Transfer• Inhoud back-uppen en herstellen op de computer.• Multimediabestanden, zoals foto's, video's, muziek en afspeellijsten, tussen uw
apparaat en computer synchroniseren.• Door bestanden op uw apparaat bladeren.
Om de applicatie Xperia™ Companion te kunnen gebruiken, moet u beschikkenover een computer die met internet is verbonden en waarop één de volgendebesturingssystemen is geïnstalleerd:
• Microsoft® Windows® 7 of nieuwer• Mac OS® X 10.11 of nieuwer
Meer informatie en download Xperia™ Companion voor Windows of Mac ophttp://support.sonymobile.com/global-en/xperia-companion/.
Bestanden beheren met een computerGebruik een USB Type-C-kabelverbinding tussen een Windows-computer en uwapparaat om bestanden over te brengen en te beheren.
Als de twee apparaten zijn verbonden, kunt u uw apparaat opladen, bestandenoverbrengen, het als stroomvoorziening of voor MIDI-invoer te gebruiken. Uwcomputer detecteert uw apparaat wanneer u de verbindingsmodus Bestandenoverzetten selecteert. De standaardverbindingsmodus is ingesteld op Dit apparaatopladen.
Met Xperia™ Companion kunt u toegang krijgen tot het bestandssysteem van uwapparaat. Als Xperia™ Companion niet is geïnstalleerd, installeert u dit als u hetapparaat op de computer aansluit.
Gebruik altijd een USB-kabel voor uw specifieke Xperia™-model en controleer of dezehelemaal droog is.
41
Dit is een internetversie van deze publicatie. © Uitsluitend voor privégebruik afdrukken.

USB-verbindingsmodusU kunt de Bestanden overzetten-verbindingsmodus gebruiken om bestanden tebeheren en apparaatsoftware bij te werken. Deze USB-modus wordt gebruikt opMicrosoft® Windows®-computers. Opladen is standaard ingeschakeld.
U kunt uw apparaat ook gebruiken als Voeding leveren om het andere aangeslotenapparaat op te laden. Zorg dat het andere apparaat opladen via USB ondersteunt.
Met de Apparaat gebruiken als MIDI-modus kunt u uw apparaat gebruiken alsMIDI-invoer voor apps met muziekinstrumenten.
De USB-verbindingsmodus wijzigen
1 Sluit een USB Type-C-verbindingsstuk aan op uw apparaat.2 Sleep de statusbalk omlaag en tik op Dit apparaat opladen.3 Tik op Bestanden overzetten, Voeding leveren of Apparaat gebruiken als
MIDI om de gewenste modus in te schakelen.
Opslag en geheugenUw apparaat heeft verschillende opslag- en geheugenopties:
• Het interne geheugen is de opslag voor gedownloade of overgedragen content envoor persoonlijke instellingen en gegevens.
• Voor meer opslagruimte kunt u een verwisselbare geheugenkaart gebruiken.Mediabestanden kunnen worden verplaatst naar dit type geheugen om interngeheugen vrij te maken.
• Het dynamische geheugen (RAM) kan niet voor opslag worden gebruikt. RAMwordt gebruikt als werkgeheugen voor applicaties en voor het besturingssysteem.
Een geheugenkaart is apart verkrijgbaar.
Geheugenprestaties verbeterenHet apparaatgeheugen raakt bij normaal gebruik langzaam vol. Als het apparaattrager wordt of als applicaties plotseling worden afgesloten, kunt u het volgendedoen:
• Zorg er altijd voor dat er minstens 500 MB vrij intern geheugen beschikbaar is.• Sluit applicaties af als u ze niet gebruikt.• Wis het cachegeheugen voor alle applicaties.• Verwijder gedownloade applicaties die u niet gebruikt.• Verplaats foto's, video's en muziek van het interne geheugen naar de
geheugenkaart.• Als uw apparaat de content op de geheugenkaart niet kan lezen, moet u de kaart
wellicht formatteren. Bij het formatteren wordt alle inhoud op de geheugenkaartgewist.
Als u een apparaat met meerdere gebruikers deelt, moet u zich als eigenaar aanmelden,oftewel de primaire gebruiker, om bepaalde handelingen te kunnen verrichten zoals hetoverzetten van gegevens naar de geheugenkaart en het formatteren van degeheugenkaart.
De geheugenstatus weergeven• Ga naar en tik op Instellingen > Opslagruimte.
Het cachegeheugen van alle applicaties wissen
1 Tik op Instellingen > Opslagruimte.2 Tik op Andere apps en tik op de gewenste applicatie.3 Tik op CACHE WISSEN.
Als u het cachegeheugen wist, verliest u geen belangrijke gegevens of instellingen.
42
Dit is een internetversie van deze publicatie. © Uitsluitend voor privégebruik afdrukken.

Mediabestanden naar de geheugenkaart overbrengen
1 Zorg dat er een geheugenkaart in het apparaat is geplaatst.2 Tik op Instellingen > Opslagruimte > Data overbrengen naar SD-kaart.3 Markeer de bestanden die u naar de geheugenkaart wilt overbrengen.4 Tik op Overbrengen.
Applicaties en services stoppen
1 Tik op Instellingen > Apps en meldingen > App-info.2 Selecteer een applicatie of service en tik op NU STOPPEN > OK.
De geheugenkaart formatteren
1 Tik op Instellingen > Opslagruimte.2 Tik op SD-kaart > en vervolgens op Instellingen voor opslag >
Formatteren > Wissen en formatteren.
Bij het formatteren wordt alle inhoud op de geheugenkaart gewist. Maak eerst een back-upvan alle gegevens die u wilt behouden. Als u een back-up van de inhoud wilt maken, kunt udeze naar een computer kopiëren. Zie voor meer informatie Bestanden beheren met eencomputer op de pagina 41.
Smart CleanerMet Slimme wisser kunt u de apparaatprestaties verbeteren door de opslagruimteen het geheugen automatisch te optimaliseren afhankelijk van hoe vaak u een appgebruikt.
Smart Cleaner in- of uitschakelen
1 Tik op Instellingen > Helpen.2 Tik op Slimme wisser en vervolgens op de schuifregelaar om de functie in
of uit te schakelen.
U kunt bestanden ook handmatig wijzigen, kopiëren of verwijderen door op de applicatieBestanden te tikken.
Back-up maken van inhoud en inhoud herstellenIn het algemeen kunt u foto's, video's en andere persoonlijke gegevens beter nietalleen op het interne geheugen van uw toestel opslaan. Als uw toestel beschadigdraakt, zoek raakt of wordt gestolen, is het wellicht niet meer mogelijk om degegevens op het interne geheugen van het toestel te herstellen. Het wordtaanbevolen om Xperia™ Companion te gebruiken om back-ups te maken die uwgegevens veilig op een ander apparaat opslaan. Deze methode wordt in hetbijzonder aanbevolen als u de software van uw apparaat bijwerkt naar eennieuwere Android-versie.
We raden aan de applicatie Xperia™ Back-up maken en herstellen te gebruiken alsu een back-up van gegevens wilt maken voordat u de standaardinstellingenherstelt. Met deze applicatie kunt u een back-up maken van gegevens in eenonlineaccount, op een SD-kaart of op een extern USB-opslagapparaat dat u doormiddel van de USB-hostadapter op uw apparaat hebt aangesloten.
Met de applicatie Google Backup & restore kunt u een back-up maken vangegevens op een server van Google.
Een gegevensback-up maken naar een computerGebruik de applicatie Xperia™ Companion om vanaf uw apparaat eengegevensback-up naar een pc of een Apple Mac®-computer te maken. U kunt eenback-up maken van de volgende soorten gegevens:
• Gesprekkenlijsten• SMS-berichten• Agenda
43
Dit is een internetversie van deze publicatie. © Uitsluitend voor privégebruik afdrukken.

• Instellingen• Mediabestanden, zoals muziek en video's• Foto's en afbeeldingen
Een back-up van uw gegevens maken met een computer
1 Ontgrendel het scherm van het apparaat en sluit het apparaat op decomputer aan via een USB Type-C-kabel.
2 Open de Xperia™ Companion-software op de computer als deze nog nietautomatisch is gestart. Na enkele ogenblikken herkent de computer uwapparaat. Selecteer de Bestanden overzetten-modus op uw apparaat.
3 Klik op Back-up in het hoofdscherm van Xperia™ Companion.4 Volg de instructies op het scherm om een back-up te maken van gegevens
op uw apparaat.
Als Xperia™ Companion niet is geïnstalleerd, installeert u dit als u het apparaat op decomputer aansluit.
Uw gegevens terugzetten met een computer
1 Ontgrendel het scherm van het apparaat en sluit het apparaat op decomputer aan via een USB Type-C-kabel.
2 Open de Xperia™ Companion-software op de computer als deze nog nietautomatisch is gestart. Na enkele ogenblikken herkent de computer uwapparaat. Selecteer de Bestanden overzetten-modus op uw apparaat.
3 Klik op Herstellen in het hoofdscherm van Xperia™ Companion.4 Selecteer een back-upbestand in de back-upgegevens, klik op Volgende en
volg de instructies op het scherm om gegevens op uw apparaat terug tezetten.
Als Xperia™ Companion niet is geïnstalleerd, installeert u dit als u het apparaat op decomputer aansluit.
Een back-up maken van gegevens met de applicatie Xperia™Back-up maken en herstellenMet de applicatie Xperia™ Back-up maken en herstellen kunt u een online back-upof een lokale back-up maken van gegevens. U kunt dit handmatig uitvoeren of deautomatische back-upfunctie inschakelen, zodat uw gegevens regelmatig wordenopgeslagen.
We raden aan de applicatie Xperia™ Back-up maken en herstellen te gebruiken alsu een back-up van gegevens wilt maken voordat u de standaardinstellingenherstelt. Met deze applicatie kunt u een back-up maken van de volgende gegevensin een onlineaccount, op een SD-kaart of op een extern USB-opslagapparaat dat udoor middel van de USB-hostadapter op uw apparaat hebt aangesloten:
• Contacten• Gesprekken• Gesprekkenlijst• Agenda• E-mailaccounts• Wi-Fi-accounts• Apparaatinstellingen• Applicaties• Indeling Xperia™-startscherm
44
Dit is een internetversie van deze publicatie. © Uitsluitend voor privégebruik afdrukken.

De automatische back-upfunctie instellen
1 Als u een back-up wilt maken op een USB-opslagapparaat, moet u ervoorzorgen dat het opslagapparaat met een USB-hostadapter op uw apparaat isaangesloten. Als u een back-up wilt maken op een SD-kaart, moet u ervoorzorgen dat de SD-kaart goed in het apparaat is geplaatst. Als u een back-upwilt maken in een onlineaccount, moet u ervoor zorgen dat u bentaangemeld bij uw Google-account.
2 Tik op Instellingen > Systeem.3 Tik onder Back-up en herstel van Xperia™ op Automatische back-up.4 Tik op de schuifregelaar om de automatische back-upfunctie in te schakelen.5 Geef aan waar de back-upbestanden worden opgeslagen.6 Indien gewenst, selecteert u een frequentie voor de back-up, het tijdstip van
de back-up en de gegevens waarvan een back-up moet worden gemaakt.Als u dit niet instelt, wordt de back-up uitgevoerd volgens destandaardinstellingen.
7 Tik op om uw instellingen op te slaan.
Handmatig back-ups maken
1 Als u een back-up wilt maken op een USB-opslagapparaat, moet u ervoorzorgen dat het opslagapparaat met een USB-hostadapter op uw apparaat isaangesloten. Als u een back-up maakt op een SD-kaart, zorg dan dat de SD-kaart goed in het apparaat is geplaatst. Als u een back-up wilt maken in eenonlineaccount, moet u ervoor zorgen dat u bent aangemeld bij uw Google-account.
2 Tik op Instellingen > Systeem.3 Tik onder Back-up en herstel van Xperia™ op Meer.4 Tik op Handmatige back-up en selecteer vervolgens een back-uplocatie en
de gegevens waarvan u een back-up wilt maken.5 Tik op Back-up.6 Tik op Voltooien als de back-up klaar is.
Een back-upbestand bewerken of verwijderen
1 Tik op Instellingen > Systeem.2 Tik bij Back-up en herstel van Xperia™ op Meer.3 Tik op Back-upbestand bewerken en selecteer een bronlocatie voor de
back-up en het type gegevens dat u wilt bewerken.4 Tik op Gegevens verwijderen om de geselecteerde gegevens te
verwijderen.5 Tik op OK ter bevestiging.6 Tik op Voltooien als de gegevens zijn verwijderd.
Back-ups van inhoud herstellen
1 Als u inhoud van een USB-opslagapparaat wilt herstellen, moet u ervoorzorgen dat het opslagapparaat door middel van de USB-hostadapter op uwapparaat is aangesloten. Als u inhoud herstelt vanaf een SD-kaart, moet uervoor zorgen dat de SD-kaart correct in het apparaat is geplaatst. Als uinhoud herstelt vanuit de service Xperia Backup & Restore, moet u ervoorzorgen dat u bent aangemeld bij uw Google-account.
2 Tik op Instellingen > Systeem.3 Tik onder Back-up en herstel van Xperia™ op Gegevens herstellen en
selecteer een herstelbron en de gegevens die u wilt herstellen.4 Tik op Gegevens herstellen.5 Tik op Voltooien wanneer de inhoud is hersteld.
Houd er rekening mee dat alle wijzigingen die u in uw gegevens en instellingen aanbrengtnadat u een back-up hebt gemaakt (zoals nieuwe apps die u installeert), tijdens eendaaropvolgende herstelprocedure worden verwijderd.
45
Dit is een internetversie van deze publicatie. © Uitsluitend voor privégebruik afdrukken.

Een back-up maken van gegevens met de applicatie GoogleBackup & restoreMet de applicatie Google Backup & restore kunt u een back-up van gegevensmaken op een server van Google. U kunt ook de automatische herstelfunctieinschakelen om applicatiegegevens en -instellingen te herstellen als u eenapplicatie opnieuw installeert.
Met deze applicatie kunt u een back-up maken van de volgende gegevenstypen:
• Applicaties• Bladwijzers• Wi-Fi-netwerken• Andere instellingen
Een back-up maken in een Google-account
1 Tik op Instellingen > Systeem > Back-up.2 Tik bij Back-up maken op Google Drive op Back-upaccount om het
account te kiezen waarnaar de bestanden worden geback-upt.
Automatisch herstellen inschakelen of uitschakelen als u een applicatieopnieuw installeert
1 Tik op Instellingen > Systeem > Back-up.2 Tik op de schuifregelaar Back-up maken op Google Drive om automatisch
herstellen in of uit te schakelen.
46
Dit is een internetversie van deze publicatie. © Uitsluitend voor privégebruik afdrukken.

Applicaties downloaden
Applicaties downloaden van Google PlayGoogle Play is de officiële onlinewinkel van Google voor het downloaden vanapplicaties, spelletjes, muziek, films en boeken. Het bevat zowel gratis als betaaldeapplicaties. Voordat u begint met downloaden van Google Play, zorgt u voor eenfunctionerende internetverbinding, bij voorkeur via Wi-Fi, om de kosten vandataverkeer te beperken. Zie Uw apparaat bijwerken op pagina 39 voor meerinformatie.
U moet beschikken over een Google-account om Google Play te kunnen gebruiken. GooglePlay is mogelijk niet in alle landen of regio's beschikbaar.
Een applicatie downloaden van Google Play
1 Tik op Play Store.2 Zoek een item dat u wilt downloaden door te bladeren door categorieën of
via de zoekfunctie.3 Tik op het item om de details ervan weer te geven. Volg de instructies op het
scherm om de installatie te voltooien.
Sommige applicaties hebben wellicht toegang nodig tot gegevens, instellingen en diversefuncties op uw apparaat om goed te kunnen functioneren. Installeer en geef alleentoestemming aan applicaties die u vertrouwt.
U kunt de verleende toestemmingen aan een gedownloade applicatie bekijken door op deapplicatie onder Instellingen > Apps en meldingen > App-machtigingen te tikken.
Applicaties downloaden van andere bronnenWanneer uw apparaat is ingesteld om downloads toe te staan van andere bronnendan Google Play, kunt u applicaties rechtstreeks van andere websites downloadendoor de desbetreffende downloadinstructies te volgen.
Als u applicaties installeert van onbekende oorsprong of uit een onbetrouwbare bron, kanuw apparaat beschadigd raken. Download alleen applicaties die afkomstig zijn vanbetrouwbare bronnen. Neem contact op met de leverancier van de applicatie als u vragenhebt of problemen ondervindt.
Wordt een apparaat door meerdere gebruikers gedeeld, dan heeft alleen de eigenaar,d.w.z. de primaire gebruiker, de mogelijkheid om downloads toe te staan van anderebronnen dan Google Play. Wijzigingen door de eigenaar gelden voor alle anderegebruikers.
Het downloaden van applicaties van andere bronnen in- of uitschakelen
1 Tik op Instellingen > Apps en meldingen.2 Tik op Geavanceerd > Speciale apptoegang > Onbekende apps installeren3 Tik op de applicatie waarvoor u toestaat dat applicaties uit andere bronnen
kunnen worden geïnstalleerd, en tik vervolgens op de schuifregelaar Appsvan deze bron vertrouwen om dit in of uit te schakelen.
47
Dit is een internetversie van deze publicatie. © Uitsluitend voor privégebruik afdrukken.

Internet en netwerken
Surfen op internetDe Google Chrome™-webbrowser voor Android™-apparaten wordt voor demeeste landen vooraf geïnstalleerd geleverd. Ga naarhttp://support.google.com/chrome en klik op de link "Chrome for Mobile" voormeer gedetailleerde informatie over het gebruik van deze webbrowser.
Internetten
1 Tik op .2 Als u Google Chrome voor het eerst gebruikt, selecteer dan of u zich wilt
aanmelden bij een Google-account of anoniem wilt bladeren met GoogleChrome.
3 Voer een zoekterm of webadres in het zoek- en adresveld in en tikvervolgens op op het toetsenbord.
Internet- en MMS-instellingenAls u wilt internetten of multimediaberichten wilt versturen als geen Wi-Fi-netwerkbeschikbaar is, hebt u een actieve mobiele gegevensverbinding nodig met dejuiste instellingen voor internet en MMS (Multimedia Messaging Service). Een paartips:
• Voor de meeste mobiele telefoonnetwerken en aanbieders zijn deze instellingenvooraf op het apparaat geïnstalleerd, zodat u meteen kunt internetten enmultimediaberichten kunt verzenden.
• U kunt zelf controleren op updates voor internet- en MMS-instellingen. Als u eeninternet- of MMS-instelling per ongeluk wijzigt of verwijdert, downloadt u deinternet- en MMS-instelling opnieuw.
• Raadpleeg de tips voor het oplossen van problemen voor het apparaat ophttp://support.sonymobile.com voor problemen met netwerkdekking, mobieledata en MMS.
• Als de instelling Voorkeur voor batterijtijd van de STAMINA-modus is geactiveerdom energie te sparen, wordt al het mobiele dataverkeer onderbroken als hetscherm is uitgeschakeld. Als dit verbindingsproblemen veroorzaakt, stel dan in datenkele applicaties en services niet worden onderbroken, of deactiveer deSTAMINA-modus tijdelijk.
• Als u een apparaat met meerdere gebruikers deelt, dan kan alleen de eigenaar,d.w.z. de primaire gebruiker, de instellingen voor internet en berichtendownloaden vanuit het menu Instellingen. De gedownloade instellingen zijnechter wel van toepassing op alle gebruikers.
Internet- en MMS-instellingen downloaden
1 Tik op Instellingen > Netwerk en internet > Internetinstellingen.2 Tik op ACCEPTEREN. Zodra de instellingen zijn gedownload, verschijnt op
de statusbalk en wordt mobiele data automatisch ingeschakeld.
Als de instellingen niet naar uw apparaat kunnen worden gedownload, controleer dan designaalsterkte van uw mobiele netwerk of Wi-Fi-netwerk. Ga naar een open plek zonderobstakels of ga bij een raam staan en probeer het nogmaals.
Internet- en MMS-instellingen toevoegen
1 Tik op Instellingen > Netwerk en internet > Mobiele netwerken.2 Tik op Namen toegangspunten > .3 Tik op Naam, geef een gewenste naam op en tik vervolgens op OK.4 Tik op APN, voer de naam van het toegangspunt in en tik vervolgens op OK.5 Voer alle vereiste gegevens in. Als u niet weet welke gegevens vereist zijn,
neem dan contact op met uw netwerkaanbieder voor meer informatie.6 Als u klaar bent, tikt u op en vervolgens op Opslaan.
48
Dit is een internetversie van deze publicatie. © Uitsluitend voor privégebruik afdrukken.

De gedownloade instellingen voor internet en MMS bekijken
1 Tik op Instellingen > Netwerk en internet > Mobiele netwerken.2 Tik op Namen toegangspunten.3 Voor meer informatie tikt u op een van de beschikbare items.
Wi-FiGebruik Wi-Fi om te internetten, applicaties te downloaden of e-mails teverzenden en te ontvangen. Wanneer u verbinding hebt gemaakt met een Wi-Fi-netwerk, onthoudt uw apparaat dit netwerk. De volgende keer dat u weer in debuurt bent, wordt automatisch verbinding gemaakt met dit netwerk.
Bij sommige Wi-Fi-netwerken moet u inloggen bij een webpagina voordat utoegang krijgt. Neem voor meer informatie contact op met de betreffende Wi-Fi-netwerkbeheerder.
Beschikbare Wi-Fi-netwerken kunnen open of beveiligd zijn: Beveiligde netwerkenworden aangeduid met naast de naam van het Wi-Fi-netwerk.
Sommige Wi-Fi-netwerken worden niet weergegeven in de lijst met beschikbare netwerkenomdat zij hun netwerknaam (SSID) niet uitzenden. Als u de naam van het netwerk kent,kunt u het handmatig toevoegen aan uw lijst met beschikbare Wi-Fi-netwerken.
Wi-Fi in- of uitschakelen
1 Tik op Instellingen > Netwerk en internet > Wi-Fi.2 Tik op de schuifregelaar om Wi-Fi in of uit te schakelen.
Het kan een paar seconden duren voordat Wi-Fi is ingeschakeld.
Verbinden met een Wi-Fi-netwerk
1 Tik op Instellingen > Netwerk en internet > Wi-Fi.2 Tik op de schuifregelaar om Wi-Fi in te schakelen. Alle beschikbare Wi-Fi-
netwerken worden weergegeven.3 Tik op een Wi-Fi-netwerk om hiermee verbinding te maken. Voor beveiligde
netwerken voert u het desbetreffende wachtwoord in. wordtweergegeven in de statusbalk wanneer u bent verbonden.
De lijst met beschikbare Wi-Fi-netwerken wordt automatisch vernieuwd. Als u geenverbinding kunt maken met een Wi-Fi-netwerk, raadpleeg dan de betreffende tips voorprobleemoplossing voor uw apparaat op http://support.sonymobile.com.
Een Wi-Fi-netwerk handmatig toevoegen
1 Tik op Instellingen > Netwerk en internet > Wi-Fi.2 Blader omlaag en tik op Netwerk toevoegen.3 Voer de Netwerknaam-gegevens in.4 Tik op het veld Beveiliging om een beveiligingstype te selecteren.5 Voer indien nodig een wachtwoord in.6 Als u geavanceerde opties, zoals proxy- en IP-instellingen, wilt bewerken,
tikt u op Geavanceerde opties en bewerkt u de opties naar wens.7 Tik op OPSLAAN.
Neem contact op met uw Wi-Fi-netwerkbeheerder voor de netwerk-SSID en hetwachtwoord.
49
Dit is een internetversie van deze publicatie. © Uitsluitend voor privégebruik afdrukken.

Het Wi-Fi -signaal versterken
U kunt de Wi-Fi-ontvangst op verschillende manieren verbeteren:• Houd het apparaat dichter bij het Wi-Fi-toegangspunt.• Plaats het Wi-Fi-toegangspunt uit de buurt van mogelijke obstakels of
interferentie.• Dek het Wi-Fi-antennegebied van het apparaat niet af (het gemarkeerde gebied in
de afbeelding).
Wi-Fi-instellingenWanneer u bent verbonden met een Wi-Fi-netwerk of wanneer er Wi-Fi-netwerkenbeschikbaar zijn in uw omgeving, kunt u de status van deze netwerken bekijken. Ukunt op uw apparaat ook instellen dat u een melding ontvangt wanneer er eenopen Wi-Fi-netwerk wordt gedetecteerd.
Meldingen van het Wi-Fi-netwerk in- of uitschakelen
1 Zorg dat Wi-Fi is ingeschakeld op het apparaat.2 Tik op Instellingen > Netwerk en internet > Wi-Fi.3 Blader omlaag en tik op Wifi-voorkeuren. Tik op de schuifregelaar
Meldingen van open netwerk om in of uit te schakelen.
Gedetailleerde informatie over een verbonden Wi-Fi-netwerk weergeven
1 Tik op Instellingen > Netwerk en internet > Wi-Fi.2 Tik op het Wi-Fi-netwerk waarmee u momenteel bent verbonden. Er wordt
gedetailleerde informatie over het netwerk weergegeven.
Een Wi-Fi-slaapbeleid toevoegen
1 Tik op Instellingen > Netwerk en internet > Wi-Fi.2 Tik op Wifi-voorkeuren > Geavanceerd > Wi-Fi behouden in slaapstand.3 Selecteer een optie.
Automatische netwerkschakelaar inschakelen
1 Tik op Instellingen > Netwerk en internet > Wi-Fi.2 Tik op Wifi-voorkeuren.3 Tik op de schuifregelaar Automatische netwerkswitch en vervolgens op
INSCHAKELEN.
50
Dit is een internetversie van deze publicatie. © Uitsluitend voor privégebruik afdrukken.

Het MAC-adres van uw apparaat zoeken
1 Tik op Instellingen > Netwerk en internet > Wi-Fi.2 Tik op Wifi-voorkeuren > Geavanceerd.3 Het MAC-adres wordt weergegeven in de lijst.
Het Mac-adres voor Wi-Fi wordt ook weergegeven onder Instellingen > Systeem > Over detelefoon > Status > MAC-adres voor wifi.
WPSWPS (Wi-Fi Protected Setup) is een draadloze netwerkstandaard waarmee u veiligedraadloze netwerkverbindingen tot stand kunt brengen. U kunt met WPSeenvoudig WPA-encryptie (Wi-Fi Protected Access) instellen om uw netwerk tebeveiligen. U kunt ook nieuwe apparaten toevoegen aan een bestaand netwerkzonder lange wachtwoorden in te voeren.
Gebruik een van deze methoden om WPS in te schakelen:
• Drukknopmethode: druk op een knop op een door WPS ondersteund apparaat,bijvoorbeeld een router.
• PIN-methode: uw telefoon maakt een willekeurige PIN aan, die u invoert op hetdoor WPS ondersteunde apparaat.
Met een WPS-knop verbinding maken met een Wi-Fi-netwerk
1 Tik op Instellingen > Netwerk en internet > Wi-Fi.2 Schakel Wi-Fi in als dat nog niet het geval is.3 Tik op Wifi-voorkeuren > Geavanceerd > WPS-knop en druk op de WPS-
knop op het voor WPS ondersteunde apparaat.
Met een WPS-PIN verbinding maken met een Wi-Fi-netwerk
1 Tik op Instellingen > Netwerk en internet > Wi-Fi.2 Schakel Wi-Fi in als dat nog niet het geval is.3 Tik op Wifi-voorkeuren > Geavanceerd > WPS-pin.4 Voer op het door WPS ondersteunde apparaat de PIN in die op het apparaat
verschijnt.
Uw mobiele gegevensverbinding delenU kunt uw mobiele gegevensverbinding op verschillende manieren delen metandere apparaten.
• USB tethering: deel de mobiele gegevensverbinding met één computer via eenUSB-kabel.
• Draagbare -hotspot: deel uw mobiele gegevensverbinding met maximaal tienapparaten tegelijkertijd, inclusief apparaten die WPS-technologie ondersteunen.
• One-touch mobiele hotspot: raak apparaten aan om de mobiele verbinding tedelen via Wi-Fi.
• Bluetooth-tethering: deel uw mobiele gegevensverbinding met maximaal vierandere apparaten via Bluetooth.
De dataverbinding delen via een USB-kabel
1 Sluit uw apparaat aan op een computer met de USB-kabel die bij hetapparaat is geleverd.
2 Tik op Instellingen > Netwerk en internet > Hotspot en tethering.3 Tik op de schuifregelaar USB-tethering en tik vervolgens op OK als dit wordt
gevraagd. verschijnt op de statusbalk zodra verbinding is gemaakt.4 Tik op de schuifregelaar naast USB-tethering of koppel de USB-kabel los om
te stoppen met het delen van uw dataverbinding.
U kunt niet tegelijkertijd de dataverbinding en de SD-kaart van uw apparaat delen via eenUSB-kabel.
51
Dit is een internetversie van deze publicatie. © Uitsluitend voor privégebruik afdrukken.

Uw mobiele verbinding delen door middel van One-touch mobiele hotspot
1 Zorg dat de NFC-functie op beide apparaten is ingeschakeld en dat beideschermen actief zijn.
2 Tik op Instellingen > Netwerk en internet > Hotspot en tethering.3 Tik op Draagbare One-touch-hotspot. Houd de apparaten bij elkaar zodat
de NFC-detectiegebieden van de twee apparaten elkaar raken. Tikvervolgens op KOPPELEN.
Deze functie werkt alleen bij apparaten die ook ondersteuning bieden voor NFC Wi-Fi-tethering.
Uw mobiele dataverbinding met een ander Bluetooth-apparaat delen
1 Zorg dat uw apparaat en het andere Bluetooth-apparaat met elkaargekoppeld zijn en dat mobiel dataverkeer op uw apparaat actief is.
2 Uw apparaat: Tik op Instellingen > Netwerk en internet > Hotspot entethering. Tik op de schuifregelaar Bluetooth-tethering om de functie in teschakelen.
3 Bluetooth-apparaat: Stel het apparaat zodanig in dat de netwerkverbindingverkregen wordt via Bluetooth. Als het apparaat een computer is, raadpleegdan de relevante instructies om de instelling te voltooien. Als het eenAndroid-apparaat is, tikt u op het instellingenpictogram naast de naam vanhet apparaat waarmee het gekoppeld is onder Instellingen >Apparaatverbinding > Bluetooth > Gekoppelde apparaten. Vervolgensvinkt u het selectievakje Internettoegang aan.
4 Uw apparaat: Wacht tot op de statusbalk verschijnt. Wanneer ditverschijnt is de instelling voltooid.
5 Tik nogmaals op de schuifregelaar naast Bluetooth-tethering om de functieuit te schakelen.
De functie Bluetooth-tethering wordt telkens uitgeschakeld als u het apparaat of de functieBluetooth uitschakelt.
Uw apparaat gebruiken als een draagbare Wi-Fi-hotspot
1 Tik op Instellingen > Netwerk en internet > Hotspot en tethering.2 Tik op Instellingen draagbare hotspot > Hotspot configureren.3 Voer de Netwerknaam-gegevens in.4 Tik op het veld Beveiliging om een beveiligingstype te selecteren. Voer
indien nodig een wachtwoord in.5 Tik op OPSLAAN.6 Tik op en tik op de schuifregelaar Draagbare hotspot om de functie in te
schakelen.7 Als dit wordt gevraagd, tikt u ter bevestiging op OK. verschijnt op de
statusbalk als de draagbare Wi-Fi-hotspot actief is.8 Als u uw gegevensverbinding niet langer wilt delen via Wi-Fi, tikt u op de
schuifregelaar Draagbare hotspot om de functie uit te schakelen.
Toestaan dat een WPS-ondersteund apparaat wordt gebruikt voor uw mobieledataverbinding
1 Zorg dat uw apparaat is ingesteld als draagbare Wi-Fi-hotspot.2 Tik op Instellingen > Netwerk en internet > Hotspot en tethering.3 Activeer de schuifregelaar Draagbare hotspot en tik op Instellingen
draagbare hotspot > Kan worden gevonden.4 Controleer bij Hotspot configureren of uw draagbare hotspot door een
wachtwoord is beveiligd.5 Tik op WPS-knop en volg de instructies op het scherm. U kunt ook op >
WPS-pin tikken en vervolgens de PIN invoeren die op het WPS-ondersteunde apparaat wordt weergegeven.
52
Dit is een internetversie van deze publicatie. © Uitsluitend voor privégebruik afdrukken.

Uw draagbare hotspot een nieuwe naam geven of beveiligen
1 Tik op Instellingen > Netwerk en internet > Hotspot en tethering.2 Tik op Instellingen draagbare hotspot > Hotspot configureren.3 Voer de Netwerknaam-gegevens in.4 Tik op het veld Beveiliging om een beveiligingstype te selecteren.5 Voer indien nodig een wachtwoord in.6 Tik op OPSLAAN.
Het dataverbruik in de gaten houdenU kunt de hoeveelheid gegevens bijhouden die gedurende een bepaalde periodevan en naar uw apparaat wordt overgebracht via uw mobiele dataverbinding ofWi-Fi-verbinding. U kunt bijvoorbeeld de hoeveelheid gegevens weergeven diedoor individuele applicaties wordt gebruikt. Voor gegevens die via uw mobieledataverbinding worden overgebracht, kunt u ook waarschuwingen en beperkingeninstellen om extra kosten te voorkomen.
Als u een apparaat gebruikt met meerdere gebruikers, kan alleen de eigenaar, d.w.z. deprimaire gebruiker, de instellingen voor datagebruik wijzigen. Door de instellingen voordatagebruik aan te passen, hebt u meer controle over het datagebruik. Dit garandeertechter niet dat geen extra kosten in rekening worden gebracht.
Dataverbruik verminderen
1 Tik op Instellingen > Netwerk en internet > Datagebruik > Databesparing.2 Tik op de schuifregelaar om de functie in of uit te schakelen.
Dataverkeer in- of uitschakelen
1 Tik op Instellingen > Netwerk en internet > Datagebruik.2 Tik op de schuifregelaar Mobiele gegevens om dataverkeer in- of uit te
schakelen.
Als dataverkeer is uitgeschakeld, kan het apparaat nog altijd Wi-Fi- en Bluetooth-verbindingen gebruiken.
Een waarschuwing voor dataverbruik instellen
1 Zorg dat mobiel dataverkeer is ingeschakeld.2 Tik op Instellingen > Netwerk en internet > Datagebruik > Betalingscyclus.3 Als u het waarschuwingsniveau wilt instellen, tikt u op de schuifregelaar
naast Datawaarschuwing instellen.4 Tik op Datawaarschuwing, voer de gewenste datalimiet in en tik op
INSTELLEN. U ontvangt een waarschuwingsbericht wanneer de hoeveelheidgegevens het ingestelde niveau bereikt.
Een limiet voor mobiele data instellen
1 Zorg dat mobiel dataverkeer is ingeschakeld.2 Tik op Instellingen > Netwerk en internet > Datagebruik.3 Tik op Betalingscyclus, tik op de schuifregelaar naast Gegevenslimiet
instellen en tik vervolgens op OK.4 Als u de limiet voor dataverbruik wilt instellen, tikt u op Datalimiet, voert u
de gewenste datalimiet in en tikt u op INSTELLEN.
Wanneer uw mobiele datagebruik de ingestelde limiet bereikt, wordt het mobieledataverkeer op uw apparaat automatisch uitgeschakeld.
Het gegevensgebruik van afzonderlijke applicaties beheren
1 Tik op Instellingen > Apps en meldingen > App-info.2 Tik op de applicatie die u wilt beheren en vervolgens op Datagebruik.
De prestaties van afzonderlijke applicaties kunnen worden beïnvloed als u de betreffendeinstellingen voor gegevensgebruik wijzigt.
53
Dit is een internetversie van deze publicatie. © Uitsluitend voor privégebruik afdrukken.

Uw dataverbruik controleren
1 Tik op Instellingen > Netwerk en internet > Datagebruik.2 Als u informatie wilt weergeven over de hoeveelheid data die via de mobiele
dataverbinding is overgedragen, tikt u op het tabblad Mobiel dataverbruik.Als u informatie wilt weergeven over de hoeveelheid data die via de Wi-Fi-verbinding is overgedragen, tikt u op Wifi-datagebruik.
Mobiele netwerken selecterenUw apparaat ondersteunt het gebruik van drie verschillende netwerkentegelijkertijd. U kunt kiezen uit een van de volgende combinaties vannetwerkmodi:
• Een WCDMA-netwerk• Een GSM-netwerk• Een WCDMA-netwerk en een GSM-netwerk• Een LTE-netwerk, een WCDMA-netwerk en een GSM-netwerk
Afhankelijk van welke mobiele netwerken beschikbaar zijn op de plek waar u bent,schakelt uw apparaat automatisch tussen de mobiele netwerken. U kunt uwtoestel ook handmatig instellen om toegang te krijgen tot een bepaald mobielnetwerk, bijvoorbeeld WCDMA of GSM.
Afhankelijk van het netwerktype waarmee u verbonden bent, wordenverschillende statuspictogrammen op de statusbalk weergegeven. GaStatuspictogrammen op pagina 32 om de verschillende statuspictogrammen tezien.
Een netwerkmodus selecteren
1 Tik op Instellingen > Netwerk en internet > Mobiele netwerken.2 Tik op Voorkeursnetwerktype en selecteer daarna een netwerkmodus.
Handmatig een ander netwerk selecteren
1 Tik op Instellingen > Netwerk en internet > Mobiele netwerken.2 Tik op Netwerkproviders > Netwerken zoeken.3 Selecteer een netwerk.
Als u handmatig een netwerk selecteert, zal het apparaat niet naar andere netwerkenzoeken, zelfs niet als u zich buiten het bereik van het geselecteerde netwerk begeeft.
Automatische netwerkselectie activeren
1 Tik op Instellingen > Netwerk en internet > Mobiele netwerken.2 Tik op Netwerkproviders > Automatisch.
54
Dit is een internetversie van deze publicatie. © Uitsluitend voor privégebruik afdrukken.

Gegevens synchroniseren op uwapparaat
Synchroniseren met onlineaccountsSynchroniseer uw apparaat met contacten, e-mails, evenementen en andereinformatie uit onlineaccounts, bijvoorbeeld e-mailaccounts zoals Gmail™ enExchange ActiveSync, Facebook™ en Flickr™. U kunt gegevens automatisch voordeze accounts synchroniseren door de functie Automatische synchronisatie teactiveren, of u synchroniseert elke account handmatig.
Een onlineaccount instellen voor synchronisatie
1 Tik op Instellingen > Gebruikers en accounts > Account toevoegen enselecteer het account dat u wilt toevoegen.
2 Volg de aanwijzingen op het scherm om een account te maken of u zich erbijaan te melden.
Handmatig synchroniseren met een onlineaccount
1 Tik op Instellingen > Gebruikers en accounts.2 Tik op de naam van het account waarmee u wilt synchroniseren. Er wordt
een lijst met items weergegeven die met het account kunnen wordengesynchroniseerd.
3 Tik op de schuifregelaar naast het item dat u wilt synchroniseren.
Een onlineaccount verwijderen
1 Tik op Instellingen > Gebruikers en accounts.2 Selecteer het account en tik vervolgens op ACCOUNT VERWIJDEREN.3 Tik opnieuw op ACCOUNT VERWIJDEREN om te bevestigen.
Synchroniseren met Microsoft® Exchange ActiveSync®
Als uw bedrijf een Microsoft Exchange ActiveSync-account gebruikt, kunt u uwzakelijke e-mailberichten, kalenderafspraken en contacten direct op uw apparaatopenen. Na de installatie kunt u uw informatie vinden in de applicaties E-mail,Agenda en Contacten.
Vingerafdrukfuncties zijn niet beschikbaar in de Verenigde Staten.
Als u een Microsoft Exchange ActiveSync-account (EAS) op uw Xperia™-apparaat hebtingesteld, is het type schermvergrendeling mogelijk beperkt tot alleen PIN of wachtwoordop basis van de EAS-beveiligingsinstellingen. Dit treedt op wanneer uw netwerkbeheerderuit veiligheidsoogpunt voor het bedrijf een schermvergrendelingstype heeft ingesteld vooralle EAS-accounts. Neem contact op met de netwerkbeheerder van uw bedrijf oforganisatie om te controleren welk netwerkbeveiligingsbeleid voor mobiele apparaten vantoepassing is.
55
Dit is een internetversie van deze publicatie. © Uitsluitend voor privégebruik afdrukken.

Een EAS-account instellen voor synchronisatie
1 Tik op Instellingen > Gebruikers en accounts > Account toevoegen >Exchange ActiveSync.
2 Voer uw zakelijke e-mailadres en wachtwoord in.3 Tik op VOLGENDE. Als een fout optreedt, voert u handmatig de domein- en
servergegevens van uw account in en tikt u op VOLGENDE.4 Tik op OK om de bedrijfsserver toe te staan uw apparaat te beheren.5 Selecteer een synchronisatiemethode, een synchronisatie-interval en de
gegevens die u wilt synchroniseren met uw apparaat.6 Tik op VOLGENDE en selecteer hoe u op de hoogte wilt worden gesteld van
nieuwe e-mails.7 Tik op VOLGENDE, voer een naam in voor het zakelijke account en tik
vervolgens op Configuratie voltooien.8 Indien dit gevraagd wordt, activeert u apparaatbeheer zodat de
bedrijfsserver bepaalde beveiligingsregels op het apparaat kan instellen,zoals het uitschakelen van spraakopname en het gebruiken van versleuteldeopslag.
Een EAS-account verwijderen
1 Tik op Instellingen > Gebruikers en accounts.2 Selecteer het EAS-account dat u wilt verwijderen.3 Tik op ACCOUNT VERWIJDEREN.4 Tik opnieuw op ACCOUNT VERWIJDEREN om te bevestigen.
56
Dit is een internetversie van deze publicatie. © Uitsluitend voor privégebruik afdrukken.

Basisinstellingen
Instellingen openenGeef instellingen voor uw apparaat weer en wijzig ze vanuit het instellingenmenu.Het instellingenmenu is toegankelijk vanuit zowel het meldingsvenster als hetscherm Toepassingen.
Het instellingenmenu van het apparaat openen vanuit het applicatiescherm• Tik op Instellingen.
Informatie over uw apparaat bekijken• Tik op Instellingen > Systeem > Over de telefoon.
Het deelvenster Snelle instellingen openen• Sleep de statusbalk met twee vingers omlaag.
De lamp inschakelen
1 Sleep de statusbalk met twee vingers omlaag.2 Tik op .
Selecteren welke instellingen u wilt weergeven in het deelvenster Snelleinstellingen
1 Sleep de statusbalk met twee vingers helemaal omlaag en tik op .2 Voeg een instelling toe aan het deelvenster Snelle instellingen door het
pictogram naar het bovenste deel van het scherm te verslepen. Verwijdereen instelling door het pictogram naar het onderste deel van het scherm teverslepen.
Het paneel Snelle instellingen herschikken
1 Sleep de statusbalk helemaal omlaag en tik op .2 Houd een pictogram aangeraakt en verplaats het naar de gewenste positie.
Volume-instellingenU kunt het beltoonvolume aanpassen voor binnenkomende gesprekken enmeldingen, en voor muziek- en videoweergave.
Het beltoonvolume aanpassen met de volumetoetsen• Beweeg de volumetoets omhoog of omlaag.
Het afspeelvolume van media aanpassen met de volumetoets• Druk de volumetoets omhoog of omlaag wanneer u muziek afspeelt of een
video bekijkt. Dit functioneert ook als het scherm is vergrendeld.
De trilstand inschakelen• Beweeg de volumetoets omhoog of omlaag totdat verschijnt.
Het geluidsniveau aanpassen
1 Tik op Instellingen > Geluid.2 Sleep de schuifregelaar voor het volume naar de gewenste positie.
U kunt ook op de volumetoets-omhoog of -omlaag drukken en op tikken om devolumeniveaus van de ringtone, het afspelen van media of de alarmen afzonderlijk aan tepassen.
57
Dit is een internetversie van deze publicatie. © Uitsluitend voor privégebruik afdrukken.

Het apparaat instellen om te trillen bij binnenkomende oproepen
1 Tik op Instellingen > Geluid.2 Tik op de schuifregelaar Ook trillen voor oproepen om de functie in te
schakelen.
Een ringtone instellen
1 Tik op Instellingen > Geluid > Beltoon telefoon.2 Selecteer een optie in de lijst of tik op om een muziekbestand op het
apparaat te selecteren.3 Tik op OK om uw keuze te bevestigen.
Het meldingsgeluid selecteren
1 Tik op Instellingen > Geluid > Meldingsgeluid.2 Selecteer een optie in de lijst of tik op om een muziekbestand op het
apparaat te selecteren.3 Tik op OK om uw keuze te bevestigen.
Sommige applicaties hebben hun eigen, specifieke meldingsgeluiden die u kunt selecterenin de instellingen van de applicatie.
Aanraaktonen inschakelen
1 Tik op Instellingen > Geluid > Geavanceerd.2 Tik op de schuifregelaars om de diverse aanraaktonen naar wens in of uit te
schakelen.
Modus Niet storenU kunt uw apparaat handmatig instellen in de stand Niet storen en handmatigbepalen hoe lang uw apparaat in die stand moet blijven. U kunt ook voorafinstellen wanneer uw apparaat automatisch in de stand Niet storen gaat.
De modus Niet storen activeren
1 Sleep de statusbalk met twee vingers helemaal omlaag om het vensterSnelle instellingen te openen.
2 Tik op om Niet storen in te schakelen.3 Voor meer opties tikt u op de instellingsnaam onder en kiest u een
instelling. U kunt ook een tijdslimiet instellen.4 Tik op GEREED.
Snel schakelen tussen de modi Niet storen/Trillen/Geluid
1 Beweeg de volumetoets omhoog of omlaag totdat , of verschijnt.2 Tik op of om snel te schakelen tussen de modi Trillen en Geluid. Als u
de modus Niet storen wilt activeren, drukt u in de modus Trillen devolumetoets omlaag.
Tijdintervallen inplannen voor de modus Niet storen
1 Tik op Instellingen > Geluid > Niet storen.2 Kies een regel onder Automatische regels of tik op om een nieuwe regel
toe te voegen.3 Kies een regeltype.4 Voer de gewenste naam voor de regel in en tik vervolgens op OK.5 Selecteer de instellingen voor de regel die u hebt gemaakt. Voor een
tijdregel kunt u de dagen en de tijd selecteren. Voor een gebeurtenisregelkunt u een gebeurtenis selecteren van uw agenda om mee tesynchroniseren.
Uitzonderingen instellen voor de modus voor niet storenU kunt aangeven welke soorten meldingen toch een geluidsmelding mogenafspelen in de modus voor niet storen. U kunt uitzonderingen filteren op basis van
58
Dit is een internetversie van deze publicatie. © Uitsluitend voor privégebruik afdrukken.

de afzender van de meldingen. De meest voorkomende soorten uitzonderingenzijn:
• Gebeurtenissen en herinneringen• Gesprekken• Berichten• Alarmen
Uitzonderingen aan specifieke contacttypen koppelen
1 Tik op Instellingen > Geluid > Niet storen > Alleen toegestaan in Prioriteit.2 Tik op Oproepen of Berichten.3 Selecteer een optie.
Scherminstellingen
De helderheid van het scherm handmatig aanpassen, ongeacht delichtomstandigheden
1 Ga naar en tik op Instellingen > Weergave en tik op de schuifregelaarAanpasbare helderheid om deze functie uit te schakelen als dit nog niet isgebeurd.
2 Tik op Helderheidsniveau.3 Sleep de schuifregelaar om de helderheid in te stellen.
De batterij gaat langer mee bij een lager helderheidsniveau.
Trillen bij aanraken in- of uitschakelen
1 Tik op Instellingen > Geluid > Geavanceerd.2 Tik op de schuifregelaar Trillen bij tikken om de functie in of uit te
schakelen.
Opgeven na hoeveel tijd het scherm moet worden uitgeschakeld als detelefoon niet wordt gebruikt
1 Tik op Instellingen > Weergave > Slaapstand.2 Selecteer een optie.
Als u het scherm snel wilt uitschakelen, drukt u kort op de aan-uitknop .
De tekengrootte aanpassen
1 Tik op Instellingen > Weergave > Lettergrootte.2 Selecteer de gewenste optie.
De grootte van het scherm aanpassen
1 Tik op Instellingen > Weergave > Weergavegrootte.2 Sleep de schuifregelaar en selecteer de gewenste optie.
De witbalans van het scherm aanpassen
1 Tik op Instellingen > Weergave > Witbalans.2 Sleep de schuifregelaars naar de gewenste posities om de witbalans aan te
passen.
Herstel de witbalansinstelling naar de standaardwaardes door op > Standaardwaardente tikken.
Slimme achtergrondverlichtingDe slimme achtergrondverlichting houdt het scherm aan zolang u het apparaat inuw hand houdt. Zodra u het apparaat neerlegt, schakelt het scherm uitovereenkomstig de slaapinstelling.
59
Dit is een internetversie van deze publicatie. © Uitsluitend voor privégebruik afdrukken.

De Slimme achtergrondverlichting in- of uitschakelen
1 Tik op Instellingen > Weergave > Smart-tegenlicht.2 Tik op de schuifregelaar om de functie in of uit te schakelen.
HandschoenmodusMet de handschoenmodus kunt u handschoenen dragen en nog steeds over hetscherm van het apparaat navigeren. Als u de handschoenmodus gebruikt,verschijnt er een ring op het deel van het scherm dat u heeft aangeraakt.
Handschoenmodus in- of uitschakelen
1 Tik op Instellingen > Weergave > Handschoenmodus.2 Tik op de schuifregelaar om deze functie in of uit te schakelen.
De gevoeligheid is afhankelijk van de grootte van het contactgebied tussen het scherm ende gehandschoende vinger die u gebruikt om over het scherm te navigeren.
Scherm vastzettenGebruik de optie Scherm vastzetten zodat het apparaat alleen het scherm voor eenspecifieke applicatie weergeeft. Als u bijvoorbeeld een game speelt en u perongeluk de navigatietoets Startscherm aanraakt, voorkomt de optie Schermvastzetten dat het actieve scherm van de game wordt geminimaliseerd. U kuntdeze functie ook gebruiken als u het apparaat aan iemand anders uitleent, om hetmoeilijker te maken om meer dan één applicatie te openen. U kunt uw apparaatbijvoorbeeld aan iemand uitlenen om een foto te maken en het scherm vastzettenop de toepassing Camera zodat de ander niet gemakkelijk andere apps kangebruiken zoals E-mail.
Scherm vastzetten is geen beveiligingsfunctie en voorkomt niet helemaal dat anderegebruikers het scherm activeren en uw apparaat gebruiken. Om uw gegevens tebeschermen, moet u uw apparaat instellen om een pincode, wachtwoord of patroon voorde schermvergrendeling in te stellen voordat iemand het scherm kan activeren.
Scherm vastzetten in- of uitschakelen
1 Tik op Instellingen > Vergrendelingsscherm & beveiliging > Schermvastzetten.
2 Tik op de schuifregelaar om de functie in of uit te schakelen.3 Houd en samen aangeraakt om het vastzetten van het scherm
ongedaan te maken.
Voor scherm vastzetten is geen patroon, PIN of wachtwoord vereist.
Een scherm vastzetten
1 Zorg dat scherm vastzetten op het apparaat is geactiveerd.2 Open een app en ga naar het scherm dat u wilt vastzetten.3 Tik op .4 Veeg omhoog om het pictogram van scherm vastzetten weer te geven.5 Tik op .6 Tik in het pop-upvenster dat wordt geopend, op Ik snap het.
Een scherm losmaken
1 Op het vastgezette scherm houd u en samen aangeraakt.2 Laat beide knoppen los.
Als u een beveiligingsoptie hebt geselecteerd tijdens het vastzetten van het scherm, moetu het patroon, de PIN of het wachtwoord invoeren om het apparaat te ontgrendelenvoordat u het scherm kunt losmaken.
60
Dit is een internetversie van deze publicatie. © Uitsluitend voor privégebruik afdrukken.

Applicatie-instellingenSommige apps vragen u om toestemming als u ze begint te gebruiken. U kunt detoestemming voor elke app afzonderlijk wel of niet toestaan of weigeren, hetzijvanaf het menu Settings (Instellingen of vanaf het bevestigingsdialoogvensterPermission (Toestemming). De vereisten voor toestemming hangen af van hetontwerp van de app.
Bevoegdheden toestaan of weigerenU kunt kiezen om bevoegdheden toe te staan of te weigeren wanneer hetdialoogvenster verschijnt. Als u voorheen een andere versie van Android heeftgebruikt, dan worden voor de meeste apps de benodigde bevoegdheden altoegekend.
Een toestemming toestaan• Tik op Toestaan om een toestemming toe te staan. Indien gewenst, kunt u
het selectievakje Niet meer vragen inschakelen.
Een bevoegdheid weigeren• Om een bevoegdheid te weigeren, tikt u op Weigeren wanneer het
dialoogvenster verschijnt.
Sommige applicaties kunnen nog steeds worden gebruikt, ook al heeft u de bevoegdheidgeweigerd.
Cruciale bevoegdhedenSommige bevoegdheden zijn verplicht om de app te laten werken zoals dewerking bedoeld is. In dergelijke situaties ziet u een dialoogvenster metinformatie.
Applicaties configureren
1 Tik op Instellingen > Apps en meldingen.2 Selecteer een configuratie-optie, zoals App-machtigingen, en kies een
applicatie die u wilt configureren.
Cruciale toestemmingen toestaan
1 Tik op Instellingen > Apps en meldingen > App-machtigingen.2 Selecteer een optie en tik vervolgens op de betreffende schuifregelaar om
de toestemmingen aan te passen.
Automatisch bijwerken van applicatie toestaan of afwijzenAls de automatische bijwerkfunctie is ingeschakeld, worden uw applicatiesbijgewerkt zonder dat u wordt gevraagd, zodat u wellicht niet merkt dat een grootvolume aan gegevens wordt gedownload. Om hoge kosten voorbestandsoverdracht te voorkomen, kunt u automatisch bijwerken uitschakelen ofautomatisch bijwerken alleen inschakelen via een Wi-Fi-verbinding. Schakelautomatisch bijwerken uit in zowel de Play Store™-app als in de What's New-app(indien beschikbaar) om het automatisch bijwerken van apps te vermijden.
Automatisch bijwerken van alle applicaties in de Play Store in- of uitschakelen
1 Tik op .2 Tik op en vervolgens op Instellingen > Apps automatisch bijwerken.3 Selecteer de gewenste optie.
Automatisch bijwerken van alle applicaties in What's New in- of uitschakelen
1 Tik op .2 Tik op en vervolgens op Instellingen > Apps automatisch bijwerken.3 Selecteer de gewenste optie.
61
Dit is een internetversie van deze publicatie. © Uitsluitend voor privégebruik afdrukken.

Applicaties koppelenUw apparaat kan de standaard app bepalen om een bepaalde web-link af tehandelen. Dat houdt in dat als de koppeling is ingesteld, u niet steeds opnieuween app hoeft te kiezen wanneer u een link opent. U kunt de standaard-app op elkmoment wijzigen.
App-koppelingen beheren via het menu Instellingen
1 Tik op Instellingen > Apps en meldingen.2 Tik op Geavanceerd > Standaard-apps > Links openen.3 Selecteer een app en pas de instellingen naar wens aan.
Applicaties resettenU kunt een applicaties resetten of applicatiegegevens wissen als de applicatiesniet meer reageert of problemen veroorzaakt op het apparaat.
Applicatievoorkeuren resetten
1 Tik op Instellingen > Apps en meldingen.2 Tik op App-info > > App-voorkeuren resetten en vervolgens op Apps
resetten.
Als u de applicatievoorkeuren reset, worden er geen applicatiegegevens van het apparaatverwijderd.
Applicatiegegevens wissen
1 Tik op Instellingen > Apps en meldingen > App-info.2 Selecteer een applicatie of service en tik op Opslagruimte > GEGEVENS
WISSEN > OK.
Wanneer u applicatiegegevens wist, worden de gegevens voor de geselecteerde applicatiepermanent van uw apparaat verwijderd. De optie om applicatiegegevens te wissen is nietbeschikbaar voor alle applicaties of services.
Het cachegeheugen van een applicatie wissen
1 Tik op Instellingen > Apps en meldingen > App-info.2 Selecteer een applicatie of service en tik op Opslagruimte > CACHE WISSEN.
De optie om het cachegeheugen van een applicatie te wissen is niet voor elke applicatie ofservice beschikbaar.
De standaardinstelling van een applicatie wissen
1 Tik op Instellingen > Apps en meldingen > App-info.2 Selecteer een applicatie of service en tik op Standaard openen >
STANDAARD-WAARDEN WISSEN.
De optie om de standaardinstelling van een applicatie te wissen is niet voor elke applicatieof service beschikbaar.
SchermbeveiligingStel een interactieve schermbeveiliger in die automatisch kleuren, foto's of eendiavoorstelling weergeeft als uw apparaat is gedockt of wordt opgeladen en hetscherm niet wordt gebruikt.
Op een apparaat met meerdere gebruikers kan elke gebruiker zijn of haar eigeninstellingen voor schermbeveiliging hebben.
Schermbeveiliging in- of uitschakelen
1 Tik op Instellingen > Weergave > Screensaver.2 Tik op de schuifregelaar om de functie in of uit te schakelen.
62
Dit is een internetversie van deze publicatie. © Uitsluitend voor privégebruik afdrukken.

Inhoud voor de schermbeveiliging selecteren
1 Tik op Instellingen > Weergave > Screensaver.2 Tik op de schuifregelaar om de functie in te schakelen.3 Selecteer wat u wilt weergeven als de schermbeveiliging actief is.
De schermbeveiliging handmatig starten
1 Tik op Instellingen > Weergave > Screensaver.2 Tik op de schuifregelaar om de functie in te schakelen.3 Tik op en vervolgens op Nu beginnen om de schermbeveiliging direct te
activeren.
TaalinstellingenU kunt een standaardtaal selecteren voor uw apparaat en dit op een later momentweer wijzigen. U kunt tevens de schrijftaal voor tekstinvoer wijzigen.
De taal wijzigen
1 Tik op Instellingen > Systeem > Talen en invoer > Talen.2 Verander de taal door de gewenste taal naar de bovenste plek in de lijst te
slepen. Als de gewenste taal niet in de lijst staat, tikt u op om deze toe tevoegen.
Als u de verkeerde taal kiest en u de menuteksten niet meer kunt lezen, zoekt u hetpictogram en tikt u erop. Selecteer vervolgens de tekst naast en selecteer de eerstevermelding in het menu dat verschijnt. U kunt vervolgens de gewenste taal selecteren.
Datum en tijdU kunt de datum en tijd op uw apparaat wijzigen.
De datum handmatig instellen
1 Tik op Instellingen > Systeem > Datum en tijd.2 Schakel de functie Autom. tijd en datum uit door op de schuifregelaar te
tikken.3 Tik op Datum instellen.4 Veeg naar links of rechts of gebruik de pijltjes om de gewenste datum in te
stellen.5 Tik op OK.
De tijd handmatig instellen
1 Tik op Instellingen > Systeem > Datum en tijd.2 Schakel de functie Autom. tijd en datum uit door op de schuifregelaar te
tikken.3 Tik op Tijd instellen.4 Selecteer de betreffende waarden voor uur en minuut.5 Tik op OK.
De tijdzone instellen
1 Tik op Instellingen > Datum en tijd.2 Schakel de functie Automatische tijdzone uit door op de schuifregelaar te
tikken.3 Tik op Tijdzone selecteren.4 Selecteer een optie.
X-Reality™ for mobileDe X-Reality™ for mobile-technologie van Sony verbetert de weergavekwaliteitvan video's. Beelden worden duidelijker, scherper en natuurlijker. X-Reality™ for
63
Dit is een internetversie van deze publicatie. © Uitsluitend voor privégebruik afdrukken.

mobile is standaard ingeschakeld, maar u kunt het uitschakelen als u hetbatterijverbruik wilt beperken.
X-Reality™ for mobile in- of uitschakelen
1 Tik op Instellingen > Weergave > Videobeeldverbetering.2 Tik op de schuifregelaar om in of uit te schakelen.
Kleurenspectrum en contrastDe modi Professioneel, Standaard en Superlevendig passen de helderheid enintensiteit van kleuren van foto's en video's aan terwijl u deze op uw apparaatbekijkt.
Een beeldverbeteringsmodus toepassen
1 Tik op Instellingen > Weergave > Kleurengamma en contrast.2 Selecteer een optie.
De geluidsuitvoer verbeterenU kunt het geluid van uw apparaat verbeteren door handmatig individuelegeluidsinstellingen in te schakelen, zoals de equalizer en surroundgeluid. U kuntde volumebalans inschakelen om volumeverschillen tussen nummers en video's tebeperken. U kunt de kwaliteit van gecomprimeerde muziekbestanden verbeterennaar een kwaliteit die hogeresolutiegeluid benadert als u een hoofdtelefoon metkabel gebruikt.
De geluidsuitvoer automatisch verbeteren
1 Tik op Instellingen > Geluid > Geluidsinstellingen.2 Als de functie DSEE HX is ingeschakeld, schakelt u deze uit door op de
schuifregelaar te tikken.3 Schakel de functie ClearAudio+ in door op de schuifregelaar te tikken.
De geluidsinstellingen handmatig aanpassen met de equalizer
1 Tik op Instellingen > Geluid > Geluidsinstellingen.2 Als de ClearAudio+- of DSEE HX-functie is ingeschakeld, tikt u op de
schuifregelaar om deze uit te schakelen.3 Tik op Geluidseffecten > Equalizer.4 Versleep de knoppen van de frequentieband als u het geluid handmatig wilt
aanpassen. Kies een vooraf ingestelde mogelijkheid door op te tikken omeen mogelijkheid te kiezen en tik vervolgens ter bevestiging op OK.
Handmatig aanpassen van instellingen voor geluidsuitvoer heeft geen invloed opapplicaties voor gesproken communicatie. De geluidskwaliteit van een gesprek verandertbijvoorbeeld niet.
De functie Surround-geluid inschakelen
1 Tik op Instellingen > Geluid > Geluidsinstellingen > Geluidseffecten >Surroundgeluid (VPT).
2 Veeg naar links of rechts om een instelling te selecteren en tik terbevestiging op OK.
Volumeverschillen beperken met de volumebalans
1 Tik op Instellingen > Geluid > Geluidsinstellingen.2 Als de functie DSEE HX is ingeschakeld, schakelt u deze uit door op de
schuifregelaar te tikken.3 Schakel de functie Volumebalans in door op de schuifregelaar te tikken.
64
Dit is een internetversie van deze publicatie. © Uitsluitend voor privégebruik afdrukken.

De kwaliteit van gecomprimeerde muziekbestanden upgraden
1 Tik op Instellingen > Geluid > Geluidsinstellingen.2 Schakel de functie DSEE HX in door op de schuifregelaar te tikken.
Deze instelling is alleen beschikbaar voor bedrade hoofdtelefoons die audio met hogeresolutie ondersteunen.
Onderdrukken van ruisUw apparaat ondersteunt headsets voor het onderdrukken van ruis. Door eenheadset voor het onderdrukken van ruis te gebruiken, krijgt u een veel beteregeluidskwaliteit wanneer u bijvoorbeeld naar muziek luistert in een rumoerigeomgeving zoals op een bus, een trein of een vliegtuig. U kunt deze functie ookgebruiken om een stille omgeving te scheppen voor studie, werken of lezen.
Voor optimale prestaties worden headsets van Sony voor het onderdrukken van ruisaanbevolen.
Een headset met ruisonderdrukking gebruiken
1 Sluit de headset met ruisonderdrukking aan op uw apparaat.2 Tik op > Instellingen > Geluid > Accessoire-instellingen >
Ruisonderdrukking en schakel vervolgens de functie Ruisonderdrukking indoor op de schuifregelaar te tikken.
3 Tik op Type headset/hoofdtelefoon en selecteer het type van uw headset/hoofdtelefoon.
4 Als u wilt dat Ruisonderdrukking alleen wordt ingeschakeld tijdens hetafspelen van muziek of het weergeven van video's, of wanneer het schermactief is, tikt u op de schuifregelaar Energiebesparingsmodus om dezefunctie in te schakelen.
5 Als u wilt dat Ruisonderdrukking blijft ingeschakeld zolang de headset isaangesloten, tikt u op de schuifregelaar Energiebesparingsmodus om dezefunctie uit te schakelen.
Een headset met ruisonderdrukking is wellicht niet bij het apparaat geleverd.
U kunt de functie Ruisonderdrukking ook inschakelen via de melding in het deelvensterSnelle instellingen wanneer een headset met ruisonderdrukking op uw apparaat isaangesloten.
De instellingen aanpassen aan het achtergrondgeluid
1 Zorg dat u een headset voor ruisonderdrukking op uw apparaat hebtaangesloten.
2 Tik op Instellingen > Geluid > Accessoire-instellingen >Ruisonderdrukking > Ruisomgeving.
3 Selecteer het toepasselijke ruisomgevingstype en tik op OK.
Meerdere gebruikersaccountsUw apparaat ondersteunt meerdere gebruikersaccounts zodat meerderegebruikers zich afzonderlijk bij het apparaat kunnen aanmelden en het kunnengebruiken. Werken met meerdere gebruikersaccounts is handig wanneer uhetzelfde apparaat met anderen deelt of uw apparaat voor een tijdje aan iemandanders uitleent. De gebruiker die het apparaat voor het eerst installeert, wordt deeigenaar van het apparaat. Alleen de eigenaar kan de accounts van anderegebruikers beheren. Naast het account van de eigenaar zijn er twee verschillendesoorten accounts:
• Regelmatige gebruiker: Dit type account is geschikt voor iemand die uw apparaatregelmatig gebruikt.
65
Dit is een internetversie van deze publicatie. © Uitsluitend voor privégebruik afdrukken.

• Gastgebruiker: Schakel de gastaccountoptie in voor iemand die uw apparaatslechts tijdelijk wil gebruiken.
Sommige functies zijn alleen beschikbaar voor de eigenaar. Zo kan bijvoorbeeld alleen deeigenaar downloads toestaan van andere bronnen dan Google Play™.
Over het account voor regelmatige gebruikersDoor accounts voor regelmatige gebruikers toe te voegen, kunt u verschillendegebruikers toestaan om eigen startschermen, achtergronden en algemeneinstellingen te gebruiken. Ze krijgen tevens apart toegang tot toepassingen engeheugenopslag voor bestanden zoals muziek en foto's. U kunt maximaal zevenaccounts voor regelmatige gebruikers aan het apparaat toevoegen.
Een account van een regelmatige gebruiker toevoegen
1 Zorg ervoor dat u als eigenaar bent ingelogd. Een eigenaar is de gebruikerdie het apparaat voor de eerste keer heeft ingesteld.
2 Tik op Instellingen > Gebruikers en accounts > Gebruikers > Gebruikertoevoegen.
3 Tik op OK. Het nieuwe account wordt gemaakt.4 Tik op Nu instellen. Het scherm wordt vergrendeld en er verschijnt een
pictogram in de hoek rechtsboven dat de nieuwe gebruikervertegenwoordigt.
5 Ontgrendel het scherm door een veegbeweging omhoog te maken.6 Volg de instructies op het scherm om het account voor de gebruiker te
maken.
U kunt ook een account voor een regelmatige gebruiker toevoegen vanaf de statusbalk opeen willekeurig scherm. Sleep de statusbalk volledig omlaag, tik op hetgebruikerspictogram en tik vervolgens op Gebruiker toevoegen.
Een account van een regelmatige gebruiker van uw apparaat verwijderen
1 Zorg ervoor dat u bent ingelogd als de eigenaar.2 Tik op Instellingen > Gebruikers en accounts > Gebruikers.3 Tik op naast de naam van de gebruiker die uw wilt verwijderen en tik
vervolgens op Gebruiker verwijderen > Verwijderen.
Over het gastaccountAls iemand uw apparaat alleen tijdelijk wil gebruiken, kunt u voor die gebruikereen gastaccount inschakelen. In de gastmodus start het apparaat op als een nieuwgeïnstalleerd systeem met alleen de vooraf geïnstalleerde apps. Nadat de gastklaar is met uw apparaat, kunt u de sessie verwijderen zodat de volgende gasthelemaal opnieuw kan beginnen. Het gastaccount is vooraf geïnstalleerd en kanniet worden verwijderd.
Het gastaccount activeren
1 Zorg ervoor dat u als eigenaar bent ingelogd. Een eigenaar is de gebruikerdie het apparaat voor de eerste keer heeft ingesteld.
2 Sleep de statusbalk met twee vingers omlaag, tik op hetgebruikerspictogram.
3 Tik op Gast toevoegen.
De gegevens van de gastsessie wissen
1 Zorg dat u bent ingelogd bij het gastaccount.2 Tik op Instellingen > Gebruikers en accounts > Gebruikers.3 Tik op Gast verwijderen.4 Tik op Verwijderen.
Als u bent ingelogd bij het gastaccount, kunt u de gastsessie wissen via de statusbalk vanelk willekeurig scherm. Sleep de statusbalk omlaag, tik op het gebruikerspictogram en tikvervolgens op Gast verwijderen.
66
Dit is een internetversie van deze publicatie. © Uitsluitend voor privégebruik afdrukken.

Schakelen tussen meerdere gebruikersaccounts
Schakelen tussen meerdere gebruikersaccounts
1 Als u de lijst van gebruikers wilt weergeven, sleept u de statusbalk omlaagen tikt u op het gebruikerspictogram.
2 Tik op het pictogram van het gebruikersaccount dat u wilt gebruiken. Hetvergrendelingsscherm van dat gebruikersaccount wordt weergegeven.
Als u naar het gastaccount schakelt, tikt u op Opnieuw starten als u de vorige sessie wiltwissen of op Ja, doorgaan om door te gaan met de vorige sessie.
Instellingen voor meerdere gebruikersaccountsEr zijn drie verschillende soorten instellingen op apparaten met meerderegebruikers:
• Instellingen die iedere gebruiker kan veranderen en van invloed zijn op allegebruikers. Voorbeelden zijn taal, Wi-Fi, Vliegmodus, NFC en Bluetooth®.
• Instellingen die alleen van invloed zijn op een individueel gebruikersaccount.Voorbeelden zijn automatisch synchroniseren van data, schermvergrendeling,verschillende accounts toegevoegd en achtergrond.
• Instellingen die alleen zichtbaar zijn voor de eigenaar en van invloed zijn op allegebruikers, bijvoorbeeld VPN-instellingen.
67
Dit is een internetversie van deze publicatie. © Uitsluitend voor privégebruik afdrukken.

Tekst typen
Virtuele toetsenbordenOp uw apparaat bevinden zich drie vooraf geïnstalleerde methoden voortekstinvoer.
De standaardmethoden voor tekstinvoer zijn mogelijk afhankelijk van de regionale oftaalinstellingen die u gebruikt. Een of meer methoden voor tekstinvoer zijn mogelijk niet inuw regio beschikbaar.
SwiftKey®-toetsenbordU kunt tekst invoeren via het virtuele toetsenbord door elke letter afzonderlijk in tetikken of u kunt de functie SwiftKey® flow gebruiken en met uw vinger van de enenaar de andere letter schuiven om woorden te vormen.
1 Schakelen tussen kleine letters, hoofdletters en alleen hoofdletters
2 Cijfers en symbolen weergeven
3 Tikken om een komma in te voeren
4 Een spatie invoeren
5 Leestekens invoeren
6 Tikken om een regelterugloop in te voeren, aangeraakt houden om smileys te openen
7 Verwijderen
Ga naar https://swiftkey.com/ voor meer informatie over SwiftKey.
Het virtuele toetsenbord weergeven om tekst in te voeren• Tik op een tekstinvoerveld.
Het virtuele toetsenbord in de liggende stand gebruiken• Wanneer het virtuele toetsenbord wordt weergegeven, draait u het apparaat
in de liggende stand.
Het kan nodig zijn om de instellingen bij sommige applicaties aan te passen om deliggende stand in te schakelen.
68
Dit is een internetversie van deze publicatie. © Uitsluitend voor privégebruik afdrukken.

Tekst teken voor teken invoeren
1 Als u een teken wilt invoeren dat zichtbaar is op het toetsenbord, tikt u opdit teken.
2 Als u een tekenvariant wilt invoeren, raakt u een regulier teken op hettoetsenbord aan en houdt u dit vast om een lijst met beschikbare optiesweer te geven. Selecteer vervolgens een optie in de lijst. Als u bijvoorbeeld'é' wilt invoeren, raakt u 'e' aan en houd u het ingedrukt tot andere optiesworden weergegeven. Sleep terwijl u uw vinger op het toetsenbord houdt,naar 'é' en selecteer deze optie.
Een punt invoeren• Tik tweemaal op de spatiebalk nadat u een woord hebt ingevoerd.
Tekst invoeren met de functie Gebaren
1 Wanneer het virtuele toetsenbord wordt weergegeven, veeg dan met uwvinger van letter naar letter om het woord te traceren dat u wilt schrijven.
2 Als u een woord hebt ingevoerd, tilt u uw vinger op. Uw apparaat stelt eenwoord voor op basis van de letters waar u langs hebt geveegd.
3 Als u het woord dat u wilt niet verschijnt, tikt u op voor meer opties. Alsde gewenste optie niet verschijnt, verwijder dan het hele woord en veeg hetopnieuw of voer het woord in door op alle letters apart te tikken.
Tekst bewerkenU kunt tekst selecteren, knippen, kopiëren en plakken terwijl u schrijft. U kunt debewerkfuncties openen door dubbel te tikken op de tekst die u heeft ingevuld. Debewerkfuncties worden dan beschikbaar via een applicatiebalk.
ApplicatiebalkDe volgende handelingen zijn beschikbaar op de geselecteerde tekst:
• Knippen• Kopiëren• Plakken• Delen• Alles selecteren
De optie Plakken verschijnt alleen als u tekst op het klembord heeft opgeslagen.
Tekst selecteren
1 Dubbeltik op een woord om het te markeren.2 U kunt de tabbladen aan weerszijden van het gemarkeerde woord verslepen
om meer tekst te selecteren.
Tekst bewerken
1 Dubbeltik op een woord om de applicatiebalk weer te geven.2 Selecteer de tekst die u wilt bewerken en gebruik vervolgens de
applicatiebalk om de gewenste wijzigingen aan te brengen.
Automatisch invullenAutom. aanvullen helpt u bij het invullen van formulieren. Als u een Automatischaanvullen-service inschakelt, worden gegevens als namen, telefoonnummers,adressen, creditcardgegevens en dergelijke opgeslagen voor hergebruik.Automatisch invullen wordt bij Google automatisch ingeschakeld. U kunt het ookuitschakelen of voor andere apps gebruiken.
69
Dit is een internetversie van deze publicatie. © Uitsluitend voor privégebruik afdrukken.

Een app voor automatisch invullen selecteren
1 Tik op Instellingen > Systeem > Talen en invoer.2 Tik op Geavanceerd > Automatisch aanvullen-service.3 Tik op om een andere Automatisch aanvullen-service te downloaden of tik
op Geen om het gebruik van Autom. aanvullen-apps uit te schakelen.
70
Dit is een internetversie van deze publicatie. © Uitsluitend voor privégebruik afdrukken.

Bellen
Bellen
Overzicht van bellenU kunt bellen door zelf het telefoonnummer in te voeren of met de functie SmartDial om snel nummers in de contactlijst en gesprekkenlijsten te vinden. Als u eenvideo-oproep wilt voeren, kunt u de videochat-applicatie Duo™ op het apparaatgebruiken.
1 Terug naar gesprekkenlijst
2 Verwijderen
3 Toetsenblok
4 Oproepknop
Het toetsenblok openen
1 Tik op .2 Als het toetsenblok niet wordt weergegeven, tikt u op .
Een telefoonnummer bellen
1 Tik op .2 Als de gesprekkenlijst verschijnt, tikt u op om het toetsenblok te openen.3 Voer het telefoonnummer in en tik op .
Tik op om een onjuist ingevoerd nummer te verwijderen.
Bellen met smart dial
1 Tik op .2 Als de gesprekkenlijst verschijnt, tikt u op om het toetsenblok te openen.3 Gebruik het toetsenblok om letters of nummers in te voeren die horen bij het
contact dat u wilt bellen. Bij elke letter of elk nummer dat u invoert, wordteen lijst met mogelijkheden weergegeven.
4 Tik op het contact dat u wilt bellen.
71
Dit is een internetversie van deze publicatie. © Uitsluitend voor privégebruik afdrukken.

Een internationaal gesprek voeren
1 Tik op . De gesprekkenlijst wordt weergegeven.2 Tik op om het toetsenblok te openen.3 Houd 0 aangeraakt totdat een '+' wordt weergegeven.4 Voer de landcode, het netnummer zonder de eerste nul en het
telefoonnummer in. Tik vervolgens op .
Een telefoonnummer voor direct bellen aan het startscherm toevoegen
1 Tik in het instelmenu op Widgets > Snelkoppelingen.2 Blader door de lijst met applicaties en selecteer Direct bellen.3 Selecteer het contact en het nummer dat u voor direct bellen wilt gebruiken.
Uw telefoonnummer weergeven of verbergenU kunt kiezen of u uw telefoonnummer wilt weergegeven of verbergen op hetapparaat van ontvangers wanneer u ze belt.
Uw telefoonnummer weergeven of verbergen tijdens uitgaande gesprekken
1 Tik op .2 Tik op > Instellingen > Oproepen.3 Tik op Aanvullende instellingen > Beller-ID en kies een optie.
Deze optie wordt wellicht niet door elke provider aangeboden.
Oproepen ontvangenAls u een binnenkomende oproep ontvangt terwijl het apparaat in de slaapstandstaat of als het scherm vergrendeld is, opent de telefoontoepassing op volledigscherm. Als u een binnenkomende oproep ontvangt terwijl het scherm actief is,wordt de binnenkomende oproep weergegeven als een zwevende melding, datwil zeggen in een verkleind venster dat over de inhoud van het scherm zweeft. Alszo'n melding binnenkomt, kunt u kiezen om de oproep te beantwoorden en hetapplicatiescherm voor de telefoon openen, of u kunt de oproep afwijzen en op hethuidige scherm blijven.
Een gesprek beantwoorden wanneer het scherm inactief is• Veeg omhoog bij een inkomend gesprek.
Een inkomend gesprek beantwoorden wanneer het scherm actief is• Als een gesprek binnenkomt, tikt u in de melding boven in het scherm op
ANTWOORD.
In plaats van de oproep te beantwoorden, kunt u naar het hoofdscherm van detelefoonapplicatie gaan door op de melding te tikken. Op deze manier krijgt u meer optiesvoor het afhandelen van het gesprek. U kunt bijvoorbeeld het gesprek weigeren met eenbericht.
Een oproep beantwoorden als het scherm inactief is• Veeg omlaag bij een inkomend gesprek.
Een oproep beantwoorden als het scherm inactief is• Als een gesprek binnenkomt, tikt u in de melding boven in het scherm op
AFWIJZEN.
In plaats van de oproep te weigeren, kunt u naar het hoofdscherm van detelefoonapplicatie gaan door op de melding te tikken. Via deze methode krijgt u meeropties om de oproep te beheren. U kunt bijvoorbeeld het gesprek weigeren met eenbericht.
De beltoon voor een inkomende oproep dempen• Druk op de volumetoets als u een oproep ontvangt.
72
Dit is een internetversie van deze publicatie. © Uitsluitend voor privégebruik afdrukken.

Een oproep weigeren met een SMS-berichtWanneer u een gesprek weigert met een SMS-bericht, wordt het berichtautomatisch naar de beller gestuurd en opgeslagen in de berichtenconversatiemet het betreffende contact.
U kunt kiezen uit een aantal vooraf gedefinieerde berichten die op uw apparaatbeschikbaar zijn, of u kunt een nieuw bericht maken. U kunt ook uw eigenpersoonlijke berichten maken door de voorgedefinieerde berichten te bewerken.
Een oproep weigeren met een sms'je als het scherm inactief is
1 Sleep naar het midden van het scherm wanneer u een inkomend gesprekontvangt.
2 Selecteer een vooraf gedefinieerd bericht of tik op Nieuw bericht schrijven.
Een oproep weigeren met een sms'je als het scherm actief is
1 Als er een gesprek binnenkomt, tikt u op het geopende gedeelte voormeldingen, daar waar het telefoonnummer of de naam van het contactwordt weergegeven.
2 Sleep naar het midden van het scherm.3 Selecteer een vooraf gedefinieerd bericht of tik op Nieuw bericht schrijven.
Een tweede gesprek weigeren met een sms'je
1 Als u tijdens een oproep herhaalde pieptonen hoort, sleept u naar hetmidden van het scherm.
2 Selecteer een vooraf gedefinieerd bericht of tik op Nieuw bericht schrijven.
Het SMS-bericht bewerken dat wordt gebruikt om een gesprek te weigeren
1 Tik op .2 Tik op > Instellingen > Oproepen.3 Tik op Gesprek weigeren met bericht.4 Tik op het bericht dat u wilt bewerken en breng de benodigde wijzigingen
aan.5 Tik op OK.
Slim afhandelen van gesprekkenU kunt binnenkomende gesprekken afhandelen zonder het scherm aan te raken,door de functie Slim afhandelen van gesprekken in te schakelen. Eenmaalingeschakeld kunt u gesprekken op de volgende manier afhandelen:
• Beantwoorden: houd het apparaat tegen uw oor.• Afwijzen: schud het apparaat.• Bel uit: plaats het apparaat met de voorzijde naar beneden.
Smart-gespreksverwerking in- of uitschakelen
1 Tik op .2 Tik op > Instellingen > Oproepen.3 Tik op Smart-gespreksverwerking.4 Tik op de schuifregelaar onder Smart-gespreksverwerking.
Gesprekken doorschakelenU kunt gesprekken doorsturen naar een andere ontvanger, bijvoorbeeld een andertelefoonnummer of een ander apparaat.
73
Dit is een internetversie van deze publicatie. © Uitsluitend voor privégebruik afdrukken.

Oproepen doorschakelen
1 Tik op .2 Tik op > Instellingen > Oproepen.3 Tik op Gesprekken doorverbinden > Spraak en selecteer vervolgens een
optie.4 Voer het nummer in waarnaar u de oproepen wilt doorschakelen en tik
vervolgens op Inschakelen.
Gesprekken doorschakelen uitschakelen
1 Tik op .2 Tik op > Instellingen > Oproepen.3 Tik op Instellingen > Oproepen > Gesprekken doorverbinden > Spraak.4 Selecteer een optie en tik vervolgens op Uit.
Een nummer blokkerenU kunt bepaalde nummers blokkeren zodat deze u niet kunnen bellen of berichtenkunnen sturen. Kies een of meer nummers uit de opgeslagen nummers of voereen nummer in.
Een telefoonnummer blokkeren
1 Tik op .2 Houd het nummer aangeraakt dat u wilt blokkeren.3 Tik op Nummer blokkeren en vervolgens op BLOKKEREN. Gesprekken en
sms'jes van dat nummer worden geblokkeerd.
Een nummer blokkeren door het nummer in te voeren
1 Tik op .2 Tik op > Instellingen > Nummers blokkeren > Een nummer toevoegen.3 Voer het nummer in dat u wilt blokkeren en tik op BLOKKEREN. Gesprekken
en sms'jes van dat nummer worden geblokkeerd.
De blokkering van een nummer opheffen
1 Tik op .2 Tik op > Instellingen > Nummers blokkeren.3 Tik op naast het telefoonnummer waarvan u de blokkering wilt opheffen
en tik vervolgens op BLOKKERING OPHEFFEN. Gesprekken en sms'jes vandat nummer worden niet meer geblokkeerd.
74
Dit is een internetversie van deze publicatie. © Uitsluitend voor privégebruik afdrukken.

Contacten
Contacten toevoegen en bewerken
Een contact toevoegen
1 Tik op .2 Tik op .3 Als u uw contacten hebt gesynchroniseerd met één of meerdere accounts en
u voor het eerst een contact toevoegt, moet u het account selecterenwaaraan u dit contact wilt toevoegen. U kunt ook op > Telefooncontacttikken als u het contact alleen op uw apparaat wilt gebruiken en opslaan.
4 Voer de gewenste gegevens voor het contact in of selecteer deze.5 Als u klaar bent, tikt u op OPSLAAN.
Als u eenmaal een contact in een account hebt opgeslagen, wordt dat account alsstandaardaccount weergegeven wanneer u opnieuw een contact toevoegt. Als u hetaccount voor een opgeslagen contact wilt wijzigen, moet u het contact opnieuw aanmakenen opslaan in het gewenste account.
Als u een plusteken en de landcode toevoegt voor het telefoonnummer van een contact,hoeft u het nummer niet opnieuw te bewerken wanneer u vanuit een ander land belt.
Een contact bewerken
1 Tik op .2 Tik op het contact dat u wilt bewerken en tik vervolgens op .3 Bewerk de gewenste informatie.4 Als u klaar bent, tikt u op OPSLAAN.
Bij sommige synchronisatieservices kunt u geen contactgegevens bewerken.
Een afbeelding aan een contact toevoegen
1 Tik op .2 Tik op het contact dat u wilt bewerken en tik vervolgens op .3 Tik op , selecteer een methode om de contactafbeelding toe te voegen en
breng de gewenste bewerkingen aan.4 Wanneer u de afbeelding hebt toegevoegd, tikt u op OPSLAAN.
U kunt ook een afbeelding aan een contact toevoegen vanuit de applicatie Album . Als ueen afbeelding wilt toevoegen die is opgeslagen in een onlineaccount, moet u deafbeelding eerst downloaden.
De ringtone van een contact personaliseren
1 Tik op .2 Tik op het contact dat u wilt bewerken en tik vervolgens op > Ringtone
instellen.3 Selecteer een optie in de lijst.4 Selecteer een muziekbestand dat op uw apparaat is opgeslagen. Tik
vervolgens op OK.
Alle oproepen van een contact naar voicemail sturen
1 Tik op .2 Selecteer het gewenste contact.3 Tik op > Doorsturen naar voicemail.
75
Dit is een internetversie van deze publicatie. © Uitsluitend voor privégebruik afdrukken.

Contacten verwijderen
1 Tik op .2 Raak het contact dat u wilt verwijderen aan en houd het even vast.3 Tik op en vervolgens op VERWIJDEREN.4 Verwijder verscheidene of alle contacten door de selectievakjes aan te
vinken van de contacten die u wilt verwijderen.5 Tik op en vervolgens op VERWIJDEREN.
Contactgegevens over uzelf bewerken
1 Tik op .2 Tik op > Mijn info.3 Tik op en voer de nieuwe gegevens in of breng de gewenste wijzigingen
aan.4 Als u klaar bent, tikt u op OPSLAAN.
Een nieuw contact maken op basis van een sms-bericht
1 Tik op .2 Tik op het pictogram naast het telefoonnummer en tik op CONTACT
TOEVOEGEN.3 Selecteer een bestaand contact of tik op Nieuw contact maken.4 Bewerk de contactgegevens en tik op OPSLAAN.
Contacten groeperenU kunt contactlabels maken om groepen gerelateerde contacten te groeperen. Ukunt uw groepen namen geven als 'Familie' of 'Vrienden' om ze van uw anderecontacten te onderscheiden.
Een nieuw label voor een groep maken
1 Tik op .2 Tik op en vervolgens op Label maken.3 Kies een account waarin uw contacten zijn opgeslagen.4 Typ een naam voor een label en tik op OK.
Een groepslabel verwijderen
1 Tik op .2 Tik op en vervolgens op het label dat u wilt verwijderen.3 Tik op en vervolgens op Label verwijderen.
Contacten overbrengenEr zijn verschillende manieren om contacten naar uw nieuwe apparaat over tebrengen. U kunt contacten synchroniseren met een online account of rechtstreeksimporteren vanaf een ander apparaat.
Contacten overbrengen met een onlineaccountAls u de contacten op uw oude apparaat of uw computer synchroniseert met eenonlineaccount, bijvoorbeeld Google Sync™ of Microsoft® Exchange ActiveSync®,kunt u uw contacten overbrengen naar uw nieuwe apparaat met behulp van dataccount.
76
Dit is een internetversie van deze publicatie. © Uitsluitend voor privégebruik afdrukken.

Automatische synchronisatie in- of uitschakelen
1 Tik op .2 Tik op en vervolgens op Instellingen.3 Tik op Accounts en vervolgens op de schuifregelaar Gegevens automatisch
synchroniseren om de functie in of uit te schakelen.
U moet bij het desbetreffende synchronisatieaccount zijn aangemeld voordat u uwcontacten hiermee kunt synchroniseren.
Andere methoden voor overbrengen van contactenEr zijn verschillende andere manieren om contacten over te brengen van uw oudenaar uw nieuwe apparaat. U kunt bijvoorbeeld contacten kopiëren naar eengeheugenkaart, contacten opslaan op een simkaart of gebruikmaken vanBluetooth®-technologie. Voor meer specifieke informatie over het overbrengen vande contacten van uw oude apparaat, raadpleegt u de desbetreffendegebruikershandleiding.
Contacten importeren vanaf een geheugenkaart
1 Tik op .2 Tik op en vervolgens op Instellingen > Importeren > SD-kaart of intern
geheugen (.vcf-bestand).3 Selecteer waar uw contacten moeten worden opgeslagen.4 Tik op en selecteer vervolgens SD-kaart.5 Selecteer de bestanden die u wilt importeren door erop te tikken.
Contacten importeren met Bluetooth®-technologie
1 Zorg ervoor dat de Bluetooth®-functie is ingeschakeld en uw apparaat opzichtbaar is ingesteld.
2 Wanneer u op de hoogte wordt gebracht van een binnenkomend bestandop uw apparaat, sleept u de statusbalk omlaag en tikt u op de melding omde bestandsoverdracht te accepteren.
3 Tik op Accepteren om de bestandsoverdracht te starten.4 Sleep de statusbalk omlaag. Wanneer het overbrengen gereed is, tikt u op
de melding.5 Tik op het ontvangen bestand en selecteer waar uw contacten moeten
worden opgeslagen.
Contacten importeren vanaf een SIM-kaart
1 Tik op .2 Tik op en vervolgens op Instellingen > Importeren.3 Tik op Importeren van SIM-kaart.4 Selecteer contacten om te importeren en tik vervolgens op Importeren.
Een back-up maken van contactenU kunt het interne gehuegen, een geheugenkaart of een SIM-kaart gebruiken omeen back-up te maken van contacten. Zie Contacten overbrengen op de pagina 76voor meer informatie over het herstellen van contacten op uw apparaat.
Alle contacten exporteren naar een geheugenkaart
1 Tik op .2 Tik op > Instellingen > Exporteren > naar SD-kaart of intern geheugen
(.vcf-bestand).3 Tik op > SD-kaart.4 Selecteer een bestemmingsmap en tik op OPSLAAN.
77
Dit is een internetversie van deze publicatie. © Uitsluitend voor privégebruik afdrukken.

Contacten naar een SIM-kaart exporteren
Wanneer u contacten naar de SIM-kaart exporteert, wordt mogelijk niet alle informatiegeëxporteerd. Dit heeft te maken met geheugenbeperkingen op SIM-kaarten.
1 Tik op .2 Tik op > Instellingen > Exporteren.3 Tik op Exporteren naar SIM-kaart.4 Tik op OK.
Alle contacten exporteren naar het interne geheugen
1 Tik op .2 Tik op > Instellingen > Exporteren > naar SD-kaart of intern geheugen
(.vcf-bestand).3 Tik op > Interne opslag weergeven.4 Tik op en vervolgens op het modelnummer van uw apparaat naast .5 Selecteer een bestemmingsmap of tik op OPSLAAN.
78
Dit is een internetversie van deze publicatie. © Uitsluitend voor privégebruik afdrukken.

Berichten en chat
Berichten lezen en verzendenDe applicatie Berichten geeft uw berichten weer als gesprekken. Dit betekent datalle berichten naar en van een specifieke persoon zijn gegroepeerd.
Het aantal tekens dat u in één bericht kunt verzenden, is afhankelijk van de aanbieder en detaal die u gebruikt. De maximale grootte van een MMS-bericht, inclusief de toegevoegdemediabestanden, is ook afhankelijk van de aanbieder. Neem contact op met uwnetwerkoperator voor meer informatie.
1 Ga terug naar de lijst met gesprekken
2 De afzender van het bericht bellen
3 Meer opties weergeven
4 Verzonden en ontvangen berichten
5 Een voltooid bericht verzenden
6 Bijlagen toevoegen
Een bericht maken en verzenden
1 Tik op .2 Tik op .3 Voer de naam of het telefoonnummer van de ontvanger in en kies
vervolgens uit de suggesties die worden weergegeven. Als de ontvangerniet in de contactlijst voorkomt, voert u het nummer van de ontvangerhandmatig in.
4 Als u een groepsbericht wilt verzenden, tikt u op om meer ontvangerstoe te voegen.
5 Als u een bijlage wilt toevoegen, tikt op u en selecteert u dedesbetreffende bijlageoptie.
6 Als u het bericht wilt verzenden, tikt u op .
Als u een bericht afsluit voordat u het verzendt, wordt het als concept opgeslagen. Hetgesprek wordt gelabeld met het woord Concept.
79
Dit is een internetversie van deze publicatie. © Uitsluitend voor privégebruik afdrukken.

Een ontvangen bericht lezen
1 Tik op .2 Tik op het gewenste gesprek.3 Als het bericht nog niet is gedownload, tikt u erop.
Alle ontvangen berichten worden standaard in het apparaatgeheugen opgeslagen.
Een bericht beantwoorden
1 Tik op .2 Tik op het gesprek met het bericht.3 Voer uw antwoord in en tik op .
Een bericht doorsturen
1 Tik op .2 Tik op het gesprek met het gewenste bericht.3 Raak het gewenste bericht aan, houd het vast en tik vervolgens op .4 Kies een recent contact uit de lijst of tik op NIEUW BERICHT en voer de naam
of het telefoonnummer van de ontvanger in en kies vervolgens uit desuggesties die worden weergegeven. Als de ontvanger niet in de contactlijstvoorkomt, voert u het nummer van de ontvanger handmatig in.
5 Indien nodig bewerkt u het bericht en tikt u vervolgens op .
Een bestand in een ontvangen bericht opslaan
1 Tik op .2 Als het bericht nog niet is gedownload, tikt u erop.3 Raak het bericht dat u wilt opslaan aan en houd het even vast, en selecteer
de gewenste optie.
Berichtinstellingen
De meldingsinstellingen van berichten wijzigen
1 Tik op .2 Tik op en vervolgens op Instellingen.3 Tik op Meldingen > Geluid en selecteer een optie om een meldingsgeluid in
te stellen of tik op en selecteer een muziekbestand dat op uw apparaat isopgeslagen.
4 Tik op GEREED om uw keuze te bevestigen.5 Tik op de schuifregelaars om nog meer meldingsinstellingen aan te passen.
Ontvangstbevestigingen voor uitgaande berichten in- of uitschakelen
1 Tik op .2 Tik op en vervolgens op Instellingen > Geavanceerd.3 Tik op de schuifregelaar SMS-ontvangstbevestigingen ontvangen om de
functie in of uit te schakelen.
Als ontvangstbevestigingen zijn ingeschakeld, verschijnt een vinkje bij berichten die zijnafgeleverd.
VideochatU kunt de videochat-applicatie Google Duo™ op uw apparaat gebruiken om techatten met vrienden die de applicatie ook gebruiken op Android™-apparaten eniOS-apparaten.
Ga naar https://support.google.com/duo/ voor meer informatie over het gebruikvan deze applicatie.
De videogesprekfunctie werkt alleen op apparaten met een camera aan de voorzijde.
80
Dit is een internetversie van deze publicatie. © Uitsluitend voor privégebruik afdrukken.

De applicatie Duo™ gebruiken• Tik op Google > Duo.
E-mail instellenGebruik de e-mailapplicatie op uw apparaat voor het versturen en ontvangen vane-mailberichten via uw e-mailaccounts. U kunt een of meerdere e-mailaccountstegelijkertijd hebben, inclusief zakelijke Microsoft Exchange ActiveSync-accounts.
Een e-mailaccount instellen
1 Tik op E-mail.2 Volg de instructies op het scherm om de installatie te voltooien.
Voor sommige e-mailservices moet u wellicht contact opnemen met uw aanbieder van dee-mailservice voor gedetailleerde instellingen voor het e-mailaccount.
Een extra e-mailaccount toevoegen
1 Tik op E-mail.2 Tik op en vervolgens op Instellingen > Account toevoegen.3 Volg de instructies op het scherm. Als de instellingen voor het e-mailaccount
niet automatisch kunnen worden gedownload, voltooit u de instellinghandmatig.
4 Als u klaar bent, tikt u op VOLGENDE.
81
Dit is een internetversie van deze publicatie. © Uitsluitend voor privégebruik afdrukken.

Muziek
Muziek overdragen naar uw apparaatEr zijn twee manieren om muziek over te dragen vanaf een computer naar hetapparaat:
• Sluit het apparaat aan op een computer met een USB Type-C-kabel. SelecteerBestanden overzetten op het apparaat en vervolgens kunt u de bestandenkopiëren en plakken of verslepen op de computer. Zie Bestanden beheren met eencomputer op de pagina 41.
• U kunt de Xperia™ Companion-software gebruiken om uw mediabestanden tussende computer en uw apparaat over te zetten. Meer informatie en downloadXperia™ Companion voor Windows of Mac op http://support.sonymobile.com/global-en/xperia-companion/.
De applicatie Muziek ondersteunt wellicht niet alle soorten muziekbestanden.
Luisteren naar muziekGebruik de applicatie Muziek om naar uw favoriete muziek en audioboeken teluisteren.
Overzicht van muziekspeler
1 Minimaliseer het volledige scherm van de speler
2 Doorzoek alle nummers die op uw apparaat zijn opgeslagen
3 Geef de afspeelwachtrij weer
4 Menuopties bekijken
5 Albumafbeeldingen (indien beschikbaar)
6 Voeg een nummer toe of verwijder het als favoriet
7 Verstreken tijd van het huidige nummer
8 Voeg een nummer toe aan een afspeellijst
9 Voortgangsindicator: sleep of tik langs de lijn om snel vooruit of terug te spoelen
82
Dit is een internetversie van deze publicatie. © Uitsluitend voor privégebruik afdrukken.

10 Lengte van het huidige nummer
11 Herhaal het huidige nummer of alle nummers in de afspeelwachtrij
12 Tik om naar het volgende nummer te gaan. Houd vast om het huidige nummer vooruit tespoelen
13 Speel een nummer af of pauzeer het
14 Tik om naar het vorige nummer te gaan; houd aangeraakt om het huidige nummer terug tespoelen
15 Shuffle nummers in de afspeelwachtrij
Muziekstartpagina
1 Tik op om het menu Muziek te openen
2 Blader omhoog of omlaag om de inhoud te bekijken
3 Tik om een nummer in de afspeelwachtrij af te spelen
4 Alle nummers in willekeurige volgorde afspelen
5 Ga naar het scherm van de muziekspeler
Een nummer afspelen met de applicatie Muziek
1 Tik op .2 Tik op .3 Selecteer een muziekcategorie.4 Tik op een nummer om het af te spelen.
Mogelijk kunt u geen auteursrechtelijk beschermde items afspelen. Zorg dat u over devereiste rechten beschikt voor het materiaal dat u wilt gebruiken.
Nummergerelateerde informatie online zoeken• Tik op de album art in het scherm van de muziekspeler en vervolgens op
Meer informatie als een nummer wordt afgespeeld in de applicatie Muziek.
De online hulpbronnen voor het nummer zijn onder andere video's op YouTube™,songteksten en informatie over artiesten op Wikipedia.
83
Dit is een internetversie van deze publicatie. © Uitsluitend voor privégebruik afdrukken.

Muziekgegevens bewerken en album art downloaden
1 Tik op de album art in het scherm van de muziekspeler en vervolgens opMuziekinfo bewerken als een nummer wordt afgespeeld in de applicatieMuziek.
2 Bewerk de gegevens naar wens.3 Tik op en selecteer een optie om album art in te stellen of te downloaden.4 Als u klaar bent, tikt u op OPSLAAN.
U kunt in het menu Muziek bij Instellingen instellen dat album art automatisch wordtgedownload.
Het audiovolume aanpassen• Druk op de volumetoets omhoog of omlaag.
De applicatie Muziek minimaliseren• Wanneer een nummer wordt afgespeeld, tikt u op om naar het
Startscherm te gaan. De applicatie Muziek blijft actief op de achtergrond.
De applicatie Muziek openen wanneer muziek op de achtergrond wordtafgespeeld
• Terwijl een nummer op de achtergrond wordt afgespeeld, sleept u destatusbalk omlaag en tikt u op de applicatie Muziek.
• Of ga naar en tik op .
84
Dit is een internetversie van deze publicatie. © Uitsluitend voor privégebruik afdrukken.

Camera
De camera leren kennen
1 Cameralens aan de voorzijde
2 De opnamemodus selecteren
3 Schakelen tussen de camera aan de voorkant en de hoofdcamera
4 In- of uitzoomen
5 Gebruik de cameratoets om de camera te activeren, foto's te maken en video's op te nemen
6 Tik op het miniatuur om foto's en video's weer te geven, te delen of te bewerken
7 Sla de locatie op
8 Gebruik de sluiterknop om foto's te maken of video's op te nemen
9 Ga terug of sluit de camera
10 Instellingen voor opnamemodus
11 Flitserinstellingen
Basistips voor de camera• Zorg dat de lens schoon is. Een vingerafdruk of kleine vetvlek kan de kwaliteit van
de foto verminderen.• Gebruik de zelfontspanner als extra tijd nodig hebt om klaar te staan, of om
onscherpe foto's te voorkomen.• Controleer regelmatig de geheugenstatus van het apparaat. Foto's en video's van
hoge resolutie verbruiken meer gegeugen.• Lees meer over Geweldige foto's met de Xperia™-camera maken of Fotografie met
de Xperia™-camera.
De camera starten
• Druk de cameratoets volledig in, veeg vanaf het vergrendelingsscherm oftik op in het Applicatiescherm.
OpnamemodiDe camera is uitgerust met vier opnamemodi. Twee zijn bedoeld om foto's temaken, de modus Superieur automatisch en de modus Handmatig.
85
Dit is een internetversie van deze publicatie. © Uitsluitend voor privégebruik afdrukken.

Superieur automatisch optimaliseert instellingen automatisch voor tallozescenario's. De modus Handmatig is vooral handig als u uw eigen creativiteit meerde vrije loop wilt laten.
Welke instellingen beschikbaar zijn, is afhankelijk van de geselecteerde opnamemodus.
Een opnamemodus selecteren• Veeg over het scherm terwijl u de camera gebruikt om uit foto-, video- of
Camera-appmodi te kiezen.
Overzicht van opnamemodi
Handmatig
Maak foto's en pas de camera-instellingen handmatig aan
Superieur automatisch
Maak foto's met automatisch geoptimaliseerde instellingen
Video
Neem video's op
Camera-apps
Gebruik foto- en video-apps
Schakelen tussen de hoofdcamera en de camera aan de voorzijde• Tik op terwijl u de camera gebruik om tussen de hoofdcamera en de
camera aan de voorzijde te schakelen.
De zoomfunctie gebruiken• Terwijl u de camera gebruikt, knijpt u op het scherm of spreidt u uw vingers
of gebruikt u de volumetoets om te zoomen.
Het beïnvloedt de beeldkwaliteit als u vaker dan driemaal inzoomt. In plaats daarvan kuntu een foto zonder zoom maken en deze vervolgens bijsnijden.
Een foto maken• Druk op de cameratoets of tik op de sluiterknop om een foto te maken
terwijl u de camera gebruikt.
Een video opnemen
1 Veeg over het scherm terwijl u de camera gebruikt om te selecteren.2 Druk op de cameratoets of tik op de sluiterknop om een video-opname te
starten of te stoppen.
De maximale opnameduur is zes uur.
De camera starten en meteen een foto maken
1 Tik op terwijl u de camera gebruikt en tik vervolgens op Meer > Snelstarten > Starten en vastleggen.
2 Sluit het instellingenmenu en sluit de camera. De instelling wordtopgeslagen voor alle opnamemodi.
3 Houd de cameratoets ingedrukt om de camera te starten en een foto temaken.
Deze functie kan ook worden gebruikt voor video's. Tik op terwijl u de camera gebruikten tik vervolgens op Meer > Snel starten > Starten en video opnemen.
86
Dit is een internetversie van deze publicatie. © Uitsluitend voor privégebruik afdrukken.

Een foto maken door op het scherm te tikken
1 Tik op terwijl u de camera gebruikt en tik vervolgens op Meer >Vastleggen met aanraken > Aan of Alleen camera aan voorzijde.
2 Sluit het instellingenmenu. De instelling wordt opgeslagen in alleopnamemodi.
3 Tik ergens op het scherm om een foto te maken of video op te nemen.
Deze functie kan ook worden gebruikt voor video's.
Een foto maken tijdens het opnemen van een video• Tik op tijdens een video-opname. De foto wordt gemaakt zodra u de
sluiterknop loslaat.
ZelfontspannerGebruik de Zelfontspanner als u meer tijd nodig hebt om u voor te bereiden opeen foto. Het kan ook behulpzaam zijn om het apparaat stabiel te houden enscherpe foto's te maken.
De zelfontspanner met de hoofdcamera gebruiken
1 Selecteer een foto-opnamemodus terwijl u de hoofdcamera gebruikt en tikop .
2 Tik op Zelfontspanner en selecteer de gewenste vertraging.3 Sluit het instellingenmenu. De Zelfontspanner-instelling wordt opgeslagen.4 Druk op de cameratoets of tik op de sluiterknop om een foto te maken. Een
reeks pieptonen markeert het aftellen totdat de foto wordt gemaakt.
Als u de camera aan de voorzijde gebruikt, wordt de Zelfontspanner ingesteld door op tedrukken.
SluiterknopDe sluiterknop wordt in verschillende opnamemodi en voor verschillendegeactiveerde functies anders gebruikt.
Overzicht van sluiterknop
Een foto maken
Een video opnemen/opname hervatten
Een video onderbreken
Een video-opname stoppen
Superslow-motion
Zelfontspanner is geactiveerd
Vastleggen met aanraken is geactiveerd
Vastleggen met aanraken en Zelfontspanner zijn geactiveerd
De camera-instellingen aanpassen
1 Tik op terwijl u de camera gebruikt.2 Selecteer een instelling of druk op Meer.3 Als Meer is geselecteerd, veegt u door de lijst voor de beschikbare
instellingen.
87
Dit is een internetversie van deze publicatie. © Uitsluitend voor privégebruik afdrukken.

Welke instellingen beschikbaar zijn, is afhankelijk van de geselecteerde opnamemodus.
Foto's en video's weergeven, delen en bewerken
1 Tik terwijl u de camera gebruikt op de miniatuur om een foto of video teopenen.
2 Veeg naar links of rechts om uw foto's en video's weer te geven.3 Tik op het scherm om een foto of video te bewerken.
Uw foto's en video's worden opgeslagen in de applicatie Album. Zie Foto's en video'sweergeven op pagina 101 voor meer opties.
Belichtings-, kleur en lichtomstandighedenVoor een goede belichting van foto's is voldoende licht nodig. De cameradetecteert automatisch de lichtomstandigheden en past de instellingen hieropaan.
Verschillende belichtingen zijn nodig om bijvoorbeeld gezichten te fotograferen ofbewegende voorwerpen bij weinig licht.
Lichtomstandigheden optimaliseren• Ontdek hoe u met richting en kleur met licht kunt spelen waardoor u meer
vormgeving en diepte krijgt. Dit soort licht ontstaat op natuurlijke wijze vlak voorzonsopgang en bij zonsondergang. Natuurlijk licht uit een raam is ook goed.
• Houd de camera stil in omstandigheden met weinig licht om toch mooie foto's temaken. Plaats de camera eventueel op een stabiel oppervlak en gebruik dezelfontspanner.
• Zelfs als de belichtingsomstandigheden slechts zijn, kunt u foto's maken met enzonder flitser. Soms is de kwaliteit beter zonder flitser.
De flitser gebruiken
1 Tik op het flitserpictogram op het scherm terwijl u de camera gebruikt,bijvoorbeeld .
2 Indien nodig verandert u de flitserinstelling.3 Druk op de cameratoets of tik op de sluiterknop om een foto of video te
maken.
Welke instellingen beschikbaar zijn, is afhankelijk van de geselecteerde opnamemodus.
Als u de camera aan de voorzijde gebruikt, zorgt de flitserinstelling Automatisch dat deflitser automatisch afgaat bij weinig licht. Als de achtergrond helderder is dan hetvoorwerp, gebruikt u Opvulflits om ongewenste donkere schaduwen tegen te gaan.
88
Dit is een internetversie van deze publicatie. © Uitsluitend voor privégebruik afdrukken.

Kleur-, helderheid- en belichtingswaardeDe camera kan de waarden van kleur, helderheid en belichting automatischaanpassen door de belichting te meten en de kleurtemperatuur van hetgegevenslicht te schatten. Digitale camera's kunnen de kleurtemperatuur alleenschatten, dus eventueel moet u de instellingen aanpassen om alles goed tekrijgen.
Als u merkt dat foto's binnenshuis een gele tint hebben of, als u de flitser gebruikt,een blauwe tint hebben, pas dan de kleur aan met de modus Superieurautomatisch.
Voor een betere belichting in omgevingen met weinig licht past u de helderheidaan in de modi Superieur automatisch en Video of verandert u debelichtingswaarde in de modus Handmatig.
Kleur en helderheid aanpassen
1 Tik op terwijl u de camera gebruikt.2 Tik op Kleur en helderheid.3 Versleep de schuifregelaars om kleur en helderheid aan te passen.4 Druk op de cameratoets of tik op de sluiterknop om een foto of video te
maken.5 Tik op om de kleurinstelling te resetten en te sluiten.
Deze instelling is alleen beschikbaar in de modi Superieur automatisch en Video.
Wanneer u de camera gebruikt, kunt u ook de kleur en helderheid aanpassen door op hetscherm te tikken. Controleer of Objecttracering is uitgeschakeld als u deze functie wiltinschakelen.
De belichtingswaarde aanpassen
1 Tik op terwijl u de camera gebruikt.2 Tik op EV en versleep de schuifregelaar om de belichtingswaarde aan te
passen.3 Sluit het instellingenmenu. De instelling wordt opgeslagen.4 Druk op de cameratoets of tik op de sluiterknop om een foto te maken.
Deze instelling is alleen beschikbaar in de modus Handmatig.
SluitertijdSluitertijd verwijst naar hoe lang de sluiter wordt geopend en hoe lang decamerasensor wordt blootgesteld aan licht.
Een korte sluitertijd helpt een beweging stil te zetten. Een lange sluitertijd kan heteffect van bewegingsonscherpte creëren, waarbij bewegende voorwerpenonscherp zijn langs de richting van hun beweging.
In de modi Superieur automatisch en Video wordt de sluitertijd automatischaangepast.
De sluitertijd aanpassen
1 Tik op terwijl u de camera gebruikt.2 Tik op SS en versleep de schuifregelaar om de sluitertijd aan te passen.3 Sluit het instellingenmenu. De instelling wordt opgeslagen.4 Druk op de cameratoets of tik op de sluiterknop om de foto te maken.
Deze instelling is alleen beschikbaar in de modus Handmatig van de hoofdcamera.
ISOISO bepaalt de gevoeligheid voor licht van de camera. Een laag ISO-nummerbetekent een lagere gevoeligheid, een hoog ISO-nummer een hogeregevoeligheid. Bij een hoge gevoeligheid kunnen foto's onscherp worden.
89
Dit is een internetversie van deze publicatie. © Uitsluitend voor privégebruik afdrukken.

Kies een hoge ISO-waarde als u foto's maakt van bewegende voorwerpen of als ufoto's maakt bij weinig licht zonder flitser.
Als er te veel licht is, gebruikt u de laagste ISO-instelling voor een beterebeeldkwaliteit.
ISO wordt in de modi Superieur automatisch en Video automatisch aangepast.
De ISO-waarde aanpassen
1 Tik op terwijl u de camera gebruikt.2 Tik op ISO en selecteer een ISO-waarde.3 Sluit het instellingenmenu. De instelling wordt opgeslagen.4 Druk op de cameratoets of tik op de sluiterknop om een foto te maken.
Deze instelling is alleen beschikbaar in de modus Handmatig van de hoofdcamera.
Sterk tegenlicht (HDR)In de modi Superieur automatisch en Video wordt automatisch gecompenseerdvoor sterk tegenlicht. Dit wordt aangeduid met . In de modus Handmatig kunt uhandmatig compenseren voor sterk tegenlicht.
Compenseren voor sterk tegenlicht
1 Tik op terwijl u de camera gebruikt.2 Tik op de HDR-schuifregelaar om in te schakelen.3 Sluit het instellingenmenu. De instelling wordt opgeslagen.4 Druk op de cameratoets of tik op de sluiterknop om een foto te maken.
Deze instelling is alleen beschikbaar in de modus Handmatig.
WitbalansDe witbalans wordt automatisch aangepast in de modi Superieur automatisch enVideo. U kunt zelf de witbalans aanpassen in de modus Handmatig.
De witbalans aanpassen
1 Tik op terwijl u de camera gebruikt.2 Tik op WB en selecteer een van de voorgedefinieerde lichtomstandigheden,
zoals .3 Sluit het instellingenmenu. De instelling wordt opgeslagen.4 Druk op de cameratoets of tik op de sluiterknop om een foto te maken.
Deze instelling is alleen beschikbaar in de modus Handmatig.
Witbalansinstellingen
Automatisch
Pas de kleurbalans automatisch aan
Bewolkt
Pas de kleurbalans aan voor een bewolkte hemel
Daglicht
Pas de kleurbalans aan voor zonlicht buitenshuis
Tl-licht
Pas de kleurbalans aan voor tl-licht
Gloeilamp
Pas de kleurbalans aan voor warme lichtomstandigheden zoals ondergloeilampen
90
Dit is een internetversie van deze publicatie. © Uitsluitend voor privégebruik afdrukken.

Belichting optimaliserenBelichtingsmeting meet de hoeveelheid licht op een voorwerp om de belichting teoptimaliseren.
Belichtingsmeting wordt in de modi Superieur automatisch en Video automatischaangepast. U kunt de belichting handmatig aanpassen in de modus Handmatig,bijvoorbeeld om de belichting voor een bepaald deel van de foto aan te passen.
De belichting aanpassen met metingen
1 Tik op terwijl u de camera gebruikt.2 Tik op Meer > Lichtmeting.3 Selecteer een belichtingsoptie en sluit het instellingenmenu. De instelling
wordt opgeslagen.4 Druk op de cameratoets of tik op de sluiterknop om de foto te maken.
Deze instelling is alleen beschikbaar in de modus Handmatig.
Meetinstellingen
Gezicht
Meet de hoeveelheid licht op een gezicht en past de belichting aan zodat hetgezicht niet te donker of te licht is
Multi
Verdeelt de foto in meerdere gedeelten en meet elk gedeelte voor een optimalebelichting
Midden
Bepaalt het midden van de foto en stelt de belichting in op basis van dehelderheid van het voorwerp
Punt
Past de belichting aan voor een klein onderdeel van het voorwerp
Aanraken
Hiermee kunt u het scherm aanraken om aan te geven voor welk voorwerp ofgebied de belichting moet worden geoptimaliseerd
Correct scherpstellenDe camera stelt automatisch scherp en detecteert automatisch gezichten in alleopnamemodi. De camera kan ook een bewegend voorwerp detecteren en volgen.Een geel kader geeft aan op welk gezicht of bewegend voorwerp wordtscherpgesteld.
Een manier om het scherpstelgebied te veranderen is door de camera te bewegenen de cameratoets half ingedrukt te houden. Als het beeld eenmaal isscherpgesteld, wordt het ronde kader blauw. Met deze methode kunt ubijvoorbeeld de focus veranderen naar iemand aan de rand in een groepsfoto.
U kunt ook op het scherm tikken om scherp te stellen op een bepaald gebied ofom een bepaalde scherpstelafstand in te stellen. Deze opties zijn uitsluitendbeschikbaar voor de hoofdcamera en zijn afhankelijk van de geselecteerdeopnamemodus.
91
Dit is een internetversie van deze publicatie. © Uitsluitend voor privégebruik afdrukken.

De scherpstelafstand instellen
1 Tik op .2 Tik op .3 Tik de schuifregelaar om de scherpstelafstand in te stellen.4 Sluit het instellingenmenu. De instelling wordt opgeslagen.5 Druk op de cameratoets of tik op de sluiterknop om een foto te maken.
Deze instelling is alleen beschikbaar in de modus Handmatig van de hoofdcamera.
Personen, selfies en lachende gezichtenGezichten waarop wordt scherpgesteld worden aangeduid met een gekleurdkader. Tik op een kader om een gezicht te selecteren om scherp te stellen.
Gebruik Lachsluiter om automatisch een foto te maken als iemand lacht. Als u eenvideo opneemt, wordt telkens wanneer een lach wordt gedetecteerd een fotogemaakt.
Gebruik de camera aan de voorzijde met superbreedhoekfunctie om meer in deopname te passen.
Foto's en video's van personen maken• Let op de houding van de camera. Gebruik de staande stand voor close-upfoto's
om het beeld te vullen. Gebruik de liggende stand voor groepsfoto's of om eenvoorwerp op de achtergrond op te nemen.
• Plaats de camera op een stabiel oppervlak en gebruik de zelfontspanner omonscherpe foto's te voorkomen.
Scherpstellen op een ander gezicht• Tik voordat u een foto of video maakt op een kader om een gezicht te
selecteren om op scherp te stellen.
Een foto maken als iemand lacht
1 Tik op terwijl u de camera gebruikt.2 Tik op Meer > Automatische opname of op Automatische opname (video)
> Lachsluiter.3 Sluit het instellingenmenu. De instelling wordt opgeslagen voor de
geselecteerde opnamemodus.4 Als een lach wordt gedetecteerd, wordt automatisch een foto gemaakt.
92
Dit is een internetversie van deze publicatie. © Uitsluitend voor privégebruik afdrukken.

Een selfie maken
1 Selecteer een foto-opnamemodus voor de selfie terwijl u de cameragebruikt.
2 Tik op om de camera aan de voorzijde te activeren.3 Tik op als u de zelfontspanner wilt gebruiken.4 Druk op de cameratoets of tik op de sluiterknop om een selfie te maken.
Schakel Zachte-huideffect in om huidstinten zachter te maken als u selfies maakt.
Een selfie met een superbreedhoek maken
1 Selecteer een foto-opnamemodus voor de selfie terwijl u de cameragebruikt.
2 Tik op om de camera aan de voorzijde te activeren.3 Tik op om de superbreedhoekfuncite van de camera aan de voorzijde te
activeren als dit nog niet is gebeurd. Superbreedhoek is destandaardinstelling van de camera aan de voorzijde.
4 Druk op de cameratoets of tik op de sluiterknop om een selfie met eensuperbreedhoek te maken.
De selfietimer activeren met een handpalm
1 Tik op terwijl u de camera gebruikt om de camera aan de voorzijde teactiveren.
2 Tik op .3 Tik op Meer > Automatische opname > Handontspanner en sluit het
instellingenmenu. De instelling wordt opgeslagen.4 Draai uw handpalm met uw vingers recht omhoog in de richting van de
camera.5 Zodra de camera uw hand detecteert, start de timer en wordt een selfie
gemaakt.
Bewegende voorwerpenTiming is uitermate belangrijk voor het fotograferen en opnemen van bewegendevoorwerpen.
Voorspellend vastleggen maakt automatisch foto's op het moment dat eenvoorwerp het camerabeeld binnenkomt, nog voordat u op een knop drukt.Objecttracering kan een bewegend voorwerp automatisch volgen.
Gebruik Burst-opname om de beste opname uit een reeks foto's te kiezen.
Als u video's opneemt, kunt u met SteadyShot™ automatisch camerabewegingencompenseren en het beeld stabiel houden.
Bewegende voorwerpen opnemen• Probeer het voorwerp niet te volgen. U kunt beter een positie vinden van waaruit
het voorwerp u voorbijgaat.• Pas eventueel de belichting aan op een kortere sluitertijd of een hogere ISO om de
beweging te bevriezen.
Een foto voorspellen
1 Tik op terwijl u de hoofdcamera gebruikt.2 Tik op Meer > Voorspellend vastleggen > Automatisch.3 Sluit het instellingenmenu. De instelling wordt opgeslagen.4 Druk op de cameratoets of tik op de sluiterknop om een foto te maken.5 Tik op het miniatuur om het resultaat weer te geven. Er worden twee tot vier
foto's opgeslagen, afhankelijk van de beweging van het voorwerp.Voorspellend vastleggen kan ook een onverwachte lach detecteren.
6 Tik op DE BESTE OPTIE KIEZEN een of meer foto's op te slaan.
Deze optie is alleen beschikbaar in de modus Superieur automatisch van de hoofdcamera.
93
Dit is een internetversie van deze publicatie. © Uitsluitend voor privégebruik afdrukken.

Een voorwerp volgen
1 Tik op terwijl u de camera gebruikt.2 Tik op Meer en vervolgens op Objecttracering om in te schakelen.3 Sluit het instellingenmenu. De instelling wordt opgeslagen.4 Raak in de zoeker een voorwerp aan om te volgen.5 Druk op de cameratoets of tik op de sluiterknop om een foto of video te
maken.
Een reeks foto's vastleggen
1 Tik op terwijl u de camera gebruikt.2 Tik op Meer > Burst met cameratoets > Burst-opname.3 Sluit het instellingenmenu. De instelling wordt opgeslagen.4 Druk lang op de cameratoets of op de sluiterknop om een reeks foto's te
maken. Het aantal gemaakte foto's wordt in het midden van de zoekerweergegeven.
5 Laat de cameratoets of de sluiterknop los om de reeks foto's te beëindigen.Alle foto's worden opgeslagen.
6 Tik op het miniatuur om het resultaat weer te geven en tik dan op .7 Blader door de gemaakte foto's en selecteer de foto of foto's die u wilt
opslaan. Tik vervolgens op OPSLAAN.
Een stabiele video opnemen
1 Veeg over het scherm terwijl u de camera gebruikt om te selecteren.2 Tik op .3 Tik op Meer > SteadyShot™.4 Kies Slim actief om alle camerabewegingen te compenseren of kies
Standaard om alleen te compenseren voor sterke camerabewegingen.5 Sluit het instellingenmenu. De instelling wordt opgeslagen.6 Druk op de cameratoets of tik op de sluiterknop om een video op te nemen.
Slow-motionvideo's
Als u slow-motionvideo's opneemt is een goede belichting essentieel.
Gebruik de slow-motionfuncties om krachtige effecten aan video's toe te voegen.U kunt opnemen in Slow-motion en in Superslow-motion.
De instellingen van Slow-motion en Superslow-motion zijn uitsluitend beschikbaarals slow-motion is ingeschakeld.
Superslow-motion-video's kunnen maximaal vijf seconden duren. Er zijn tweemanieren om Superslow-motion-video's op te nemen. U kunt ofwel aparte kortevideo's opnemen in Superslow-motion, of korte slow-motioneffecten inlassen ineen video die is opgenomen op normale snelheid.
Het Slow-motion-effect wordt toegevoegd nadat een video op normale snelheid isopgenomen.
94
Dit is een internetversie van deze publicatie. © Uitsluitend voor privégebruik afdrukken.

Een video opnemen in superslow-motion
1 Veeg over het scherm terwijl u de camera gebruikt om te selecteren.2 Tik op om slow-motion in te schakelen.3 Tik op .4 Selecteer Slow-motionmodus > Superlangzaam (één opname) .5 Sluit het instellingenmenu.6 Druk op de cameratoets of tik op de sluiterknop om een video op te nemen
in superslow-motion. De opname wordt automatisch gestopt.7 Tik op om af te sluiten.
Een superslow-motionreeks opnemen in een video
1 Veeg over het scherm terwijl u de camera gebruikt om te selecteren.2 Tik op om slow-motion in te schakelen.3 Tik op .4 Selecteer Slow-motionmodus > Superslow-motion.5 Sluit het instellingenmenu.6 Druk op de cameratoets of tik op de sluiterknop om een video op te nemen.7 Tik een of meer keer op om een korte reeksen in superslow-motion op te
nemen. De opname gaat door.8 Tik op om de opname te stoppen.9 Tik op om af te sluiten.
Een slow-motioneffect toevoegen nadat een video is opgenomen
1 Veeg over het scherm terwijl u de camera gebruikt om te selecteren.2 Tik op om slow-motion in te schakelen.3 Tik op .4 Selecteer Slow-motionmodus > Slow-motion .5 Sluit het instellingenmenu.6 Druk op de cameratoets of tik op de sluiterknop om een video op te nemen.7 Tik op om de opname te stoppen.8 Sleep de blauwe cirkels naar de plek waar het slow-motioneffect moet
verschijnen.9 Tik op om de video('s) op te slaan.
10 Tik op om af te sluiten.
Camera-apps gebruikenGebruik camera-apps om uw creativiteit de vrije loop te laten en uw foto's envideo's aan te passen en te delen met vrienden. U kunt virtuele scènes,panoramafoto's en meer maken.
Lees meer over onze camera-apps op de pagina Foto- en video-apps.
Augmented realityAR-effect is de augmented reality-app waarmee u fantasiewerelden kunttoepassen op foto's en video's. U kunt smileys, papieren poppen, dinosaurussenen nog veel meer toevoegen.
95
Dit is een internetversie van deze publicatie. © Uitsluitend voor privégebruik afdrukken.

Een foto maken of video opnemen met een AR-effect
1 Veeg over het scherm terwijl u de camera gebruikt om te selecteren.2 Tik op en selecteer een scène.3 Druk op de cameratoets of tik op de sluiterknop om een foto of video te
maken.
PanoramaGebruik de app Panorama om breedhoekfoto's en panoramafoto's te maken.
Een panoramafoto maken
1 Veeg over het scherm terwijl u de camera gebruikt om te selecteren.2 Tik op .3 Druk op de cameratoets of tik op de sluiterknop.4 Beweeg de camera langzaam en gestaag in de richting die op het scherm
wordt aangegeven.
Creatief effectMet de app Creatief effect kunt u effecten en kleurenfilters instellen voordat u eenfoto maakt of video opneemt.
Een foto maken of video opnemen met een creatief effect
1 Veeg over het scherm terwijl u de camera gebruikt om te selecteren.2 Tik op .3 Veeg om door filters te bladeren of tik op een filter voor een voorbeeld van
het effect.4 Tik op om het filter toe te passen en terug te keren naar het
camerascherm.5 Druk op de cameratoets of tik op de sluiterknop om een foto of video te
maken.6 Tik op om tussen filters te schakelen.
GeluidsfotoMet de app Sound Photo neemt u een achtergrondgeluid op en maakt utegelijkertijd een foto.
Een achtergrondgeluid opnemen bij een foto
1 Veeg over het scherm terwijl u de camera gebruikt om te selecteren.2 Tik op .3 Druk op de cameratoets of tik op de sluiterknop om de opname te starten en
een foto te maken. De opname wordt automatisch gestopt.
Resolutie en geheugenHet aantal foto's en video's dat kan worden opgeslagen, is afhankelijk van deresolutie of het aantal megapixels en de lengte van video.
Foto's en video's van hoge resolutie nemen meer geheugen in beslag. Een lageresolutie kan prima geschikt zijn voor dagelijks gebruik.
Controleer de status van het geheugen regelmatig. Als het geheugen vol is, kunt ufoto's en video's naar een ander opslagapparaat overzetten om geheugen vrij temaken. Zie Bestanden beheren met een computer op de pagina 41.
Geef met de optie Gegevensopslag in het camera-instellingenmenu aan of foto'sen video's moeten worden opgeslagen in het interne geheugen van het apparaatof op een SD-kaart.
96
Dit is een internetversie van deze publicatie. © Uitsluitend voor privégebruik afdrukken.

De resolutie wijzigen
1 Tik op terwijl u de camera gebruikt.2 Tik op Resolutie of Videoresolutie.3 Selecteer de resolutie en sluit het instellingenmenu. De instelling wordt
opgeslagen.
Als u de hoofdcamera gebruikt, kan de resolutie voor elke opnamemodus apart wordeningesteld. De resolutieopties van de camera aan de voorzijde zijn hetzelfde in alleopnamemodi.
FotoresolutiesHoofdcamera:
19MP
5056×3792 (4:3). Resolutie van 19 megapixels met een beeldverhouding van 4:3.Geschikt voor foto's die u wilt weergeven op beeldschermen zonderbreedbeeldformaat of wilt afdrukken met een hoge resolutie.
17MP
5504×3096 (16:9). Resolutie van 17 megapixels met een beeldverhouding van16:9. Geschikt voor foto's die u op breedbeeldschermen wilt weergeven.
12MP
4000×3000 (4:3). Resolutie van 12 megapixels met een beeldverhouding van 4:3.Geschikt voor foto's die u wilt weergeven op beeldschermen zonderbreedbeeldformaat of wilt afdrukken met een hoge resolutie.
12MP
4608×2592 (16:9). Resolutie van 12 megapixels met een beeldverhouding van16:9. Geschikt voor foto's die u op breedbeeldschermen wilt weergeven.
Camera aan voorzijde:
8MP
3264×2448 (4:3)
Resolutie van 8 megapixels met een beeldverhouding van 4:3. Geschikt voorfoto's die u wilt weergeven op beeldschermen zonder breedbeeldformaat of wiltafdrukken met een hoge resolutie.
5,8MP
3200×1800 (16:9)
5,8 megapixel-fotoformaat met hoogte-breedteverhouding van 16:9. Geschiktvoor foto's die u op een niet-breedbeeldscherm wilt weergeven of wilt afdrukkenmet een hoge resolutie.
VideoresolutiesHD staat voor High Definition en FPS staat voor Frames Per Second. Een hogerefps-instelling levert vloeiendere videobeelden, tegen een hogere bestandsgrootte.De beeldverhouding is de verhouding tussen breedte en hoogte, waarbij debreedte het eerste getal is.
Hoofdcamera:
4K
3840×2160 (16:9). 4 K met beeldverhouding 16:9. Met 4 K kunt u video'sopnemen in viermaal de resolutie van Full HD.
97
Dit is een internetversie van deze publicatie. © Uitsluitend voor privégebruik afdrukken.

Volledige HD (30 fps)
1920×1080 (16:9). Full HD met 30 fps en beeldverhouding 16:9.
Volledige HD (60 fps)
1920×1080 (16:9). Full HD met 60 fps en beeldverhouding 16:9.
HD
1280×720 (16:9). HD met beeldverhouding 16:9.
VGA
640×480 (4:3). VGA (Video Graphics Array) met beeldverhouding 4:3.
Camera aan voorzijde:
Full HD
1920×1080 (16:9). Full HD met beeldverhouding 16:9.
HD
1280×720 (16:9). HD met beeldverhouding 16:9.
VGA
640×480 (4:3). VGA (Video Graphics Array) met beeldverhouding 4:3.
Een diagnose stellen over de cameraAls de camera niet correct functioneren, kunt u een diagnosetest uitvoeren om teontdekken of een probleem is opgetreden bij de hoofdcamera, frontcamera, flitserof cameratoets.
Een diagnostische test van de camera uitvoeren
1 Zorg dat u verbonden bent met internet. Tik op terwijl u de cameragebruikt.
2 Tik op Meer.3 Tik op Help en selecteer Camera, Camera aan voorzijde, Flitser of
Cameraknop.4 Volg de instructies op het scherm.
98
Dit is een internetversie van deze publicatie. © Uitsluitend voor privégebruik afdrukken.

Extra camera-instellingen
GeotagsU kunt bij foto's en video's de locatie opslaan waarop ze zijn genomen. Dit heetgeotaggen. De optie om foto's en video's te geotaggen vereist een draadloosnetwerk en dat de GPS-functie is ingeschakeld.
Geotags inschakelen
1 Tik op terwijl u de camera gebruikt.2 Tik op Meer en vervolgens op Locatie opslaan om in te schakelen. De
instelling wordt opgeslagen.
Statuspictogrammen van geotagsAls geotags zijn geactiveerd, geven twee verschillende pictogrammen de status enfunctie van een geotag aan:
De geografische positie is opgeslagen.
De geografische positie is niet gevonden.
RasterlijnenMet Rasterlijnen kunt u de Regel van derden toepassen en belangrijkevoorwaarden langs rasterlijnen of snijpunten daarvan plaatsen. Door voorwerpenniet altijd in het midden van het beeld te plaatsen, maakt u uw foto's en video'snog interessanter.
Rasterlijnen activeren of deactiveren
1 Tik op terwijl u de camera gebruikt.2 Tik op Meer en vervolgens op de schuifregelaar Rasterlijnen om in of uit te
schakelen. De instelling wordt opgeslagen.
Fotovoorbeelden weergevenU kunt een voorbeeld van foto's weergeven vlak nadat ze zijn gemaakt.
Voorbeelden activeren of deactiveren
1 Tik op terwijl u de camera gebruikt.2 Tik op Meer > Automatisch fotovoorbeeld en selecteer een optie. De
instelling wordt opgeslagen.
VoorbeeldinstellingenAan
Nadat u een foto hebt gemaakt, verschijnt drie seconden lang rechtsonder in beeldeen voorbeeld op het scherm. Vervolgens wordt de foto opgeslagen.
Alleen camera aan voorzijde
Nadat u een foto met de camera aan de voorzijde hebt gemaakt, verschijnt drieseconden lang rechtsonder in beeld een voorbeeld op het scherm. Vervolgenswordt de foto opgeslagen.
Uit
Er verschijnt geen voorbeeld. De foto wordt meteen opgeslagen.
99
Dit is een internetversie van deze publicatie. © Uitsluitend voor privégebruik afdrukken.

Verschillende manieren om de volumetoets te gebruikenU kunt veranderen hoe u de volumetoets gebruikt.
Wijzigen hoe de volumetoets wordt gebruikt
1 Tik op terwijl u de camera gebruikt.2 Tik op Meer > Volumeknop gebruiken als en selecteer een optie. De
instelling wordt opgeslagen.
VolumetoetsinstellingenZoomfunctie
Gebruik de volumetoets om in of uit te zoomen.
Volume
De volumetoets is gedeactiveerd voor de camera.
Sluiter
Gebruik de volumetoets als sluiterknop voor foto's en video's.
GeluidAls Geluid is geactiveerd, maakt de camera een geluid als u een foto maakt of als ueen video-opname start of stopt. Daarnaast hoort u een reeks aftelpieptonen als ude zelfontspanner gebruikt.
Geluiden activeren of deactiveren
1 Tik op terwijl u de camera gebruikt.2 Tik op Meer en vervolgens op de schuifregelaar Geluid om in of uit te
schakelen. De instelling wordt opgeslagen.
100
Dit is een internetversie van deze publicatie. © Uitsluitend voor privégebruik afdrukken.

Foto's en video's in Album
Foto's en video's weergevenGebruik de applicatie Album om foto's weer te geven en video's af te spelen die umet de camera hebt gemaakt of om vergelijkbare inhoud weer te geven die u ophet apparaat hebt opgeslagen. Alle foto's en video's worden in een raster inchronologische volgorde weergegeven.
1 Tik op om het startmenu van Album te openen
2 Menuopties bekijken
3 Bekijk een diavoorstelling van de foto's en video's
4 Sleep de linkerrand van het scherm naar rechts om het startmenu van Album te openen
5 Bekijk de datum van items in de groep
6 Tik op een foto of video om deze te bekijken
7 Blader omhoog of omlaag om de inhoud te bekijken
Foto's en video's weergeven
1 Tik op Album .2 Tik op een foto of video die u wilt bekijken. Tik op als dit wordt gevraagd.3 Veeg naar links om de volgende foto of video weer te geven. Veeg naar
rechts om de vorige foto of video weer te geven.
De applicatie Album ondersteunt mogelijk niet alle bestandsindelingen.
Als u het scherm automatisch wilt laten meedraaien met het apparaat, tikt u op De contentvan het scherm draaien onder Instellingen > Weergave > Wanneer het apparaat wordtgedraaid.
De grootte van de miniaturen wijzigen• Spreid twee vingers uit elkaar om uit te zoomen of knijp twee vingers samen
om in te zoomen als u miniaturen van foto's en video's in Album bekijkt.
In- of uitzoomen op een foto
• Spreid twee vingers uit elkaar om uit te zoomen of knijp twee vingers samen omuit te zoomen als u een foto bekijkt.
101
Dit is een internetversie van deze publicatie. © Uitsluitend voor privégebruik afdrukken.

Een diavoorstelling van uw foto's bekijken
1 Geef een foto weer, tik op het scherm om de werkbalken weer te geven entik op > Diavoorstelling om alle foto's in het album weer te geven.
2 Tik op een foto om de diavoorstelling te beëindigen.
Een video afspelen
1 Tik in Album op de video die u wilt afspelen.2 Tik op .3 Als er geen afspeelknoppen worden weergegeven, tikt u op het scherm om
deze weer te geven. Tik nogmaals op het scherm om de knoppen weer teverbergen.
Een video onderbreken
1 Wanneer een video wordt afgespeeld, tikt u op het scherm om debesturingselementen weer te geven.
2 Tik op .
Een video vooruit- en terugspoelen
1 Wanneer een video wordt afgespeeld, tikt u op het scherm om debesturingselementen weer te geven.
2 Sleep de voortgangsbalkmarkering naar links om terug te spoelen of naarrechts om vooruit te spoelen.
Het geluidsvolume van een video aanpassen• Druk op de volumetoets omhoog of omlaag.
Startschermmenu AlbumVia het startschermmenu Album kunt u door al uw fotoalbums bladeren, inclusiefalbums van foto's en video's die zijn gemaakt met speciale effecten. U kunt ookinhoud bekijken die u online hebt gedeeld via services als Picasa™ en Facebook.Wanneer u bent ingelogd bij dergelijke platforms, kunt u inhoud beheren enonlineafbeeldingen bekijken. Vanuit de applicatie Album kunt u tevens geotagstoevoegen aan foto's, basisbewerkingstaken uitvoeren en gebruikmaken vanmethoden zoals draadloze Bluetooth-technologie en e-mail om inhoud te delen.
Overzicht van het menu Album
1 Terugkeren naar het startscherm van de applicatie Album om alle inhoud weer te geven
2 Alle foto's en video's bekijken die u met de camera van het apparaat hebt gemaakt
102
Dit is een internetversie van deze publicatie. © Uitsluitend voor privégebruik afdrukken.

3 Alle foto's en video's weergeven die in verschillende mappen op uw apparaat zijn opgeslagen
4 Alle video's weergeven die op uw apparaat zijn opgeslagen
5 Uw foto's op een kaart of in de Globe-weergave bekijken
6 Uw favoriete foto's en video's bekijken
7 Foto's of video's weergeven die u voor weergave hebt verborgen
8 Foto's en video's op andere apparaten binnen hetzelfde netwerk bekijken
9 Het menu Instellingen voor de applicatie Album openen
10 Webondersteuning openen
11 Foto's van onlineservices weergeven
Foto's vanuit onlineservices bekijken in Album
1 Tik op Album en vervolgens op .2 Tik op de gewenste onlineservice en volg de instructies op het scherm om
aan de slag te gaan. Alle beschikbare onlinealbums die u naar de servicehebt geüpload, worden weergegeven.
3 Tik op een album om de inhoud weer te geven en tik vervolgens op een fotoin het album.
4 Veeg naar links om de volgende foto of video weer te geven. Veeg naarrechts om de vorige foto of video weer te geven.
Foto's en video's delen en beherenU kunt foto's en video's delen die u op het apparaat zijn opgeslagen. U kunt foto'sook in series beheren of foto's aan contacten koppelen. Maak ruimte vrij envermeid onverwacht dataverlies door foto's en video's regelmatig over te dragennaar een computer of extern opslagapparaat. Zie Bestanden beheren met eencomputer op de pagina 41.
Wellicht kunt u geen auteursrechtelijk beschermde items kopiëren, verzenden ofoverbrengen. Sommige items kunnen niet worden verzonden als het bestandsformaat tegroot is.
Een foto of video delen
1 Tik in Album op de foto of video die u wilt delen.2 Tik op het scherm om de werkbalken weer te geven en tik vervolgens op .3 Tikt op de applicatie die u wilt gebruiken om de foto te delen en volg de
stappen om de foto te verzenden.
Een foto als contactafbeelding gebruiken
1 Geef een foto weer en tik op het scherm om de werkbalken weer te geven.Tik vervolgens op > Gebruiken als > contactfoto.
2 Selecteer een contact en bewerk de foto naar wens.3 Tik op OPSLAAN.
Een foto gebruiken als achtergrond
1 Geef een foto weer en tik op het scherm om de werkbalken weer te geven.Tik vervolgens op > Gebruiken als > Achtergrond.
2 Volg de instructies op het scherm.
Een foto draaien
1 Geef een foto weer, tik op het scherm om de werkbalken te openen en tikvervolgens op .
2 Tik op Draaien en selecteer een optie. De foto wordt opgeslagen in denieuwe stand.
103
Dit is een internetversie van deze publicatie. © Uitsluitend voor privégebruik afdrukken.

Een foto of video verwijderen
1 Geef een foto weer, tik op het scherm om de werkbalken te openen en tikvervolgens op .
2 Tik op Verwijderen.
Werken met foto- of videobatches in Album
1 Geef miniaturen van foto's en video's weer in Album en raak een item aanen houd het vast totdat het gemarkeerd is.
2 Tik op andere items waarmee u wilt werken om ze te selecteren. Als u alleitems wilt selecteren, tikt u op en vervolgens op Alles selecteren.
3 Gebruik de hulpmiddelen in de werkbalk om met uw geselecteerde items tewerken.
Foto's en video's verbergenU kunt foto's en video's op het startscherm van Album verbergen. Nadat foto's envideo's zijn verborgen op het startscherm van Album, zijn ze alleen zichtbaar in demap Verborgen.
Een foto of video verbergen
1 Tik in Album op de foto of video die u wilt verbergen.2 Tik op het scherm om de werkbalken weer te geven en tik vervolgens op .3 Tik op Verbergen > OK.
Verborgen foto's en video's weergeven
1 Tik in Album op en vervolgens op Verborgen.2 Tik op een foto of video om deze te bekijken.3 Veeg naar links om de volgende foto of video weer te geven. Veeg naar
rechts om de vorige foto of video weer te geven.
Een foto of video weer zichtbaar maken
1 Tik in Album op en vervolgens op Verborgen.2 Tik op de foto of video die u weer zichtbaar wilt maken.3 Tik op het scherm om de werkbalken weer te geven en tik vervolgens op .4 Tik op Niet verbergen.
104
Dit is een internetversie van deze publicatie. © Uitsluitend voor privégebruik afdrukken.

Connectiviteit
Het scherm van uw apparaat draadloos op een tv reproducerenGebruik de functie Schermreproductie om het scherm van uw apparaat weer tegeven op een tv of een ander groot scherm zonder een kabelverbinding tegebruiken. De Wi-Fi Direct™-technologie brengt een draadloze verbinding tussende twee apparaten tot stand, zodat u op uw gemak kunt genieten van uw favorietefoto's vanuit uw luie stoel. U kunt deze functie ook gebruiken om muziek van uwapparaat met behulp van de tv-luidsprekers te beluisteren.
Bij het gebruiken van schermreproductie kan de beeldkwaliteit soms nadelig wordenbeïnvloed door interferentie van andere Wi-Fi-netwerken.
Het beeldscherm van uw apparaat op een televisiescherm weergeven
1 TV: Volg de aanwijzingen in de handleiding van uw televisie om de functievoor schermreproductie (scherm spiegelen) in te schakelen.
2 Uw apparaat: Tik op Instellingen > Apparaatverbinding >Schermreproductie.
3 Tik op Aan de slag.4 Tik op OK en selecteer een apparaat.
Uw tv moet schermreproductie op basis van Wi-Fi CERTIFIED Miracast™ ondersteunen,anders werkt de hierboven beschreven functie niet. Als uw tv geen schermreproductieondersteunt, moet u mogelijk een aparte draadloze schermadapter aanschaffen. Dek hetWi-Fi-antennegebied van uw apparaat niet af wanneer u schermreproductie gebruikt.
Schermreproductie tussen apparaten stoppen
1 Tik op Instellingen > Apparaatverbinding > Schermreproductie.2 Tik op Verb. verbreken en vervolgens op OK.
U kunt de schermreproductie ook stoppen door op de melding op de statusbalk van hetapparaat te tikken. Sleep de statusbalk omlaag en tik op Verb. verbreken en tik vervolgensop OK.
USB-accessoires aansluiten op uw apparaatU kunt een USB Type-C™-hostadapter gebruiken om uw apparaat aan te sluiten opUSB-accessoires, zoals USB-apparatuur voor massaopslag, gamecontrollers, USB-toetsenborden en USB-muizen. Als de USB-accessoires een USB Type-C-verbindingsstuk heeft, is een USB Type-C-USB-hostadapter niet nodig.
USB Type-C-hostadapters worden afzonderlijk verkocht. Sony garandeert niet datalle USB-accessoires door uw apparaat worden ondersteund.
Dit apparaat heeft een onbedekte USB Type-C-poort. Mocht het apparaat nat zijngeworden, zorg dan dat de poort volledig droog is voordat u een USB Type-C-kabelaansluit.
Near field communication (NFC)Gebruik Near Field Communication (NFC) om gegevens met andere apparaten tedelen, zoals video's, foto's, adressen van webpagina's, muziekbestanden ofcontacten. U kunt NFC ook gebruiken om labels te scannen die u meer informatiegeven over een product of service, en om labels te scannen die bepaalde functiesop het apparaat activeren.
NFC is een draadloze technologie met een maximumbereik van één centimeter,dus de apparaten die gegevens delen moeten dicht bij elkaar worden gehouden.Voordat u NFC kunt gebruiken, moet u de functie NFC eerst inschakelen en hetscherm van het apparaat moet actief en ontgrendeld zijn.
105
Dit is een internetversie van deze publicatie. © Uitsluitend voor privégebruik afdrukken.

Het NFC-detectiegebied bevindt zich aan de voorzijde van het apparaat. Houd uwapparaat in de buurt van een ander apparaat of een NFC-lezer waarbij de NFC-detectiegebieden elkaar aanraken.
NFC is mogelijk niet in alle landen of regio's beschikbaar. Voor bepaalde apps kunnen NFC-functies worden ingeschakeld, ook als het apparaat is uitgeschakeld. Deze functie wordtniet op alle apparaten ondersteund.
De NFC-functie in- of uitschakelen
1 Tik op Instellingen > Apparaatverbinding.2 Tik op de schuifregelaar NFC.
Een contact delen met een ander apparaat door middel van NFC
1 Zorg ervoor dat de NFC-functie op beide apparaten is ingeschakeld en datbeide schermen actief en ontgrendeld zijn.
2 Ga naar en tik op om contacten weer te geven.3 Tik op het contact dat u wilt delen.4 Houd uw apparaat en het ontvangende apparaat dicht bij elkaar zodat de
NFC-detectiegebieden van beide apparaten elkaar raken. Als de apparatenverbinding maken, verschijnt een miniatuur van het contact.
5 Tik op de miniatuur om de overdracht te starten.6 Als de overdracht is voltooid, worden de contactgegevens opgeslagen op
het ontvangende apparaat en op het scherm weergegeven.
106
Dit is een internetversie van deze publicatie. © Uitsluitend voor privégebruik afdrukken.

Muziek delen met een ander apparaat via NFC
1 Zorg ervoor dat de NFC-functie op uw apparaat en het ontvangendeapparaat is ingeschakeld en dat beide schermen actief en ontgrendeld zijn.
2 Tik op om de applicatie Muziek te openen.3 Selecteer een muziekcategorie en blader naar het nummer dat u wilt delen.4 Tik op een nummer om het af te spelen. U kunt vervolgens op tikken om
het nummer te onderbreken. De overdracht werkt, ongeacht of het nummerwordt afgespeeld of is onderbroken.
5 Zorg ervoor dat het nummer in het volledige scherm wordt weergegeven.6 Houd uw apparaat en het ontvangende apparaat dicht bij elkaar zodat de
NFC-detectiegebieden van beide apparaten elkaar raken. Als de apparatenverbinding maken, wordt een miniatuur van het nummer weergegeven.
7 Tik op de miniatuur om de overdracht te starten.8 Als de overdracht is voltooid, wordt het muziekbestand opgeslagen op het
ontvangende apparaat.9 Als u het muziekbestand wilt weergeven, sleept u de statusbalk omlaag om
het gedeelte voor meldingen te openen en tikt u vervolgens op Beamvoltooid.
Een foto of video delen met een ander apparaat door middel van NFC
1 Zorg ervoor dat de NFC-functie op beide apparaten is ingeschakeld en datbeide schermen actief en ontgrendeld zijn.
2 Als u foto's en video's op uw apparaat wilt bekijken, tikt u op Album .3 Tik op de foto of video die u wilt delen.4 Houd uw apparaat en het ontvangende apparaat dicht bij elkaar zodat de
NFC-detectiegebieden van beide apparaten elkaar raken. Als de apparatenverbinding maken, wordt een miniatuur van de foto of video weergegeven.
5 Tik op de miniatuur om de overdracht te starten.6 Als de overdracht is voltooid, wordt de foto of video opgeslagen op het
ontvangende apparaat.
Een webadres delen met een ander apparaat door middel van NFC
1 Zorg ervoor dat de NFC-functie op beide apparaten is ingeschakeld en datbeide schermen actief en ontgrendeld zijn.
2 Tik op om de webbrowser te openen.3 Laad de webpagina die u wilt delen.4 Houd uw apparaat en het ontvangende apparaat dicht bij elkaar zodat de
NFC-detectiegebieden van beide apparaten elkaar raken. Als de apparatenverbinding maken, wordt een miniatuur van de webpagina weergegeven.
5 Tik op de miniatuur om de overdracht te starten.6 Wanneer de overdracht is voltooid, wordt de webpagina weergegeven op
het scherm van het ontvangende apparaat.
NFC-tags scannenUw apparaat kan verschillende soorten NFC-tags scannen voor aanvullendeinformatie, zoals een internetadres. Het kan bijvoorbeeld tags scannen op eenposter, op een reclame-affiche of bij een product in een winkel.
Een NFC-tag scannen
1 Zorg dat de NFC-functie op uw apparaat is ingeschakeld en dat het schermactief is en ontgrendeld.
2 Plaats uw apparaat boven de tag zodat deze contact maakt met het NFC-detectiegebied. Uw apparaat scant de tag en toont de verzamelde inhoud.Tik op de inhoud van de tag om deze te openen.
Verbinding maken met een apparaat dat NFC ondersteuntU kunt het apparaat aansluiten op andere apparaten met NFC-compatibiliteit diedoor Sony worden geproduceerd, zoals een speaker of een hoofdtelefoon.
107
Dit is een internetversie van deze publicatie. © Uitsluitend voor privégebruik afdrukken.

Wanneer u dit type verbinding gebruikt, raadpleegt u de gebruikershandleidingvan het compatibele apparaat voor meer informatie.
Mogelijk moet u Wi-Fi of Bluetooth® op beide apparaten activeren om de verbinding telaten werken.
Draadloze Bluetooth®-technologieGebruik de Bluetooth®-functie om bestanden te verzenden naar anderecompatibele Bluetooth-apparaten of om een verbinding te maken met handsfree-accessoires. Bluetooth-verbindingen werken het beste binnen een straal van 10meter (33 ft), zonder vaste voorwerpen tussen de apparaten. In sommige gevallenmoet u het apparaat handmatig koppelen met andere Bluetooth-apparaten.
De interoperabiliteit en compatibiliteit tussen Bluetooth-apparaten varieert.
Als u een apparaat met meerdere gebruikers deelt, kunnen alle gebruikers de Bluetooth-instellingen veranderen; de wijzigingen gelden dan voor alle gebruikers.
Bluetooth in- of uitschakelen
1 Tik op Instellingen > Apparaatverbinding > Bluetooth.2 Tik op de schuifregelaar Bluetooth om de functie in of uit te schakelen.
Uw apparaat een naam gevenU kunt uw apparaat een naam geven. Deze naam wordt aan andere apparatengetoond, als u de Bluetooth-functie hebt ingeschakeld en uw apparaat hebtingesteld op zichtbaar.
Uw apparaat een naam geven
1 Zorg dat de Bluetooth-functie is ingeschakeld.2 Tik op Instellingen > Apparaatverbinding > Bluetooth.3 Tik op > De naam van dit apparaat wijzigen.4 Voer een naam in voor uw apparaat.5 Tik op NAAM WIJZIGEN.
Koppel met een ander Bluetooth®-apparaatAls u uw apparaat met een ander apparaat koppelt, kunt u het apparaatbijvoorbeeld verbinden met een Bluetooth®-headset of een Bluetooth-carkit, endeze apparaten gebruiken om te bellen en gebeld te worden.
Nadat u uw apparaat hebt gekoppeld met een ander Bluetooth-apparaat,onthoudt uw apparaat deze koppeling. Als u uw apparaat voor het eerst koppeltmet een Bluetooth-apparaat, moet u mogelijk een toegangscode invoeren. Uwapparaat probeert automatisch de generieke code 0000. Als dat niet werkt, moet ude handleiding van uw Bluetooth-apparaat raadplegen voor het wachtwoord. Uhoeft de toegangscode de volgende keer dat u verbinding maakt met een eerdergekoppeld Bluetooth-apparaat niet meer in te voeren.
Bepaalde Bluetooth-apparaten, zoals de meeste Bluetooth-headsets, moeten met hetandere apparaat worden gekoppeld en hiermee worden verbonden voordat u ze kuntgebruiken.
U kunt uw apparaat met meerdere Bluetooth-apparaten koppelen. U kunt echter metslechts één Bluetooth-profiel tegelijk verbinding maken.
108
Dit is een internetversie van deze publicatie. © Uitsluitend voor privégebruik afdrukken.

Uw apparaat verbinden met een ander Bluetooth-apparaat
1 Controleer of Bluetooth is geactiveerd op het apparaat dat u met uwapparaat wilt koppelen en of het zichtbaar is voor andere Bluetooth-apparaten.
2 Tik op Instellingen > Apparaatverbinding > Bluetooth.3 Tik op de schuifregelaar Bluetooth om de functie in te schakelen. Er wordt
een lijst met beschikbare Bluetooth-apparaten weergegeven.4 Tik op het Bluetooth-apparaat waarmee u uw apparaat wilt koppelen.5 Voer indien nodig een toegangscode in of bevestig dezelfde toegangscode
op beide apparaten.
De telefoon aansluiten met een ander Bluetooth-apparaat
1 Tik op Instellingen > Apparaatverbinding > Bluetooth.2 Tik op het Bluetooth-apparaat waarmee u een koppeling tot stand wilt
brengen.
De koppeling van een Bluetooth-apparaat opheffen
1 Tik op Instellingen > Apparaatverbinding > Bluetooth.2 Tik onder Gekoppelde apparaten op naast de naam van het apparaat
waarvan u de koppeling wilt opheffen.3 Tik op Vergeten.
Items verzenden en ontvangen met Bluetooth-technologieGebruik Bluetooth om items te delen met andere Bluetooth-compatibeleapparaten zoals telefoons of computers. U kunt de volgende soorten itemsverzenden en ontvangen:
• Foto's en video's• Muziek en andere audiobestanden• Webpagina's
Items verzenden via Bluetooth
1 Controleer of op het ontvangende apparaat de Bluetooth-functie isingeschakeld en of het apparaat zichtbaar is voor andere Bluetooth-apparaten.
2 Open op het verzendende apparaat de applicatie die het item bevat dat uwilt verzenden. Ga naar het item.
3 Afhankelijk van de applicatie en het item dat u wilt verzenden, moet u hetitem bijvoorbeeld aanraken en vasthouden, openen of drukken op .
4 Selecteer Bluetooth.5 Zet Bluetooth aan als dit wordt gevraagd.6 Tik op de naam van het ontvangende apparaat.7 Accepteer op het ontvangende apparaat de verbinding als dit wordt
gevraagd.8 Bevestig op het verzendende apparaat de overdracht naar het ontvangende
apparaat als dit wordt gevraagd.9 Accepteer het binnenkomende item op het ontvangende apparaat.
109
Dit is een internetversie van deze publicatie. © Uitsluitend voor privégebruik afdrukken.

Items ontvangen via Bluetooth®
1 Zorg dat de Bluetooth®-functie is ingeschakeld en zichtbaar is voor andereBluetooth-apparaten.
2 Het zendende apparaat begint nu met het verzenden van gegevens naar uwapparaat.
3 Indien dit wordt gevraagd, voert u dezelfde toegangscode in op beideapparaten of bevestigt u de voorgestelde toegangscode.
4 Wanneer u op de hoogte wordt gebracht van een binnenkomend bestandop uw apparaat, sleept u de statusbalk omlaag en tikt u op de melding omde bestandsoverdracht te accepteren.
5 Tik op Accepteren om de bestandsoverdracht te starten.6 Om de voortgang van de overdracht weer te geven, sleept u de statusbalk
omlaag.7 Om een ontvangen item te openen, sleept u de statusbalk omlaag en tikt u
op de relevante melding.
Bestanden weergeven die u via Bluetooth hebt ontvangen
1 Tik op Instellingen > Apparaatverbinding > Bluetooth.2 Druk op en selecteer Ontvangen bestanden weergeven.
110
Dit is een internetversie van deze publicatie. © Uitsluitend voor privégebruik afdrukken.

Slimme apps en functies die tijdsparen
Google FeedGebruik de Google-app om te zoeken op internet. U kunt ook feeds inschakelenvoor regelmatige updates. U kunt bijvoorbeeld verkeersinformatie ontvangenvoordat u naar het werk rijdt, populaire restaurants in de omgeving zoeken, dehuidige score bekijken van uw favoriete sportteam, en meer. U opent de app doorop te tikken in de lijst met applicaties, of u kunt een deelvenster in hetstartscherm reserveren voor snelle toegang en gemakkelijk lezen.
Meldingen voor Uw feed in- of uitschakelen
1 Tik op Instellingen > Google > Zoeken > Uw feed.2 Tik op een optie en vervolgens op de schuifregelaar om meldingen in of uit
te schakelen.
Een deelvenster in het startscherm voor Google Feed reserveren
1 Tik op een leeg gebied op uw startscherm en houd het aangeraakt.2 Tik op en tik op de Google-feed-schuifregelaar.3 U kunt nu naar het meest linkse deelvenster in het startscherm vegen om de
interface voor Google Feed te openen.
Als u het meest linkse deelvenster reserveert voor Google Feed, kan het hoofdvenster vanhet startscherm niet meer worden gewijzigd en kunnen aan de linkerkant geen anderedeelvensters meer worden toegevoegd. Alleen het meest linkse deelvenster kan wordengereserveerd.
Uw apparaat voor betalingen gebruikenU kunt uw apparaat gebruiken om te betalen zonder uw echte portemonnee tehoeven pakken en u kunt alle betaalservices op één plaats beheren. Wanneer ueen betaling uitvoert, moet u niet vergeten de NFC-functie in te schakelen voordatu met uw apparaat een kaartlezer aanraakt. Zie Near field communication (NFC) oppagina 105 voor meer informatie over NFC.
Mobiele betaalservices zijn mogelijk niet in alle regio's beschikbaar.
Betaalservices beheren
1 Controleer of NFC op uw apparaat is ingeschakeld.2 Tik op Instellingen > Apps en meldingen > Geavanceerd > Standaard-apps
> Tikken en betalen. Er verschijnt een lijst met betaalservices.3 Beheer de betaalservices naar eigen inzicht. U kunt bijvoorbeeld instellen
welke betaalservice standaard wordt gebruikt.
Xperia™ ActionsGebruik Xperia™ Actions om telefooninstellingen voor verschillendeomstandigheden aan te passen. U kunt aparte telefooninstellingen selecteren eninplannen: voor 's nachts, specifieke dagen, tijden, locaties of wanneer u in hetbuitenland bent. U kunt bijvoorbeeld automatisch de Vliegmodus of de modusNiet storen activeren op momenten waarop u geen meldingen wilt ontvangen. Ukunt ook instellen welke apps data gebruiken tijdens roaming, of de STAMINA-modus automatisch inschakelen als u in het buitenland bent.
111
Dit is een internetversie van deze publicatie. © Uitsluitend voor privégebruik afdrukken.

Goede nacht-acties activeren
1 Tik op Instellingen > Helpen > Xperia™ Actions.2 Tik op Welterusten.3 Tik op de tijdsperiode om deze te bewerken. Selecteer de gewenste
waarden voor de dagen en de tijdsperiode. Tik op en markeer derelevante selectievakjes.
4 Tik op Opslaan.
U kunt uw locatie toevoegen om de ervaring nog accurater te maken.
Scherpstelacties activeren
1 Tik op Instellingen > Helpen > Xperia™ Actions.2 Tik op Focussen.3 Tik op de tijdsperiode om deze te bewerken. Selecteer de gewenste
waarden voor de dagen en de tijdsperiode. Tik op en markeer derelevante selectievakjes.
4 Tik op Opslaan.
U kunt uw locatie toevoegen om de ervaring nog accurater te maken.
Forenzenacties activeren
1 Tik op Instellingen > Helpen > Xperia™ Actions.2 Tik op Forenzen.3 Tik op de tijdsperiode die u wilt bewerken. Selecteer de gewenste waarden
voor de dagen en de tijdsperiode. Tik op en markeer de relevanteselectievakjes.
4 Tik op Opslaan.
U kunt uw locatie toevoegen om de ervaring nog accurater te maken.
Gamingacties activeren
1 Tik op Instellingen > Helpen > Xperia™ Actions.2 Tik op Games.3 Tik op de tijdsperiode om deze te bewerken. Selecteer de gewenste
waarden voor de dagen en de tijdsperiode. Tik op en markeer derelevante selectievakjes.
4 Tik op Opslaan.
U kunt uw locatie toevoegen om de ervaring nog accurater te maken.
Acties in het buitenland activeren
1 Tik op Instellingen > Helpen > Xperia™ Actions.2 Tik op In het buitenland.3 Tik op de tijdsperiode om deze te bewerken. Selecteer de gewenste
waarden voor de dagen en de tijdsperiode. Tik op en markeer derelevante selectievakjes.
4 Tik op Opslaan.
U kunt uw locatie toevoegen om de ervaring nog accurater te maken.
112
Dit is een internetversie van deze publicatie. © Uitsluitend voor privégebruik afdrukken.

Klok en agenda
AgendaGebruik de app Agenda om uw agenda te beheren. Als u zich hebt aangemeld opdiverse onlineaccounts die gebruikmaken van agenda's, bijvoorbeeld uwGoogle™-account of Xperia™ met Facebook-account en u hebt uw apparaatdaarmee gesynchroniseerd, dan verschijnen agendagebeurtenissen van dezeaccounts ook in de applicatie Agenda van uw apparaat. U kunt selecteren welkeagenda's u in de gecombineerde Agenda-weergave wilt integreren.
Wanneer een afspraak nadert, geeft uw apparaat daarvan een meldingsgeluid omu eraan te herinneren. Verder wordt weergegeven in de statusbalk.
1 Open instellingen, selecteer een weergavetype en de agenda's die u wilt bekijken
2 Open een overzicht van de huidige maand
3 Terug naar de huidige datum
4 Toegang tot overige opties
5 Blader omhoog of omlaag om door de agenda te bladeren.
6 Een agenda-tem toevoegen
Meer informatie over Agenda• Als de applicatie Agenda is geopend, tikt u op en vervolgens op Help en
feedback.
KlokU kunt een of meer alarmen instellen en alle geluidsbestanden op het apparaat alswekkersignaal gebruiken. Het alarm gaat niet af als het apparaat is uitgeschakeld.
De indeling voor alarmtijden is dezelfde als de indeling die u hebt geselecteerdvoor de algemene tijdinstellingen, bijvoorbeeld 12-uurs- of 24-uursindeling.
113
Dit is een internetversie van deze publicatie. © Uitsluitend voor privégebruik afdrukken.

1 Het tabblad alarmen openen
2 Het tabblad wereldklok openen
3 De tabblad stopwatch openen
4 Het timertabblad openen
5 Opties weergeven voor het huidige tabblad
6 Datum- en tijdinstellingen openen
7 Een bestaand alarm bewerken
8 Een alarm in- of uitschakelen
9 Een nieuw alarm toevoegen
Een nieuw alarm instellen
1 Tik op Klok.2 Tik op .3 Selecteer de gewenste waarde.4 Tik op OK.
Tik op om MEER INSTELLINGEN weer te geven.
De sluimerstand activeren wanneer het alarm afgaat• Tik op SLUIMEREN wanneer het alarm klinkt.
Een alarm uitschakelen wanneer dit afgaat• Tik op Stoppen wanneer het alarm klinkt.
Een bestaand alarm bewerken
1 Tik op Klok en vervolgens op voor het alarm dat u wilt bewerken.2 Tik op Tijd bewerken > OK.3 Tik op MEER INSTELLINGEN om het alarm aan te passen.4 Tik op OPSLAAN.
Een alarm in- of uitschakelen• Tik op een bestaand alarm om een alarm in of uit te schakelen.
Het geactiveerde alarm wordt aangegeven door .
114
Dit is een internetversie van deze publicatie. © Uitsluitend voor privégebruik afdrukken.

Een alarm verwijderen• Tik op Klok, houd ingedrukt op het alarm dat u wilt verwijderen en tik
vervolgens op .
Het geluid van een alarm instellen
1 Tik op Klok en vervolgens op voor het alarm dat u wilt bewerken.2 Tik op MEER INSTELLINGEN > Alarmgeluid en selecteer een optie of tik op
om een muziekbestand te selecteren.3 Tik op OK en vervolgens op OPSLAAN.
Het volumeniveau van een alarm aanpassen
1 Tik op Klok en vervolgens op voor het alarm dat u wilt bewerken.2 Tik op MEER INSTELLINGEN en sleep vervolgens de schuifregelaar voor
Volume verhogen.
Een herhaald alarm instellen
1 Tik op Klok en vervolgens op voor het alarm dat u wilt bewerken.2 Tik in het selectievakje Herhalen.3 Markeer de gewenste dagen.
Een alarmtype voor een alarm selecteren
1 Tik op Klok en vervolgens op voor het alarm dat u wilt bewerken.2 Tik op MEER INSTELLINGEN > Alarmtype en selecteer vervolgens een optie.3 Tik op OPSLAAN.
Het gedrag van de toetsen aan de zijkant instellen
1 Tik op Klok en vervolgens op voor het alarm dat u wilt bewerken.2 Tik op MEER INSTELLINGEN en vervolgens op Werking van zijtoetsen.3 Selecteer het gewenste gedrag van de toetsen aan de zijkant.4 Tik op OPSLAAN.
115
Dit is een internetversie van deze publicatie. © Uitsluitend voor privégebruik afdrukken.

Toegankelijkheid
VergrotingMet vergroting kunt u inzoomen op delen van het scherm door driemaal achterelkaar op het touchscreen te tikken.
Vergroting in- of uitschakelen
1 Tik op Instellingen > Toegankelijkheid > Vergroting.2 Selecteer een optie en tik op de schuifregelaar om de functie in te
schakelen.
Een gebied vergroten en over het scherm pannen
1 Controleer of Vergroting is ingeschakeld.2 Tik drie keer op een gebied om het tijdelijk te vergroten.3 Verplaats het gebied door het met twee of meer vingers te slepen.4 Als u de zoommodus wilt afsluiten, tikt u nogmaals drie keer op het gebied.
In bepaalde applicaties kunt u ook in- of uitzoomen door een gebied te knijpen.
LettergrootteSchakel de optie Lettergrootte in om het standaardformaat van tekst op hetapparaat te vergroten.
Lettergrootte instellen
1 Tik op Instellingen > Toegankelijkheid.2 Tik op Lettergrootte en stel de gewenste lettergrootte in door op het bereik
te tikken.
KleurcorrectieMet de instelling Kleurcorrectie kunt u aanpassen hoe kleuren op het schermworden weergegeven voor gebruikers die kleurenblind zijn of moeite hebbenkleuren te onderscheiden.
Kleurcorrectie in- of uitschakelen
1 Tik op Instellingen > Toegankelijkheid > Kleurcorrectie.2 Tik op de schuifregelaar onder Kleurcorrectie om de functie in of uit te
schakelen.3 Tik op Correctiemodus en selecteer een geschikte kleurgevoeligheid.
Kleurcorrectie is op dit moment een experimentele functie die de prestaties van hetapparaat mogelijk beïnvloedt.
TalkBackTalkBack is een schermleesdienst voor slechtzienden. TalkBack beschrijft metspraak gebeurtenissen en handelingen die op het Android-apparaat wordenuitgevoerd. TalkBack beschrijft de gebruikersinterface en leest softwarefouten,meldingen en berichten voor.
116
Dit is een internetversie van deze publicatie. © Uitsluitend voor privégebruik afdrukken.

TalkBack inschakelen
1 Tik op Instellingen > Toegankelijkheid > TalkBack.2 Tik op de schuifregelaar en vervolgens op OK.
Tik op Instellingen en vervolgens tweemaal op het scherm om spraak-, feedback- entouchvoorkeuren van TalkBack aan te passen.
Er wordt direct een zelfstudie gestart wanneer u TalkBack inschakelt. Als u de zelfstudiewilt afsluiten, tikt u op en tikt u twee keer op het scherm.
TalkBack uitschakelen
1 Tik op Instellingen en tik vervolgens tweemaal ergens in het scherm.2 Tik op Toegankelijkheid door met twee of meer vingers door de lijst te
schuiven en tik vervolgens tweemaal ergens in het scherm.3 Tik op TalkBack door met twee of meer vingers door de lijst te schuiven en
tik vervolgens tweemaal ergens in het scherm.4 Tik op de aan-uitschakelaar en tik vervolgens tweemaal ergens in het
scherm.5 Tik op OK en tik vervolgens tweemaal ergens in het scherm.
MonogeluidMet de instelling voor monogeluid kunt u de linker en rechter audiokanalentegelijkertijd geluid laten afspelen. Gebruikers met een bepaald typegehoorstoornis kunnen omwille van veiligheidsredenen beter in mono dan instereo afspelen, bijvoorbeeld als ze de omgeving in de gaten moeten houden.
Monogeluid in- of uitschakelen
1 Tik op Instellingen > Toegankelijkheid.2 Tik op de schuifregelaar naast Monogeluid om deze functie in of uit te
schakelen.
Toegang wisselenMet Toegang wisselen kunt u met behulp van een of meer schakelaarssamenwerken met uw Xperia™-apparaat. Een schakelaar is een apparaat waarmeeeen toetsaanslag naar het Android-apparaat wordt verzonden. Dit kan handig zijnvoor gebruikers met bewegingsbeperkingen. Zie Instellingen > Toegankelijkheid >Toegang wisselen > INSTELLINGEN > Help en feedback voor meer informatie overToegang wisselen.
Toegang wisselen in- of uitschakelen
1 Tik op Instellingen > Toegankelijkheid > Toegang wisselen.2 Tik op de schuifregelaar om de functie in of uit te schakelen en tik
vervolgens op OK.3 Volg de instructies op het scherm en tik vervolgens op Voltooien.
117
Dit is een internetversie van deze publicatie. © Uitsluitend voor privégebruik afdrukken.

Ondersteuning en juridischeinformatie
Support-applicatieGebruik de applicatie Support op uw apparaat om in gebruikershandleidingen tezoeken, oplossingen voor problemen te lezen, contactgegevens te vinden eninformatie te vinden over software-updates en andere productgerelateerdeinformatie.
Zelfs zonder netwerkverbinding kunt u contactgegevens voor ondersteuning vinden op uwapparaat. Afhankelijk van uw land of de regio waar u uw apparaat hebt gekocht, kunt udeze informatie vinden in de applicatie voor gebruikersondersteuning.
De Support-app openen• Tik op Instellingen > .
Voor de best mogelijke ondersteuning maakt u verbinding met internet als u de applicatieSupport gebruikt.
Opnieuw starten, resetten en reparerenU kunt het apparaat geforceerd herstarten of uitschakelen als het niet meerreageert of niet meer normaal opnieuw opstart. Er worden geen instellingen ofpersoonlijke gegevens gewist.
U kunt het apparaat ook resetten naar de fabrieksinstellingen. Deze actie is somsnodig als uw apparaat niet meer naar behoren functioneert. Let op dat u vanbelangrijke gegevens eerst een back-up moet maken naar een geheugenkaart ofeen ander extern opslagapparaat. Ga voor meer informatie naar Back-up makenvan inhoud en inhoud herstellen op pagina 43.
Als uw apparaat niet opstart of als u de software van uw apparaat wilt resetten,kunt u Xperia™ Companion gebruiken om uw apparaat te herstellen. Zie Xperia™Companion op pagina 41 voor meer informatie over Xperia™ Companion.
Als u een apparaat met meerdere gebruikers deelt, moet u zich wellicht aanmelden als deeigenaar, d.w.z. de primaire gebruiker, om de oorspronkelijke fabrieksinstellingen van hetapparaat te herstellen.
Uw apparaat opnieuw starten
Uw apparaat start mogelijk niet opnieuw als de batterij bijna leeg is. Sluit het apparaat opeen lader aan en probeer het opnieuw op te starten.
1 Houd de aan-uitknop ingedrukt.2 Tik in het geopende menu op Opnieuw opstarten. Het apparaat wordt
automatisch opnieuw gestart.
Opnieuw starten of afsluiten van het apparaat afdwingen
1 Houd de aan-uitknop en de toets Volume omhoog gelijktijdig gedurendezes seconden aangeraakt.
2 Het apparaat trilt één keer. Kies een van de volgende opties. Dit isafhankelijk van of uw apparaat gedwongen opnieuw wilt starten of afsluiten.• Als u het apparaat gedwongen opnieuw wilt starten: Haal op dit punt uw
vingers van de toetsen. Het apparaat wordt opnieuw gestart.• Als u het apparaat gedwongen wilt afsluiten: Blijf op de toetsen drukken.
Na enkele seconden trilt het apparaat drie keer en wordt uitgeschakeld.
118
Dit is een internetversie van deze publicatie. © Uitsluitend voor privégebruik afdrukken.

De standaardinstellingen herstellen
Onderbreek een procedure voor het herstellen van de fabrieksinstellingen niet ompermanente schade aan het apparaat te voorkomen.
1 Maak een back-up van alle belangrijke gegevens in het interne geheugenvan uw apparaat en sla deze back-up op een geheugenkaart of een anderextern geheugen op. Als er versleutelde bestanden op een SD-kaart zijnopgeslagen, moet u ook de versleuteling verwijderen zodat u ze na hetresetten weer kunt openen.
2 Tik op Instellingen > Systeem > Opnieuw instellen.3 Tik op Fabrieksinstellingen herstellen > Telefoon resetten.4 Teken uw ontgrendelpatroon als daarom wordt gevraagd, of voer het
ontgrendelwachtwoord of de PIN in om door te gaan.5 Tik op Alles wissen om uw keuze te bevestigen.
Het apparaat wordt niet teruggezet naar een eerdere softwareversie van Android wanneeru de fabrieksinstellingen herstelt.
De apparaatsoftware reparerenAls u het ontgrendelwachtwoord, de PIN of het patroon bent vergeten, kunt u deherstelfunctie voor het apparaat in Xperia™ Companion gebruiken om debeveiligingslaag te wissen. U dient de aanmeldingsgegevens voor uw Google-account op te geven om deze bewerking te voltooien. Door de herstelfunctie uit tevoeren, installeert u de software opnieuw op uw apparaat waardoor u bepaaldepersoonlijke gegevens kunt verliezen.
Als u het apparaat niet kunt uitschakelen voordat u softwareherstel uitvoert,probeer het apparaat dan gedwongen uit te schakelen.
Als u een nieuwe gebruikersnaam of nieuw wachtwoord voor uw Google-accountontvangt, kunt u deze eventueel niet gebruiken om in te loggen.
Voor meer informatie over de hersteltijd gaat u naar de ondersteuningspaginavan Google http://support.google.com.
Uw software repareren met Xperia™ Companion
Zorg dat u uw gebruikersnaam en wachtwoord van Google™ weet voordat u eensoftwarereparatie uitvoert. Afhankelijk van uw beveiligingsinstellingen moet u die mogelijkopgeven om het apparaat opnieuw te kunnen starten na een softwarereparatie.
Als het apparaat is vastgelopen, herhaaldelijk opnieuw wil opstarten of helemaalniet meer opstart nadat u de Xperia™-software hebt bijgewerkt, softwareherstelhebt uitgevoerd of de standaardinstellingen hebt hersteld, probeer dan hetapparaat uit te schakelen en opnieuw in te schakelen. Als het probleem zich nogsteeds voordoet, dwingt u het apparaat af te sluiten en voert u vervolgenssoftwareherstel uit aan de hand van de volgende stappen:
1 Zorg dat Xperia™ Companion op uw pc of Mac® is geïnstalleerd.2 Open de Xperia™ Companion-software op de computer en klik op
Softwarereparatie in het hoofdscherm.3 Volg de instructies op het scherm om de software opnieuw te installeren en
de reparatiepoging te voltooien.
Garantie, specifieke absorptieratio (SAR) en gebruiksinstructiesVoor informatie over garantie, SAR (specifieke absorptieratio) enveiligheidsrichtlijnen raadpleegt u de Belangrijke informatie in de Instellingen >Systeem > Over de telefoon > Juridische informatie op het apparaat.
119
Dit is een internetversie van deze publicatie. © Uitsluitend voor privégebruik afdrukken.

Juridische gegevens
Sony G8441Deze gebruikershandleiding wordt zonder enige garantie gepubliceerd door Sony Mobile CommunicationsInc. of een van haar lokale vestigingen. Sony Mobile Communications Inc. kan te allen tijde en zondervoorafgaande kennisgeving verbeteringen en wijzigingen in deze gebruikershandleiding aanbrengen opgrond van typografische fouten, onjuiste of achterhaalde gegevens of verbeteringen aan programmatuuren/of apparatuur. Dergelijke wijzigingen worden echter wel in nieuwe uitgaven van dezegebruikershandleiding verwerkt. Alle afbeeldingen zijn uitsluitend bedoeld ter illustratie en geven wellichtgeen exacte voorstelling van het eigenlijke apparaat.Alle hierin genoemde namen van producten en bedrijven zijn handelsmerken of geregistreerdehandelsmerken van hun respectieve eigenaren. Alle andere handelsmerken zijn het eigendom van hunrespectieve eigenaren. Alle rechten die hierin niet uitdrukkelijk worden verleend, zijn voorbehouden. Ganaar www.sonymobile.com/us/legal/ voor meer informatie.In deze gebruikershandleiding kan worden verwezen naar services of applicaties die door derden wordenaangeboden. Voor gebruik van dergelijke programmering of services kunnen een afzonderlijke registratiebij de andere partij, betaling van kosten of verstrekking van creditcardgegevens vereist zijn. Ook kunnen eraltijd aanvullende voorwaarden gelden voor gebruik, wijziging, onderbreking en beëindiging. Raadpleegvóór gebruik de voorwaarden en het toepasselijke privacybeleid op de website wanneer u applicaties opentop of via de website van derden. Sony biedt geen garantie voor de beschikbaarheid of prestaties vanapplicaties en websites van derden en services die worden aangeboden door derden.Uw apparaat heeft de mogelijkheid om extra content, bijvoorbeeld ringtones, te downloaden, op te slaanen door te sturen. Het gebruik van deze inhoud kan beperkt of verboden zijn als gevolg van rechten vanderden, waaronder auteursrechten. U, en niet Sony, bent volledig verantwoordelijk voor extra content die isgedownload naar of doorgestuurd vanaf uw apparaat. Controleer voordat u extra inhoud gebruikt, of hetvoorgenomen gebruik is toegestaan onder licentie of op andere wijze is geautoriseerd. Sony biedt geengarantie omtrent de juistheid, integriteit of kwaliteit van extra inhoud of alle andere inhoud van derden.Sony is onder geen enkele omstandigheid aansprakelijk voor onjuist gebruik door u van extra inhoud ofoverige inhoud van derden.Dit product is in licentie gegeven uit hoofde van MPEG-4 visual en AVC patent portfolio-licenties voor hetpersoonlijk en niet-commercieel gebruik door een consument voor (i) het coderen van video inovereenstemming met de MPEG-4 visual-standaard ('MPEG-4 video') of de AVC-standaard ('AVC video')en/of (ii) het decoderen van MPEG-4- of AVC-video die door een consument voor persoonlijk en niet-commercieel gebruik is gecodeerd en/of is verkregen van een leverancier van video aan wie licentie isverleend door MPEG LA om MPEG-4- en/of AVC-video te verstrekken. Voor enig ander gebruik wordt geenlicentie toegekend, expliciet noch impliciet. Extra informatie, waaronder informatie over promotioneel,intern en commercieel gebruik en over licenties, kan worden verkregen van MPEG LA, L.L.C. Ziewww.mpegla.com. Decoderingstechnologie voor MPEG Layer-3 audio onder licentie van Fraunhofer IIS enThomson.SONY MOBILE IS NIET AANSPRAKELIJK VOOR ENIG VERLIES, WISSEN EN/OF OVERSCHRIJVEN VANPERSOONLIJKE GEGEVENS OF BESTANDEN DIE ZIJN OPGESLAGEN OP UW APPARAAT (INCLUSIEF MAAR NIETBEPERKT TOT CONTACTEN, MUZIEK EN FOTO'S) ALS GEVOLG VAN ENIGE UPDATE VAN UW APPARAAT OP EENVAN DE IN DEZE HANDLEIDING BESCHREVEN METHODEN. IN GEEN GEVAL ZAL DE TOTALEAANSPRAKELIJKHEID VAN SONY MOBILE OF DIENS LEVERANCIERS JEGENS U VOOR ALLE SCHADE, VERLIEZENEN OORZAKEN VOOR ACTIE (HETZIJ ONDER CONTRACT HETZIJ ALS ONRECHTMATIGE DAAD, INCLUSIEF MAARNIET BEPERKT TOT NALATIGHEID OF ANDERSZINS) HOGER ZIJN DAN HET FEITELIJK DOOR U VOOR UWAPPARAAT BETAALDE BEDRAG.© 2017 Sony Mobile Communications Inc.Alle rechten voorbehouden.
120
Dit is een internetversie van deze publicatie. © Uitsluitend voor privégebruik afdrukken.