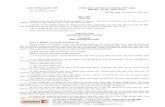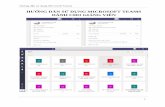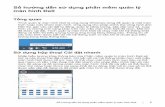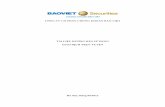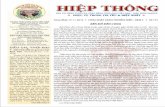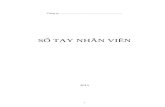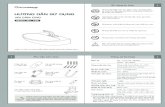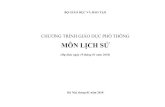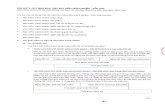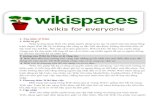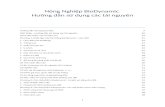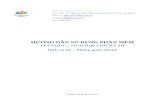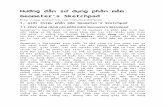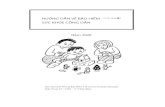Dell E2020H Hướng dẫn dành cho người sử dụng · 10 │ Giới thiệu về màn hình...
Transcript of Dell E2020H Hướng dẫn dành cho người sử dụng · 10 │ Giới thiệu về màn hình...
Dell E1920H/E2020H/E2220H/E2420H/E2420HS/E2720H/E2720HSHướng dẫn sử dụng
Model màn hình: E1920H/E2020H/E2220H/E2420H/E2420HS/E2720H/E2720HSModel quy định: E1920Hf, E2020Hb, E2220Hf, E2220Ho, E2420Hf, E2420Ho, E2420HSf, E2720Hb, E2720HSb
Lưu ý, thận trọng và cảnh báoLƯU Ý: LƯU Ý cho biết thông tin quan trọng giúp bạn sử dụng tốt hơn.
THẬN TRỌNG: Một THẬN TRỌNG cho biết thiệt hại tiềm tàng đối với phần cứng hoặc mất dữ liệu nếu không tuân thủ các hướng dẫn.
CẢNH BÁO: CẢNH BÁO cho biết khả năng hư hỏng tài sản, thương tích cá nhân hoặc tử vong.
Bản quyền © 2020 Dell Inc. hoặc các công ty con. Đã đăng ký Bản quyền. Dell, EMC và các nhãn hiệu khác là thương hiệu của Dell Inc. hoặc các công ty con của Dell Inc. Các nhãn hiệu khác có thể là thương hiệu của chủ sở hữu tương ứng.
2020 - 01
Rev. A00
Mục lục │ 3Mục lục
Mục lụcGiới thiệu về màn hình ..............................................5
Thành phần đóng gói ...........................................................5
Tính Năng Sản Phẩm ...........................................................6
Nhận biết các tính năng và điều khiển ...............................7
Thông số kỹ thuật màn hình .............................................12
Khả năng cắm và chạy. ......................................................28
Chính sách pixel và chất lượng màn hình LCD ..............28
Hướng dẫn bảo trì ..............................................................28
Thiết lập màn hình ...................................................29
Kết nốí chân đế. ..................................................................29
Kết nối màn hình ................................................................34
Bố trí cáp .............................................................................35
Tháo chân đế ......................................................................35
Sử dụng màn hình ...................................................41
Bật màn hình .......................................................................41
Sử dụng các nút điều khiển phía trước ...........................41
Sử dụng menu Hiển thị trên màn hình (OSD). .................44
Thiết lập màn hình ..............................................................63
Sử dụng trạng thái nghiêng ..............................................69
4 │ Mục lục
Xử lý sự cố ...............................................................70
Tự kiểm tra ..........................................................................70
Chẩn đoán tích hợp ...........................................................72
Những vấn đề thường gặp ................................................73
Vấn đề về sản phẩm cụ thể ...............................................75
Phụ lục ......................................................................76
Thông báo FCC (Chỉ có ở Hoa Kỳ) và Thông tin pháp lý khác........................................................................76
Liên hệ với Dell ...................................................................76
Phân bổ chân ......................................................................77
Giới thiệu về màn hình │ 5
a
Hình ảnh thành phần
b c
a cb
Mô tả thành phầnMàn hình
Bộ nâng chân đếa. E1920H/E2020H b. E2220H/E2420H/E2720H c. E2420HS/E2720HS
Chân đế chân đếa. E1920H/E2020H/E2220H/E2420H b. E2720Hc. E2420HS/E2720HS
NẮP VẶN REN VESA™
Cáp nguồn (thay đổi theo quốc gia)
Giới thiệu về màn hình
Thành phần đóng góiMàn hình của bạn vận chuyển với các thành phần được chỉ ra trong bảng. Đảm bảo rằng bạn đã nhận được tất cả các thành phần và xem Liên hệ với Dell nếu có bất kỳ điều gì bị thiếu.
LƯU Ý: Một số mục có thể là tùy chọn và có thể không đực giao cùng với màn hình của bạn. Một số tính năng có thể không khả dụng ở một số quốc gia nhất định.
LƯU Ý: Để lắp Chân đế từ bất kỳ nguồn nào khác, hãy tham khảo tài liệu đi kèm với Chân đế để được hướng dẫn.
6 │ Giới thiệu về màn hình
Cáp VGA(EMEA và khu vực Nhật Bản)
Cáp DP (E1920H/E2020H/E2220H/E2420H và E2720H)
Cáp HDMI (E2420HS và E2720HS)
• Hướng dẫn lắp đặt nhanh• Thông tin về an toàn, môi trường
và các quy định.
Tính Năng Sản PhẩmMànhình phẳng Dell E1920H/E2020H/E2220H/E2420H/E2420HS/E2720H/E2720HS có ma trận hoạt động, màn hình bóng bán dẫn dạng phim mỏng (màn hình TFT), màn hình tinh thể lỏng (màn hình LCD) có đèn nền LED. Các tính năng của màn hình bao gồm:
● E1920H: Màn hình hiển thị có thể xem có đường chéo 47,02 cm (18,5 inch) (được đo theo đường chéo). Độ phân giải 1366 x 768, với hỗ trợ toàn màn hình cho độ phân giải thấp hơn.
● E2020H: Màn hình hiển thị có thể xem có đường chéo 49,53 cm (19,5 inch) (được đo theo đường chéo). Độ phân giải 1600 x 900, với hỗ trợ toàn màn hình cho độ phân giải thấp hơn.
● E2220H: Màn hình hiển thị có thể xem có đường chéo 54,68 cm (21,5 inch) (được đo theo đường chéo). Độ phân giải 1920 x 1080, với hỗ trợ toàn màn hình cho độ phân giải thấp hơn.
● E2420H/HS: Màn hình hiển thị có thể xem có đường chéo 60,47 cm (23,8 inch) (được đo theo đường chéo). Độ phân giải 1920 x 1080, với hỗ trợ toàn màn hình cho độ phân giải thấp hơn.
● E2720H/HS: Màn hình hiển thị có thể xem có đường chéo 68,59 cm (27 inch) (được đo theo đường chéo). Độ phân giải 1920 x 1080, với hỗ trợ toàn màn hình cho độ phân giải thấp hơn.
● E1920H: Góc nhìn 90 độ theo chiều dọc và 65 độ theo chiều ngang. ● E2020H/E2220H: Góc nhìn 170 độ theo chiều dọc và 160 độ theo chiều ngang. ● E2420H/E2420HS/E2720H/E2720HS: Góc nhìn rộng 178 độ theo chiều dọc và ngang. ● E1920H: Tỷ lệ tương phản động (600:1). ● E2020H/E2420H/E2420HS/E2720H/E2720HS: Tỷ lệ tương phản động (1.000:1). ● Kếtnối kỹ thuật số với DisplayPort hoặc HDMI. ● Khả năng điều chỉnh chiều cao cho E2420HS và E2720HS. ● Loa kép tích hợp dành cho E2420HS và E2720HS
Giới thiệu về màn hình │ 7
● Khả năng cắm và chạy nếu được hỗ trợ bởi máy tính. ● Điều chỉnh hiển thị trên màn hình (OSD) để dễ dàng thiết lập và tối ưu hóa màn hình. ● Công suất dự phòng 0,3 W khi ở chế độ ngủ. ● Tối ưu hóa sự thoải mái của mắt với màn hình không nhấp nháy. ● Những ảnh hưởng lâu dài có thể xảy ra nếu phát xạ ánh sáng xanh từ màn hình có
thể làm hỏng mắt, bao gồm mỏi mắt hoặc chứng mỏi mắt kỹ thuật số. Tính năng ComfortView để giảm nguy cơ mỏi mắt do phát xạ ánh sáng xanh cao.
● Khe khóa bảo mật. ● Kính không chứa Asen và thủy ngân, dành riêng cho bảng điều khiển. ● Giảm tỷ lệ BFR/PVC (Bảng mạch được làm từ các tấm không chứa BFR/PVC). ● Đáp ứng yêu cầu rò rỉ dòng điện NFPA 99. ● Màn hình được chứng nhận TCO. ● Đăng ký EPEAT nếu có thể. Đăng ký EPEAT tùy thuộc vào quốc gia. Truy cập
www.epeat.net để xem trạng thái đăng ký theo từng quốc gia. ● Tuân thủ RoHS. ● Chứng nhận Ngôi Sao Năng Lượng Energy Star®
Nhận biết các tính năng và điều khiểnMặt trướcE1920H/E2020H/E2220H/E2420H/E2720H
1 2
Nhãn Mô tả Sử dụng
1 Nút chức năng Để truy cập menu OSD và thay đổi các thiết lập nếu cần. (Để biết thêm thông tin, Sử dụng các nút điều khiển phía trước)
2 Nút bật/tắt nguồn (với đèn LED)
Để bật hoặc tắt màn hình.
8 │ Giới thiệu về màn hình
4
5
1 2 3
Mặt phía sau
Không có chân đỡ màn hình Có chân đỡ màn hình
Mặt bên
Nhãn Mô tả Sử dụng1 Khe khóa bảo mật Để bảo vệ màn hình bằng khóa bảo
mật (được mua riêng).
2 Mã vạch, số sê-ri và nhãn Thẻ dịch vụ
Xem nhãn này nếu bạn cần liên hệ với Dell để được hỗ trợ kỹ thuật. Thẻ dịch vụ cho phép các kỹ thuật viên dịch vụ của Dell xác định các thành phần phần cứng trong máy tính của bạn và truy cập thông tin bảo hành.
3 Nhãn quy định Liệt kê các phê chuẩn quy định.
4 Khe quản lý cáp Để bố trí các loại dây cáp.
5 Nút tháo chân đế Tháo chân đế khỏi màn hình.
Giới thiệu về màn hình │ 9
4 Không có chân đỡ màn hình Có chân đỡ màn hình
5
Nhận biết các tính năng và điều khiểnMặt trước E2420HS/E2720HS
Mặt phía sau
1 2 3
1 2
Nhãn Mô tả Sử dụng1 Nút chức năng Để truy cập menu OSD và thay đổi
các thiết lập nếu cần. (Để biết thêm thông tin, hãy xem Sử dụng các nút điều khiển phía trước)
2 Nút bật/tắt nguồn (với đèn LED)
Để bật hoặc tắt màn hình.
10 │ Giới thiệu về màn hình
Mặt bên
Nhãn Mô tả Sử dụng1 Khe khóa bảo mật Để bảo vệ màn hình bằng khóa bảo
mật (được mua riêng).
2 Mã vạch, số sê-ri, và Nhãn thẻ dịch vụ
Xem nhãn này nếu bạn cần liên hệ với Dell để được hỗ trợ kỹ thuật. Thẻ dịch vụ cho phép các kỹ thuật viên dịch vụ của Dell xác định các thành phần phần cứng trong máy tính của bạn và truy cập thông tin bảo hành.
3 Nhãn quy định Liệt kê các phê chuẩn quy định.
4 Khe quản lý cáp Để bố trí các loại dây cáp.
5 Nút tháo chân đế Tháo chân đế khỏi màn hình.
Giới thiệu về màn hình │ 11
1 3
14 2 3 4
2
E2420HS/E2720HS
Xem dưới đáy, không có chân đế màn hình
E1920H/E2020H/E2220H/E2420H/E2720H
Nhãn Mô tả Sử dụng1 Cổng nguồn Để kết nối cáp nguồn màn hình.
2 Cổng DP Để kết nối với máy tính của bạn bằng cáp DP.
3 Cổng VGA Để kết nối với máy tính của bạn bằng cáp VGA.
Nhãn Mô tả Sử dụng1 Cổng nguồn Để kết nối cáp nguồn màn hình.
2 Cổng HDMI Để kết nối với máy tính của bạn bằng cáp HDMI.
3 Cổng VGA Để kết nối với máy tính của bạn bằng cáp VGA.
4 Loa Tạo âm thanh đầu ra.
12 │ Giới thiệu về màn hình
Thông số kỹ thuật màn hình
Model E1920H E2020HLoại màn hình Ma trận hoạt động-TFT
LCDMa trận hoạt động-TFT LCD
Loại bảng điều khiển TN TNKhu vực có thể xemĐường chéo 470,10 mm (18,5 in.) 494,1 mm (19,5 in.)Khu vực hoạt động: Ngang DọcDiện tích
409,80 mm (16,13 in.)230,40 mm (9,07 in.)944,18 cm² (146,30 in.²)
432,96 +/- 0,96 mm (17,05 in.)238,05 +/- 1,71 mm (9,37 in.)1025,53 cm² ~ 1035,76 cm² (158,96 Zoll²~160,55 in.²)
Pixel pitch 0,3000 mm x 0,3000 mm 0,2700 mm x 0,2700 mmPixel trên inch (PPI) 85 94Góc nhìn: Ngang Dọc
90° (điển hình)65° (điển hình)
170° (điển hình)160° (điển hình)
Độ sáng 250 cd/m² (điển hình) 250 cd/m² (điển hình)Độ tương phản 600 tới 1 (điển hình) 1,000 tới 1 (điển hình)Lớp phủ mặt Chống lóa với độ cứng 3H Chống lóa với độ cứng 3HĐèn nền Hệ thống thanh đèn LED Hệ thống thanh đèn LEDThời gian phản hồi Chế độ bình thường Chế độ nhanh
5 ms-
5 ms-
Độ đậm của màu 16,7 triệu màu 16,7 triệu màuGam màu 72% (CIE1931)/83%(CIE1976) 72% (CIE1931)/83%(CIE1976)
Khả năng tương thích của trình quản lý hiển thị Dell
Có Có
Khả năng kết nối 1 x DP 1.2; 1 x VGA 1 x DP 1.2; 1 x VGAChiều rộng bezel (cạnh củamàn hình đến khu vực hoạt động)
17,8 mm (Đỉnh)17,8 mm (Trái/Phải)17,8 mm (Đáy)
18,3 +/- 0,5 mm (Đỉnh)18,3 +/- 0,5 mm (Trái/Phải)18,3 +/- 0,5 mm (Đáy)
Bảo mật Khe khóa bảo mật cho khóa cáp (tùy chọn mua)
Khe khóa bảo mật cho khóa cáp (tùy chọn mua)
Góc nghiêng -5° đến 21° -5° đến 21°Chân đế có thể điều chỉnh chiều cao - -
Loa tích hợp (2 x 1 W âm thanh đầu ra) - -
Giới thiệu về màn hình │ 13
Thông số kỹ thuật màn hình
Model E2220H E2420H/E2420HSLoại màn hình Ma trận hoạt động-TFT
LCDMa trận hoạt động-TFT LCD
Loại bảng điều khiển TN Chuyển đổi máy bayKhu vực có thể xemĐường chéo 546,86 mm (21,5 in) 604,70 mm (23,8 in)Khu vực hoạt động: Ngang DọcDiện tích
476,64 mm (18,77 in.)268,11 mm (10,56 in.)1277,92 cm² (198,21 in.²)
527,04 mm (20,75 in.)296,46 mm (11,67 in.) 1562,46 cm² (242,15 in.²)
Pixel pitch 0,2482 mm x 0,2482 mm 0,2745 mm x 0,2745 mmPixel trên inch (PPI) 102 92Góc nhìn: Ngang Dọc
170° (điển hình)160° (điển hình)
178° (điển hình)178° (điển hình)
Độ sáng 250 cd/m² (điển hình) 250 cd/m² (điển hình)Độ tương phản 1,000 tới 1 (điển hình) 1,000 tới 1 (điển hình)Lớp phủ mặt Chống lóa với độ cứng 3H Chống lóa với độ cứng 3HĐèn nền Hệ thống thanh đèn LED Hệ thống thanh đèn LEDThời gian phản hồi Chế độ bình thường Chế độ nhanh
5 ms-
8 ms 5 ms
Độ đậm của màu 16,7 triệu màu 16,7 triệu màuGam màu 72% (CIE1931)/83%(CIE1976) 72% (CIE1931)/83%(CIE1976)
Khả năng tương thích của trình quản lý hiển thị Dell
Có Có
Khả năng kết nối 1 x DP 1.2; 1 x VGA E2420H: 1 x DP1.2; 1 x VGAE2420HS: 1 x DP1.4; 1 x VGA
Chiều rộng bezel (cạnh của màn hình đến khu vực hoạt động)
17,8 mm (Đỉnh)17,8 mm (Trái/Phải)17,8 mm (Đáy)
11,8 mm (Đỉnh)11,8 mm (Trái/Phải)18,2 mm (Đáy)
Bảo mật Khe khóa bảo mật cho khóa cáp (tùy chọn mua)
Khe khóa bảo mật cho khóa cáp (tùy chọn mua)
Góc nghiêng -5° đến 21° -5° đến 21°Chân đế có thể điều chỉnh chiều cao
- E2420H: Không thể điều chỉnhE2420HS: 100 +/- 5 mm
Loa tích hợp (2 x 1 W âm thanh đầu ra)
- E2420H: KhôngE2420HS: Có
14 │ Giới thiệu về màn hình
Thông số kỹ thuật màn hình
Model E2720H/E2720HSLoại màn hình Ma trận hoạt động-TFT LCDLoại bảng điều khiển Chuyển đổi máy bayKhu vực có thể xemĐường chéo 685,99 mm (27 in)Khu vực hoạt động: Ngang DọcDiện tích
597,89 mm (23,54 in)336,31 mm (13,24 in.) 2010,76 cm² (311,67 in.²)
Pixel pitch 0,3114 mm x 0,3114 mmPixel trên inch (PPI) 81Góc nhìn: Ngang Dọc
178° (điển hình)178° (điển hình)
Độ sáng 300 cd/m² (điển hình)Độ tương phản 1,000 to 1 (điển hình)Lớp phủ mặt Chống lóa với độ cứng 3HĐèn nền Hệ thống thanh đèn LEDThời gian phản hồi Chế độ bình thường Chế độ nhanh
8 ms5 ms
Độ đậm của màu 16,7 triệu màuGam màu 72% (CIE1931)/83%(CIE1976)
Khả năng tương thích của trình quản lý hiển thị Dell
Có
Khả năng kết nối E2720H: 1 x DP 1.2; 1 x VGAE2720HS: 1 x DP 1.4; 1 x VGA
Chiều rộng bezel (cạnh của màn hình đến khu vực hoạt động)
11,8 mm (Đỉnh)11,8 mm (Trái/Phải)18,2 mm (Đáy)
Bảo mật Khe khóa bảo mật cho khóa cáp(tùy chọn mua)
Góc nghiêng -5° đến 21°Chân đế có thể điều chỉnh chiều cao
E2720H: Không thể điều chỉnhE2720HS: 100 +/- 5 mm
Loa tích hợp (2 x 1 W âm thanh đầu ra)
E2720H: KhôngE2720HS: Có
Giới thiệu về màn hình │ 15
Thông số độ phân giải
Chế độ hiển thị cài đặt trướcE1920H
Model E1920H E2020HPhạm vi quét ngang 30 kHz đến 83 kHz (tự động) 30 kHz đến 83 kHz (tự động)Phạm vi quét dọc 56 Hz đến 76 Hz (tự động) 50 Hz đến 76 Hz (tự động)Độ phân giải đặt trước tối đa 1366 x 768 @ 60 Hz 1600 x 900 @ 60 Hz
Model E2220H E2420H/E2420HSPhạm vi quét ngang 30 kHz đến 83 kHz (tự động) 30 kHz đến 83 kHz (tự động)
Phạm vi quét dọc 56 Hz đến 76 Hz (tự động) 56 Hz đến 76 Hz (tự động)Độ phân giải đặt trước tối đa 1920 x 1080 @ 60 Hz 1920 x 1080 @ 60 Hz
Model E2720H/E2720HSPhạm vi quét ngang 30 kHz đến 84 kHz (tự động)
Phạm vi quét dọc 48 Hz đến 75 Hz (tự động)Độ phân giải đặt trước tối đa 1920 x 1080 @ 60 Hz
Chế độ hiển thị Tần số quét ngang
(kHz)
Tần số quét dọc
(Hz)
Đồng hồ pixel (MHz)
Đồng bộ phân cực (Ngang/Dọc)
VESA, 720 x 400 31,5 70,1 28,3 -/+
VESA, 640 x 480 31,5 59,9 25,2 -/-
VESA, 640 x 480 37,5 75,0 31,5 -/-
VESA, 800 x 600 37,9 60,3 40,0 +/+
VESA, 800 x 600 46,9 75,0 49,5 +/+
VESA, 1024 x 768 48,4 60,0 65,0 -/-
VESA, 1024 x 768 60,0 75,0 78,8 +/+
VESA, 1280 x 1024 80,0 75,0 135,0 +/+
VESA, 1366 x 768 47,71 59,79 85,5 +/+
16 │ Giới thiệu về màn hình
Chế độ hiển thị cài đặt trước E2020H
E2220H/E2420H/E2420HS/E2720H/E2720HS
Chế độ hiển thị Tần số quét ngang
(kHz)
Tần số quét dọc
(Hz)
Đồng hồ pixel (MHz)
Đồng bộ phân cực (Ngang/Dọc)
VESA, 720 x 400 31,5 70,1 28,3 -/+
VESA, 640 x 480 31,5 60,0 25,2 -/-
VESA, 640 x 480 37,5 75,0 31,5 -/-
VESA, 800 x 600 37,9 60,3 40,0 +/+
VESA, 800 x 600 46,9 75,0 49,5 +/+
VESA, 1024 x 768 48,4 60,0 65,0 -/-
VESA, 1024 x 768 60,0 75,0 78,8 +/+
VESA, 1280 x 1024 64,0 60,0 108,0 +/+
VESA, 1280 x 1024 80,0 75,0 135,0 +/+
VESA, 1152 x 864 67,5 75,0 108,0 +/+
VESA, 1600 x 900 60,0 60,0 108,0 +/+
Chế độ hiển thị Tần số quét ngang
(kHz)
Tần số quét dọc
(Hz)
Đồng hồ pixel (MHz)
Đồng bộ phân cực (Ngang/Dọc)
VESA, 720 x 400 31,5 70,1 28,3 -/+
VESA, 640 x 480 31,5 60,0 25,2 -/-
VESA, 640 x 480 37,5 75,0 31,5 -/-
VESA, 800 x 600 37,9 60,3 40,0 +/+
VESA, 800 x 600 46,9 75,0 49,5 +/+
VESA, 1024 x 768 48,4 60,0 65,0 -/-
VESA, 1024 x 768 60,0 75,0 78,8 +/+
VESA, 1152 x 864 67,5 75,0 108,0 +/+
VESA, 1280 x 1024 64,0 60,0 108,0 +/+
VESA, 1280 x 1024 80,0 75,0 135,0 +/+
VESA, 1600 x 900 60,0 60,0 108,0 +/+
VESA, 1920 x 1080 67,5 60,0 148,5 +/+
Giới thiệu về màn hình │ 17
Thông số kỹ thuật điện
Model E1920HTín hiệu đầu vào video
● RGB Analog: 0,7 V ± 5%,Trở kháng đầu vào 75 ohm
● DP, 600 mV cho mỗi dòng vi sai, Trở kháng đầu vào 100 ohm cho mỗi cặp vi sai
Tín hiệu đầu vào đồng bộ hóa
Đồng bộ hóa ngang và dọc riêng biệt, mức TTL không phân cực, SOG (Composite SYNC trên màu xanh lục)
Điện áp đầu vào/tần số/hiện tại AC 100 VAC đến 240 VAC / 50 Hz hoặc 60 Hz ± 3 Hz / 0,6 A
Dòng khởi động 30A (Đầu vào AC 120V)60A (Đầu vào AC 240V)
Model E2020H/E2220HTín hiệu đầu vào video
● RGB Analog: 0,7 V ± 5%,Trở kháng đầu vào 75 ohm
● DP, 600 mV cho mỗi dòng vi sai Trở kháng đầu vào 100 ohm trên mỗi cặp vi sai
Tín hiệu đầu vào đồng bộ hóa
Đồng bộ hóa ngang và dọc riêng biệt, mức TTL không phân cực, SOG (Composite SYNC trên màu xanh lục)
Điện áp đầu vào/tần số/hiện tại AC 100 VAC đến 240 VAC / 50 Hz hoặc 60 Hz ± 3 Hz / 0,7 A
Dòng khởi động 30 A (Đầu vào AC 120 V)60 A (Đầu vào AC 240 V)
18 │ Giới thiệu về màn hình
Thông số kỹ thuật điện
Model E2420HTín hiệu đầu vào video
● RGB Analog: 0,7 V ± 5%,Trở kháng đầu vào 75 ohm
● DP, 600 mV cho mỗi dòng vi sai, Trở kháng đầu vào 100 ohm cho mỗi cặp vi sai
Tín hiệu đầu vào đồng bộ hóa
Đồng bộ hóa ngang và dọc riêng biệt, mức TTL không phân cực, SOG (Composite SYNC trên màu xanh lục)
Điện áp đầu vào/tần số/hiện tại AC 100 VAC đến 240 VAC / 50 Hz hoặc 60 Hz ± 3 Hz / 0,8 A
Dòng khởi động 30 A (Đầu vào AC 120 V)60 A (Đầu vào AC 240 V)
Model E2420HSTín hiệu đầu vào video
● RGB Analog: 0,7 V ± 5%,Trở kháng đầu vào 75 ohm
● HDMI 1.4 (HDCP 1.2) , 600 mVcho mỗi dòng vi sai Trở kháng đầu vào 100 ohm trên mỗi cặp vi sai
Tín hiệu đầu vào đồng bộ hóa
Đồng bộ hóa ngang và dọc riêng biệt, mức TTL không phân cực, SOG (Composite SYNC trên màu xanh lục)
Điện áp đầu vào/tần số/hiện tại AC 100 VAC đến 240 VAC / 50 Hz hoặc 60 Hz ± 3 Hz / 0,8 A
Dòng khởi động 30 A (Đầu vào AC 120 V)60 A (Đầu vào AC 240 V)
Giới thiệu về màn hình │ 19
Thông số kỹ thuật điện
Model E2720HTín hiệu đầu vào video
● RGB Analog: 0,7 V ± 5%,Trở kháng đầu vào 75 ohm
● DP, 600 mV cho mỗi dòng vi sai, Trở kháng đầu vào 100 ohm cho mỗi cặp vi sai
Tín hiệu đầu vào đồng bộ hóa
Đồng bộ hóa ngang và dọc riêng biệt, mức TTL không phân cực, SOG (Composite SYNC trên màu xanh lục)
Điện áp đầu vào/tần số/hiện tại AC 100 VAC đến 240 VAC / 50 Hz hoặc 60 Hz ± 3 Hz / 1,0 A
Dòng khởi động 30 A (Đầu vào AC 120 V)60 A (Đầu vào AC 240 V)
Model E2720HSTín hiệu đầu vào video
● RGB Analog: 0,7 V ± 5%,Trở kháng đầu vào 75 ohm
● HDMI 1.4 (HDCP 1.2) , 600 mV cho mỗi dòng vi saiTrở kháng đầu vào 100 ohm trên mỗi cặp vi sai
Tín hiệu đầu vào đồng bộ hóa
Đồng bộ hóa ngang và dọc riêng biệt, mức TTL không phân cực, SOG (Composite SYNC trên màu xanh lục)
Điện áp đầu vào/tần số/hiện tại AC 100 VAC đến 240 VAC / 50 Hz hoặc 60 Hz ± 3 Hz / 1,0 A
Dòng khởi động 30 A (Đầu vào AC 120 V)60 A (Đầu vào AC 240 V)
20 │ Giới thiệu về màn hình
Đặc điểm vật lý
Model E1920H/E2020H/E2220HLoại cáp tín hiệu: Analog Digital
D-Sub (VGA), 15 chân (cáp chỉ được đi kèm đối với các khu vực EMEA và JPN); DP, 20 chân
LƯU Ý: Màn hình Dell chỉ được thiết kế để hoạt động tối ưu với cáp video được vận chuyển cùng với màn hình của bạn. Do Dell không kiểm soát các nhà cung cấp cáp khác trên thị trường nên không nắm rõ loại vật liệu, đầu nối và quy trình được sử dụng để sản xuất các loại cáp khác. Dell không đảm bảo hiệu suất video trên các cáp không đi kèm với màn hình Dell của bạn.
Kích thước(có chân đế):
E1920H E2020H E2220H
Chiều cao 359,60 mm (14,16 in.) 368,96 mm (tối đa)(14,53 in.) (tối đa)
397,30 mm (15,64 in)
Chiều rộng 445,40 mm (17,54 in.) 471,52 mm (tối đa)(18,56 in.) (tối đa)
512,20 mm (20,17 in)
Chiều sâu 171,00 mm (6,73 in.) 171,00 mm (6,73 in.) 171,00 mm (6,73 in)
Kích thước (không có chân đế):
E1920H E2020H E2220H
Chiều cao 266,00 mm (10,47 in) 275,36 mm (tối đa)(10,84 in.) (tối đa)
303,70 mm (11,96 in)
Chiều rộng 445,40 mm (17,54 in) 471,52 mm (tối đa)(18,56 in.) (tối đa)
512,20 mm (20,17 in)
Chiều sâu 50,10 mm (1,97 in) 50,10mm (1,97 in) 52,40 mm (2,06 in)
Kích thước chân đế: E1920H E2020H E2220H
Chiều cao 170,00 mm (6,69 in) 170,00 mm (6,69 in) 176,90 mm (6,96 in)
Chiều rộng 200,00 mm (7,87 in) 200,00 mm (7,87 in) 200,00 mm (7,87 in)
Chiều sâu 171,00 mm (6,73 in) 171,00 mm (6,73 in) 171,00 mm (6,73 in)
Trọng lượng: E1920H E2020H E2220H
Trọng lượng cả bao bì
3,92 kg (8,66 lb) 3,94 kg (8,68 lb) 4,90 kg (10,80 lb)
Có cụm chân đế và cáp
2,93 kg (6,46 lb) 2,94 kg (6,48 lb) 3,51 kg (7,74 lb)
Không có cụm chân đế và dây cáp
2,19 kg (4,83 lb) 2,20 kg (4,85 lb) 2,70 kg (5,95 lb)
Trọng lượng cụm chân đế
0,43 kg (0,95 lb) 0,43 kg (0,95 lb) 0,44 kg (0,97 lb)
Giới thiệu về màn hình │ 21
Đặc điểm vật lý
Model E2420H/E2720HLoại cáp tín hiệu: Analog Digital
D-Sub (VGA), 15 chân (cáp chỉ được đi kèm đối với các khu vực EMEA và JPN); DP, 20 chân
LƯU Ý: Màn hình Dell chỉ được thiết kế để hoạt động tối ưu với cáp video được vận chuyển cùng với màn hình của bạn. Do Dell không kiểm soát các nhà cung cấp cáp khác trên thị trường nên không nắm rõ loại vật liệu, đầu nối và quy trình được sử dụng để sản xuất các loại cáp khác. Dell không đảm bảo hiệu suất video trên các cáp không đi kèm với màn hình Dell của bạn.
Kích thước(có chân đế):
E2420H E2720H
Chiều cao 419,70 mm (16,52 in) 458,10 mm (18,03 in)
Chiều rộng 550,60 mm (21,68 in) 621,50 mm (24,46 in)
Chiều sâu 171,00 mm (6,73 in) 175,00 mm (6,88 in)
Kích thước(Không có chân đế):
E2420H E2720H
Chiều cao 326,50 mm (12,85 in) 366,30 mm (14,42 in)
Chiều rộng 550,60 mm (21,68 in) 621,50 mm (24,46 in)
Chiều sâu 52,40 mm (2,06 in) 52,30 mm (2,05 in)
Kích thước chân đế: E2420H E2720H
Chiều cao 176,90 mm (6,96 in) 195,50 mm (7,69 in)
Chiều rộng 200,00 mm (7,87 in) 205,00 mm (8,07 in)
Chiều sâu 171,00 mm (6,73 in) 175,00 mm (6,88 in)
Trọng lượng: E2420H E2720H
Trọng lượng cả bao bì 5,95 kg (13,12 lb) 8,07 kg (17,79 lb)
Có cụm chân đế và cáp 4,27 kg (9,41 lb) 5,88 kg (12,96 lb)
Không có cụm chân đế và dây cáp
3,25 kg (7,17 lb) 4,50 kg (9,92 lb)
Trọng lượng cụm chân đế 0,59 kg (1,30 lb) 1,05 kg (2,31 lb)
22 │ Giới thiệu về màn hình
Đặc điểm vật lý
Model E2420HS/E2720HSLoại cáp tín hiệu: Analog Digital
D-Sub (VGA), 15 chân (cáp chỉ được đi kèm đối với các khu vực EMEA và JPN); HDMI, 19 chân
LƯU Ý: Màn hình Dell chỉ được thiết kế để hoạt động tối ưu với cáp video được vận chuyển cùng với màn hình của bạn. Do Dell không kiểm soát các nhà cung cấp cáp khác trên thị trường nên không nắm rõ loại vật liệu, đầu nối và quy trình được sử dụng để sản xuất các loại cáp khác. Dell không đảm bảo hiệu suất video trên các cáp không đi kèm với màn hình Dell của bạn.
Kích thước(có chân đế):
E2420HS E2720HS
Chiều cao 489,10 mm (19,26 in) 508,30 mm (20,01 in)
Chiều rộng 550,60 mm (21,68 in) 621,50 mm (24,46 in)
Chiều sâu 187,00 mm (7,36 in) 187,00 mm (7,36 in)
Kích thước(Không có chân đế): E2420HS E2720HS
Chiều cao 326,50 mm (12,85 in) 366,30 mm (14,42 in)
Chiều rộng 550,60 mm (21,68 in) 621,50 mm (24,46 in)
Chiều sâu 52,40 mm (2,06 in) 52,30 mm (2,05 in)
Kích thước chân đế: E2420HS E2720HS
Chiều cao 248,80 mm (9,80 in) 248,80 mm (9,80 in)
Chiều rộng 220,00 mm (8,66 in) 220,00 mm (8,66 in)
Chiều sâu 187,00 mm (7,36 in) 187,00 mm (7,36 in)
Trọng lượng: E2420HS E2720HS
Trọng lượng cả bao bì 6,64 kg (14,64 lb) 8,40 kg (18,52 lb)
Có cụm chân đế và cáp 4,91 kg (10,82 lb) 6,11 kg (13,47 lb)
Không có cụm chân đế và dây cáp
3,30 kg (7,28 lb) 4,54 kg (10,01 lb)
Trọng lượng cụm chân đế 1,24 kg (2,73 lb) 1,24 kg (2,73 lb)
Giới thiệu về màn hình │ 23
Đặc điểm môi trường
Model E1920H/E2020H/E2220H/E2420H/E2420HS/E2720H/E2720HS
Nhiệt độ: Hoạt động 0 °C đến 40 °C (32 °F đến 104 °F)
Không hoạt động: Vận chuyển lưu trữ -20 °C đến 60 °C (-4 °F đến 140 °F)
Độ ẩm: Hoạt động 10% đến 80% (không ngưng tụ)
Không hoạt động: Vận chuyển lưu trữ 5% đến 90% (không ngưng tụ)
Độ cao:
Hoạt động (tối đa) 5,000 m (16,400 ft)
Không hoạt động (tối đa) 12,192 m (40,000 ft)
Model E1920H E2020H
Tản nhiệt 47,09 BTU/giờ (tối đa)34,12 BTU/giờ (bình thường)
47,70 BTU/giờ (tối đa)37,53 BTU/giờ (bình thường)
Model E2220H E2420H
Tản nhiệt 61,42 BTU/giờ (tối đa)44,36 BTU/giờ (bình thường)
75,06 BTU/giờ (tối đa)51,18 BTU/giờ (bình thường)
Model E2420HS E2720H
Tản nhiệt 81,89 BTU/giờ (tối đa)58,01 BTU/giờ (bình thường)
88,70 BTU/giờ (tối đa)71,60 BTU/giờ (bình thường)
Model E2720HS
Tản nhiệt 102,40 BTU/giờ (tối đa)78,50 BTU/giờ (điển hình)
24 │ Giới thiệu về màn hình
Chế độ Quản lý Năng lượngNếu có thẻ hoặc phần mềm hiển thị tuân thủ DPM™ của VESA được cài đặt trên máy tính của bạn, màn hình có thể tự động giảm mức tiêu thụ điện năng khi không sử dụng. Chế độ này được gọi là Chế độ Tiết kiệm Điện. Nếu máy tính phát hiện đầu vào từ bàn phím, chuột hoặc các thiết bị đầu vào khác, màn hình sẽ tự động tiếp tục hoạt động. Bảng sau đây cho thấy mức tiêu thụ điện năng và tín hiệu của tính năng tiết kiệm điện tự động này.
E1920H
E2020H
E2220H
Chế độ VESA
Đồng bộ chiều ngang
Đồng bộ chiều dọc Video Chỉ báo nguồn Tiêu hao điện năng
Hoạt động bình thường
Hoạt động Hoạt động Hoạt động
Màu trắng 14 W (tối đa)**11 W (điển hình)
Chế độ tắt hoạt động
Không hoạt động
Không hoạt động
Bị trống Màu trắng (Sáng rực lên)
Ít hơn 0,3 W
Tắt - - - Tắt Ít hơn 0,3 W
Chế độ VESA
Đồng bộ chiều ngang
Đồng bộ chiều dọc Video Chỉ báo nguồn Tiêu hao điện năng
Hoạt động bình thường
Hoạt động Hoạt động Hoạt động
Màu trắng 13,8 W (tối đa)**10 W (điển hình)
Chế độ tắt hoạt động
Không hoạt động
Không hoạt động
Bị trống Màu trắng (Sáng rực lên)
Ít hơn 0,3 W
Tắt - - - Tắt Ít hơn 0,3 W
Tiêu hao điện Pon 7,85 W
Tổng mức tiêu thụ năng lượng (TEC) 24,81 kWh
Tiêu hao điện Pon 9,37 W
Tổng mức tiêu thụ năng lượng (TEC) 29,75 kWh
Chế độ VESA
Đồng bộ chiều ngang
Đồng bộ chiều dọc Video Chỉ báo nguồn Tiêu hao điện năng
Hoạt động bình thường
Hoạt động Hoạt động Hoạt động
Màu trắng 18 W (tối đa)**13 W (điển hình)
Chế độ tắt hoạt động
Không hoạt động
Không hoạt động
Bị trống Màu trắng (Sáng rực lên)
Ít hơn 0,3 W
Tắt - - - Tắt Ít hơn 0,3 W
Tiêu hao điện Pon 11,21 W
Tổng mức tiêu thụ năng lượng (TEC) 35,16 kWh
Giới thiệu về màn hình │ 25
E2420H
E2420HS
E2720H
Chế độ VESA
Đồng bộ chiều ngang
Đồng bộ chiều dọc Video Chỉ báo nguồn Tiêu hao điện năng
Hoạt động bình thường
Hoạt động Hoạt động Hoạt động
Màu trắng 22 W (tối đa)**15 W (điển hình)
Chế độ tắt hoạt động
Không hoạt động
Không hoạt động
Bị trống Màu trắng (Sáng rực lên)
Ít hơn 0,3 W
Tắt - - - Tắt Ít hơn 0,3 W
Tiêu thụ điện năng Pon 12,34 W
Tổng mức tiêu thụ năng lượng (TEC) 38,52 kWh
Chế độ VESA
Đồng bộ chiều ngang
Đồng bộ chiều dọc Video Chỉ báo nguồn Tiêu hao điện năng
Hoạt động bình thường
Hoạt động Hoạt động Hoạt động
Màu trắng 24 W (tối đa)**17 W (điển hình)
Chế độ tắt hoạt động
Không hoạt động
Không hoạt động
Bị trống Màu trắng (Sáng rực lên)
Ít hơn 0,3 W
Tắt - - - Tắt Ít hơn 0,3 W
Tiêu hao điện Pon 12,26 W
Tổng mức tiêu thụ năng lượng (TEC) 39,31 kWh
Chế độ VESA
Đồng bộ chiều ngang
Đồng bộ chiều dọc Video Chỉ báo nguồn Tiêu hao điện năng
Hoạt động bình thường
Hoạt động Hoạt động Hoạt động
Màu trắng 26 W (tối đa)**21 W (điển hình)
Chế độ tắt hoạt động
Không hoạt động
Không hoạt động
Bị trống Màu trắng (Sáng rực lên)
Ít hơn 0,3 W
Tắt - - - Tắt Ít hơn 0,3 W
Tiêu hao điện Pon 13,22 W
Tổng mức tiêu thụ năng lượng (TEC) 41,50 kWh
26 │ Giới thiệu về màn hình
E2720HS
**Tiêu thụ năng lượng tối đa với độ chói và độ tương phản tối đa.
Tài liệu này chỉ mang tính thông tin và phản ánh hiệu quả trong điều kiện phòng thí nghiệm. Sản phẩm của bạn có thể hoạt động khác nhau, tùy thuộc vào phần mềm, linh kiện và thiết bị ngoại vi bạn đã đặt hàng và không có nghĩa vụ cập nhật thông tin đó. Theo đó, khách hàng không nên dựa vào thông tin này trong việc ra quyết định về dung sai điện hoặc quyết định khác. Không có bảo hành nào về tính chính xác hoặc đầy đủ được thể hiện hay ngụ ý.
LƯU Ý: Màn hình này được chứng nhận ENERGY STAR (NGÔI SAO NĂNG LƯỢNG).
Sản phẩm này đủ điều kiện cho ENERGY STAR trong cài đặt mặc định của nhà máy có thể được khôi phục bằng chức năng „Khôi Phục Cài Đặt Gốc“ trong menu OSD. Thay đổi cài đặt mặc định của nhà máy hoặc bật các tính năng khác có thể làm tăng mức tiêu thụ năng lượng có thể vượt quá giới hạn chỉ định ENERGY STAR.
LƯU Ý:
Pon: Mức tiêu thụ điện của Chế Độ Bật như được xác định trong phiên bản Energy Star 8,0. TEC: Tổng mức tiêu thụ năng lượng tính bằng kWh như được định nghĩa trong phiên bản Energy Star 8,0.
Chế độ VESA Đồng bộ chiều ngang
Đồng bộ chiều dọc Video Chỉ báo
nguồn Tiêu hao điện năng
Hoạt động bình thường
Hoạt động Hoạt động Hoạt động
Màu trắng 30 W (tối đa)**23 W (điển hình)
Chế độ tắt hoạt động
Không hoạt động
Không hoạt động
Bị trống Màu trắng (Sáng rực lên)
Ít hơn 0,3 W
Tắt - - - Tắt Ít hơn 0,3 W
Tiêu hao điện Pon 14,03 W
Tổng mức tiêu thụ năng lượng (TEC) 44,38 kWh
Giới thiệu về màn hình │ 27
Màn hình Dell XX
? Cáp DP
Màn hình sẽ chuyển sang Chế độ tiết kiệm năng lượng sau 4 phút.
www.dell.com/EXX20HEXX20H
Màn hình Dell 2X
? Cáp HDMI
Màn hình sẽ chuyển sang Chế độ tiết kiệm năng lượng sau 4 phút.
www.dell.com/E2X20HSE2X20HS
Các chức năng OSD chỉ hoạt động ở chế độ hoạt động bình thường. Khi nhấn bất kỳ nút nào trong chế độ Tắt hoạt động, một trong các thông báo sau sẽ được hiển thị:
E1920H E2020H E2220H E2420H E2720H
E2420HSE2720HS
28 │ Giới thiệu về màn hình
Khả năng cắm và chạy Bạn có thể cài đặt màn hình trong bất kỳ hệ thống tương thích với Plug and Play nào. Màn hình tự động cung cấp hệ thống máy tính với Dữ liệu nhận dạng hiển thị mở rộng (EDID) bằng cách sử dụng các giao thức Kênh dữ liệu hiển thị (DDC) để hệ thống có thể tự cấu hình và tối ưu hóa các cài đặt màn hình. Hầu hết các cài đặt màn hình đều tự động, bạn có thể chọn các cài đặt khác nhau nếu muốn. Để biết thêm thông tin về cách thay đổi cài đặt màn hình, hãy xem Sử dụng màn hình.
Chính sách pixel và chất lượng màn hình LCD Trong quá trình sản xuất màn hình LCD, nó là bình thường cho một hoặc nhiều điểm ảnh để trở thành cố định trong một trạng thái không thay đổi mà rất khó nhìn thấy và không ảnh hưởng đến chất lượng hiển thị hoặc khả năng sử dụng. Để biết thêm thông tin về Chất lượng Màn hình Dell và Chính sách Pixel, hãy xem trang web Hỗ trợ của Dell tại www.dell.com/support/monitors.
Hướng dẫn bảo trìVệ sinh màn hình
CẢNH BÁO: Trước khi vệ sinh màn hình, rút dây nguồn màn hình ra khỏi ổ cắm điện.
THẬN TRỌNG: Đọc và làm theo Những chỉ dẫn an toàn trước khi vệ sinh màn hình.
Để có các phương pháp hay nhất, hãy làm theo hướng dẫn trong danh sách bên dưới trong khi giải nén, làm sạch hoặc xử lý màn hình của bạn:
● Để làm sạch màn hình của bạn, hãy lau nhẹ nhàng bằng một khăn vải mềm và làm sạch bằng nước. Nếu có thể, sử dụng một khăn vải mỏng làm sạch màn hình đặc biệt hoặc dung dịch phù hợp với lớp phủ chống tĩnh điện. Không sử dụng benzen, chất pha loãng, amoniac, chất tẩy rửa có tính ăn mòn hoặc khí nén.
● Sử dụng khăn vải hơi ẩm để lau màn hình. Tránh sử dụng bất kỳ loại chất tẩy rửa nào vì một số chất tẩy rửa để lại màng sữa trên màn hình
● Nếu bạn thấy bột màu trắng khi bạn mở gói màn hình, hãy lau sạch bằng một miếng vải.
● Xử lý màn hình của bạn cẩn thận vì màn hình màu đen có thể bị trầy xước. ● Để giúp duy trì chất lượng hình ảnh tốt nhất trên màn hình của bạn, hãy sử
dụng trình bảo vệ màn hình thay đổi động và tắt màn hình của bạn khi không sử dụng.
Thiết lập màn hình │ 29
Thiết lập màn hình
Kết nốí chân đế.LƯU Ý: Chân đế không được gắn khi màn hình được vận chuyển từ nhà máy.
LƯU Ý: Quy trình sau đây được áp dụng cho chân đế được vận chuyển với màn hình của bạn.
Để gắn chân đế màn hình:
E1920H/E2020H
1. Lắp ống đứng của giá đỡ với bệ đỡ.
a. Đặt bệ đỡ màn hình lên một mặt bàn chắc chắn. b. Trượt để thân giá đỡ đi xuống đúng hướng của bệ đỡ cho tới khi vào đúng vị trí.
2. Gắn giá đỡ với màn hình.
a. Đặt màn hình lên một tấm vải hoặc một chiếc gối mềm gần cạnh bàn.b. Căn chỉnh khung lắp ráp chân đế với rãnh màn hình.c. Lắp giá đỡ về phía màn hình cho đến khi nó cố định đúng vị trí.d. Gắn nắp VESA.
30 │ Thiết lập màn hình
Thiết lập màn hình
Kết nốí chân đế.LƯU Ý: Chân đế không được gắn khi màn hình được vận chuyển từ nhà máy.
LƯU Ý: Quy trình sau đây được áp dụng cho chân đế được vận chuyển với màn hình của bạn.
Để gắn chân đế màn hình:
E2220H
1. Lắp ống đứng của giá đỡ với bệ đỡ.
a. Đặt bệ đỡ màn hình lên một mặt bàn chắc chắn. b. Trượt để thân giá đỡ đi xuống đúng hướng của bệ đỡ cho tới khi vào đúng vị trí.
2. Gắn giá đỡ với màn hình.
a. Đặt màn hình lên một tấm vải hoặc một chiếc gối mềm gần cạnh bàn.b. Căn chỉnh khung lắp ráp chân đế với rãnh màn hình.c. Lắp giá đỡ về phía màn hình cho đến khi nó cố định đúng vị trí.d. Gắn nắp VESA.
Thiết lập màn hình │ 31
Thiết lập màn hình
Kết nốí chân đế.LƯU Ý: Chân đế không được gắn khi màn hình được vận chuyển từ nhà máy.
LƯU Ý: Quy trình sau đây được áp dụng cho chân đế được vận chuyển với màn hình của bạn.
Để gắn chân đế màn hình:
E2420H
1. Lắp ống đứng của giá đỡ với bệ đỡ.
a. Đặt bệ đỡ màn hình lên một mặt bàn chắc chắn. b. Trượt để thân giá đỡ đi xuống đúng hướng của bệ đỡ cho tới khi vào đúng vị trí.
2. Gắn giá đỡ với màn hình.
a. Đặt màn hình lên một tấm vải hoặc một chiếc gối mềm gần cạnh bàn.b. Căn chỉnh khung lắp ráp chân đế với rãnh màn hình.c. Lắp giá đỡ về phía màn hình cho đến khi nó cố định đúng vị trí.d. Gắn nắp VESA.
Thiết lập màn hình
Kết nốí chân đế.LƯU Ý: Chân đế không được gắn khi màn hình được vận chuyển từ nhà máy.
LƯU Ý: Quy trình sau đây được áp dụng cho chân đế được vận chuyển với màn hình của bạn.
Để gắn chân đế màn hình:
32 │ Thiết lập màn hình
E2720H
1. Lắp ống đứng của giá đỡ với bệ đỡ.
a. Đặt bệ đỡ màn hình lên một mặt bàn chắc chắn. b. Trượt phần thân đế đỡ màn hình theo đúng hướng xuống chân đế đỡ.c. Vặn chặt núm vặn theo chiều kim đồng hồ cho tới khi đế được gắn chặt.
2. Gắn giá đỡ với màn hình.
a. Đặt màn hình lên một tấm vải hoặc một chiếc gối mềm gần cạnh bàn.b. Căn chỉnh khung lắp ráp chân đế với rãnh màn hình.c. Lắp giá đỡ về phía màn hình cho đến khi nó cố định đúng vị trí.d. Gắn nắp VESA.
Thiết lập màn hình │ 33
E2420HS/E2720HS
1. Lắp ống đứng của giá đỡ với bệ đỡ.
a. Đặt bệ đỡ màn hình lên một mặt bàn chắc chắn. b. Trượt phần thân đế đỡ màn hình theo đúng hướng xuống chân đế đỡ.c. Vặn chặt núm vặn theo chiều kim đồng hồ cho tới khi đế được gắn chặt.
2. Gắn nắp vặn ren VESA
3. Lắp phần giá đỡ vào với màn hình.
a. Đặt màn hình lên một miếng vải mềm hoặc đệm gần cạnh bàn.b. Căn chỉnh khung lắp ráp chân đế với rãnh màn hình.c. Chèn khung hoàn toàn về phía màn hình.d. Vặn chặt núm vặn theo chiều kim đồng hồ cho tới khi chặt chẽ an toàn.
Thiết lập màn hình
Kết nốí chân đế.LƯU Ý: Chân đế không được gắn khi màn hình được vận chuyển từ nhà máy.
LƯU Ý: Quy trình sau đây được áp dụng cho chân đế được vận chuyển với màn hình của bạn.
Để gắn chân đế màn hình:
34 │ Thiết lập màn hình
Kết nối màn hìnhCẢNH BÁO: Trước khi bạn bắt đầu bất kỳ thủ tục nào trong phần này, hãy làm theo Những chỉ dẫn an toàn.
LƯU Ý: Không kết nối tất cả các dây cáp với máy tính cùng một lúc. Bạn nên định tuyến cáp qua khe quản lý cáp trước khi kết nối chúng với màn hình.
LƯU Ý: Màn hình Dell được thiết kế hoạt động tối ưu với cáp đi kèm. Dell không đảm bảo chất lượng và hiệu suất video khi sử dụng cáp không do Dell cung cấp.
Để kết nối màn hình với máy tính:
1. Tắt máy tính và ngắt kết nối cáp nguồn.
2. Kết nối cáp DP hoặc HDMI hoặc VGA từ màn hình với máy tính. Kết nối cáp DP/VGA
E1920H/E2020H/E2220H/E2420H/E2720H
Kết nối cáp HDMI/VGA
E2420HS/E2720HS
Thiết lập màn hình │ 35
Bố trí cápSử dụng khe cắm quản lý cáp cho các cáp được kết nối với màn hình.
2. a. Dùng tuốc nơ vít dài và mỏng để đẩy chốt nhả nằm ở trong một lỗ nhỏ ngay trên giá đỡ.
b. Khi chốt được nhả ra, tháo chân đế ra khỏi màn hình. c. Nhấn chốt nhả nhanh ở dưới cùng của bệ đỡ để tách bệ ra khỏi phần ống đứng
của giá đỡ.
Tháo chân đếLƯU Ý: Để tránh trầy xước trên màn hình khi tháo chân đế, đảm bảo rằng màn hình được đặt trên bề mặt mềm và sạch.
LƯU Ý: Quy trình sau đây được áp dụng cho chân đế được vận chuyển với màn hình của bạn.
Để bỏ giá đỡ:
E1920H/E2020H
1. a. Đặt màn hình trên một miếng vải mềm dọc theo bàn. b. Tháo nắp VESA để tìm nút nhả.
36 │ Thiết lập màn hình
Tháo giá đỡLƯU Ý: Để tránh trầy xước màn hình khi tháo giá đỡ, hãy đảm bảo màn hình được đặt trên bề mặt mềm và sạch.
LƯU Ý: Quy trình sau đây chỉ được áp dụng cho giá đỡ đi kèm với màn hình của bạn.
Để bỏ giá đỡ:
E2220H
1. a. Đặt màn hình trên một miếng vải mềm dọc theo bàn. b. Tháo nắp VESA để tìm nút nhả.
2. a. Dùng tuốc nơ vít dài và mỏng để đẩy chốt nhả nằm ở trong một lỗ nhỏ ngay trên giá đỡ.
b. Khi chốt được nhả ra, tháo chân đế ra khỏi màn hình. c. Nhấn chốt nhả nhanh ở dưới cùng của bệ đỡ để tách bệ ra khỏi phần ống đứng
của giá đỡ.
Thiết lập màn hình │ 37
Tháo giá đỡLƯU Ý: Để tránh trầy xước màn hình khi tháo giá đỡ, hãy đảm bảo màn hình được đặt trên bề mặt mềm và sạch.
LƯU Ý: Quy trình sau đây chỉ được áp dụng cho giá đỡ đi kèm với màn hình của bạn.
Để bỏ giá đỡ:
E2420H
1. a. Đặt màn hình trên một miếng vải mềm dọc theo bàn. b. Tháo nắp VESA để tìm nút nhả.
2. a. Dùng tuốc nơ vít dài và mỏng để đẩy chốt nhả nằm ở trong một lỗ nhỏ ngay trên giá đỡ.
b. Khi chốt được nhả ra, tháo chân đế ra khỏi màn hình. c. Nhấn chốt nhả nhanh ở dưới cùng của bệ đỡ để tách bệ ra khỏi phần ống đứng
của giá đỡ.
38 │ Thiết lập màn hình
Tháo giá đỡLƯU Ý: Để tránh trầy xước màn hình khi tháo giá đỡ, hãy đảm bảo màn hình được đặt trên bề mặt mềm và sạch.
LƯU Ý: Quy trình sau đây chỉ được áp dụng cho giá đỡ đi kèm với màn hình của bạn.
Để tháo bệ đỡ:
E2720H
1. a. Đặt màn hình lên một tấm vải mềm dọc theo bàn. b. Bỏ núm vặn VESA để tiếp cận với nút tháo dỡ.
2. a. Dùng tuốc nơ vít dài và mỏng để đẩy chốt nhả nằm ở trong một lỗ nhỏ ngay trên giá đỡ.
b. Khi chốt được nhả ra, tháo chân đế ra khỏi màn hình. c. Tháo hết ốc vít ở bệ đỡ để dỡ bệ đỡ ra khỏi ống đứng.
Thiết lập màn hình │ 39
Tháo giá đỡLƯU Ý: Để tránh trầy xước màn hình khi tháo giá đỡ, hãy đảm bảo màn hình được đặt trên bề mặt mềm và sạch.
LƯU Ý: Quy trình sau đây chỉ được áp dụng cho giá đỡ đi kèm với màn hình của bạn.
Để tháo bệ đỡ:
E2420HS/E2720HS
1. a. Đặt màn hình lên một tấm vải mềm dọc theo bàn. b. Nới lỏng hoàn toàn ốc vít của giá nghiêng
2. Trượt phần giá đỡ ra khỏi màn hình hoàn toàn.
3. Nới lỏng chân đế của núm vặn hoàn toàn để bỏ chân đế ra khỏi ống đứng.
40 │ Thiết lập màn hình
Treo tường (Tùy chọn)
(Kích thước vít: M4 X 10 mm). Tham khảo thêm các hướng dẫn đi kèm với bộ giá đỡ tương thích VESA.
1. Đặt bảng điều khiển trên một miếng vải mềm hoặc trên một chiếc gối trên mặt bàn phẳng, chắc chắn.
2. Bỏ đế đỡ ra.
3. Dùng tuốc nơ vít để tháo bốn chiếc ốc vít gắn phần nắp nhựa.
4. Gắn giá đỡ từ bộ giá treo tường vào màn hình LCD.
5. Gắn màn hình LCD lên tường bằng cách làm theo các hướng dẫn đi kèm với bộ bệ đỡ.
LƯU Ý: Chỉ áp dụng với giá treo tường UL hoặc CSA hoặc GS có trọng lượng/khả năng chịu tải tối thiểu 8,76 kg (19,31 lb) cho E1920H, 8,80 kg (19,40 lb) cho E2020H, 10,80 kg (23,80 lb) cho E2220H, 13,00 kg (28,66 lb) cho E2420H, 13,20 kg (29,10 lb) cho E2420HS, 18,00 kg (39,68 lb) cho E2720H, 18,16 kg (40,04 lb) cho E2720HS.
Sử dụng màn hình │ 41
1 2 3 4 5
Nút điều khiển
1
Chế độ cài sẵn
2
Độ sáng/Độ tương phản
3
Menu
Mô tảSử dụng nút này để chọn từ danh sách các chế độ cài sẵn.
Để truy cập trực tiếp vào menu Độ sáng và Độ tương phản
Để khởi chạy menu Hiển thị trên màn hình (OSD),hoặc để truy cập danh sách các mục/tùy chọn của một mục menu. Để biết thêm thông tin, hãy xem Truy cập menu OSD.
Sử dụng màn hình
Bật màn hìnhNhấn nút để bật màn hình. E1920H/E2020H/E2220H/E2420H/E2720H
Sử dụng các nút điều khiển phía trướcSử dụng các nút điều khiển ở cạnh dưới của màn hình để điều chỉnh hình ảnh đang được hiển thị.E1920H/E2020H/E2220H/E2420H/E2720H
Bảng sau đây mô tả các nút điều khiển:
4
ThoátĐể thoát hoặc quay lại menu chính OSD.
5
Nút nguồn (có đèn trạng thái nguồn)
Để bật hoặc tắt màn hình.Đèn trắng rắn cho biết màn hình được bật và hoạt động bình thường. Đèn trắng nhấp nháy cho biết màn hình đang ở chế độ tiết kiệm điện.
42 │ Sử dụng màn hình
1 2 3 4 5
Nút điều khiển1
Chế độ cài sẵn
2
Volume
Mô tảSử dụng nút này để chọn từ danh sách các chế độ cài sẵn.
Để truy cập trực tiếp vào menu Độ sáng và Độ tương phản
Bật màn hìnhNhấn nút này để bật màn hình. E2420HS/E2720HS
Sử dụng bảng điều khiển phía trước: Sử dụng các nút điều khiển ở góc dưới cùng của màn hình để điều chỉnh hình ảnh đang được hiển thị.E2420HS/E2720HS
Bảng mô tả các nút điều khiển:
3
Menu
Để khởi chạy menu Hiển thị trên màn hình (OSD),hoặc để truy cập danh sách các mục / tùy chọn của một mục menu. Để biết thêm thông tin, hãy xem Truy cập menu OSD.
4
Thoát
Để thoát hoặc quay lại menu chính OSD.
5
Nút nguồn (có đèn trạng thái nguồn)
Để bật hoặc tắt màn hình.Đèn trắng rắn cho biết màn hình được bật và hoạt động bình thường. Đèn trắng nhấp nháy cho biết màn hình đang ở chế độ tiết kiệm điện.
Sử dụng màn hình │ 43
1 2 3 4
Nút điều khiển1
2
3
4
Up (Lên)
Down (Xuống)
OK
Back (Quay lại)
Mô tảSử dụng nút Up (Lên) để tăng giá trị hoặc di chuyển lên trong menu.
Sử dụng nút Down (Xuống) để giảm giá trị hoặc di chuyển xuống trong menu.
Sử dụng nút OK để xác nhận lựa chọn của bạn trong menu
Sử dụng nút Back (Quay lại) để quay lại menu trước.
Điều khiển OSDSử dụng các nút trên cạnh dưới của màn hình để điều chỉnh cài đặt hình ảnh.
44 │ Sử dụng màn hình
75%
75%
75%
75%
Sử dụng menu Hiển thị trên màn hình (OSD).
Truy cập menu OSDLƯU Ý: Mọi thay đổi bạn thực hiện được lưu tự động khi bạn chuyển sang menu khác, thoát menu OSD hoặc đợi menu OSD tự động đóng.
1. Nhấn nút để hiển thị menu OSD chính.
E1920HE2020HE2220HE2420HE2720H
E2420HSE2720HS
2. Nhấn nút và để di chuyển giữa các lựa chọn cài đặt. Khi bạn di chuyển từ biểu tượng này sang biểu tượng khác, tên tùy chọn được tô sáng.
3. Nhấn nút một lần để kích hoạt tùy chọn được đánh dấu.
4. Nhấn và để chọn tham số mong muốn.
5. Nhấnvà sử dụng nút và , theo các chỉ số trên menu, để thực hiện thay đổi của bạn.
6. Chọn nút để trở về menu chính.
Màn hình Dell XX
Độ sáng/Độ tương phản
Tự động điều chỉnh
Nguồn vào
Màu sắc
Hiển thị
Thực đơn
Cá nhân hóa
Khác
Màn hình Dell 2X
Độ sáng/Độ tương phản
Tự động điều chỉnh
Nguồn vào
Màu sắc
Hiển thị
Âm thanh
Thực đơn
Cá nhân hóa
Khác
Sử dụng màn hình │ 45
Biểu tượng
Menu và menu phụ
Độ sáng/Độ tương phản
Mô tả
Sử dụng tùy chọn này để kiểm soát cài đặt độ sáng hoặc độ tương phản.
Độ sáng
Tương phản
E2X20HS
Độ sáng điều chỉnh độ chói của đèn nền.
Nhấn nút để tăng độ sáng và nhấn nút để giảm độ sáng
(tối thiểu 0; tối đa 100).
75%
75%
75%
75%
Điều chỉnh độ sáng trước, sau đó chỉ điều chỉnh độ tương phản khi cần điều chỉnh thêm.
Nhấn nút để tăng độ tương phản và nhấn nút để giảm
độ tương phản (tối thiểu 0; tối đa 100).
Chức năng tương phản điều chỉnh mức độ khác biệt giữa bóng tối
và độ sáng trên màn hình.
Màn hình Dell XX
Độ sáng/Độ tương phản
Tự động điều chỉnh
Nguồn vào
Màu sắc
Hiển thị
Thực đơn
Cá nhân hóa
Khác
Màn hình Dell 2X
Độ sáng/Độ tương phản
Tự động điều chỉnh
Nguồn vào
Màu sắc
Hiển thị
Âm thanh
Thực đơn
Cá nhân hóa
Khác
46 │ Sử dụng màn hình
Biểu tượng
Menu và menu phụ
Tự động điều chỉnh
Mô tả
Sử dụng tùy chọn này để kích hoạt cài đặt tự động và điều chỉnh menu.
EXX20H
E2X20HS
Hộp thoại sau xuất hiện trên màn hình màu đen khi màn hình tự điều chỉnh theo đầu vào hiện tại:
Đang tự động điều chỉnh...
Tự động điều chỉnh cho phép màn hình tự điều chỉnh tín hiệu video đến. Sau khi sử dụng Tự động điều chỉnh, bạn có thể điều chỉnh thêm màn hình của mình bằng cách sử dụng các điều khiển Đồng hồ pixel (Thô) và Pha (Tinh) trong Hiển thị.LƯU Ý: Tự động điều chỉnh không xảy ra nếu bạn nhấn nút trong khi không có tín hiệu đầu vào video hoạt động hoặc cáp kèm theo. Tùy chọn này chỉ khả dụng khi bạn đang sử dụng đầu nối analog (VGA).
Màn hình Dell XX
Độ sáng/Độ tương phản
Tự động điều chỉnh
Nguồn vào
Màu sắc
Hiển thị
Thực đơn
Cá nhân hóa
Khác
Màn hình Dell 2X
Độ sáng/Độ tương phản
Tự động điều chỉnh
Nguồn vào
Màu sắc
Hiển thị
Âm thanh
Thực đơn
Cá nhân hóa
Khác
Nhấn nút ü để điều chỉnh màn hình một cách tự động
Nhấn nút ü để điều chỉnh màn hình một cách tự động
Sử dụng màn hình │ 47
Nguồn vào
VGA
DP
HDMI
Sử dụng menu nguồn đầu vào để chuyển đổi giữa các tín hiệu video khác nhau có thể được kết nối với màn hình của bạn.
EXX20H: một đầu vào VGA và một đầu vào DP
VGA
DP
Tự động chọn
Thiết lập lại nguồn vào
VGA
HDMI
Tự động chọn
Thiết lập lại nguồn vào
Bật
E2X20HS: one VGA and one HDMI input
Bật
Nhấn để chọn nguồn đầu vào VGA khi sử dụng đầu nối VGA.
Nhấn để chọn nguồn đầu vào DP khi sử dụng đầu nối VGA.
Nhấn để chọn nguồn đầu vào HDMI khi sử dụng đầu nối HDMI.
Chọn Tự động lựa chọn để quét các tín hiệu đầu vào có sẵn.
Chọn tùy chọn này để khôi phục nguồn đầu vào mặc định.
Tự động lựa chọnĐặt lại đầu vào
Biểu tượng
Menu và menu phụ
Mô tả
Màn hình Dell XX
Độ sáng/Độ tương phản
Tự động điều chỉnh
Nguồn vào
Màu sắc
Hiển thị
Thực đơn
Cá nhân hóa
Khác
Màn hình Dell 2X
Độ sáng/Độ tương phản
Tự động điều chỉnh
Nguồn vào
Màu sắc
Hiển thị
Âm thanh
Thực đơn
Cá nhân hóa
Khác
48 │ Sử dụng màn hình
Màu sắc Sử dụng màu để điều chỉnh chế độ cài đặt màu.
EXX20H
E2X20HS
Chế độ thiết lập trước
Định dạng màu sắc đầu vào
Thiết lập lại màu sắc
Chế độ thiết lập trước
Định dạng màu sắc đầu vào
Thiết lập lại màu sắc
Tiêu chuẩn
RGB
Tiêu chuẩn
RGB
Biểu tượng
Menu và menu phụ
Mô tả
Màn hình Dell XX
Độ sáng/Độ tương phản
Tự động điều chỉnh
Nguồn vào
Màu sắc
Hiển thị
Thực đơn
Cá nhân hóa
Khác
Màn hình Dell 2X
Độ sáng/Độ tương phản
Tự động điều chỉnh
Nguồn vào
Màu sắc
Hiển thị
Âm thanh
Thực đơn
Cá nhân hóa
Khác
Sử dụng màn hình │ 49
Chế độ cài sẵn
EXX20H
Chế độ thiết lập trước
Định dạng màu sắc đầu vào
Thiết lập lại màu sắc
Tiêu chuẩn
Chế độ màn hình dịu nhẹ
Ấm
Mát
Tùy chỉnh màu sắc
Biểu tượng
Menu và menu phụ
Mô tả
Màn hình Dell XX
Độ sáng/Độ tương phản
Tự động điều chỉnh
Nguồn vào
Màu sắc
Hiển thị
Thực đơn
Cá nhân hóa
Khác
Khi bạn chọn Chế độ cài sẵn, bạn có thể chọn Tiêu chuẩn, bảo vệ mắt, Phim ảnh, Trò chơi, Ấm, Dịu mát hoặc Màu tùy chỉnh từ danh sách.
● Tiêu chuẩn: Tải cài đặt màu mặc định của màn hình. Đây là chế độ cài sẵn mặc định.
● Bảo vệ mắt: Giảm mức độ ánh sáng màu xanh phát ra từ màn hình giúp thoải mái hơn cho đôi mắt của bạn.LƯU Ý: Để giảm nguy cơ mỏi mắt và đau cổ/cánh tay/lưng/vai khi sử dụng màn hình trong một thời gian dài, chúng tôi khuyên bạn nên:
● Đặt màn hình cách mắt bạn khoảng 20 ~ 28 in. (50 ~ 70 cm). ● Chớp mắt thường xuyên để làm ẩm hoặc bôi trơn mắt của bạn. ● Thường xuyên nghỉ 20 phút mỗi hai giờ. ● Nhìn ra khỏi màn hình của bạn và nhìn vào một vật ở xa cách 20
feet trong ít nhất 20 giây trong giờ nghỉ. ● Thực hiện vươn vai để giảm căng thẳng ở cổ/cánh tay/lưng/vai
trong thời gian nghỉ. ● Màu ấm: Tăng nhiệt độ màu. Màn hình xuất hiện màu ấm hơn
với màu đỏ/vàng. ● Màu dịu mát: Giảm nhiệt độ màu. Màn hình xuất hiện dịu mát
hơn với màu xanh dương. ● Màu tuỳ chỉnh: Cho phép bạn điều chỉnh cài đặt màu theo cách
thủ công.
Nhấn nút và để điều chỉnh ba giá trị màu (R, G, B) và tạo chế độ màu đặt trước của riêng bạn.
50 │ Sử dụng màn hình
Định dạng màu đầu vào
Chế độ thiết lập trước
Định dạng màu sắc đầu vào
Thiết lập lại màu sắc
Cho phép bạn đặt chế độ nhập video thành:RGB: Chọn tùy chọn này nếu màn hình của bạn được kết nối với máy tính hoặc đầu đĩa DVD bằng cáp DP hoặc HDMI.YPbPr: Chọn tùy chọn này nếu đầu DVD của bạn chỉ hỗ trợ đầu ra YPbPr.
Tiêu chuẩn
Chế độ màn hình dịu nhẹ
Ấm
Mát
Tùy chỉnh màu sắc
EXX20H
E2X20HS
Chế độ thiết lập trước
Định dạng màu sắc đầu vào RGB
Thiết lập lại màu sắc YPbPr
Chế độ thiết lập trước
Định dạng màu sắc đầu vào RGB
Thiết lập lại màu sắc YPbPr
Biểu tượng
Menu và menu phụ
Mô tả
Màn hình Dell 2X
Độ sáng/Độ tương phản
Tự động điều chỉnh
Nguồn vào
Màu sắc
Hiển thị
Âm thanh
Thực đơn
Cá nhân hóa
Khác
Màn hình Dell XX
Độ sáng/Độ tương phản
Tự động điều chỉnh
Nguồn vào
Màu sắc
Hiển thị
Thực đơn
Cá nhân hóa
Khác
Màn hình Dell 2X
Độ sáng/Độ tương phản
Tự động điều chỉnh
Nguồn vào
Màu sắc
Hiển thị
Âm thanh
Thực đơn
Cá nhân hóa
Khác
E2X20HS
Sử dụng màn hình │ 51
Đặt lại màu
Hiển thị
Đặt lại cài đặt màu màn hình của bạn về cài đặt gốc.
Sử dụng màn hình để điều chỉnh hình ảnh.EXX20H
E2420H/E2720H
E2420H/E2720H
Tỷ lệ khung hình
Vị trí nằm ngang
Vị trí thẳng đứng
Độ sắc nét
Đồng hồ pixel
Pha
Đặt lại màn hình
Tỷ lệ khung hình
Vị trí nằm ngang
Vị trí thẳng đứng
Độ sắc nét
Đồng hồ pixel
Pha
Thời gian phản hồi
Đặt lại màn hình
Rộng 16:9
50
Rộng 16:9
50
Bình thường
Biểu tượng
Menu và menu phụ
Mô tả
Màn hình Dell XX
Độ sáng/Độ tương phản
Tự động điều chỉnh
Nguồn vào
Màu sắc
Hiển thị
Thực đơn
Cá nhân hóa
Khác
Màn hình Dell 2X
Độ sáng/Độ tương phản
Tự động điều chỉnh
Nguồn vào
Màu sắc
Hiển thị
Thực đơn
Cá nhân hóa
Khác
Màn hình Dell 2X
Độ sáng/Độ tương phản
Tự động điều chỉnh
Nguồn vào
Màu sắc
Hiển thị
Thực đơn
Cá nhân hóa
Khác
52 │ Sử dụng màn hình
Tính năng này có thể làm cho hình ảnh trông sắc nét hơn hoặc nhẹ nhàng hơn.
Sử dụng hoặc để điều chỉnh độ sắc nét từ 0 đến 100.
E2X20HS
Tỷ lệ khung hình Rộng 16:9
Vị trí nằm ngang
Vị trí thẳng đứng
Độ sắc nét
Đồng hồ pixel
Pha
Thời gian phản hồi
Đặt lại màn hình
50
Bình thường
Tỷ lệ khung hình
Vị trí nằm ngang (chỉ dành cho đầu vào VGA)
Điều chỉnh tỷ lệ khung hình thành Rộng 16: 9, 4: 3 hoặc 5: 4.
Sử dụng hoặc để di chuyển hình ảnh sang trái và sang phải. Tối thiểu là '0' (-). Tối đa là '100' (+).
Biểu tượng
Menu và menu phụ
Mô tả
Màn hình Dell 2X
Độ sáng/Độ tương phản
Tự động điều chỉnh
Nguồn vào
Màu sắc
Hiển thị
Âm thanh
Thực đơn
Cá nhân hóa
Khác
Đồng hồ pixel (chỉ dành cho đầu vào VGA)
Pha (Chỉ đối với đầu vào VGA)
Độ sắc nét
Tính năng Đồng hồ Pixel cho phép bạn điều chỉnh chất lượng hình
ảnh trên màn hình theo sở thích của mình.
Sử dụng nút hoặc để điều chỉnh chất lượng hình ảnh tốt
nhất.
Nếu không thu được kết quả thỏa đáng bằng cách sử dụng chức năng điều chỉnh pha, hãy sử dụng chức năng điều chỉnh khóa điểm ảnh rồi sử dụng Pha (tinh chỉnh) một lần nữa.
Cho phép bạn chọn giữa Normal (Bình thường) (8 ms), Fast (Nhanh) (5 ms).
Chọn tùy chọn này để khôi phục cài đặt hiển thị mặc định.
Thời gian phản hồi
Đặt lại hiển thị
Vị trí dọc(Chỉ dành đầu vào VGA)
Sử dụng hoặc để di chuyển hình ảnh lên và xuống. Tối thiểu là ‘0’ (-). Tối đa là '100' (+).
Sử dụng màn hình │ 53
Âm thanh
Âm lượng
Loa
E2X20HS
Âm lượng 50
Loa
Đặt lại âm thanh
Bật
Sử dụng các nút để điều chỉnh âm lượng. Tối thiểu là '0' (-). Tối đa là '100' (+).
Đặt lại âm thanh
Chọn tùy chọn này để khôi phục cài đặt hiển thị mặc định.
Cho phép bạn bật hoặc tắt chức năng Loa
Màn hình Dell 2X
Độ sáng/Độ tương phản
Tự động điều chỉnh
Nguồn vào
Màu sắc
Hiển thị
Âm thanh
Thực đơn
Cá nhân hóa
Khác
Màn hình Dell 2X
Độ sáng/Độ tương phản
Tự động điều chỉnh
Nguồn vào
Màu sắc
Hiển thị
Âm thanh
Thực đơn
Cá nhân hóa
Khác
54 │ Sử dụng màn hình
Menu
Ngôn ngữ
Chọn tùy chọn này để điều chỉnh các cài đặt của OSD, chẳng hạn như ngôn ngữ của OSD, khoảng thời gian, menu vẫn còn trên màn hình và vân vân.
EXX20H
E2X20HSs
Ngôn ngữ
Độ rõ ràng
Đồng hồ bấm giờ
Khóa
Cài lại thực đơn
Ngôn ngữ
Độ rõ ràng
Đồng hồ bấm giờ
Khóa
Cài lại thực đơn
Tiếng Anh
20
20 s
Tắt
Tiếng Anh
20
20 s
Tắt
Tùy chọn ngôn ngữ đặt hiển thị OSD thành một trong tám ngôn ngữ (tiếng Anh, tiếng Tây Ban Nha, tiếng Pháp, tiếng Đức, tiếng Bồ Đào Nha Braxin, tiếng Nga, tiếng Trung giản thể hoặc tiếng Nhật).
Độ trong suốt
Bộ hẹn giờ
Chọn tùy chọn này để thay đổi độ trong suốt của menu bằng cách
Nhấnnút hoặc từ 0 đến 100.
Thời gian giữ OSD: đặt thời lượng, OSD sẽ vẫn hoạt động sau lần cuối cùng bạn nhấn nút.
Sử dụng hoặc để điều chỉnh thanh trượt với khoảng
tăng 1 giây, từ 5 đến 60 giây.
Biểu tượng
Menu và menu phụ
Mô tả
Màn hình Dell XX
Độ sáng/Độ tương phản
Tự động điều chỉnh
Nguồn vào
Màu sắc
Hiển thị
Thực đơn
Cá nhân hóa
Khác
Sử dụng màn hình │ 55
Khoá Kiểm soát người dùng truy cập để điều chỉnh. Khi Khóa được chọn, không cóngười dùng nàođiềuchỉnh được cho phép.
Tất cả các phím đều bị khóa trừ phím . Để mở khóa, vui lòng sử dụng một trong các tùy chọn sau:1. Nhấn phím menu sẽ đưa bạn đến menu OSD để mở khóa.
2. Nhấn và giữ phím của màn hình trong 4 giây để mở khóa.
Đặt lại Menu Đặt lại tất cả cài đặt OSD về giá trị đặt trước của nhà máy.
Cá nhân hoá Chọn tùy chọn này sẽ cho phép bạn thiết lập hai phím tắt và chức năng đèn LED nguồn.
EXX20H
E2X20HS
Phím tắt số 1
Phím tắt số 2
Nút nguồn LED
Thiết lập lại cá nhân hóa
Chế độ thiết lập trước
Độ sáng/Độ tương phản
Bật trong khi hoạt động
Phím tắt số 1 Chế độ thiết lập trước
Phím tắt số 2
Nút nguồn LED
Thiết lập lại cá nhân hóa
Âm lượng
Bật trong khi hoạt động
Biểu tượng
Menu và menu phụ
Mô tả
Màn hình Dell XX
Độ sáng/Độ tương phản
Tự động điều chỉnh
Nguồn vào
Màu sắc
Hiển thị
Thực đơn
Cá nhân hóa
Khác
Màn hình Dell 2X
Độ sáng/Độ tương phản
Tự động điều chỉnh
Nguồn vào
Màu sắc
Hiển thị
Âm thanh
Thực đơn
Cá nhân hóa
Khác
56 │ Sử dụng màn hình
Phím tắt 1
Phím tắt 2
Nguồn điện Nút Power (Nguồn) LED
Đặt lại Cá nhân hóa
Khác
Cho phép bạn chọn một trong các tùy chọn sau: Chế độ cài sẵn, Độ sáng/Độ tương phản, Điều chỉnh tự động, Nguồn vào, Tỷ lệ khung hình, Âm lượng (chỉ dành cho E2X20HS) để đặt phím tắt 1.Cho phép bạn chọn một trong các tùy chọn sau: Chế độ cài sẵn, Độ sáng/Độ tương phản, Điều chỉnh tự động, Nguồn vào, Tỷ lệ khung hình, Âm lượng (chỉ dành cho E2X20HS) để đặt phím tắt 2.Cho phép bạn đặt đèn chỉ báo LED nguồn Bật Trong khi đang hoạt động hoặc Tắt Trong khi đang hoạt động để tiết kiệm năng lượng.
Cho phép bạn khôi phục phím tắt về cài đặt mặc định.
EXX20H
E2X20HS
Thông tin màn hình
DDC/CI
Điều hòa LCD
Thẻ dịch vụ
Các thiết đặt lại khác
Khôi phục cài đặt gốc
Thông tin màn hình
DDC/CI
LCDĐiều hòa LCD
Thẻ dịch vụ
Các thiết đặt lại khác
Khôi phục cài đặt gốc
Bật
Tắt
ABCDEFG
ENERGY STAR
Bật
Tắt
ABCDEFG
ENERGY STAR
Biểu tượng
Menu và menu phụ
Mô tả
Màn hình Dell XX
Độ sáng/Độ tương phản
Tự động điều chỉnh
Nguồn vào
Màu sắc
Hiển thị
Thực đơn
Cá nhân hóa
Khác
Màn hình Dell 2X
Độ sáng/Độ tương phản
Tự động điều chỉnh
Nguồn vào
Màu sắc
Hiển thị
Âm thanh
Thực đơn
Cá nhân hóa
Khác
Sử dụng màn hình │ 57
DDC/CI
Nhấn để hiển thị thông tin về màn hình.EXX20H
Thông tin màn hình
DDC/CI
LCDĐiều hòa LCD
Thẻ dịch vụ
Các thiết đặt lại khác
Khôi phục cài đặt gốc
Model: Dell EXX20H
Nguồn vào: VGA
Dòng: 1920x1080, 60Hz
DDC/CI (Hiển thị Kênh Dữ liệu/Giao diện Lệnh) cho phép bạn điều chỉnh cài đặt màn hình bằng phần mềm trên máy tính của bạn. Chọn Off (Tắt) để tắt tính năng này.Bật tính năng này để có trải nghiệm người dùng tốt nhất và hiệu suất tối ưu của màn hình.
EXX20H
Thông tin màn hình
DDC/CI
Điều hòa LCD
Thẻ dịch vụ
Các thiết đặt lại khác
Khôi phục cài đặt gốc
Bật
Tắt
Thông tin hiển thị
Biểu tượng
Menu và menu phụ
Mô tả
Màn hình Dell XX
Độ sáng/Độ tương phản
Tự động điều chỉnh
Nguồn vào
Màu sắc
Hiển thị
Thực đơn
Cá nhân hóa
Khác
Màn hình Dell XX
Độ sáng/Độ tương phản
Tự động điều chỉnh
Nguồn vào
Màu sắc
Hiển thị
Thực đơn
Cá nhân hóa
Khác
E2X20HS
Thông tin màn hình
DDC/CI
LCDĐiều hòa LCD
Thẻ dịch vụ
Các thiết đặt lại khác
Khôi phục cài đặt gốc
Model: Dell E2X20HS
Nguồn vào: VGA
Dòng: 1920x1080, 60Hz
Màn hình Dell 2X
Độ sáng/Độ tương phản
Tự động điều chỉnh
Nguồn vào
Màu sắc
Hiển thị
Âm thanh
Thực đơn
Cá nhân hóa
Khác
58 │ Sử dụng màn hình
LCD Điều phối
Thông tin màn hình
DDC/CI
Điều hòa LCD
Thẻ dịch vụ
Các thiết đặt lại khác
Khôi phục cài đặt gốc
Bật
Tắt
Giúp giảm thiểu các trường hợp lưu giữ hình ảnh nhỏ. Tùy thuộc vào mức độ lưu giữ hình ảnh, chương trình có thể mất chút thời gian để chạy. Để bắt đầu Điều hòa LCD, chọn On (Bật).
EXX20H
E2X20HS
Thông tin màn hình
DDC/CI
Điều hòa LCD
Thẻ dịch vụ
Các thiết đặt lại khác
Khôi phục cài đặt gốc
Thông tin màn hình
DDC/CI
Điều hòa LCD
Thẻ dịch vụ
Các thiết đặt lại khác
Khôi phục cài đặt gốc
Bật
Tắt
Bật
Tắt
Biểu tượng
Menu và menu phụ
Mô tả
Màn hình Dell 2X
Độ sáng/Độ tương phản
Tự động điều chỉnh
Nguồn vào
Màu sắc
Hiển thị
Âm thanh
Thực đơn
Cá nhân hóa
Khác
Màn hình Dell XX
Độ sáng/Độ tương phản
Tự động điều chỉnh
Nguồn vào
Màu sắc
Hiển thị
Thực đơn
Cá nhân hóa
Khác
Màn hình Dell 2X
Độ sáng/Độ tương phản
Tự động điều chỉnh
Nguồn vào
Màu sắc
Hiển thị
Âm thanh
Thực đơn
Cá nhân hóa
Khác
Sử dụng màn hình │ 59
Thẻ dịch vụ
Đặt lại khác
Khôi phục cài đặt gốc
Hiển thị số thẻ dịch vụ của màn hình.
EXX20H
E2X20HS
Thông tin màn
hình
DDC/CI
LCD Điều hòa LCD
Thẻ dịch vụ
Các thiết đặt lại khác
Khôi phục cài đặt gốc
Bật
Tắt
ABCDEFG
ENERGY STAR
Thông tin màn hình
DDC/CI Bật
Tắt
ABCDEFG
Các thiết đặt lại khác
Khôi phục cài đặt gốc ENERGY STAR®
Đặt lại tất cả cài đặt trong menu Cài đặt khác về mặc định của nhà sản xuất.
Khôi phục lại tất cả các giá trị đã được cài đặt trước đó về cài đặt mặc định tại nhà máy. Đây cũng là các cài đặt cho các bài kiểm tra ENERGY STAR®.
Biểu tượng
Menu và menu phụ
Mô tả
Màn hình Dell XX
Độ sáng/Độ tương phản
Tự động điều chỉnh
Nguồn vào
Màu sắc
Hiển thị
Thực đơn
Cá nhân hóa
Khác
Màn hình Dell 2X
Độ sáng/Độ tương phản
Tự động điều chỉnh
Nguồn vào
Màu sắc
Hiển thị
Âm thanh
Thực đơn
Cá nhân hóa
Khác
LCD Điều hòa LCD
Thẻ dịch vụ
60 │ Sử dụng màn hình
EXX20H
E2X20HS
ENERGY STAR®
ENERGY STAR®
Màn hình Dell XX
Chức năng điều chỉnh cài đặt màn hình bằng ứng dụng PC sẽ bị tắt. Bạn có muốn tắt chức năng DDC/CI không?
KhôngCóEXX20H
Trước khi chức năng DDC/CI bị tắt, thông báo sau được hiển thị.
EXX20H
Màn hình Dell XX
Độ sáng/Độ tương phản
Tự động điều chỉnh
Nguồn vào
Màu sắc
Hiển thị
Thực đơn
Cá nhân hóa
Khác
Màn hình Dell 2X
Độ sáng/Độ tương phản
Tự động điều chỉnh
Nguồn vào
Màu sắc
Hiển thị
Âm thanh
Thực đơn
Cá nhân hóa
Khác
Thông tin màn
hình
DDC/CI
LCDĐiều hòa LCD
Thẻ dịch vụ
Các thiết đặt lại khác
Khôi phục cài đặt gốc
Bật
Tắt
ABCDEFG
Bật
Tắt
ABCDEFG
Thông tin màn
hình
DDC/CI
LCDĐiều hòa LCD
Thẻ dịch vụ
Các thiết đặt lại khác
Khôi phục cài đặt gốc
Sử dụng màn hình │ 61
EXX20H
Màn hình Dell XX
Màn hình Dell 2X
Màn hình Dell 2X
Bắt đầu chế độ tiết kiệm năng lượng
EXX20H
E2X20HS
Bắt đầu chế độ tiết kiệm năng lượng
E2X20HS
Chức năng điều chỉnh cài đặt màn hình bằng ứng dụng PC sẽ bị tắt. Bạn có muốn tắt chức năng DDC/CI không?
E2X20HS
E2X20HS
Khi màn hình chuyển sang Chế độ tiết kiệm điện, thông báo sau sẽ xuất hiện.
KhôngCó
62 │ Sử dụng màn hình
Màn hình Dell XX
? Cáp DP
Màn hình sẽ chuyển sang Chế độ tiết kiệm năng lượng sau 4 phút.
www.dell.com/EXX20HEXX20H
Màn hình Dell 2X
? Cáp HDMI
Màn hình sẽ chuyển sang Chế độ tiết kiệm năng lượng sau 4 phút.
www.dell.com/E2X20HSE2X20HS
Nếu cáp VGA hoặc DP hoặc HDMI không được kết nối, hộp thoại nổi như hình bên dưới sẽ xuất hiện. Màn hình sẽ chuyển sang Chế độ Tiết kiệm Năng lượng sau 4 phút nếu ở trạng thái này.
E1920HE2020HE2220HE2420HE2720H
E2420HSE2720HS
Xem Xử lý sự cố để biết thêm thông tin.
Sử dụng màn hình │ 63
Thiết lập màn hìnhE1920H
Đặt độ phân giải màn hình thành 1366 x 768Để có hiệu suất tốt nhất, hãy đặt độ phân giải màn hình thành 1366 x 768 pixel bằng cách thực hiện các bước sau:
Trong Windows 7:1. Nhấp chuột phải vào màn hình và nhấp vào Độ phân giải màn hình.2. Nhấp vào trình đơn thả xuống của Độ phân giải màn hình và chọn 1366 x 768.3. Nhấp vào OK.
Trong Windows 8 hoặc Windows 8,1:1. Chọn ô Desktop để chuyển sang màn hình nền cổ điển.2. Nhấp chuột phải vào màn hình và nhấp vào Độ phân giải màn hình.3. Nhấp vào trình đơn thả xuống của Độ phân giải màn hình và chọn 1366 x 768.4. Nhấp vào OK.
Trong Windows 10:1. Nhấp chuột phải vào màn hình và nhấp vào Cài đặt hiển thị.2. Nhấp vào Cài đặt hiển thị nâng cao.3. Nhấp vào menu thả xuống bên dưới Độ phân giải màn hình và chọn 1366 x 7684. Nhấp vào Áp dụng.
Nếu bạn không thấy độ phân giải được khuyến nghị là tùy chọn, bạn có thể cần cập nhật trình điều khiển đồ họa của mình. Sử dụng một trong các phương pháp sau để cập nhật trình điều khiển đồ họa:
Máy tính Dell1. Truy cập www.dell.com/support, nhập thẻ dịch vụ của bạn và tải xuống trình điều khiển
mới nhất cho card đồ họa của bạn.2. Sau khi cài đặt trình điều khiển cho bộ điều hợp đồ họa của bạn, hãy cố gắng đặt độ
phân giải là 1366 x 768 lần nữa.
LƯU Ý: Nếu bạn không thể đặt độ phân giải là 1366 x 768, vui lòng liên hệ với Dell để hỏi về bộ điều hợp đồ họa hỗ trợ các độ phân giải này.
,
64 │ Sử dụng màn hình
Máy tính không phải DellTrong Windows 7:1. Nhấp chuột phải vào màn hình và nhấp vào Cá nhân hóa.2. Nhấp vào Thay đổi cài đặt hiển thị.3. Nhấp vào Cài đặt nâng cao.4. Xác định nhà cung cấp bộ điều khiển đồ họa của bạn từ phần mô tả ở trên đầu cửa sổ
(ví dụ: NVIDIA, AMD, Intel, v.v.).5. Tham khảo trang web của nhà cung cấp thẻ đồ họa cho trình điều khiển được cập nhật
(ví dụ: www.AMD.com hoặc www.NVIDIA.com).6. Sau khi cài đặt trình điều khiển cho bộ điều hợp đồ họa của bạn, hãy cố gắng đặt độ
phân giải là 1366 x 768 lần nữa.
Trong Windows 8 hoặc Windows 8.1:1. Chọn ô Desktop để chuyển sang màn hình nền cổ điển.2. Nhấp chuột phải vào màn hình và nhấp vào Cá nhân hóa.3. Nhấp vào Thay đổi cài đặt hiển thị.4. Nhấp vào Cài đặt nâng cao.5. Xác định nhà cung cấp bộ điều khiển đồ họa của bạn từ phần mô tả ở trên đầu cửa sổ
(ví dụ: NVIDIA, AMD, Intel, v.v.).6. Tham khảo trang web của nhà cung cấp thẻ đồ họa cho trình điều khiển được cập nhật
(ví dụ: www.AMD.com hoặc www.NVIDIA.com).7. Sau khi cài đặt trình điều khiển cho bộ điều hợp đồ họa của bạn, hãy cố gắng đặt độ
phân giải là 1366 x 768 lần nữa.
Trong Windows 10:1. Nhấp chuột phải vào màn hình và nhấp vào Cài đặt hiển thị.2. Nhấp vào Cài đặt hiển thị nâng cao.3. Nhấp vào Thuộc tính bộ điều hợp hiển thị.4. Xác định nhà cung cấp bộ điều khiển đồ họa của bạn từ phần mô tả ở trên đầu cửa sổ
(ví dụ: NVIDIA, AMD, Intel, v.v.).5. Tham khảo trang web của nhà cung cấp thẻ đồ họa cho trình điều khiển được cập nhật
(ví dụ: www.AMD.com hoặc www.NVIDIA.com).6. Sau khi cài đặt trình điều khiển cho bộ điều hợp đồ họa của bạn, hãy cố gắng đặt độ
phân giải là1366 x 768 lần nữa.
LƯU Ý: Nếu bạn không thể đặt độ phân giải được đề nghị, vui lòng liên hệ với nhà sản xuất máy tính của bạn hoặc cân nhắc mua bộ điều hợp đồ họa hỗ trợ độ phân giải video.
Sử dụng màn hình │ 65
Thiết lập màn hìnhE2020H
Đặt độ phân giải màn hình thành 1600 x 900Để có hiệu suất tốt nhất, hãy đặt độ phân giải màn hình thành 1600 x 900 pixel bằng cách thực hiện các bước sau:
Trong Windows 7:1. Nhấp chuột phải vào màn hình và nhấp vào Độ phân giải màn hình.2. Nhấp vào trình đơn thả xuống của Độ phân giải màn hình và chọn 1600 x 900.3. Nhấp vào OK.
Trong Windows 8 hoặc Windows 8.1:1. Chọn ô Desktop để chuyển sang màn hình nền cổ điển.2. Nhấp chuột phải vào màn hình và nhấp vào Độ phân giải màn hình.3. Nhấp vào trình đơn thả xuống của Độ phân giải màn hình và chọn 1600 x 900.4. Nhấp vào OK.
Trong Windows 10:1. Nhấp chuột phải vào màn hình và nhấp vào Cài đặt hiển thị.2. Nhấp vào Cài đặt hiển thị nâng cao.3. Nhấp vào menu thả xuống bên dưới Độ phân giải màn hình và chọn 1600 x 9004. Nhấp vào Áp dụng.
Nếu bạn không thấy độ phân giải được khuyến nghị là tùy chọn, bạn có thể cần cập nhật trình điều khiển đồ họa của mình. Sử dụng một trong các phương pháp sau để cập nhật trình điều khiển đồ họa:
Máy tính Dell1. Truy cập www.dell.com/support, nhập thẻ dịch vụ của bạn và tải xuống trình điều khiển
mới nhất cho card đồ họa của bạn.2. Sau khi cài đặt trình điều khiển cho bộ điều hợp đồ họa của bạn, hãy cố gắng đặt độ
phân giải là 1600 x 900 lần nữa.
LƯU Ý: Nếu bạn không thể đặt độ phân giải là 1600 x 900, vui lòng liên hệ với Dell để hỏi về bộ điều hợp đồ họa hỗ trợ các độ phân giải này.
66 │ Sử dụng màn hình
Máy tính không phải DellTrong Windows 7:1. Nhấp chuột phải vào màn hình và nhấp vào Cá nhân hóa.2. Nhấp vào Thay đổi cài đặt hiển thị.3. Nhấp vào Cài đặt nâng cao.4. Xác định nhà cung cấp bộ điều khiển đồ họa của bạn từ phần mô tả ở trên đầu cửa sổ
(ví dụ: NVIDIA, AMD, Intel, v.v.).5. Tham khảo trang web của nhà cung cấp thẻ đồ họa cho trình điều khiển được cập nhật
(ví dụ: www.AMD.com hoặc www.NVIDIA.com).6. Sau khi cài đặt trình điều khiển cho bộ điều hợp đồ họa của bạn, hãy cố gắng đặt độ
phân giải là 1600 x 900 lần nữa.
Trong Windows 8 hoặc Windows 8.1:1. Chọn ô Desktop để chuyển sang màn hình nền cổ điển.2. Nhấp chuột phải vào màn hình và nhấp vào Cá nhân hóa.3. Nhấp vào Thay đổi cài đặt hiển thị.4. Nhấp vào Cài đặt nâng cao.5. Xác định nhà cung cấp bộ điều khiển đồ họa của bạn từ phần mô tả ở trên đầu cửa sổ
(ví dụ: NVIDIA, AMD, Intel, v.v.).6. Tham khảo trang web của nhà cung cấp thẻ đồ họa cho trình điều khiển được cập nhật
(ví dụ: www.AMD.com hoặc www.NVIDIA.com).7. Sau khi cài đặt trình điều khiển cho bộ điều hợp đồ họa của bạn, hãy cố gắng đặt độ
phân giải là 1600 x 900 lần nữa.
Trong Windows 10:1. Nhấp chuột phải vào màn hình và nhấp vào Cài đặt hiển thị.2. Nhấp vào Cài đặt hiển thị nâng cao.3. Nhấp vào Thuộc tính bộ điều hợp hiển thị.4. Xác định nhà cung cấp bộ điều khiển đồ họa của bạn từ phần mô tả ở trên đầu cửa sổ
(ví dụ: NVIDIA, AMD, Intel, v.v.).5. Tham khảo trang web của nhà cung cấp thẻ đồ họa cho trình điều khiển được cập nhật
(ví dụ: www.AMD.com hoặc www.NVIDIA.com).6. Sau khi cài đặt trình điều khiển cho bộ điều hợp đồ họa của bạn, hãy cố gắng đặt độ
phân giải là1600 x 900 lần nữa.
LƯU Ý: Nếu bạn không thể đặt độ phân giải được đề nghị, vui lòng liên hệ với nhà sản xuất máy tính của bạn hoặc cân nhắc mua bộ điều hợp đồ họa hỗ trợ độ phân giải video.
Sử dụng màn hình │ 67
Thiết lập màn hìnhE2220H/E2420H/E2420HS/E2720H/E2720HS
Đặt độ phân giải màn hình thành 1920 x 1080Để có hiệu suất tốt nhất, hãy đặt độ phân giải màn hình thành 1920 x 1080 pixel bằng cách thực hiện các bước sau:
Trong Windows 7:1. Nhấp chuột phải vào màn hình và nhấp vào Độ phân giải màn hình.2. Nhấp vào trình đơn thả xuống của Độ phân giải màn hình và chọn 1920 x 1080.3. Nhấp vào OK.
Trong Windows 8 hoặc Windows 8.1:1. Chọn ô Desktop để chuyển sang màn hình nền cổ điển.2. Nhấp chuột phải vào màn hình và nhấp vào Độ phân giải màn hình.3. Nhấp vào trình đơn thả xuống của Độ phân giải màn hình và chọn 1920 x 1080.4. Nhấp vào OK.
Trong Windows 10:1. Nhấp chuột phải vào màn hình và nhấp vào Cài đặt hiển thị.2. Nhấp vào Cài đặt hiển thị nâng cao.3. Nhấp vào menu thả xuống bên dưới Độ phân giải màn hình và chọn 1920 x 10804. Nhấp vào Áp dụng.
Nếu bạn không thấy độ phân giải được khuyến nghị là tùy chọn, bạn có thể cần cập nhật trình điều khiển đồ họa của mình. Sử dụng một trong các phương pháp sau để cập nhật trình điều khiển đồ họa:
Máy tính Dell1. Truy cập www.dell.com/support, nhập thẻ dịch vụ của bạn và tải xuống trình điều khiển
mới nhất cho card đồ họa của bạn.2. Sau khi cài đặt trình điều khiển cho bộ điều hợp đồ họa của bạn, hãy cố gắng đặt độ
phân giải là 1920 x 1080 lần nữa.
LƯU Ý: Nếu bạn không thể đặt độ phân giải là 1920 x 1080, vui lòng liên hệ với Dell để hỏi về bộ điều hợp đồ họa hỗ trợ các độ phân giải này.
68 │ Sử dụng màn hình
Máy tính không phải DellTrong Windows 7:1. Nhấp chuột phải vào màn hình và nhấp vào Cá nhân hóa.2. Nhấp vào Thay đổi cài đặt hiển thị.3. Nhấp vào Cài đặt nâng cao.4. Xác định nhà cung cấp bộ điều khiển đồ họa của bạn từ phần mô tả ở trên đầu cửa sổ
(ví dụ: NVIDIA, AMD, Intel, v.v.).5. Tham khảo trang web của nhà cung cấp thẻ đồ họa cho trình điều khiển được cập nhật
(ví dụ: www.AMD.com hoặc www.NVIDIA.com).6. Sau khi cài đặt trình điều khiển cho bộ điều hợp đồ họa của bạn, hãy cố gắng đặt độ phân
giải là 1920 x 1080 lần nữa.
Trong Windows 8 hoặc Windows 8.1:1. Chọn ô Desktop để chuyển sang màn hình nền cổ điển.2. Nhấp chuột phải vào màn hình và nhấp vào Cá nhân hóa.3. Nhấp vào Thay đổi cài đặt hiển thị.4. Nhấp vào Cài đặt nâng cao.5. Xác định nhà cung cấp bộ điều khiển đồ họa của bạn từ phần mô tả ở trên đầu cửa sổ
(ví dụ: NVIDIA, AMD, Intel, v.v.).6. Tham khảo trang web của nhà cung cấp thẻ đồ họa cho trình điều khiển được cập nhật
(ví dụ: www.AMD.com hoặc www.NVIDIA.com).7. Sau khi cài đặt trình điều khiển cho bộ điều hợp đồ họa của bạn, hãy cố gắng đặt độ phân
giải là 1920 x 1080 lần nữa.
Trong Windows 10:1. Nhấp chuột phải vào màn hình và nhấp vào Cài đặt hiển thị.2. Nhấp vào Cài đặt hiển thị nâng cao.3. Nhấp vào Thuộc tính bộ điều hợp hiển thị.4. Identify your graphics controller supplier from the description at the top of the window
(ví dụ: NVIDIA, AMD, Intel, v.v.).5. Tham khảo trang web của nhà cung cấp thẻ đồ họa cho trình điều khiển được cập nhật
(ví dụ: www.AMD.com hoặc www.NVIDIA.com).6. Sau khi cài đặt trình điều khiển cho bộ điều hợp đồ họa của bạn, hãy cố gắng đặt độ phân
giải là 1920 x 1080 một lần nữa.
LƯU Ý: Nếu bạn không thể đặt độ phân giải được đề nghị, vui lòng liên hệ với nhà sản xuất máy tính của bạn hoặc cân nhắc mua bộ điều hợp đồ họa hỗ trợ độ phân giải video.
Sử dụng màn hình │ 69
Sử dụng chức năng điều chỉnh chiều cao
Sử dụng trạng thái nghiêng
Bạn có thể nghiêng màn hình để có góc nhìn thoải mái nhất.
LƯU Ý: Chân đế không được gắn khi màn hình được vận chuyển từ nhà máy.
H Model5° 21°
HS Model5° 21°
Bạn có thể điều chỉnh độ cao màn hình, để có góc nhìn thoải mái nhất. HS model
100+/-5 mm
70 │ Xử lý sự cố
Màn hình Dell 19
? Cáp DP
Màn hình sẽ chuyển sang Chế độ tiết kiệm năng lượng sau 4 phút.
www.dell.com/E1920H
Màn hình Dell 20
? Cáp DP
Màn hình sẽ chuyển sang Chế độ tiết kiệm năng lượng sau 4 phút.
www.dell.com/E2020H
E1920H
E2020H
Màn hình Dell 22
? Cáp DP
Màn hình sẽ chuyển sang Chế độ tiết kiệm năng lượng sau 4 phút.
www.dell.com/E2220HE2220H
Xử lý sự cố
CẢNH BÁO: Trước khi bạn bắt đầu bất kỳ thủ tục nào trong phần này, hãy làm theo Những chỉ dẫn an toàn.
E1920H
E2020H
E2220H
Tự kiểm traMàn hình của bạn cung cấp tính năng tự kiểm tra cho phép bạn kiểm tra xem màn hình của bạn có hoạt động bình thường hay không. Nếu màn hình và máy tính của bạn được kết nối đúng cách nhưng màn hình điều khiển vẫn tối, hãy chạy tự kiểm tra màn hình bằng cách thực hiện các bước sau:
1. Bật cả máy tính và màn hình.2. Ngắt kết nối tất cả cáp video khỏi màn hình. Bằng cách này, máy tính không thực hiện
kiểm tra màn hình.3. Bật màn hình
Nếu màn hình hoạt động chính xác, nó phát hiện ra rằng không có tín hiệu và một trong các thông báo sau xuất hiện. Trong khi ở chế độ tự kiểm tra, đèn LED nguồn vẫn trắng.
Xử lý sự cố │ 71
Màn hình Dell 24
? Cáp DP
Màn hình sẽ chuyển sang Chế độ tiết kiệm năng lượng sau 4 phút.
www.dell.com/E2420H
Màn hình Dell 24
? Cáp HDMI
Màn hình sẽ chuyển sang Chế độ tiết kiệm năng lượng sau 4 phút.
www.dell.com/E2420HS
Màn hình Dell 27
? Cáp DP
Màn hình sẽ chuyển sang Chế độ tiết kiệm năng lượng sau 4 phút.
www.dell.com/E2720H
Màn hình Dell 27
? Cáp HDMI
Màn hình sẽ chuyển sang Chế độ tiết kiệm năng lượng sau 4 phút.
www.dell.com/E2720HS
E2420H
E2420HS
E2720H
E2720HS
LƯU Ý: Hộp này cũng xuất hiện trong khi hoạt động bình thường, khi cáp video bị ngắt kết nối hoặc bị hỏng.
E2420H
E2420HS
E2720H
E2720HS
4. Tắt màn hình và kết nối lại cáp video; sau đó bật máy tính và màn hình.
Nếu màn hình của bạn vẫn tối sau khi bạn kết nối lại cáp, hãy kiểm tra bộ điều khiển video và máy tính của bạn.
72 │ Xử lý sự cố
Chẩn đoán tích hợpMàn hình của bạn có công cụ chẩn đoán tích hợp giúp bạn xác định xem có bất kỳ màn hình bất thường nào bạn gặp phải không là vấn đề vốn có với màn hình của bạn hoặc với máy tính và card video của bạn.
4 3 2 1
Để vận hành chẩn đoán tích hợp:
1. Đảm bảo màn hình sạch sẽ (không có bụi trên bề mặt màn hình).2. Nhấn và giữ nút 1 khoảng 4 giây rồi chờ cho tới khi thực đơn nảy lên màn hình. 3. Nhấn nút 3 và 4 để chọn công cụ chẩn đoán, xác nhận bằng nút 2. Một mẫu thử màu
xám sẽ xuất hiện ngay khi khởi động chương trình chẩn đoán. 4. Kiểm tra cẩn thận xem có gì bất thường hay không. 5. Nhấn nút 4 để thay đổi mẫu thử. 6. Lặp lại các bước 4 và 5 để kiểm tra các màn hình có chữ đỏ, xanh lá, danh lam, đen và
trắng. 7. Nhấn nút 4 để kết thúc chương trình chẩn đoán.
Nhãn Mô tả
1 Nút 1
2 Nút 2
3 Nút 3
4 Nút 4
Xử lý sự cố │ 73
Những vấn đề thường gặpBảng sau đây chứa thông tin chung về các vấn đề chung về màn hình mà bạn có thể gặp phải và các giải pháp khả thi:
Dấu hiệu thường gặp Giải pháp khả thi
Không có đèn video/tắt nguồn LED
● Đảm bảo rằng cáp video kết nối màn hình và máy tính được kết nối đúng cách và an toàn.
● Kiểm tra xem ổ cắm điện có hoạt động đúng cách sử dụng bất kỳ thiết bị điện nào khác không.
● Đảm bảo rằng nút nguồn được nhấn. ● Đảm bảo rằng nguồn đầu vào chính xác được chọn thông qua
menu Nguồn vào vào.
Không có đèn video/bật nguồn LED
● ITăng độ sáng và điều khiển độ tương phản bằng OSD. Thực hiện kiểm tra tính năng tự kiểm tra màn hình.
● Kiểm tra các chân cong hoặc bị gãy trong đầu nối cáp video. Chạy chẩn đoán được tích hợp sẵn.
● Đảm bảo rằng nguồn đầu vào chính xác được chọn thông qua menu Nguồn vào vào.
Tiêu điểm kém ● Loại bỏ các cáp nối dài video. ● Đặt lại màn hình về Cài đặt gốc (Khôi phục cài đặt gốc). ● Thay đổi độ phân giải video thành tỷ lệ khung hình chính xác.
Video rung/nhiễu ● Đặt lại màn hình về Cài đặt gốc (Khôi phục cài đặt gốc). ● Kiểm tra các yếu tố môi trường. ● Di chuyển màn hình và thử nghiệm trong phòng khác.
Thiếu pixel ● Chu kỳ Bật-tắt nguồn. ● Pixel tắtvĩnh viễn là một khiếm khuyết tự nhiên có thể xảy ra trong
công nghệ LCD. ● Để biết thêm thông tin về Chất lượng Màn hình Dell và Chính sách
Pixel, hãy xem trang web Hỗ trợ của Dell tại: www.dell.com/support/monitors.
Mất pixel ● Chu kỳ Bật-tắt nguồn. ● Pixel tắtvĩnh viễn là một khiếm khuyết tự nhiên có thể xảy ra trong
công nghệ LCD. ● Để biết thêm thông tin về Chất lượng Màn hình Dell và Chính sách
Pixel, hãy xem trang web Hỗ trợ của Dell tại: www.dell.com/support/monitors.
Các vấn đề về độ sáng ● Đặt lại màn hình về Cài đặt gốc (Khôi phục cài đặt gốc). ● Điều chỉnh độ sáng và điều khiển độ tương phản thông qua OSD.
Biến dạng hình học ● Đặt lại màn hình về Cài đặt gốc (Khôi phục cài đặt gốc). ● Điều chỉnh độ sáng và điều khiển độ tương phản thông qua OSD.
Đường ngang/dọc ● Đặt lại màn hình về Cài đặt gốc (Khôi phục cài đặt gốc). ● Thực hiện kiểm tra tính năng tự kiểm tra màn hình và xác định xem
các dòng này có đang ở chế độ tự kiểm tra hay không. ● Kiểm tra các chân cong hoặc bị gãy trong đầu nối cáp video. ● Chạy chẩn đoán tích hợp.
74 │ Xử lý sự cố
Vấn đề đồng bộ hóa ● Đặt lại màn hình về Cài đặt gốc (Khôi phục cài đặt gốc). ● Thực hiện kiểm tra tính năng tự kiểm tra màn hình để xác định xem
màn hình bị xô lệch có xuất hiện ở chế độ tự kiểm tra hay không. ● Kiểm tra các chân cong hoặc bị gãy trong đầu nối cáp video. ● Khởi động lại máy tính ở chế độ an toàn.
Các vấn đề liên quan đến an toàn
● Không thực hiện bất kỳ bước khắc phục sự cố nào. ● Liên hệ ngay với Dell.
Vấn đề không liên tục ● Thử các Chế độ cài sẵn khác nhau trong Cài đặt màu sắc OSD. Điều chỉnh giá trị R/G/B trong Màu sắc tuỳ chỉnh trong Cài đặt màu sắc OSD.
● Thay đổi Định dạng Màu Đầu vào thành RGB hoặc YPbPr trong ● Chạy chẩn đoán tích hợp..
Giữ lại hình ảnh từ một hình ảnh tĩnh còn lại trên màn hình trong một thời gian dài
● Sử dụng tính năng Quản lý Nguồn để tắt màn hình mọi lúc khi không sử dụng (để biết thêm thông tin, xem Chế độ Quản lý Năng lượng.
● Ngoài ra, hãy sử dụng trình bảo vệ màn hình thay đổi động.
Video ghosting hoặc overshooting.
● Thay đổi Thời gian Phản hồi trong Hiển thị OSD thành Nhanh hoặc Bình thường
● tùy thuộc vào ứng dụng và cách sử dụng của bạn.
Xử lý sự cố │ 75
Vấn đề về sản phẩm cụ thể
Triệu chứng cụ thể Giải pháp khả thi
Hình ảnh màn hình quá nhỏ ● Kiểm tra cài đặt Tỷ lệ khung hình trong OSD cài đặt hiển thị. ● Khới động lại màn hình về Cài đặt gốc (Khôi phục cài đặt gốc).
Không thể điều chỉnh màn hình bằng các nút ở cuối bảng điều khiển
● Tắt màn hình, rút dây nguồn, cắm lại và sau đó bật màn hình.
Không có tín hiệu đầu vào khi điều khiển người dùng được nhấn
● Kiểm tra nguồn tín hiệu. Đảm bảo máy tính không ở chế độ chờ hoặc chế độ ngủ bằng cách di chuyển chuột hoặc nhấn bất kỳ phím nào trên bàn phím.
● Kiểm tra xem cáp video đã được cắm đúng chưa. Ngắt kết nối và kết nối lại cáp video nếu cần.
● Khởi động lại máy tính hoặc trình phát video.
Hình ảnh không lấp đầy toàn bộ màn hình
● Do các định dạng video khác nhau (tỉ lệ khung hình) của DVD, màn hình có thể hiển thị toàn màn hình.
● Chạy chẩn đoán tích hợp.
76 │ Phụ lục
Phụ lục
Những chỉ dẫn an toànCẢNH BÁO: Việc sử dụng các điều khiển, điều chỉnh, hoặc các quy trình khác với các quy định trong tài liệu này có thể dẫn đến sbị điện giật, nguy hiểm điện và/hoặc các nguy cơ cơ học.
Để biết thông tin về hướng dẫn an toàn, hãy xem Hướng dẫn thông tin sản phẩm.
Thông báo FCC (Chỉ có ở Hoa Kỳ) và Thông tin pháp lý khácĐể biết thông báo FCC và thông tin pháp lý khác, hãy xem trang web tuân thủ quy định tại www.dell.com/regulatory_compliance.
Liên hệ với DellĐối với khách hàng ở Hoa Kỳ, hãy gọi 800-WWW-DELL (800-999-3355).
LƯU Ý: Nếu bạn không có kết nối Internet đang hoạt động, bạn có thể liên hệ với thông tin trên hóa đơn mua hàng, phiếu đóng gói, hóa đơn hoặc danh mục sản phẩm của Dell.
Dell cung cấp một số tùy chọn dịch vụ và hỗ trợ ttrên nền tảng rực tuyến và điện thoại. Tình trạng sẵn có thay đổi theo quốc gia và sản phẩm, và một số dịch vụ có thể không có sẵn trong khu vực của bạn.
Để nhận nội dung hỗ trợ Màn hình trực tuyến:1. Truy cập www.dell.com/support/monitors.Để liên hệ với Dell về bán hàng, hỗ trợ kỹ thuật hoặc các vấn đề dịch vụ khách hàng:1. Truy cập www.dell.com/support.2. Xác minh quốc gia hoặc khu vực của bạn trong trình đơn thả xuống Chọn quốc gia/khu
vực ở cuối trang.3. Nhấp vào Liên hệ với chúng tôi ở phía bên trái của trang.4. Chọn dịch vụ thích hợp hoặc liên kết hỗ trợ dựa trên nhu cầu của bạn.5. Chọn phương thức liên hệ với Dell thuận tiện cho bạn.
Phụ lục │ 77
Phân bổ chânĐầu nối D-Sub15 chân
Số chân Phân bổ tín hiệu1 Video-đỏ2 Video-Xanh lục3 Video-Xanh lam4 GND5 Tự kiểm tra6 GND-R7 GND-G8 GND-B9 DDC +5 V10 Đồng bộ GND11 GND12 Dữ liệu DDC13 Đồng bộ H14 Đồng bộ V15 Đồng hồ DDC
78 │ Phụ lục
Phân bổ chânĐầu nối DP 20 chân
Số chân Phân bổ tín hiệu1 ML_LANE3_N2 GND3 ML_LANE3_P4 ML_LANE2_N5 GND6 ML_LANE2_P7 ML_LANE1_N8 GND9 ML_LANE1_P10 ML_LANE0_N11 GND12 ML_LANE0_P13 GND14 GND15 AUX _CH_P16 GND17 AUX _CH_N18 HPD19 TRỞ LẠI20 DP_PWR
Phụ lục │ 79
Phân bổ chânĐầu nối HDMI 19 chân
Số chân Phân bổ tín hiệu1 TMDS DATA 2+2 TẤM CHẮN BẢO VỆ TMDS DATA 23 TMDS DATA 2-4 TMDS DATA 1+5 TẤM CHẮN BẢO VỆ TMDS DATA 16 TMDS DATA 1-7 TMDS DATA 0+8 TẤM CHẮN BẢO VỆ TMDS DATA 09 TMDS DATA 0-10 TMDS CLOCK+11 TẤM CHẮN BẢO VỆ ĐỒNG HỒ TMDS CLOCK12 TMDS CLOCK-13 CEC14 Dành riêng (N.C. trên thiết bị)15 ĐỒNG HỒ DDC CLOCK (SCL)16 DỮ LIỆU DDC DATA (SDA)17 Tiếp địa DDC/CEC18 NGUỒN +5V19 PHÁT HIỆN PHÍCH CẮM NÓNG