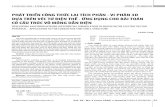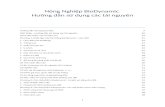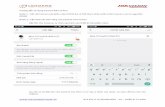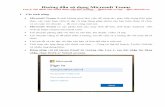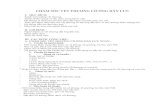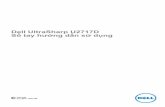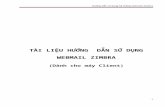Hướng dẫn sử dụng · Màn hình bản phẳng Dell E1715S có một ma trận chủ...
Transcript of Hướng dẫn sử dụng · Màn hình bản phẳng Dell E1715S có một ma trận chủ...
LƯU Ý: LƯU Ý cho biết thông tin quan trọng giúp bạn sử dụng màn hình tốt hơn.THẬN TRỌNG: THẬN TRỌNG cho biết khả năng bị hỏng phần cứng hoặc mất dữ liệu nếu không làm theo hướng dẫn.CẢNH BÁO: CẢNH BÁO cho biết khả năng bị hỏng tài sản, bị thương hoặc tử vong.
© 2015–2020 Dell Inc. Bảo lưu mọi quyền.
Thông tin trong tài liệu này có thể thay đổi mà không thông báo. Cấm sao chép các tài liệu này dưới mọi hình thức mà không có sự cho phép bằng văn bản của Dell Inc. Các thương hiệu được sử dụng trong tài liệu này: Dell và logo DELL là thương hiệu của Dell Inc. Microsoft và Windows là thương hiệu đã đăng ký hoặc thương hiệu của Microsoft Corporation tại Hoa Kỳ và/ hoặc các nước khác.Các thương hiệu và tên thương mại khác có thể được sử dụng trong tài liệu này để chỉ đến các thực thể tuyên bố quyền sở hữu thương hiệu và tên đó hoặc chỉ đến sản phẩm của họ. Dell Inc. từ bỏ mọi quyền lợi chủ sở hữu đối với các thương hiệu và tên thương mại không phải của mình.1 – 2020 Phiên bản A07
3
Nội dung
Hướng dẫn sử dụng Dell Display Manager . . . . . . . . . 6
Tổng quan . . . . . . . . . . . . . . . . . . . . . . . . . . . . . 6
Sử dụng hộp thoại Thiết đặt nhanh . . . . . . . . . . . . . . 6
Thiết lập các chức năng hiển thị cơ bản . . . . . . . . . . . 7
Chỉ định các chế độ thiết lập sẵn cho ứng dụng . . . . . . 7
Áp dụng các tính năng tiết kiệm điện năng . . . . . . . . . 9
Thông tin về màn hình của bạn . . . . . . . . . . . . . . . . . . 10
Nội dung gói hàng . . . . . . . . . . . . . . . . . . . . . . . 10
Tính năng sản phẩm . . . . . . . . . . . . . . . . . . . . . . .11
Nhận diện các bộ phận và phần điều khiển . . . . . . . . 12
Thông số kĩ thuật màn hình . . . . . . . . . . . . . . . . . . 14
Chế độ quản lí điện năng . . . . . . . . . . . . . . . . . . . . . . . . . 14
Chỉ định chân cắm . . . . . . . . . . . . . . . . . . . . . . . . . . . . 16
Chức năng Cắm và Chạy . . . . . . . . . . . . . . . . . . . 18
Thông số kỹ thuật bản phẳng . . . . . . . . . . . . . . . . . . . . . . 18
Thông số kĩ thuật độ phân giải . . . . . . . . . . . . . . . . . . . . . 19
Thông số kĩ thuật điện năng . . . . . . . . . . . . . . . . . . . . . . . 19
Các kiểu hiển thị thiết lập sẵn . . . . . . . . . . . . . . . . . . . . . . 20
Đặc tính vật lí . . . . . . . . . . . . . . . . . . . . . . . . . . . . . . . . 20
Đặc tính môi trường . . . . . . . . . . . . . . . . . . . . . . . . . . . 21
Chất lượng màn hình Dell và Chính sách điểm ảnh . . . 22
Hướng dẫn bảo trì . . . . . . . . . . . . . . . . . . . . . . . 22
Bảo vệ màn hình của bạn . . . . . . . . . . . . . . . . . . . . . . . . 22
4
Lắp đặt màn hình . . . . . . . . . . . . . . . . . . . . . . . . . . . . . . . 23
Gắn giá đỡ . . . . . . . . . . . . . . . . . . . . . . . . . 23Kết nối màn hình . . . . . . . . . . . . . . . . . . . . . . . . 24
Kết nối cáp VGA màu xanh . . . . . . . . . . . . . . . . . . . . . . . . 24
Kết nối cáp DP màu đen . . . . . . . . . . . . . . . . . . . . . . . . . 24
Gỡ giá đỡ màn hình . . . . . . . . . . . . . . . . . . . . . . 25
Treo tường (tuỳ chọn) . . . . . . . . . . . . . . . . . . . . . 26
Vận hành màn hình . . . . . . . . . . . . . . . . . . . . . . . . . . . . . 26
Bật nguồn màn hình . . . . . . . . . . . . . . . . . . . . . . 27
Sử dụng Bộ điều khiển bản trước . . . . . . . . . . . . . . 27
Các nút bản trước . . . . . . . . . . . . . . . . . . . . . . . . . . . . . 28
Sử dụng menu Hiển thị trên màn hình (OSD) . . . . . . . 29
Truy cập hệ thống menu . . . . . . . . . . . . . . . . . . . . . . . . . 29
Thông báo OSD . . . . . . . . . . . . . . . . . . . . . . . . . 43
Thiết đặt độ phân giải tối đa . . . . . . . . . . . . . . . . . 45
Sử dụng tính năng Nghiêng . . . . . . . . . . . . . . . . . . 46
Khắc phục sự cố . . . . . . . . . . . . . . . . . . . . . . . . . . . . 47Tự kiểm tra . . . . . . . . . . . . . . . . . . . . . . . . . . . . 47
Chẩn đoán tích hợp sẵn . . . . . . . . . . . . . . . . . . . . 48
Các vấn đề thông thường . . . . . . . . . . . . . . . . . . . 49
Các vấn đề cụ thể của sản phẩm . . . . . . . . . . . . . . . 53
Phụ lục . . . . . . . . . . . . . . . . . . . . . . . . . . . . . . . . . . . . . . . . 54
Thông báo FCC (Chỉ ở Hoa Kỳ) và Thông tin pháp quy khác . . . . . . . . . . . . . . . . . . . . . . . . . . . . . . . . . . . 54
Liên hệ Dell . . . . . . . . . . . . . . . . . . . . . . . . . . . . 54
5
Thiết lập màn hình của bạn . . . . . . . . . . . . . . . . . . . . . . 55
Thiết đặt độ phân giải màn hình đến 1280 x 1024 (Tối đa) . 55
Nếu bạn có máy tính để bàn hoặc máy tính xách tay của Dell mà có thể truy cập Internet . . . . . . . . . . . . . . . 56
Nếu bạn có máy tính để bàn, máy tính xách tay hoặc thẻ đồ hoạ không phải của Dell . . . . . . . . . . . . . . . . . . 56
Quy trinh thiêt lâp man hinh kep trong Windows 7, Windows 8/Windows 8 .1 hoăc Windows 10 . . . . . . . . 58
Đối với Windows 7 . . . . . . . . . . . . . . . . . . . . . . . . . . . . . 58
Đối với Windows 8/Windows 8 .1 . . . . . . . . . . . . . . . . . . . . 60
Đối với Windows 10 . . . . . . . . . . . . . . . . . . . . . . . . . . . . 67
6 Hướng dẫn sử dụng Dell Display Manager
Hướng dẫn sử dụng Dell Display ManagerTổng quan
Dell Display Manager là một ứng dụng Windows dùng để quản lí một màn hình hay một nhóm các màn hình. Nó cho phép điều chỉnh hình ảnh hiển thị bằng cách thủ công, chỉ định những thiết đặt tự động, quản lí điện năng, xoay hình và các tính năng khác trên những màn hình Dell chọn lọc. Một khi được cài đặt, Dell Display Manager sẽ chạy mỗi lần hệ thống khởi động và sẽ đặt biểu tượng của nó ở khay thông báo. Thông tin về các màn hình được kết nối với hệ thống sẽ luôn hiện ra khi rê chuột lên biểu tượng ở khay thông báo đó.
Sử dụng hộp thoại Thiết đặt nhanhKhi bấm vào biểu tượng Dell Display Manager ở khay thông báo, hộp thoại Thiết đặt nhanh sẽ mở ra. Khi có nhiều mẫu Dell có hỗ trợ được kết nối với hệ thống, một màn hình đích cụ thể có thể sẽ được chọn bằng menu được cung cấp. Hộp thoại Thiết đặt nhanh cho phép bạn dễ dàng điều chỉnh các mức Brightness (Độ sáng) và Contrast (Độ tương phản) của màn hình, các Preset Mode (Chế độ thiết lập sẵn) có thể được chọn theo cách thủ công hoặc đặt về Auto Mode (Chế độ tự động) và độ phân giải màn hình có thể được thay đổi.
Hướng dẫn sử dụng Dell Display Manager 7
Hộp thoại Thiết đặt nhanh còn cung cấp cách truy cập đến giao diện người dùng nâng cao của Dell Display Manager vốn được dùng để điều chỉnh các chức năng Basic (Cơ bản), thiết định Auto Mode (Chế độ tự động) và truy cập các tính năng khác.
Thiết lập các chức năng hiển thị cơ bảnCó thể áp dụng Preset Mode (Chế độ thiết lập sẵn) cho màn hình đã chọn theo cách thủ công bằng cách dùng menu trên tab Basic (Cơ bản). Hoặc, có thể bật Auto Mode (Chế độ tự động). Auto Mode (Chế độ tự động) làm cho Preset Mode (Chế độ thiết lập sẵn) ưa thích của bạn sẽ được áp dụng tự động khi các ứng dụng cụ thể đã hoạt động. Một thông báo trên màn hình sẽ hiển thị nhanh Preset Mode (Chế độ thiết lập sẵn) hiện tại bất kì lúc nào nó thay đổi.
Từ tab Basic (Cơ bản), bạn cũng có thể trực tiếp điều chỉnh Brightness (Độ sáng) và Contrast (Độ tương phản) của màn hình được chọn.
Chỉ định các chế độ thiết lập sẵn cho ứng dụng Tab Auto Mode (Chế độ tự động) cho phép bạn liên kết một Preset Mode (Chế độ thiết lập sẵn) với một ứng dụng cụ thể, và tự động áp dụng nó. Khi Auto Mode (Chế độ tự động) được bật, Dell Display Manager sẽ tự động chuyển sang Preset Mode (Chế độ thiết lập sẵn) tương ứng bất kì khi nào ứng dụng đã liên kết được kích hoạt. Preset Mode (Chế độ thiết lập sẵn) được chỉ định cho một ứng dụng riêng biệt có thể tương tự ở mỗi màn hình được kết nối, hoặc nó có thể khác nhau từ màn hình này sang màn hình khác.
8 Hướng dẫn sử dụng Dell Display Manager
Dell Display Manager được thiết định trước đối với những ứng dụng phổ biến. Để thêm ứng dụng mới vào danh sách chỉ định này, chỉ cần đơn giản kéo ứng dụng đó từ màn hình nền, từ menu Start của Windows hoặc từ chỗ khác, rồi thả nó vào danh sách hiện tại.
LƯU Ý: Các chỉ định của Preset Mode (Chế độ thiết lập sẵn) dành cho các tập tin bó lệnh, các tập tin chỉ lệnh, các trình nạp, và các tập tin không thực thi chẳng hạn như các tập tin trữ hay nén dạng zip, không được hỗ trợ và sẽ không có hiệu quả.
Hướng dẫn sử dụng Dell Display Manager 9
Áp dụng các tính năng tiết kiệm điện năng Trên các mẫu Dell được hỗ trợ, tab PowerNap sẵn có nhằm cung cấp các tuỳ chọn tiết kiệm năng lượng. Khi trình tiết kiệm màn hình được kích hoạt, Brightness (Độ sáng) của màn hình có thể tự động được đặt về mức tối thiểu hoặc màn hình có thể thiết lập về chế độ nghỉ để tiết kiệm thêm điện năng.
10 Thông tin về màn hình của bạn
Thông tin về màn hình của bạnNội dung gói hàng
Màn hình của bạn được giao cùng với tất cả các thành phần như minh hoạ bên dưới. Hãy đảm bảo bạn đã nhận được tất cả các thành phần này và Liên hệ Dell nếu thiếu bất kỳ thành phần nào.
LƯU Ý: Một số món có thể ở dạng tuỳ chọn và không được giao tới cùng màn hình. Một số tính năng hay đa phương tiện có thể không có ở những quốc gia nhất định.
• Màn hình
• Giá dựng
• Chân đế
• Nắp vặn ren VESA™
• Cáp nguồn (khác nhau tùy mỗi nước)
• Cáp VGA
• Hướng dẫn lắp đặt nhanh • Hướng dẫn thông tin sản phẩm
Thông tin về màn hình của bạn 11
Tính năng sản phẩm Màn hình bản phẳng Dell E1715S có một ma trận chủ động, Bóng bán dẫn màng mỏng, Hiển thị tinh thể lỏng. Các tính năng của màn hình bao gồm: • Kích thước hình ảnh có thể xem theo đường chéo 43,2 cm (17 inch), độ
phân giải 1280 x 1024, kèm hỗ trợ toàn màn hình dành cho các độ phân giải thấp hơn.
• Màn hình ngược sáng LED• Có thể chỉnh nghiêng.• Đế tháo lắp được và các lỗ nâng đỡ 100 mm của Hiệp hội tiêu chuẩn
điện tử video (VESA) cho các giải pháp nâng đỡ linh hoạt. • Chức năng cắm và chạy nếu được hỗ trợ bởi hệ thống của bạn. • Các điều chỉnh Hiển thị trên màn hình (OSD) giúp dễ dàng thiết lập và
tối ưu hoá màn hình. • Khe khoá an toàn. • Chức năng Quản lý tài sản.• CECP• Tuân thủ RoHS.• Đã đăng ký EPEAT khi áp dụng. Việc đăng ký EPEAT khác nhau tùy
theo từng quốc gia. Hãy truy cập www.epeat.net để xem tình trạng đăng ký theo quốc gia.
12 Thông tin về màn hình của bạn
Nhận diện các bộ phận và phần điều khiểnGóc nhìn mặt trước
1
2
1 Các nút chức năng (Để biết thêm thông tin, hãy xem Vận hành màn hình) 2 Nút tắt/mở nguồn (có đèn LED chỉ báo)
Góc nhìn mặt sau
1
2
34
CAN ICES-3 (B)/NMB-3(B)
3
XXXXXXX-XXXXXMSIP-REM-TPV-E1715Sc
TPV Electronics (Fujian) Co., Ltd. 080-854-0066
신청인:제조자: xxxxx
x x x x x x - x x
E1715Sc
TOP VICTORY ELECTRONICS (FUJIAN) CO., LTD.
S/N: CN-12MWY-64180-341-001L
REV A00
E1715Sc
100-240V 50/60Hz 1.5A 輸入電源: 交流電壓100-240伏特, 1.5安培, 50/60赫茲Consumo de energía: xx.x WhConsumo de energía en modo de espera: x.xx WhУдельная мощность рабочего режима - x.xxx Вт/см²Потребляемая мощность изделием в режиме ожидания - x.xx ВтПотребляемая мощность изделием в выключенном режиме - x.xx ВтMade in China /Fabricado en China /中國製造/中国制造/중국에서 만든 Q40G017N-700-39A
输入电源/정격입력:
Flat Panel Monitor /Monitor Plano Panel /液晶顯示器 /液晶显示器 /모니터 www.dell.com
Nhãn Mô tả Sử dụng1 Các lỗ nâng đỡ VESA
(100 mm)Để gắn màn hình.
2 Nhãn xếp hạng pháp quy Liệt kê các phê chuẩn quy định.3 Nhãn xếp hạng pháp quy Liệt kê các phê chuẩn quy định.4 Khe khoá an toàn Dùng khóa an toàn có khe để giúp bảo
vệ màn hình của bạn.
Thông tin về màn hình của bạn 13
Góc nhìn mặt bên
Bên phải
Góc nhìn mặt dưới
E1715S:
1 32Nhãn Mô tả Sử dụng
1 Đầu kết nối nguồn AC Để kết nối cáp nguồn màn hình.2 Đầu kết nối DP Để kết nối máy tính của bạn đến màn hình bằng
cách dùng cáp DP (tùy chọn).3 Đầu kết nối VGA Để kết nối máy tính của bạn đến màn hình bằng
cách dùng cáp VGA.
14 Thông tin về màn hình của bạn
Thông số kĩ thuật màn hìnhCác phần sau đây cung cấp cho bạn thông tin về các chế độ quản lí điện năng khác nhau và các chỉ định chân cắm dành cho các đầu kết nối khác nhau của màn hình.
Chế độ quản lí điện năng
Nếu bạn đã cài đặt thẻ đồ họa hay phần mềm đồ họa tuân thủ DPM của VESA trên PC của bạn, màn hình có thể tự động giảm mức tiêu thụ điện năng khi không được sử dụng. Đây được đề cập như Chế độ tiết kiệm điện năng. Nếu máy tính phát hiện thông tin vào từ bàn phím, chuột hay từ các thiết bị đầu vào khác, thì màn hình tự động chạy trở lại. Bảng sau cho thấy mức tiêu thụ điện năng và tín hiệu của tính năng tự động tiết kiệm điện năng này:
E1715S:
Chế độ VESA
Đồng bộ ngang
Đồng bộ dọc Video Chỉ báo
nguồn Mức tiêu thụ
điện năng
Hoạt động bình thường
Đang chạy Đang chạy
Đang chạy
Trắng 14 W (Tối đa) **10 W (Điển hình)
Chế độ Ngưng chạy
Ngưng chạy
Ngưng chạy
Trống Trắng rực rỡ
Ít hơn 0,5 W
Tắt màn hình - - Tắt Ít hơn 0,5 W *
Mức tiêu thụ điện PON 8,78 W
Tổng Năng lượng Tiêu thụ (TEC) 28,06 kWh
** Mức tiêu thụ điệ n tố i đa khi độ sáng ở mức tối đa và USB hoạt động.Tài liệu này chỉ cung cấp thông tin và phản ánh hiệu suất hoạt động ở phòng thí nghiệm. Sản phẩm có thể hoạt động khác nhau, tùy thuộc vào phần mềm, các linh kiện và thiết bị ngoại vi mà quý khách đã đặt mua và chúng tôi không có trách nhiệm phải cập nhật thông tin này. Do đó, quý khách không nên dựa vào thông tin này để đưa ra các quyết định về độ dung sai điện hoặc bằng cách khác. Không có bảo đảm về độ chính xác hoặc sự hoàn chỉnh của sản phẩm được nêu rõ hay ngụ ý. LƯU Ý: Màn hình này được chứng nhận tuân thủ chuẩn ENERGY STAR.
Thông tin về màn hình của bạn 15
Sản phẩm này đạt tiêu chuẩn ENERGY STAR ở cài đặt thiết lập mặc định mà có thể được khôi phục thông qua chức năng “Factory Reset (Cài về mặc định gốc)” trên menu OSD. Thay đổi cài đặt thiết lập mặc định hoặc bật các tính năng khác sẽ tăng lượng tiêu thụ điện mà có thể vượt qua các giới hạn ENERGY STAR đã chỉ định. LƯU Ý:
Pon: Mức tiêu thụ điện của chế độ bật như quy định trong phiên bản Energy Star 8.0.
TEC: Tổng mức tiêu thụ điện bằng KW/giờ như quy định trong phiên bản Energy Star 8.0.
OSD chỉ chạy ở chế độ hoạt động bình thường. Khi bấm bất kì nút nào ngoài nút nguồn ở chế độ Ngưng chạy, các thông báo sau đây sẽ hiển thị:
Dell E1715S
There is no signal coming from your computer. Press any key on the keyboard or move the mouse to wake it up. If there is no display, press the monitor button now to select the correct input source on the On-Screen-Display menu.
Kích hoạt máy tính và màn hình để có quyền truy cập đến OSD.* Không tiêu thụ điện năng ở chế độ TẮT chỉ có thể có được khi ngắt kết nối
cáp nguồn ra khỏi màn hình.** Tiêu thụ điện năng tối đa với độ sáng và độ tương phản tối đa.
16 Thông tin về màn hình của bạn
Chỉ định chân cắmĐầu kết nối D-Sub 15 chân cắm
1 2 3 4 5
6 7 8 9 10
11 12 13 14 15
Số của chân Bên màn hình của cáp tín hiệu bên 15 chân cắm1 Video-Đỏ
2 Video-Lục
3 Video-Lam
4 GND
5 Tự kiểm thử
6 GND-R
7 GND-G
8 GND-B
9 DDC +5 V
10 Đồng bộ GND
11 GND
12 Dữ liệu DDC
13 Đồng bộ H
14 Đồng bộ V
15 Xung DDC
Thông tin về màn hình của bạn 17
Đầu kết nối DisplayPort
1
2 20
19
Số của chân Bên 20 chân của cáp tín hiệu kết nối1 ML0 (p)-
2 GND
3 ML0 (n)
4 ML1 (p)
5 GND
6 ML1 (n)
7 ML2 (p)
8 GND
9 ML2 (n)
10 ML3 (p)
11 GND
12 ML3 (n)
13 GND
14 GND
15 AUX (p)
16 GND
17 AUX (n)
18 HPD
19 Re-PWR
20 PWR
18 Thông tin về màn hình của bạn
Chức năng Cắm và ChạyBạn có thể cài đặt màn hình này vào bất kì hệ thống nào tương thích chức năng Cắm và Chạy. Màn hình tự động cung cấp cho máy tính Dữ liệu Nhận dạng Hiển thị Mở rộng (EDID) bằng các giao thức Kênh Dữ liệu Hiển thị (DDC) để hệ thống có thể tự thiết định chính mình và tối ưu hóa các thiết đặt màn hình. Hầu hết việc cài đặt màn hình đều tự động. Bạn có thể chọn những thiết đặt khác nếu muốn.
Thông số kỹ thuật bản phẳng
Số mẫu Màn hình Dell E1715S
Loại màn hình Ma trận chủ động - TFT LCD
Loại bản TN
Kích thước hình ảnh có thể xem:
Chiều chéo NgangDọcDiện tích
43,20 cm (17 inch)337,92 mm (13,30 inch)270,33 mm (10,64 inch)91349,91 mm2 (141,59 inch2)
Cự li điểm ảnh 0,264 mm
Góc nhìn:
NgangDọc
Điển hình 170° Điển hình 160°
Dẫn xuất độ sáng 250 cd/m² (điển hình)
Tỉ lệ tương phản 1000 trong 1 (điển hình)
Lớp phủ bề mặt Chống lóa mắt bằng lớp phủ dày 3H
Đèn nền Hệ thống thanh đèn LED
Thời gian phản hồi 5 ms điển hình (đen đến trắng)
Độ sâu màu 16,77 triệu màu
Gam màu 85 % (điển hình) **
** Gam màu [E1715S] (điển hình) dựa trên tiêu chuẩn kiểm tra CIE1976 (85 %) và CIE1931 (72 %).
Thông tin về màn hình của bạn 19
Thông số kĩ thuật độ phân giải
Số mẫu Màn hình Dell E1715SPhạm vi quét
• Ngang 30 kHz đến 81 kHz (tự động)
• Dọc 56 Hz đến 76 Hz (tự động)
Độ phân giải thiết lập sẵn cao nhất 1280 x 1024 ở 60 Hz
Thông số kĩ thuật điện năng
Số mẫu Màn hình Dell E1715STín hiệu đầu vào video
RGB analog: 0,7 Volt +/- 5 %, trở kháng đầu vào 75 ohm
Tín hiệu đầu vào đồng bộ hoá
Tách biệt đồng bộ hoá ngang và dọc, mức TTL không cực, SOG (Đồng bộ phức hợp trên tín hiệu xanh lục)
Điện áp / tần số / dòng điện đầu vào AC
100 VAC đến 240 VAC/50 Hz hoặc 60 Hz + 3 Hz/1,5 A (Tối đa)
Dòng điện kích từ 120 V: 30 A (Tối đa)240 V: 60 A (Tối đa)
20 Thông tin về màn hình của bạn
Các kiểu hiển thị thiết lập sẵn
Bảng sau đây liệt kê các chế độ thiết lập sẵn dành cho mẫu mà Dell bảo đảm kích thước hình ảnh và điều chỉnh tâm:
E1715S:
Kiểu hiển thịNgangTần số (kHz)
DọcTần số (Hz)
Xung quét điểm ảnh
(MHz)
Phân cực đồng bộ
(Ngang/Dọc)VESA, 720 x 400 31,5 70,1 28,3 -/+
VESA, 640 x 480 31,5 59,9 25,2 -/-
VESA, 640 x 480 37,5 75,0 31,5 -/-
VESA, 800 x 600 37,9 60,3 40,0 +/+
VESA, 800 x 600 46,9 75,0 49,5 +/+
VESA, 1024 x 768 48,4 60,0 65,0 -/-
VESA, 1024 x 768 60,0 75,0 78,8 +/+
VESA, 1152 x 864 67,5 75,0 108,0 +/+
VESA, 1280 x 1024 64,0 60,0 108,0 +/+
VESA, 1280 x 1024 80,0 75,0 135,0 +/+
Đặc tính vật lí
Bảng sau đây liệt kê các đặc tính vật lý của màn hình:
Số mẫu Màn hình Dell E1715SLoại đầu kết nối D-sub, đầu kết nối xanh lam,
DisplayPort, đầu kết nối đenLoại cáp tín hiệu Analog: Có thể tháo, D-Sub, 15 chân
Hỗ trợ đầu vào tín hiệu DP 1.2, 20 chân, tùy chọn
Kích thước: (có giá đỡ)
Chiều cao 389,5 mm (15,33 inch)
Chiều rộng 374,5 mm (14,74 inch)
Chiều sâu 165,5 mm (6,52 inch)
Kích thước: (không có giá đỡ)
Chiều cao 306,9 mm (12,08 inch)
Thông tin về màn hình của bạn 21
Chiều rộng 374,5 mm (14,74 inch)
Chiều sâu 46,5 mm (1,83 inch)
Kích thước giá đỡ:
• Chiều cao 149,0 mm (5,87 inch)
• Chiều rộng 180,5 mm (7,11 inch)
• Chiều sâu 165,5 mm (6,52 inch)
Trọng lượng:
Trọng lượng với gói hàng 3,75 kg (8,24 lb)
Trọng lượng với nhóm giá đỡ và cáp 2,68 kg (5,90 lb)
Trọng lượng không có giá đỡ (Để cân nhắc việc treo tường hoặc dùng giá treo VESA - không cáp)
2,08 kg (4,85 lb)
Trọng lượng của nhóm giá đỡ 0,34 kg (0,75 lb)
Đặc tính môi trường
Bảng sau đây liệt kê các điều kiện môi trường cho màn hình của bạn:
Số mẫu Màn hình Dell E1715SNhiệt độ
• Lúc hoạt động 0 °C đến 40 °C (32 °F đến 104 °F)
• Lúc không hoạt động Bảo quản: -20 °C đến 60 °C (-4 °F đến 140 °F)Vận chuyển: -20 °C đến 60 °C (-4 °F đến 140 °F)
Độ ẩm
• Lúc hoạt động 10 % đến 80 % (không ngưng tụ)
• Lúc không hoạt động Bảo quản: 5 % đến 90 % (không ngưng tụ)Vận chuyển: 5 % đến 90 % (không ngưng tụ)
Độ cao trên mực nước biển
• Lúc hoạt động 5.000 m (16.387 ft) tối đa
• Lúc không hoạt động 12.191 m (40.000 ft) tối đa
Tản nhiệt 75,09 BTU/giờ (tối đa)61,43 BTU/giờ (điển hình)
22 Thông tin về màn hình của bạn
Chất lượng màn hình Dell và Chính sách điểm ảnh Trong quá trình sản xuất màn hình LCD, việc một hoặc một số điểm ảnh bị cố định ở một trạng thái không đổi là điều hoàn toàn bình thường. Hậu quả của việc này là một điểm ảnh chết xuất hiện dưới dạng một điểm tối hoặc một điểm sáng siêu nhỏ và không đổi màu. Nếu điểm ảnh này luôn sáng thì được gọi là "điểm sáng." Nếu điểm ảnh này luôn tối thì được gọi là "điểm tối."Trong hầu hết các trường hợp, các điểm ảnh chết này rất khó thấy và không làm ảnh hưởng nhiều đến chất lượng hiển thị hoặc việc sử dụng. Một màn hình có từ 1 đến 5 điểm ảnh chết được xem là bình thường và nằm trong giới hạn cho phép. Để biết thêm thông tin, hãy truy cập trang web Hỗ trợ của Dell tại: http://www.dell.com/support/monitors.
Hướng dẫn bảo trì
Bảo vệ màn hình của bạn
THẬN TRỌNG: Hãy đọc và làm theo các hướng dẫn an toàn này trước khi lau màn hình. THẬN TRỌNG: Trước khi lau màn hình, hãy rút dây cáp nguồn màn hình ra khỏi ổ cắm điện.
Để biết được cách thực hiện tốt nhất, hãy làm theo các chỉ dẫn trong danh sách dưới đây khi mở gói hàng, lau chùi, hoặc khi cầm màn hình:• Để lau màn hình tĩnh điện, hãy dùng vải sạch, mềm và được làm ẩm
bằng nước. Nếu có thể, hãy dùng khăn giấy hoặc dung dịch chuyên dụng để lau màn hình có lớp phủ tĩnh điện. Không dùng benzene, chất pha loãng, ammonia, chất tẩy rửa có hạt, hay khí nén.
• Hãy dùng vải ẩm và ấm để lau phần nhựa. Không dùng bất kì loại bột giặt nào vì một số loại bột giặt sẽ để lại lớp màng trắng sữa trên màn hình.
• Nếu bạn thấy bột trắng khi mở hộp đựng màn hình, hãy dùng vải lau sạch. Bột trắng này xuất hiện trong quá trình vận chuyển màn hình.
• Hãy xử lý màn hình cẩn thận vì màn hình màu tối dễ bị trầy và để lại các vết xước trắng hơn so với màn hình màu sáng.
• Để duy trì chất lượng hình ảnh tốt nhất của màn hình, hãy dùng trình bảo vệ màn hình với tính năng tự động chuyển cảnh linh hoạt và tắt màn hình khi không sử dụng.
1. Ổ cắm điện phải được lắp gần thiết bị và có thể tiếp cận dễ dàng.2. Màn hình được trang bị một phích cắm nối đất ba chấu, một phích cắm
có chân cắm (nối đất) thứ ba.
Lắp đặt màn hình 23
Lắp đặt màn hìnhGắn giá đỡ
LƯU Ý: Chân đế được tháo ra khi màn hình được chuyển đi từ nhà máy.
1. Lắp giá dựng vào chân đế.
a. Đặt chân đế màn hình trên mặt bàn cố định. b. Trượt phần thân giá đỡ màn hình xuống đúng hướng chân đế cho đến
khi khớp đúng chỗ. 2. Gắn bộ giá đỡ này vào màn hình:
a. Đặt màn hình trên miếng vải hay miếng đệm mềm gần cạnh bàn. b. Canh thẳng bộ giá đỡ này vào đường rãnh màn hình. c. Chèn giá treo hướng về phía màn hình cho đến giá treo vào đúng chỗ.
24 Lắp đặt màn hình
Kết nối màn hìnhCẢNH BÁO: Trước khi bắt đầu bất kì quy trình nào trong phần này, hãy làm theo Safety Instructions.
Để kết nối màn hình vào máy tính:1. Tắt máy tính và ngắt kết nối cáp nguồn.2. Kết nối cáp kết nối hiển thị màu đen (DP kỹ thuật số) hoặc màu xanh
(VGA analog) vào cổng video tương ứng ở mặt sau của máy tính. Không được dùng cả hai cáp cùng một lúc. Chỉ dùng cả hai cáp khi chúng được kết nối với hai máy tính khác nhau có hệ thống video thích hợp.
Kết nối cáp VGA màu xanh
Kết nối cáp DP màu đen
Lưu ý: Các hình vẽ chỉ mang tính chất minh họa. Hình ảnh trên máy tính có thể thay đổi.
Lắp đặt màn hình 25
Gỡ giá đỡ màn hình
Sau khi đặt bản màn hình trên một miếng vải hay miếng đệm mềm, hãy hoàn tất các bước sau để gỡ giá đỡ: 1. Dùng tua-vít dài để nhấn và giữ lẫy tháo nằm trong lỗ ở trên giá đỡ.2. Trong khi lẫy tháo được nhấn xuống, hãy từ từ gỡ giá đỡ ra khỏi màn
hình.
26 Vận hành màn hình
Treo tường (tuỳ chọn)
1
2
hình 1
+ +
+ +
CAN ICES-3 (B)/NMB-3(B)
3
XXXXXXX-XXXXXMSIP-REM-TPV-E1715Sc
TPV Electronics (Fujian) Co., Ltd. 080-854-0066
신청인:제조자: xxxxx
x x x x x x - x x
E1715Sc
TOP VICTORY ELECTRONICS (FUJIAN) CO., LTD.
S/N: CN-12MWY-64180-341-001L
REV A00
E1715Sc
100-240V 50/60Hz 1.5A 輸入電源: 交流電壓100-240伏特, 1.5安培, 50/60赫茲Consumo de energía: xx.x WhConsumo de energía en modo de espera: x.xx WhУдельная мощность рабочего режима - x.xxx Вт/см²Потребляемая мощность изделием в режиме ожидания - x.xx ВтПотребляемая мощность изделием в выключенном режиме - x.xx ВтMade in China /Fabricado en China /中國製造/中国制造/중국에서 만든 Q40G017N-700-39A
输入电源/정격입력:
Flat Panel Monitor /Monitor Plano Panel /液晶顯示器 /液晶显示器 /모니터 www.dell.com
hình 2
(Kích thước đinh vít: M4 x 10 mm).Tham khảo các chỉ dẫn đi kèm với bộ gắn đế tương thích với VESA.1. Đặt bản nền màn hình lên miếng vải hay miếng đệm mềm trên chiếc bàn
cố định, phẳng.2. Gỡ giá đỡ.3. Gỡ Nắp vặn ren VESA™ (hình 1)4. Dùng tua-vít để gỡ bốn đinh vít giữ chặt nắp nhựa. (hình 2)5. Lấy giá treo ra khỏi bộ treo tường và gắn vào màn hình LCD.6. Treo LCD lên tường theo các chỉ dẫn đi kèm với bộ gắn đế.
LƯU Ý: Chỉ dùng với giá treo được UL liệt kê với trọng lượng/tải trọng tối thiểu chịu được 9,00 kg.
Vận hành màn hình
Vận hành màn hình 27
Bật nguồn màn hình Bấm nút để bật màn hình.
Sử dụng Bộ điều khiển bản trướcUse the keys ở mặt trước màn hình để điều chỉnh các thiết đặt hình ảnh.
A
B
C
D
Preset Modes
Brightness / Contrast
Menu
Exit
Các nút bản trước Mô tảA
Preset modes (Chế độ thiết lập sẵn)
Dùng nút Preset modes (Chế độ thiết lập sẵn) để chọn từ danh sách các chế độ màu thiết lập sẵn. Xem Using the OSD Menu.
B
Brightness/Contrast (Độ sáng/
Độ tương phản)
Dùng nút Brightness/Contrast (Độ sáng/Độ tương phản) để hướng truy nhập đến menu điều khiển Brightness" (Độ sáng) và "Contrast" (Độ tương phản).
C Menu
Dùng nút Menu để mở hiển thị trên màn hình (OSD).
28 Vận hành màn hình
D
Thoát
Dùng nút Exit (Thoát) để thoát hiển thị trên màn hình (OSD) từ menu và các menu phụ.
Các nút bản trước
Các nút bản trước Mô tảA
Tăng
Dùng nút Tăng để điều chỉnh (tăng phạm vi) các mục trong menu OSD.
B Giảm
Dùng nút Giảm để điều chỉnh (giảm phạm vi) các mục trong menu OSD.
C� OK
Dùng nút OK để xác nhận lựa chọn của bạn.
D � Quay lại
Dùng nút Quay lại để trở lại menu trước đó.
Vận hành màn hình 29
Sử dụng menu Hiển thị trên màn hình (OSD)
Truy cập hệ thống menu
LƯU Ý: Nếu bạn thay đổi thiết đặt này và sau đó đi vào menu khác hoặc thoát khỏi menu OSD, màn hình sẽ tự động lưu các thay đổi đó. Những thay đổi này cũng được lưu nếu bạn thay đổi các thiết đặt và sau đó chờ cho menu OSD biến mất.
1. Nhấn nút để mở menu OSD và hiển thị menu chính. Menu chính
Input Source
Auto Adjust
Dell E1715S Energy Use
Brightness / Contrast
75 75Display Settings
Color Settings
Resolution: 1024x768, 60Hz Maximum: 1280x1024, 60Hz
Other Settings
Menu Settings
Energy Settings
Personalize
2. Nhấn nút và để chuyển đổi giữa các tùy chọn trong Menu. Khi bạn di chuyển từ biểu tượng này sang biểu tượng kia, tên tuỳ chọn sẽ được tô sáng.
3. Để chọn mục đã tô sáng trên menu, hãy nhấn nút một lần nữa. 4. Nhấn nút và để chọn thông số mong muốn. 5. Nhấn nút để vào thanh trượt, sau đó dùng nút hoặc , theo các chỉ
báo trên menu, để thực hiện thay đổi. 6. Chọn � để trở lại menu trước đó mà không cần chấp nhận các thiết đặt
hiện tại hoặc � để chấp nhận và trở lại menu trước đó. Bảng dưới đây cung cấp danh sách tất cả các tùy chọn menu OSD và chức năng của chúng.
Biểu tượng
Menu và các menu con
Mô tả
30 Vận hành màn hình
Energy Use (Sử dụng năng lượng)
Thiết bị đo này cho biết mức điện năng được màn hình sử dụng theo thời gian thực.
Brightness/Contrast (Độ sáng/Độ tương phản)
Dùng menu Brightness (Độ sáng) và Contrast (Độ tương phản) để điều chỉnh Brightness/Contrast (Độ sáng/Độ tương phản).
Input Source
Auto Adjust
Dell E1715S Energy Use
Brightness / Contrast
75 75Display Settings
Color Settings
Resolution: 1024x768, 60Hz Maximum: 1280x1024, 60Hz
Other Settings
Menu Settings
Energy Settings
Personalize
Brightness (Độ sáng)
Cho phép bạn điều chỉnh độ sáng hoặc mức sáng của đèn nền. Nhấn nút để tăng độ sáng và nhấn nút để giảm độ sáng (tối thiểu 0 ~ tối đa 100).
Contrast (Độ tương phản)
Cho phép bạn điều chỉnh độ tương phản hoặc mức chênh lệch giữa tối và sáng trên màn hình. Điều chỉnh độ sáng trước và chỉ điều chỉnh độ tương phản nếu bạn cần điều chỉnh thêm. Nhấn nút để tăng độ tương phản và nhấn nút để giảm độ tương phản (tối thiểu 0 ~ tối đa 100).
Vận hành màn hình 31
Auto Adjust (Điều chỉnh tự động)
Dùng nút này để kích hoạt thiết lập tự động và điều chỉnh menu.
Display Settings
Energy Settings
Input Source
Color Settings
Dell E1715S Energy Use
Brightness / Contrast
Auto Adjust Press to adjust the screen automatically.
Personalize
Menu Settings
Other Settings
Resolution: 1024x768, 60Hz Maximum: 1280x1024, 60Hz
Hộp thoại sau đây sẽ xuất hiện trên màn hình màu đen khi màn hình tự điều chỉnh đến đầu vào hiện tại:
Auto Adjustment in Progress...
Auto Adjustment (Điều chỉnh tự động) cho phép màn hình tự điều chỉnh để phù hợp với tín hiệu video đi vào. Sau khi sử dụng Auto Adjustment (Điều chỉnh tự động), bạn có thể tinh chỉnh thêm màn hình của bạn bằng cách dùng điều khiển Pixel Clock (Xung quét điểm ảnh) (Thô) và Phase (Pha) (Mịn) bên dưới menu Display Settings (Thiết đặt hiển thị).LƯU Ý: Auto Adjust (Điều chỉnh tự động) sẽ không xuất hiện nếu bạn nhấn nút trong khi không có tín hiệu đầu vào video hiện hoạt hoặc cáp được gắn nào.Tuỳ chọn này chỉ sẵn có khi bạn đang dùng đầu kết nối (VGA) analog.
32 Vận hành màn hình
Input Source (Nguồn đầu vào)
Dùng menu Input Source (Nguồn đầu vào) để chọn giữa các tín hiệu video khác nhau có thể được kết nối vào màn hình.
Input Source DisplayPort
Dell E1715S Energy Use
Brightness / Contrast Auto Select
Other Settings
Personalize
Auto Adjust VGA
Energy Settings
Menu Settings
Color Settings
Display Settings
Resolution: 1024x768, 60Hz Maximum: 1280x1024, 60Hz
Auto Select (Chọn tự động)
Chọn Auto Select (Chọn tự động) để quét tìm các tín hiệu đầu vào sẵn có.
VGA Chọn đầu vào VGA khi bạn đang sử dụng đầu kết nối (VGA) analog. Ấn để chọn nguồn đầu vào VGA.
DisplayPort Chọn đầu vào DisplayPort khi bạn đang sử dụng đầu kết nối DisplayPort (DP). Ấn để chọn nguồn đầu vào DisplayPort.
Vận hành màn hình 33
Color Settings (Thiết đặt màu)
Dùng menu Color Settings (Thiết đặt màu) để điều chỉnh các thiết đặt màu của màn hình. Dell E1715S Energy Use
Brightness / Contrast Input Color Format RGB
Color Settings
Image Enhance
Auto Adjust Preset Modes Standard
Input Source
Energy Settings
Display Settings
Other Settings
Menu Settings
Personalize
Resolution: 1024x768, 60Hz Maximum: 1280x1024, 60Hz
Reset Color Settings
Off
Input Color Format (Định dạng màu sắc đầu vào)
Cho phép bạn thiết đặt chế độ đầu vào video thành: • RGB: Chọn tuỳ chọn này nếu màn hình của bạn
kết nối với máy tính hoặc đầu đĩa DVD bằng bộ điều hợp HDMI đến DVI.
• YPbPr: Chọn tùy chọn này nếu đầu đĩa DVD của bạn chỉ hỗ trợ đầu ra YPbPr.
34 Vận hành màn hình
Preset Modes (Chế độ thiết lập sẵn)
Cho phép bạn chọn từ danh sách các chế độ màu thiết lập sẵn.
Input Source
Reset Color Settings
Multimedia
Auto Adjust Preset Modes Standard
Dell E1715S Energy Use
Brightness / Contrast Input Color Format
Energy Settings
Display Settings
Color Settings
Other Settings
Menu Settings
Personalize
Resolution: 1024x768, 60Hz Maximum: 1280x1024, 60Hz
Movie
Warm
Game
Text
Cool
Custom Color
Image Enhance
• Standard (Tiêu chuẩn): Nạp vào thiết đặt màu mặc định của màn hình. Đây là chế độ thiết lập sẵn mặc định.
• Multimedia (Đa phương tiện): Nạp vào thiết đặt màu lí tưởng cho các ứng dụng đa phương tiện.
• Movie (Phim ảnh): Nạp vào thiết đặt màu lí tưởng cho các ứng dụng phim ảnh.
• Game: Nạp vào thiết đặt màu lí tưởng cho hầu hết các ứng dụng game.
• Text (Văn bản): Nạp vào thiết đặt màu lí tưởng cho môi trường văn phòng.
• Warm (Ấm): Tăng nhiệt độ màu. Màn hình sẽ trở nên ấm hơn với sắc thái đỏ/vàng.
• Cool (Mát): Giảm nhiệt độ màu. Màn hình sẽ trở nên mát hơn với sắc thái xanh lam.
• Custom Color (Màu tùy chỉnh): Cho phép bạn điều chỉnh thủ công các thiết đặt màu. Nhấn nút
và để điều chỉnh các giá trị Đỏ, Xanh lục và Xanh lam, cũng như tạo ra chế độ màu thiết lập sẵn của riêng bạn.
Vận hành màn hình 35
Hue (Sắc độ)
Cho phép bạn chuyển mức độ sắc thái của hình ảnh video sang xanh lục hay tím. Tính năng này được dùng để điều chỉnh màu mong muốn theo tông màu da. Dùng (để tăng sắc xanh lục) hoặc (để tăng sắc tím) để thực hiện các điều chỉnh (tối thiểu 0 ~ tối đa 100, mặc định 50).
LƯU Ý: Chỉ sẵn có trong chế độ thiết lập sẵn Movie (Phim ảnh) hoặc Game.
Saturation (Độ bão hoà)
Cho phép điều chỉnh độ bão hoà màu sắc của hình ảnh video. Dùng (để tăng diện mạo đơn sắc) hoặc (để tăng diện mạo màu sắc) để thực hiện các điều chỉnh (tối thiểu 0 ~ tối đa 100, mặc định 50).
Image Enhance (Nâng cao hình ảnh)
Chức năng này sẽ nâng cao đường viền của hình ảnh. LƯU Ý: Chỉ sẵn có trong chế độ thiết lập sẵn Standard (Tiêu chuẩn), Multimedia (Đa phương tiện), Movie (Phim ảnh) hoặc Game. Tùy chọn này sẽ mờ đi nếu chế độ thiết lập sẵn không phải là một trong bốn chế độ trên.
Reset Color Settings (Cài lại thiết đặt màu)
Cài lại thiết đặt màu màn hình của bạn về mặc định xuất xưởng.
36 Vận hành màn hình
Display Settings (Thiết đặt hiển thị)
Sử dụng menu Display Settings (Thiết đặt hiển thị) để điều chỉnh thiết đặt hiển thị màn hình. Dell E1715S Energy Use
Brightness / Contrast Horizontal Position
50
Color Settings
Sharpness
50
Auto Adjust Vertical Position
50Input Source
Energy Settings
Phase
50
Display Settings
Pixel Clock
50
Menu Settings
Reset Display Settings
Personalize
Other Settings
Resolution: 1024x768, 60Hz Maximum: 1280x1024, 60Hz
Horizontal Position (Vị trí phương ngang)
Dùng nút hoặc để điều chỉnh hình ảnh trái và phải. Tối thiểu là '0' (-). Tối đa là '100' (+).
Vertical Position (Vị trí phương dọc)
Dùng nút hoặc để điều chỉnh hình ảnh lên và xuống. Tối thiểu là '0' (-). Tối đa là '100' (+).
Sharpness (Độ sắc nét)
Tính năng này có thể làm cho hình ảnh trông sắc nét hoặc mềm mại hơn. Dùng hoặc để điều chỉnh độ sắc nét từ '0' đến '100'.
Pixel Clock (Xung quét điểm ảnh)
Điều chỉnh Phase (Pha) và Pixel Clock (Xung quét điểm ảnh) cho phép bạn điều chỉnh màn hình theo ý thích của mình. Dùng nút hoặc để điều chỉnh cho chất lượng hình ảnh tốt nhất.
Phase (Pha) Nếu không có được kết quả thoả mãn bằng điều chỉnh Phase (Pha), hãy sử dụng điều chỉnh Pixel Clock (Xung quét điểm ảnh) (thô) và sau đó sử dụng lại Phase (Pha) (mịn).
LƯU Ý: Điều chỉnh Pixel Clock (Xung quét điểm ảnh) và Phase (Pha) chỉ sẵn có đối với đầu vào VGA.
Reset Display Settings (Cài lại thiết đặt hiển thị)
Chọn tuỳ chọn này để khôi phục thiết đặt hiển thị mặc định.
Vận hành màn hình 37
Energy Settings (Thiết đặt năng lượng)
Reset Energy Settings Off During Active
Brightness / Contrast Power Button LED On During Active
Auto Adjust
Dell E1715S Energy Use
Color Settings
Input Source
Energy Settings
Display Settings
Other Settings
Menu Settings
Resolution: 1024x768, 60Hz Maximum: 1280x1024, 60Hz
Personalize
Power Button LED (LED nút nguồn)
Cho phép bạn thiết đặt chỉ báo LED của nguồn thành bật hoặc tắt trong suốt quá trình hoạt động để tiết kiệm năng lượng.
Reset Energy Settings (Cài lại thiết đặt năng lượng)
Chọn tuỳ chọn này để khôi phục Energy Settings (Thiết đặt năng lượng) mặc định.
38 Vận hành màn hình
Menu Settings (Thiết đặt menu)
Chọn tuỳ chọn này để điều chỉnh các thiết đặt của OSD, chẳng hạn ngôn ngữ của OSD, lượng thời gian hiện menu trên màn hình, v.v..
Auto Adjust Transparency 20
Dell E1715S Energy Use
Brightness / Contrast Language English
Display Settings
Lock UnlockColor Settings
Timer 20sInput Source
Menu Settings
Energy Settings
Reset Menu Settings
Other Settings
Personalize
Resolution: 1024x768, 60Hz Maximum: 1280x1024, 60Hz
Language (Ngôn ngữ)
Cho phép bạn thiết lập hiển thị OSD dưới một trong tám ngôn ngữ: Tiếng Anh, Tiếng Tây Ban Nha, Tiếng Pháp, Tiếng Đức, Tiếng Bồ Đào Nha, Tiếng Nga, Tiếng Trung giản thể hoặc Tiếng Nhật.
Transparency (Độ trong suốt)
Cho phép bạn điều chỉnh nền OSD từ mờ đục sang trong suốt.
Timer (Bộ định giờ)
Cho phép bạn thiết đặt thời gian để OSD vẫn hoạt động sau khi bạn nhấn một nút trên màn hình.Dùng nút hoặc để điều chỉnh thanh trượt theo mức tăng giảm 1 giây, từ 5 đến 60 giây.
Lock (Khoá) Kiểm soát truy cập của người dùng vào những phần điều chỉnh. Khi chọn Lock (Khoá), người dùng sẽ không được phép điều chỉnh. Tất cả các nút được khóa trừ nút � .
LƯU Ý: Khi OSD bị khóa, nhấn nút menu sẽ đưa bạn đến thẳng menu thiết đặt OSD với lựa chọn 'OSD Lock' (Khóa OSD) được chọn sẵn trên mục nhập. Nhấn và giữ nút � trong 10 giây để mở khóa và cho phép người dùng truy cập tất cả thiết đặt thích hợp.
Reset Menu Settings (Cài lại thiết đặt menu)
Chọn tuỳ chọn này để khôi phục thiết đặt menu mặc định.
Vận hành màn hình 39
Other Settings (Thiết đặt khác)
Auto Adjust LCD Conditioning Disable
Dell E1715S Energy Use
Brightness / Contrast DDC/CI Enable
Display Settings
Factory Reset Reset All SettingsColor Settings
Reset Other SettingsInput Source
Menu Settings
Energy Settings
Other Settings
Personalize
Resolution: 1024x768, 60Hz Maximum: 1280x1024, 60Hz
DDC/CI DDC/CI (Kênh dữ liệu hiển thị/Giao diện dòng lệnh) cho phép một phần mềm trên máy tính của bạn điều chỉnh các thiết đặt hiển thị màn hình như độ sáng, cân bằng màu, v.v.Enable (Bật) (Mặc định): Tối ưu hóa hiệu năng của màn hình và cung cấp trải nghiệm khách hàng tốt hơn.Disable (Tắt): Tắt tùy chọn DDC/CI và thông báo sau đây sẽ xuất hiện trên màn hình.
The function of adjusting display setting using PC application will be
disabled.
Do you wish to disable DDC/CI function?
Dell E1715S
No
Yes
40 Vận hành màn hình
LCD Conditioning (Điều hoà LCD)
Tính năng này sẽ giúp giảm bớt các trường hợp mắc lỗi lưu ảnh không đáng kể.Nếu hình ảnh xuất hiện bị kẹt trên màn hình, hãy chọn LCD Conditioning (Điều hoà LCD) để giúp loại bỏ bất kỳ lỗi lưu ảnh nào. Sử dụng tính năng LCD Conditioning (Điều hoà LCD) có thể mất thời gian. Tính năng LCD Conditioning (Điều hoà LCD) không thể loại bỏ những trường hợp lỗi lưu ảnh nghiêm trọng hoặc chạy thử.
LƯU Ý: Chỉ sử dụng LCD Conditioning (Điều hoà LCD) khi bạn gặp sự cố với lỗi lưu ảnh.
Thông báo cảnh báo sau đây xuất hiện khi người dùng chọn “Enable" (Bật) LCD Conditioning (Điều hoà LCD).
The feature will help reduce minor cases of image retention. Depending on
the degree of image retention, the program may take some time to run.
Do you wish to continue?
Dell E1715S
No
Yes
Reset Other Settings (Cài lại các thiết đặt khác)
Chọn tùy chọn này để khôi phục thiết đặt khác mặc định, như DDC/CI.
Factory Reset (Cài lại về thiết đặt xuất xưởng)
Khôi phục tất cả các giá trị cài sẵn về cài đặt thiết lập mặc định. Đây cũng là các cài đặt cho các bài kiểm tra của ENERGY STAR®.
Auto Adjust LCD Conditioning Disable
Dell E1715S Energy Use
Brightness / Contrast DDC/CI Enable
Display Settings
Color Settings
Reset Other SettingsInput Source
Menu Settings
Energy Settings
Other Settings
Personalize
Resolution: 1024x768, 60Hz Maximum: 1280x1024, 60Hz
ENERGY STAR®Factory Reset
Vận hành màn hình 41
Personalize (Cá nhân hoá)
Chọn tùy chọn này cho phép bạn thiết đặt hai phím tắt.
Brightness / Contrast Shortcut Key 1 Preset Modes
Dell E1715S Energy Use
Color Settings
Reset Personalization
Auto Adjust Shortcut Key 2 Brightness / Contrast
Display Settings
Input Source
Menu Settings
Energy Settings
Other Settings
Personalize
Resolution: 1024x768, 60Hz Maximum: 1280x1024, 60Hz
Shortcut Key 1 (Phím tắt 1)
Người dùng có thể chọn từ "Preset Modes" (Chế độ thiết lập sẵn), "Brightness/Contrast" (Độ sáng/Độ tương phản), "Auto Adjust" (Điều chỉnh tự động), "Input Source" (Nguồn đầu vào) và đặt làm phím tắt. Dell E1715S Energy Use
Input Source Reset Personalization
Shortcut Key 2 Brightness / ContrastAuto Adjust
Brightness / Contrast Shortcut Key 1 Preset Modes
Color Settings Input Source
Auto Adjust
Display Settings
Energy Settings
Other Settings
Personalize
Menu Settings
Resolution: 1024x768, 60Hz Maximum: 1280x1024, 60Hz
42 Vận hành màn hình
Shortcut Key 2 (Phím tắt 2)
Người dùng có thể chọn từ "Preset Modes" (Chế độ thiết lập sẵn), "Brightness/Contrast" (Độ sáng/Độ tương phản), "Auto Adjust" (Điều chỉnh tự động), "Input Source" (Nguồn đầu vào) và đặt làm phím tắt.
Auto Adjust Shortcut Key 2 Preset Modes
Dell E1715S Energy Use
Brightness / Contrast Shortcut Key 1
Color Settings
Input Source Reset Personalization Brightness / Contrast
Energy Settings
Display Settings Input Source
Auto Adjust
Other Settings
Menu Settings
Personalize
Resolution: 1024x768, 60Hz Maximum: 1280x1024, 60Hz
Reset Personali-zation (Cài lại cá nhân hóa)
Cho phép bạn khôi phục phím tắt đến thiết đặt mặc định.
Vận hành màn hình 43
Thông báo OSDKhi màn hình không hỗ trợ một chế độ độ phân giải cụ thể, bạn sẽ thấy thông báo sau:
E1715S:
The current input timing is not supported by the monitor display. Please
change your input timing to 1280 X 1024, 60Hz or any other monitor
listed timing as per the monitor specifications.
Dell E1715S
Điều này có nghĩa là màn hình không thể đồng bộ hoá với tín hiệu mà nó đang nhận từ máy tính. Xem Thông số kĩ thuật màn hình để biết phạm vi tần số ngang và dọc được màn hình xử lí. Chế độ đề xuất là 1280 x 1024.
Bạn sẽ thấy thông báo sau đây trước khi vô hiệu hoá chức năng DDC/CI.
The function of adjusting display setting using PC application will be
disabled.
Do you wish to disable DDC/CI function?
Dell E1715S
No
Yes
44 Vận hành màn hình
Khi màn hình đi vào chế độ Power Save (Tiết kiệm điện năng), thông điệp sau sẽ xuất hiện:
Entering Power Save Mode.
Dell E1715S
Kích hoạt máy tính và đánh thức màn hình để có thể truy cập OSD.
Nếu bạn bấm bất kì nút nào thay vì nút nguồn, một trong những thông báo sau đây sẽ xuất hiện tùy theo đầu vào được chọn:
Dell E1715S
There is no signal coming from your computer. Press any key on the keyboard or move the mouse to wake it up. If there is no display, press the monitor button now to select the correct input source on the On-Screen-Display menu.
Nếu cáp VGA hoặc DP không được kết nối, hộp thoại nổi như hiển thị bên dưới sẽ xuất hiện. Màn hình sẽ nhập Power Save Mode after 5 minutes (Chế độ tiết kiệm điện năng sau 5 phút) nếu nó được để ở tình trạng đó.
No VGA Cable
Dell E1715S
The display will go into Power Save Mode in 5 minutes
www.dell.com/support/monitors
Dell E1715S
No VGA Cable
Xem Solving Problems để biết thêm thông tin.
Vận hành màn hình 45
Thiết đặt độ phân giải tối đaĐể thiết đặt độ phân giải tối đa cho màn hình:Trên Windows 7, Windows 8 hoăc Windows 8.1:1. Chỉ dành cho Windows 8/Windows 8.1, chọn lát xếp Desktop (Màn hình
nền) để chuyển sang màn hình nền cổ điển. 2. Nhấn chuột phải vào màn hình nền, nhấn Screen Resolution (Độ phân
giải màn hình). 3. Nhấn vào danh sách thả xuống của độ phân giải màn hình và chọn 1280
x 1024. 4. Nhấn OK.
Trên Windows 10:1. Nhâp chuột phải lên man hinh nên va nhâp Display settings (Cai đăt
hiên thi). 2. Nhâp Advanced display settings (Cai đăt hiên thi nâng cao).3. Nhâp danh sách Resolution (Đô phân giai) sô xuống va chon 1280 x
1024. 4. Nhâp Apply (Ap dụng).
Nếu không thấy tuỳ chọn 1280 x 1024, có thể bạn cần phải cập nhật trình điều khiển đồ hoạ. Tuỳ vào máy tính của bạn, hãy hoàn tất một trong những thủ tục sau:Nếu bạn có máy tính để bàn hoặc máy tính di động của Dell:
• Truy cập www.dell.com/support, nhập thẻ dịch vụ và tải xuống trình điều khiển mới nhất cho thẻ đồ hoạ của bạn.
Nếu bạn sử dụng máy tính không phải của Dell (di động hoặc để bàn):• Hãy ghé trang hỗ trợ dành cho máy tính đó và tải về trình điều khiển
đồ hoạ mới nhất. • Hãy ghé trang web của thẻ đồ hoạ trong máy và tải về trình điều khiển
đồ hoạ mới nhất.
46 Vận hành màn hình
Sử dụng tính năng NghiêngNghiêng
Khi giá đỡ được gắn vào màn hình, bạn có thể nghiêng để có được góc nhìn thoải mái nhất.
21° typical (maximum 22°) 5° typical (maximum 5.5°)
LƯU Ý: Chân đế được tháo ra khi màn hình được chuyển đi từ nhà máy.
21° điển hình (tối đa 22°) 5° điển hình (tối đa 5.5°)
Khắc phục sự cố 47
Khắc phục sự cốCẢNH BÁO: Trước khi bắt đầu bất kì quy trình nào trong phần này, hãy làm theo Safety Instructions.
Tự kiểm traMàn hình của bạn có tính năng tự kiểm tra cho phép bạn kiểm tra xem màn hình của mình có đang hoạt động đúng hay không. Nếu màn hình và máy tính của bạn được kết nối đúng nhưng màn hình vẫn tối, hãy chạy tính năng tự kiểm tra màn hình bằng cách thực hiện các bước sau: 1. Tắt cả máy tính lẫn màn hình. 2. Rút cáp video ra khỏi phần sau máy tính. Để đảm bảo Tự kiểm tra hoạt
động đúng, hãy tháo cáp video đã kết nối bất kỳ ra khỏi mặt sau máy tính.
3. Bật màn hình. Hộp thoại nổi sẽ xuất hiện trên màn hình (trên nền đen), nếu màn hình không thể bắt được tín hiệu video và đang hoạt động đúng. Khi ở chế độ tự kiểm tra, đèn LED nguồn luôn sáng trắng. Ngoài ra, tuỳ vào đầu vào đã chọn, một trong các hộp thoại như minh hoạ dưới đây sẽ liên tục di chuyển qua màn hình.
No VGA Cable
Dell E1715S
The display will go into Power Save Mode in 5 minutes
www.dell.com/support/monitors
Dell E1715S
No VGA Cable
4. Hộp này cũng xuất hiện trong khi hệ thống hoạt động bình thường, nếu cáp video bị ngắt kết nối hoặc bị hỏng. Màn hình sẽ nhập Power Save Mode after 5 minutes (Chế độ tiết kiệm điện năng sau 5 phút) nếu nó được để ở tình trạng đó.
5. Tắt màn hình của bạn và kết nối lại cáp video, rồi bật cả máy tính lẫn màn hình.
Nếu màn hình của bạn vẫn bị trống sau khi bạn sử dụng thủ tục trước, hãy kiểm tra trình điều khiển video và máy tính của bạn, vì màn hình của bạn đang hoạt động đúng.
48 Khắc phục sự cố
Chẩn đoán tích hợp sẵnMàn hình của bạn có công cụ chẩn đoán tích hợp sẵn giúp bạn xác định xem vấn đề bất thường của màn hình mà bạn đang gặp có phải là vấn đề vốn có của màn hình hay của máy tính và bảng mạch video.
5
4
3
2
1
LƯU Ý: Chỉ khi nào cáp video được rút ra và màn hình đang ở chế độ tự kiểm tra, bạn mới chạy được chẩn đoán tích hợp sẵn.
Để chạy chẩn đoán tích hợp sẵn:1. Đảm bảo màn hình sạch (không có bụi trên bề mặt màn hình). 2. Rút cáp video ra khỏi phần sau máy tính hay màn hình. Khi đó màn
hình sẽ vào chế độ tự kiểm tra. 3. Nhấn và giữ đồng thời Nút 1 và Nút 4 trên bảng điều khiển mặt trước
trong 2 giây. Một màn hình xám xuất hiện. 4. Cẩn thận kiểm tra màn hình xem có điều gì bất thường không. 5. Nhấn Nút 4 trên bảng điều khiển mặt trước một lần nữa. Màu màn
hình chuyển thành đỏ. 6. Kiểm tra hiển thị xem có vấn đề bất thường không. 7. Lặp lại bước 5 và 6 để kiểm tra hiển thị trong màn hình màu xanh lục,
xanh lam, đen, trắng. Kiểm tra hoàn tất khi màn hình màu trắng xuất hiện. Để thoát, nhấn Nút 4 một lần nữa. Nếu bạn không phát hiện bất kì điều bất thường nào trên màn hình khi sử dụng công cụ chẩn đoán tích hợp sẵn, tức là màn hình đang hoạt động đúng. Kiểm tra thẻ đồ hoạ và máy tính.
Khắc phục sự cố 49
Các vấn đề thông thườngBảng sau cho biết thông tin chung về các vấn đề thông thường với màn hình mà bạn có thể gặp phải cũng như cho biết các giải pháp khả thi.
Dấu hiệu thường gặp
Vấn đề bạn gặp phải
Giải pháp khả thi
Không có video/đèn LED nguồn tắt
Không có hình ảnh • Đảm bảo cáp video kết nối màn hình và máy tính được kết nối đúng và an toàn.
• Xác nhận ổ cắm điện đang hoạt động đúng bằng cách sử dụng thiết bị điện khác.
• Đảm bảo nút nguồn được nhấn hết mức.
• Kiểm tra tùy chọn LED Button (Nút LED) dưới Energy Setting (Thiết đặt năng lượng) trong menu OSD
Không có video/đèn LED nguồn bật
Không có hình ảnh hoặc không có độ sáng
• Tăng điều khiển độ sáng và độ tương phản thông qua OSD.
• Thực hiện kiểm tra bằng tính năng tự kiểm tra màn hình.
• Kiểm tra xem có chân cắm nào bị cong hoặc bị gãy trong đầu kết nối cáp video.
• Đảm bảo chọn đúng nguồn đầu vào thông qua menu Select (Chọn) Input Source.
• Chạy chẩn đoán tích hợp sẵn. Hình ảnh mờ Hình ảnh bị mờ, nhoè
hoặc có bóng• Thực hiện Auto Adjust (Điều chỉnh
tự động) thông qua OSD.• Điều chỉnh các điều khiển Phase
(Pha) và Pixel Clock (Xung quét điểm ảnh) thông qua OSD.
• Loại bỏ cáp mở rộng video.• Cài lại màn hình về Factory
Settings (Thiết đặt xuất xưởng). Video bị rung/lắc Hình ảnh bị gợn sóng
hoặc hơi giật• Thực hiện Auto Adjust (Điều chỉnh
tự động) thông qua OSD.• Điều chỉnh các điều khiển Phase
(Pha) và Pixel Clock (Xung quét điểm ảnh) thông qua OSD.
• Cài lại màn hình về Factory Settings (Thiết đặt xuất xưởng).
• Kiểm tra các yếu tố môi trường.• Dời màn hình và kiểm tra ở phòng
khác.
50 Khắc phục sự cố
Thiếu điểm ảnh Màn hình LCD có đốm
• Nguồn bật-tắt liên tục.• Pixel bị tắt vĩnh viễn là một khiếm
khuyết tự nhiên có thể xảy ra trong công nghệ LCD.
Để biết thêm thông tin về Chất lượng màn hình Dell và Chính sách điểm ảnh, hãy truy cập trang web Hỗ trợ của Dell tại: www.dell.com/support/monitors.
Điểm ảnh tê liệt Màn hình LCD có đốm sáng
• Nguồn bật-tắt liên tục.• Pixel bị tắt vĩnh viễn là một khiếm
khuyết tự nhiên có thể xảy ra trong công nghệ LCD.
Để biết thêm thông tin về Chất lượng màn hình Dell và Chính sách điểm ảnh, hãy truy cập trang web Hỗ trợ của Dell tại: www.dell.com/support/monitors.
Các vấn đề về độ sáng
Hình ảnh quá tối hoặc quá sáng
• Cài lại màn hình về Factory Settings (Thiết đặt xuất xưởng).
• Auto Adjust (Điều chỉnh tự động) thông qua OSD.
• Điều chỉnh các nút điều khiển độ sáng và độ tương phản thông qua OSD.
Biến dạng hình học Màn hình không được căn giữa đúng
• Cài lại màn hình về Factory Settings (Thiết đặt xuất xưởng).
• Auto Adjust (Điều chỉnh tự động) thông qua OSD.
• Điều chỉnh các nút điều khiển độ sáng và độ tương phản thông qua OSD.
LƯU Ý: Khi sử dụng ‘DP’, các điều chỉnh vị trí không sẵn dùng.
Khắc phục sự cố 51
Sọc ngang/dọc Màn hình có một hoặc nhiều sọc
• Cài lại màn hình về Factory Settings (Thiết đặt xuất xưởng).
• Thực hiện Auto Adjust (Điều chỉnh tự động) thông qua OSD.
• Điều chỉnh các điều khiển Phase (Pha) và Pixel Clock (Xung quét điểm ảnh) thông qua OSD.
• Thực hiện kiểm tra bằng tính năng tự kiểm tra màn hình và xác định xem có phải những sọc này cũng có trong chế độ tự kiểm tra không.
• Kiểm tra xem có chân cắm nào bị cong hoặc bị gãy trong đầu kết nối cáp video.
LƯU Ý: Khi sử dụng ‘DP’, các điều chỉnh Pixel Clock (Xung quét điểm ảnh) và Phase (Pha) không sẵn dùng.
Các vấn đề đồng bộ hoá
Màn hình hiển thị lộn xộn hoặc có vẻ bị đứt gãy
• Cài lại màn hình về Factory Settings (Thiết đặt xuất xưởng).
• Thực hiện Auto Adjust (Điều chỉnh tự động) thông qua OSD.
• Điều chỉnh các điều khiển Phase (Pha) và Pixel Clock (Xung quét điểm ảnh) thông qua OSD.
• Thực hiện kiểm tra bằng tính năng tự kiểm tra màn hình để xác định xem màn hình hỗn độn có xuất hiện trong chế độ tự kiểm tra không.
• Kiểm tra xem có chân cắm nào bị cong hoặc bị gãy trong đầu kết nối cáp video.
• Khởi động lại máy tính trong chế độ an toàn.
Các vấn đề liên quan đến an toàn
Dấu hiệu khói hoặc tia lửa có thể nhìn thấy
• Không thực hiện bất kì bước khắc phục sự cố nào.
• Liên hệ Dell ngay lập tức.
Các vấn đề chập chờn
Lỗi màn hình bật rồi tắt
• Đảm bảo cáp video kết nối màn hình với máy tính được kết nối đúng và chắc chắn.
• Cài lại màn hình về Factory Settings (Thiết đặt xuất xưởng).
• Thực hiện kiểm tra bằng tính năng tự kiểm tra màn hình để xác định xem vấn đề chập chờn có xảy ra trong chế độ tự kiểm tra không.
52 Khắc phục sự cố
Thiếu màu Hình ảnh thiếu màu • Thực hiện kiểm tra bằng tính năng tự kiểm tra màn hình.
• Đảm bảo cáp video kết nối màn hình với máy tính được kết nối đúng và chắc chắn.
• Kiểm tra xem có chân cắm nào bị cong hoặc bị gãy trong đầu kết nối cáp video.
Sai màu Màu hình ảnh không tốt
• Thay đổi Color Setting Mode (Chế độ thiết đặt màu) trong OSD Color Settings (Thiết đặt màu) sang Graphics (Đồ họa) hoặc Video tùy thuộc vào ứng dụng.
• Hãy thử nhiều Color Preset Settings (Thiết đặt màu sẵn) khác nhau trong OSD Color Settings (Thiết đặt màu). Điều chỉnh giá trị R/G/B trong OSD Color Settings (Thiết đặt màu) nếu Color Management (Quản lý màu) bị tắt.
• Thay đổi Input Color Format (Định dạng màu sắc đầu vào) thành PC RGB hoặc YPbPr trong OSD Advance Setting (Thiết đặt nâng cao).
Giữ nguyên hình ảnh từ một hình ảnh tĩnh còn lại trên màn hình trong thời gian dài
Bóng mờ từ hình ảnh tĩnh được hiển thị xuất hiện trên màn hình
• Sử dụng tính năng Power Management (Quản lí điện năng) để tắt màn hình bất cứ khi nào không sử dụng (để biết thêm thông tin, xem Chế độ quản lí điện năng.
• Nếu không, hãy sử dụng trình bảo vệ màn hình thay đổi linh động.
• Dùng tính năng “LCD Conditioning” (Điều hoà LCD) dưới “Other Settings” (Thiết đặt khác) để loại bỏ lỗi lưu ảnh.
Khắc phục sự cố 53
Các vấn đề cụ thể của sản phẩm
Dấu hiệu cụ thể Vấn đề bạn gặp phải
Giải pháp khả thi
Hình ảnh màn hình quá nhỏ
Hình ảnh được căn giữa trên màn hình, nhưng không lấp hết toàn bộ khu vực xem
• Cài lại màn hình về Factory Settings (Thiết đặt xuất xưởng).
Không thể điều chỉnh màn hình với các nút trên bảng điều khiển mặt trước
OSD không xuất hiện trên màn hình
• Tắt màn hình, rút cáp nguồn màn hình, cắm lại, rồi bật màn hình.
Không có Tín hiệu đầu vào khi nhấn nút điều khiển người dùng
Không có hình ảnh, đèn LED sáng trắng. Khi bạn nhấn nút "tăng", "giảm" hoặc "Menu", thông báo "No input signal" (Không có tín hiệu đầu vào) sẽ xuất hiện.
• Kiểm tra nguồn tín hiệu. Đảm bảo máy tính không ở chế độ tiết kiệm điện bằng cách di chuyển chuột hoặc nhấn phím bất kì trên bàn phím.
• Kiểm tra xem cáp tín hiệu có được cắm đúng không. Cắm lại cáp tín hiệu nếu cần.
• Cài lại máy tính hoặc đầu phát video.
Hình ảnh không lấp đầy toàn bộ màn hình
Hình ảnh không thể lấp hết chiều cao hoặc chiều rộng màn hình
• Chạy chẩn đoán tích hợp sẵn.
LƯU Ý: Khi chọn chế độ DP, chức năng Auto Adjust (Điều chỉnh tự động) không sẵn dùng.
54 Phụ lục
Phụ lục CẢNH BÁO: Sử dụng các nút điều khiển, điều chỉnh hoặc quy trình
không được nêu trong tài liệu này có thể dẫn đến bị điện giật, gặp rủi ro về điện và/hoặc cơ học.
Để biết thông tin về hướng dẫn an toàn, hãy xem Hướng dẫn thông tin sản phẩm.
Thông báo FCC (Chỉ ở Hoa Kỳ) và Thông tin pháp quy khácĐể biết thông báo FCC và thông tin pháp quy khác, hãy truy cập trang web tuân thủ quy định tại www.dell.com\regulatory_compliance.Thiết bị này tuân theo Điều 15 của Bộ luật FCC. Hoạt động phải tuân theo hai điều kiện sau:(1) thiết bị này không gây cản trở nguy hiểm(2) thiết bị này phải chấp nhận bất kỳ trở ngại nào nhận được bao gồm cản
trở có thể gây hoạt động không mong muốn
Liên hệ DellĐối với những khách hàng ở Hoa Kỳ, gọi 800-WWW-DELL (800-999-3355).
LƯU Ý:Nếu bạn không có kết nối Internet đang hoạt động, bạn có thể tìm thông tin liên hệ trên hóa đơn mua hàng, phiếu đóng gói, hoá đơn hoặc danh mục sản phẩm Dell.
Dell có cung cấp một số hỗ trợ trực tuyến và qua điện thoại. Tính sẵn dùng thay đổi tùy vào quốc gia và sản phẩm, một số thiết bịcó thể không sẵn dùng tại khu vực của bạn. Để xem nội dung hỗ trợ trực tuyến cho màn hình: 1. Hãy truy cập www.dell.com/support/monitorsĐể liên hệ Dell về việc bán hàng, hỗ trợ kĩ thuật hoặc các vấn đề dịch vụ khách hàng:
1. Hãy truy cập www.dell.com/support. 2. Xác nhận quốc gia hoặc khu vực của bạn trong menu thả xuống
Choose A Country/Region (Chọn một quốc gia/khu vực) ở góc trên bên trái của trang.
3. Nhấn Contact Us (Liên hệ với chúng tôi) ở góc trên bên trái của trang.
4. Chọn dịch vụ hoặc đường liên kết hỗ trợ phù hợp với nhu cầu của bạn. 5. Chọn cách liên hệ Dell thuận tiện với bạn.
Thiết lập màn hình của bạn 55
Thiết lập màn hình của bạnThiết đặt độ phân giải màn hình đến 1280 x 1024 (Tối đa)
Để đạt hiệu quả hiển thị tối ưu trong khi dùng hệ điều hành Windows của Microsoft, hãy thiết đặt độ phân giải hiển thị thành 1280 x 1024 điểm ảnh bằng cách thực hiện các bước sau:Trong Windows 7, Windows 8/Windows 8.1:1. Chỉ dành cho Windows 8/Windows 8.1, chọn lát xếp Desktop (Màn hình
nền) để chuyển sang màn hình nền cổ điển.2. Nhấn chuột phải vào màn hình nền, nhấn Screen Resolution (Độ phân
giải màn hình).3. Nhấn vào danh sách thả xuống của độ phân giải màn hình và chọn 1280
x 1024.4. Nhấn OK.
Trong Windows 10:1. Nhâp chuột phải lên man hinh nên va nhâp Display settings (Cai đăt
hiên thi). 2. Nhâp Advanced display settings (Cai đăt hiên thi nâng cao).3. Nhâp danh sách Resolution (Đô phân giai) sô xuống va chon 1280 x
1024. 4. Nhâp Apply (Ap dụng).
Nếu không thấy tuỳ chọn 1280 x 1024, có thể bạn cần phải cập nhật trình điều khiển đồ hoạ. Vui lòng chọn kịch bản bên dưới mô tả đúng nhất hệ thống máy tính bạn đang sử dụng và làm theo các bước được nêu 1: Nếu bạn có máy tính để bàn hoặc máy tính xách tay của Dell mà có
thể truy cập Internet2: Nếu bạn có máy tính để bàn, máy tính xách tay hoặc thẻ đồ hoạ
không phải của Dell
56 Thiết lập màn hình của bạn
Nếu bạn có máy tính để bàn hoặc máy tính xách tay của Dell mà có thể truy cập Internet
1. Truy cập http://www.dell.com/support, nhập thẻ dịch vụ và tải xuống trình điều khiển mới nhất cho thẻ đồ hoạ của bạn
2. Sau khi cài đặt trình điều khiển cho thẻ đồ hoạ của bạn, hãy thử thiết đặt lại độ phân giải thành 1280 x 1024.LƯU Ý: Nếu bạn không thể cài đặt độ phân giải thành 1280 x 1024, vui lòng liên hệ Dell để hỏi về thẻ đồ hoạ hỗ trợ các độ phân giải này.
Nếu bạn có máy tính để bàn, máy tính xách tay hoặc thẻ đồ hoạ không phải của Dell
Trong Windows 7, Windows 8/Windows 8.1:1. Chỉ dành cho Windows 8/Windows 8.1, chọn lát xếp Desktop (Màn hình
nền) để chuyển sang màn hình nền cổ điển.2. Nhấn chuột phải vào màn hình nền và nhấn Personalization (Cá nhân
hoá).3. Nhấn vào Change Display Settings (Thay đổi thiết đặt hiển thị).4. Nhấn vào Advanced Settings (Thiết đặt nâng cao).5. Xác định nhà cung cấp trình điều khiển đồ hoạ của bạn từ mô tả ở trên
cùng cửa sổ (ví dụ như NVIDIA, ATI, Intel v.v.). 6. Tham khảo trang web nhà cung cấp thẻ đồ hoạ để biết trình điều khiển
được cập nhật (ví dụ, http://www.ATI.com OR http://www.NVIDIA.com ).7. Sau khi cài đặt trình điều khiển cho thẻ đồ hoạ của bạn, hãy thử thiết đặt
lại độ phân giải thành 1280 x 1024. Trong Windows 10:1. Nhâp chuột phải lên man hinh nên va nhâp Display settings (Cai đăt
hiên thi). 2. Nhâp Advanced display settings (Cai đăt hiên thi nâng cao).
3. Nhâp Display adapter properties (Thuôc tinh bô điêu hơp hiên thi).4. Xác đinh nha cung câp bộ điêu khiển đô hoa cua ban từ phần mô tả ở
phía trên cửa sô (ví dụ: NVIDIA, ATI, Intel, v.v...). 5. Hãy tham khảo trang web nha cung câp card đô hoa để cập nhật driver
(ví dụ: http://www.ATI.com HOẶC http://www.NVIDIA.com).6. Sau khi cai đặt driver cho card đô hoa, thử cai lai độ phân giải sang
1280 x 1024.
Thiết lập màn hình của bạn 57
LƯU Ý: Nếu bạn không thể thiết đặt độ phân giải đến 1280 x 1024, vui lòng liên hệ với nhà sản xuất máy tính của bạn hoặc xem xét việc mua thẻ đồ hoạ hỗ trợ độ phân giải video 1280 x 1024.
58 Thiết lập màn hình của bạn
Quy trình thiết lập màn hình kép trong Windows 7, Windows 8/Windows 8.1 hoặc Windows 10Đối với Windows 7
Kết nối (các) màn hình ngoài đến máy tính xách tay hoặc máy tính để bàn của bạn bằng cách dùng một cáp video (VGA, DVI, DP, HDMI, v.v.) và làm theo bất kỳ phương pháp thiết lập nào dưới đây.Phương pháp 1: Sử dụng lối tắt bàn phím "Win+P"1. Nhấn phím logo Windows + P trên bàn phím của bạn. 2. Trong khi đang giữ xuống phím logo Windows, nhấn P để chuyển đổi
qua lại giữa các lựa chọn màn hình.
Phương pháp 2: Sử dụng menu "Screen Resolution (Độ phân giải màn hình)"1. Nhấn chuột phải vào màn hình nền, nhấn Screen resolution (Độ phân
giải màn hình).
Thiết lập màn hình của bạn 59
2. Nhấn vào Multiple displays (Nhiều màn hình) để chọn một lựa chọn màn hình. Nếu bạn không thấy màn hình bổ sung trong danh sách, nhấn vào Detect (Dò tìm). • Bạn có thể sẽ cần khởi động lại hệ thống và lặp lại các bước 1 đến 3
nếu hệ thống không xác định được màn hình được thêm vào.
60 Thiết lập màn hình của bạn
Đối với Windows 8/Windows 8.1
Kết nối (các) màn hình ngoài đến máy tính xách tay hoặc máy tính để bàn của bạn bằng cách dùng một cáp video (VGA, DVI, DP, HDMI, v.v.) và làm theo bất kỳ phương pháp thiết lập nào dưới đây.Phương pháp 1: Sử dụng lối tắt bàn phím "Win+P"1. Nhấn phím logo Windows + P trên bàn phím của bạn. 2. Trong khi đang giữ xuống phím logo Windows, nhấn P để chuyển đổi
qua lại giữa các lựa chọn màn hình.
Phương pháp 2: Sử dụng menu "Screen Resolution (Độ phân giải màn hình)"1. Từ màn hình Start (Bắt đầu), chọn lát xếp Desktop (Màn hình nền) để
chuyển sang màn hình Windows cổ điển.
Thiết lập màn hình của bạn 61
2. Nhấn chuột phải vào màn hình nền, nhấn Screen resolution (Độ phân giải màn hình).
3. Nhấn vào Multiple displays (Nhiều màn hình) để chọn một lựa chọn màn hình. Nếu bạn không thấy màn hình bổ sung trong danh sách, nhấn vào Detect (Dò tìm). • Bạn có thể sẽ cần khởi động lại hệ thống và lặp lại các bước 1 đến 3
nếu hệ thống không xác định được màn hình được thêm vào.
62 Thiết lập màn hình của bạn
Cài đặt kiểu hiển thị cho nhiều màn hình trong Windows 7 hoặc Windows 8/Windows 8.1
Sau khi (các) màn hình ngoài đã được thiết đặt, người dùng có thể chọn kiểu hiển thị mong muốn từ menu Multiple displays (Nhiều màn hình): Duplicate (Nhân đôi), Extend (Mở rộng), Show Desktop On (Hiển thị màn hình nền trên).• Nhân đôi các màn hình này: Nhân đôi cùng màn hình trên hai màn
hình máy tính với cùng độ phân giải, được chọn dựa trên màn hình có độ phân giải thấp.
Đối với Windows 8/Windows 8.1
• Mở rộng các màn hình này: Tùy chọn này được khuyến nghị khi một màn hình ngoài được kết nối vào máy tính xách tay và mỗi màn hình có màn hình hiển thị khác nhau độc lập để cải thiện sự tiện lợi của người dùng. Vị trí tương đối của những màn hình có thể được thiết đặt tại đây, ví dụ màn hình 1 có thể được thiết đặt ở bên trái màn hình 2 hoặc ngược lại. Điều này tùy thuộc vào vị trí vật lý của màn hình LCD của máy tính xách tay. Đường nằm ngang được hiển thị ở cả hai màn hình có thể dựa trên máy tính xách tay hoặc màn hình ngoài. Những điều này chỉ là các tùy chọn điều chỉnh và điều tất cả người dùng cần làm là kéo màn hình của màn hình chính đến màn hình ngoài.
64 Thiết lập màn hình của bạn
• Chỉ hiển thị màn hình nền trên…: Hiển thị tình trạng của một màn hình cụ thể. Tùy chọn này là lựa chọn điển hình khi một máy tính xách tay được sử dụng như một máy tính để bàn để người dùng có thể tận hưởng màn hình ngoài rộng. Hầu hết máy tính xách tay hiện nay hỗ trợ độ phân giải dòng chính. Như được minh họa trong hình vẽ trên, độ phân giải của màn hình máy tính xách tay chỉ ở 1280 x 800 nhưng sau khi kết nối vào màn hình LCD ngoài 27", người dùng có thể ngay lập tức cải thiện trải nghiệm nghe nhìn của mình với màn hình chất lượng HD đầy đủ 1920 x 1080.
Đối với Windows 7
Thiết lập màn hình của bạn 67
Đối với Windows 10
Kết nối (các) màn hình ngoài đến máy tính xách tay hoặc máy tính để bàn của bạn bằng cách dùng một cáp video (VGA, DVI, DP, HDMI, v.v.) và làm theo bất kỳ phương pháp thiết lập nào dưới đây.Phương pháp 1: Sử dụng lối tắt bàn phím "Win+P"1. Nhấn phím logo Windows + P trên bàn phím của bạn. 2. Trong khi đang giữ xuống phím logo Windows, nhấn P để chuyển đổi
qua lại giữa các lựa chọn màn hình.
Phương pháp 2: Sử dụng menu "Screen Resolution (Độ phân giải màn hình)"1. Nhấn chuột phải vào màn hình nền, nhấn Display Settings (Thiết đặt
hiển thị).
68 Thiết lập màn hình của bạn
2. Nhấn vào Customize your display (Tùy chỉnh màn hình của bạn) để chọn một lựa chọn màn hình. Nếu bạn không thấy màn hình bổ sung trong danh sách, nhấn vào Detect (Dò tìm). • Bạn có thể sẽ cần khởi động lại hệ thống và lặp lại các bước 1 đến 2
nếu hệ thống không xác định được màn hình được thêm vào.
Thiết lập màn hình của bạn 69
Cài đặt kiểu hiển thị cho nhiều màn hình trong Windows 10
Sau khi (các) màn hình ngoài đã được thiết đặt, người dùng có thể chọn kiểu hiển thị mong muốn từ menu Multiple displays (Nhiều màn hình): Duplicate (Nhân đôi), Extend (Mở rộng), Show Desktop On (Hiển thị màn hình nền trên).• Nhân đôi các màn hình này: Nhân đôi cùng màn hình trên hai màn
hình máy tính với cùng độ phân giải, được chọn dựa trên màn hình có độ phân giải thấp.
• Mở rộng các màn hình này: Tùy chọn này được khuyến nghị khi một màn hình ngoài được kết nối vào máy tính xách tay và mỗi màn hình có màn hình hiển thị khác nhau độc lập để cải thiện sự tiện lợi của người dùng. Vị trí tương đối của những màn hình có thể được thiết đặt tại đây, ví dụ màn hình 1 có thể được thiết đặt ở bên trái màn hình 2 hoặc ngược lại. Điều này tùy thuộc vào vị trí vật lý của màn hình LCD của máy tính xách tay. Đường nằm ngang được hiển thị ở cả hai màn hình có thể dựa trên máy tính xách tay hoặc màn hình ngoài. Những điều này chỉ là các tùy chọn điều chỉnh và điều tất cả người dùng cần làm là kéo màn hình của màn hình chính đến màn hình ngoài.
70 Thiết lập màn hình của bạn
• Chỉ hiển thị màn hình nền trên…: Hiển thị tình trạng của một màn hình cụ thể. Tùy chọn này là lựa chọn điển hình khi một máy tính xách tay được sử dụng như một máy tính để bàn để người dùng có thể tận hưởng màn hình ngoài rộng. Hầu hết máy tính xách tay hiện nay hỗ trợ độ phân giải dòng chính. Như được minh họa trong hình vẽ trên, độ phân giải của màn hình máy tính xách tay chỉ ở 1280 x 800 nhưng sau khi kết nối vào màn hình LCD ngoài 27", người dùng có thể ngay lập tức cải thiện trải nghiệm nghe nhìn của mình với màn hình chất lượng HD đầy đủ 1920 x 1080.