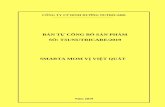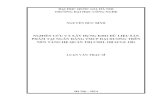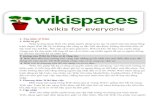HƯỚNG DẪN SỬ DỤNG CÁC SẢN PHẨM CỦA OFFICE 365
Transcript of HƯỚNG DẪN SỬ DỤNG CÁC SẢN PHẨM CỦA OFFICE 365

HƯỚNG DẪN SỬ DỤNG
CÁC SẢN PHẨM CỦA OFFICE 365
Hợp đồng số: 25/KTQD-FPT
Cung cấp hệ thống Office trực tuyến và thư điện tử
Trường Đại Học Kinh Tế Quốc Dân.
Người hướng dẫn : Đặng Quốc Hưng (FPT-IS HN)

Nội dung chính
I. Giới thiệu về Office 365 và các sản phẩm của
Office 365.
II. Hướng dẫn sử dụng các sản phẩm của Office 365
trực tuyến trên Web Portal.
– Hướng dẫn sử dụng trang đăng nhập và thay đổi Password.
– Hướng dẫn sử dụng hệ thống Email Online trên trình duyệt
web và các thiết bị di động.
– Hướng dẫn sử dụng các sản phẩm Office 365 trên web.
III. Hướng dẫn cài đặt và sử dụng các sản phẩm
Office 365 trên máy tính cá nhân.
2

GIỚI THIỆU VỀ OFFICE 365
VÀ CÁC SẢN PHẨM CỦA OFFICE 365.
3

I. Giới thiệu về Office 365 và
các sản phẩm của Office 365.
Office 365 là gì?
• Office 365 là dịch vụ điện toán đám mây của Microsoft
nhằm nâng cao năng suất làm việc.
• Office 365 chính là các ứng dụng trong bộ ứng dụng
văn phòng Microsoft Office như Word, Excel, Power
Point cộng với các ứng dụng văn phòng thông dụng
khác như là: Thư điện tử, chia sẻ file, các ứng dụng
hội họp và trao đổi trực tuyến, cổng thông tin điện tử
doanh nghiệp, mạng xã hội doanh nghiệp,…
4

I. Giới thiệu về Office 365 và
các sản phẩm của Office 365.
Office 365 là gì?
• Microsoft Office 365 bao gồm Microsoft Office Online,
dịch vụ email Exchange Online, dịch vụ lưu trữ file
OneDrive, SharePoint Online, … tổ hợp trong một dịch
vụ đám mây luôn luôn được cập nhật.
• Office 365 hỗ trợ người dùng cộng tác dễ dàng hơn từ
bất cứ nơi nào và trên hầu như bất kỳ thiết bị nào, với
những đối tác trong và ngoài tổ chức một cách đơn
giản với độ an toàn cao.
• Theo đó, Office 365 sẽ hỗ trợ hầu hết các trình duyệt
phổ thông hiện nay như Firefox, Safari, Chrome, Cốc
cốc.5

I. Giới thiệu về Office 365 và
các sản phẩm của Office 365.
Office 365 khác với bộ ứng dụng Microsoft Office
2010, 2013, 2016 chúng ta vẫn hay dùng ở điểm gì?
• Với các gói đăng ký Office 365, bạn sẽ nhận được các
ứng dụng Office được cài đặt đầy đủ: Word, Excel,
PowerPoint, OneNote, Outlook, Publisher và Access
(giống như Microsoft Office thường dùng).
• Bạn có thể cài đặt Office 365 trên nhiều thiết bị, gồm PC,
máy Mac, máy tính bảng chạy Android, điện thoại chạy
Android, iPad và iPhone.
• Ngoài ra, với Office 365, bạn sẽ nhận được các dịch vụ
như lưu trữ trực tuyến với OneDrive, sử dụng trực tuyến
Email Online, dịch vụ ghi chú trực tuyến OneNote, các
dịch vụ làm việc nhóm và trao đổi tài liệu. 6

I. Giới thiệu về Office 365 và
các sản phẩm của Office 365.
Office 365 khác với bộ ứng dụng Microsoft Office
2010, 2013, 2016 chúng ta vẫn hay dùng ở điểm gì?
• Office dưới dạng gói mua một lần tích hợp các ứng dụng
như Word, Excel và PowerPoint để sử dụng trên một PC
hoặc máy Mac.
• Những ứng dụng này sẽ không tự động cập nhật; để tải
phiên bản mới nhất, bạn phải mua lại Office khi có phiên
bản mới.
7

I. Giới thiệu về Office 365 và
các sản phẩm của Office 365.
Office 365 khác với bộ ứng dụng Microsoft Office
2010, 2013, 2016 chúng ta vẫn hay dùng ở điểm gì?
• Các phiên bản ứng dụng Office hiện tại sẵn có dưới
dạng gói mua một lần là Office 2016 for Windows và
Office 2016 for Mac. Các phiên bản trước đây
gồm Office 2013, Office 2011 for Mac, Office
2010, Office 2007, Office 2008 for Mac và Office 2004
for Mac. Office 2010 và Office 2007 tương thích với
Windows 8.1 trở xuống.
• Office dưới dạng gói mua một lần không tích hợp bất kỳ
dịch vụ nào có trong Office 365 và sẽ không sử dụng
được trên nhiều thiết bị máy tính cùng lúc cũng như trên
điện thoại di động.8

I. Giới thiệu về Office 365 và
các sản phẩm của Office 365.
Lợi ích của việc sử dụng dịch vụ của Office 365:
• Làm việc mọi lúc, mọi nơi: Dù bạn đang làm việc ở
văn phòng hay đang di chuyển, bạn luôn có một bộ
công cụ năng suất công việc thân thiện và tốt nhất.
• Các ứng dụng Office luôn là những phiên bản mới
nhất giúp bạn tạo, chỉnh sửa và chia sẻ từ PC/máy
Mac hoặc thiết bị iOS, Android hay Windows cùng bất
cứ ai trong thời gian thực.
9

I. Giới thiệu về Office 365 và
các sản phẩm của Office 365.
Lợi ích của việc sử dụng dịch vụ của Office 365:
• Công cụ dành cho chuyên gia:
➢ Tạo thương hiệu cho địa chỉ email cấp doanh nghiệp
của bạn của bạn bằng tên tổ chức để xây dựng sự
nhận biết tên và tiếp thị doanh nghiệp của bạn bằng
các tài liệu tiếp thị tùy chỉnh dễ tạo.
➢ Kết nối tốt hơn với khách hàng và đồng nghiệp với
một loạt các công cụ giao tiếp, từ email và cho tới
mạng xã hội và hội thảo video.
10

I. Giới thiệu về Office 365 và
các sản phẩm của Office 365.
Lợi ích của việc sử dụng dịch vụ của Office 365:
• Công cụ dành cho làm việc nhóm: Với 1 TB dung
lượng lưu trữ cho mỗi người dùng, bạn sẽ có nhiều
dung lượng cho tất cả các tệp của mình. Ngoài ra, vì
các tệp của bạn được lưu trữ trực tuyến, bạn có thể
chia sẻ với mọi người trong hoặc ngoài công ty, dù
bạn đang làm việc từ bất kỳ đâu, bất kỳ lúc nào bạn
cần.
11

I. Giới thiệu về Office 365 và
các sản phẩm của Office 365.
Lợi ích của việc sử dụng dịch vụ của Office 365:
• Dễ dàng thiết lập và quản lý:
➢ Với hướng dẫn từng bước, bạn có thể dễ dàng thiết
lập người dùng và nhanh chóng bắt đầu sử dụng dịch
vụ.
➢ Bạn có thể truy nhập vào trung tâm quản trị dễ sử
dụng từ bất cứ đâu để quản lý tất cả dịch vụ của mình.
Đồng thời Office 365 phụ trách phần CNTT cho bạn,
nhờ đó các dịch vụ của bạn sẽ luôn được cập nhật và
hoạt động tốt.
12

I. Giới thiệu về Office 365 và
các sản phẩm của Office 365.
4 Lợi ích Office 365 bản quyền:
• Được sử dụng phiên bản mới nhất và đầy đủ của các
ứng dụng văn phòng: Word, Excel, Power Point, One
Note,Outlook, Publisher, Access.
• Một Key bản quyền được kích hoạt và sử dụng trên
nhiều thiết bị: 5 thiết bị cho mỗi tài khoản.
• Nhận 1 TB dung lượng lưu trữ trực tuyến OneDrive,
chia sẻ dữ liệu ở bất cứ nơi đâu, trên tất cả thiết bị.
• Được cập nhật những tính năng Office mới nhất suốt
thời gian sử dụng.
13

I. Giới thiệu về Office 365 và
các sản phẩm của Office 365.
Các ứng dụng trực tuyến của Office 365:
Word Online:
• Tạo cũng như chỉnh sửa sơ yếu lý lịch, bản tin và tài
liệu đẹp mắt, đồng thời mời những người khác xem lại
và đồng tác giả trong thời gian thực.
• Sử dụng với các chức năng như của Word bản cài đặt
dưới PC nhưng đã được rút gọn một số chức năng.
• File được lưu trữ trực tuyến trên One Drive để có thể
truy cập từ bất cứ nơi nào, có thể tải về ngay tại chỗ.
• Thêm chức năng với phần bổ trợ dành cho Office
miễn phí—như phần bổ trợ Wikipedia để nghiên cứu
trực tuyến nhanh chóng và dễ dàng khi bạn soạn thảo.14

I. Giới thiệu về Office 365 và
các sản phẩm của Office 365.
Các ứng dụng trực tuyến của Office 365:
Word Online:
15

I. Giới thiệu về Office 365 và
các sản phẩm của Office 365.
Các ứng dụng trực tuyến của Office 365:
Excel Online:
• Sắp xếp và phân tích dữ liệu của bạn trong các bảng tính
và sổ làm việc Excel. Tất cả thay đổi của bạn đều được lưu
tự động khi bạn nhập.
• Hiển thị thông tin của bạn trong các biểu đồ và đồ thị hiện
đại, đưa các cột chứa số thành thông tin chuyên sâu giá trị.
• Cộng tác trực tuyến trong thời gian thực khi biết rằng mọi
người đang làm việc với phiên bản mới nhất.
• Sử dụng với các chức năng như của Excel bản cài đặt
dưới PC nhưng đã được rút gọn một số chức năng.
• File được lưu trữ trực tuyến trên One Drive để có thể truy
cập từ bất cứ nơi nào, có thể tải về ngay tại chỗ. 16

I. Giới thiệu về Office 365 và
các sản phẩm của Office 365.
Các ứng dụng trực tuyến của Office 365:
Excel Online:
17

I. Giới thiệu về Office 365 và
các sản phẩm của Office 365.
Các ứng dụng trực tuyến của Office 365:
PowerPoint Online:
• Biến các ý tưởng của bạn thành các bản trình bày cuốn hút
chỉ trong vài phút bằng cách sử dụng các mẫu chuyên
nghiệp. Hoàn toàn miễn phí.
• Thêm sở thích vào các trang chiếu của bạn bằng cách sử
dụng hình động, chuyển tiếp, ảnh và video trực tuyến.
• Đồng tác giả với nhóm của bạn trên cùng một bản trình
bày, trong cùng một lúc, từ mọi nơi.
• Sử dụng với các chức năng như của Power Point bản cài
đặt dưới PC nhưng đã được rút gọn một số chức năng.
• File được lưu trữ trực tuyến trên One Drive để có thể truy
cập từ bất cứ nơi nào, có thể tải về ngay tại chỗ. 18

I. Giới thiệu về Office 365 và
các sản phẩm của Office 365.
Các ứng dụng trực tuyến của Office 365:
PowerPoint Online:
19

I. Giới thiệu về Office 365 và
các sản phẩm của Office 365.
Các ứng dụng trực tuyến của Office 365:
OneNote Online:
• Microsoft OneNote (tên gọi cũ: Microsoft Office
OneNote) là một chương trình máy tính được phát
triển bởi tập đoàn Microsoft với mục đích giúp cho
việc thu thập, ghi chép thông tin không định dạng và
hỗ trợ làm việc nhóm với nhiều người sử dụng.
• Chương trình này có thể thu thập các ghi chép của
người dùng dưới dạng chữ viết tay hay đánh máy, các
hình vẽ, các dữ liệu âm thanh hay hình ảnh và giúp
người dùng có thể chia sẻ các ghi chép của mình trên
mạng Internet.20

I. Giới thiệu về Office 365 và
các sản phẩm của Office 365.
Các ứng dụng trực tuyến của Office 365:
OneNote Online:
21

I. Giới thiệu về Office 365 và
các sản phẩm của Office 365.
Các ứng dụng trực tuyến của Office 365:
Sway:
• Sway là một ứng dụng Office 365 giúp bạn và đồng nghiệp của bạn
thể hiện ý tưởng bằng cách sử dụng một bức vẽ mang tính tương
tác trên nền web.
• Công cụ thiết kế của Sway giúp bạn nhanh chóng và dễ dàng tạo ra
các thiết kế chuyên nghiệp, mang tính tương tác và đẹp mắt từ hình
ảnh, văn bản, tài liệu, video, bản đồ và hơn thế nữa.
• Bạn cũng có thể sửa đổi kết quả để có được giao diện độc đáo bạn
mong muốn. Sway giúp tác phẩm của bạn hiển thị tuyệt vời trên mọi
trình duyệt, trên mọi màn hình và bạn có thể chia sẻ tác phẩm của
mình với khách hàng và đồng nghiệp mà chỉ cần gửi một liên kết.
22

I. Giới thiệu về Office 365 và
các sản phẩm của Office 365.
Các ứng dụng trực tuyến của Office 365:
Sway:
23

I. Giới thiệu về Office 365 và
các sản phẩm của Office 365.
Các ứng dụng trực tuyến của Office 365:
OneDrive:
• OneDrive for là một phần tích hợp của Office 365 (cụ
thể là SharePoint Server) và cung cấp một nơi trong
đám mây để bạn có thể lưu trữ, chia sẻ và đồng bộ
các tệp công việc của mình.
• Bạn có thể cập nhật và chia sẻ tệp của mình từ mọi
thiết bị với OneDrive. Bạn còn có thể làm việc trên các
tài liệu Office cùng một lúc với người khác.
24

I. Giới thiệu về Office 365 và
các sản phẩm của Office 365.
Các ứng dụng trực tuyến của Office 365:
OneDrive:
25

I. Giới thiệu về Office 365 và
các sản phẩm của Office 365.
Các ứng dụng trực tuyến của Office 365:
Forms:
• Microsoft Forms là một phần mới của Office 365 Education cho
phép giáo viên và học viên tạo các bài kiểm tra, khảo sát, bảng câu
hỏi, đăng ký tùy chỉnh và nhiều nội dung khác một cách nhanh
chóng và dễ dàng.
• Khi bạn tạo một bài kiểm tra hay biểu mẫu, bạn có thể mời những
người khác phản hồi bài kiểm tra hay biểu mẫu đó bằng cách sử
dụng trình duyệt web bất kỳ, thậm chí trên các thiết bị di động.
• Khi kết quả được gửi đi, bạn có thể sử dụng tính năng phân tích tích
hợp sẵn để đánh giá phản hồi. Dữ liệu biểu mẫu, như kết quả bài
kiểm tra, có thể được xuất dễ dàng sang Excel để phân tích bổ sung
hoặc phân loại.
26

I. Giới thiệu về Office 365 và
các sản phẩm của Office 365.
Các ứng dụng trực tuyến của Office 365:
Forms:
27

I. Giới thiệu về Office 365 và
các sản phẩm của Office 365.
Các ứng dụng trực tuyến của Office 365:
Planner:
• Giúp hoạt động làm việc nhóm trở nên ổn định, đồng
thời hoàn thành được nhiều việc hơn.
• Planner giúp nhóm của bạn dễ dàng tạo kế hoạch
mới, tổ chức và gán tác vụ, chia sẻ tệp, trò chuyện về
những việc bạn đang làm và cập nhật tiến độ.
28

I. Giới thiệu về Office 365 và
các sản phẩm của Office 365.
Các ứng dụng trực tuyến của Office 365:
Planner:
29

I. Giới thiệu về Office 365 và
các sản phẩm của Office 365.
Các ứng dụng trực tuyến của Office 365:
Teams:
• Microsoft Teams là tính năng mới được dựng sẵn
trong Office 365 giúp kiến tạo nền tảng hội thoại tối
ưu, xây dựng một không gian làm việc tiên tiến và tập
trung, nâng cao hơn hiệu quả làm việc nhóm.
• Microsoft Teams sẽ đưa toàn bộ thành viên, mọi cuộc
hội thoại, những nội dung và các công cụ… mà các
nhóm làm việc cần có vào không gian chung, giúp mọi
công việc có thể được giải quyết theo cách ưu việt
hơn, dễ dàng cộng tác và xử ký hiệu quả.
30

I. Giới thiệu về Office 365 và
các sản phẩm của Office 365.
Các ứng dụng trực tuyến của Office 365:
Teams:
31

I. Giới thiệu về Office 365 và
các sản phẩm của Office 365.
Các ứng dụng trực tuyến của Office 365:
Sharepoint:
• Ứng dụng sử dụng nền tảng website của dịch vụ đám
mây Office 365, dùng để chia sẻ và quản lý nội dung,
kiến thức và cùng các ứng dụng giúp hỗ trợ cho làm việc
nhóm, nhanh chóng tìm thông tin và cộng tác liền mạch
trong tổ chức.
• Các tổ chức sử dụng SharePoint để tạo website. Bạn có
thể dùng ứng dụng này như một nơi an toàn để lưu trữ,
sắp xếp, chia sẻ và truy nhập thông tin từ mọi thiết bị.
Mọi thứ bạn cần chỉ là một trình duyệt web, chẳng hạn
Microsoft Edge, Internet Explorer, Chrome hoặc Firefox.
32

I. Giới thiệu về Office 365 và
các sản phẩm của Office 365.
Các ứng dụng trực tuyến của Office 365:
Sharepoint:
33

I. Giới thiệu về Office 365 và
các sản phẩm của Office 365.
Các ứng dụng trực tuyến của Office 365:
Yammer:
• Là mạng xã hội riêng biệt dành cho các thành viên trong cùng một
tổ chức, dùng cho việc Thảo luận các ý tưởng, chia sẻ các cập nhật
và trưng cầu câu trả lời từ đồng nghiệp trên toàn thế giới.
• Yammer mang tới cho nhóm của bạn một cách thức nhanh hơn và
thông minh hơn để kết nối và cộng tác trong toàn tổ chức.
• Yammer là mạng xã hội riêng giúp bạn kết nối với đúng người, chia
sẻ thông tin giữa các nhóm và tổ chức các dự án. Chỉ có đồng
nghiệp của bạn mới có thể gia nhập. Vì vậy, thông tin liên lạc của
bạn trên Yammer là bảo mật và chỉ hiển thị đối với người trong tổ
chức của bạn mà thôi.
34

I. Giới thiệu về Office 365 và
các sản phẩm của Office 365.
Các ứng dụng trực tuyến của Office 365:
Yammer:
35

HƯỚNG DẪN SỬ DỤNG
CÁC SẢN PHẨM CỦA OFFICE 365
TRỰC TUYẾN TRÊN WEB PORTAL
36

II. Hướng dẫn sử dụng các sản
phẩm của Office 365 trực tuyến.
HƯỚNG DẪN SỬ DỤNG TRANG ĐĂNG NHẬP
VÀ THAY ĐỔI PASSWORD.
37

2.1. Hướng dẫn sử dụng trang đăng
nhập và thay đổi Password.
• Trên trình duyệt truy cập vào đường dẫn:
https://www.portal.office.com
38

2.1. Hướng dẫn sử dụng trang đăng
nhập và thay đổi Password.
• Điền tên đăng nhập
39

2.1. Hướng dẫn sử dụng trang đăng
nhập và thay đổi Password.
• Sau khi điền tên đăng nhập, giao diện sẽ tự động
chuyển sang trang đăng nhập của trường → Điền mật
khẩu để đăng nhập.
40

2.1. Hướng dẫn sử dụng trang đăng
nhập và thay đổi Password.
Có 3 cách điền tên đăng nhập khi ở trang của trường:
• Cách 1: Điền đầy đủ tên email.
Ví dụ: [email protected]
• Cách 2: Điền tên tài khoản theo cú pháp: NEU\ tênđn
Ví dụ: NEU\hungdq19
41

2.1. Hướng dẫn sử dụng trang đăng
nhập và thay đổi Password.
• Cách 3: Chỉ điền mỗi tên đăng nhập:
Ví dụ: hungdq19
42

2.1. Hướng dẫn sử dụng trang đăng
nhập và thay đổi Password.
• Để thay đổi Password, trên giao diện đăng nhập, click
vào mục Change Password.
43

2.1. Hướng dẫn sử dụng trang đăng
nhập và thay đổi Password.
• Điền tên đăng nhập dạng
đầy đủ:
• Điền mật khẩu cũ
• Điền mật khẩu mới
• Nhập lại mật khẩu mới
• Bấm Submit để xác nhận
thay đổi password
• Bấm Cancel để hủy nội
dung đã điền.
• Để quay lại trang đăng
nhập, click vào here44

2.1. Hướng dẫn sử dụng trang đăng
nhập và thay đổi Password.
• Sau khi đăng nhập thanh công, giao diện hiện ra là
trang portal Office 365, quản lý tất cả các dịch vụ sản
phẩm của Office 365 của tài khoản đó.
45

HƯỚNG DẪN SỬ DỤNG
HỆ THỐNG EMAIL ONLINE TRÊN TRÌNH DUYỆT WEB
VÀ CÁC THIẾT BỊ DI ĐỘNG
46

2.2. Hướng dẫn sử dụng hệ thống
Email Online trên trình duyệt web.
• Trên trình duyệt truy cập vào trang web :
https://outlook.office.com/owa/?realm=neu.edu.vn
47

2.2. Hướng dẫn sử dụng hệ thống
Email Online trên trình duyệt web.
• Hoặc trên trang portal quản lý các ứng dụng Office
365, click vào mục Mail:
48

2.2. Hướng dẫn sử dụng hệ thống
Email Online trên trình duyệt web.
• Hoặc truy cập vào trang chủ http://www.neu.edu.vn rồi
vào mục Dịch vụ, vào Hộp thư, cách làm như trong hình:•
1.Trên trình duyệt truy cập
vào trang web
http://www.neu.edu.vn
1. Click vào Email
hoặc
2.Trỏ chuột tới mục Dịch vụ
3.Click vào Hộp thư
49

2.2. Hướng dẫn sử dụng hệ thống
Email Online trên trình duyệt web.
• Điền tên đăng nhập và mật khẩu → Bấm Đăng nhập để
đăng nhập.
1. Điền tên đăng nhập
và mật khẩu
2. Bấm Đăng nhập/Sign in
để đăng nhập
50

2.2. Hướng dẫn sử dụng hệ thống
Email Online trên trình duyệt web.
• Bấm vào biểu mũi tên > trên màn hình để tiếp tục
Bấm vào dấu > để
tiếp tục
51

2.2. Hướng dẫn sử dụng hệ thống
Email Online trên trình duyệt web.
• Chọn ngôn ngữ muốn hiển thị
Chọn ngôn ngữ
muốn hiển thị
52

2.2. Hướng dẫn sử dụng hệ thống
Email Online trên trình duyệt web.
• Chọn múi giờ muốn sử dụng, ở đây chọn múi giờ UTC
+07:00 Bangkok, Hanoi, Jakarta rồi bấm > để tiếp tục.
53

2.2. Hướng dẫn sử dụng hệ thống
Email Online trên trình duyệt web.
• Chọn chủ đề giao diện rồi bấm > để tiếp tục.
• Nếu không chọn gì thì sẽ sử dụng chủ đề mặc định.
54

2.2. Hướng dẫn sử dụng hệ thống
Email Online trên trình duyệt web.
• Nhập chữ ký muốn sử dụng ở cuối mỗi thư rồi bấm > Để tiếp tục.
• Nếu không muốn sử dụng chữ ký có thể xóa chữ ký mặc định
“Chức danh, công ty” đi rồi bấm > Để tiếp tục
55

2.2. Hướng dẫn sử dụng hệ thống
Email Online trên trình duyệt web.
• Nếu không muốn sử dụng chữ ký có thể xóa chữ ký mặc
định “Chức danh, công ty” đi rồi bấm > Để tiếp tục.
56

2.2. Hướng dẫn sử dụng hệ thống
Email Online trên trình duyệt web.
• Chờ cho quá trình cài đặt lần đầu hoàn tất.
57

2.2. Hướng dẫn sử dụng hệ thống
Email Online trên trình duyệt web.
• Giao diện hòm thư trên web:
58

2.2. Hướng dẫn sử dụng hệ thống
Email Online trên trình duyệt web.
• Để đọc thư, bấm trực tiếp vào từng thư để đọc, nhưng
thư chưa được đọc sẽ có phần nội dung được in đậm
và có phần viền bên tay trái | màu xanh
59

2.2. Hướng dẫn sử dụng hệ thống
Email Online trên trình duyệt web.
• Để đọc thư đến, nhấn vào một thư đến bất kỳ sẽ hiện ra chi tiết
trong ngăn đọc.
• Trong ngăn đọc chứa tiêu đề thư, người gửi thư, ngày giờ gửi,
người nhận thư, nội dung thư, phần bổ trợ, lựa chọn bấm để thích
thư này và mục trả lời tất cả.
60

2.2. Hướng dẫn sử dụng hệ thống
Email Online trên trình duyệt web.
• Để gửi thư, bấm vào + Mới ở phía dưới chữ Outlook.
61

2.2. Hướng dẫn sử dụng hệ thống
Email Online trên trình duyệt web.
• Điền địa chỉ email của người muốn gửi tới cùng nội
dung email rồi bấm Gửi.
62

2.2. Hướng dẫn sử dụng hệ thống
Email Online trên trình duyệt web.
• Để tìm kiếm thư và tìm kiếm
người, nhập địa chỉ email mà
bạn muốn tìm thư vào ô Tìm
kiếm Thư và Mọi người.
63

2.2. Hướng dẫn sử dụng hệ thống
Email Online trên trình duyệt web.
• Ngoài ra có thể thực hiện các
hành động khác bằng nút ˅
bên cạnh phần trả lời tất cả,
các hành động khác được liệt
kê như sau:
64

2.2. Hướng dẫn sử dụng hệ thống
Email Online trên trình duyệt web.
• Lọc thư: lọc thư theo yêu cầu của người dùng bằng
cách nhấn Lọc trong Thư mục, chọn yêu cầu lọc thư
sau đó sẽ hiển thị các thư đã lọc theo yêu cầu đó.
65

2.2. Hướng dẫn sử dụng hệ thống
Email Online trên trình duyệt web.
• Các lệnh nhanh thực hiện trên thư:
• Lệnh Xóa: để xóa thư đã chọn
• Lệnh lưu trữ: thư được chọn sẽ được chuyển tới hòm thư lưu trữ
• Lệnh thư rác: để báo cáo với tổ chức về thư được chọn là thư rác
66

2.2. Hướng dẫn sử dụng hệ thống
Email Online trên trình duyệt web.
• Quét dọn cho phép bạn nhanh chóng xóa email không mong muốn trong hộp thư đến
của bạn. Khi bạn chọn một thư, bạn có thể tự động xóa bỏ tất cả email đến từ
người gửi, Giữ chỉ email mới nhất, hoặc xóa email cũ hơn 10 ngày.
• Di chuyển để cho phép bạn di chuyển thư một thư cụ thể hoặc tự động di chuyển tất
cả các thư từ người gửi đến thư mục khác.
• Lệnh Thể loại: Thể loại cho phép bạn dễ dàng xác định và nhóm các thư. Chọn từ
các thể loại mặc định hoặc tạo cho riêng bạn và gán một hoặc nhiều thể loại cho thư
của bạn.
• Ngoài ra thêm các lệnh bằng, hãy chọn một thư, bấm ••• trên thanh menu Outlook,
sau đó chọn lệnh mà bạn muốn thực hiện.
67

2.2. Hướng dẫn sử dụng hệ thống
Email Online trên trình duyệt web.
• Chuột phải vào thư đến sẽ hiện ra các tác vụ nhanh
khác để xử lý thư đó.
68

2.2. Hướng dẫn sử dụng hệ thống
Email Online trên trình duyệt web.
Mục xóa bỏ:
• Chứa các thư đã được xóa bỏ
• Các thư này có thể phục hồi, chọn thư muốn phục hồi,
nhấn Phục hồi trên thanh Menu Outlook.
69

2.2. Hướng dẫn sử dụng hệ thống
Email Online trên trình duyệt web.
• Trên giao diện hòm thư, click như hình để sử dụng
dịch vụ Skype for business.
• Nhập tên liên hệ để tìm kiếm → click vào tên để bắt đầu.
70

2.2. Hướng dẫn sử dụng hệ thống
Email Online trên trình duyệt web.
• Click vào biểu tượng để
truy cập vào Thiết đặt cơ bản
của hòm mail.
• Điền thiết đặt mà bạn muốn
tìm kiếm vào ô Tìm kiếm tất
cả thiết đặt → Bấm tìm kiếm.
71

2.2. Hướng dẫn sử dụng hệ thống
Email Online trên trình duyệt web.
Trả lời tự động:
• Là tính năng cho phép bạn thiết lập sẵn một thông điệp trên hộp thư
của mình.
• Thông điệp này sau đó sẽ được dùng để trả lời những
email gửi đến bạn trong lúc bạn nghỉ phép, đi công tác hay không
thể kiểm tra hộp thư liên tục.
72

2.2. Hướng dẫn sử dụng hệ thống
Email Online trên trình duyệt web.
Trả lời tự động:
• Đánh dấu chọn vào mục Gửi trả lời tự động
• Lưu ý: Nếu bạn chọn mục Chỉ gửi trả lời trong khoảng thời gian
này, bạn cần chỉ định thời gian bắt đầu và kết thúc . Khi đó, phản
hồi tự động sẽ chỉ được gửi trong khoảng thời gian bạn đã chỉ định.
73

2.2. Hướng dẫn sử dụng hệ thống
Email Online trên trình duyệt web.
Trả lời tự động:
• Nhập thông điệp tin nhắn bạn muốn phản hồi tự động cho những
người gửi email đến bạn.
• Nhấn nút OK ở trên cùng để hoàn tất cài đặt.
74

2.2. Hướng dẫn sử dụng hệ thống
Email Online trên trình duyệt web.
Cài đặt hiển thị:
Dùng• thiết đặt hiển thị để điều khiển diện mạo của danh sách thư,
ngăn đọc và bố trí hội thoại trong danh sách thư.
75

2.2. Hướng dẫn sử dụng hệ thống
Email Online trên trình duyệt web.
CÀI ĐẶT CÁC TÍNH NĂNG NÂNG CAO
CỦA HÒM THƯ
76

2.2. Hướng dẫn sử dụng hệ thống
Email Online trên trình duyệt web.
Hướng dẫn Forward Mail sang một địa chỉ khác:
• Trong hòm thư, click vào biểu tượng bánh răng như
hình dưới :
77

2.2. Hướng dẫn sử dụng hệ thống
Email Online trên trình duyệt web.
Hướng dẫn Forward Mail
sang một địa chỉ khác:
• Click vào mục Thư thuộc
Thiết đặt ứng dụng của bạn,
thực hiện như hình dưới:
78

2.2. Hướng dẫn sử dụng hệ thống
Email Online trên trình duyệt web.
Hướng dẫn Forward Mail sang một địa chỉ khác:
• Click vào mục Chuyển tiếp trong phần Tài khoản, thực
hiện như hình dưới:
79

2.2. Hướng dẫn sử dụng hệ thống
Email Online trên trình duyệt web.
Hướng dẫn Forward Mail sang một địa chỉ khác:
• Click vào Bắt đầu chuyển tiếp → Điền email muốn chuyển tiếp mail
sang → Chọn Giữ một bản sao thư được chuyển tiếp → bấm Lưu.
Thực hiện như trong hình dưới:
80

2.2. Hướng dẫn sử dụng hệ thống
Email Online trên trình duyệt web.
Hướng dẫn thay đổi ngôn ngữ hòm thư:
• Truy cập vào Tùy chọn → Chung → Vùng và múi giờ.
Thực hiện thay đổi ngôn ngữ rồi bấm Lưu.
81

2.2. Hướng dẫn sử dụng hệ thống
Email Online trên trình duyệt web.
Hướng dẫn thay đổi chữ ký hòm thư:
• Truy cập vào Tùy chọn → Thư → Bố cục → Chữ ký
email. Thay đổi chữ ký và bấm Lưu để kết thúc.
82

2.2. Hướng dẫn sử dụng hệ thống
Email Online trên trình duyệt web.
Tùy chọn → Lối tắt: chứa các đường dẫn đến các tùy
chọn thường dùng.
83

2.2. Hướng dẫn sử dụng hệ thống
Email Online trên trình duyệt web.
Tùy chọn → Chung → Tài khoản của tôi:
Hiển thị thông tin tài khoản, có thể sửa đổi thông tin tài
khoản bao gồm ảnh đại diện, họ tên, mật khẩu. Sau khi
hoàn tất nhấn Lưu.
84

2.2. Hướng dẫn sử dụng hệ thống
Email Online trên trình duyệt web.
Tùy chọn → Chung → Thay đổi chủ đề: Để thay đổi nền cho tài
khoản của mình, chọn các chủ đề có sẵn, sau đó nhấn Lưu.
85

2.2. Hướng dẫn sử dụng hệ thống
Email Online trên trình duyệt web.
Tùy chọn → Chung → Phím tắt bàn phím: Thực hiện nhiều tác vụ
bằng phiên bản phím tắt mà bạn muốn sử dụng. Lựa chọn phiên bản
phím tắt được liệt kê ở dưới, sau đó nhấn Lưu.
86

2.2. Hướng dẫn sử dụng hệ thống
Email Online trên trình duyệt web.
Tùy chọn → Chung → Quản lý bổ trợ:
• Chứa danh sách các bổ trợ được cài đặt
• Để thêm bổ trợ nhấn nút Thêm +
87

2.2. Hướng dẫn sử dụng hệ thống
Email Online trên trình duyệt web.
Tùy chọn → Chung → Thiết bị di động:
• Hiển thị các thiết bị di động đang đồng bộ hóa với hộp thư của bạn.
• Để hiển thị thông tin về thiết bị nhấn biểu tượng chỉnh sửa.
• Loại bỏ thiết bị di động chọn biểu tượng loại bỏ.
88

2.2. Hướng dẫn sử dụng hệ thống
Email Online trên trình duyệt web.
Tùy chọn → Chung → Phiên bản rút gọn:
• Chọn Sử dụng phiên bản rút gọn của Outlook nếu bạn
muốn sử dụng phiên bản rút gọn của Outlook.
89

2.2. Hướng dẫn sử dụng hệ thống
Email Online trên trình duyệt web.
Tùy chọn → Thư → Xử lý tự động → Quản lý cách xử lý thư đến và
thư đi:
• Hoàn tác gửi: dùng để hủy bỏ thư đã gửi trong vòng tối đa là 30
giây. Để bật chế độ hoàn tác gửi, chọn mục Cho tôi hủy bỏ thư mình
đã gửi trong và lựa chọn số giây bạn có thể hủy bỏ thư.
90

2.2. Hướng dẫn sử dụng hệ thống
Email Online trên trình duyệt web.
Tùy chọn → Thư → Xử lý tự động → Quy tắc hộp thư đến và quét dọn:
Tạo• quy tắc Hộp thư đến và quét dọn trong Outlook để tự động thực hiện
các thao tác cụ thể trên thư khi có thư đến, tùy thuộc vào các tiêu chí bạn
chọn
Tạo• một quy tắc hộp thư đến bằng cách nhấn nút Thêm +
91

2.2. Hướng dẫn sử dụng hệ thống
Email Online trên trình duyệt web.
Tùy chọn → Thư → Xử lý tự động → Báo cáo thư rác:
• Khi bạn đánh dấu email là thư rác, bạn có thể báo cáo thư đến
Microsoft để giúp cải thiện độ chính xác của bộ lọc thư rác.
92

2.2. Hướng dẫn sử dụng hệ thống
Email Online trên trình duyệt web.
Tùy chọn → Thư → Xử lý tự động → Đánh dấu là đã đọc:
• Chọn thời điểm mục được đánh dấu là đã đọc thông qua các tùy
chọn trong phần này.
93

2.2. Hướng dẫn sử dụng hệ thống
Email Online trên trình duyệt web.
Tùy chọn → Thư → Xử lý tự động → Tùy chọn thư:
Sử• dụng Tùy chọn Thư để điều khiển những gì xảy ra khi bạn di
chuyển hoặc xóa bỏ một mục, để phát âm thanh khi một mục mới
xuất hiện, hiển thị thông báo khi có email mới hoặc để tự động làm
rỗng thư mục Cac mục đa xoa khi bạn đăng xuất.
94

2.2. Hướng dẫn sử dụng hệ thống
Email Online trên trình duyệt web.
Tùy chọn → Thư → Xử lý tự động → Xác nhận đã đọc:
• Chọn cách gửi một xác nhận đã đọc tới người gửi khi người nhận
đã đọc thư.
95

2.2. Hướng dẫn sử dụng hệ thống
Email Online trên trình duyệt web.
Tùy chọn → Thư → Xử lý tự động → Thiết đặt trả lời:
• Bạn chọn Trả lời tát cả, phản hồi của bạn sẽ được gửi đến mọi
người trên dòng Đến và Cc. Nếu bạn chọn Trả lời, phản hồi của bạn
sẽ chỉ đi đến người gửi.
96

2.2. Hướng dẫn sử dụng hệ thống
Email Online trên trình duyệt web.
Tùy chọn → Thư → Xử lý tự động → Chính sách lưu giữ:
• Cho phép bạn kiểm soát thời gian các mục được lưu trong hộp thư
của bạn. Để thêm các chính sách nhấn Thêm.
97

2.2. Hướng dẫn sử dụng hệ thống
Email Online trên trình duyệt web.
Tùy chọn → Thư → Tài khoản → Chặn hoặc cho phép:
• Để lọc thư rác chọn Tự động lọc thư rác dưới phần
Chặn hoặc cho phép
98

2.2. Hướng dẫn sử dụng hệ thống
Email Online trên trình duyệt web.
Tùy chọn → Thư → Tài khoản → Chặn hoặc cho phép: Khi• đã chọn lọc thư rác bạn có thể tạo và quản lý danh sách địa chỉ email
và tên miền mà bạn tin cậy thì sẽ không di chuyển thư của những người
này tới thư mục email rác và những người gửi mà bạn không tin cậy thì thư
của họ sẽ được chuyển trong thư mục email rác.
Nhấn• nút Thêm + để tạo
99

2.2. Hướng dẫn sử dụng hệ thống
Email Online trên trình duyệt web.
Tùy chọn → Thư → Tài khoản → Chặn hoặc cho phép:
100

2.2. Hướng dẫn sử dụng hệ thống
Email Online trên trình duyệt web.
Tùy chọn → Thư → Tùy chọn đính kèm:
• Tùy chọn tệp đính kèm: chứa các tùy chọn đính kèm tệp theo yêu
cầu của người gửi.
101

2.2. Hướng dẫn sử dụng hệ thống
Email Online trên trình duyệt web.
Tùy chọn → Thư → Bố cục → Hội thoại:
Để• điều khiển cách hiển thị các thư trong dạng xem Hội thoại. Chọn
các tùy chọn để ở dưới đây:
102

2.2. Hướng dẫn sử dụng hệ thống
Email Online trên trình duyệt web.
Tùy chọn → Thư → Bố cục → Bản kết nối xem trước:
• Bật chế độ này lên, khi bạn viết email và thêm một URL, hoặc khi bạn nhận
được một email với URL bên trong ô, bạn nhận được một bản xem trước
bao gồm một nối kết tiêu đề, hình thu nhỏ và mô tả của nối kết. Còn gọi là
nối kết xem trước.
• Để bật chế độ này, chọn Xem trước kết nối trong email.
103

2.2. Hướng dẫn sử dụng hệ thống
Email Online trên trình duyệt web.
Tùy chọn → Thư → Bố cục → Định dạng Thư:
• Để đặt định dạng mặc định cho các thư mới. Bạn cũng có thể định
dạng thư khi bạn tạo chúng bằng cách sử dụng thanh công cụ định
dạng ở thư mới.
Bao• gồm các tùy chọn sau: Luôn hiển thị Bcc, Luôn hiển thị người
gửi, định dạng khi soạn thư và phông chữ của thư.
104

2.2. Hướng dẫn sử dụng hệ thống
Email Online trên trình duyệt web.
Tùy chọn → Thư → Bố cục → Danh sách thư:
• Bình thường Outlook hiển thị ba dòng thông tin cho mỗi thư trong
hộp thư đến của bạn: người gửi, chủ đề và một phần của dòng đầu
tiên của văn bản.
• Sử dụng tùy chọn danh sách thư để hiển thị người gửi hoặc chủ đề
đầu tiên, và hiện hoặc ẩn đường bản xem trước.
105

2.2. Hướng dẫn sử dụng hệ thống
Email Online trên trình duyệt web.
Tùy chọn → Thư → Bố cục → Thao tác nhanh:
• Chọn các hành động bạn hay sử dụng thường xuyên
nhất. Các hành động nhanh hay xuất hiện bên cạnh tên
người gửi và dòng chủ đề trong danh sách thư của bạn.
106

2.2. Hướng dẫn sử dụng hệ thống
Email Online trên trình duyệt web.
Tùy chọn → Lịch → Cá nhân hóa:
Bao• gồm các tùy chọn cho diện mạo lịch của bạn và
tùy chọn ẩn hoặc hiện thời tiết trên Outlook.
107

2.2. Hướng dẫn sử dụng hệ thống
Email Online trên trình duyệt web.
Tùy chọn → Thư → Lịch → Xử lý tự động:
• Lời mời: Kiểm soát cách xử lý lời mời, phản hồi và thông
báo.
108

2.2. Hướng dẫn sử dụng hệ thống
Email Online trên trình duyệt web.
Tùy chọn → Lịch → Xử lý tự động:
• Sự kiện từ email: dùng để thêm tự động các sự kiện như
chuyến bay, các đặt chỗ khác từ email vào lịch của bạn.
109

2.2. Hướng dẫn sử dụng hệ thống
Email Online trên trình duyệt web.
Tùy chọn → Lịch → Xử lý tự động:
Lời• mời: Kiểm soát cách xử lý lời mời, phản hồi và
thông báo.
110

2.2. Hướng dẫn sử dụng hệ thống
Email Online trên trình duyệt web.
Tùy chọn → Lịch → Xử lý tự động:
• Thông báo: Thiết lập các tùy chọn cho Báo nhắc.
111

2.2. Hướng dẫn sử dụng Email
Online trên các thiết bị di động.
Cài đặt Email trên Apple iPhone:
Trên• màn hình điện thoại
iPhone, bấm vào biểu tượng
Setting/Cài đặt
112

2.2. Hướng dẫn sử dụng Email
Online trên các thiết bị di động.
Cài đặt Email trên Apple iPhone:
• Tìm đến Mail, Contact,
Calendars rồi bấm vào đó
113

2.2. Hướng dẫn sử dụng Email
Online trên các thiết bị di động.
Cài đặt Email trên Apple iPhone:
• Chọn loại Account là Exchange,
bấm vào Exchange
114

2.2. Hướng dẫn sử dụng Email
Online trên các thiết bị di động.
Cài đặt Email trên Apple iPhone:
Tiếp• theo, bấm vào Add
Account
115

2.2. Hướng dẫn sử dụng Email
Online trên các thiết bị di động.
Cài đặt Email trên Apple iPhone:
• Điền tên đăng nhập và mật
khẩu,
• ví dụ tài khoản của Đặng
Quốc Hưng có tên Email là
mật khẩu là ******. Cách
điền như sau :
116

2.2. Hướng dẫn sử dụng Email
Online trên các thiết bị di động.
Cài đặt Email trên Apple iPhone:
• Bắt buộc phải chọn Mail, các
dịch vụ còn lại như Contacts,
Calendars, Reminders, Notes
không bắt buộc phải chọn.
• Mặc định sẽ chọn tất cả.
• Sau khi chọn bấm Save để
tiếp tục
117

2.2. Hướng dẫn sử dụng Email
Online trên các thiết bị di động.
Cài đặt Email trên Apple iPhone:
Quá• trình cài đặt đã hoàn tất,
Bấm phím Home để trở lại
màn hình chính.
118

2.2. Hướng dẫn sử dụng Email
Online trên các thiết bị di động.
Cài đặt Email trên Apple iPhone:
• Bên ngoài màn hình chính,
bấm vào Ứng dụng Mail/Thư
119

2.2. Hướng dẫn sử dụng Email
Online trên các thiết bị di động.
Cài đặt Email trên Apple iPhone:
Bấm• vào để sử dụng hòm mail
120

2.2. Hướng dẫn sử dụng Email
Online trên các thiết bị di động.
Cài đặt Email trên Apple iPhone:
• Bấm trực tiếp vào thư mới để
đọc.
• Thư mới chưa đọc có biểu
tượng • ở đầu tên người gửi.
121

2.2. Hướng dẫn sử dụng Email
Online trên các thiết bị di động.
Cài đặt Email trên Android:
• Trên màn hình, bấm vào ứng
dụng Cài đặt/Setting để bắt
đầu
122

2.2. Hướng dẫn sử dụng Email
Online trên các thiết bị di động.
Cài đặt Email trên Android:
Tìm• đến Tài khoản & đồng
bộ/Accounts rồi bấm vào đó.
123

2.2. Hướng dẫn sử dụng Email
Online trên các thiết bị di động.
Cài đặt Email trên Android:
• Bấm vào Thêm tài khoản.
124

2.2. Hướng dẫn sử dụng Email
Online trên các thiết bị di động.
Cài đặt Email trên Android:
• Bấm vào Loại tài khoản
Microsoft Exchange Active
Sync
125

2.2. Hướng dẫn sử dụng Email
Online trên các thiết bị di động.
Cài đặt Email trên Android:
Điền• tên đăng nhập và mật
khẩu,
Ví• dụ tài khoản của Đặng
Quốc Hưng có tên Email là
[email protected] và mật
khẩu là ******.
Cách• điền như sau :
126

2.2. Hướng dẫn sử dụng Email
Online trên các thiết bị di động.
Cài đặt Email trên Android:
• Bấm Hoàn tất để tiếp tục.
127

2.2. Hướng dẫn sử dụng Email
Online trên các thiết bị di động.
Cài đặt Email trên Android:
Bấm• Kích hoạt để hoàn tất.
128

2.2. Hướng dẫn sử dụng Email
Online trên các thiết bị di động.
Cài đặt Email trên Android:
• Cách sử dụng cơ bản như
hình.
129

2.2. Hướng dẫn sử dụng Email
Online trên các thiết bị di động.
Cài đặt Email trên
Windows Phone:
• Trên màn hình chính,
vuốt sang trái để vào
danh sách ứng dụng
130

2.2. Hướng dẫn sử dụng Email
Online trên các thiết bị di động.
Cài đặt Email trên
Windows Phone:
Tìm• tới Settings/Cài
đặt, chọn Settings/Cài
đặt.
131

2.2. Hướng dẫn sử dụng Email
Online trên các thiết bị di động.
Cài đặt Email trên
Windows Phone:
• Bấm vào email +
accounts để cài đặt
email.
132

2.2. Hướng dẫn sử dụng Email
Online trên các thiết bị di động.
Cài đặt Email trên
Windows Phone:
• Bấm vào Add an
account
133

2.2. Hướng dẫn sử dụng Email
Online trên các thiết bị di động.
Cài đặt Email trên
Windows Phone:
Chọn• loại Account là
Exchange, bấm vào
Exchange.
134

2.2. Hướng dẫn sử dụng Email
Online trên các thiết bị di động.
Cài đặt Email trên Windows
Phone:
• Điền tên đăng nhập và mật
khẩu
• Ví dụ tài khoản của Đặng
Quốc Hưng có tên Email là
mật khẩu là ******.
• Cách điền như sau :
135

2.2. Hướng dẫn sử dụng Email
Online trên các thiết bị di động.
Cài đặt Email trên
Windows Phone:
Bấm• vào No để tiếp tục
136

2.2. Hướng dẫn sử dụng Email
Online trên các thiết bị di động.
Cài đặt Email trên
Windows Phone:
• Quay lại màn hình
chính, trên màn hình
xuất hiện ứng dụng
Outlook, bấm vào đó
để sử dụng Mail.
137

HƯỚNG DẪN SỬ DỤNG CÁC SẢN PHẨM
OFFICE 365 TRÊN WEB
138

2.3. Hướng dẫn sử dụng các sản
phẩm Office 365 trên web.
Sau • khi đăng nhập thanh công, giao diện hiện ra là
trang portal Office 365, quản lý tất cả các dịch vụ sản
phẩm của Office 365 của tài khoản đó.
139

2.3. Hướng dẫn sử dụng các sản
phẩm Office 365 trên web.
• Click vào biểu tượng bên
cạnh Office 365 để hiện
thị toàn bộ các app của
Office 365 có trên tài
khoản đó.
• Muốn tìm cụ thể một app
nào, điền tên app đó vào
mục Search all of my
apps → Click tìm
140

2.3. Hướng dẫn sử dụng các sản
phẩm Office 365 trên web.
• Click vào biểu tượng
chuông để xem thông
báo về tài khoản đó.
• Click vào dấu ? Để
vào mục trợ giúp.
141

2.3. Hướng dẫn sử dụng các sản
phẩm Office 365 trên web.
Click • vào biểu tượng bánh răng
để hiển thị cài đặt cho tài khoản
Office 365.
Muốn• tìm một cài đặt cụ thể nào
đó, gõ vào đây.
Chọn• Theme để thay đổi chủ đề
mặc định cho trang Office 365.
Chọn• Start page để thay đổi trang
hiển thị mặc định Office 365.
Phần• app settings là cài đặt các
chức năng cụ thể cho các sản
phẩm Office 365.142

2.3. Hướng dẫn sử dụng các sản
phẩm Office 365 trên web.
• Click vào khu vực tên
tài khoản để hiển thị
thông tin về tài khoản
đó.
143

2.3. Hướng dẫn sử dụng các sản
phẩm Office 365 trên web.
Thiết đặt tài khoản Office 365:
Để• chỉnh sửa tài khoản
Office 365 của bạn thực
hiện các bước sau:
Chọn• Thiết đặt Trong
phần thiết đặt ứng dụng của
bạn chọn Office 365.
144

2.3. Hướng dẫn sử dụng các
sản phẩm Office 365 trên web.
Thiết đặt tài khoản Office 365:
Thông tin các nhân:
Đây là nơi bạn có thể nhìn thấy thông tin cơ bản liên hệ và tài khoản
của bạn. Tổ chức của bạn có thể không cho phép bạn thực hiện thay
đổi thông tin này.
145

2.3. Hướng dẫn sử dụng các
sản phẩm Office 365 trên web.
Thiết đặt tài khoản Office 365:
Đăng kí:
Hiển thị các thông tin về những giấy phép hiện gán cho
bạn và ID duy nhất của bạn.
146

2.3. Hướng dẫn sử dụng các
sản phẩm Office 365 trên web.
Thiết đặt tài khoản Office 365:
Bảo mật và quyền riêng tư:
Tại• đây bạn không thể thay đổi mật khẩu, có thể chọn
loại thông báo liên quan đến sản phẩm của Office 365
mà bạn muốn nhận.
147

2.3. Hướng dẫn sử dụng các
sản phẩm Office 365 trên web.
Thiết đặt tài khoản Office 365:
Trạng thái cài đặt:
• Đây là nơi bạn có thể xem trạng thái của bất kỳ bản cài đặt (được
cài đặt tối đa là 5 bản) và cài đặt ứng dụng trên máy tính. Bạn cũng
có thể cài đặt một ngôn ngữ bằng cách bấm cài đặt ứng dụng trên
máy tính.
148

2.3. Hướng dẫn sử dụng các
sản phẩm Office 365 trên web.
Thiết đặt tài khoản Office 365:
Thiết đặt:
• Đây là nơi bạn có thể thay đổi chủ đề của bạn trong Office 365 dành
cho doanh nghiệp, thay đổi trang bắt đầu khi bạn đăng nhập vào
Office 365 dành cho doanh nghiệp, và bật hoặc tắt lời nhắc và thông
báo thư mới. Bạn cũng có thể quản lý cài đặt từ Trang này.
149

2.3. Hướng dẫn sử dụng các
sản phẩm Office 365 trên web.
Hướng dẫn sử dụng OneNote Online:
Tạo các
folderTạo các
trang trong
từng folder
Nội dung
muốn ghi
chú
Thanh công cụ
Mở bằng app
trên máy tính
Click vào
để chia sẻ
ghi chú này
150

2.3. Hướng dẫn sử dụng các
sản phẩm Office 365 trên web.
Hướng dẫn sử dụng OneNote Online:
151

2.3. Hướng dẫn sử dụng các
sản phẩm Office 365 trên web.
Hướng dẫn sử dụng OneNote Class Book:
Tạo 1 class
notebook mớiThêm sinh viên
vào 1 class
notebook đã có
Thêm hoặc
xóa một giáo
viên khỏi 1
class notebook
Quản lý các
notebook đã tạo
152

2.3. Hướng dẫn sử dụng các
sản phẩm Office 365 trên web.
Hướng dẫn sử dụng OneNote Class Book:
Đặt tên cho class
notebook → Next
153

2.3. Hướng dẫn sử dụng các
sản phẩm Office 365 trên web.
Hướng dẫn sử dụng OneNote Class Book:
Next để tiếp tục
154

2.3. Hướng dẫn sử dụng các
sản phẩm Office 365 trên web.
Hướng dẫn sử dụng OneNote Class Book:
Thêm quyền cho các
giảng viên khác sử
dụng class notebook
này → Next
155

2.3. Hướng dẫn sử dụng các
sản phẩm Office 365 trên web.
Hướng dẫn sử dụng OneNote Class Book:
Thêm tên hoặc
nhóm sinh viên
→ Next
156

2.3. Hướng dẫn sử dụng các
sản phẩm Office 365 trên web.
Hướng dẫn sử dụng OneNote Class Book:
Lựa chọn sẵn các thư mục cần thiết cho
mục riêng của sinh viên157

2.3. Hướng dẫn sử dụng các
sản phẩm Office 365 trên web.
Hướng dẫn sử dụng OneNote Class Book:
Bấm Create 158

2.3. Hướng dẫn sử dụng các
sản phẩm Office 365 trên web.
Hướng dẫn sử dụng OneNote Class Book:
• Đây là giao diện đầy đủ của OneNote Class Book, sử dụng tương
tự như OneNote Online.159

2.3. Hướng dẫn sử dụng các
sản phẩm Office 365 trên web.
Hướng dẫn sử dụng mạng xã hội Yammer:
Chọn loại
bài đăng
Chọn người
có thể xem
bài đăng
Chọn đính
kèm file
Bấm để
đăng bài
Tạo nhóm
Trang chủ - Tin nhắn – Thông báo
Theo dõi hoạt động công khai
của cá nhân
Thích bài đăng – Trả lời – Chia sẻ bài đăng này
Chỉnh sửa – Đăng bình luận
160

HƯỚNG DẪN CÀI ĐẶT VÀ SỬ DỤNG CÁC SẢN PHẨM
OFFICE 365 TRÊN MÁY TÍNH CÁ NHÂN.
161

III. HƯỚNG DẪN CÀI ĐẶT VÀ SỬ
DỤNG TRÊN MÁY TÍNH CÁ NHÂN.
Hướng dẫn tải và sử dụng bộ công cụ Office của
Office 365:
• Lưu ý : Với mỗi tài khoản đang sử dụng, sẽ được sử
dụng bộ Office mới nhất của Microsoft bản quyền, và
cài đặt được trên nhiều thiết bị cùng lúc, tối đa 5 thiết
bị bao gồm máy tính, điện thoại, máy tính bảng.
162

III. HƯỚNG DẪN CÀI ĐẶT VÀ SỬ
DỤNG TRÊN MÁY TÍNH CÁ NHÂN.
Hướng dẫn tải bộ công cụ Office của Office 365:
Trên• trang Portal, click vào Cài đặt Office 2016.
163

III. HƯỚNG DẪN CÀI ĐẶT VÀ SỬ
DỤNG TRÊN MÁY TÍNH CÁ NHÂN.
Hướng dẫn tải bộ công cụ Office của Office 365:
• Trình duyệt sẽ tự động tải bộ cài Office 2016 về máy.
164

III. HƯỚNG DẪN CÀI ĐẶT VÀ SỬ
DỤNG TRÊN MÁY TÍNH CÁ NHÂN.
Hướng dẫn tải bộ công cụ Office của Office 365:
Vào• mục Downloads trên máy > Click chuột phải vào
file vừa tải về > Chọn Open.
165

III. HƯỚNG DẪN CÀI ĐẶT VÀ SỬ
DỤNG TRÊN MÁY TÍNH CÁ NHÂN.
Hướng dẫn tải bộ công cụ Office của Office 365:
• Bấm Yes để tiếp tục
166

III. HƯỚNG DẪN CÀI ĐẶT VÀ SỬ
DỤNG TRÊN MÁY TÍNH CÁ NHÂN.
Hướng dẫn tải bộ công cụ Office của Office 365:
• Bộ cài sẽ tự động chạy, chờ cho quá trình diễn ra
hoàn tất.
167

III. HƯỚNG DẪN CÀI ĐẶT VÀ SỬ
DỤNG TRÊN MÁY TÍNH CÁ NHÂN.
Hướng dẫn tải bộ công cụ Office của Office 365:
Chờ• cho quá trình cài đặt tự động diễn ra và hoàn
thành.
168

III. HƯỚNG DẪN CÀI ĐẶT VÀ SỬ
DỤNG TRÊN MÁY TÍNH CÁ NHÂN.
• Hướng dẫn sử dụng
OneDrive for Business:
• Để sử dụng ứng dụng
lưu trữ file trực tuyến
và đồng bộ với file
dưới máy tính, ta mở
ứng dụng OneDrive
for Business.
169

III. HƯỚNG DẪN CÀI ĐẶT VÀ SỬ
DỤNG TRÊN MÁY TÍNH CÁ NHÂN.
• Hướng dẫn sử dụng OneDrive for Business:
• Giao diện hiện ra yêu cầu nhập đường link dẫn tới kho
lưu trữ trực tuyến OneDrive trên trang portal.
170

III. HƯỚNG DẪN CÀI ĐẶT VÀ SỬ
DỤNG TRÊN MÁY TÍNH CÁ NHÂN.
Hướng dẫn sử dụng OneDrive for Business:
Trên• trang portal Office 365, click vào OneDrive.
171

III. HƯỚNG DẪN CÀI ĐẶT VÀ SỬ
DỤNG TRÊN MÁY TÍNH CÁ NHÂN.
Hướng dẫn sử dụng OneDrive for Business:
• Copy đường dẫn của thư mục OneDrive vừa mở trên
trình duyệt.
172

III. HƯỚNG DẪN CÀI ĐẶT VÀ SỬ
DỤNG TRÊN MÁY TÍNH CÁ NHÂN.
Hướng dẫn sử dụng OneDrive for Business:
Copy • đường dẫn vào form hiển thị phía trên > Bấm
Đồng bộ Bây giờ.
173

III. HƯỚNG DẪN CÀI ĐẶT VÀ SỬ
DỤNG TRÊN MÁY TÍNH CÁ NHÂN.
• Hướng dẫn sử dụng
OneDrive for Business:
• Điền tên đăng nhập là
địa chỉ email vào rồi
bấm Tiếp.
174

III. HƯỚNG DẪN CÀI ĐẶT VÀ SỬ
DỤNG TRÊN MÁY TÍNH CÁ NHÂN.
• Hướng dẫn sử dụng
OneDrive for Business:
• Điền mật khẩu rồi
bấm Sign in để tiếp
tục.
175

III. HƯỚNG DẪN CÀI ĐẶT VÀ SỬ
DỤNG TRÊN MÁY TÍNH CÁ NHÂN.
Hướng dẫn sử dụng OneDrive for Business:
Quá• trình đồng bộ hoàn tất.
176

III. HƯỚNG DẪN CÀI ĐẶT VÀ SỬ
DỤNG TRÊN MÁY TÍNH CÁ NHÂN.
Hướng dẫn sử dụng OneDrive for Business:
• Mở My Computer > OneDrive for Business, thư mục
lưu trữ và đồng bộ liên tục với các thiết bị sẽ được đặt
tại đây.
177

III. HƯỚNG DẪN CÀI ĐẶT VÀ SỬ
DỤNG TRÊN MÁY TÍNH CÁ NHÂN.
Hướng dẫn sử dụng OneDrive for Business:
• Trên trang portal Office 365, truy cập vào ứng dụng
One Drive để xem lại file vừa lưu.
178

III. HƯỚNG DẪN CÀI ĐẶT VÀ SỬ
DỤNG TRÊN MÁY TÍNH CÁ NHÂN.
Hướng dẫn sử dụng OneDrive for Business:
Click • như hình để tiếp tục:
179

III. HƯỚNG DẪN CÀI ĐẶT VÀ SỬ
DỤNG TRÊN MÁY TÍNH CÁ NHÂN.
Hướng dẫn sử dụng OneDrive for Business:• Đây là giao diện của One Drive trên trình duyệt web.
• Bấm Mới để tạo mới các file Office trực tiếp trên trình duyệt web.
• Bấm Tải lên để tải các file lên OneDrive.
• Bấm Đồng bộ để đồng bộ file giữa folder Onedrive dưới Computer lên
Office 365.
180

III. HƯỚNG DẪN CÀI ĐẶT VÀ SỬ
DỤNG TRÊN MÁY TÍNH CÁ NHÂN.
Hướng dẫn sử dụng
Skype for Business 2016:
Để• sử dụng ứng dụng
Skype for business 2016
để liên lạc với những
người dùng trong cùng tổ
chức, mở ứng dụng
Skype for business 2016.
181

III. HƯỚNG DẪN CÀI ĐẶT VÀ SỬ
DỤNG TRÊN MÁY TÍNH CÁ NHÂN.
Hướng dẫn sử dụng
Skype for Business 2016:
• Nhập tên đăng nhập
của bạn ví dụ như
hình → Bấm Sign in.
182

III. HƯỚNG DẪN CÀI ĐẶT VÀ SỬ
DỤNG TRÊN MÁY TÍNH CÁ NHÂN.
Hướng dẫn sử dụng
Skype for Business 2016:
• Nhập User name và
Password của bạn, ví
dụ như hình > Bấm
Sign in.
183

III. HƯỚNG DẪN CÀI ĐẶT VÀ SỬ
DỤNG TRÊN MÁY TÍNH CÁ NHÂN.
Hướng dẫn sử dụng Skype for Business 2016:
Bấm• Yes để tiếp tục.
184

III. HƯỚNG DẪN CÀI ĐẶT VÀ SỬ
DỤNG TRÊN MÁY TÍNH CÁ NHÂN.
Hướng dẫn sử dụng
Skype for Business 2016:
• Quá trình cài đặt
hoàn tất.
185

CẢM ƠN ĐÃ LẮNG NGHE !
186