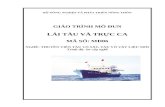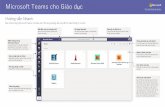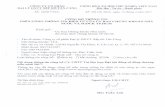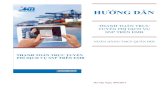TÀI LIỆU HƯỚNG DẪN DẠY/HỌP TRỰC TUYẾN
Transcript of TÀI LIỆU HƯỚNG DẪN DẠY/HỌP TRỰC TUYẾN

1
TÀI LIỆU HƯỚNG DẪN DẠY/HỌP TRỰC TUYẾN
ỨNG DỤNG GOOGLE MEET
Mục lục
I. Giới thiệu .......................................................................................................................... 3
Một số lưu ý khi sử dụng Google Meet ........................................................................... 3
Một số lưu ý khi họp trực tuyến: ..................................................................................... 3
II. Yêu cầu hệ thống ............................................................................................................ 3
III. Hướng dẫn sử dụng........................................................................................................ 4
III.1 Hướng dẫn sử dụng với giảng viên ......................................................................... 4
a. Khởi tạo phòng học/phòng họp ............................................................................... 4
b. Cung cấp mã phòng cho người học/người tham gia ................................................ 6
c. Chia sẻ màn hình để trình bày bài giảng/thuyết trình .............................................. 7
d. Chọn bố cục màn hình ............................................................................................. 7
e. Tương tác với sinh viên/người họp .......................................................................... 8
f. Thu video buổi học/họp ........................................................................................... 8
g. Phát live stream buổi học/họp ............................................................................... 11
III.2 Hướng dẫn sử dụng đối với người học .................................................................. 14
III.2.1 Hướng dẫn sử dụng đối với người học sử dụng PC ....................................... 14
a. Đăng nhập vào phòng học/phòng họp ............................................................... 14
b. Chọn bố cục màn hình ....................................................................................... 14
c. Tương tác với giảng viên/chủ tọa ...................................................................... 15
d.Đánh giá và phản hồi .......................................................................................... 15
III.2.2 Hướng dẫn sử dụng đối với người học sử dụng SmartPhone và các thiết bị
khác ............................................................................................................................ 15
a. Đăng nhập vào phòng học/phòng họp ............................................................... 15
b. Chọn bố cục màn hình ....................................................................................... 19
c. Tương tác với giảng viên/chủ tọa ...................................................................... 19

2
d. Đánh giá và phản hồi ......................................................................................... 19

3
I. Giới thiệu Google Meet là hệ thống học/họp trực tuyến qua mạng trên nền Web được tích hợp trong
bộ G-suite của Google.
Một số lưu ý khi sử dụng Google Meet
Tất cả người dùng thuộc miền HUS.EDU.VN đều có quyền khởi tạo và chủ trì
một cuộc họp hay một buổi học trực tuyến.
Số người tham gia học/họp trực tuyến tối đa: 100 người
Nếu sử dụng máy tính thì Google Meet hoạt động tốt nhất trên trình duyệt
web Google Chrome
Hỗ trợ điện thoại thông minh trên nền IOS và Android (Thông qua ứng dụng trên
mobile Google Meet)
Tích hợp với các công cụ khác trên bộ G-suite như Classroom.
Một số lưu ý khi họp trực tuyến:
Trong quá trình học/họp trực tuyến nếu một thành viên phát biểu thì các thành
viên khác nên tắt micro của mình để tranh gây tiếng ồn.
Nếu hai thành viên trong cùng một phòng (phòng làm việc) cùng kết nối vào một
buổi học/họp trực tuyến sẽ gây ra hiện tượng vọng âm, do đó nếu nhiều hơn 02
thành viên tham học/họp trong cùng một phòng thì chỉ kết nối một máy hoặc chỉ
dùng một loa và chú ý tắt mic khi không cần phát biểu.
Đối với học/họp trực tuyến băng thông mạng là yếu tố quyết định, do đó khi tổ
chức họp trực tuyến chúng ta nên giảm thiểu việc sử dụng mạng cho các hoạt động
khác.
II. Yêu cầu hệ thống
Phần cứng: Cần có máy tính, điện thoại, tablet có kết nối Internet đảm bảo nguồn
điện và kết nối mạng để dịch vụ không bị gián đoạn.
Phần mềm: Có tài khoản Gmail sử dụng G Suite. Các tài khoản [email protected]
đều sử dụng được G Suite.

4
III. Hướng dẫn sử dụng
III.1 Hướng dẫn sử dụng với giảng viên
a. Khởi tạo phòng học/phòng họp
Bước 1: Trên Google Chrome Đăng nhập vào hệ thống email của Trường
Bước 2: Bấm vào biểu tượng Google Apps chọn Meet

5
Bước 3: Click vào Join or Start a meeting
Bước 4: Đặt tên cho buổi học/họp và chọn Continue
Bướ Chọn More Option và Setting để cấu hình Camera và icro nếu cần
thiết ệ Sau khi thiết lập song
chọn Join Meeting

6
b. Cung cấp mã phòng cho người học/người tham gia
Mời các thành viên tham gia họp bằng cách chép và chuyển cho họ liên kết (URL) của
cuộc họp
H chọn Add people để mời, với cách mời này ch ng ta có thể thêm t ng người
hoặc Copy và Paste danh sách email của nhiều người.

7
c. Chia sẻ màn hình để trình bày bài giảng/thuyết trình
Thuyết trình trong cuộc họp, chọn Present now, chọn Your entire screen và mở tập tin
để trình chiếu
d. Chọn bố cục màn hình
Giảng viên và sinh viên đều có thể lựa chọn chế độ màn hình (để có thể nhìn slide rõ
hơn). Bạn có thể lựa chọn làm theo hướng dẫn: Nhấn vào dấu ba chấm thẳng đứng bên
phải dưới cùng màn hình, sau đó chọn Change Layout, khi đó sẽ hiện ra cửa sổ các

8
layout cho bạn chọn. Có ba loại: Sidebar, spotlight, và tiled. (Hình ảnh minh họa với t ng
layout đi kèm)
e. Tương tác với sinh viên/người họp
Khi giảng dạy, giảng viên có thể tương tác với sinh viên bằng cách nói hoặc chat (thanh
bên trái trên cùng của màn hình).
Giảng viên cũng có thể yêu cầu sinh viên trả lời câu hỏi bằng cách gọi tên sinh viên, yêu
cầu sinh viên trả lời bằng cách comment trên khung chat, hoặc chia sẻ màn hình của
mình.
f. Thu video buổi học/họp
Google meet còn cho phép bạn có thể ghi âm lại bài giảng của mình, khi kết thúc bạn có
thể upload lên youtube hoặc gửi link cho sinh viên có thể xem lại bằng cách nhấn vào dấu
ba chấm dọc bên phải dưới cùng của màn hình eet (như hình sau):

9
Và chọn Record meeting, sau đó hiện lên thông báo này thì chọn Accept:
Khi đó bạn đã bắt đầu ghi âm lại bài giảng của mình (biểu tượng REC bên trái trên cùng
của màn hình), nếu muốn d ng, nhấn vào dấu ba chấm dọc như khi bắt đầu ghi âm, sau
đó chọn Stop recording:

10
Sau đó tiếp tục lựa chọn Stop recording, bạn sẽ nhận được một thông báo là tệp tin mà
bạn ghi âm được lưu trên Google Drive của bạn:
Khi kết thúc, tệp tin mà bạn ghi âm sẽ được lưu trong Google Drive của bạn (được gửi
email tới mail của bạn)

11
Cuối cùng, chỉ cần download tệp này về, hoặc gửi link share cho sinh viên, hoặc upload
trên Youtube cho sinh viên học.
g. Phát live stream buổi học/họp
Bên cạnh đó, bạn có thể live-stream buổi dạy học của bạn bằng các bước sau.
Bước 1: Mở Google Calendar.
Bước 2: Nhấn chọn Create và thêm vào sự kiện của bạn, những người bạn muốn cùng
tham gia sự kiện này (ví dụ lớp học của bạn).

12
Nhấn vào dấu mũi tên bên cạnh Join Hangouts Meet, và chọn Add live stream.
Sau đó có url của live-stream thì có thể gửi cho người xem, để khi bắt đầu người đó có
thể xem live-stream của mình.

13
Và nhấn Save.
Bước 3: Mở Google Calendar của mình ra, nhấn vào eeting ID để bắt đầu buổi học trực
tuyến, Join meeting và chọn Start Streaming trên màn hình. Khi đó tất cả những người có
url của live-stream đều có thể xem được buổi dạy học trực tuyến của bạn

14
III.2 Hướng dẫn sử dụng đối với người học
III.2.1 Hướng dẫn sử dụng đối với người học sử dụng PC
a. Đăng nhập vào phòng học/phòng họp
Bước 1: Đăng nhập vào hệ thống email của Google hỗ trợ G Suite
Bước 2: Vào Google Apps, chọn Meet, sau đó chọn Join or start a meeting. Hộp hội thoại
hiện ra, yêu câu nhập code lớp học/cuộc họp mà giảng viên/chủ tọa cung cấp và chọn
Join meeting:
Bước 3: Chọn Continue. Sau bước này bạn đã có thể đăng nhập thành công và có thể
học/họp trực tuyến với giảng viên/chủ tọa và các bạn lớp mình/người tham dự.
b. Chọn bố cục màn hình
Giảng viên/chủ tọa và sinh viên/người tham dự đều có thể lựa chọn chế độ màn hình (để
có thể nhìn slide rõ hơn). Bạn có thể lựa chọn làm theo hướng dẫn: Nhấn vào dấu ba
chấm thẳng đứng bên phải dưới cùng màn hình, sau đó chọn Change Layout, khi đó sẽ

15
hiện ra cửa sổ các layout cho bạn chọn. Có ba loại: Sidebar, spotlight, và tiled. (Hình ảnh
minh họa với t ng layout đi kèm)
c. Tương tác với giảng viên/chủ tọa
Khi học/họp trực tuyến, sinh viên/người tham dự có thể tương tác với sinh viên bằng cách
nói hoặc chat (thanh bên trái trên cùng của màn hình). Giảng viên/chủ tọa cũng có thể
yêu cầu sinh viên/người tham dự trả lời câu hỏi bằng cách gọi tên sinh viên/người tham
dự, khi được gọi tên, sinh viên/người tham dự trả lời bằng cách comment trên khung chat,
hoặc chia sẻ màn hình của mình.
d.Đánh giá và phản hồi
Sinh viên/người tham dự có thể đánh giá buổi học/họp trực tiếp với giáo viên/chủ tọa
hoặc comment vào khung chat. Ngoài ra nếu giảng viên/chủ tọa cung cấp form đánh giá,
sinh viên/người tham dự có thể lựa chọn và nhấn submit.
III.2.2 Hướng dẫn sử dụng đối với người học sử dụng SmartPhone và các thiết
bị khác
a. Đăng nhập vào phòng học/phòng họp
Bước 1: Trên app Gmail của điện thoại Đăng nhập vào hệ thống email (hỗ trợ G Suite):

16
Bước 2: Trở về màn hình chính của điện thoại, tìm kiếm trên kho ứng dụng dành cho
máy (App store trên iphone hoặc Play store trên Android), đánh vào tìm kiếm Google
Meet (Hangouts Meet by Google) và tải về máy:

17
Bước 3: Mở Meet v a được tải về trên điện thoại và nhấn chọn Continue:
Nếu bạn có nhiều email được đăng nhập cùng một lúc hãy lựa chọn đ ng email trong hệ
thống email hỗ trợ G Suite (chẳng hạn email có đuôi là @hus.edu.vn) để tiếp tục học trực
tuyến. Sau đó lựa chọn Meeting code:

18
Sau đó nhập code lớp học/phòng họp mà giảng viên/chủ tọa cung cấp và chọn Join
meeting:

19
Như vậy là bạn đã có thể đăng nhập thành công và có thể học/họp trực tuyến với giảng
viên/chủ tọa và các bạn lớp mình/người tham dự.
b. Chọn bố cục màn hình
Giảng viên và sinh viên đều có thể lựa chọn chế độ màn hình (để có thể nhìn slide rõ
hơn). Bạn có thể lựa chọn làm theo hướng dẫn: Nhấn vào dấu ba chấm thẳng đứng bên
phải dưới cùng màn hình, sau đó chọn Change Layout, khi đó sẽ hiện ra cửa sổ các
layout cho bạn chọn. Có ba loại: Sidebar, spotlight, và tiled. (Hình ảnh minh họa với t ng
layout đi kèm)
c. Tương tác với giảng viên/chủ tọa
Khi học/họp trực tuyến, sinh viên/người tham dự có thể tương tác với giảng viên/chủ tọa
bằng cách nói hoặc chat (thanh bên trái trên cùng của màn hình). Giảng viên/chủ tọa cũng
có thể yêu cầu sinh viên/người tham dự trả lời câu hỏi bằng cách gọi tên sinh viên/người
tham dự, khi được gọi tên, sinh viên/người tham dự trả lời bằng cách comment trên
khung chat, hoặc chia sẻ màn hình của mình.
d. Đánh giá và phản hồi
Sinh viên/người tham dự có thể đánh giá buổi học trực tiếp với giáo viên hoặc comment
vào khung chat. Ngoài ra nếu giảng viên/chủ tọa cung cấp form đánh giá, sinh viên/người
tham dự có thể lựa chọn và nhấn submit.

20