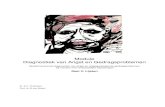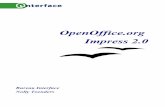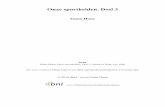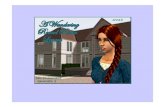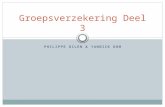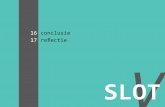Deel 3: Impress - vanalleseenbeetjevanalleseenbeetje.weebly.com/uploads/1/1/8/7/11875872/3...2 Deel...
Transcript of Deel 3: Impress - vanalleseenbeetjevanalleseenbeetje.weebly.com/uploads/1/1/8/7/11875872/3...2 Deel...
1
Deel 3:
Impress Klikoefeningen
De mogelijkheden van Impress als ondersteunend middel voor een
gedifferentieerde begeleiding van leerlingen met beperkingen.
CNO
Universiteit Antwerpen
2
Deel 3 Impress Klikoefeningen Een klikoefening is een oefening waarbij de gebruiker op een bepaalde figuur of op een bepaalde tekst moet klikken om van dia te kunnen wisselen. Een muisklik op om het even welke plaats in de dia volstaat hier niet meer, enkel als op het juiste object wordt geklikt zal de dia veranderen. Het klikken op een juist of fout object kan ook gepaard gaan met feedback (bijvoorbeeld een geluid, een feedback-dia,…).
1. Invoegen figuren, tekst, nieuwe dia’s We zullen nu stap voor stap twee klikoefeningen maken, één met figuren en één met tekst. Volg de instructies uit “Deel 1, Impress basis, 2. Impress openen en een nieuwe presentatie starten” om een presentatie te starten en de instructies uit “Deel 1 Impress basis, 8. Een dia toevoegen” om verschillende dia’s aan te maken. Start steeds met het toevoegen van de gewenste prenten, figuren, tekst,… aan een dia. Hoe u hiervoor te werk gaat staat beschreven in “Deel 1 Impress basis, 3. Een figuur invoegen en 5. Tekst invoegen”.
Voorbeeld 1: Dia met figuren
3
Voorbeeld 2: Dia met tekst
Vervolgens gaan interacties toegevoegd worden om feedback te geven, door gebruik van geluiden en diawissels.
2. Interactie koppelen aan een figuur In het voorbeeld met de peren zal aan het goede antwoord een automatische overgang naar de volgende dia gekoppeld worden (zie punt A en C). De foutieve antwoorden krijgen een negatief geluid (zie punt B). Bij een foutief antwoord wordt ook niet overgegaan naar de volgende dia.
4
Klik met de rechtermuisknop op de figuur waaraan u een actie wilt koppelen en kies “Interactie”:
A. Overgang naar de volgende dia bij het geven van een correct antwoord. 1. Wanneer u op “Interactie” geklikt heeft, krijgt u het volgende scherm:
5
2. Klik op het pijltje dat naar onderen wijst om de verschillende opties te bekijken.
3. Kies dan een actie die moet gebeuren wanneer de gebruiker op de betreffende figuur klikt,
en klik vervolgens op “OK”. In het voorbeeld van de peren zal u aan de juiste peer de interactie “Ga naar volgende dia” koppelen. Wanneer de gebruiker nu op die peer klikt, wordt hij automatisch doorgeleid naar de volgende oefening.
B. Een negatief geluid bij het geven van een foutief antwoord Aan de foute peren kan men een negatief geluid koppelen. Dit gebeurt zoals bij het geven van het goede antwoord: u klikt weer eerst met de rechtermuisknop op de figuur en selecteert dan “Interactie”. U krijgt het bekende scherm:
6
1. Dit keer selecteert u “geluid afspelen”. Onderaan het venster verschijnt nu een balk “Geluid”.
2. Klik op “Bladeren”.
Selecteer “Geluid afspelen”.
7
U krijgt het volgende scherm te zien:
3. Er zijn nu twee manieren om geluidsbestanden op te vragen: Methode 1: U klikt op het naar onderen wijzende pijltje dat rechts naast “Zoeken in” staat en u selecteert de map waarin de geluidsbestanden van uw computer zich bevinden.
1
2
8
Methode 2: U klikt op het naar onderen wijzende pijltje dat rechts van “Bestandsnaam” staat, op deze manier krijgt u automatisch een lijst van de aanwezige geluidsbestanden in uw computer.
4. Het vervolg is voor beide methoden hetzelfde: In beide gevallen selecteert u een geluid en klikt u op “Openen”. In dit voorbeeld werd het geluid van een ontploffende bom gekozen. U ziet nu het volgende scherm:
In deze balk ziet u uw geluid.
9
5. Wanneer u nu op “OK” klikt zal het geluid dat u selecteerde aan de figuur gekoppeld worden. Concreet betekent dit dat, wanneer de gebruiker tijdens de weergave van de presentatie op de figuur klikt, het gekozen geluid afgespeeld zal worden. In het voorbeeld van de peren zal u deze interactie dus koppelen aan de twee afbeeldingen van de foute peren. Wanneer men op een van deze peren klikt wordt men niet doorgeleid naar een volgende oefening, en klinkt het geluid van een bom. Wanneer u geen/te weinig geluidsbestanden op uw computer heeft staan, kunt u deze zelf inspreken of downloaden van het internet. Hoe u dit aanpakt staat beschreven in “Deel 5 Impress presentaties aantrekkelijk maken, 2. Geluidsmateriaal verzamelen”. C. Overgang naar de volgende dia én positief geluid bij het geven van een juist antwoord Stel: u koppelt een dia-overgang aan het geven van een juist antwoord, maar u wilt tegelijk ook een positief geluid laten horen om de feedback extra sterk te maken. Dit kunt u binnen het interactie-menu niet combineren omdat u hier ofwel een dia-overgang, ofwel een geluid kunt selecteren, maar niet allebei tegelijk. Om dit probleem te omzeilen kunt u een positief geluid aan de dia-overgang zélf koppelen, in plaats van aan de figuur. 1. Koppel eerst als interactie “Ga naar volgende dia” aan de figuur die het juiste antwoord voorstelt, in ons voorbeeld de juiste peer. 2. Selecteer dan in de linkerkolom de volgende dia in de reeks. Hiervoor klikt u op de dia die onder de huidige staat, in ons geval selecteren we dus de dia onder de dia met de peren.
In dit voorbeeld staan de peren op dia nummer zes. Hier zal dus dia nummer 7 geselecteerd worden, door erop te klikken.
10
Kijk nu naar de rechterkant van uw scherm, daar ziet u het volgende menu:
3. Klik helemaal onderaan in dit menu op ‘Diawissel’.
11
Hierdoor verandert het menu, het ziet er nu als volgt uit:
U krijgt nu een menu met verschillende geluiden die aan de diawissel gekoppeld kunnen worden.
5. Kies voor de overgang na het geven van een juist antwoord bijvoorbeeld “applause”. Wanneer de gebruiker nu op de juiste peer klikt zal er dankzij de interactie automatisch van dia gewisseld worden en omdat de diawissel zélf gekoppeld werd aan het geluid van het applaus, lijkt het alsof het klikken op de juiste peer het applaus veroorzaakte.
4. Klik nu op het pijltje dat naar onderen wijst, rechts naast de lege balk van ‘Geluid’.
12
3. Interactie koppelen aan tekst Het koppelen van interacties aan tekst gebeurt op een gelijkaardige manier. U dient echter aandacht te hebben voor een klein detail binnen Impress: Wanneer er tekst in een tekstvak getypt wordt, knippert de cursor binnen het vak en ziet u een gearceerde rand:
Wanneer u nu het tekstvak selecteert (door op de rand te klikken), ziet u geen cursor en geen gearceerde rand meer, enkel de groene vierkantjes van het tekstvak zijn nog zichtbaar:
Binnen Impress is het enkel mogelijk een interactie toe te voegen aan het gehele tekstveld. Wanneer u dus een interactie wilt toevoegen aan slechts één woord in een zin, zal u dit woord in een apart tekstvak moeten zetten. 1. Klik op de rand van het tekstveld. U ziet de groene vierkantjes.
2. Zorg ervoor dat de muiscursor op het kadertje staat, cursor zal veranderen in vier uit
elkaar staande pijltjes: of twee uit elkaar staande pijltjes: ). Klik nu één of twee keer op de rechtermuisknop (soms lukt het niet van de eerste keer). Wanneer u het menu krijgt, voegt u een actie-instelling toe zoals eerder beschreven.
3. Het tekstvak behoudt hetzelfde uitzicht. Net zoals met figuren kunt u nu een uitgebreid voorbeeld met tekst samenstellen.
cursor
Gearceerde rand
Groene vierkantjes
13
4. Een feedbackpagina Een feedbackpagina is een extra dia die visuele ondersteuning geeft aan de feedback die u wilt meegeven. Maak een gelijkaardige voorbeelddia door de afbeelding van een varkentje (of iets anders) in te voegen, zoals beschreven werd in “Deel 1 Impress basis, 3. Een figuur invoegen”. Voeg daarna de tekst toe, zoals beschreven in “Deel 1 Impress Basis, 5. Tekst invoegen”:
Elk foutief antwoord zal nu met deze dia verbonden worden. Ga als volgt te werk:
14
1. Klik met de rechtermuisknop op het foutieve antwoord en kies “Interactie”.
2. Klik op het naar onderen wijzende pijltje rechts naast “Handeling per muisklik” en
selecteer “Ga naar pagina of object”. Klik vervolgens op “OK”.
3. U ziet nu een menu waarin u de dia kunt selecteren die zal verschijnen wanneer men op
het object klikt. In ons voorbeeld is de feedback-dia de derde dia, hier zal dus “Dia 3” geselecteerd worden. Staat uw feedback-dia op een andere plaats in de reeks, selecteer dan deze dia.
Klik vervolgens op “OK”.
Onze feedback dia is de derde dia.
Wij selecteren dus ‘Dia 3’.
15
4. De feedback-dia zal nu verschijnen wanneer het foute antwoord gegeven werd. Nadat de
feedback-dia verscheen, zal de gebruiker na een muisklik automatisch teruggaan naar de vorige dia. U kunt, als u dat wenst, de gebruiker ook terugleiden via een interactie op een figuurtje of tekst in de feedback-dia.
In het geval van de feedbackdia met het varkentje, zou men de actie-instelling bijvoorbeeld kunnen koppelen aan de afbeelding van het ijsje, en haar via een tekstballon laten zeggen “Klik op mijn ijsje om het nog eens te proberen”.
Selecteer dan het ijsje, klik op de rechtermuisknop en kies “Interactie”. Zoek dan in het lijstje de dia naar waar u de gebruiker vervolgens wilt sturen. Het is echter het gemakkelijkste om geen interactie meer aan de dia toe te voegen: de gebruiker zal immers automatisch door de computer terug naar de laatst weergegeven dia gestuurd worden, en krijgt zo dan de kans om zijn fout te herstellen.
16
5. Let op: zorg ervoor dat de feedback-dia als laatste in de reeks staat, en koppel dan de voorlaatste dia terug aan de eerste via een interactie. Zorg er dus voor dat, als gebruiker in de laatste dia op het juiste antwoord klikt, hij terug naar de eerste dia geleid wordt. Wanneer men dit niet doet zal de gebruiker op het einde van de diareeks immers vanzelf op de feedback-dia terecht komen, en dat is niet de bedoeling.
.
Voorlaatste dia, koppel deze via een interactie terug aan de eerste dia.
Feedback-dia, zet deze als laatste.
17
5. Diavoorstelling als klikoefening instellen 1. Ga naar “Presentatie” in de menubalk (helemaal bovenaan):
2. Kies “Instellingen presentatie”:
3. Om te voorkomen dat de gebruiker de feedback zal omzeilen door gewoon op de achtergrond te klikken in plaats van op de figuren, moet “Diawissel per klik op achtergrond” uitgeschakeld worden. Klik op het vierkantje dat voor “Diawissel per klik op achtergrond” staat zodat het leeg wordt, er mag geen vinkje meer instaan. Klik daarna op OK.
18
Let op, u dient er wel voor te zorgen dat er nu op elke dia een minstens één afbeelding of tekst staat waaraan een interactie verbonden is die naar de volgende dia leidt, aangezien het nu niet meer mogelijk is om met een algemene muisklik van dia te veranderen.
6 Diavoorstelling weergeven 1. De presentatie is nu af, de verschillende interacties die aan een figuur gekoppeld kunnen worden, worden hier nog even op een rijtje gezet: -een “juist” antwoord: wanneer men hierop klikt gaat men verder naar de volgende dia. Eventueel kan een juist antwoord gecombineerd worden met een positief geluid, dit geluid wordt dan aan de dia-overgang gekoppeld. -een “fout” antwoord: wanneer men hierop klikt hoort men een geluid, of wordt men naar een feedback-dia doorgeleid. Er wordt niet naar de volgende oefening doorgegaan. -een feedback-dia: hierop staat feedback en een figuur of tekst waarop men kan klikken om terug naar de vorige dia te gaan, waarop de fout gemaakt werd.
2. De instructies om de diavoorstelling weer te geven las u reeds in “Deel 2 Impress actie-reactie, 3. Diavoorstelling weergeven”.


















![Filosofie Examen Deel 1 en Deel 2 en Deel 3(Deel)(1)[1]](https://static.fdocuments.nl/doc/165x107/5571fb44497959916994641b/filosofie-examen-deel-1-en-deel-2-en-deel-3deel11.jpg)