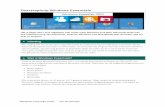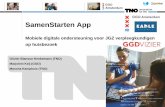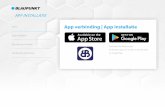DE APP MAIL - SeniorWeb Nijkerk · Wil je op een later tijdstip alsnog een nieuw account toevoegen,...
Transcript of DE APP MAIL - SeniorWeb Nijkerk · Wil je op een later tijdstip alsnog een nieuw account toevoegen,...

WINDOWS VOOR BEGINNERS
DE APP MAIL
Besturingssysteem: Windows 10
Cursusboek SeniorWeb Nijkerk

SeniorWeb Nijkerk Website: www.seniorwebnijkerk.nl E-mail: [email protected] Cursusboek Windows voor beginners:
App Mail Windows 10
2e druk, 2018 Copyright: © Stichting SeniorWeb Nijkerk

SeniorWeb Nijkerk – 2018 App Mail - Windows 10 Pagina 3 van 18
Inhoudsopgave
Woord vooraf ......................................................................................................................... 4
Inleiding ................................................................................................................................. 5
E-mailaccount toevoegen ...................................................................................................... 5
Webmail-account toevoegen ................................................................................................. 6
Providermail toevoegen ......................................................................................................... 7
Bericht versturen ................................................................................................................... 8
Een concept bericht ............................................................................................................... 9
Mail lezen en beantwoorden .................................................................................................10
Bijlage van mailbericht opslaan ............................................................................................12
Mail verwijderen ...................................................................................................................13
De prullenbak .......................................................................................................................13
Personen ..............................................................................................................................14
Instellingen ...........................................................................................................................16
Ruimte voor aantekeningen ..................................................................................................17

SeniorWeb Nijkerk – 2018 App Mail - Windows 10 Pagina 4 van 18
Woord vooraf E-mailen is bijna niet meer weg te denken in de manier van contact onderhouden met fami-lie, vrienden, bedrijven enzovoort. Je kunt e-mailen via programma’s als Outlook van Micro-soft Office, of via internetprogramma’s zoals Gmail of Outlook.com. Maar in Windows 10 zit ook een app waarmee je mail kunt versturen en ontvangen. Met de app Mail kun je al je e-mailaccounts beheren, of dat nu een e-mailadres is van Gmail, van Outlook.com of van providers als KPN, Ziggo enzovoort. Werk je al met e-mail via het internet (denk hierbij aan outlook of Gmail), dan kun je dat uiter-aard zo blijven doen.
Deze cursus behandelt de app Mail in het besturingssysteem Windows 10. Daarbij leer je niet alleen hoe je e-mail kunt versturen en ontvangen, ook het toevoegen van contactperso-nen via de App ‘Personen’ komt aan bod. Omdat cursisten vaak al wel e-mailen, maar niet bekend zijn met de ins en outs van het in-stellen van een account – bijvoorbeeld omdat dit al door iemand anders is ingesteld – begint deze cursus met dit belangrijke onderdeel van de app Mail. Wij vertrouwen dat je met behulp van deze cursus de eerste beginselen van het e-mailen snel onder de knie krijgt en met de opgedane kennis (nog meer) plezier beleeft aan deze manier van contact onderhouden met familie en vrienden. SeniorWeb Nijkerk Jaar 2018

SeniorWeb Nijkerk – 2018 App Mail - Windows 10 Pagina 5 van 18
Inleiding
E-mailen is een geliefde activiteit op de computer. Windows 10 biedt standaard de app Mail om jouw digitale berichten te versturen. De app Mail is een e-mailprogramma waarmee je je mail beheert, ongeacht met wat voor soort e-mailadres (e-mailaccount) je werkt. Of het nu gaat om een Microsoft-, Google- of pro-videraccount, je voegt het account toe en vervolgens kun je het mailprogramma gebruiken om e-mail te ontvangen en versturen.
Om Windows Mail te starten, klik je eerst op het 'Start-menu' links onderin. Vervolgens klik
je op de tegel ‘Mail’. Je kunt het programma ook openen via de lijst van Apps die in beeld komt wanneer je op de startknop klikt (even scrollen tot je bij de M bent…)
De app Mail begint 'kaal', dus zonder e-mailadressen. Voeg ze zelf toe aan de hand van de aanwijzingen in deze hand out. Als dat is gebeurd, kun je berichten verzenden en ontvangen. Maar eerst moet je instellen met welk e-mailaccount je gaat werken.
E-mailaccount toevoegen
Wanneer je ‘Mail voor de eerste keer opstart, opent het scherm met ‘Aan de slag’. Klik hierop en daarna op 'Account toevoegen' (afbeelding hiernaast). In het volgende scherm bepaal je welke account je wilt instellen. Je hebt waarschijnlijk al een e-mailadres. Aan de manier waarop het eindigt, kun je zien wat voor ac-count je moet instellen. Bekende Microsoftaccounts eindigen bijvoorbeeld op @outlook.com (voorheen @hotmail.com), @live.com. En zo werkt Google met @gmail.com. Je kunt ook een Yahoo account hebben, of een ander account; de keus is aan jou. Wanneer je het email-adres van je provider (de leve-rancier van internet, zoals KPN, Ziggo enzovoort) wilt gebruiken, klik je op 'Ander account' (zie schermafdruk hiernaast). Een account voor Outlook, Gmail en Yahoo aanmaken is vrij simpel, het enige wat je hiervoor nodig hebt is je e-mailadres en je wachtwoord. Wil je een POP3- of IMAP-account aanmaken (@chello.nl, @kpnmail.nl, @upcmail.nl enzovoort) dan heb je de informatie nodig van je provider. Heb je deze informatie niet (meer), vraag dit dan eerst op. Overi-gens kun je deze informatie ook op het internet vinden.

SeniorWeb Nijkerk – 2018 App Mail - Windows 10 Pagina 6 van 18
Tip: Geef de app zo groot mogelijk weer. Klik in de rechterboven-hoek op de knop met het vierkantje, links van het kruisje (dat zijn de vensterknoppen). Het venster wordt gemaximaliseerd. Zo heb je alle onderde-len goed in beeld.
Webmail-account toevoegen Mail je via Gmail of Outlook.com (voorheen Hotmail), dan doe je dat waarschijnlijk via de browser, dat wil zeggen dat je eerst naar het internet gaat, en daar vervolgens naar bijvoor-beeld Google om je Gmail te openen. Je kunt hiervoor echter ook de app 'Mail' gebruiken. Hieronder leggen we uit hoe je een web-mail-account toevoegt aan de app ‘Mail’. Outlook.com-adres toevoegen: Klik op Account toevoegen. Klik op Outlook.com voor Hotmail-, Live.com of Outlook.com-mailadressen. Typ je mailadres in het vak 'E-mailadres of telefoonnummer'. Typ je wachtwoord in het vak 'Wachtwoord'. Klik op Aanmelden. Klik op Gereed. Gmail-adres toevoegen: Klik op Account toevoegen. Klik op Google voor Gmail-adressen. Vul je Gmail-adres in bij 'Geef uw e-mailadres op'. Klik op Volgende. Typ je wachtwoord bij 'Wachtwoord'. Klik op Inloggen. In een overzicht wordt uitgelegd welke gegevens ‘Mail’ allemaal van je gebruikt. Klik op
Toestaan om verder te gaan. Klik op Gereed. Je adres is nu toegevoegd aan de Accountlijst. Heb je nog meer e-mailaccounts die je wilt toevoegen aan de app ‘Mail’, klik dan op de knop 'Account toevoe-gen'. Wens je verder te gaan met de app 'Mail', klik dan op de knop 'U kunt aan de slag gaan'. Ook dit hoort bij ac-ties die moeten worden uitgevoerd wanneer je ‘Mail’ voor de eerste keer opent. Tip: Ben je op de computer ingelogd met een e-mailadres?
Dan kun je dat adres eenvoudigweg aanklikken om het toe te voegen aan de app 'Mail'. Klik daarna op Gereed en het adres is aan de app toegevoegd.

SeniorWeb Nijkerk – 2018 App Mail - Windows 10 Pagina 7 van 18
Providermail toevoegen
Gebruik je een e-mailadres van je provider – zoals aangegeven is dit de leverancier van je internet, bijvoorbeeld KPN, Ziggo enzovoort – dan kun je ook dat adres (account) toevoegen aan de app 'Mail' en zo de bijbehorende mailtjes beheren. Voordat je het e-mailaccount van je provider toevoegt aan de app 'Mail', is het goed de on-derstaande gegevens bij de hand te hebben. Deze gegevens kun opvragen bij je provider of je kunt ze vinden op het internet. Je hebt het volgende nodig:
Het e-mailadres dat je van je provider hebt gekregen.
De gebruikersnaam die je van je provider hebt gekregen (dit is soms je e-mailadres, maar niet altijd).
Het wachtwoord dat daarbij hoort.
Het adres van de server die de binnenkomende post regelt. Dat is de POP3.
Het adres van de server die de uitgaande post regelt. Dat is de SMTP. Mailaccount toevoegen:
Open de app Mail via het Startmenu. Klik op Aan de slag. (Ziet je dit niet?
Klik dan linksonder op de knop 'Over-
schakelen naar instellingen' . Vervolgens klik je rechts op Ac-counts beheren.)
Klik op Account toevoegen. Klik op Ander account. Typ je e-mailadres. Typ de tekst in die de ontvanger te zien
moet krijgen. Klik in het veld onder 'Wachtwoord' en
typ je wachtwoord. Klik op Aanmelden. Wil je op een later tijdstip alsnog een nieuw account toevoegen, open dan de app ‘Mail’ en klik op Accounts. Rechts in beeld verschijnt een balk met de knop Account toe-voegen. Volg dan de bovenstaande instructies.

SeniorWeb Nijkerk – 2018 App Mail - Windows 10 Pagina 8 van 18
Bericht versturen
Je kunt nu aan de slag met e-mailen: het versturen en ontvangen van berichten. Daarvoor open je eerst de app ‘Mail’. Het is mogelijk dat het programma de eerste keer nog opent met het bericht U kunt nu aan de slag gaan. Klik daarop en je gaat dan vanzelf naar jouw ac-count. De volgende keer zal ‘Mail’ automatisch naar het Postvak IN gaan. Klik linksboven op Nieuwe e-mail. Aan de rechterkant opent een venster voor het opstellen van een nieuwe e-mail.
De bovenste werkbalk bevat drie tabbladen; afhankelijk van waar je staat kun je ver-schillende dingen doen met je bericht. Aan de rechterkant van de balk heb je de op-ties ‘Verwijderen’ en ‘Verzenden’.
In de tweede werkbalk staan mogelijkheden die samenhangen met het tabblad waar je in staat. Bij het tabblad ‘Opmaak’ Kun je bijvoorbeeld je tekst vet, cursief of onder-streept maken, inspringen en opsommingstekens toevoegen en andere opmaakmo-gelijkheden gebruiken.
In de regel ‘Van:’ staat de afzender al gemeld. Werk je met meer accounts in het mailprogramma, dan moet je dus goed opletten dat je vanaf het gewenste mailadres verzendt.
Klik achter 'Aan' en typ het e-mailadres van de ontvanger.
Een e-mailadres bevat altijd het teken @ en eindigt met een zogenaamde ‘extensie’, bij-voorbeeld .nl of .com. En – heel belangrijk! – er mogen geen spaties in het adres getypt worden!
Klik op Onderwerp en typ waar je bericht over gaat. Klik onder 'Onderwerp' in het berichtveld en typ je bericht. Klik, als je klaar bent, rechtsboven op Verzenden.
Het bericht wordt nu verstuurd. Je vindt het terug in de map ‘Verzonden berichten’. Zo kun je altijd nog even nakijken wat je hebt geschreven.
Oefening: Stuur een mail naar iemand van de cursusgroep. Heb je een leuke foto of een tekstdocument dat je wilt meesturen met je bericht? Ook dat is heel gemakkelijk. Maak je bericht zoals hierboven omschreven, maar klink nog niet op ‘Ver-zenden’. Klik nu op het tabblad Invoegen en vervolgens op Bestanden.
Zoek het bestand, bijvoorbeeld een foto of een Word-document. Klik op het bestand om dit te selecteren en vervolgens op Openen.

SeniorWeb Nijkerk – 2018 App Mail - Windows 10 Pagina 9 van 18
Onder de regel met het ‘Onderwerp’ komt nu een vak waarin de bijlagen staan. Je ziet daar ook direct hoe groot de bestanden zijn. Dat is wel belangrijk om te weten, omdat daarvoor wel beperkingen bestaan.
Het bestand wordt nu als bijlage bij je bericht meege-stuurd.
Oefening: Maak een bericht voor jezelf waarin je ook een bijlage meestuurt (neem een foto uit de map ‘Af-beeldingen’). Wil je een bericht naar meer personen tegelijk sturen, dan hoef je niet alle berichten apart te maken. Je kunt dan meer e-mailadressen in het vak ‘Aan’ typen. Aan de rechterkant in het vak ‘Aan’ staan nog drie icoontjes: Het eerste icoontje opent de app ‘Personen’. Deze app wordt nog behandeld. Wanneer je klikt op de knop CC en BCC worden twee nieuwe regels geopend onder de regel ‘Aan’. In deze regels kun je ook e-mailadressen toevoegen. De betekenis ervan is iets an-ders dan bij ‘Aan’. Aan: het bericht is bestemd voor de hier ingetypte persoon / personen. Van die persoon
verwacht je eventueel een antwoord, actie, reactie. CC: dit betekent dat er aan het hier ingetypte e-mailadres een kopie gestuurd wordt. Dat
is vaak uitsluitend ter informatie en men hoeft niet te reageren. De afkorting komt uit het Engels (uit de periode voor het digitale tijdperk) en betekent ‘Carbon Copy’.
BCC betekent dat dit een ‘blinde kopie’ is (dit komt ook uit het Engels en staat voor ‘Blind Carbon Copy’). Dit gebruik je meestal als je aan een aantal mensen een mail stuurt en je wilt niet dat iedereen andermans e-mailadressen ziet. Denk bijvoorbeeld aan een nieuws-brief die naar heel veel mensen tegelijk verstuurd wordt.
Oefening: Stuur een mail naar jezelf en een kopie naar de docent. Oefening: Stuur een mail naar jezelf, met een blinde kopie naar de docent. Zorg bij deze berichten dat je een duidelijk onderwerp aangeeft, waaraan je kunt zien dat het om verschillende berichten gaat.
Een concept bericht
Je bent bezig met een uitgebreide e-mail, maar moet hal-verwege even stoppen. Dat betekent niet dat je dan later opnieuw moet beginnen. Je kunt je bericht dan bewaren als concept. Eigenlijk hoef je daar heel weinig voor te doen: het bericht wordt automatisch opgeslagen als concept, op het moment dat je naar een andere map gaat, of het pro-gramma afsluit. Wil je op een later tijdstip je bericht afma-ken, dan ga je naar de map ‘Concepten’, open het bericht, maak het af en dan kun je het alsnog versturen. Het is dan natuurlijk verdwenen uit de map ‘Concepten’ en staat bij ‘Verzonden items’. Bedenk je later dat je dit bericht toch niet wilt ver-sturen, klik dan bovenaan het concept bericht op ‘Verwijderen’. Er wordt gevraagd of je dit echt wilt; aan jou de keus… Wanneer je annuleert blijft het bericht staan bij de concepten.

SeniorWeb Nijkerk – 2018 App Mail - Windows 10 Pagina 10 van 18
Mail lezen en beantwoorden
Je ontvangen berichten staan in het 'Postvak IN'. De be-richten zijn gesorteerd per toegevoegd mailaccount. Naast het 'Postvak IN' heb je nog meer postvakken. Heb je meer accounts toegevoegd, dan zijn er ook meer Postvakken.
Het actieve account is herkenbaar aan een felblauw kader. Zo weet je welk Postvak IN je ziet. In de afbeel-ding hiernaast is het account blauw gemaakt (in het lege vakje staat normaal gesproken de naam van het account). Het cijfer 1 erachter betekent dat er één ongelezen bericht is.
Onder het Account staat het kopje 'Mappen'. Daaron-der staat weer een aantal mappen. De eerste map het 'Postvak IN'. Hierin staan de binnengekomen e-mails. Het cijfer achter 'Postvak IN' geeft het aantal ongele-zen e-mails weer. Let op: Je ziet het Postvak IN van het account dat je aanklikt onder het kopje 'Accounts'. Dit is van belang wanneer je met meer accounts werkt.
Klik op Postvak IN en je krijgt een overzicht van de ontvangen e-mailberichten.
Klik op een e-mail om deze in de rechterkolom te bekij-ken.
Boven de geopende e-mail staan verschillende mogelijk-heden, o.a.:
Beantwoorden Hiermee kun je de e-mail direct beantwoorden. Als je op Beantwoorden klikt, komt er rechts een deel in beeld waar je een bericht kunt typen en de e-mail versturen. Je hoeft dan zelf geen e-mailadres meer in te typen in het vak ‘Aan’, dat wordt al automatisch ingevuld. Ook het vak ‘On-derwerp’ hoef je niet meer in te vullen, want dat wordt hier herhaald, voorafgegaan door de tekst ‘Re’ Allen beantwoorden Hiermee beantwoord je de e-mail aan alle personen die bij de mailwisseling betrokken zijn. Als je op Allen beantwoorden klikt, komt er rechts een deel in beeld waar je een bericht kunt typen en de e-mail versturen. En ook hier hoef je dan zelf geen e-mailadressen meer in te typen of iets in te vullen bij ‘Onderwerp’. Doorsturen Hiermee kun je de e-mail doorsturen. Als je op Doorstu-ren klikt, verandert het rechterdeel. Vul bij 'Aan' één of meerdere adressen in, typ een begeleidend bericht onder de onderwerpsregel en klik daarna op Verzenden. Je ziet dat het onderwerp nu wordt voorafgegaan door de letters FW (Forward). Oefening: Beantwoord de mail van de docent.

SeniorWeb Nijkerk – 2018 App Mail - Windows 10 Pagina 11 van 18
Berichten waar aan de linkerkant een vette lijn naast staat, zijn ongelezen berichten. Om een bericht te lezen selecteer je dit in de lijst met ontvangen berichten; dat doe je door er één keer op te klikken. Het bericht wordt weergegeven aan de rechterzijde van het venster. Je kunt nog meer doen met een bericht, behalve be-antwoorden of doorsturen. Aan de rechterkant naast ‘Doorsturen’ staan drie stip-jes; dit is de knop acties (wanneer je er met de muis overheen schuift zie je het woord ‘acties’ in beeld ko-men. Wanneer je op die knop klikt verschijnt er een menu met diverse opties (zie afbeelding rechts). Hier kun je ervoor kiezen om een bericht te verwijde-
ren of af te drukken, het bericht op te slaan, of in een andere map te zetten, en zo zijn er nog meer mogelijkheden. Niet alle opties zullen tijdens de les behandeld kunnen wor-den. Klik op de diverse opties en kijk wat er gebeurt. Eén optie noemen we nog: ‘Vlag instellen’. Hiermee kun je bij een be-richt aangeven dat er voor jou iets belangrijks aan de hand is, bijvoorbeeld dat je het nog moet afhandelen. Oefening: Stel een vlag in bij een ontvangen bericht. Wanneer je een vlag hebt ingesteld, wil je die op een gegeven moment mogelijk weer verwijderen. Dat gaat heel gemakkelijk wanneer je werkt met de rechtermuisknop. Zoals je weet wordt er dan een menu geopend. Zie afbeelding hieronder. Daarbij staat ook de optie ‘Vlag wissen’.
Oefening: Verwijder de vlag bij het bericht.

SeniorWeb Nijkerk – 2018 App Mail - Windows 10 Pagina 12 van 18
Bijlage van mailbericht opslaan
Bij sommige mailberichten is een bijlage gevoegd. Dat kan een foto, een document of iets anders zijn. Of er een bijlage bij het bericht zit, kun je zien aan de paperclips. Zie schermafdruk hiernaast. Als je de bijlage wilt opslaan of lezen, dan moet je eerst het bericht openen. Dat doe je door eenmaal te klikken op het bericht. Zie afdruk hieronder.
In dit voorbeeld is de bijlage een excel docu-ment. Klik daarop met de rechtermuisknop. Dan krijg je twee mogelijkheden: 'Openen' of 'Opslaan'. Als je het wilt opslaan, klik je daarop. In dat geval opent de verkenner en kun je het document opslaan waar je het wilt hebben. Als je klikt op 'Openen', dan wordt het juiste programma gestart en vervolgens wordt daarin het document geopend. Als je eerst wilt weten waar het document over gaat, dan kun je ook dubbelklikken op het do-cument, waardoor het direct wordt geopend. Nu kun je het eerst lezen en vervolgens beslui-ten wat je ermee wilt doen. Je kunt het ook nu dus nog gewoon opslaan. En zoals je een document dat wordt meegestuurd als bijlage, eerst kunt bekijken, en vervol-gens kunt opslaan, kun je dat ook doen met een afbeelding en met andere soorten bijlagen die worden meegestuurd.

SeniorWeb Nijkerk – 2018 App Mail - Windows 10 Pagina 13 van 18
Mail verwijderen
Om een beetje overzicht te houden bij je mail, is het handig om afgehandelde / gelezen e-mails te verwijderen. Je kunt dit op meer manieren doen: Zodra je met de muisaanwijzer over de e-mails in de middelste kolom be-
weegt, verschijnen er diverse pictogrammen achter de e-mail. Klik op het pic-togram van de prullenbak.
Je kunt ook een e-mail verwijderen door het bericht te openen en vervolgens rechtsboven op de knop Acties (de drie puntjes … ) te klikken. Klik vervolgens op Verwijderen.
De prullenbak
Wanneer je e-mailberichten verwijdert, worden ze verplaatst naar de Prullenbak. Je komt als volgt weer bij je verwijderde mailtjes: Klik onderaan de mappenlijst in de linkerkolom op Meer. Klik op Prullenbak of Verwijderde items (dit kan per account
verschillen). Je ziet alle berichten die je hebt verwijderd. Rechts bovenaan staat een icoontje Selectiemodus activeren. Wanneer je hierop klikt, worden er selectievakjes voor alle berichten ge-
plaatst. Je kunt een vinkje zetten in het vakje vóór verwijderde items,
of alleen voor een of meer van de bestanden die in de lijst staan.
Je krijgt weer een keuzemogelijkheid om nog iets met deze verwijderde berichten te doen.
Wanneer je nu kiest voor ‘Verwijderen’ worden de berichten definitief van je computer verwijderd. Let op: er wordt niet nog een keer gevraagd of je de berichten wel wilt verwijderen. Ze zijn dan echt weg!

SeniorWeb Nijkerk – 2018 App Mail - Windows 10 Pagina 14 van 18
Personen
Het is natuurlijk gemakkelijk om e-mailadressen die je vaker gebruikt, op te slaan, zodat je ze niet iedere keer opnieuw hoeft te typen. Dat kan in de app Personen. Wanneer je nog in de app Mail bezig bent, kun je daar heel gemakkelijk naar overschakelen, door te klikken op het icoontje met de twee poppetjes in de werkbalk links onderin de app Mail: Wanneer je Mail niet meer open hebt staan kun je ook op een andere manier naar de app Personen. Ofwel je klikt op de startknop links onderaan en je gaat vervol-gens naar de letter P tot je bij de app Personen bent. Je kunt ook zoeken naar de app: klik op het loepje links onderin de taakbalk naast de startknop. Tik daar de letters 'Pe' in en bij de zoekresultaten verschijnt de app. Klik op de app en het programma wordt geopend. In de app Personen kun je gegevens vastleggen van personen of instanties met wie je vaak mailt. Als je dan bij het opstellen van een e-mail bij 'Aan' de eerste letter intypt van degene aan wie je een mail wilt sturen, verschijnen alle personen waarvan de ingetikte letters overeenkomen. Om een persoon toe te voegen klik je op het plusteken (+) achter contactpersoon.
Je kunt de gegevens uiteraard ook wijzigen. Klik op de contactpersoon waarvan je de gegevens wilt wijzigen en klik op het pennetje bovenin.

SeniorWeb Nijkerk – 2018 App Mail - Windows 10 Pagina 15 van 18
De invulvelden spreken voor zich:
Een persoon kan meer telefoonnummers hebben en ook meer e-mailadressen. Het belang-rijkste is de naam en het e-mailadres. Zo kun je ook aangeven of het ingevulde e-mailadres of telefoonnummer privé is, of bij het werk hoort van de contactpersoon. Als je een contactpersoon wilt verwijderen, klik dan op de drie puntjes vlak naast het pennetje 'Meer'. Daar krijg je o.a. de mogelijkheid om de contactpersoon te verwijderen. Let op: Met de app Personen kun je het bij het Microsoft-account behorende adresboek be-heren. De app bevat helaas geen optie om contacten in een groep samen te voegen. Wanneer je regelmatig een e-mailbericht moet verzenden aan een vaste groep mensen zul je hiervoor een omweg moeten bewandelen: voeg alle personen als één nieuw contactpersoon toe en geef alle e-mailadressen in één keer op in hetzelfde vak, gescheiden met een puntkomma (;). Oefening: Voeg jezelf als persoon toe. Oefening: Verwijder jezelf uit de contactpersonen.

SeniorWeb Nijkerk – 2018 App Mail - Windows 10 Pagina 16 van 18
Instellingen
Bij de app Mail kun je diverse instellingen aanpassen
aan je eigen voorkeuren. Dat doe je via de knop In-
stellingen, dat is het tandwiel onderin de werkbalk van
de app aan de rechterkant.
Klik op het tandwiel, dan verschijnt het instellingen-scherm. Klik op de diverse opties; de mogelijkheden spreken voor zich. Bij Persoonlijke instellingen kun je bijvoor-beeld aangeven of je wilt dat de achtergronden licht of donker zijn, je kunt bij Handtekening instellen dat een bericht altijd wordt voorzien van een bepaalde eind-tekst, bijvoorbeeld: Met vriendelijke groet, Dhr. Andre van SeniorWeb
Je kunt deze knop ook uitzetten; vaak is dat handiger
wanneer je je berichten altijd verschillend beëindigt.
Heel handig is natuurlijk de knop Help; wanneer je
hierop klikt word je direct doorgestuurd naar de web-
site van Microsoft, naar ondersteuning van Mail voor
Windows 10.
Oefening: klik op de diverse opties en kijk wat je kunt
doen. Verander niets; wanneer je een scherm hebt be-
keken ga je met het pijltje < terug naar de vorige pa-
gina.

SeniorWeb Nijkerk – 2018 App Mail - Windows 10 Pagina 17 van 18
Ruimte voor aantekeningen
_________________________________________________________________________
_________________________________________________________________________
_________________________________________________________________________
_________________________________________________________________________
_________________________________________________________________________
_________________________________________________________________________
_________________________________________________________________________
_________________________________________________________________________
_________________________________________________________________________
_________________________________________________________________________
_________________________________________________________________________
_________________________________________________________________________
_________________________________________________________________________
_________________________________________________________________________
_________________________________________________________________________
_________________________________________________________________________
_________________________________________________________________________
_________________________________________________________________________
_________________________________________________________________________
_________________________________________________________________________
_________________________________________________________________________
_________________________________________________________________________
_________________________________________________________________________
_________________________________________________________________________

WINDOWS VOOR BEGINNERS:
DE APP MAIL
In het digitale tijdperk schrijven we nauwelijks
meer brieven of kaarten; de meeste berichten
worden tegenwoordig verstuurd via e-mail.
Vrijwel iedereen weet inmiddels wel wat e-mai-
len is: digitaal, elektronisch postverkeer.
Voor verzenden en ontvangen van e-mail be-
staan diverse programma’s.
Windows 10 is standaard voorzien van de app
Mail.
In deze cursus maak je kennis met de eerste beginselen van e-mailen via deze stan-
daard app van Windows 10: e-mail (al dan niet met een bijlage) ontvangen, lezen en
versturen, opslaan en verwijderen. Je maakt kennis met de app Personen, waarin je
e-mailadressen kunt opslaan en bewerken.
Deze module is er een van vier, die samen de cursus ‘Windows voor beginners’ vor-
men. De andere modules zijn:
Toetsenbord en muis
Eenvoudig tekstverwerken en documentbeheer
Internetten via Edge