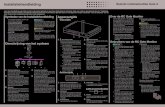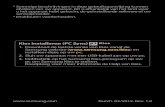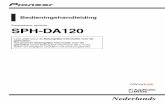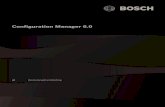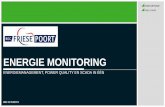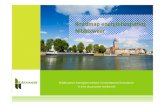Gebruikers- handleiding - Philips€¦ · Schermafbeeldingen maken 19 Geluidsinstellingen en...
Transcript of Gebruikers- handleiding - Philips€¦ · Schermafbeeldingen maken 19 Geluidsinstellingen en...

Slimme
voicerecorder
PSP1000-serie
SpeechAir
Gebruikers- handleiding

2
Inhoudsopgave
1 Belangrijke informatie 4Veiligheidsinstructies 4
Oplaadbare interne accu 4Gegevens opnieuw instellen 4Gehoorbescherming 4Verstoren van medische apparatuur 4Gebruik in vliegtuigen 4
Reinigen en desinfecteren 5Recyclen 5Over deze gebruikershandleiding 5
Modelspecifieke functies 5Gebruikte symbolen 5
2 Uw slimme voicerecorder 6Meest opvallende kenmerken van het product 6Wat zit er in de verpakking 6Overzicht van de recorder 7Overzicht van het docking station 8
3 Aan de slag 9De accu opladen 9
Opladen via USB-stroomtoevoer 9Opladen via docking station 9Opladen via computer 10
Het apparaat in- en uitschakelen 10
4 Uw voicerecorder gebruiken 11Het touchscreen gebruiken 11Startscherm 11Uw startscherm aanpassen 12
Items en widgets toevoegen en verwijderen 12Startschermvensters beheren 13Mappen indelen 13
Statusbalk en meldingenvenster 14Statusbalk 14Meldingenvenster 14
Vergrendelingsscherm 14Schermvergrendeling instellen 14
De datum en tijd instellen 15De taal van het apparaat en de invoertaal instellen 15
De taal van het apparaat wijzigen 15De invoertaal wijzigen 15Schakelen tussen invoertalen 16
Apps gebruiken 16Vooraf geïnstalleerde apps 16Apps installeren 16Apps verwijderen 16De schermstand wijzigen 17
Tekst typen 17Tekst invoeren 17Tekst kopiëren en plakken 18
Wifi gebruiken 18Bluetooth gebruiken 19Schermafbeeldingen maken 19Geluidsinstellingen en geluidsmodus wijzigen 20Energiebesparende modus 20E-mail-app gebruiken 21
Een e-mailaccount instellen 21Meer e-mailaccounts toevoegen 22E-mailaccounts verwijderen 22Een e-mail verzenden 22Instellingen e-mailaccount 22
Apparaatinstellingen 23
Inhoudsopgave
5 Philips dicteerrecorder-app 24De app openen 24
Starten via één druk op de knop 24Opnamescherm 25Dictaten opnemen 27
Vóór het opnemen instellingen bepalen 27Een dictaat opnemen 28Opnames met stemactivatie 28
Afspelen 29Een dictaat verwijderen 29Een dictaat bewerken 30
Opname invoegen, overschrijven of toevoegen 30Indexmarkeringen toevoegen 30Sleutelwoorden toevoegen 30Foto's toevoegen 32Naam dictaat wijzigen 32Dictaten/EOL vergrendelen 32Dictaten met prioriteit markeren 33Streepjescodes toevoegen 33
Een dictaat verzenden 33Een dictaat via e-mail verzenden 33Een dictaat naar Philips SpeechLive verzenden 34Een dictaat verzenden naar Philips SpeechLive transcriptieservice 35Een dictaat verzenden naar Philips SpeechLive spraakherkenningsservice 35Een dictaat verzenden naar Philips SpeechExec mobile server 36Een dictaat verzenden naar Philips dictation hub 37Een dictaat verzenden via Philips SpeechExec software 37Een dictaat naar een netwerkfolder verzenden 38
Datalijsten gebruiken 39Opties datalijst 39
Instellingen dicteer-app 40
6 Apparaat- en gegevensbeheer 44Gegevens van en naar de computer overzetten 44Uw apparaat en gegevens resetten 44
Apparaat resetten 44Terugzetten naar fabrieksinstellingen 45
Uw apparaat updaten 45
7 Philips SpeechAir beheersoftware 47SpeechAir beheersoftware installeren 47De SpeechAir configureren met SpeechAir beheersoftware 47
Scherm Apparaat configureren 47Instellingen voor de SpeechAir en de Philips dicteerrecorder-app configureren 48
8 Philips remote device management software 49Configuraties beheren met de Philips remote device management software 49
Verbinding maken met de server voor apparaatbeheer op afstand 49Een navraaginterval voor het synchroniseren van configuratie-updates instellen 49Configuratie-updates ontvangen 50

3
9 De SpeechAir gebruiken met Philips SpeechExec software 51SpeechExec op uw computer installeren 51De SpeechAir configureren in SpeechExec 51
De SpeechAir configureren met de SpeechAir wizard 51Leveringsmethoden voor de SpeechAir configureren 52
Dictaten downloaden naar SpeechExec 53
10 Service en ondersteuning 54Apparaatgegevens weergeven 54Informatie weergeven over de Philips dicteerrecorder-app 54
Snelstartgids openen 54Een e-mail naar technische ondersteuning verzenden 54
Contact opnemen met onze ondersteunende Philips-partners 54Open source-software 54Problemen oplossen 55
11 Technische gegevens 58

4 Belangrijke informatie
1 Belangrijke informatie
Voer geen aanpassingen of wijzigingen door die niet in deze handleiding worden besproken. Volg alle veiligheidsinstructies voor een juiste werking van het apparaat. De fabrikant aanvaardt geen aansprakelijkheid voor schade als gevolg van het niet opvolgen van de veiligheidsinstructies.
Veiligheidsinstructies
• Bescherm het apparaat tegen regen en vloeistoffen om schade aan het apparaat of kortsluiting te voorkomen.
• Stel het apparaat niet bloot aan extreme warmte door het op een verwarming of in direct zonlicht te plaatsen.
• Bescherm de snoeren tegen schade doordat ze in elkaar komen te zitten, met name bij de stekkers en waar snoeren het apparaat verlaten.
• Maak een back-up van uw gegevens en opnames. De fabrieksgarantie dekt geen gegevensverlies door verkeerd handelen van gebruikers.
• Voer geen onderhoudswerkzaamheden uit die niet in deze gebruikershandleiding worden besproken. Haal het apparaat niet uit elkaar om reparaties uit te voeren. Het apparaat mag uitsluitend in erkende servicecentra gerepareerd worden.
Oplaadbare interne accu
• Probeer de accu niet zelf te vervangen. De accu mag uitsluitend in erkende servicecentra vervangen worden.
• Maak een back-up van uw gegevens en opnames voordat uw accu wordt vervangen in een erkend servicecentrum.
• Accu's bevatten stoffen die schadelijk zijn voor het milieu. Gebruikte accu's moeten op een officieel inzamelpunt weggegooid worden.
Gegevens opnieuw instellen
De Philips SpeechAir heeft een intern geheugen met 1 GB RAM en 16 GB interne opslagruimte. Als u de fabrieksinstellingen wilt terugzetten, moet u de volgende voorzorgsmaatregelen in acht nemen:
• Maak een back-up van uw gegevens en opnames. Als de fabrieksinstellingen worden teruggezet, worden alle gegevens op uw apparaat verwijderd.
• Het geheugen op een computer formatteren, kan voor compatibiliteitsproblemen met uw apparaat zorgen. Formatteer het geheugen alleen op het apparaat.
Gehoorbescherming
Neem de volgende richtlijnen in acht als u een hoofdtelefoon gebruikt:
• Stel het volume op een gemiddelde stand in en gebruik een hoofdtelefoon niet om erg lang mee te luisteren.
• Stel het volume vooral niet in op een stand die uw gehoor niet kan verdragen.
• Stel het volume niet zo hoog in dat u niet kunt horen wat er om u heen gebeurt.
• Wees in mogelijk gevaarlijke situaties uiterst voorzichtig of staak het gebruik voor een poosje.
• Gebruik geen hoofdtelefoon als u een gemotoriseerd voertuig bestuurt, aan het fietsen bent, aan het skateboarden bent, etc. U vormt een gevaar voor uzelf en andere weggebruikers en mogelijk overtreedt u de wet.
Verstoren van medische apparatuur
De SpeechAir bevat onderdelen die elektromagnetische golven uitzenden. Elektromagnetische golven kunnen de werking van een pacemaker verstoren. Houd een veilige afstand tussen de SpeechAir en uw pacemaker.
Gebruik in vliegtuigen
Draadloze zenders kunnen de werking van andere elektronische apparatuur negatief beïnvloeden, waardoor er een storing kan optreden. Schakel de SpeechAir uit of schakel de vliegmodus in als u vliegt. Als de SpeechAir in de vliegmodus staat, worden er geen signalen meer verzonden.
Wettelijke beperkingen voor opnemen
• Gebruik van de opnamefunctie van het apparaat is onderhevig aan wettelijke beperkingen die in uw land van toepassing kunnen zijn. Tevens moet u de privacy en persoonlijke rechten van derden respecteren als u gesprekken of colleges opneemt.
• Als u telefoongesprekken op wilt nemen, dient u te controleren of dit is toegestaan in uw land. In bepaalde landen bent u wettelijk verplicht om degene met wie u een telefoongesprek voert te vertellen dat u het gesprek opneemt.

5Belangrijke informatie
Reinigen en desinfecteren
• Trek alle snoeren uit het apparaat voordat u het begint te reinigen.
• Gebruik een zachte droge doek om het apparaat te reinigen.
• Om het apparaat te desinfecteren gebruikt u producten voor het desinfecteren van klinische ruimtes en verzorgingsapparatuur, zoals desinfectiedoekjes voor harde oppervlakken.
• Gebruik geen agressieve chemicaliën of geconcentreerde reinigingsmiddelen.
• Zorg ervoor dat er geen vocht in openingen komt.• Wrijf niet met harde of scherpe voorwerpen over het
oppervlak, aangezien dit het oppervlak permanent kan beschadigen of krassen kan veroorzaken.
Recyclen
Het symbool met de doorgekruiste afvalbak op een product betekent dat het in overeenstemming is met de Europese richtlijn 2011/65/EU. Zoek uit hoe het plaatselijke gescheiden inzamelsysteem voor elektrische en elektronische producten werkt. Handel volgens de plaatselijke voorschriften en gooi uw oude producten niet weg met het normale huisvuil. Als u uw oude producten op de juiste manier weggooit, voorkomt u dat het milieu en de volksgezondheid hier schade van ondervinden.
eeeeeeee›
Over deze gebruikershandleiding
Op de volgende pagina's vindt u een kort overzicht van uw apparaat. Zie de volgende hoofdstukken van deze gebruikershandleiding voor een uitgebreide beschrijving. Lees de instructies aandachtig door.
Modelspecifieke functies
In deze gebruikershandleiding worden verschillende modellen weergegeven van het productaanbod van het apparaat. Sommige functies zijn dus uitsluitend beschikbaar voor bepaalde modellen.
Gebruikte symbolen
Tip
• Met dit symbool wordt er informatie verstrekt waarmee u uw apparaat efficiënter en eenvoudiger kunt gebruiken.
Opmerking
• Met dit symbool worden opmerkingen aangegeven die u in acht moet nemen als u het apparaat gebruikt of hanteert.
Waarschuwing
• Dit symbool waarschuwt voor schade aan het apparaat en mogelijk gegevensverlies. Er kan schade ontstaan door verkeerd gebruik.

6 Uw slimme voicerecorder
Wat zit er in de verpakking
Recorder
Docking station
Inlegstuk
USB-stick
Micro USB-kabel
Hoofdtelefoon
Stroomtoevoer en stroomadapters
Quick start guide
Snelstartgids
2 Uw slimme voicerecorder
We zijn verheugd dat u voor een apparaat van Philips heeft gekozen.Ga naar onze website voor verdere ondersteuning, zoals gebruikershandleidingen, softwaredownloads, informatie over garantie en meer: www.philips.com/dictation.
Meest opvallende kenmerken van het product
• Drie speciale microfoons voor stemopnames van optimale kwaliteit
• Grote luidspreker voor kristalheldere audioweergave• Touchscreen van Gorilla Glass met schokbestendige,
antimicrobiële behuizing voor duurzaamheid• Slijtvaste en ergonomische schuifregelaar en
functietoets voor een efficiënte bediening met één hand
• Wifi, LAN, Bluetooth, USB en VoIP om overal verbonden te blijven
• Streepjescodescanner en camera voor snelle bestandsassociatie en bewijsdocumentatie
• Bestandscodering voor maximale gegevensbeveiliging• Android besturingssysteem voor intuïtief gebruik• Philips dicteerrecorder-app voor professioneel
dicteren (optioneel)• Docking station voor snel laden van accu's en
gegevensoverdracht• Dicteersoftware voor een nog efficiëntere workflow
(optioneel)

7Uw slimme voicerecorder
Overzicht van de recorder
1
2
3
4
5
6
8
9
10
7
11
15
16
17
18
19
14
12
13
20
21
1 Touchscreen
2 Telefoonluidspreker
3 Hoofdtelefoonaansluiting
4 Aansluiting voor externe microfoon
5 LED-lampje voor opnemen
6 Dicteermicrofoon (directionele microfoon)
7 Dicteermicrofoon (directionele microfoon)
8 Functietoets
9 Schuifregelaar
10 Aan-/uitknop
11 Resetknop
12 Luidspreker
13 Cameraflitser
14 Dicteermicrofoon (directionele microfoon)
15 Camera
16 360° vergadermicrofoon (omnidirectionele microfoon)
17 Volume omhoog-knop
18 Volume omlaag-knop
19 Telefoonmicrofoon (VoIP)
20 Aansluiting voor docking station
21 Micro USB-poort

8 Uw slimme voicerecorder
Overzicht van het docking station
1
2
3
4
5
6 7
1 LED-lampje voor opladen
2 Aansluiting voor docking station
3 LED-lampje voor gegevensoverdracht
4 Micro USB-poort voor gegevensoverdracht
5 LAN-aansluiting
6 Micro USB-poort voor opladen
7 Kensington Security Slot

9Aan de slag
3 Aan de slag
Waarschuwing
• Lees voordat u uw recorder aansluit en installeert eerst de veiligheidsinstructies (zie Veiligheidsinstructies).
De accu opladen
Laad de interne accu op voordat u het apparaat voor de eerste keer gebruikt of als u het apparaat voor een lange tijd niet heeft gebruikt. Als de accu helemaal leeg is en uw apparaat wordt uitgeschakeld, moet u de accu een poosje opladen voordat u het apparaat weer inschakelt.
Opmerking
• De lengte van de USB-kabel kan van invloed zijn op de laadsnelheid. Langere kabels betekenen vaak een langere laadtijd.
Opladen via USB-stroomtoevoer
Opmerking
• De meegeleverde USB-stroomtoevoer is voor standaard stroomtoevoer in de VS. Afhankelijk van het land waar u zich bevindt, moet u wellicht de meegeleverde stroomadapters gebruiken om de kabel aan te kunnen sluiten op het plaatselijke stopcontact.
X Het accupictogram wordt na een paar seconden op het touchscreen weergegeven als het apparaat is uitgeschakeld. Dit pictogram verdwijnt na een paar seconden. Druk eenmaal op de aan-/uitknop om het pictogram opnieuw te laten verschijnen.
X Het laadpictogram van de accu op de statusbalk van het startscherm geeft de laadstatus weer als het apparaat is ingeschakeld.
Opladen via docking station
Als u uw apparaat oplaadt via een docking station, zorg er dan voor dat de micro USB-aansluiting is aangesloten op de micro USB-poort voor opladen, met de markering 5V DC.
Opladen zonder beschermetui
X Het rode LED-lampje voor opladen op het docking station gaat branden.
X Het laadpictogram van de accu wordt na een paar seconden op het touchscreen weergegeven als het apparaat is uitgeschakeld. Dit pictogram verdwijnt na een paar seconden. Druk eenmaal op de aan-/uitknop om het pictogram opnieuw te laten verschijnen.
X Het laadpictogram van de accu op de statusbalk van het startscherm geeft de laadstatus weer als het apparaat is ingeschakeld.
Opladen met beschermetui (optioneel)
Om uw SpeechAir op te laden met het schokbestendige beschermetui, haalt u eerst het inlegstuk uit het docking station. Ga daarna als volgt te werk, zoals beschreven in Opladen zonder beschermetui.

10 Aan de slag
Opladen via computer
Voordat u de accu via een computer oplaadt, controleert u of uw computer is ingeschakeld.
Opmerking
• De laadsnelheid kan afnemen als gevolg van een lagere laadstroom als u uw apparaat via een computer oplaadt in plaats van via de voeding.
X Het accupictogram wordt na een paar seconden op het touchscreen weergegeven als het apparaat is uitgeschakeld. Dit pictogram verdwijnt na een paar seconden. Druk eenmaal op de aan-/uitknop om het pictogram opnieuw te laten verschijnen.
X Het USB-pictogram wordt op het touchscreen weergegeven als het apparaat wordt ingeschakeld.
Het apparaat in- en uitschakelen
Het apparaat inschakelen:
• Houd de aan-/uitknop zes seconden ingedrukt totdat het apparaat licht gaat trillen.
Het apparaat uitschakelen:
1 Houd de aan-/uitknop één seconde ingedrukt. X Het pop-upvenster Uitschakelen wordt weergegeven.
2 Tik op Uitschakelen.
X Er wordt een tweede pop-upvenster weergegeven.
3 Tik op OK.

11Uw voicerecorder gebruiken
4 Uw voicerecorder gebruiken
Het touchscreen gebruiken
De interface van uw SpeechAir kan bediend worden door het scherm aan te raken. Gebruik de volgende basisgebaren om de interface te bedienen:
Tikken
Een applicatie openen en een item of menu-optie selecteren of deselecteren:
• Tik voorzichtig met het puntje van uw vinger op het item.
Inzoomen op een afbeelding of een webpagina:
• Tik tweemaal op het scherm.
Terug naar de originele beeldschermgrootte:
• Tik weer tweemaal op het scherm.
Toegang tot beschikbare opties voor een geselecteerd tem:
• Tik op het item en houd vast.
Vegen
Bladeren door schermen en lijsten of er tussen schakelen:
• Veeg omhoog, omlaag, naar links, of naar rechts.
Spreiden en samenknijpen
Geleidelijk inzoomen op een gedeelte van een afbeelding of webpagina:
• Plaats uw vingers op het scherm en spreid ze uit.
Geleidelijk weer uitzoomen:
• Plaats uw vingers op het scherm en knijp ze samen.
Slepen
Een item verplaatsen:
• Tik op een item en houd vast om het naar een andere plek te slepen.
Startscherm
Op het startscherm heeft u toegang tot de belangrijkste functies van uw recorder en kunt u de status van uw apparaat bekijken. Pas uw startscherm aan door uw favoriete apps, widgets en mappen toe te voegen, zodat u deze altijd binnen handbereik heeft.U kunt het startscherm ook overal op uw apparaat openen door op de Home-toets te tikken.
Toetsen
Onderaan uw beeldscherm wordt, ongeacht welke app of functie u op dat moment gebruikt, altijd de navigatiebalk weergegeven met de volgende toetsen:
Terug-toets • Het vorige scherm waarin u aan het werk was, wordt
geopend, zelfs als het in een andere app was. Als u teruggaat naar het startscherm, kunt u niet meer verder terug.
Home-toets • Het centrale startscherm wordt geopend.
Recente apps-toets • Er wordt een lijst met miniatuurafbeeldingen van apps
geopend waarmee u onlangs heeft gewerkt. Op deze manier kunt u eenvoudig en snel schakelen tussen apps of geopende apps sluiten. Tik op een app om deze te openen. Veeg een miniatuurafbeelding naar links of rechts om deze uit de lijst te verwijderen.
Toetsenbord sluiten-toets • Het toetsenbord op het scherm wordt gesloten en
vervangt de Terug-toets. Deze toets is uitsluitend beschikbaar als het toetsenbord geopend is. Als u op de toets Toetsenbord sluiten tikt, wordt de Terug-toets weer op het beeldscherm weergegeven.
Favorietenbalk
Onderaan het startscherm vindt u de favorietenbalk. De favorietenbalk is een snelle manier voor toegang tot uw favoriete apps. De favorietenbalk is altijd beschikbaar als uw startscherm is geopend.
Zie Items aan favorietenbalk toevoegen om de apps op de favorietenbalk aan te passen.

12 Uw voicerecorder gebruiken
Uw startscherm aanpassen
Pas uw startscherm aan uw eigen voorkeuren aan. Voeg apps, widgets, of mappen toe aan uw startscherm, voeg startschermvensters toe of pas de favorietenbalk aan.
Opmerking
• Afhankelijk van de configuratie van uw apparaat, kan het startvenster er anders uitzien dan het startvenster dat hier beschreven wordt.
Items en widgets toevoegen en verwijderen
In het scherm Alle apps vindt u vooraf geïnstalleerde maar ook recentelijk geïnstalleerde apps.Om het scherm Alle apps te openen, tikt u op de
snelkoppeling op het startscherm.
Het scherm Alle apps heeft meerdere vensters. Afhankelijk van het aantal apps, voegt het apparaat automatisch nieuwe vensters toe. Veeg naar rechts of links om door de vensters te bladeren. Zie Startschermvensters beheren voor meer informatie.
Items toevoegen aan het startscherm
Een app of een map van het scherm Alle apps naar het startscherm verplaatsen:
1 Open het scherm Alle apps.
2 Tik een app of een map aan op het scherm Alle apps en houd deze vast en sleep deze vervolgens naar het startscherm.
Een app of een map van het scherm Alle apps naar een bepaald venster van het startscherm verplaatsen:
1 Open het scherm Alle apps.
2 Tik op een item op het scherm Alle apps en houd het vast en sleep het naar rechts of links naar het gewenste venster.
Widgets toevoegen aan het startscherm
Widgets zijn kleine apps die bepaalde informatie verschaffen en eenvoudig toegang bieden op uw startscherm, zoals de widget voor bladwijzers. Er zijn twee vooraf geïnstalleerde widget-vensters.
1 Tik op een lege plek op het startscherm en houd vast.
2 Tik op Widgets.
3 Tik op een widget, houd deze vast en sleep hem vervolgens naar het startscherm.
X Het pop-upvenster Widget maken en toegang toestaan wordt weergegeven.
4 Tik op Aanmaken, of activeer het selectievakje Altijd toestaan widgets te maken en tik vervolgens op Aanmaken.
Widgets toevoegen aan een bepaald venster van het startscherm:
1 Tik op een lege plek op het startscherm en houd vast.
2 Tik op Widgets.
3 Tik op een widget, houd deze vast en sleep hem vervolgens naar links of rechts naar het gewenste venster.
4 Tik op Aanmaken, of activeer het selectievakje Altijd toestaan widgets te maken en tik vervolgens op Aanmaken.
Door widget-vensters vegen:
1 Tik op een lege plek op het startscherm en houd vast.
2 Tik op Widgets.
3 Veeg naar rechts om naar het volgende widget-venster te gaan.
Items aan favorietenbalk toevoegen
Opmerking
• Voordat u items kunt toevoegen aan de favorietenbalk, moet u eerst bestaande items verwijderen.
Onderaan alle startschermvensters vindt u de favorietenbalk. Via de favorietenbalk heeft u snel en eenvoudig toegang tot onlangs gebruikte apps en mappen.Met uitzondering van de niet-verplaatsbare snelkoppeling naar het scherm Alle apps, kunt u uw favorietenbalk naar wens indelen.

13Uw voicerecorder gebruiken
Een item naar de favorietenbalk verplaatsen:
• Tik op een item, houd het vast en sleep het naar de favorietenbalk.
Een item uit de favorietenbalk verwijderen:
• Tik op het item, houd het vast en sleep het naar Verwijderen bovenaan het scherm of naar een startschermvenster.
Items en widgets verwijderen
Opmerking
• Als u items en widgets uit het startscherm of de favorietenbalk verwijdert, betekent dit niet dat u ze permanent verwijdert. Zie Apps verwijderen voor het permanent verwijderen van items en widgets.
Een item of een widget verwijderen:
• Tik op het item op het startscherm, houd het vast en sleep het vervolgens naar Verwijderen bovenaan het scherm.
Startschermvensters beheren
Het startscherm heeft meerdere vensters. Als u uw apparaat voor het eerst gebruikt of als u uw gegevens opnieuw heeft ingesteld, wordt alleen het startvenster weergegeven.
Een venster toevoegen
• Tik op een item, houd het vast en sleep het naar rechts.
X Het apparaat voegt automatisch een nieuw venster toe.
Een venster verwijderen
• Tik op een item in het gewenste venster, houd het vast en sleep het naar Verwijderen bovenaan het scherm of naar een ander venster.
X Als u alle pictogrammen op een venster heeft verplaatst of verwijderd, is het venster leeg en wordt het automatisch verwijderd door het apparaat.
Een venster verplaatsen
1 Tik op een lege plek op het startscherm en houd vast. X Er wordt een voorbeeld van het venster weergegeven.
2 Tik op een gewenst venster, houd het vast en sleep het vervolgens naar een nieuwe locatie.
Door de vensters bladeren:
• Veeg naar links of naar rechts.
Mappen indelen
Een map aanmaken
U kunt in ieder startschermvenster mappen aanmaken en ze ook naar de favorietenbalk slepen.
Een map aanmaken:
• Tik op een item, houd het vast en sleep het bovenop een ander item.
Herhaal deze stap met meerdere items die u in dezelfde map wilt hebben.
Een map een naam of nieuwe naam geven:
1 Tik op de map. X Alle apps in de map worden weergegeven.
2 Tik op Naamloze map of de bestaande naam van de map.
3 Geef de map een naam.
Een map verwijderen
Een map inclusief alle apps verwijderen:
• Tik op de map, houd hem vast en sleep hem vervolgens naar Verwijderen bovenaan het scherm.
Alleen een map verwijderen, maar de apps behouden:
• Tik op de map. Tik op iedere app en sleep ze uit de map.
X De map wordt automatisch verwijderd.

14 Uw voicerecorder gebruiken
Statusbalk en meldingenvenster
Statusbalk
Opmerking
• In sommige apps wordt de statusbalk niet weergegeven. Om de statusbalk van deze apps weer te geven, veegt u omlaag vanaf de bovenkant van het scherm.
Op de statusbalk bovenaan het scherm worden pictogrammen weergegeven. Links van de statusbalk vindt u nieuwe meldingen, zoals e-mailmeldingen. Rechts van de statusbalk wordt statusinformatie weergegeven, zoals de tijd, accustatus, of wifi-verbinding.
In de onderstaande tabel vindt u de meest voorkomende statusbalkpictogrammen:
Pictogram Betekenis
Verbonden met wifi
Bluetooth ingeschakeld
Accustatus
Accu wordt opladen
Vliegmodus ingeschakeld
Dempen ingeschakeld
Trilstand ingeschakeld
Nieuwe e-mail
Dictaat wordt opgenomen (indien buiten het opnamescherm van Philips dicteerrecorder-app)
Meldingenvenster
In het meldingenvenster kunt u een voorbeeld bekijken van de meldingen op de statusbalk, die u kunt bevestigen of verwijderen. U kunt ook Snelinstellingen openen in het meldingenvenster en snel de basisinstellingen aanpassen.
Het meldingenvenster openen
• Veeg omlaag vanaf de bovenkant van het scherm.
Het meldingenvenster sluiten
• Veeg omhoog op het scherm.
Opmerking
• Pictogrammen blijven op de statusbalk tot u ze bevestigt of verwijdert.
Een melding bevestigen
• Tik op de melding.
Alle meldingen verwijderen
• Tik op .
Snelinstellingen
Via het meldingenvenster heeft u ook toegang tot de Snelinstellingen, waar u snel basisinstellingen kunt aanpassen, zoals wifi of Bluetooth en het menu Instellingen kunt openen.
Toegang tot Snelinstellingen:
1 Veeg omlaag vanaf de bovenkant van het scherm.
2 Tik op .
Vergrendelingsscherm
Als u uw SpeechAir voor het eerst gebruikt of als u uw gegevens opnieuw heeft ingesteld, is er geen schermvergrendeling ingesteld.
U kunt het touchscreen vergrendelen als deze actief is om ongewenst gebruik van of toegang tot het apparaat te voorkomen en de accu te sparen. Als uw apparaat is ingeschakeld en voor een bepaalde periode niet wordt gebruikt, wordt het scherm automatisch uitgeschakeld en vergrendeld.
Tip
• De statusbalk wordt ook weergegeven wanneer het scherm is vergrendeld.
Het scherm vergrendelen en ontgrendelen
Het scherm uitschakelen en vergrendelen:
• Druk de aan-/uitknop kort in.
Het scherm inschakelen en ontgrendelen:
• Druk de aan-/uitknop nogmaals kort in.
Schermvergrendeling instellen
U kunt de schermvergrendelingsmethode wijzigen aan de hand van een van de volgende opties: Geen, Schuiven, Pincode, Wachtwoord.

15Uw voicerecorder gebruiken
1 Tik op Instellingen op het startscherm of het scherm Alle apps.
2 Veeg naar beneden en tik op Beveiliging.
3 Tik op Schermvergrendeling.
4 Selecteer een schermvergrendelingsmethode.
Geen
Selecteer deze optie om de schermvergrendeling uit te schakelen.
Schuiven
Selecteer de schuifvergrendelingsmethode om het scherm te ontgrendelen.
PIN
Voer een persoonlijke PIN in van 4 tot 16 cijfers om het scherm te ontgrendelen.
Wachtwoord
Voer uw persoonlijke wachtwoord in van 4 tot 16 tekens om het scherm te ontgrendelen.
Opmerking
• Als u een PIN of wachtwoord heeft ingesteld en uw schermvergrendelingsmethode wilt veranderen, bevestigt u eerst de oude pincode of het oude wachtwoord.
• Lange pincodes en wachtwoorden zijn veiliger dan korte.
• Het is erg belangrijk dat u uw pincode of wachtwoord onthoudt. Als u deze informatie vergeet, kunnen bepaalde belangrijke gegevens wellicht niet meer achterhaald worden.
De datum en tijd instellen
U kunt de datum en tijd op uw apparaat en de weergave ervan altijd aanpassen. Kies ervoor dat de SpeechAir de datum en tijd automatisch instelt, of pas de instellingen handmatig aan.
De datum en tijd automatisch instellen:
1 Tik op Instellingen op het startscherm of het scherm Alle apps.
2 Veeg omlaag en tik op Datum en tijd.
3 Schakel het selectievakje in naast Autom. Tijd en datum.
De datum en tijd handmatig instellen:
1 Tik op Instellingen op het startscherm of het scherm Alle apps.
2 Veeg omlaag en tik op Datum en tijd.
3 Schakel het selectievakje uit naast Autom. Tijd en datum.
4 Tik op Datum instellen of Tijd instellen.
5 Veeg omhoog of omlaag om de gewenste datum of tijd in te stellen.
In het menu Datum en tijd kunt u ook een tijdzone en de datum- en tijdsindeling selecteren.
De taal van het apparaat en de invoertaal instellen
U kunt de taal van het apparaat en de invoertaal altijd wijzigen.
Als u een taal voor het apparaat selecteert, stelt het apparaat de relevante invoertaal automatisch in.
De taal van het apparaat wijzigen
1 Tik op Instellingen op het startscherm of het scherm Alle apps.
2 Veeg omlaag en tik op Taal en invoer.
3 Tik op Taal en selecteer de te gebruiken taal.
De invoertaal wijzigen
1 Tik op Instellingen op het startscherm of het scherm Alle apps.
2 Veeg omlaag en tik op Taal en invoer.
3 In het submenu Toetsenbord en invoermethoden tikt u op .
X Het venster Instellingen voor Android-toetsenbord wordt geopend.
4 Tik op Invoertalen. X Het venster Invoertalen wordt geopend.
5 Controleer of het selectievakje naast Systeemtaal gebruiken is uitgeschakeld.
6 Wijzig de taal of selecteer meerdere talen uit de lijst door de relevante selectievakjes in te schakelen.

16 Uw voicerecorder gebruiken
Schakelen tussen invoertalen
Als u twee of meer invoertalen heeft geselecteerd, kunt u schakelen tussen de talen op uw toetsenbord.
1 Tik op de spatiebalk op uw toetsenbord en houd deze vast.
X Het pop-upvenster Invoermethode selecteren wordt weergegeven.
2 Selecteer de gewenste taal uit de lijst.
U kunt ook op naast de spatiebalk tikken om tussen de invoertalen te schakelen. Voor meer informatie over het gebruik van het toetsenbord gaat u naar Tekst typen.
Apps gebruiken
Vooraf geïnstalleerde apps
Uw SpeechAir bevat meerdere vooraf geïnstalleerde apps. Hiermee kunt u basistaken uitvoeren met uw SpeechAir, zoals het verzenden van een e-mail, internetten, of foto's nemen. De favorietenbalk bevat al vier apps. In het scherm Alle apps zijn nog meer apps beschikbaar.
Om het scherm Alle apps te openen, tikt u op de snelkoppeling van het scherm Alle apps op het startscherm. Ga voor meer informatie over het indelen van apps naar Uw startscherm aanpassen.
Apps installeren
De SpeechAir ondersteunt de Google Play Store niet vanwege beveiligingsredenen. U kunt echter apps installeren door een installatiebestand te kopiëren en downloaden (.apk-bestand, zoals bestandsnaam.apk) voor de relevante app op uw SpeechAir. Dit installatiebestand is nodig om een app op uw SpeechAir te installeren. Het is ten zeerste aan te raden om een bron te gebruiken die u vertrouwt voor het downloaden van installatiebestanden.
Opmerking
• Alleen de vooraf geïnstalleerde apps zijn getest voor de SpeechAir. Download en installeer apps van externe bronnen alleen op eigen risico. Philips aanvaardt geen aansprakelijkheid voor de werking van externe apps.
• Als u apps van externe bronnen gebruikt, zorg er dan voor dat ze compatibel zijn met Android 4.4.2.
• Voordat u apps van externe bronnen downloadt, zorgt u ervoor dat het selectievakje in Instellingen > Beveiliging > Onbekende bronnen is aangevinkt.
Apps via installatiebestanden installeren:
Opmerking
• Zorg dat uw SpeechAir is ingeschakeld voordat u hem op de computer aansluit. Uw computer kan de SpeechAir alleen detecteren als deze is ingeschakeld.
1 Sluit uw apparaat aan op de computer.
2 Open Windows Explorer op een Windows-computer of open Finder op een Mac-computer.
X De SpeechAir wordt als externe schijf herkend.
3 Dubbelklik op de SpeechAir-schijf. X De content van uw SpeechAir wordt in een nieuw venster weergegeven.
4 Sleep het gedownloade installatiebestand (.apk-bestand, zoals bestandsnaam_xy.apk) naar het SpeechAir-venster.
X Het .apk-bestand is nu beschikbaar op uw SpeechAir.
5 Ontkoppel uw apparaat van de computer.
6 Tik op op de SpeechAir en tik vervolgens op
Explorer .
7 Tik op SA-HARDDISK.
8 Veeg naar het .apk-bestand, zoals bestandsnaam_XY, en tik op het .apk-bestand.
9 Tik twee keer op Volgende en tik vervolgens op Installeren.
X De app is geïnstalleerd.
10 Tik op Gereed om terug te keren naar het scherm SA-HARDDISK, of tik op Openen om de app te openen.
Apps verwijderen
Waarschuwing
• Vooraf geïnstalleerde apps kunnen niet worden verwijderd, u kunt ze alleen uitschakelen.
• Het uitschakelen van vooraf geïnstalleerde apps kan ervoor zorgen dat andere apps niet correct werken en dat de gekoppelde gegevens voor de betreffende app worden verwijderd.
• Uitschakelen: Schakel vooraf geïnstalleerde apps uit die niet van het apparaat verwijderd kunnen worden.
• Verwijderen: Recentelijk geïnstalleerde apps verwijderen

17Uw voicerecorder gebruiken
Een app verwijderen of uitschakelen:
1 Tik op Instellingen op het startscherm of het scherm Alle apps.
2 Tik op Apps.
3 Om een gedownloade app te verwijderen, selecteert u deze op het tabblad Gedownload. Om een vooraf geïnstalleerde app uit te schakelen, veegt u naar rechts naar het tabblad Alle en selecteert u de gewenste app.
X Het venster App-info wordt geopend.
4 Tik op Verwijderen of Uitschakelen.
Of verwijder een app aan de hand van de volgende stappen:
1 Open het scherm Alle apps.
2 Tik op de app die u wilt verwijderen en houd deze vast.
3 Sleep de app naar Verwijderen in de linkerbovenhoek van het scherm.
X Er wordt een pop-upvenster geopend waarin u wordt gevraagd het verwijderen van de app te annuleren of te bevestigen.
4 Tik op OK.
De schermstand wijzigen
Tip
• Als uw scherm de weergave niet automatisch aanpast als u uw apparaat draait, gaat u naar Instellingen > Weergave en activeert u het selectievakje naast Scherm autom. draaien.
In veel apps kunt u de weergave van uw scherm wijzigen als u uw apparaat draait. Het scherm wijzigt automatisch de stand van staand naar liggend als u het apparaat draait. Als u tekst invoert, kunt u het apparaat draaien om een groter toetsenbord te openen.
Tekst typen
Tip
• Als het schermtoetsenbord niet automatisch wordt geopend, tikt u op het tekstveld om het toetsenbord te openen.
U kunt tekst invoeren met het Android-schermtoetsenbord (AOSP). Het schermtoetsenbord wordt automatisch geopend als u apps en opties gebruikt waarbij tekst ingevoerd moet worden. Gebruik en stel meerdere toetsenbordtalen in en schakel tijdens het typen tussen deze talen (zie De invoertaal wijzigen).
U kunt uw apparaat ook draaien om de weergave van het toetsenbord te wijzigen van staand naar liggend en een groter toetsenbord te openen.
Tekst invoeren
• Tik individueel op iedere letter op het toetsenbord.
• Tik op shift voor hoofdletters.
• Dubbeltik op shift om caps lock te gebruiken.
• Tik nogmaals op shift om caps lock uit te schakelen.
Tekst verwijderen
• Tik op op het toetsenbord.
Extra tekens invoeren
• Tik op de toets voor extra tekens op het toetsenbord.
X De toets voor extra tekens verandert automatisch in een lettertoets.
Terugkeren naar het teksttoetsenbord
• Tik op de lettertoets op het toetsenbord.
Schakelen tussen de invoertalen
Opmerking
• Voordat u kunt schakelen tussen de invoertalen op uw toetsenbord, stelt u eerst uw gewenste invoertaal in (zie De invoertaal wijzigen).
1 Tik op de spatiebalk op uw toetsenbord en houd deze vast.
X Het pop-upvenster Invoermethode selecteren wordt weergegeven.
2 Selecteer de gewenste taal uit de lijst.
U kunt ook op naast de spatiebalk tikken om tussen de invoertalen te schakelen.

18 Uw voicerecorder gebruiken
Taalspecifieke tekens invoeren
1 Selecteer de gewenste invoertaal op uw toetsenbord, zoals beschreven in Schakelen tussen de invoertalen.
2 Tik op de gewenste toets en houd deze vast. X Boven de toets wordt een pop-upvenster weergegeven met de beschikbare tekens.
3 Selecteer een teken door uw vinger rechts of links naar het teken te slepen en laat vervolgens uw vinger los.
Het toetsenbord verbergen
• Tik op op het startscherm als het schermtoetsenbord is geopend.
Tekst kopiëren en plakken
1 Tik op een deel van de ingevoerde tekst en houd deze vast of dubbelklik erop.
X Het geselecteerde deel van de tekst is gemarkeerd.
2 Tik op en sleep of naar links of rechts om de tekst te selecteren die u wilt kopiëren of knippen.
X Bovenaan het scherm wordt een actiebalk weergegeven met beschikbare opties.
3 Tik op om de tekst te kopiëren of op om te knippen.
4 Plaats de cursor door, daar waar u de tekst wilt invoeren, te tikken en vast te houden.
5 Tik op Plakken boven de gemarkeerde tekst.
Wifi gebruiken
Gebruik wifi om uw SpeechAir overal waar een wifi-toegangspunt of -hotspot beschikbaar is, met internet of andere netwerkapparaten te verbinden.
Opmerking
• Het gebruik van wifi kan meer accuvermogen kosten. Schakel wifi uit als u het niet gebruikt om de accu te sparen.
• De wifi-signaalsterkte kan verschillen, afhankelijk van obstakels en de afstand tussen het apparaat en wifi-toegangspunt.
Wifi inschakelen
1 Tik op Instellingen op het startscherm.
2 Tik op de wifi-schakelaar of sleep deze naar rechts om wifi in te schakelen.
X Uw apparaat zoekt naar beschikbare wifi-netwerken.
U kunt wifi ook inschakelen in de Snelinstellingen:
1 Veeg omlaag vanaf de bovenkant van het scherm.
2 Tik op om de Snelinstellingen te openen.
3 Tik op Wifi uit.
4 Tik op de wifi-schakelaar of sleep deze naar rechts om wifi in te schakelen.
X Uw apparaat zoekt naar beschikbare wifi-netwerken.
Verbinding maken met een wifi-netwerk
Opmerking
• Als u een beveiligd netwerk selecteert, wordt u gevraagd het relevante wachtwoord of de netwerkcode in te voeren.
• Als u een open netwerk selecteert, maakt u automatisch verbinding met het netwerk.
1 Tik op Instellingen op het startscherm.
2 Tik op Wifi. X Alle beschikbare wifi-netwerken worden weergegeven.
3 Selecteer een wifi-netwerk waarmee u verbinding wilt maken.
4 Tik op Verbinden. X wordt op de statusbalk weergegeven als er verbinding is gemaakt.
U kunt ook verbinding maken met een wifi-netwerk via de Snelinstellingen:
1 Veeg omlaag vanaf de bovenkant van het scherm.
2 Tik op om de Snelinstellingen te openen.
3 Tik op Wifi. X Alle beschikbare wifi-netwerken worden weergegeven.
4 Selecteer een wifi-netwerk waarmee u verbinding wilt maken.
5 Tik op Verbinden. X wordt op de statusbalk weergegeven als er verbinding is gemaakt.
Het wifi-netwerk wijzigen
1 Tik op Instellingen op het startscherm.
2 Tik op Wifi. X Alle beschikbare wifi-netwerken worden weergegeven.
3 Selecteer een ander wifi-netwerk waarmee u verbinding wilt maken.

19Uw voicerecorder gebruiken
U kunt het wifi-netwerk ook wijzigen via de Snelinstellingen:
1 Veeg omlaag vanaf de bovenkant van het scherm.
2 Tik op om de Snelinstellingen te openen.
3 Tik op het ingeschakelde wifi-netwerk. X Alle beschikbare wifi-netwerken worden weergegeven.
4 Selecteer een ander wifi-netwerk waarmee u verbinding wilt maken.
Als u wifi heeft ingeschakeld, maar nog geen verbinding heeft gemaakt met een netwerk, wordt er een wifi-symbool met een vraagteken weergegeven op de statusbalk. Deze melding betekent dat er wifi-netwerken beschikbaar zijn.
De melding over een wifi-netwerk openen:
1 Veeg omlaag vanaf de bovenkant van het scherm.
2 Tik op de wifi-melding. X Alle beschikbare wifi-netwerken worden weergegeven.
Bluetooth gebruiken
Gebruik Bluetooth om uw SpeechAir op andere apparaten met Bluetooth aan te sluiten voor het uitwisselen van bestanden.
Opmerking
• Het gebruik van Bluetooth kan meer accuvermogen kosten. Schakel Bluetooth uit als u het niet gebruikt om de accu te sparen.
• De Bluetooth-signaalsterkte kan verschillen, afhankelijk van obstakels en de afstand tussen de gekoppelde apparaten.
• iPhone-apparaten ondersteunen geen bestandsoverdracht via Bluetooth van een Android-apparaat.
Bluetooth inschakelen
1 Tik op Instellingen op het startscherm of het scherm Alle apps.
2 Tik op Bluetooth.
3 Tik op de Bluetooth-schakelaar of sleep deze naar rechts om Bluetooth in te schakelen.
X Het Bluetooth-symbool wordt weergegeven op de statusbalk als Bluetooth is ingeschakeld.
U kunt Bluetooth ook inschakelen in de Snelinstellingen:
1 Veeg omlaag vanaf de bovenkant van het scherm.
2 Tik op om de Snelinstellingen te openen.
3 Tik op Bluetooth uit.
4 Tik op de Bluetooth-schakelaar of sleep deze naar rechts om Bluetooth in te schakelen.
X wordt weergegeven op de statusbalk als Bluetooth is ingeschakeld.
Met andere apparaten koppelen
Opmerking
• Als het apparaat waarmee u wilt koppelen niet wordt weergegeven in de lijst met beschikbare Bluetooth-apparaten, schakelt u de zichtbaarheid in.
• Sommige apparaten hebben een generieke Bluetooth-pincode, zoals 0000.
1 Schakel Bluetooth in.
2 Ga naar de Bluetooth-instellingen in Instellingen > Bluetooth en schakel de zichtbaarheid van uw apparaat in door op uw apparaatnaam te tikken.
3 Tik op Apparaten zoeken. X Alle beschikbare Bluetooth-apparaten worden weergegeven.
4 Selecteer een apparaat om mee te koppelen.
5 Voer indien nodig het wachtwoord of de PIN in en tik op Koppelen. Het externe apparaat moet de verbinding ook accepteren en voer, indien nodig, het wachtwoord of de PIN van uw apparaat in.
Koppeling van apparaten ongedaan maken
1 Tik op Instellingen op het startscherm of het scherm Alle apps.
2 Tik op Bluetooth.
3 Tik op naast het apparaat waarvan u de koppeling ongedaan wilt maken.
X Het venster Gekoppeld Bluetooth-apparaat wordt geopend.
4 Tik op Koppeling ongedaan maken.
Schermafbeeldingen maken
Maak afbeeldingen van uw scherm als u uw apparaat gebruikt.
Opmerking
• In sommige apps en functies kunnen geen schermafbeeldingen worden gemaakt.
Een schermafbeelding maken:
• Druk de aan-/uitknop en de volume omlaag-knop tegelijk in en houd ze vast.
X Vastgelegde afbeeldingen worden opgeslagen in Galerij .
X Er wordt een meldingensymbool weergegeven op de statusbalk.

20 Uw voicerecorder gebruiken
Geluidsinstellingen en geluidsmodus wijzigenWijzig de instellingen voor verschillende geluiden op uw apparaat. U kunt ook schakelen tussen de geluidsmodi ‘hard’, ‘dempen’ en ‘stil’.
De instellingen voor systeemgeluiden wijzigen:
1 Tik op Instellingen op het startscherm of het scherm Alle apps.
2 Tik op Geluid en wijzig de gewenste instellingen.
De geluidsmodus wijzigen:
1 Druk de volume omlaag-knop helemaal in totdat de geluidsmodus naar ‘dempen’ schakelt.
X Het pictogram voor dempen wordt op de statusbalk weergegeven.
X Het geluid wordt uitgeschakeld en uw apparaat trilt nu alleen nog.
2 Druk in de modus dempen nogmaals op de volumetoets om de geluidsmodus op ‘stil’ te zetten.
X Het pictogram voor de stille modus wordt op de statusbalk weergegeven.
X Het geluid en de trilstand zijn uitgeschakeld.
3 Om in de stille modus de trilstand weer in te schakelen, drukt u eenmaal op de volume omhoog-knop.
4 Om het geluid weer in te schakelen, drukt u op de volume omhoog-knop totdat het gewenste volume is bereikt.
Energiebesparende modus
Om de accu van uw SpeechAir te sparen, kunt u de helderheid van het beeldscherm automatisch regelen, de helderheid van het beeldscherm en de duur van de achtergrondverlichting verlagen, of de vliegmodus inschakelen.
Automatische helderheid van het beeldscherm instellen of de helderheid verlagen
1 Veeg omlaag vanaf de bovenkant van het scherm.
2 Tik op om de Snelinstellingen te openen.
3 Tik op Helderheid.
4 Tik op de blauwe balk Auto om automatische helderheid van het beeldscherm in te stellen. Om de helderheid van het beeldscherm te verlagen, tikt u op de blauwe regelaar en sleept u deze naar links.
U kunt de helderheid van het beeldscherm ook aanpassen aan de hand van de volgende stappen:
1 Tik op Instellingen op het startscherm of het scherm Alle apps.
2 Tik op Weergave.
3 Tik op Helderheid.
4 Tik op de blauwe balk Auto om automatische helderheid van het beeldscherm in te stellen. Om de helderheid van het beeldscherm te verlagen, tikt u op de blauwe regelaar en sleept u deze naar links.
De duur van de achtergrondverlichting verminderen
1 Tik op Instellingen op het startscherm of het scherm Alle apps.
2 Tik op Weergave.
3 Tik op Slaapstand. X Het pop-upvenster Slaapstand wordt weergegeven.
4 Selecteer hoe lang het moet duren totdat de achtergrondverlichting moet worden uitgeschakeld als het apparaat niet wordt gebruikt.
Vliegmodus inschakelen
Als de SpeechAir in de vliegmodus staat, worden er geen signalen meer verzonden. Op deze manier gaat de accu minder snel leeg.
De vliegmodus inschakelen:
1 Veeg omlaag vanaf de bovenkant van het scherm.
2 Tik op om de Snelinstellingen te openen.
3 Tik op Vliegmodus.
U kunt de vliegmodus ook inschakelen aan de hand van de volgende stappen:
1 Tik op Instellingen op het startscherm of het scherm Alle apps.
2 Tik op Meer...
3 Tik op Vliegmodus.

21Uw voicerecorder gebruiken
E-mail-app gebruiken
In het scherm Alle apps ziet u een vooraf geïnstalleerde e-mail-app voor Android. U kunt ook de browser op uw apparaat gebruiken om uw e-mail te bekijken.
De e-mail-app openen:
• Tik op op het startscherm en tik vervolgens op
E-mail .
Een e-mailaccount instellen
Stel een account in om e-mail te kunnen verzenden en ontvangen met de e-mail-app.
Opmerking
• Voordat u een account instelt, controleert u of wifi is ingeschakeld en zorgt u dat u verbinding heeft met een wifi-netwerk.
Eerste e-mailaccount instellen
1 Open de e-mail-app in het scherm Alle apps. X Het venster Accountinstellingen wordt geopend.
2 Voer een geldig e-mailadres in het tekstveld E-mailadres in.
3 Voer het betreffende wachtwoord in dat u gebruikt voor uw e-mailadres in het tekstveld Wachtwoord.
4 Tik op Volgende.
5 Selecteer de gewenste opties voor uw account.
Opmerking
• Het instellen van korte intervallen voor de controlefrequentie voor de inbox kan ook meer accuvermogen kosten.
• Als u de controlefrequentie voor de inbox wilt wijzigen, tikt u op het relevante veld.
X Er wordt een vervolgkeuzemenu geopend.• Selecteer de gewenste frequentie voor
e-mailsynchronisatie.
6 Tik op Volgende.
7 Voer indien nodig een naam in die wordt weergegeven voor uitgaande berichten. De accountnaam kan ook optioneel gewijzigd worden, tik vervolgens op Gereed.
Handmatig e-mailaccount instellen
Als u handmatig een e-mailaccount wilt instellen, controleert u of de serverinstellingen kloppen.
IMAP en POP zijn e-mailprotocollen die gebruikt worden om e-mails naar uw apparaat te downloaden. Als u niet zeker weet of u IMAP of POP moet gebruiken, neemt u contact op met uw e-mailprovider of zoekt u op internet naar meer informatie.
• IMAP: E-mails worden op externe e-mailservers opgeslagen totdat u ze verwijdert.
• POP: E-mails worden gedownload om offline gelezen te kunnen worden en kunnen van de externe server worden verwijderd.
• Exchange: Een zakelijk e-mailadres dat gebruikmaakt van Microsoft Exchange-servers.
Opmerking
• Als u een IMAP- of POP-account instelt, worden alleen uw e-mails met uw apparaat gesynchroniseerd. Alle overige informatie van dat account, zoals agendagegevens, blijft opgeslagen op uw lokale computer.
Handmatig een e-mailaccount instellen:
1 Open de e-mail-app in het scherm Alle apps. X Het venster Accountinstellingen wordt geopend.
2 Voer een geldig e-mailadres in het tekstveld E-mailadres in.
3 Voer het betreffende wachtwoord in dat u gebruikt voor uw e-mailadres in het tekstveld Wachtwoord.
4 Tik op Handmatig instellen.
5 Afhankelijk van het type account dat u wilt instellen, selecteert u IMAP, POP3 of Exchange.
6 Controleer indien nodig alle serverinstellingen voor binnenkomende e-mail en tik op Volgende.
7 Controleer indien nodig alle serverinstellingen voor uitgaande e-mail en tik op Volgende.
8 Selecteer de gewenste opties voor uw account.
Opmerking
• Het instellen van korte intervallen voor de controlefrequentie voor de inbox kan ook meer accuvermogen kosten.
• Als u de controlefrequentie voor de inbox wilt wijzigen, tikt u op het relevante veld.
X Er wordt een vervolgkeuzemenu geopend.• Selecteer de gewenste frequentie voor
e-mailsynchronisatie.
9 Tik op Volgende.

22 Uw voicerecorder gebruiken
10 Voer indien nodig een naam in die wordt weergegeven voor uitgaande berichten. U kunt de accountnaam eventueel wijzigen. Tik vervolgens op Gereed.
Als u problemen heeft bij het instellen van uw account, controleert u of u uw e-mailadres en wachtwoord juist heeft ingevoerd en probeert u het opnieuw.
Als u uw account nog steeds niet kunt instellen, kan er een probleem zijn met de serverinstellingen. Neem in dit geval contact op met uw e-mailprovider of ga naar hun website.
Meer e-mailaccounts toevoegen
1 Tik op Instellingen op het startscherm of het scherm Alle apps.
2 Veeg omlaag en tik op Account toevoegen.
3 Tik op IMAP of Zakelijk.
4 Ga als volgt te werk, zoals beschreven in Een e-mailaccount instellen.
Schakelen tussen e-mailaccounts
Als u meer dan één e-mailaccount heeft toegevoegd, kunt u tussen deze accounts schakelen als u een e-mail wilt verzenden.
Schakelen tussen e-mailaccounts:
1 Open de e-mail-app in het scherm Alle apps.
2 Tik in het e-mailvenster op in de linkerbovenhoek.
X Er wordt een schuifbalk geopend. X Alle beschikbare e-mailaccounts worden op de schuifbalk weergegeven.
3 Selecteer het gewenste account.
E-mailaccounts verwijderen
1 Tik op Instellingen op het startscherm of het scherm Alle apps.
2 Veeg omlaag en tik op IMAP of Exchange.
3 Tik op het account dat u wilt verwijderen.
4 Tik op het pictogram voor opties . X Tik op Account verwijderen.
5 Het pop-upvenster Account verwijderen wordt weergegeven.
6 Tik op Account verwijderen.
Een e-mail verzenden
1 Open de e-mail-app in het scherm Alle apps.
2 Tik op het pictogram voor opties in de rechterbovenhoek.
3 Selecteer Opstellen. X Het e-mailvenster Opstellen wordt geopend.
4 Voer een ontvanger en onderwerp in en voer vervolgens uw e-mailtekst in door op het relevante tekstveld te tikken.
5 Tik op het pictogram Verzenden .
Instellingen e-mailaccount
U kunt de algemene e-mailinstellingen en accountspecifieke instellingen altijd wijzigen.
Instellingen e-mailaccount wijzigen:
1 Tik op Instellingen op het startscherm of het scherm Alle apps.
2 Veeg omlaag en tik op IMAP of Exchange. X Alle IMAP- of Exchange-accounts worden weergegeven.
3 Tik op Accountinstellingen.
4 Om algemene e-mailinstellingen te wijzigen, tikt u op Algemene instellingen. Om accountspecifieke instellingen voor een bepaald account te wijzigen, selecteert u het account.
5 Selecteer de opties voor uw accounts.

23Uw voicerecorder gebruiken
Apparaatinstellingen
In de vooraf geïnstalleerde app Instellingen, kunt u verschillende opties selecteren in relatie tot netwerken, uw apparaat, privacyinstellingen, accounts en het systeem.
De app Instellingen openen:
• Tik op Instellingen op het startscherm of het scherm Alle apps.
Instelling Functie
Wifi • Schakel wifi in of uit.• Selecteer en maak
verbinding met wifi-netwerken.
• Wijzig wifi-instellingen.
Bluetooth • Schakel Bluetooth in of uit.• Selecteer en maak
verbinding met beschikbare Bluetooth-apparaten.
• Wijzig Bluetooth-instellingen.
• Bekijk ontvangen Bluetooth-bestanden.
Datagebruik • Houd uw datagebruik bij voor communicatie via het netwerk.
Meer... • Selecteer draadloze en netwerkopties, bijvoorbeeld vliegmodus of VPN.
Geluid • Stel geluidsvolumes en systeemgeluiden in.
Display • Wijzig display-instellingen, bijvoorbeeld achtergrond of slaapstand.
Opslagruimte • Houd de beschikbare en gebruikte opslagruimte van uw apparaat bij.
Accu • Houd het verbruik en de status van de accu bij.
Apps • Bekijk informatie van alle geïnstalleerde apps.
Locatie • Wijzig de locatiemodus.• Bekijk recente
locatieverzoeken van apps.
Beveiliging • Selecteer verschillende beveiligingsopties.
Taal en invoer • Selecteer verschillende taal- en invoeropties, bijvoorbeeld apparaat- of invoertalen.
Instelling Functie
Back-up maken en opnieuw instellen
• Reset uw apparaat naar de oorspronkelijke systeeminstellingen en verwijder alle gegevens.
Account toevoegen • Voeg een nieuw e-mailaccount toe.
Datum en tijd • Stel de datum en tijd voor uw apparaat in.
Toegankelijkheid • Selecteer verschillende opties voor gepersonaliseerde toegang tot uw apparaat.
Over SpeechAir • Bekijk informatie over uw apparaat.

24 Philips dicteerrecorder-app
5 Philips dicteerrecorder-app
De Philips dicteerrecorder-app is helemaal afgestemd op uw SpeechAir. Opnemen, bewerken en verzenden van dicteerbestanden op uw SpeechAir biedt mobiele flexibiliteit en vermindert de bewerkingstijd van documenten.
Opmerking
• Afhankelijk van de configuratie van uw apparaat, kan er een andere dicteer-app dan de Philips dicteerrecorder-app op uw SpeechAir zijn geïnstalleerd. Neem voor informatie over andere vooraf geïnstalleerde dicteer-apps contact op met de ondersteunende Philips-partner waar u het apparaat heeft gekocht.
• Alleen de standaardconfiguratie van de schuifregelaar wordt in het volgende gedeelte beschreven. De toekenning van de schuifregelaar van uw apparaat kan verschillen afhankelijk van de configuratie van uw apparaat. Neem voor meer informatie contact op met de ondersteunende Philips-partner waar u het apparaat heeft gekocht. Wijzig de toekenning van de schuifregelaar in Instellingen > Gebruikersinterface > Toekenning schuifregelaar.
De app openen
De Philips dicteerrecorder-app is vooraf op uw apparaat geïnstalleerd. U vindt de app op de favorietenbalk van uw startscherm. Op deze manier kunt u vanuit ieder venster op het startscherm dicteren.
De app openen:
1 Open de app op het startscherm of het scherm Alle apps.
X Er worden korte instructies gegeven als u de app voor de eerste keer opent.
2 Veeg naar rechts om door de instructies te bladeren. Om de instructies af te sluiten, tikt u op de Terug-toets op uw apparaat .
X Het opnamescherm wordt weergegeven en u kunt direct beginnen met dicteren.
Starten via één druk op de knop
Start de Philips dicteerrecorder-app met maar één druk op de knop. Druk eenmaal op de functietoets om de app overal op uw apparaat te starten.
Opmerking
• Om de functie voor starten via één druk op de knop te gebruiken, moet uw apparaat ontgrendeld worden. De functietoets kan niet in de vergrendelde schermmodus worden gebruikt.
De recorder-app heeft drie tabbladen: Dicteren, Opnames en Instellingen.
Op het tabblad Dicteren kunt u dictaten opnemen en alle belangrijke opties selecteren in verband met uw huidige opname, zoals het markeren van een opname met voorrang, het dictaat vergrendelen of de opname bewerken.
Al uw opnames worden weergegeven op het tabblad Opnames. Open, bewerk of verwijder dictaten in de lijst.
Op het tabblad Instellingen zijn algemene instellingen in relatie tot uw opnames beschikbaar, zoals instellingen voor doorsturen of beveiligingsinstellingen. Om tussen de schermen te schakelen, selecteert u het gewenste tabblad.

25Philips dicteerrecorder-app
Opnamescherm
Het opnamescherm is de hoofdinterface voor het opnemen van dictaten en het bewerken van bestaande opnames. Markeer een opname als een dictaat met prioriteit, bewerk de dictaatnaam, voeg een index toe, overschrijf opnames of voeg ze toe of bij, etc.
Tip
• Wijzig de naam van uw opname door er op te tikken in het opnamescherm of het venster Eigenschappen (zie onderstaande tabel).
Vind de beschrijving van de pictogrammen in het opnamescherm in de volgende tabel:
1 2 3 4
5
6
12
13
14
15
16
7
8
9
10
11
17
18
19
20
Toets Functie
1 Nieuwe opname starten
• Begin een nieuw dicaat, direct in het opnamescherm. Als u een nieuw dictaat start, wordt het huidige audiobestand automatisch opgeslagen in uw lijst met opnames op het tabblad Opnames.
2 Eigenschappen • Voeg een afbeelding toe aan uw dictee.
• Voeg verschillende zoekwoorden toe aan uw dictaat, zoals werktype, auteur of attributen. Voordat u zoekwoorden toevoegt, moet u ze eerst instellen in Instellingen > Doorsturen > Workflow.
3 Verzendopties • Selecteer een optie voor het verzenden van uw dictaat.
4 Streepjescodescanner • Scan een streepjescode. De streepjescode wordt automatisch aan uw dictaat toegevoegd.
5 Dictaatnaam • Toont de titel van het dictaat. Als u de dictaatnaam wilt wijzigen, tikt u op de titel en voert u de nieuwe dictaatnaam in.
6 Audiotijd • Toont de verstreken en totale tijd van de opname.
7 Microfoonmodus • Toont de microfoonmodus. De microfoonmodus kan bediend worden door de ingebouwde bewegingssensor die detecteert of het apparaat ergens wordt geplaatst of in de hand wordt gehouden. De microfoonmodus wordt aan de hand hiervan ingesteld.
8 Opnametoets • Toont dat een dictaat wordt opgenomen als de schuifregelaar in de opnamestand staat.

26 Philips dicteerrecorder-app
Toets Functie
9 Stoptoets • Toont dat de opname wordt gestopt als de schuifregelaar in de stopstand staat.
• Toont dat het afspelen van een opname wordt gestopt als de schuifregelaar in de stopstand staat.
10 Afspeeltoets • Toont dat een opname wordt afgespeeld als de schuifregelaar in de afspeelstand staat.
11 Terugspoeltoets • Toont dat de opname teruggespoeld wordt zolang de schuifregelaar in de terugspoelstand staat.
12 Voortgangsbalk audio • Toont uw huidige positie in de opname.
13 Auteurnaam • Toont de naam van de auteur. Als u de naam van de auteur wilt wijzigen, selecteert u een andere naam in het venster Eigenschappen.
14 Werktype • Toont het werktype, bijvoorbeeld e-mail, fax of brief. Als u het werktype wilt wijzigen, selecteert u een ander type in het venster Eigenschappen.
15 Categorie • Toont een bepaalde categorie, bijvoorbeeld Standaard of Vertrouwelijk. Als u de categorie wilt wijzigen, selecteert u een andere categorie in het venster Eigenschappen.
16 Streepjescodenummer • Toont het nummer van de streepjescode. Als u een streepjescode scant, wordt het nummer van de streepjescode automatisch toegevoegd aan uw huidige dictaat. U kunt het nummer van de streepjescode ook handmatig wijzigen in het venster Eigenschappen.
Toets Functie
17 Toets Einde brief (EOL) • Vergrendel uw dictaat om te voorkomen dat het per ongeluk wordt gewijzigd.
• Het venster Verzendopties wordt automatisch weergegeven als u op de EOL-toets tikt. Deze instelling moet worden ingeschakeld in Instellingen > Doorsturen > EOL-dictaten automatisch verzenden. Als u het dictaat niet onmiddellijk wilt verzenden, kunt u de status van uw dictaat in de lijst met opnames bekijken. Het dictaat is
gemarkeerd als .
18 Prioriteittoets • Markeer uw dictaat als een dictaat met prioriteit.
19 Indextoets • Stel een index in om bepaalde punten in een dictaat in te stellen als referentiepunten.
20 Bewerkingsmodus • Bewerk een bestaand dictaat door een deel ervan te overschrijven of extra opnames toe of bij te voegen.

27Philips dicteerrecorder-app
Dictaten opnemen
Vóór het opnemen instellingen bepalen
Voordat u een opnamesessie start, stelt u de gewenste voorkeuren in voor uw opnames, zoals audio-instellingen, instellingen voor doorsturen, beveiligingsinstellingen en gebruikersinterface-instellingen. De belangrijkste instellingen voor uw opnames worden hieronder beschreven. Zie Instellingen dicteer-app voor informatie over meer instellingen.
Gevoeligheid van de microfoon
Pas de gevoeligheid van de microfoon van uw SpeechAir aan. Selecteer de gevoeligheid aan de hand van het achtergrondgeluid, het aantal sprekers en de afstand tussen spreker en microfoon.
Laag:5-10 cm spreekafstand
Gemiddeld:10-20 cm spreekafstand
Hoog:Grote spreekafstand zoals bij vergaderingen, interviews of conferenties.
De gevoeligheid van de microfoon instellen:
1 Tik op Instellingen in de dicteer-app.
2 Tik op Audio-instellingen.
3 Tik in het submenu Gevoeligheid van de micro op Gevoeligheid en selecteer het juiste gevoeligheidsniveau Laag, Gemiddeld of Hoog.
Richtvermogen microfoon
Richtingsgevoelig: • De focus ligt op de rechter microfoon.• Achtergrondgeluiden worden gefilterd.• Aanbevolen voor dictaten met veel achtergrondgeluid
en een lage gevoeligheid van de microfoon.
360°: • De focus ligt op de linker microfoon.• Geluiden uit alle richtingen worden opgenomen.• Aanbevolen voor dictaten met weinig
achtergrondgeluid en een hoge gevoeligheid van de microfoon.
Met de SpeechAir kunt u dictaten van goede kwaliteit van één spreker opnemen, maar ook dictaten van meerdere sprekers. Het richtvermogen van de microfoon is standaard ingesteld op 360° voor de allerbeste opnamekwaliteit van dictaten van één of meerdere sprekers.
We raden aan om de directionele microfoon te gebruiken voor dictaten van één spreker in luidruchtige omgevingen en als u dictaten verzendt naar spraakherkenningssoftware. Voor alle overige situaties raden we de 360°-microfoon aan.
U kunt het richtvermogen van de microfoon altijd wijzigen aan de hand van uw eigen voorkeuren.
De microfooninstellingen wijzigen:
1 Tik op het tabblad Instellingen in de app.
2 Tik op Audio-instellingen.
3 Tik op Microfoon in de hand of Microfoon op het bureau, en selecteer de gewenste instelling.
Audioformaat
Stel de opnamekwaliteit van uw dictaten in en kies tussen de audioformaten WAV (PCM) en DS2 (DSS Pro). DS2 is vooraf ingesteld als standaard audioformaat, maar u kunt dit altijd wijzigen in Instellingen > Audio-instellingen > Audioformaat.
Functietoets toekennen
Wijzig de functionaliteit van de rechter functietoets op uw apparaat. Kies uit Einde brief, Nieuw dictee, of Snel vooruit spoelen, of schakel deze functie uit. De standaard toekenning van de functietoets is ingesteld op Einde brief.
Opmerking
• U kunt de toekenning van de functietoets alleen wijzigen als uw schuifregelaar is ingesteld op Internationaal. Zie Gebruikersinterface voor meer informatie.
De toekenning van de functietoets wijzigen:
1 Ga naar Instellingen > Gebruikersinterface > Toekenning toets.
X Het pop-upvenster Toekenning toets wordt weergegeven.
2 Selecteer de gewenste functionaliteit voor de functietoets.

28 Philips dicteerrecorder-app
Een dictaat opnemen
Opmerking
• Als uw apparaat minder dan 8% accuvermogen over heeft als u aan het opnemen bent, wordt er een melding weergegeven op uw scherm en klinkt er een waarschuwingssignaal. Uw huidige dictaat wordt automatisch opgeslagen. Om onvoorzien gegevensverlies te vermijden, kunt niet verdergaan met uw opname of een nieuwe opname starten tenzij u uw apparaat oplaadt.
• Als het apparaat in de opnamestand staat, worden alle opties binnen de dicteerrecorder-app vanwege beveiligingsredenen uitgeschakeld, behalve voor het instellen van indexmarkeringen.
• Zorg ervoor dat u de 360°-microfoon niet afdekt met uw hand of vingers als u aan het opnemen bent. Dit kan tot een lagere opnamekwaliteit leiden.
Tip
• Uw opname gaat door, zelfs als u het opnamescherm verlaat. Als u het opnamescherm verlaat, brandt het opnamelampje nog steeds en ziet u een microfoonsymbool op de statusbalk.
• Als u de opname wilt stoppen, moet u terugkeren naar het opnamescherm. Behalve in het opnamescherm werkt het niet om de schuifregelaar in de stopstand te zetten.
• Om de toekenning van de schuifregelaar te wijzigen, gaat u naar Instellingen > Gebruikersinterface > Toekenning schuifregelaar. Zie Instellingen dicteer-app voor meer informatie.
Een dictaat opnemen:
• Zorg ervoor dat u het opnamescherm kunt zien en zet de schuifregelaar in de opnamestand .
X Als u de pieptoon bij opname heeft ingeschakeld in Audio-instellingen, hoort u een pieptoon als u begint met opnemen. Zie Instellingen dicteer-app voor meer informatie.
X Het opnamelampje brandt groen in de invoegmodus en rood in de overschrijf- of toevoegmodus als u opneemt.
Opname stoppen
• Zet de schuifregelaar in de stopstand .
Een nieuwe opname starten
1 Tik in de stopmodus op het pictogram voor nieuw
dictaat .
2 Zet de schuifregelaar in de opnamestand .
Opnames met stemactivatie
Gebruik stemactivatie om de opname te starten als u begint te spreken. Als u stopt met spreken, onderbreekt het apparaat de opname automatisch na twee seconden stilte. Het apparaat begint alleen weer op te nemen als u begint te spreken.
Voordat u opnames met stemactivatie gaat gebruiken, controleert u of deze functie is ingeschakeld.
Opnames met stemactivatie inschakelen:
1 Tik op het tabblad Instellingen in de app.
2 Tik op Audio-instellingen.
3 In het submenu Met de stem activeren tikt u op de schakelaar naast Met de stem activerenom deze functie in te schakelen.
Gebruik de drempel voor stemactivatie om het volume in te stellen waarmee het apparaat moet beginnen met opnemen.
Het geluidsniveau voor stemactivatie instellen:
1 Tik op het tabblad Instellingen in de app.
2 Tik op Audio-instellingen.
3 Tik in het submenu Met de stem activerenop Niveau.
4 Tik op de blauwe regelaar, houd deze vast en sleep hem naar links of rechts.
5 Tik op OK.
Opnames met stemactivatie starten:
• Richt de microfoon in de richting van de geluidsbron en zet de schuifregelaar in de opnamestand.
X De opname start als u begint te spreken (of als het geluidsniveau hoger is dan het niveau voor stemactivatie).
X Als u stopt met spreken (of als het geluidsniveau lager is dan het niveau voor stemactivatie), onderbreekt het apparaat de opname automatisch.
Opname stoppen:
• Zet de schuifregelaar in de stopstand .

29Philips dicteerrecorder-app
Snel zoeken
Scan snel en nauwkeurig vooruit of achteruit in het huidige dictaat. Op deze manier kunt u een bepaald gedeelte van de opname vinden.
Tik in de stopmodus of afspeelmodus op de groene markering op de audiobalk en sleep deze naar rechts of links naar het gewenste deel van de opname.
Een dictaat verwijderen
Verwijder afzonderlijke dictaten of alle opnames tegelijk. U kunt ook de automatische verwijderfunctie gebruiken om al uw dictaten na een bepaald interval automatisch te verwijderen.
Afzonderlijke dictaten verwijderen:
1 Ga naar uw lijst met opnames op het tabblad Opnames.
2 Veeg naar rechts. X Links naast ieder dictaat worden selectievakjes weergegeven.
3 Schakel de selectievakjes in naast de dictaten die u wilt verwijderen.
4 Tik op het optiepictogram in de rechterbenedenhoek en tik op Verwijderen.
X Het pop-upvenster Opname(s) verwijderen wordt weergegeven.
5 Tik op Ja.
Alle dictaten tegelijk verwijderen:
1 Ga naar uw lijst met opnames op het tabblad Opnames.
2 Veeg naar rechts. X Links naast ieder dictaat worden selectievakjes weergegeven.
3 Tik op het optiepictogram in de rechterbenedenhoek en tik op Alles selecteren.
4 Tik nogmaals op het optiepictogram in de rechterbenedenhoek en tik op Verwijderen.
X Het pop-upvenster Opname(s) verwijderen wordt weergegeven.
5 Tik op Ja.
Afspelen
Selecteer een opname
1 Tik op het tabblad Opnames.
2 Veeg indien nodig omhoog om door de lijst met opnames te bladeren.
3 Selecteer de gewenste opname door erop te tikken.
Een opname afspelen
1 Zet de schuifregelaar in de afspeelstand.
2 Druk op de volume omhoog- of volume omlaag-knop op het apparaat om het volume aan te passen.
Een dictaat afspelen vanaf een bepaald punt in de opname:
1 Tik in de stopmodus op de groene markering op de audiobalk en sleep deze naar rechts of links naar de gewenste positie van de opname.
2 Zet de schuifregelaar in de afspeelstand.
3 Druk op de volume omhoog- of volume omlaag-knop op het apparaat om het volume aan te passen.
Een opname terugspoelen
1 Zet de schuifregelaar in de terugspoelstand en houd deze vast.
2 Spoel terug naar het gewenste deel van de opname.
3 Laat de terugspoelknop los om het dictaat af te spelen.
Of spoel een dictaat terug aan de hand van de volgende stappen:
1 Tik in de stopmodus op de groene markering op de audiobalk en sleep deze naar rechts of links naar het gewenste deel van de opname.
2 Zet de schuifregelaar in de afspeelstand.
3 Druk op de volume omhoog- of volume omlaag-knop op het apparaat om het volume aan te passen.
Een opname snel vooruitspoelen
1 Tik in de stopmodus op de groene markering op de audiobalk en sleep deze naar rechts naar het gewenste deel van de opname.
2 Zet de schuifregelaar in de afspeelstand.
3 Druk op de volume omhoog- of volume omlaag-knop op het apparaat om het volume aan te passen.

30 Philips dicteerrecorder-app
Dictaten automatisch verwijderen:
1 Tik op Instellingen in de dicteer-app.
2 Tik op Audio-instellingen.
3 Tik in het submenu Dictaten verwijderen op Tijdsinterval verwijderingen.
4 Selecteer een interval waarbij uw dictaten verwijderd moeten worden.
Een dictaat bewerken
Opname invoegen, overschrijven of toevoegen
Invoegmodus: Voeg extra opnames in zonder het bestaande dictaat te overschrijven.
Overschrijfmodus: Overschrijf een gedeelte van een eerdere opname op ieder punt binnen het dictaat.
Toevoegmodus: Voeg extra opnames toe na een bestaand dictaat.
1 Tik op de groene markering op de audiobalk en sleep deze naar links of rechts naar de gewenste positie van de opname.
2 Tik op .
3 Selecteer Invoegen, Overschrijven of Toevoegen.
Indexmarkeringen toevoegen
Gebruik één of meer indexmarkeringen om bepaalde punten in een opname als referentiepunt te markeren.
Opmerking
• Er kunnen maximaal 32 indexmarkeringen per dictaat worden ingesteld.
Een indexmarkering toevoegen:
1 Spoel terug of spoel snel vooruit naar het gedeelte van uw opname waar u een indexmarkering wilt invoegen.
2 Tik in de afspeelmodus of stopmodus op het pictogram voor indexmarkering .
X Het indexcijfer wordt één seconde weergegeven. Wacht één seconde voordat u meer indexmarkeringen toevoegt.
Een indexmarkering selecteren:
Voordat u een indexmarkering selecteert, zorgt u ervoor dat de stopmodus is ingeschakeld.U heeft verschillende opties om een indexmarkering te selecteren:
• Tik op een indexmarkering op de audiobalk.• Tik op de groene markering op de audiobalk, houd
deze vast en sleep hem naar links of rechts naar de gewenste indexmarkering.
• Druk op de volume omhoog- of volume omlaag-knop om tussen de volgende indexmarkeringen te schakelen.
Een indexmarkering verwijderen:
1 Selecteer een indexmarkering. X Het pictogram voor indexmarkering wordt rood .
2 Tik op het rode pictogram voor indexmarkering . X Het pop-upvenster Indexmarkering verwijderen wordt weergegeven.
3 Tik op Ja.
Sleutelwoorden toevoegen
Voeg verschillende sleutelwoorden toe aan iedere opname, bijvoorbeeld de naam van de auteur, een werktype, of attributen. Deze sleutelwoorden kunnen u helpen bij het identificeren en toewijzen van opnames in uw workflowoplossing, bijvoorbeeld Philips SpeechExec software of SpeechLive.
Opmerking
• Voordat u sleutelwoorden aan een opname toevoegt, moet u ze eerst instellen.
1
2
4
3
1 Auteurnaam
2 Werktype
3 Categorie
4 Streepjescode

31Philips dicteerrecorder-app
Sleutelwoorden instellen
Stel sleutelwoorden in zodat u ze aan uw dictaten toe kunt voegen.
Een sleutelwoord instellen:
1 Ga naar Instellingen > Doorsturen > Workflow in de dicteerrecorder-app.
2 Selecteer het label waar u sleutelwoorden aan toe wilt voegen.
3 Voer een sleutelwoord in.
4 Tik op OK.
Meer sleutelwoorden toevoegen:
1 Ga naar Instellingen > Doorsturen > Workflow in de dicteerrecorder-app.
2 Selecteer het label waar u meer sleutelwoorden aan toe wilt voegen.
3 Tik op het pictogram voor opties .
4 Tik op Toevoegen.
5 Voer een sleutelwoord in.
6 Tik op OK.
Een standaard sleutelwoord instellen:
1 Als u een sleutelwoord heeft ingesteld, gaat u naar Instellingen > Doorsturen > Workflow.
2 Selecteer een label waaraan u sleutelwoorden heeft toegevoegd.
3 Selecteer een sleutelwoord uit de lijst met sleutelwoorden.
X Er wordt een pop-upvenster geopend.
4 Tik op Inschakelen als standaard.
Sleutelwoorden aan een dictaat toevoegen
Opmerking
• Alleen de labels Categorie, Werktype, Auteur en Oplevering hebben vervolgkeuzemenu's. Alle overige labels zijn vrije tekstvelden.
• Als u een streepjescode heeft gescand, wordt het streepjescodenummer automatisch weergegeven in het venster Eigenschappen en op het opnamescherm.
1 Selecteer een opname uit uw lijst met opnames en tik vervolgens op het pictogram Eigenschappen op het opnamescherm.
U kunt ook naar uw lijst met opnames gaan op het tabblad Opnames.
• Tik op de knop Opties naast de betreffende opname.
• Selecteer Eigenschappen uit het vervolgkeuzemenu.
X Het venster Eigenschappen wordt geopend.• Tik op het pictogram voor opties en
vervolgens op Bewerken om de eigenschappen te bewerken.
2 Tik in het tekstveld naast de labels Categorie, Werktype, Auteur, of Oplevering.
X Er wordt een vervolgkeuzemenu met uw vooraf ingestelde sleutelwoorden geopend.
3 Selecteer een sleutelwoord uit het vervolgkeuzemenu.
4 Tik op het vrije tekstveld naast de labels Streepjescode, Attribuut, of Opmerking en voer de gewenste tekst in.
5 Tik op de Terug-toets als u klaar bent. X Het pop-upvenster Opnamegegevens opslaan wordt weergegeven.
6 Tik op Opslaan. X Uw geselecteerde sleutelwoorden worden weergegeven op het opnamescherm.

32 Philips dicteerrecorder-app
Foto's toevoegen
1 Selecteer een opname uit uw lijst met opnames en tik vervolgens op het pictogram Eigenschappen op het opnamescherm.
U kunt ook naar uw lijst met opnames gaan op het tabblad Opnames.
• Tik op de knop Opties naast de betreffende opname.
• Selecteer Eigenschappen uit het vervolgkeuzemenu.
X Het venster Eigenschappen wordt geopend.• Tik op het pictogram voor opties en
vervolgens op Bewerken om de eigenschappen te bewerken.
2 Tik op het pictogram Foto toevoegen . X Het pop-upvenster Opties wordt weergegeven.
3 Tik op Foto maken om meteen een foto te nemen:
• Tik op om een foto te nemen.• Tik op om te bevestigen en de foto aan uw
opname toe te voegen.
U kunt ook op Fotoboek tonen tikken om een foto te selecteren in uw galerij-app:
• Tik op het pictogram voor opties .• Tik op Fotoboek van apparaat.• Selecteer een foto.• Tik op de Terug-toets.
XDe foto wordt weergegeven in het venster Eigenschappen.
XEr wordt een pictogram weergegeven naast de details van het betreffende dictaat in de lijst met opnames.
Een bestaande foto wijzigen:
1 Selecteer een opname uit uw lijst met opnames en tik vervolgens op het pictogram Eigenschappen op het opnamescherm.
U kunt ook naar uw lijst met opnames gaan op het tabblad Opnames.
• Tik op de knop Opties naast de betreffende opname.
• Selecteer Eigenschappen uit het vervolgkeuzemenu.
X Het venster Eigenschappen wordt geopend.• Tik op het pictogram voor opties en
vervolgens op Bewerken om de eigenschappen te bewerken.
2 Tik op de huidige foto. X Het pop-upvenster Opties wordt weergegeven.
3 Tik op Foto maken om meteen een foto te nemen.
• Tik op om een foto te nemen.
• Tik op om te bevestigen en de foto aan uw opname toe te voegen.
Tik op Fotoboek tonen om een foto te selecteren in uw galerij-app.
• Tik op het pictogram voor opties .• Tik op Fotoboek van apparaat.• Selecteer een foto.• Tik op de Terug-toets.
X De foto wordt weergegeven in het venster Eigenschappen.
X Er wordt een pictogram weergegeven naast de details van het betreffende dictaat in de lijst met opnames.
Naam dictaat wijzigen
Wijzig de naam van uw opnames om het eenvoudiger te maken uw dictaten te identificeren en toe te wijzen in uw workflowoplossing, bijvoorbeeld SpeechExec software of SpeechLive.
De naam van het dictaat wijzigen:
1 Selecteer een opname in uw lijst met opnames op het tabblad Opnames.
2 Tik op de naam van het dictaat in het opnamescherm en bewerk de bestaande naam. Voor meer informatie over het invoeren van tekst gaat u naar Tekst typen.
Dictaten/EOL vergrendelen
Gebruik de functie Einde brief om belangrijke opnames te vergrendelen en te voorkomen dat ze per ongeluk aangepast worden. U kunt uw dictaat ook standaard eindigen en onmiddellijk verzenden als u op de toets Einde brief tikt.
Een dictaat vergrendelen:
1 Tik op de toets Einde brief met de recorder in de stopmodus. U kunt ook op de functietoets drukken aan de rechterzijde van de recorder.
X Het dictaat is nu gemarkeerd als vergrendeld op het opnamescherm en kan niet worden aangepast. Het is tevens gemarkeerd als vergrendeld in de lijst met opnames:
X Het pop-upvenster Verzendopties wordt weergegeven als deze instelling is ingeschakeld in Instellingen > Doorsturen > EOL-dictaten automatisch verzenden.
2 Om een dictaat te ontgrendelen en de opname te wijzigen, tikt u op de toets Einde brief of drukt u nogmaals op de functietoets met de recorder in de stopmodus.

33Philips dicteerrecorder-app
Dictaten met prioriteit markeren
Markeer uw opname als een dictaat met prioriteit. Met de prioriteitsoptie is het eenvoudiger om dringende opnames tijdens transcriptie te identificeren en er prioriteit aan te geven.
Prioriteitstatus aan een dictaat toewijzen:
1 Tik op de toets Prioriteit met de recorder in de stopmodus.
X De opname is gemarkeerd als een dictaat met prioriteit in uw lijst met opnames op het tabblad Opnames.
2 Om de prioriteitstatus van een dictaat te wijzigen, tikt u nogmaals op de toets Prioriteit met de recorder in de stopmodus.
Streepjescodes toevoegen
Met de ingebouwde scanfunctie voor streepjescodes van de dicteer-app kunt u zowel QR-codes als eendimensionale (lineaire) streepjescodes scannen. Uw apparaat detecteert streepjescodes op papier en op schermen.
Opmerking
• De maximale scanafstand is afhankelijk van verschillende factoren, zoals afdrukkwaliteit en grootte van de streepjescode, afstand tussen camera en streepjescode, of belichtingsomstandigheden.
Een streepjescode aan een dictaat toevoegen of een streepjescode wijzigen:
• Tik op het streepjescodepictogram met de recorder in de stopmodus en scan de streepjescode.
X Als het apparaat de streepjescode herkent, klinkt er een geluidssignaal.
X De streepjescode wordt automatisch weergegeven op het opnamescherm.
Een streepjescode handmatig toevoegen of wijzigen:
1 Tik op het pictogram Eigenschappen in het opnamescherm.
U kunt ook naar uw lijst met opnames gaan op het tabblad Opnames.
• Tik op de knop Opties naast de betreffende opname.
• Selecteer Eigenschappen uit het vervolgkeuzemenu.
X Het venster Eigenschappen wordt geopend.• Tik op het pictogram voor opties en
vervolgens op Bewerken om de eigenschappen te bewerken.
2 Tik op het vrije tekstveld naast Streepjescode en voer de streepjescode in.
Een dictaat verzenden
Verzend een afzonderlijk dictaat of meerdere dictaten tegelijk en kies uit verschillende doorstuuropties. Voordat u uw dictaat verzendt, stelt u de bijbehorende verzendopties in Instellingen > Doorsturen in. Zie Instellingen dicteer-app voor meer informatie.
Een afzonderlijk dictaat verzenden
1 Zorg ervoor dat u bent verbonden met een wifi-netwerk.
2 Tik op op het opnamescherm. X Het pop-upvenster Verzendopties wordt weergegeven.
3 Selecteer uw gewenste verzendoptie in de weergegeven lijst.
X Het dictaat wordt gemarkeerd als verzonden in de lijst met opnames.
Meerdere dictaten tegelijk verzenden
1 Zorg ervoor dat u bent verbonden met een wifi-netwerk.
2 Open uw lijst met opnames op het tabblad Opnames.
3 Veeg naar rechts. X Links naast ieder dictaat worden selectievakjes weergegeven.
4 Schakel de selectievakjes in naast de dictaten die u wilt verzenden.
5 Tik op het optiepictogram in de rechterbenedenhoek en tik op Verzenden.
X Het pop-upvenster Verzendopties wordt weergegeven.
6 Selecteer uw gewenste verzendoptie in de weergegeven lijst.
X Het dictaat wordt gemarkeerd als verzonden in de lijst met opnames.
Een dictaat via e-mail verzenden
Voordat u een dictaat via e-mail verzendt:
• Stelt u eerst een e-mailaccount in. U kunt ook een e-mailaccount instellen als u de opname de eerste keer via e-mail verzendt. Als u nog geen account heeft ingesteld, wordt u gevraagd om een account aan te maken als u het dictaat verzendt. Zie E-mail-app gebruiken voor meer informatie over het instellen van een e-mailaccount.
• Zorg ervoor dat de e-mailoptie is ingeschakeld in Instellingen > Doorsturen.

34 Philips dicteerrecorder-app
Een dictaat via e-mail verzenden:
1 Zorg ervoor dat u bent verbonden met een wifi-netwerk.
2 Tik op op het opnamescherm. X Het pop-upvenster Verzendopties wordt weergegeven.
3 Tik op E-mail verzenden. X Het e-mailvenster Opstellen wordt geopend.
4 Voer het e-mailadres van de ontvanger in en tik op
om het dictaat te verzenden. X Het dictaat wordt gemarkeerd als verzonden in de lijst met opnames.
Als u nog geen e-mailaccount heeft ingesteld:
1 Zorg ervoor dat u bent verbonden met een wifi-netwerk.
2 Tik op op het opnamescherm. X Het pop-upvenster Verzendopties wordt weergegeven.
3 Tik op E-mail verzenden. X Het venster Accountinstellingen wordt geopend. Volg de instructies op het scherm. Zie E-mail-app gebruiken voor meer informatie over het instellen van een e-mailaccount.
4 Tik twee keer op de Terug-toets. X Het e-mailvenster Opstellen wordt geopend.
5 Voer het e-mailadres van de ontvanger in en tik op
om het dictaat te verzenden. X Het dictaat wordt gemarkeerd als verzonden in de lijst met opnames.
Een dictaat naar Philips SpeechLive verzenden
Philips SpeechLive is een cloud dicteeroplossing waarmee u overal ter wereld en op ieder moment dicteerbestanden kunt opslaan, openen en delen met gegarandeerde maximale bestandsbeveiliging.
Raadpleeg de snelstartgids voor SpeechLive voor auteurs of de eenvoudige handleiding voor beheerders voor meer informatie over het gebruik van SpeechLive en SpeechLive-services. Download de eenvoudige handleidingen op www.speechlive.com/us/support.
Voordat u een dictaat naar SpeechLive verzendt:
• Moet u een geldig SpeechLive-account hebben. Als u SpeechLive nog niet gebruikt, maakt u een nieuw gebruikersaccount aan op www.speechlive.com.
• Stel uw gebruikersaccount voor SpeechLive in de dicteer-app in.
• Zorg ervoor dat u SpeechLive heeft ingeschakeld in Instellingen > Doorsturen > SpeechLive.
SpeechLive instellen
Voordat u SpeechLive instelt in de Philips dicteerrecorder-app heeft u een geldig gebruikersaccount voor SpeechLive nodig. Als u SpeechLive nog niet gebruikt, maakt u een nieuw gebruikersaccount voor SpeechLive aan op www.speechlive.com.
Uw SpeechLive-account instellen:
1 Zorg ervoor dat u bent verbonden met een wifi-netwerk.
2 Ga naar Instellingen > Doorsturen > SpeechLive.
3 Tik op het veld E-mailadres. X Het venster SpeechLive Log in wordt geopend.
4 Voer uw e-mailadres en wachtwoord voor SpeechLive in.
5 Tik op Aanmelden. X Uw accountnaam voor SpeechLive wordt automatisch naar uw e-mailadres verzonden.
X Als u meer dan één SpeechLive gebruikersaccount heeft met hetzelfde e-mailadres en wachtwoord, wordt u gevraagd een account te selecteren. Tik op de gewenste account.
X Als u uw SpeechLive-account heeft ingesteld, wordt de melding Gesynchroniseerd weergegeven in uw lijst met opnames.
Een dictaat naar SpeechLive verzenden
1 Zorg ervoor dat u bent verbonden met een wifi-netwerk.
2 Tik op op het opnamescherm. X Het pop-upvenster Verzendopties wordt weergegeven.
3 Tik op SpeechLive. X Het dictaat wordt gemarkeerd als verzonden in de lijst met opnames.
X U heeft nu toegang tot uw dictaten via het SpeechLive-portaal op login.speechlive.com.

35Philips dicteerrecorder-app
Een dictaat verzenden naar Philips SpeechLive transcriptieservice
De Philips SpeechLive transcriptieservice biedt u een volledige workflowoplossing voor spraak-naar-tekst. Als u uw dictaat een prioriteitstatus heeft toegewezen, ontvangt u belangrijke dictaten nog sneller.
De SpeechLive transcriptieservice ondersteunt ook dictaten met meerdere sprekers, zoals interviews, telefoongesprekken, of vergaderingen. Zodra een dictaat is overgezet, wordt het voltooide document toegevoegd aan uw dictaat in het SpeechLive-portaal. Het document kan ook naar uw e-mail worden verzonden, afhankelijk van uw SpeechLive meldingsinstellingen.
Ga voor meer informatie over de Philips SpeechLive transcriptieservice naar www.speechlive.com.
Raadpleeg de snelstartgids voor SpeechLive voor auteurs of de eenvoudige handleiding voor beheerders voor meer informatie over het beheren van dictaten en opmerkingen in uw SpeechLive-account. Download de snelstartgidsen op www.speechlive.com/support.
Opmerking
• U kunt dictaten alleen naar de transcriptieservice verzenden als u via uw accountbeheerder transcriptieminuten heeft gekocht voor de SpeechLive transcriptieservice.
Voordat u een dictaat naar de SpeechLive transcriptieservice verzendt:
• U moet een geldig gebruikersaccount voor SpeechLive hebben. Als u SpeechLive nog niet gebruikt, maakt u een nieuw gebruikersaccount aan op www.speechlive.com.
• Stel uw SpeechLive-account in de dicteer-app in.• Zorg ervoor dat u de transcriptieservices heeft
ingeschakeld in Instellingen > Doorsturen > SpeechLive > Gebruik transcriptiedienst.
Een dictaat van één spreker naar transcriptieservice verzenden
1 Zorg ervoor dat u bent verbonden met een wifi-netwerk.
2 Schakel Eén spreker in Instellingen > Doorsturen > SpeechLive > Gebruik transcriptiedienst in.
3 Open een opname op het tabblad Opnames.
4 Tik op op het opnamescherm. X Het pop-upvenster Verzendopties wordt weergegeven.
5 Tik op Transcriptiedienst. X Het verzonden dictaat wordt gemarkeerd in de lijst met opnames .
Een dictaat van meerdere sprekers naar transcriptieservice verzenden
Opmerking
• De optie voor meerdere sprekers is alleen beschikbaar in de Philips dicteerrecorder-app als deze functie is ingeschakeld in uw SpeechLive-account. Neem contact op met uw accountbeheerder voor meer informatie.
1 Zorg ervoor dat u bent verbonden met een wifi-netwerk.
2 Schakel Meerdere sprekers in Instellingen > Doorsturen > SpeechLive > Gebruik transcriptiedienst in.
3 Open een opname op het tabblad Opnames.
4 Tik op op het opnamescherm. X Het pop-upvenster Verzendopties wordt weergegeven.
5 Tik op Transcriptiedienst. X Het dictaat wordt gemarkeerd als verzonden in de lijst met opnames.
Een dictaat verzenden naar Philips SpeechLive spraakherkenningsservice
De Philips SpeechLive spraakherkenningsservice is een snelle en efficiënte oplossing voor spraak-naar-tekst. Kies uit meerdere talen waarin u uw dictaat wilt laten transcriberen.
Opmerking
• De talen van de SpeechLive spraakherkenningsservice zijn bedoeld voor native speakers. Indien u geen native speaker bent, kan de nauwkeurigheid van de transcriptie afwijken.
Zodra een dictaat is overgezet, wordt het voltooide document toegevoegd aan uw dictaat in het SpeechLive-portaal. Het document kan ook naar uw e-mail worden verzonden, afhankelijk van uw SpeechLive meldingsinstellingen.
Raadpleeg de snelstartgids voor SpeechLive voor auteurs of de eenvoudige handleiding voor beheerders voor meer informatie over het beheren van dictaten en opmerkingen in uw SpeechLive-account. Download de snelstartgidsen op www.speechlive.com/support.
Opmerking
• U kunt dictaten alleen naar de spraakherkenningsservice verzenden als u via uw accountbeheerder transcriptieminuten heeft gekocht voor de SpeechLive transcriptieservice.

36 Philips dicteerrecorder-app
Voordat u een dictaat naar de SpeechLive spraakherkenningsservice verzendt:
• U moet een geldig gebruikersaccount voor SpeechLive hebben. Als u SpeechLive nog niet gebruikt, maakt u een nieuw gebruikersaccount aan op www.speechlive.com.
• Stel uw SpeechLive-account in de dicteer-app in.
Een dictaat verzenden naar spraakherkenningsservice
1 Zorg ervoor dat u bent verbonden met een wifi-netwerk.
2 Schakel spraakherkenning in Instellingen > Doorsturen > SpeechLive > Spraakherkenningsservice gebruiken in.
3 Open een opname op het tabblad Opnames.
4 Tik op op het opnamescherm. X Het pop-upvenster Verzendopties wordt weergegeven.
5 Tik op Spraakherkenning. X Het pop-upvenster Kies de taal van uw dictaat wordt weergegeven.
6 Kies de taal van uw dictaat door naar de gewenste taal te scrollen.
7 U kunt ook het selectievakje Instelling opslaan inschakelen als u niet wilt dat het pop-upvenster opnieuw wordt getoond. De dicteer-app slaat deze instelling op.
8 Tik op Verzenden. X Het dictaat wordt gemarkeerd als verzonden in de lijst met opnames.
Een standaardtaal voor spraakherkenning instellen
Stel een standaardtaal in voor de spraakherkenningsservice als u voornamelijk dictaten in dezelfde taal opneemt.
Een standaardtaal instellen:
1 Schakel spraakherkenning in Instellingen > Doorsturen > SpeechLive > Spraakherkenningsservice gebruiken in.
2 Selecteer uw favoriete taal door naar de gewenste taal te scrollen.
3 Schakel het selectievakje Taal opslaan in. X De app onthoudt deze instelling voor komende dictaten en u wordt niet meer gevraagd om een taal te selecteren.
Een dictaat verzenden naar Philips SpeechExec mobile server
Philips SpeechExec mobile server is een workflowoplossing ter plekke die u maximale bestandbeveiliging biedt door het gebruik van realtime codering.
Voordat u een dictaat naar Philips SpeechExec mobile server verzendt:
• Moet uw systeembeheerder de server instellen en activeren. Neem voor toegangsgegevens contact op met uw systeembeheerder.
• Stel uw mobile server-account in de dicteer-app in.
Mobile server instellen
Voordat u de Philips SpeechExec mobile server instelt:
• Verzendt u uw apparaat-ID via e-mail naar uw systeembeheerder, zoals hieronder beschreven. Zorg er eerst voor dat u een e-mailaccount heeft ingesteld.
• Moet uw systeembeheerder de server instellen en activeren. Neem voor toegangsgegevens contact op met uw systeembeheerder.
Mobile server instellen:
1 Zorg ervoor dat u bent verbonden met een wifi-netwerk.
2 Ga naar Instellingen > Doorsturen > Mobile server.
3 Tik op het pictogram voor opties en tik vervolgens op Toestel-ID verzenden.
X Het e-mailvenster Opstellen wordt geopend.
4 Voer het e-mailadres van uw systeembeheerder in.
5 Tik op om de e-mail te verzenden. X Uw toestel-ID wordt naar uw systeembeheerder verzonden.
6 Voer de gebruikersnaam, het wachtwoord en de URL (het internetadres) in dat uw systeembeheerder u heeft gegeven.
7 U kunt ook de servernaam wijzigen.
Een dictaat verzenden naar mobile server
1 Zorg ervoor dat u bent verbonden met een wifi-netwerk.
2 Tik op op het opnamescherm. X Het pop-upvenster Verzendopties wordt weergegeven.
3 Tik op Mobile server. X Het dictaat wordt gemarkeerd als verzonden in de lijst met opnames.

37Philips dicteerrecorder-app
Een dictaat verzenden naar Philips dictation hub
De Philips dictation hub is een mobiele server die gehost wordt door Philips. Met de dictation hub kunt u uw dicteerbestanden naar een vooraf ingesteld e-mailadres verzenden of naar Philips SpeechExec workflowsoftware. Als u speciale vereisten heeft, bijvoorbeeld op sleutelwoorden gebaseerde gegevensoverdracht of dictaten naar een FTP-locatie verzenden, neemt u contact op met uw ondersteunende Philips-partner bij wie u het apparaat heeft gekocht.
Opmerking
• Om uw dictaatbestand te laten overzetten, heeft uw transcribent SpeechExec-software nodig.
Voordat u een dictaat naar Philips dictation hub verzendt:
• U heeft een geldig dictation hub-account nodig. • Stel uw dictation hub-account in de dicteer-app in.
Dictation hub instellen
Opmerking
• Als u de dictation hub nog niet gebruikt en een nieuw gebruikersaccount voor de dictation hub aanmaakt, meldt u zich eerst aan voor een proefversie van 30 dagen. Om na de proefperiode een account te kopen, neemt u contact op met uw ondersteunende Philips-partner bij wie u het apparaat heeft gekocht.
Een nieuw gebruikersaccount voor de dictation hub aanmaken of aanmelden bij een bestaand account:
1 Ga naar Instellingen > Doorsturen > Dictation hub. X Als u uw dictation hub voor het eerst instelt, wordt er een welkomstscherm geopend.
2 Tik in het welkomstscherm op Ja.
3 Tik in het scherm Licentie-overeenkomst eindgebruiker op Ja.
4 Voer het e-mailadres van de ontvanger in.
5 Voer uw eigen e-mailadres en uw initialen in.
6 Tik op Volgende.
7 Selecteer een audioformaat en tik op Volgende.
8 Selecteer een taal voor de e-mails van uw dictation hub workflow en tik vervolgens op Inloggen.
Een dictaat verzenden naar dictation hub
1 Zorg ervoor dat u bent verbonden met een wifi-netwerk.
2 Tik op op het opnamescherm. X Het pop-upvenster Verzendopties wordt weergegeven.
3 Tik op Dictation hub. X Het dictaat wordt gemarkeerd als verzonden in de lijst met opnames.
Een dictaat verzenden via Philips SpeechExec software
Met Philips SpeechExec workflowsoftware, kunt u alle nieuwe dictaten downloaden van uw aangesloten SpeechAir naar de lokale map Voltooid in SpeechExec.
Voor meer informatie over het downloaden van dictaten van de SpeechAir naar SpeechExec gaat u naar Dictaten downloaden naar SpeechExec.
Voor informatie over het installeren van SpeechExec gaat u naar SpeechExec op uw computer installeren.
U kunt ook de leveringsopties configureren voor de SpeechAir met de SpeechAir wizard in SpeechExec. SpeechExec uploadt de vooraf ingestelde leveringsopties naar de dicteerrecorder-app op de SpeechAir. Kies uit de leveringsopties SpeechLive spraakherkenning, SpeechLive transcriptieservice, e-mail of Dragon-spraakherkenning. Als u een leveringsmethode selecteert in de dicteerrecorder-app en uw apparaat verbindt SpeechExec, verzendt de software uw nieuwe dictaten automatisch via de in de dicteerrecorder-app vooraf ingestelde leveringsmethode.
Leveringsmethoden voor de SpeechAir configureren
1 Start SpeechExec.
2 Controleer of de SpeechAir is ingeschakeld en sluit het apparaat aan op uw computer.
3 Selecteer uw leveringsmethode in de SpeechAir wizard in SpeechExec. Zie De SpeechAir configureren in SpeechExec voor meer informatie.
X Als u de configuratie van de SpeechAir wizard heeft voltooid, uploadt SpeechExec de geselecteerde leveringsmethoden, auteurnaam en werktypes naar de dicteerrecorder-app op de SpeechAir.
4 Ontkoppel de SpeechAir van de SpeechExec.

38 Philips dicteerrecorder-app
Een standaard leveringsmethode instellen
1 Configureer leveringsmethoden voor de SpeechAir zoals beschreven in Leveringsmethoden voor de SpeechAir configureren.
2 Selecteer de gewenste leveringsmethode in de dicteerrecorder-app in Instellingen > Doorsturen > Workflow > Oplevering voordat u uw dictaat verzendt.
X Het pop-upvenster Oplevering wordt weergegeven.
3 Tik op Inschakelen als standaard. X De SpeechAir slaat deze instelling op en onthoudt de geselecteerde standaard leveringsmethode iedere keer als u dictaten downloadt van de SpeechAir naar SpeechExec.
De leveringsmethode voor individuele dictaten wijzigen
Opmerking
• Als u de leveringsmethode voor uw huidige dictaat wijzigt, wordt de standaard leveringsmethode niet gewijzigd. De SpeechAir onthoudt deze instelling niet voor uw volgende dictaat. Als u de standaard leveringsmethode wilt wijzigen, gaat u verder zoals beschreven in Een standaard leveringsmethode instellen in de dicteer-app.
1 Configureer leveringsmethoden in SpeechExec zoals beschreven in Leveringsmethoden voor de SpeechAir configureren.
2 Tik op het pictogram Eigenschappen in het opnamescherm van de dicteerrecorder-app.
3 Tik op het tekstveld naast Oplevering.
4 Selecteer een leveringsoptie in het vervolgkeuzemenu.
Een dictaat via SpeechExec verzenden
1 Configureer leveringsmethoden voor de SpeechAir zoals beschreven in Leveringsmethoden voor de SpeechAir configureren.
2 U kunt ook op het pictogram Eigenschappen tikken in het opnamescherm van de dicteerrecorder-app als u de leveringsmethode wilt wijzigen.
• Tik op het tekstveld naast Oplevering.• Selecteer een leveringsoptie in het
vervolgkeuzemenu.
3 Sluit uw SpeechAir aan op uw computer.
4 Start SpeechExec op uw computer. X SpeechExec downloadt alle nieuwe dictaten van de SpeechAir en verzendt ze via de in de dicteerrecorder-app geselecteerde leveringsmethode.
X Uw dictaten worden standaard verwijderd van uw recorder als het downloaden voltooid is.
Een dictaat naar een netwerkfolder verzenden
Deel uw dictaten in mappen en submappen op het hele netwerk. Iedereen die hetzelfde netwerk gebruikt, heeft toegang tot uw dictaten in de geselecteerde mappen.
Opmerking
• Om deze functie te kunnen gebruiken, maakt u uw doelmap op het hele netwerk toegankelijk.
• Zorg dat uw apparaat met het juiste netwerk is verbonden.Neem voor meer informatie contact op met uw systeembeheerder.
Voordat u een dictaat naar een netwerkfolder verzendt:
• Neem voor toegangsgegevens contact op met uw systeembeheerder.
• Stel de instellingen van uw netwerkfolder in de dicteer-app in.
Instellingen van uw netwerkfolder instellen
1 Tik op Instellingen.
2 Tik op Doorsturen.
3 Tik op Netwerkfolder.
4 Voer de gebruikersnaam en het wachtwoord in dat uw systeembeheerder u heeft gegeven.
5 Voer het pad in van de map, dat uw systeembeheerder u heeft gegeven. Dit is een IP-adres dat begint met smb://, such as smb://111.111.111.11/Data/XY.
6 U kunt ook een submaptype selecteren. Uw doelmap krijgt een naam aan de hand van het geselecteerde submaptype Auteur of Serienummer.
7 Tik op de Terug-toets. X Het pop-upvenster Netwerkfolder opslaan wordt weergegeven.
8 Tik op Opslaan.
Een dictaat naar een netwerkfolder verzenden
1 Zorg ervoor dat u bent verbonden met een wifi-netwerk.
2 Tik op op het opnamescherm. X Het pop-upvenster Verzendopties wordt weergegeven.
3 Tik op Netwerkfolder. X Het dictaat wordt gemarkeerd als verzonden in de lijst met opnames.

39Philips dicteerrecorder-app
Datalijsten gebruiken
Importeer een .csv-bestand met bijvoorbeeld patiëntgegevens van een webserver naar uw SpeechAir en gebruik deze in de dicteerrecorder-app. U kunt ook een navraaginterval voor de datalijst selecteren. Als uw datalijst is geïmporteerd, wordt deze bijgewerkt op het gedefinieerde interval.
Opmerking
• De datalijst moet ten minste drie rijen en één eigenschap bevatten, zoals auteur, patiëntnaam, of afdeling. Een eigenschap mag maximaal 30 tekens bevatten. U kunt maximaal 2000 rijen en 10 eigenschappen aan iedere datalijst toevoegen.
• Gebruik geen spaties in de naam of items van de datalijst.
• Let op het gebruik van kleine en hoofdletters. • Controleer uw internetadres en uw wifi-verbinding
indien uw datalijst niet gedownload kan worden.
Een .csv-datalijst importeren
1 Zorg ervoor dat u bent verbonden met een wifi-netwerk.
2 Tik op Instellingen in de dicteer-app.
3 Tik op Aansluitingen.
4 Tik op URL en voer het internetadres in waar uw .csv-bestand is opgeslagen.
X De datalijst wordt gedownload van de webserver en kan nu gebruikt worden.
Een vernieuwingsinterval voor de datalijst instellen
1 Tik op Instellingen in de dicteer-app.
2 Tik op Aansluitingen.
3 Tik op Navraaginterval en selecteer het gewenste interval waarbij uw datalijst bijgewerkt moet worden.
Een datalijst in de dicteer-app gebruiken
1 Open een dictaat uit de lijst met opnames of start een nieuw dictaat.
2 Tik op het pictogram Eigenschappen in het opnamescherm.
3 Het pop-upvenster Opties wordt weergegeven.
4 Tik op Datalijst.
5 Maak een keuze uit uw datalijst. X Het pop-upvenster Details met alle details over dat item wordt weergegeven.
6 Tik op OK. X Het opnamescherm wordt geopend. De details in verband met het geselecteerde gegevensitem worden aan uw dictaat toegevoegd.
X Het item wordt gemarkeerd als gebruikt in uw datalijst.
Opties datalijst
Als u de datalijst opent zoals beschreven in Een datalijst in de dicteer-app gebruiken, kunt u kiezen uit verschillende opties voor uw datalijst. Scan een streepjescode, wijzig de standaard auteur, selecteer hoe u wilt dat uw gegevens gefilterd worden, of zoek naar datalijst-items.
De opties voor de datalijst openen:
• Tik op het pictogram voor opties in het venster Datalijst.
Een streepjescode scannen
Gebruik de streepjescodefunctie om een datalijst-item te vinden die overeenkomt met de gescande streepjescode.
1 Tik op het pictogram voor opties in het venster Datalijstom de datalijstopties te openen.
2 Veeg naar beneden en tik op Streepjescode.
U kunt ook op de functietoets drukken aan de rechterzijde van het apparaat.
3 Scan de streepjescode of de QR-code.

40 Philips dicteerrecorder-app
X De gescande streepjescode wordt vergeleken met uw datalijst.
X Als er geen item wordt gevonden dat overeenkomt met de streepjescode, klinkt er een pieptoon.
X Als er niets wordt gevonden, wordt het pop-upvenster Details met alle details over dat item weergegeven. De streepjescode die overeenkomt met een invoer in het datalijst-items wordt blauw gemarkeerd.
X Als er meer dan één item is gevonden dat overeenkomt met de streepjescode, worden er zwarte pijlen weergegeven naast de toets OK.
4 Tik op OK in het pop-upvenster Details of tik op de pijl naast de toets OK om naar het desbetreffende datalijst-item te scrollen.
X Het opnamescherm wordt geopend.
Standaard auteur wijzigen
Als u de standaard auteur wilt wijzigen, stelt u eerst verschillende auteurs in Instellingen > Doorsturen > Workflow > Auteur in. Zie Sleutelwoorden instellen voor meer informatie.
De auteur wijzigen:
1 Tik op het pictogram voor opties in het venster Datalijst om de datalijstopties te openen.
2 Veeg omlaag en tik op Standard auteur. X Het venster Auteur wordt geopend.
3 Selecteer een andere auteur uit de lijst. X Het pop-upvenster Auteur wordt weergegeven.
4 Tik op Inschakelen als standaard. X De geselecteerde auteur is nu ingesteld als de standaard auteur voor alle toekomstige dictaten totdat u de standaard auteur weer wijzigt.
Gegevensitems filteren
Gebruik de zoekfunctie of de datalijstopties om datalijst-items te filteren.
Datalijst-items filteren:
1 Tik op en voer tekst in de zoekbalk in om naar een item te zoeken.
2 Tik op het pictogram voor opties om meer filters te selecteren, zoals voltooide items of indelen op alfabetische volgorde.
Als er geen items worden gevonden, zijn er wellicht te veel filters toegepast. Tik als dat zo is op het pictogram voor opties in het venster Datalijstom de datalijstopties te openen. Veeg vervolgens omlaag en tik op Ongefilterd weergeven.
Instellingen dicteer-app
Wijzig verschillende instellingen in uw dicteer-app aan de hand van uw eigen voorkeuren. Wijzig instellingen met betrekking tot audiobeheer, doorsturen, beveiliging en gebruikersinterface om zo efficiënt en comfortabel mogelijk op te kunnen nemen met uw SpeechAir en Philips dicteerrecorder-app.
U kunt alle instellingen bekijken op het tabblad Instellingen van de dicteerrecorder-app. Deze opties worden beschreven in de volgende tabel.
Opmerking
• Afhankelijk van de configuratie van uw apparaat, kunnen sommige instellingen vergrendeld zijn.
Audio-instellingen
Instelling Functie
Dictaten verwijderen • Tik op Dictaten verwijderen om een interval in te stellen waarop uw dictaten automatisch van uw apparaat worden verwijderd. Zie Een dictaat verwijderen voor meer informatie.
Audioformaat • Selecteer de opnamekwaliteit van uw dictaten door te kiezen tussen de audioformaten WAV (PCM) en DS2. DS2 is vooraf ingesteld als standaard audioformaat.

41Philips dicteerrecorder-app
Instelling Functie
Gevoeligheid van de micro • Pas de gevoeligheid van de microfoon aan om geen achtergrondgeluiden op te nemen en de microfoon aan te passen aan de omgeving waarin wordt opgenomen. Zie Gevoeligheid van de microfoon voor meer informatie.
Richtvermogen micro • Pas de instellingen aan voor richtvermogen in de hand en rechtstreeks op het bureau. Selecteer of u de directionele of 360°-microfoon wilt gebruiken als u dicteert met uw apparaat in de hand of op het bureau. Zie Richtvermogen microfoon voor meer informatie.
Met de stem activeren • Schakel stemactivatie in om automatisch op te nemen als u begint te spreken en opnames te onderbreken als u stopt met spreken. Zie Opnames met stemactivatie voor meer informatie.
Piepje bij opname • Schakel het opnamesignaal in om een piepsignaal te horen als u begint met opnemen.
Automatische backspace • Tik op Automatisch springen om een bepaald aantal seconden te selecteren dat u wilt terugspringen in uw opnames als u ze terugspoelt.
Doorsturen
Instelling Functie
E-mail • Schakel deze functie in om dictaten via e-mail te kunnen verzenden.
Instelling Functie
SpeechLive • Schakel deze functie in om dictaten naar SpeechLive te kunnen verzenden. Zie Een dictaat naar SpeechLive verzenden voor meer informatie.
• Stel uw SpeechLive-account in. Zie SpeechLive instellen voor meer informatie.
• Schakel de SpeechLive transcriptieservice en spraakherkenningsservice in om dictaten te kunnen verzenden naar de transactieservice en spraakherkenningsservice. Zie Een dictaat verzenden naar Philips SpeechLive transcriptieservice en Een dictaat verzenden naar Philips SpeechLive spraakherkenningsservice voor meer informatie.
Mobile server • Stel uw mobile server-account in om dictaten te kunnen verzenden via de Philips SpeechExec mobile server. Zie Een dictaat verzenden naar Philips SpeechExec mobile server en Mobile server instellen voor meer informatie.
Dictation hub • Voer een vooraf ingesteld adres van een ontvanger in en stel uw account voor de dictation hub in om dictaten te kunnen verzenden naar Philips dictation hub. Zie Een dictaat verzenden naar Philips dictation hub en Dictation hub instellen voor meer informatie.
Netwerkfolder • De netwerkfolderoptie is een handige manier om dictaten op het hele netwerk te delen via gedeelde mappen en submappen. Iedereen die hetzelfde netwerk gebruikt, heeft toegang tot uw dictaatbestanden in de geselecteerde mappen. Zie Een dictaat naar een netwerkfolder verzenden voor meer informatie.

42 Philips dicteerrecorder-app
Instelling Functie
Workflow • Definieer een of meer sleutelwoorden die u aan iedere opname kunt toewijzen. Gebruik sleutelwoorden voor automatische bestandsvolgorde en om opnames eenvoudiger te identificeren. Zie Sleutelwoorden aan een dictaat toevoegen voor meer informatie.
EOL-dictaten automatisch verzenden
• Schakel deze functie in om automatisch gevraagd te worden een verzendoptie te selecteren als u een dictaat als vergrendeld markeert.
Beveiliging
Instelling Functie
Coderingssleutel • Tik op Coderingssleutel om een coderingssleutel van 16 tekens op te stellen. Als u DS2 als standaard audioformaat heeft geselecteerd, biedt de coderingssleutel realtime codering van uw dictaten terwijl u aan het opnemen bent.
• De coderingssleutel biedt tevens extra codering voor dictaten die verzonden worden naar Philips dictation hub of Philips SpeechExec mobile server.
Codering gebruiken • Schakel codering in om de gedefinieerde coderingssleutel te gebruiken en om uw dictaten te beveiligen tegen ongeautoriseerd gebruik of het afspelen van bestanden.
Gebruikersinterface
Instelling Functie
Display • Schakel de instelling Houd het scherm aan tijdens het opnemen in als u niet wilt dat het beeldscherm uitgeschakeld wordt tijdens het opnemen. De vooraf ingestelde tijd totdat uw scherm wordt uitgeschakeld als het apparaat niet wordt gebruikt (zie Energiebesparende modus) is dan uitgeschakeld.
Schuifregelaar • Pas de instellingen van de schuifregelaar aan. De schuifregelaar is standaard ingesteld op Internationaal. Om de toekenning van de schuifregelaar te wijzigen, gaat u naar Instellingen > Gebruikersinterface > Toekenning schuifregelaar en selecteert u Philips, Internationaal of Duits.
Philipse Ae eeCe H/F(functietoets)e B
InternationaalGFCB
DuitsAFee/H(functietoets)Ce/GB
Functietoets • Pas de functionaliteit aan van de functietoets aan de rechterzijde van uw apparaat. Tik op Toekenning toets en selecteer de gewenste functie die u aan de functietoets wilt toewijzen.

43Philips dicteerrecorder-app
Connectiviteit
Instelling Functie
Beheer op afstand • Maak verbinding met uw server voor apparaatbeheer op afstand. Configuraties die worden beheerd via de Philips remote device management software worden vervolgens automatisch geüpload naar uw dicteerrecorder-app. Zie Verbinding maken met de server voor apparaatbeheer op afstand voor meer informatie.
• Selecteer het gewenste navraaginterval voor het ophalen van nieuwe configuraties. Configuratie-updates worden vervolgens op het ingestelde interval geüpload naar uw dicteerrecorder-app.
Datalijst • Importeer .csv-bestanden met gegevens, bijvoorbeeld patiëntgegevens, van een internetadres naar uw SpeechAir door de URL (het internetadres) van uw datalijst in te voeren.
• Selecteer het gewenste navraaginterval voor de datalijst. Als uw datalijst is geïmporteerd, wordt deze bijgewerkt op het gedefinieerde interval.Zie Datalijsten gebruiken voor meer informatie .
Help
Instelling Functie
Technische ondersteuning • Stuur een e-mail naar onze technische ondersteuning als u technische problemen ondervindt met uw dicteerrecorder-app of als u ons feedback wilt geven over de app.
Eenvoudige Handleiding • Open de snelstartgids voor een kort overzicht van de functies van de dicteer-app.
Over
• Bekijk informatie over de versie van uw dicteer-app.• Klik op de links naar onze Gebruiksvoorwaarden en
onze Privacyverklaring.

44 Apparaat- en gegevensbeheer
6 Apparaat- en gegevensbeheer
Gegevens van en naar de computer overzettenVerplaats uw bestanden van het apparaat naar de computer, of vice versa.
Waarschuwing
• Haal de USB-kabel niet uit het apparaat als u bestanden overzet. Dit kan tot gegevensverlies leiden.
• Verwijder geen vooraf geïnstalleerde mappen van de SpeechAir. Dit kan ervoor zorgen dat de apparaatsoftware niet meer goed werkt.
Opmerking
• Vanwege de beveiliging van gegevens werkt het apparaat niet als het op de computer is aangesloten.
Gegevens van de SpeechAir naar de computer overzetten:
1 Sluit het apparaat aan op de computer met de micro USB-kabel.U kunt het apparaat ook met het docking station op de computer aansluiten. Zorg ervoor dat u de micro USB-poort voor gegevensoverdracht op het docking station gebruikt met de markering .
X Het groene overdrachtslampje op het docking station gaat branden.
2 Open Windows Explorer op een Windows-computer of open Finder op een Mac-computer.
X De SpeechAir wordt als externe schijf herkend.
3 Dubbelklik op de SpeechAir-schijf. X De content van uw SpeechAir wordt in een nieuw venster weergegeven.
4 Selecteer de gewenste bestanden in het SpeechAir-venster en kopieer, knip of sleep deze naar de gewenste locatie op uw computer.
Gegevens van de computer naar de SpeechAir overzetten:
1 Sluit het apparaat aan op de computer met de micro USB-kabel.U kunt het apparaat ook met het docking station op de computer aansluiten. Zorg ervoor dat u de micro USB-poort voor gegevensoverdracht op het docking station gebruikt met de markering .
X Het groene overdrachtslampje op het docking station gaat branden.
2 Open Windows Explorer op een Windows-computer of open Finder op een Mac-computer.
X De SpeechAir wordt als externe schijf herkend.
3 Dubbelklik op de SpeechAir-schijf. X De content van uw SpeechAir wordt in een nieuw venster weergegeven.
4 Selecteer de gewenste bestanden op uw computer en kopieer, knip of sleep ze naar de gewenste locatie op uw SpeechAir.
Uw apparaat en gegevens resetten
Apparaat resetten
Als u problemen ondervindt met uw apparaatsoftware en bijvoorbeeld de software vastloopt, het apparaat traag is of apps niet reageren, kunt u uw apparaat resetten en opnieuw starten.
Als u uw SpeechAir reset, gaan er geen opgeslagen gegevens verloren. Als u het apparaat echter reset als u een softwareprogramma of app gebruikt, sluit het apparaat alle geopende programma's en kunnen niet opgeslagen gegevens verloren gaan.
Uw apparaat resetten:
1 Druk de resetknop aan de rechterkant van uw apparaat in en houd deze ingedrukt met een klein, puntig voorwerp zoals een paperclip.
2 Start uw apparaat opnieuw door de aan-/uitknop in te drukken en vast te houden totdat het apparaat licht gaat trillen.

45Apparaat- en gegevensbeheer
Terugzetten naar fabrieksinstellingen
U kunt uw apparaat terugzetten naar de oorspronkelijke systeeminstellingen en alle gegevens verwijderen. Als de fabrieksinstellingen zijn teruggezet, is het apparaat hersteld naar de standaardinstellingen: zoals het apparaat was toen u het kocht en voor het eerst inschakelde. Alle op uw apparaat geïnstalleerde apps, toegevoegde gegevens en aangepaste instellingen gaan verloren. De firmware wordt ook teruggezet naar de fabrieksinstellingen en moet weer bijgewerkt worden.
Waarschuwing
• Als de fabrieksinstellingen worden teruggezet, worden alle gegevens op uw apparaat verwijderd. Voordat u het apparaat terugzet naar de fabrieksinstellingen, maakt u een back-up van alle belangrijke gegevens op uw apparaat.
Terugzetten naar fabrieksinstellingen:
1 Tik op Instellingen op het startscherm of het scherm Alle apps.
2 Veeg omlaag en tik op Back-up maken en opnieuw instellen.
3 Tik op Fabrieksinstellingen terug. X Het venster voor het terugzetten naar de fabrieksinstellingen wordt geopend.
4 Tik op SpeechAir opnieuw instellen. X Het venster Opnieuw instellen wordt geopend.
5 Tik op Alles wissen. X De SpeechAir wordt uitgeschakeld en automatisch opnieuw opgestart.
Uw apparaat updaten
Uw apparaat wordt aangestuurd door een intern programma dat we firmware noemen. Als onderdeel van voortdurend productonderhoud wordt de firmware geüpgraded en worden fouten hersteld.
Het is mogelijk dat er een nieuwere versie (een update) van de firmware beschikbaar is gekomen nadat u het apparaat heeft aangeschaft. In dat geval kunt u uw apparaat eenvoudig updaten naar de nieuwste versie.
Update uw apparaat handmatig door het updatebestand van onze website naar uw apparaat te kopiëren. U kunt de firmware ook updaten met de meegeleverde Philips SpeechAir beheersoftware. U vindt deze software op de meegeleverde USB-stick of verwerkt in de Philips SpeechExec software. Zie Philips SpeechAir beheersoftware voor meer informatie.
Waarschuwing
• Voordat u de firmware bijwerkt, dient u te controleren of uw apparaat nog ten minste 30% accuvermogen heeft. Dit helpt voorkomen dat de stroomtoevoer wordt onderbroken tijdens de update.
• Voordat u andere apparaatfuncties gebruikt, dient u te wachten tot de firmware-update is voltooid. Fouten tijdens het updaten van de firmware kunnen ervoor zorgen dat het apparaat niet correct werkt.
Opmerking
• Controleer onze website regelmatig op nieuwe firmwareversies via www.philips.com/dictation.
• Voordat u Philips SpeechAir beheersoftware kunt gebruiken, dient u deze eerst te installeren. Zie SpeechAir beheersoftware installeren voor meer informatie.
De firmware handmatig updaten
1 Download het firmware-updatebestand update.img via de website www.philips.com/dictation op uw computer.
2 Controleer of de SpeechAir is ingeschakeld en sluit het apparaat aan op uw computer.
3 Kopieer het firmware-updatebestand naar de SpeechAir-map op uw computer. U vindt de SpeechAir-map in Windows Explorer op Windows-computers en in Finder op Mac-computers.
4 Ontkoppel het apparaat van de computer. X Het pop-upvenster Update verschijnt op uw SpeechAir.
5 Tik op Update now ###. Als u de firmware op een later moment wilt updaten, tikt u op 2 uur uitstellen. U kunt de update drie keer uitstellen. Daarna meldt het apparaat dat de firmware automatisch bijgewerkt wordt.
X De SpeechAir wordt uitgeschakeld en start de installatie van het updatebestand.
X U kunt de voortgang van de installatie op het scherm bekijken.
X Als de firmware-update voltooid is, wordt de SpeechAir automatisch opnieuw opgestart.

46 Apparaat- en gegevensbeheer
De firmware updaten met SpeechAir-beheersoftware
Opmerking
• Op Mac-computers kan de firmware zoals hieronder beschreven handmatig bijgewerkt worden met het bestand update.img De firmware handmatig updaten.
1 Download het firmware-updatebestand update.safw op de website www.philips.com/dictation op uw computer.
2 Start de Philips SpeechAir beheersoftware.
3 Controleer of de SpeechAir is ingeschakeld en sluit het apparaat aan op uw computer.
4 Ga in het configuratiescherm van de software op het apparaat naar SpeechAir > Firmware en selecteer het firmwarebestand op uw computer.
5 Klik op Verzenden naar SpeechAir op de werkbalk. X Er wordt een pop-upvenster weergegeven waarin een succesvolle configuratie-overdracht wordt bevestigd.
6 Om de configuratie op de SpeechAir toe te passen, koppelt u het apparaat los van de computer.
X Het pop-upvenster Update verschijnt op uw SpeechAir.
7 Tik op Update now ###. Als u de firmware op een later moment wilt updaten, tikt u op 2 uur uitstellen. U kunt de update drie keer uitstellen. Daarna meldt het apparaat dat de firmware automatisch bijgewerkt wordt.
X De SpeechAir wordt uitgeschakeld en start de installatie van het updatebestand.
X U kunt de voortgang van de installatie op het scherm bekijken.
X Als de firmware-update voltooid is, wordt de SpeechAir automatisch opnieuw opgestart.

47Philips SpeechAir beheersoftware
7 Philips SpeechAir beheersoftware
Met Philips SpeechAir beheersoftware zijn geavanceerde configuraties op uw SpeechAir mogelijk die niet rechtstreeks op het apparaat uitgevoerd kunnen worden. U kunt de firmware van uw apparaat updaten, een NTP-serveradres definiëren, of de camerafunctie uitschakelen. Alle overige instellingen met betrekking tot uw SpeechAir kunnen rechtstreeks op het apparaat aangepast worden.
Verder kunt u met de software alle instellingen voor de Philips dicteerrecorder-app configureren, wijzigen en beheren. Een aantal van deze instellingen is ook rechtstreeks via de app toegankelijk. Geavanceerde opties die alleen beschikbaar zijn in de beheersoftware zijn onder andere instellingen voor datalijsten of tekstvelden die op het opnamescherm moeten worden weergegeven, bijvoorbeeld de auteur of het werktype.
Ga voor meer informatie over instellingen in de dicteerrecorder-app naar Instellingen dicteer-app.
SpeechAir beheersoftware installeren
Als u de SpeechAir heeft aangeschaft zonder SpeechExec software, treft u SpeechAir beheersoftware aan op de meegeleverde USB-stick.
Als u de SpeechAir heeft aangeschaft met SpeechExec software, is de SpeechAir beheersoftware geïmplementeerd in SpeechExec. Ga voor meer informatie over het installeren van SpeechExec naar SpeechAir beheersoftware installeren.
SpeechAir beheersoftware installeren op uw computer
1 Sluit de meegeleverde USB-stick aan op uw computer.
2 Open Windows Explorer op uw computer.
3 Dubbelklik op de USB-stick in Windows Explorer. X De content van de USB-stick wordt in een nieuw venster weergegeven.
4 Dubbelklik op het bestand PhilipsSpeechAirManagementSoftwareSetup.exe.
X Het venster InstallShield Wizard wordt geopend.
5 Volg de instructies op het scherm.
6 Klik op Voltooien als het installatieproces is voltooid. X De beheersoftware is nu op uw computer geïnstalleerd.
Philips SpeechAir management software starten vanuitSpeechExec
1 Installeer de SpeechExec software zoals beschreven in SpeechExec op uw computer installeren.
2 Controleer of de SpeechAir is ingeschakeld en sluit het apparaat aan op uw computer.
3 Klik op of op de werkbalk in SpeechExec. X Het venster Algemene instellingen wordt geopend.
4 Klik in het venster Algemene instellingen op SpeechAir-configuratie > Apparaat configureren > Philips SpeechAir management software starten.
De SpeechAir configureren met SpeechAir beheersoftware
Met de beheersoftware kunt u verschillende instellingen configureren voor uw SpeechAir en Philips dicteerrecorder-app. De configuratie kan onmiddellijk worden overgezet naar uw aangesloten SpeechAir.
Opmerking
• Voordat u de Philips SpeechAir beheersoftware start, sluit u de SpeechAir aan op uw computer. De beheersoftware kan alleen worden gebruikt met een aangesloten apparaat.
• Afhankelijk van de ingestelde configuraties van uw apparaat, kunnen bepaalde instellingen vergrendeld zijn. Als dat zo is, kunt u geen instellingen configureren met de SpeechAir beheersoftware.
Scherm Apparaat configureren
Als u de beheersoftware start, krijgt u een welkomstscherm te zien. Als u de SpeechAir op uw computer aansluit, krijgt u het scherm Apparaat configureren te zien.
De werkbalk bevat de volgende opties:
• Klik op Standaard laden om al uw wijzigingen te verwijderen en terug te keren naar de fabrieksinstellingen.
• Klik op Bestand openen om een configuratie te openen die eerder op uw computer is opgeslagen.
• Klik op Bestand opslaan om de huidige configuratie op uw computer op te slaan.
• Klik op Bestand opslaan als om de huidige configuratie onder een andere naam op uw computer op te slaan.

48 Philips SpeechAir beheersoftware
3 Configureer de gewenste instellingen. X Als u een instelling wijzigt, wordt de betreffende instelling groen gemarkeerd en wordt ernaast een potloodpictogram afgebeeld.
4 Als u uw configuratie heeft voltooid, klikt u op Bestand opslaan, Bestand opslaan als of Verzenden naar SpeechAir op de werkbalk.
• Klik op Verzenden naar SpeechAir om de huidige configuratie naar uw SpeechAir over te zetten.
• Klik op Laden van SpeechAir om de huidige SpeechAir-configuratie naar de beheersoftware te downloaden.
Onder de werkbalk ziet u twee gedeeltes: een configuratiegedeelte voor de SpeechAir en een configuratiegedeelte voor de Philips dicteerrecorder-app. U kunt de gewenste configuraties voor de SpeechAir of de Philips dicteerrecorder-app instellen in het bijbehorende gedeelte.
Instellingen voor de SpeechAir en de Philips dicteerrecorder-app configureren
1 Start de beheersoftware en sluit uw SpeechAir aan op de computer.
X Het scherm Apparaat configureren wordt geopend.
2 Om instellingen voor de SpeechAir te configureren, klikt u op de pijl in het gedeelte SpeechAir. Om instellingen voor de dicteerrecorder-app te configureren, klikt u op de pijl in het gedeelte Philips dicteerrecorder-app.

49Philips remote device management software
8 Philips remote device management software
Configuraties beheren met de Philips remote device management software
Met de Philips remote device management software kan uw IT-beheerder uw SpeechAir-besturingssysteem en uw Philips dicteerrecorder-app op afstand configureren. Individuele gebruikersinstellingen kunnen centraal worden beheerd, bijgewerkt en onderhouden. De firmware van het besturingssysteem kan ook op afstand worden bijgewerkt. Alle wijzigingen kunnen vervolgens automatisch worden geüpload naar uw SpeechAir of uw dicteerrecorder-app. U heeft ook de mogelijkheid om een navraaginterval te selecteren voor het ophalen van nieuwe configuraties. Configuratie-updates worden vervolgens op het ingestelde interval geüpload naar uw apparaat of uw dicteerrecorder-app.
Opmerking
• Om uw configuratie-updates op te halen, moet u zijn verbonden met de server voor apparaatbeheer op afstand, ofwel via internet of via het lokale netwerk van uw bedrijf.
Verbinding maken met de server voor apparaatbeheer op afstand
Om extern beheerde configuraties voor uw SpeechAir-besturingssysteem of dicteerrecorder-app op te halen, dient u verbinding te maken met de server voor apparaatbeheer op afstand. U hoeft alleen het internet-adres (URL) in te voeren van de server en mogelijk een domein, gebruikersnaam en wachtwoord die door uw IT-beheerder is verstrekt. Zodra u verbinding hebt gemaakt met de server, worden alle toekomstige configuraties automatisch geüpload naar uw SpeechAir-besturingssysteem of de dicteerrecorder-app.
Voor configuraties die gerelateerd zijn aan het SpeechAir-besturingssysteem:
1 Zorg ervoor dat u bent verbonden met een wifi-netwerk of het lokale netwerk van uw bedrijf.
2 Tik op Instellingen op het startscherm of het scherm Alle apps.
3 Tik op Meer… > Beheer op afstand.
4 Tik op URL en voer het juiste internet-adres van de server in, dat u hebt ontvangen van uw IT-beheerder.
5 Indien uw IT-beheerder een domein, gebruikersnaam en wachtwoord heeft ingesteld waarmee u toegang krijgt tot de server, vinkt u het vakje naast Authenticatie gebruiker aan. Voer vervolgens het juiste domein, de gebruikersnaam en het wachtwoord in dat u hebt ontvangen van uw IT-beheerder.
6 Tik op Test verbinding… om verbinding te maken met de server.
Voor configuraties die gerelateerd zijn aan de dicteerrecorder-app:
1 Zorg ervoor dat u bent verbonden met een wifi-netwerk of het lokale netwerk van uw bedrijf.
2 Open de dicteerrecorder-app.
3 Tik op Instellingen > Aansluitingen.
4 In het gedeelte Beheer op afstand tikt u op URL en voert u het juiste internet-adres van de server in, dat u hebt ontvangen van uw IT-beheerder.
5 Indien uw IT-beheerder een domein, gebruikersnaam en wachtwoord heeft ingesteld waarmee u toegang krijgt tot de server, vinkt u het vakje naast Authenticatie gebruiker aan. Voer vervolgens het juiste domein, de gebruikersnaam en het wachtwoord in dat u hebt ontvangen van uw IT-beheerder.
6 Tik op Test verbinding… om verbinding te maken met de server.
Een navraaginterval voor het synchroniseren van configuratie-updates instellen
Voor configuraties die gerelateerd zijn aan het SpeechAir-besturingssysteem:
1 Tik op Instellingen op het startscherm of het scherm Alle apps.
2 Tik op Meer… > Beheer op afstand.
3 Tik op Navraaginterval en selecteer het gewenste interval waarbij uw besturingssysteem-configuraties bijgewerkt moeten worden.
Voor configuraties die gerelateerd zijn aan de dicteerrecorder-app:
1 Open de dicteerrecorder-app.
2 Tik op Instellingen > Aansluitingen.
3 Tik in het gedeelte Beheer op afstand op Navraaginterval en selecteer het gewenste interval waarbij uw configuraties van de dicteer-app bijgewerkt moeten worden.

50 Philips remote device management software
Configuratie-updates ontvangen
Voor configuraties die gerelateerd zijn aan het SpeechAir-besturingssysteem:
1 Zorg ervoor dat u bent verbonden met een wifi-netwerk of het lokale netwerk van uw bedrijf.
2 Wanneer er een configuratie-update beschikbar is, verschijnt het pop-upvenster Update op uw SpeechAir. Tik op Nu updaten. Als u de configuraties op een later moment wilt updaten, tikt u op 2 uur uitstellen. U kunt de update drie keer uitstellen. Daarna meldt het apparaat dat de configuratie automatisch bijgewerkt wordt.
X De SpeechAir wordt uitgeschakeld en het updateproces gaat van start.
X Als de update is voltooid, wordt de SpeechAir automatisch opnieuw opgestart.
Voor configuraties die gerelateerd zijn aan de dicteerrecorder-app:
De configuraties voor de dicteerrecorder-app worden op de achtergrond bijgewerkt zonder dat u als gebruiker nog iets hoeft uit te voeren.

51De SpeechAir gebruiken met Philips SpeechExec software
9 De SpeechAir gebruiken met Philips SpeechExec software
Als u Philips SpeechExec workflowsoftware gebruikt, kunt u uw SpeechAir op uw computer aansluiten en uw dictaten van uw apparaat naar SpeechExec software downloaden. Uw secretaresse heeft toegang tot uw dictaten in SpeechExec transcriptiesoftware. Op deze manier kunt u uw dictaten zonder internetverbinding doorsturen naar transcriptie.
U kunt ook leveringsopties configureren voor de SpeechAir met de SpeechAir wizard in SpeechExec. SpeechExec uploadt de vooraf ingestelde leveringsopties naar de dicteerrecorder-app op de SpeechAir. De in SpeechExec gedefinieerde auteurnaam en werktypes worden ook naar de dicteerrecorder-app geüpload.
Kies uit de leveringsopties SpeechLive spraakherkenning, SpeechLive transcriptieservice, e-mail of Dragon-spraakherkenning. Als u een leveringsmethode selecteert in de dicteerrecorder-app en uw apparaat verbindt SpeechExec, verzendt de software uw nieuwe dictaten automatisch via de in de dicteerrecorder-app vooraf ingestelde leveringsmethode.
Raadpleeg de SpeechExec gebruikershandleiding of de online help in SpeechExec voor meer informatie over SpeechExec. Download de SpeechExec gebruikershandleiding op www.dictation.philips.com/support.
SpeechExec op uw computer installeren
Voordat u uw SpeechAir aansluit op SpeechExec software, moet u eerst de software op uw computer installeren.
Als u de SpeechAir heeft aangeschaft inclusief SpeechExec software (SpeechAir PSP1200), treft u de software aan op de meegeleverde USB-stick. De vereiste licentiecode staat op een sticker op de USB-stick.
SpeechExec op uw computer installeren:
1 Sluit de meegeleverde USB-stick aan op uw computer.
2 Open Windows Explorer op uw computer.
3 Dubbelklik op de USB-stick in Windows Explorer. X De content van de USB-stick wordt in een nieuw venster weergegeven.
4 Dubbelklik op het bestand Autorun.exe.
5 Volg de instructies op het scherm.
6 Klik op Voltooien als het installatieproces is voltooid. X SpeechExec is nu op uw computer geïnstalleerd.
De SpeechAir configureren in SpeechExecOver het algemeen hoeft u geen configuraties uit te voeren om de SpeechAir met SpeechExec te kunnen gebruiken. Na installatie kan de software onmiddellijk gebruikt worden met de SpeechAir. U kunt de standaardinstellingen van uw SpeechAir-apparaat echter wijzigen in SpeechExec met behulp van de SpeechAir wizard.Met de SpeechAir wizard kunt u ook de leveringsmethodes configureren die u wilt gebruiken in de dicteerrecorder-app.
De SpeechAir configureren met de SpeechAir wizard
1 Start SpeechExec.
2 Controleer of de SpeechAir is ingeschakeld en sluit het apparaat aan op uw computer.
3 Klik op of op de werkbalk in SpeechExec. X Het venster Algemene instellingen wordt geopend.
4 Klik in het venster Algemene instellingen op SpeechAir-configuratie > Apparaat configureren en klik vervolgens op SpeechAir-wizard openen.
X De SpeechAir wizard wordt geopend.
5 Volg de instructies op het scherm.
6 Klik op Voltooien in het gedeelte Samenvatting. X Uw instellingen zijn toegepast en de configuratie is voltooid.
7 Ontkoppel de SpeechAir van uw computer.

52 De SpeechAir gebruiken met Philips SpeechExec software
Leveringsmethoden voor de SpeechAir configureren
Als u de SpeechAir verbindt met SpeechExec worden de vooraf geconfigureerde leveringsmethoden van de software naar de SpeechAir geüpload. Iedere keer als u de SpeechAir met SpeechExec verbindt, downloadt de software automatisch alle nieuwe dictaten van uw apparaat en verzendt ze via de vooraf geconfigureerde leveringsmethoden SpeechLive spraakherkenning, SpeechLive transcriptieservice, e-mail of Dragon-spraakherkenning.
Opmerking
• Als u SpeechLive spraakherkenning of SpeechLive transcriptieservice als leveringsmethoden wilt gebruiken, moet u eerst toestaan dat SpeechExec uw dictaten naar uw SpeechLive-map downloadt.Klik op Instellingen > SpeechAir-configuratie > SpeechAir en SpeechLive. Selecteer, in het venster Locatie van gedownloade dictaatbestanden, In SpeechLive-mappen in het vervolgkeuzemenu.
• Voordat u dictaten kunt verzenden naar SpeechLive services, heeft u een geldig SpeechLive-account nodig. Als u SpeechLive nog niet gebruikt, maakt u een nieuw gebruikersaccount aan op www.speechlive.com.
Weergavemethodes configureren:
1 Start SpeechExec.
2 Controleer of de SpeechAir is ingeschakeld en sluit het apparaat aan op uw computer.
3 Klik op of op de werkbalk in SpeechExec. X Het venster Algemene instellingen wordt geopend.
4 Klik in het venster Algemene instellingen op SpeechAir-configuratie > Apparaat configureren en klik vervolgens op SpeechAir wizard-openen.
X De SpeechAir wizard wordt geopend.
5 Volg de instructies op het scherm tot u bij het gedeelte USB-download komt.
6 Controleer of het selectievakje ‘Ja, ik wil graag...’ is ingeschakeld en selecteer uw gewenste leveringsmethoden.
7 Klik op Voltooien in het gedeelte Samenvatting. X Uw instellingen zijn toegepast en de configuratie is voltooid.
8 Ontkoppel de SpeechAir van uw computer.
Een standaard leveringsmethode instellen in de dicteer-app
1 Configureer leveringsmethoden voor de SpeechAir zoals beschreven in Leveringsmethoden voor de SpeechAir configureren.
2 Selecteer de gewenste leveringsmethode in de dicteerrecorder-app in Instellingen > Doorsturen > Workflow > Oplevering voordat u uw dictaat verzendt.
X Het pop-upvenster Oplevering wordt weergegeven.
3 Tik op Inschakelen als standaard. X De SpeechAir slaat deze instelling op en onthoudt de geselecteerde standaard leveringsmethode iedere keer als u dictaten downloadt van de SpeechAir naar SpeechExec.
De leveringsmethode voor individuele dictaten wijzigen
Opmerking
• Als u de leveringsmethode voor uw huidige dictaat wijzigt, wordt de standaard leveringsmethode niet gewijzigd. De SpeechAir onthoudt deze instelling niet voor uw volgende dictaat. Als u de standaard leveringsmethode wilt wijzigen, gaat u verder zoals beschreven in Een standaard leveringsmethode instellen.
1 Configureer leveringsmethoden in SpeechExec zoals beschreven in Leveringsmethoden voor de SpeechAir configureren.
2 Tik op het pictogram Eigenschappen in het opnamescherm van de dicteerrecorder-app.
3 Tik op het tekstveld naast Oplevering.
4 Selecteer een leveringsoptie in het vervolgkeuzemenu.
Een dictaat via SpeechExec verzenden
1 Configureer leveringsmethoden in SpeechExec zoals beschreven in Leveringsmethoden voor de SpeechAir configureren.
2 Sluit uw SpeechAir aan op uw computer.
3 Start SpeechExec op uw computer. X SpeechExec downloadt alle nieuwe dictaten van de SpeechAir en verzendt ze via de in de dicteerrecorder-app geselecteerde leveringsmethode.
X Uw dictaten worden standaard verwijderd van uw recorder als het downloaden voltooid is.

53De SpeechAir gebruiken met Philips SpeechExec software
Dictaten downloaden naar SpeechExec
Als u geen wifi wilt gebruiken om uw dictaten te verzenden, sluit u de SpeechAir aan op uw computer en download u uw dictaten van de recorder naar de SpeechExec workflowsoftware. De gedownloade dictaten worden in een lokale SpeechExec map opgeslagen. Uw secretaresse heeft toegang tot uw dictaten via SpeechExec Pro Transcribe software. Op deze manier kunt u uw dictaten zonder internetverbinding met uw transcribent uitwisselen.
Opmerking
• Om dictaatbestanden uit te wisselen met uw transcribent binnen SpeechExec software, moet uw secretaresse SpeechExec Pro Transcribe software geïnstalleerd hebben.
Uw gewenste downloadinstellingen selecteren
1 Start SpeechExec.
2 Klik op Instellingen op de werkbalk in SpeechExec.
X Het venster Algemene instellingen wordt geopend.
3 Klik in het venster Algemene instellingen op SpeechAir-configuratie > Download.
4 Selecteer de gewenste instellingen.
Dictaten van de SpeechAir naar SpeechExec downloaden
• Controleer of de SpeechAir is ingeschakeld en sluit het apparaat aan op uw computer.
X SpeechExec downloadt standaard automatisch alle nieuwe dictaten van SpeechAir. Om deze instelling te wijzigen handelt u zoals beschreven in Uw gewenste downloadinstellingen selecteren.
X Er verschijnt een pop-upvenster in SpeechExec dat bevestigt dat uw dictaten naar SpeechExec zijn gedownload.
X Uw dictaten worden standaard verwijderd van uw recorder als het downloaden voltooid is.

54 Service en ondersteuning
10 Service en ondersteuning
Voer geen onderhoudswerkzaamheden uit die niet in deze gebruikershandleiding worden besproken. Haal het apparaat niet uit elkaar om reparaties uit te voeren. Het apparaat mag uitsluitend in erkende servicecentra gerepareerd worden.
Apparaatgegevens weergeven
Bekijk verschillende gegevens over uw apparaat, zoals het serienummer of modelnummer.
1 Tik op Instellingen op het startscherm of het scherm Alle apps.
2 Scrol helemaal omlaag en tik op Over SpeechAir.
Informatie weergeven over de Philips dicteerrecorder-app
Bekijk informatie over de versie van uw dicteer-app, onze gebruiksvoorwaarden en onze privacyverklaring.
1 Open de app op het startscherm of het scherm Alle apps.
2 Tik op het tabblad Instellingen.
3 Tik op Over.
Snelstartgids openen
Open de snelstartgids voor een kort overzicht van de functies van de dicteer-app.
1 Open de app op het startscherm of het scherm Alle apps.
2 Tik op het tabblad Instellingen.
3 Tik op Help.
4 Tik op Eenvoudige Handleiding > Beginnen.
Een e-mail naar technische ondersteuning verzenden
Verzend een e-mail naar onze technische ondersteuning als u technische problemen ondervindt met uw dicteerrecorder-app of als u ons feedback wilt geven over de app.
1 Open de app op het startscherm of het scherm Alle apps.
2 Tik op het tabblad Instellingen.
3 Tik op Help.
4 Tik op Technische ondersteuning > Probleem melden.
X Het e-mailvenster Opstellen wordt geopend. X Het e-mailadres van onze technische ondersteuning wordt automatisch ingevoegd.
5 Stel een e-mail op en verzend deze.
Contact opnemen met onze ondersteunende Philips-partnersAls u vragen heeft over uw SpeechAir of als u technische problemen ondervindt, kunt u contact opnemen met een van onze ondersteunende Philips-partners. De lokale partner bij wie u uw SpeechAir heeft aangeschaft, probeert uw vragen te beantwoorden en uw probleem zo snel mogelijk op te lossen.
Open source-software
Dit product bevat mogelijk open source-software. Speech Processing Solutions GmbH biedt hierbij aan om op aanvraag een kopie van de volledige bijbehorende source code te leveren voor de open source-softwarepakketten waarop copyright van toepassing is en die in dit product worden gebruikt, wanneer een dergelijk aanbod wordt vereist door de respectieve licenties. Deze aanbieding is tot drie jaar na aanschaf van het product geldig. Om de source code te bemachtigen, kunt u een e-mail sturen (in het Engels) naar: [email protected].

55Service en ondersteuning
Problemen oplossen
In de volgende tabel ziet u de meest voorkomende problemen waar u tegenaan kunt lopen met de SpeechAir. Als u het probleem niet kunt oplossen aan de hand van onderstaande informatie, neemt u contact op met de ondersteunende Philips-partner bij wie u het apparaat heeft aangeschaft.
Probleem Mogelijke oorzaak Oplossing
Het apparaat kan niet worden ingeschakeld.
• De accu is leeg. • Laad de accu een poosje op en schakel het apparaat in.
Het apparaat reageert niet. • Er is een probleem met het besturingssysteem.
• Probeer het apparaat uit te schakelen en opnieuw op te starten.
• Als u het apparaat niet kunt uitschakelen of als dit het probleem niet oplost, reset u het apparaat. Zie Apparaat resetten voor meer informatie.
Het apparaat speelt geen opnames af. • Het volume is uitgeschakeld of staat te laag.
• De afspeelmarkering in het opnamescherm bevindt zich aan het einde van de opname (dicteerrecorder-app).
• U bevindt zich buiten het opnamescherm (dicteerrecorder-app).
• Schakel het volume in of zet het hoger.
• Spoel de opname terug en speel het dictaat nogmaals af, of sleep de afspeelmarkering in het opnamescherm naar links (dicteerrecorder-app). Zie Een opname terugspoelen voor meer informatie.
• Ga terug naar het opnamescherm en speel opnieuw af (dicteerrecorder-app).
Er komt geen geluid uit de luidsprekers. • De hoofdtelefoon is op het apparaat aangesloten.
• Het volume is uitgeschakeld of staat te laag.
• Haal de hoofdtelefoon uit het apparaat.
• Schakel het volume in of zet het hoger.
De opname begint niet. • De accu bevat nog maar 8% of minder (dicteerrecorder-app).
• U bevindt zich buiten het opnamescherm (dicteerrecorder-app).
• Laad het apparaat op voordat u begint met opnemen of sluit het apparaat aan op het stopcontact tijdens het opnemen.
• Ga terug naar het opnamescherm en start de opname (dicteerrecorder-app).
Ik kan geen datalijst downloaden. • Wifi is uitgeschakeld of u heeft geen verbinding met een wifi-netwerk.
• Het internetadres (de URL) waar uw datalijst is opgeslagen, is onjuist of ongeldig.
• Controleer of wifi is ingeschakeld en zorgt dat u aangesloten bent op een wifi-netwerk.
• Controleer of het door u ingevoerde internetadres juist en geldig is (dicteerrecorder-app). Zie Een .csv-datalijst importeren voor meer informatie.

56 Service en ondersteuning
Probleem Mogelijke oorzaak Oplossing
De opnamekwaliteit is slecht. • De gevoeligheid van de microfoon is te hoog.
• U heeft het dictaat opgenomen met de ingebouwde 360°-microfoon voor vergaderingen.
• De afstand van uw mond tot de ingebouwde microfoon was te kort.
• U heeft een dictaat opgenomen met een externe microfoon en deze verkeerd aangesloten (op de hoofdtelefoonaansluiting).
• Wijzig de gevoeligheid van de microfoon naar gemiddeld of laag (dicteerrecorder-app). Zie Gevoeligheid van de microfoon voor meer informatie.
• Verander het richtvermogen van de microfoon en gebruik de ingebouwde directionele microfoon (dicteerrecorder-app). Zie Richtvermogen microfoon voor meer informatie.
• Probeer tijdens het opnemen een afstand in acht te houden van ongeveer 10 cm tussen uw mond en de microfoon.
• Ontkoppel de externe microfoon en sluit deze aan op de microfoonaansluiting op de SpeechAir.
Er is te veel achtergrondgeluid in mijn opname.
• De gevoeligheid van de microfoon is te hoog.
• U heeft het dictaat opgenomen met de ingebouwde 360°-microfoon voor vergaderingen.
• Wijzig de gevoeligheid van de microfoon naar gemiddeld of laag (dicteerrecorder-app). Zie Gevoeligheid van de microfoon voor meer informatie.
• Verander het richtvermogen van de microfoon en gebruik de ingebouwde directionele microfoon (dicteerrecorder-app). Zie Richtvermogen microfoon voor meer informatie.
Er komt geen geluid uit de hoofdtelefoon. • Het volume is uitgeschakeld of staat te laag.
• De hoofdtelefoon is niet goed aangesloten.
• De hoofdtelefoon is op de verkeerde ingang aangesloten (bijvoorbeeld externe microfoonaansluiting).
• Schakel het volume in of zet het hoger.
• Ontkoppel de hoofdtelefoon en sluit deze opnieuw aan op de hoofdtelefoonaansluiting.
• Ontkoppel de hoofdtelefoon en sluit deze aan op de hoofdtelefoonaansluiting.
Een op de SpeechAir aangesloten externe microfoon functioneert niet.
• De externe microfoon is op de verkeerde ingang aangesloten (microfoonaansluiting).
• Ontkoppel de externe microfoon en sluit deze aan op de microfoonaansluiting op de SpeechAir.
Ik kan geen streepjescodes scannen. • De cameralens is vuil. • Reinig de cameralens met een zachte, droge doek.
De beeldkwaliteit is slecht. • De cameralens is vuil. • Reinig de cameralens met een zachte, droge doek.

57Service en ondersteuning
Probleem Mogelijke oorzaak Oplossing
De accu laadt langzaam op. • Het apparaat is aangesloten op de computer.
• Het apparaat is aangesloten op de verkeerde micro USB-poort (bijvoorbeeld de micro USB-poort voor gegevensoverdracht) op het docking station.
• U gebruikt een andere micro USB-kabel dan de kabel die bij het apparaat werd geleverd.
• Ontkoppel het apparaat van de computer en sluit deze aan op de stroomtoevoer.
• Ontkoppel het apparaat van het docking station en sluit deze aan op micro USB-poort voor opladen op het docking station, met de markering 5V DC.
• Gebruik de originele micro USB-kabel die bij het apparaat werd geleverd.
Kan geen verbinding maken met een wifi-netwerk.
• De wifi-functie is uitgeschakeld.
• De verbindingsinstellingen voor het wifi-netwerk zijn onjuist.
• De afstand tussen het apparaat en het wifi-toegangspunt is te lang.
• Een obstakel blokkeert het signaal tussen het apparaat en het wifi-toegangspunt.
• Schakel wifi in. Zie Wifi inschakelen voor meer informatie.
• Controleer de wifi-instellingen.
• Probeer het apparaat dichter bij het wifi-toegangspunt te brengen.
• Controleer of er obstakels aanwezig zijn tussen het apparaat en het wifi-toegangspunt.
Ik kan geen gegevens van mijn SpeechAir naar mijn computer overzetten.
• De micro USB-kabel is aangesloten op de verkeerde micro USB-poort (bijvoorbeeld de micro USB-poort voor opladen) op het docking station.
• Haal de micro USB-kabel uit het docking station en sluit deze aan op de micro USB-poort voor gegevensoverdracht op het docking station, met de markering .

58 Technische gegevens
11 Technische gegevens
Apparaat
• Modelkleur: frame van donkergrijs, parel metallic en chroom
• Type schuifregelaar: Internationale schuifregelaar: Opnemen/Stoppen/Afspelen/Terugspoelen
• Besturingssysteem: Android 4.4.2• CPU: Dual Core Cortex-A9 1.6 GHz• RAM: 1 GB DDR3• Wifi: IEEE 802.11. a/b/g/n• Bluetooth: 4.0• Trillingsmodule• Antibacteriële behuizingsdelen• Instelbare functietoets
Docking station
• LAN-verbinding• Kensington Security Slot• Uitneembaar magnetisch inlegstuk voor gebruik met
beschermetui
Specificaties
• Productafmetingen (H x B x D): SpeechAir: 62 x 127 x 15 mmDocking station: 82 x 77 x 56 mm
• Gewicht: SpeechAir: 116 g Docking station: 264 gram
Sensoren:
• Lichtsensor• Bewegingssensor• Optische nabijheidssensor
Connectiviteit
• Hoofdtelefoon: 3,5 mm• Microfoon: 3,5 mm• USB: micro-USB 2.0• Basisstationaansluiting
Display
• Type: IPS met 16 miljoen kleuren• Touchscreen• Krasbestendig Gorilla Glass• Diagonale schermgrootte: 10,16 cm• Resolutie: 800 × 480 pixels
Geheugen
• 1 GB RAM• Totale interne geheugen: 16 GB (beschikbaar
gebruikersgeheugen circa 12 GB)
Audio
• Opnameformaat ondersteund door besturingssysteem: AMR, ACC
• Afspeelformaat ondersteund door besturingssysteem: MPEG (MP1, MP2, MP3), WMA, WAV, APE, OGG (OGG, OGA), FLAC, AAC (AAC, M4A)
• Interne microfoon: één dictaatmicrofoon (directioneel), één 360°-vergadermicrofoon (omnidirectioneel), één telefoonmicrofoon (VoIP)
Philips dicteerrecorder-app
• Opnametijd: 1073 uur (DS2), 117 uur (WAV)• Opnamemodi: DSS Pro (.ds2/mono), PCM Voice (WAV/
mono)• Bitsnelheid: 28 kbit/s (DS2), 256 kbit/s (WAV)• Samplingfrequentie: 16 kHz/16 bit (WAV), 16 kHz/16 bit
(DS2)
Geluid
Voorste luidspreker:• Type luidspreker: ingebouwde, rechthoekige
dynamische luidspreker• Afmetingen luidspreker: 6×12 mm
Achterste luidspreker: • Type luidspreker: ingebouwde, rechthoekige
dynamische luidspreker• Afmetingen luidspreker: 11×15 mm
Camera
• 5 megapixel• Beeldformaten ondersteund door besturingssysteem:
JPG, JPEG, BMP, GIF, PNG• Autofocus• Flash
Video
• Opnameformaten ondersteund door besturingssysteem: H.264/AVC (MOV, 3GP) 30 fps tot 1920×1088 pixels
• Afspeelformaten ondersteund door besturingssysteem: MPEG-1/2 (DAT, MPG, VOB, TS) 30 fps tot 1920×1088 px, MPEG4 (AVI, MKV, MP4,MOV, 3GP) 30 fps tot 1920×1088 px, DIVX (AVI, MKV, MP4, MOV, 3GP) 30 fps tot 1920×1088 px, REAL MEDIA (RM, RMVB) 30 fps tot 1920×1088 px, H.264 (AVI,MKV, MP4, MOV, 3GP, TS, FLV) 30 fps tot 1920×1088 px, H.264 MVC (AVI, MOV) 60 fps tot 1920×1088 px, VP8 (WEBM) 30 fps tot 1920×1088 px, VC-1 (WMV, ASF, TS, MKV, AVI) 30 fps tot 1920×1088 px), H.263 (3GP, MOV, MP4) 30 fps up to 704×576 px, Sorenson Spark (FLV) 30 fps tot 1920×1088 px, ON2 VP6 (AVI,FLV) 30 fps up to 1920×1088 px, Motion JPEG (AVI, MOV) 30 fps tot 1920×1088 px
• Autofocus• Flash

59Technische gegevens
Streepjescodescanner
• 1D-streepjescodes: Code 39, Code 93, Codabar, Code128, Code 25, Code 11, MSI/Plessey, EAN, UPC
• 2D-streepjescodes: QR-code, Data Matrix-code
Vermogen
• Accutype: ingebouwde, oplaadbare lithium-ion-accu• Accucapaciteit: 2700 mAh• Levensduur accu: tot 12 uur opnemen (DSS Pro-
modus)• Standbytijd: 97 uur • Oplaadtijd (volledig opladen): 3 uur
Beveiliging
• Realtime bestandscodering• Coderingsstandaard (Philips dicteerrecorder-app):
Advanced Encryption Standard (AES) 256-bits• Instelbare beveiligingsopties (met software
development kit (SDK) of configuratiesoftware)• Apparaatvergrendeling met PIN of wachtwoord• Vergrendelbare instellingen
Milieuspecificaties
• Voldoet aan de eisen van 2011/65/EU (RoHS)
Gebruiksomstandigheden
• Temperatuur: 5 – 45 °C• Vochtigheid: 10 – 90%, niet-condenserend
Systeemvereisten (SpeechExec workflowsoftware)
• Processor: 1 GHz Intel® dual core of vergelijkbare AMD-processor
• RAM: 1 GHz Intel® dual core of vergelijkbare AMD-processor
• Vrije ruimte op harde schijf: 100 MB voor SpeechExec-installatie, 1 GB (32-bits) of 2 GB (64-bits) voor Microsoft .NET 4.0 Framework Client Profile
• Besturingssystemen: Windows 10/8/7 (32/64-bits)• Vrije USB-poort• Schermresolutie: minimaal 1024×768 pixels,
maximaal 3200×1800 pixels met een minimale beeldschermgrootte van 150%
• Windows Media Player moet geïnstalleerd zijn op een Windows-besturingssysteem
Accessoires (optioneel)
• Philips SpeechAir schokbestendige beschermetui ACC1120
• Philips microfoon voor telefoon-beantwoording LFH9162
• Philips vergadermicrofoon LFH9172• Philips SDK voor dicteerapparatuur LFH7475

60 Technische gegevens

61Technische gegevens
FCC Warning Statement
œChanges or modifications not expressly approved by the party responsible for compliance could void the user’s authority to operate the equipment.This equipment has been tested and found to comply with the limits for a Class B digital device, pursuant to Part 15 of the FCC Rules. These limits are designed to provide reasonable protection against harmful interference in a residential installation. This equipment generates uses and can radiate radio frequency energy and, if not installed and used in accordance with the instructions, may cause harmful interference to radio communications. However, there is no guarantee that interference will not occur in a particular installation. If this equipment does cause harmful interference to radio or television reception, which can be determined by turning the equipment off and on, the user is encouraged to try to correct the interference by one or more of the following measures:• Reorient or relocate the receiving antenna.• Increase the separation between the equipment and
receiver.• Connect the equipment into an outlet on a circuit
different from that to which the receiver is connected• Consult the dealer or an experienced radio/TV
technician for help.
CE Declaration of Conformity
The conformity with the relevant EU directives is confirmed by the CE mark.
Declaration of conformity
Speech Processing Solutions GmbH hereby declares that the devices SpeechAir PSP1000 series fully comply with the basic requirements and other relevant provisions of directives 2006/95/EC, 2004/108/EC and 2009/125/EC. A complete declaration of conformity for this product is available at www.philips.com/dictation.
Noch Speech Processing Solutions GmbH, noch aangesloten firma's zijn tegenover de koper van dit product of derden aansprakelijk voor schadeclaims, verliezen, kosten of uitgaven die de koper of een derde partij moet maken ten gevolge van een ongeval, verkeerd gebruik of misbruik van dit product, of ten gevolge van ongeautoriseerde modificaties, reparaties, wijzigingen van het product, of veronachtzaming van de bedienings- en onderhoudsinstructies van Philips.
Licentie voor audio-codeertechnologie MPEG Layer-3 verkregen van Fraunhofer IIS en Thomson Licensing.
Deze gebruikershandleiding is geen document van contractuele aard. Wij accepteren geen aansprakelijkheid voor wijzigingen, vergissingen of drukfouten.

62 Technische gegevens

63Technische gegevens
Datum van uitgifte 2016-09-20 Versie 1.0
© 2016 Speech Processing Solutions GmbH. Alle rechten voorbehouden.
Specificaties kunnen zonder voorafgaande kennisgeving worden gewijzigd. Philips en het Philips logo zijn geregistreerde handelsmerken van Koninklijke Philips N.V. en worden gebruikt door Speech Processing Solutions GmbH onder licentie van Koninklijke Philips N.V. De handelsmerken zijn het eigendom van hun respectievelijke eigenaren.
www.philips.com/dictation