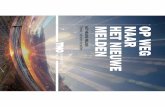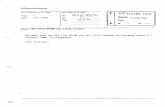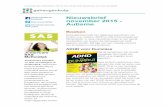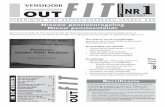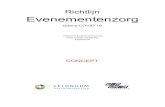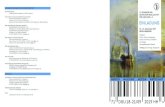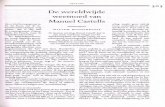CyberLink...
Transcript of CyberLink...

Gebruikershandleiding
PhotoDirectorCyberLink

Copyright en Afstand van garantieAlle rechten voorbehouden.
In zoverre de wet dat toestaat, WORDT PhotoDirector “ONGEWIJZIGD”GELEVERD, ZONDER ENIGE GARANTIE, HETZIJ UITDRUKKELIJK HETZIJIMPLICIET, INCLUSIEF MAAR NIET BEPERKT TOT GARANTIEBETREFFENDE INFORMATIE, SERVICES OF PRODUCTEN DIE VIA OF INVERBAND MET PhotoDirector WORDEN GELEVERD EN IMPLICIETEGARANTIE BETREFFENDE DE VERKOOPBAARHEID OF DEGESCHIKTHEID VOOR EEN BEPAALD DOEL, PRIVACYVERWACHTING OFGARANTIE DAT HET SOFTWAREPRODUCT NIET INBREUKMAKEND IS.DOOR GEBRUIK VAN DEZE SOFTWARE GAAT U ERMEE AKKOORD DATCYBERLINK NIET AANSPRAKELIJK IS VOOR DIRECTE, INDIRECTE OFGEVOLGSCHADE ONTSTAAN DOOR GEBRUIK VAN DE SOFTWARE OFMATERIALEN IN DIT PAKKET.
Alle overige bepalingen en voorwaarden vallen onder toepasselijkrecht en worden opgesteld volgens de wetten van Taiwan,Volksrepubliek China.
PhotoDirector is een geregistreerd handelsmerk en wordt, evenals deandere bedrijfs- en productnamen in deze uitgave, ter identificatiegebruikt. Alle handelsmerken blijven het exclusieve eigendom vanhun respectievelijke eigenaren.
HoofdkantoorPostadres CyberLink Corporation
15F., No. 100, Minquan Rd., Xindian Dist.New Taipei City 231, Taiwan (R.O.C.)http://www.cyberlink.com
886-2-8667-1298886-2-8667-1385
Copyright © 2016 CyberLink Corporation. All rights reserved.
Fax #
Telefoon #
Website

i
Inhoud...................................................1Introductie
......................................................................................1Welkom............................................................................1Nieuwste functies............................................................................2DirectorZone en CyberLink Cloud............................................................................3Versies van PhotoDirector
......................................................................................5Systeemvereisten
...................................................7Foto's importeren
......................................................................................7Ondersteunde bestandsformaten
......................................................................................7Foto's in de bibliotheek importeren............................................................................10Toepassen tijdens importeren
......................................................................................10Video's importeren (Video-naar-foto)............................................................................12Beelden opnemen in Video-naar-foto............................................................................15Geavanceerde importeerinstellingen
...................................................17De werkruimte van PhotoDirector
......................................................................................17PhotoDirector-modules............................................................................17Bibliotheek............................................................................18Aanpassingen............................................................................18Bewerken............................................................................18Lagen............................................................................18Diavoorstelling............................................................................18Afdrukken
......................................................................................19Bibliotheekpaneel............................................................................19Tabblad Project............................................................................25Gezichten taggen

CyberLink PhotoDirector
ii
............................................................................28Tabblad Metadata
......................................................................................31Paneel Aanpassingen
......................................................................................32Paneel Bewerken
......................................................................................32Laagbeheer
......................................................................................32Paneel Diavoorstelling
......................................................................................32Paneel Afdrukken
......................................................................................32Fotobrowser............................................................................35Foto's stapelen............................................................................37Foto's zoeken
......................................................................................38Fotoviewervenster............................................................................38Weergavemodus selecteren............................................................................39Viewerweergavemodus selecteren............................................................................41Geschiedenis............................................................................41Fotoviewerwerkbalk............................................................................42Viewer - zoom
...................................................44PhotoDirector-projecten
......................................................................................44Projecten exporteren
......................................................................................45CyberLink Cloud-projecten
...................................................46Aanpassingen
......................................................................................46Virtuele foto's maken
......................................................................................47Histogram............................................................................47Foto's omzetten naar zwart/wit............................................................................48Belichte gebieden weergeven
......................................................................................49Regionale aanpassingen............................................................................49Foto's bijsnijden en rechttrekken............................................................................53Vlekken verwijderen............................................................................54Rode ogen verwijderen............................................................................55Het Aanpassingspenseel gebruiken............................................................................59Aanpassingsselectie gebruiken............................................................................62Een verloopmasker gebruiken

iii
............................................................................65Een radiaal filter gebruiken
............................................................................68Opties voor Regionale aanpassingen
......................................................................................70Globale aanpassingen............................................................................71Witbalans............................................................................72Kleurtoon............................................................................74HDR-effect............................................................................75Niveau............................................................................76Curve............................................................................78HSL/Kleur............................................................................80Zwart/Wit Mix............................................................................81Gesplitste kleurtooneffecten............................................................................82Detail............................................................................84Lenscorrectie
......................................................................................87Aanpassingen kopiëren
......................................................................................88Aanpassingsvoorinstellingen gebruiken
............................................................................89Aanpassingsvoorinstellingen vanDirectorZone downloaden
............................................................................90Voorinstellingen downloaden van CyberLinkCloud
............................................................................90Aangepaste voorinstellingen opslaan
............................................................................91Voorinstellingen toepassen op foto's
............................................................................91Voorinstellingen delen en back-uppen
............................................................................93Voorinstellingen exporteren/importeren
......................................................................................93Geschiedenis weergeven
......................................................................................94Aanpassingen in/uitschakelen
...................................................95Bewerkingen
......................................................................................95Mensen verfraaien............................................................................96Gezichthulpmiddelen
............................................................................100Huidhulpmiddelen
............................................................................103Lichaamshervormer
......................................................................................107Foto effecten............................................................................107Kleureffecten

CyberLink PhotoDirector
iv
............................................................................111Onscherptehulpmiddelen
............................................................................114Korreleffect
............................................................................115Overlapping
......................................................................................118Object verwijderen............................................................................118Slim plakken............................................................................119Objecten slim verwijderen
......................................................................................120Extraheren of samenstellen............................................................................120Achtergrond verwijderen............................................................................122Fotosamensteller
......................................................................................124Foto samenvoegen............................................................................124Belichting-HDR............................................................................128Panorama............................................................................128Gezicht omwisselen............................................................................129Multi-belichting
......................................................................................130Kaders en watermerken............................................................................131Watermerk ontwerper............................................................................135Watermerksjablonen gebruiken
...................................................137Lagen
......................................................................................138Overzicht van Lagen............................................................................143Expressjablonen gebruiken
......................................................................................144Laagbeheer gebruiken............................................................................145Fotolaag aanpassen............................................................................147Laagdekking aanpassen............................................................................148Lagen mengen............................................................................152Lagen beheren
......................................................................................154Laaghulpmiddelen gebruiken............................................................................154Pengereedschap............................................................................155Gumhulpmiddel............................................................................156Vormhulpmiddel............................................................................159Teksthulpmiddel............................................................................161Hulpmiddel gebied selecteren

v
............................................................................164Opvulhulpmiddel
............................................................................165Verloophulpmiddel
............................................................................166Onscherptehulpmiddel
......................................................................................167Bewerkingshulpmiddelen gebruiken
......................................................................................170Laagprojecten opslaan
...................................................172Foto's exporteren en delen
......................................................................................172Foto's exporteren............................................................................175Exportprofielen
......................................................................................176Foto's delen............................................................................176Foto's uploaden naar Facebook............................................................................177Foto's uploaden naar Flickr............................................................................178Foto's back-uppen op CyberLink Cloud............................................................................179Foto's uploaden naar DirectorZone............................................................................180Foto's e-mailen
...................................................181Diavoorstellingen
......................................................................................181Fotodiavoorstellingen maken............................................................................182Diavoorstellingen produceren............................................................................183Diavoorstellingvideo delen op YouTube
...................................................185Afdrukken
......................................................................................185Foto's afdrukken............................................................................185De lay-out aanpassen............................................................................186De beeldinstellingen aanpassen............................................................................187De afdrukinstellingen aanpassen............................................................................187Watermerken
...................................................188PhotoDirector-voorkeuren
......................................................................................188Algemene voorkeuren
......................................................................................188Projectvoorkeuren
......................................................................................189DirectorZone-voorkeuren
......................................................................................189Voorkeuren Bestandsbewerking

CyberLink PhotoDirector
vi
......................................................................................190Voorkeuren voor Verbeteringsprogramma
......................................................................................191CyberLink Cloud-voorkeuren
......................................................................................191Voorkeuren voor hardwareversnelling
...................................................193Sneltoetsen van PhotoDirector
...................................................204Technische ondersteuning
......................................................................................204Voordat u contact opneemt met Technischeondersteuning
......................................................................................205Webondersteuning
......................................................................................206Hulpbronnen

1
Introductie
Introductie
Hoofdstuk 1:
Dit hoofdstuk is een inleiding in CyberLink PhotoDirector en geeft een overzicht vanalle functies. Daarnaast vindt u hier de systeemvereisten voor de installatie en hetgebruik van het programma.
Opmerking: Dit document dient slechts ter referentie en informatie. De
inhoud en het bijbehorende programma kunnen zonder voorafgaande
kennisgeving worden gewijzigd. Meer handige tips over dit programma vindt
u in ons gebruikersforum, of bekijk de videozelfstudie in het
Informatiecentrum op http://directorzone.cyberlink.com/tutorial/phd.
WelkomWelkom bij de digitale mediatools van CyberLink. CyberLink PhotoDirector is eenfotografieprogramma waarmee u digitale foto's kunt beheren, aanpassen enbewerken en met behulp van lagen nieuwe foto's kunt maken. U kunt uw foto'svervolgens delen op Facebook of Flickr, ze in diavoorstellingen gebruiken,diavoorstellingvideo's maken die u naar YouTube kunt uploaden, en nog veel meer.
Nieuwste functiesDit onderdeel beschrijft een aantal van de nieuwste functies van het CyberLinkPhotoDirector programma.
Video-naar-foto
· Maak foto's van videobestanden met een kwaliteit van tot 2K/4K.
· Pas TrueTheater-aanpassingen toe om de kwaliteit van de gemaakte foto's teverbeteren.
· Importeer gemaakte foto's direct in de functie Panorama, de functie Gezichtomwisselen en in de nieuwe functie Multi-belichting.
Multi-belichtingsfoto's samenstellen
· Gebruik burstfoto's of foto's die van een videobestand zijn gemaakt omverbluffende Multi-belichtingsfoto's te maken.
· Met automatisch objecten volgen creëert u moeiteloos.

2
CyberLink PhotoDirector
· Drie uitvoerstijlen voor al je creatieve behoeften.
Verbeterde laaghulpmiddelen
· Gebruik expressjablonen om direct geweldige uitziende foto's te maken.
· Bewaar laagprojecten als nieuwe expressjablonen en deel ze op DirectorZone.
· Bekijk een voorbeeld van het resultaat van de mengmodus voordat dit wordttoegepast aan het laagproject.
· Pas onscherpte-effecten direct toe op een geselecteerde laag.
· Gebruik het hulpmiddel toverstafselectie voor geavanceerdelaagbewerkingen.
Nieuwe effecten
· Creëer moeiteloos stijlvolle foto's met een van de meer dan 40 ingebouwdeoverlappingssjablonen.
· Verwijder op een na alle kleuren uit een foto met het effect kleurspetter.
· Geef personen/voorwerpen in foto's de illusie van beweging met het effectbewegingsonscherpte.
Meer verbeteringen van PhotoDirector
· Hiërarchische tags om foto's nog eenvoudiger te beheren.
· Voorbeelden in miniatuurweergave van vooraf ingestelde aanpassingen.
· De functie automatische kleurtoonaanpassing is verder verbeterd.
· Ondersteunt nog meer cameralensprofielen en RAW-beeldindelingen.
DirectorZone en CyberLink CloudMet de functies van DirectorZone en CyberLink Cloud* kunt u kleurvoorinstellingenen lensprofielen uploaden/downloaden, en foto's, voorkeuren, projecten en nogveel meer back-uppen.
Opmerking: * optie in CyberLink PhotoDirector. Kijk in de versietabel op
onze website voor meer details over de verschillende versies.

3
Introductie
DirectorZone
DirectorZone is een gratis webservice waarmee u vooringestelde kleuren enlensprofielen van andere gebruikers van CyberLink PhotoDirector kunt doorzoekenen downloaden.
De voordelen van DirectorZone zijn toegankelijk als u zich aanmeldt:
· klik op de koppeling Aanmelden bij DirectorZone rechtsboven in de hoek vanhet CyberLink PhotoDirector-venster.
· klik op de knop bovenin het venster om de voorkeuren van PhotoDirectorte openen en klik vervolgens op het tabblad DirectorZone. Zie DirectorZone-voorkeuren voor meer informatie.
Klik ook regelmatig op de knop om het nieuwste DirectorZone Bulletin te lezenen Sjabloons en zelfstudie op DirectorZone of de Fotogalerie op DirectorZone teontdekken. Klik gewoon op een van deze onderdelen in het venster Notificaties omhet bulletin te lezen of deze sjabloons te downloaden. Of ga naar http://directorzone.cyberlink.com voor meer informatie over de functies en voordelen vande DirectorZone-webservice.
CyberLink Cloud
CyberLink Cloud is een cloudopslagdienst van CyberLink, waarmee gebruikers hunvoorinstellingen, PhotoDirector-projecten, geëxporteerde foto's en dergelijkekunnen uploaden en downloaden. Met CyberLink Cloud kunt u media, voorkeuren,projecten, enz. back-uppen, zodat uw werkomgeving op verschillende computersidentiek is.
Opmerking: CyberLink Cloud is een cloudopslagdienst met een
abonnement, die bij enkele CyberLink-producten wordt aangeboden, en
tevens kan worden aangeschaft via onze website. Meer informatie vindt u op
http://www.cyberlink.com/products/cyberlink-cloud/.
Versies van PhotoDirectorDe functies die beschikbaar zijn in CyberLink PhotoDirector, zijn afhankelijk van deversie die u geïnstalleerd heeft op uw computer.

4
CyberLink PhotoDirector
Ga naar de volgende website voor een tabel met versies van PhotoDirector: http://www.cyberlink.com/products/photodirector-ultra/compare_en_US.html
Klik op het CyberLink PhotoDirector logo rechts boven, of selecteer Help > OverCyberLink PhotoDirector in het menu, om de versie en het build nummer vast testellen van uw kopie van CyberLink PhotoDirector.
PhotoDirector Live
PhotoDirector Live is een abonnementsversie van CyberLink PhotoDirector. Hetbiedt alle functies voor fotoaanpassingen die u verwacht, en biedt daar bovenop deopslagdienst CyberLink Cloud en nog veel meer.
Met een abonnement op PhotoDirector Live krijgt u:
· Alle geavanceerde functies voor foto-aanpassing en -bewerking van de Ultra-versie van CyberLink PhotoDirector.
· De mogelijkheid programmavoorkeuren, projecten en voorinstellingen teback-uppen in de cloudopslag van CyberLink Cloud.
· Gegarandeerde updates naar de nieuwste versies van CyberLink PhotoDirectorUltra.
PhotoDirector Live is de essentiële oplossing voor fotobewerkers onderweg, dieeenvoudig toegang willen hebben tot hun media en de nieuwste, up-to-datefotobewerkingstechnologie.
PhotoDirector updaten
CyberLink brengt regelmatig upgrades en updates (patches) voor de software uit.CyberLink PhotoDirector geeft automatisch een mededeling uit als een upgrade ofupdate beschikbaar is.
Opmerking: in Algemene voorkeuren schakelt u uit dat CyberLink
PhotoDirector automatisch controleert op updates/upgrades.
Ga als volgt te werk om de software te updaten:
1. Klik op de knop om het venster Notificaties te openen.
2. Bekijk de onderdelen Nieuwe updates en Upgrade-info.

5
Introductie
3. Selecteer een item in deze secties om de webbrowser te openen. U kunt danproductupgrades kopen of de nieuwste patchupdates downloaden.
Opmerking: Voor deze functie is een internetverbinding nodig.
SysteemvereistenOnderstaande systeemvereisten worden aanbevolen als minimum voor CyberLinkPhotoDirector.
Systeemvereisten
Cpu-processor Foto· Minimaal een Intel Pentium D 3,0 GHz met hyper-
threading of equivalente AMD-cpu.· Intel Corei7 of AMD Phenom II X4 aanbevolen voor 64-
bits versie.
Video· AVI-opname/productieprofielen: Pentium 4 3,0 GHz of
AMD Athlon 64 X2.· DVD-kwaliteitprofielen (MPEG-2): Pentium 4 3,0 GHz of
AMD Athlon 64 X2.· High Quality MPEG-4- en Streaming WMV-,
QuickTime-profielen: Pentium 4 3,0 GHz of AMDAthlon 64 X2.
· Full-HD-kwaliteit H.264- en MPEG2-profielen: Intel Corei5/7 of AMD Phenom II X4.
· 2K/4K-kwaliteitprofiel: Intel Core i7 of AMD FX seriesmet 64-bits versie.
Schermresolutie · 1024 X 768, 16-bits kleuren of hoger.
Besturingssysteem · Microsoft Windows 10 (32-bit en 64-bit).· Microsoft Windows 8/8.1 (32-bit en 64-bit).· Microsoft Windows 7 Home Basic, Home Premium,
Professional, Ultimate (32-bit en 64-bit).
Geheugen · 2 GB is vereist.· 3 GB wordt aanbevolen voor een 32-bits versie.

6
CyberLink PhotoDirector
· 6 GB wordt aanbevolen voor een 64-bits versie.
Grafische kaart · 128 MB VRAM of meer.· 1 GB of meer VRAM en OpenCL-mogelijkheden worden
aanbevolen.
Ruimte op deharde schijf
· 1 GB ruimte op harde schijf voor toepassing endocumentatie.
Andere · Internetverbinding is vereist voor de eerste activeringvan de software, voor DirectorZone en socialemediadiensten (Facebook, Flickr, YouTube).

7
Foto's importeren
Foto's importeren
Hoofdstuk 2:
De eerste stap als u CyberLink PhotoDirector gebruikt, is het importeren van uwfoto's in het programma. CyberLink PhotoDirector biedt ondersteuning voor diversefotobestandtypes, waaronder de bestandsformaten RAW van de meeste camera's.
Ondersteunde bestandsformatenCyberLink PhotoDirector biedt ondersteuning voor de volgendefotobestandsformaten:
Foto's: JPEG, PNG, TIFF.
RAW-fotoformaten: CyberLink PhotoDirector biedt tevens ondersteuning voor deRAW-formaten van de meeste camera's. Zie de pagina met specificaties vanPhotoDirector op de website van CyberLink web voor een actuele lijst met alleondersteunde RAW-fotoformaten: http://www.cyberlink.com/products/photodirector-ultra/spec_en_US.html
Opmerking: u kunt ook PHI-bestanden in CyberLink PhotoDirector
importeren, dit zijn PhotoDirector laagprojectbestanden. Zie Lagen voor
meer informatie.
Foto's in de bibliotheekimporterenU kunt foto's importeren in CyberLink PhotoDirector vanaf de harde schijf van decomputer, een digitale camera, maar ook van verwisselbare apparaten, zoalsgeheugenkaarten en draagbare harde schijven.
Ga als volgt te werk om foto's te importeren in CyberLink PhotoDirector:
1. Klik op Bibliotheek en vevolgens op de knop Importeren onderin hetbibliotheekpaneel.
2. Kies één van de volgende importeeropties:
· Foto's: kies dit om afzonderlijke fotobestanden te importeren. Eenmaalgekozen, zoekt en selecteert u alle foto's die u wilt importeren vanaf de

8
CyberLink PhotoDirector
computer of verwisselbaar apparaat en klikt u op Openen. Miniaturen van allefoto's verschijnen in het venster Foto importeren.
Opmerking: als de fotobestanden die u wilt importeren niet in de huidige
map te zien zijn, zorgt u dat rechtsonder in het dialoogvenster Selecteer
foto's het correcte bestandstype is geselecteerd.
· Map: kies dit om een map te importeren die de foto's bevat. Eenmaal gekozen,zoekt en selecteert u de map met foto's die u wilt importeren op de computerof verwisselbaar apparaat en klikt u op Map selecteren. Miniaturen van allefoto's in de geselecteerde map verschijnen in het venster Foto importeren.
· Van Camera: kies dit om foto's direct te importeren vanaf een digitale cameraof kaartlezer. Zorg dat de camera op de computer is aangesloten (eningeschakeld) en kies vervolgens Van Camera om de foto's te importeren.Eenmaal geselecteerd verschijnt het venster Foto importeren. Kies de camera(of kaartlezer) in de keuzelijst Bron om miniaturen van alle foto's weer tegeven in het venster Foto importeren.
· Vanuit Cloud*: als u beschikt over een abonnement op CyberLink Cloud, kiestu deze opties om foto's te downloaden die op CyberLink Cloud zijnopgeslagen. Zodra u deze optie hebt gekozen, zoekt u de foto's die u wiltdownloaden. Vervolgens selecteert u deze foto's en klikt u op de knop Downloaden.
Opmerking: gebruik rechtsonder in het
voorbeeldvenster om de grootte van fotominiaturen aan te passen. * optie in
CyberLink PhotoDirector. Kijk in de versietabel op onze website voor meer
details over de verschillende versies.
3. Als u foto's importeert uit een map, toestel of digitale camera, kiest u Submappen insluiten om ook foto's in submappen weer te geven en teimporteren.
4. Kies Mogelijke duplicaten uitsluiten zodat CyberLink PhotoDirector foto's dieeerder zijn geïmporteerd filtert.
5. Selecteer handmatig de miniaturen van foto's die u wilt importeren of gebruik
indien nodig de knoppen (alles deselecteren) en (selecteer alles).

9
Foto's importeren
6. Kies één van de volgende opties voor importeren:
· Behouden op huidige locatie: houdt de foto's op de oorspronkelijke locatie.
· Extra exemplaar maken in: kies deze optie als u wilt dat CyberLinkPhotoDirector de geïmporteerde foto's naar een plek kopieert die u kuntkiezen in de keuzelijst Doel.
7. Als u een extra exemplaar van de foto's op een andere locatie maakt, klikt u
op om het Doel te kiezen, waar de geïmporteerde foto's worden
gekopieerd. U kunt ook op klikken om, indien nodig, de naam van de mapop deze plek te bewerken.
Opmerking: u kunt de naam van de foto's ook wijzigen als ze in de
opgegeven doelmap zijn gekopieerd. Zie Toepassen tijdens importeren voor
meer informatie.
8. Als u een extra exemplaar van de foto's op een andere locatie maakt, kunt ude foto's Ordenen door ze te selecteren, en één van de volgende opties tekiezen:
· Zet in een enkele map: plaatst alle foto's in één map.
· Volgens originele mapstructuur: dupliceert de originele mapstructuur van debronlocatie.
· Op opnamedatum: plaats de foto's in een reeks mappen, met als naam de
datum waarop ze zijn gemaakt. Klik op om de datumindeling voor demapnamen in te stellen.
9. Klik op Importeren. CyberLink PhotoDirector importeert de foto's in deprojectbibliotheek.

10
CyberLink PhotoDirector
Toepassen tijdens importerenCyberLink PhotoDirector kan tijdens het importeren aanpassingsvoorinstellingentoepassen op foto's. Zodra de foto's zijn geïmporteerd, kunt u auteursrechtelijkeinformatie en trefwoorden toekennen.
Opmerking: als u het onderdeel Toepassen tijdens importeren niet kunt
vinden in het venster Foto importeren, klikt u op rechts in het venster om
dit zichtbaar te maken.
· Voorinstelling toepassen: kies dit om tijdens het importeren de geselecteerdeaanpassingsvoorinstelling toe te passen op alle foto's. Zie Aanpassingsvoorinstellingen gebruiken voor informatie over het maken vanaanpassingsvoorinstellingen.
· Copyright: voer in het veld de copyrighttekst in die u in elke foto wiltstempelen. De auteursrechtelijke informatie kan later worden weergegeven enbewerkt op het tabblad Metadata op het bibliotheekpaneel.
· Tags: voer in het betreffende veld trefwoorden in die op elke foto wordentoegepast. Voer diverse tags in door ze te scheiden met een puntkomma.
Opmerking: u kunt bestaande tags toevoegen door de tagnaam in te voeren
en deze te selecteren. Voeg nieuwe tags in door in het betreffende veld de
nieuwe tagnaam in te voeren, en het wordt tijdens het importeren toegevoegd
aan de bibliotheek.
· Naam wijzigen: als u de optie Extra exemplaar maken in kiest, kunt u dezeoptie selecteren om bestandsnamen te wijzigen terwijl ze worden gekopieerd.Eenmaal geselecteerd, kiest u de naamindeling in de keuzelijst. DeBestandsnaamopties gebruiken de actuele naam van het fotobestand, envoegen een getalreeks of opnamedatum toe aan het eind. Selecteer de optiesAangepaste naam om zelf, in het betreffende veld, een naam in te voerenvoor de fotobestanden. U kunt ook de nummeringsindeling veranderen entevens het gebruikte startnummer.
Video's importeren(Video-naar-foto)U kunt videobestanden importeren in CyberLink PhotoDirector en geselecteerdevideobeelden vervolgens opnemen. Deze videobeelden worden als nieuwe foto's

11
Foto's importeren
geïmporteerd in de bibliotheek, waar ze kunnen worden gewijzigd, bewerkt en nogveel meer.
Ga als volgt te werk om video's te importeren in CyberLink PhotoDirector:
1. Klik op Bibliotheek en vervolgens op de knop Video-naar-foto onderin hetbibliotheekpaneel.
2. Zoek het videobestand dat u wilt importeren, selecteer het en klik op Openen.
3. Kies een van de volgende importeeropties van Video-naar-foto:
· Videobeelden importeren als nieuwe foto's: selecteer deze optie om beeldenvan het videobestand op te nemen en deze te importeren in de bibliotheek. Inde bibliotheek kunt u ze vervolgens aanpassen of gebruiken met een van deandere functies in CyberLink PhotoDirector.
· Een panoramafoto maken: selecteer deze optie om beelden van eenvideobestand te maken en hiermee een panoramafoto te maken. Zie Panorama voor informatie over het maken van een panoramafoto na hetimporteren.
Opmerking: voor de beste resultaten gebruikt u een videobestand waarbij
de camera regelmatig van links naar rechts pant.
· Een perfecte groepsfoto maken: selecteer deze optie om beelden van eenvideobestand te maken om de gezichten ervan in een nieuwe foto tegebruiken. Zie Gezicht omwisselen voor meer informatie.
Opmerking: voor de beste resultaten zorgt u dat in de video, die u voor
deze functie gebruikt, zo weinig mogelijk beweging van de camera,
achtergrond en hoofden van de personen plaatsvindt.
· Een foto met multi-belichting maken: selecteer deze optie om beelden vaneen videobestand te maken en hiermee een multi-belichtingsfoto te maken.Zie Multi-belichting voor meer informatie.
Opmerking: voor de beste resultaten zorgt u dat in de video, die u voor
deze functie gebruikt, zo weinig mogelijk beweging van de camera of
achtergrond plaatsvindt.
4. In het venster Video-naar-foto neemt u alle videobeelden op die u naar debibliotheek wilt importeren. Zie Beelden opnemen in Video-naar-foto voormeer informatie.
5. Zodra u klaar bent, klikt u op Ga naar bibliotheek.

12
CyberLink PhotoDirector
6. Stel als volgt de Importeerinstellingen in:
· Map: geeft de map op de computer aan waarin de foto's worden opgeslagen.
Verander de map door op te klikken en blader vervolgens naar denieuwe map en selecteer deze.
· In submap toevoegen: kies deze optie als u de geïmporteerde foto's in eennieuwe submap wilt plaatsen. Typ de naam van de nieuwe map in hetinvoervak.
Opmerking: klik op Geavanceerd voor meer importeerinstellingen. Zie
Geavanceerde importeerinstellingen voor meer informatie.
7. Klik op Importeren om de nieuwe foto's in de bibliotheek te importeren.Gebruik ze vervolgens in de geselecteerde functie.
Beelden opnemen in Video-naar-fotoZodra u een video en een importeeroptie hebt geselecteerd, verschijnt het vensterVideo-naar-foto.
A - Voorbeeldvenster, B - Paneel met opgenomen beelden/nieuwe foto's, C - TrueTheater-aanpassingen, D - Indicatoren van opgenomen beeld, E - Afspeelbesturing, F - Beeldopnemen, G - Video inkorten, H - Ga naar bibliotheek/importeer nieuwe foto's

13
Foto's importeren
In het venster Video-naar-foto kunt u de geïmporteerde videoclip inkorten,TrueTheater-aanpassingen uitvoeren en beelden opnemen als nieuwe foto's.
De videoclip inkorten
Voordat u de beelden opneemt, kunt u de geïmporteerde videoclip inkorten. Ga alsvolgt te werk om de videoclip in te korten:
1. Klik op de knop om het venster Inkorten te openen.
2. Gebruik de afspeelbesturing om de plek te zoeken waar de ingekorte clipmoet beginnen en sleep de positieschuif markering-in naar deze positie.
3. Gebruik de afspeelbesturing om de plek te zoeken waar de ingekorte clipmoet stoppen en sleep de positieschuif markering-uit naar deze positie.
4. Indien nodig kunt u een voorbeeld bekijken van de ingekorte clip door op Uitvoer te klikken en vervolgens op de afspeelknop van de afspeelbesturing.Klik op Origineel als u de originele video wilt afspelen.
5. Klik op OK om de wijzigingen in te stellen en de clip in te korten.
Opmerking: u kunt op elk moment het inkortvenster openen om de
ingekorte clip te veranderen.
TrueTheater-aanpassingen toepassen
Voordat u beelden opneemt, kunt u TrueTheater-aanpassingen toepassen om devideo en de uiteindelijke foto's te verbeteren.
Ga als volgt te werk om TrueTheater-aanpassingen toe te passen:
1. Vink linksonder in de hoek het keuzevak TrueTheater-aanpassingen aan omdeze te activeren.
2. Klik op en pas vervolgens de opties van TrueTheater-aanpassingen als volgtaan:

14
CyberLink PhotoDirector
· Scherpte: selecteer deze optie om de originele video op te schalen naar eenhogere resolutie, die scherper is en zonder storing. Gebruik de schuifknop omde scherpte in te stellen op de uitvoer die het beste bij uw opstelling past.
· Belichting: is een videoverbeteringstechnologie die ontwikkeld is doorCyberLink en die videocontent detecteert en vervolgens de helderheid/contrastverhoudingen dynamisch aanpast. Gebruik de schuifknop om hetTrueTheater Lighting-effect in te stellen op de gewenste waarde.
· Kleur: selecteer deze optie om de kleurverzadiging in de video dynamisch aante passen. Gebruik de schuifknop om de kleuren levendiger te maken zonderde huidtonen te beïnvloeden.
Opmerking: u kunt op elk gewenst moment op klikken en de
TrueTheater-aanpassingen toepassen om de originele video weer te geven
en te vergelijken met de aanpassingen van de verbeterde video.
Videobeelden opnemen als nieuwe foto's
Ga als volgt te werk om beelden van de geïmporteerde video op te nemen:
1. Gebruik de afspeelbesturing om een punt in de video te vinden waarvan u eenfoto wilt maken en pauzeer de video.
Opmerking: als u merkt dat het videovoorbeeld niet vloeiend wordt
afgespeeld, klikt u op en kiest u Niet-realtime voorbeeld. Dit dempt
het geluid en toont het voorbeeld weer op lagere snelheid zodat het
voorbeeld vloeiender wordt afgespeeld.
2. Indien nodig gebruikt u de knoppen en om het exacte videobeeld tevinden dat u wilt afspelen.
3. Als u klaar bent, klikt u op om het beeld op te nemen van devideo en dit toe te voegen aan het paneel met opgenomen beelden.
4. Herhaal de stappen 1-3 om zoveel beelden op te nemen als nodig is.
5. Als u klaar bent, klikt u op Ga naar bibliotheek om de nieuwe foto in debibliotheek te importeren en ze vervolgens in de geselecteerde functie tegebruiken.

15
Foto's importeren
Geavanceerde importeerinstellingenVoordat foto's in de bibliotheek van PhotoDirector worden geïmporteerd, kunt u devolgende geavanceerde importeerinstellingen aanpassen:
1. In het onderdeel Doel van het venster Importeerinstellingen geeft u als volgtde importbestemming aan:
· Map: geeft als volgt de map aan waarin de foto's worden geïmporteerd:
· Klik op om een specifieke map op de computer aan te geven waarinde foto's worden geïmporteerd.
· In submap toevoegen: kies deze optie als u de geïmporteerde foto's in eennieuwe submap wilt plaatsen. Typ de naam van de nieuwe map in hetinvoervak.
2. In het onderdeel Bestandinstellingen van het venster Importeerinstellingengeeft u indien nodig als volgt het bestandsformaat en de kleurruimte aan.
· Formaat: geef aan of u de foto's wilt exporteren in het bestandsformaat JPEG,PNG of TIFF.
· Kleurruimte: kies het type kleurruimte voor de geïmporteerde foto's.
3. In het onderdeel Afbeeldingsgrootte van het venster Importeerinstellingenkunt u als volgt de grootte van de geïmporteerde foto's instellen:
· Originele resolutie behouden als videobeeld: kies deze optie als u niet wilt datde fotogrootte tijdens het importeren wordt gewijzigd.
· Grootte aanpassen: kies deze optie en CyberLink PhotoDirector past defotogrootte aan tijdens het importeren. In de velden geeft u als volgt denieuwe grootte aan:
· Breedte/hoogte: geef de breedte of hoogte aan van elke foto in debetreffende velden. CyberLink PhotoDirector past de grootte van de foto'saan op de aangegeven grootte, waarbij de huidige hoogte-breedteverhouding van de foto's intact blijft.
· Resolutie: voer de gewenste resolutie in van foto's in het beschikbare veld.
4. In het onderdeel Naamindeling van het venster Importeerinstellingen kiest uals volgt de naamgevingsconventies voor de geïmporteerde fotobestanden:

16
CyberLink PhotoDirector
Opmerking: zie het veld Voorbeeld onderin het onderdeel Naamindeling
om een voorbeeld te zien van de naamgeving voor de geïmporteerde foto's.
· Voorvoegsel: voer in het betreffende veld het voorvoegsel in dat voor elkefotobestandsnaam wordt geplaatst.
· Startnummer: als u wilt dat de bestandsnaam een nummerreeks bevat, geeftu het startnummer aan in het betreffende veld.
5. In het onderdeel Toepassen tijdens importeren van het vensterImporteerinstellingen kunt u als volgt copyrightgegevens en trefwoordtagstoevoegen:
· Copyright: voer in het veld de copyrighttekst in die u in elke foto wiltstempelen. De auteursrechtelijke informatie kan later worden weergegeven enbewerkt op het tabblad Metadata op het bibliotheekpaneel.
· Tags: voer in het betreffende veld trefwoorden in die op elke foto wordentoegepast. Voer diverse tags in door ze te scheiden met een puntkomma.
6. Klik op Importeren. CyberLink PhotoDirector importeert de gemaakte foto'szoals is aangegeven.

17
De werkruimte van PhotoDirector
De werkruimte vanPhotoDirector
Hoofdstuk 3:
In dit hoofdstuk wordt de werkruimte van CyberLink PhotoDirector en alle functieservan uitgelegd. Het is erg handig om vertrouwd te raken met de werkruimte,omdat dit de belangrijkste plek is als u CyberLink PhotoDirector gebruik.
A - PhotoDirector-modules, B - Paneel Bibliotheek/Aanpassingen/Bewerken/Lagen/Diavoorstelling/Afdrukken, C - Fotobrowser, D - Fotoviewervenster
PhotoDirector-modulesCyberLink PhotoDirector is opgebouwd uit zes hoofdmodules: Bibliotheek,Aanpassingen, Bewerken, Lagen, Diavoorstelling en Afdrukken.
BibliotheekKlik op de knop Bibliotheek om de fotobibliotheek van CyberLink PhotoDirector teopenen. Als u foto's importeert in CyberLink PhotoDirector, worden ze opgeslagen

18
CyberLink PhotoDirector
in de fotobibliotheek. Eenmaal in de bibliotheek ordent u de foto's in een slimmecollectie, map, album en op trefwoord. Zie Bibliotheekpaneel voor meer informatie.
AanpassingenMet de module Aanpassingen retoucheert en bewerkt u de foto's in de bibliotheek.Klik op de knop Aanpassingen om voorinstellingen toe te passen, foto's bij tesnijden en te draaien, overgangen toe te passen en om vlekken, rode ogen teverwijderen en andere correcties uit te voeren. U kunt tevens witbalans, scherpte,kleur en nog veel meer aanpassen. Zie Aanpassingen voor meer informatie.
BewerkenIn de module Bewerken kunt u gezichten retoucheren, effecten toepassen, objectenen achtergrond verwijderen, afbeeldingen toevoegen aan foto's en watermerken enkaders toepassen op foto's en nog veel meer. Zie Bewerkingen voor meerinformatie.
LagenIn de module Lagen ontwerpt u geavanceerde fotocomposities. Zie Lagen voormeer details.
DiavoorstellingIn deze module maakt u diavoorstellingen van uw foto's, compleet metachtergrondmuziek. Vervolgens exporteert u de diavoorstelling als videobestand ofuploadt u de voorstelling meteen naar YouTube. Klik op de knop Diavoorstellingom de diavoorstellingmodule te openen. Zie Diavoorstellingen voor meerinformatie over alle functies in deze module.
AfdrukkenZodra u alle afbeeldingen hebt aangepast en bewerkt, kunt u ze afdrukken in demodule Afdrukken. U kunt foto's één voor één afdrukken, meerdere foto's op éénblad papier afdrukken en bovendien watermerken toevoegen aan de foto's die uafdrukt. Zie Foto's afdrukken voor meer informatie.

19
De werkruimte van PhotoDirector
BibliotheekpaneelOp het bibliotheekpaneel importeert, ordent en bekijkt u alle foto's in CyberLinkPhotoDirector. Tevens biedt het toegang tot metadatagegevens van elke foto.
Het bibliotheekpaneel bevat twee tabbladen: Project en Metadata. Klik gewoon opeen tabblad om de gegevens erop te bekijken.
Tabblad ProjectKlik op Project voor toegang tot alle foto's in de bibliotheek. Als foto's in debibliotheek worden geïmporteerd, houdt een projectdatabank van CyberLinkPhotoDirector de fotolocatie en gegevens over de foto bij, waaronder wijzigingendie u op de foto hebt aangebracht. Indien nodig voegt u nieuwe projecten toe,opent u bestaande projecten, of exporteert u slimme collecties, albums, mappen entags als nieuwe projecten.
Op het tabblad Project kunt u tevens geïmporteerde foto's ordenen op album, map,trefwoord en meer.
Slimme collectie
CyberLink PhotoDirector ordent uw foto's automatisch in een Slimme collectiezodat u ze makkelijk kunt verkennen. Telkens als u foto's importeert, beoordeelt ofweigert, updatet CyberLink PhotoDirector de Slimme collectie.
· Alle foto's: kies dit om alle in de huidige projectdatabank geïmporteerde foto'ste bekijken.
· Laatste imports: kies dit om de foto's te bekijken die het laatst in debibliotheek zijn geïmporteerd.
· 1 ster of beter: kies dit om foto's met 1 ster of meer te bekijken.
· 5 Sterren: kies dit om alle foto's met 5 sterren te bekijken.
· Geweigerd: kies dit om alle geweigerde foto's te bekijken.
Klik met de rechtermuisknop op een Slimme collectiemap om de foto's teexporteren of een nieuw project te maken met uitsluitend de foto's in de

20
CyberLink PhotoDirector
geselecteerde collectie. U kunt ook de Naam wijzigen of enkele mappen van deSlimme collectie Bewerken of Verwijderen.
U kunt ook een aangepaste Slimme collectie maken op grond van regels die u zelfbepaalt. Ga als volgt te werk om een aangepaste Slimme collectie te maken:
1. Kies het tabblad Project en klik op in het onderdeel Slimme collectie.
2. Kies Slimme collectie maken.
3. Vul de velden als volgt in:
· Naam: voer een naam in voor de nieuwe fotocollectie.
· Afstemmen: geef aan of moet worden voldaan aan minstens één (Enige)regel, Alle regels of Geen enkele.
4. Met de keuzevakken stelt u regels in voor het type foto's dat u aan de Slimmecollectie wilt toevoegen.
5. Klik op Maken om te voltooien. CyberLink PhotoDirector maakt de collectiegebaseerd op de door u gekozen regels.
Mappen
Als foto's in de bibliotheek worden geïmporteerd, ordent CyberLink PhotoDirectorze in mappen geabaseerd op de structuur van de bronlocatie van het importeren.
Klik met de rechtermuisknop op een map voor deze functies:
· Map synchroniseren: kies dit om ervoor te zorgen dat de map up-to-date is.Gebruik deze functie als foto's zijn toegevoegd, verwijderd of uit de map zijnverplaatst. Synchroniseer mappen als volgt:
Synchroniseer mapopties
Als CyberLink PhotoDirector wijzigingen detecteert, worden de volgende optiesingeschakeld.
· Importeer nieuwe foto's: als foto's aan deze map zijn toegevoegd, wordt dezeoptie ingeschakeld. Kies dit om het opgegeven aantal foto's in de map teimporteren.

21
De werkruimte van PhotoDirector
· Importdialoogveld voor de import tonen: kies dit als het venster Fotoimporteren moet worden geopend voor de import. Als u deze optie nietselecteert, importeert CyberLink PhotoDirector de foto's op de achtergrond.
· Ontbrekende foto's verwijderen: als foto's in de map ontbreken, wordt dezeoptie ingeschakeld. Kies dit om het opgegeven aantal foto's in de map teverwijderen. Klik op de knop Ontbrekende foto's weergeven om te zien welkefoto's ontbreken.
Klik op de knop Synchroniseren om het proces te starten.
· Zoek de ontbrekende map: kies dit om de geselecteerde map te zoeken als
deze naar een andere plek is verplaatst. Klik op de knop om de Nieuwelocatie van de ontbrekende map op te geven.
· Foto's exporteren: kies dit om de foto's in de geselecteerde map teexporteren, inclusief eventueel gemaakte wijzigingen. Zie Foto's exporteren endelen voor meer informatie.
· Exporteer map als nieuw project: kies dit om een nieuwe projectdatabank temaken met alleen de foto's in de geselecteerde map.
· Gezichten taggen: kies deze optie als u wilt dat CyberLink PhotoDirector allefoto's in de geselecteerde map analyseert en eventueel aanwezige gezichtenerin detecteert. Zie Gezichten taggen voor meer informatie.
· Uit bibliotheek verwijderen: kies dit om de geselecteerde map, en alle foto'serin, uit de bibliotheek te verwijderen.
· Op schijf zoeken: kies dit om de geselecteerde map, en alle gegevens erin, tezoeken in Windows Verkenner.
· Mapnaam wijzigen: kies dit om de naam van de geselecteerde map tewijzigen.
Albums
U kunt uw foto's in aangepaste albums ordenen. Ga als volgt te werk om een nieuwalbum te maken:
1. Kies het tabblad Project en klik vervolgens op in het onderdeel Albums.
2. In het snelmenu dat wordt geopend:

22
CyberLink PhotoDirector
· kies Album maken met geselecteerde foto's om een nieuw album te makenmet alle foto's die momenteel zijn geselecteerd.
· kies Leeg album maken om een album te maken zonder foto's.
· kies Lege albumset maken om een nieuwe albumset te maken. Albumsetsbestaan uit een aantal albums die kunnen worden gegroepeerd. U kunt foto'sniet direct in een albumset invoegen, maar een albumset kan wel een aantalalbums bevatten die op hun beurt een aantal foto's bevatten.
3. Voer in het dialoogvenster een Albumnaam in en klik op Maken om het toe tevoegen aan de bibliotheek.
Voeg foto's toe aan albums in de bibliotheek door de foto's vanaf het fotobrowsernaar het album in de bibliotheek te slepen.
Klik met de rechtermuisknop op een album voor deze functies:
· Album als nieuw project exporteren: kies dit om een nieuwe projectdatabankte maken met alleen de foto's in het geselecteerde album.
· Foto's exporteren: kies dit om de foto's in het geselecteerde album teexporteren, inclusief eventueel gemaakte wijzigingen. Zie Foto's exporteren endelen voor meer informatie.
· Gezichten taggen: kies deze optie als u wilt dat CyberLink PhotoDirector allefoto's in het geselecteerde album analyseert en eventueel aanwezigegezichten erin detecteert. Zie Gezichten taggen voor meer informatie.
· Naam wijzigen: kies dit om de naam van het geselecteerde album te wijzigen.
· Verwijderen: kies dit om het geselecteerde album uit de bibliotheek teverwijderen. De foto's in het album worden niet uit de projectbibliotheekverwijderd.
Tags

23
De werkruimte van PhotoDirector
U kunt trefwoordtags, tags, toevoegen aan foto's in de projectbibliotheek. Tags zijnhandig om foto's te beheren en om foto's te delen: iemand die een foto zoekt, voerteen trefwoord in om de gewenste foto te vinden.
Ga als volgt te werk om een nieuw tag te maken:
Opmerking: u kunt ook nieuwe tags maken op het tabblad Metadata.
1. Kies het tabblad Project en klik op in het onderdeel Tags.
2. In het snelmenu dat wordt geopend:
· kies Tag maken om een nieuw tag te maken in de projectbibliotheek.
· kies Tag maken met de geselecteerde foto's om een nieuw tag te maken en dittoe te voegen aan alle foto's die momenteel zijn geselecteerd.
3. Voer in het dialoogvenster dat verschijnt een Tagnaam in.
Opmerking: Als een bestaand tag is geselecteerd toen u op klikte, is de
optie plaatsen in beschikbaar. Selecteer deze optie om de nieuwe tag toe
te voegen als een subcategorie van de geselecteerde tag. Selecteer het niet
om de tag in te voegen op hetzelfde niveau als de geselecteerde tag.
4. Klik op Maken om het toe te voegen aan de bibliotheek.
Voeg tags toe aan albums in de bibliotheek door de foto's vanaf het fotobrowsernaar het tag in de bibliotheek te slepen.
Klik met de rechtermuisknop op een tag voor deze functies:
· Tag als nieuw project exporteren: kies dit om een nieuwe projectdatabank temaken met alleen de foto's met het geselecteerde tag.
· Foto's exporteren: kies dit om de foto's met het geselecteerde tag teexporteren, inclusief eventueel gemaakte wijzigingen. Zie Foto's exporteren endelen voor meer informatie.

24
CyberLink PhotoDirector
· Gezichten taggen: kies deze optie als u wilt dat CyberLink PhotoDirector allefoto's met het geselecteerde trefwoordtag analyseert en eventueel aanwezigegezichten erin detecteert. Zie Gezichten taggen voor meer informatie.
· Naam wijzigen: kies dit om de naam van het geselecteerde tag te wijzigen.
· Verwijderen: kies dit om het geselecteerde tag uit de bibliotheek teverwijderen. De foto's met het tag worden niet uit de projectbibliotheekverwijderd.
Opmerking: u kunt ook de tagstructuur veranderen door ze naar andere
tags te verslepen. Als een tag op een ander tag wordt geplaatst, wordt dit een
subcategorie van de tag.
Gezichten

25
De werkruimte van PhotoDirector
Als gezichten in foto's worden getagd*, worden ze aan dit onderdeel van hetbibliotheekpaneel toegevoegd, geordend op persoon. Klik op een persoon in de lijstom in de fotobrowser alle foto's te zien waarop hij/zij is getagd.
Opmerking: * optie in CyberLink PhotoDirector. Kijk in de versietabel op
onze website voor meer details over de verschillende versies.
Als u nog geen gezichten hebt getagd, kiest u een map/album/slimme collectie/tagin de bibliotheek, selecteert u de foto's in de fotobrowser en klikt u vervolgens opde knop Gezichten taggen. Zie Gezichten automatisch taggen voor instructies overhet toekennen van tags aan gezichten. Als u de personen en gezichten wilt beheren,vindt u meer informatie bij Gezichten beheren in de bibliotheek.
Klik met de rechtermuisknop op een gezicht (naam van een persoon) in de lijst voordeze opties:
· Gezichtnaam wijzigen: kies dit om de naam van het geselecteerde gezicht tewijzigen.
· Foto's exporteren: kies dit om de foto's, die getagde gezichten bevatten, teexporteren, inclusief eventueel gemaakte wijzigingen. Zie Foto's exporteren endelen voor meer informatie.
· Gezicht exporteren als nieuw project: kies dit om een nieuwe projectdatabankte maken met alleen foto's met getagde gezichten.
· Verwijder deze persoon: kies dit om het geselecteerde gezichtstag en depersoon uit de bibliotheek te verwijderen. De foto's met het tag worden nietuit de projectbibliotheek verwijderd.
Gezichten taggenCyberLink PhotoDirector kan foto's in de bibliotheek analyseren en gezichten erindetecteren. Vervolgens kunt u tags* toekennen aan personen in de foto's door hetresultaat te bekijken of door handmatig tags toe te kennen. Zodra tags zijntoegekend aan de gezichten, worden de foto's in categorieën ingedeeld in hetonderdeel Gezichten van de bibliotheek en naar Facebook gestuurd als u de foto'swilt delen op sociale media op internet.
Opmerking: * optie in CyberLink PhotoDirector. Kijk in de versietabel op
onze website voor meer details over de verschillende versies.

26
CyberLink PhotoDirector
Foto's analyseren op gezichten
CyberLink PhotoDirector gebruikt gezichtsherkenning om automatisch gezichten infoto's te detecteren. Ga als volgt te werk om CyberLink PhotoDirector foto's te latenanalyseren op gezichten:
1. Selecteer in de fotobrowser alle foto's die u wilt analyseren.
2. Klik op de knop . CyberLink PhotoDirector analyseert vervolgens de foto'sen detecteert alle gezichten.
3. Als de analyse voltooid is, wordt het venster Gezichten taggen getoond. Zie Gezichten beheren in de bibliotheek hieronder voor meer informatie over hetbeheren van de gezichten die uit de analyse zijn gerold.
Gezichten beheren in de bibliotheek
Als CyberLink PhotoDirector foto's heeft geanalyseerd, worden gezichten die opelkaar lijken gegroepeerd in het venster Gezichten taggen. In dit venster kunt u elkgezicht controleren en het koppelen aan een persoon in de bibliotheek, of eennieuwe persoon toevoegen. U kunt ook gezichten overslaan als u ze later wilttoevoegen.
Het venster Gezichten taggen kan als volgt worden geopend:
· selecteer foto's in de fotobrowser en klik op de knop. Het vensterGezichten taggen verschijnt nadat de foto's zijn geanalyseerd.
· in het onderdeel Gezichten van het bibliotheekpaneel klikt u op naast hetitem met de markering Onbekend en vervolgens kiest u één van de volgendeopties:
· Gezichten taggen op geselecteerde foto's zodat CyberLink PhotoDirectorgezichten analyseert in de momenteel geselecteerde foto's.
· Vorige onbenoemde gezichten taggen om door te gaan met het taggen enbenoemen van eerder geanalyseerde gezichten.
· Laatste proces voortzetten als u eerder de analyse hebt afgebroken voordathet toekennen van tags aan gezichten op de geselecteerde foto's wasvoltooid.

27
De werkruimte van PhotoDirector
Eenmaal in het venster Gezichten taggen kunt u als volgt de getagde gezichtenbeheren, voor elke groep met gezichten:
Opmerking: CyberLink PhotoDirector groepeert gezichten die op elkaar
lijken bij elkaar in de groepbrowser. Selecteer een groep met gezichten om
ze te bekijken en de gezichten te taggen. Klik op om indien nodig de
groepbrowser te openen of klik op om dit te verbergen.
· als degene in de groep met foto's niet in de bibliotheek staat, vinkt u dekeuzevakken aan van de foto's, klikt u op Selecteren en typt u vervolgens denaam van de persoon in het veld Nieuwe persoon toevoegen. Klik op OK omde persoon toe te voegen en te taggen in de foto's.
Opmerking: als een van de foto's in de groep niet overeenkomt met de
andere, vinkt u de foto uit voordat u de gezichten tagt, zodat deze niet wordt
meegenomen.
· vink de keuzevakken aan van de foto's, klik op Selecteren en kies vervolgensin de lijst de persoon die bij het gezicht hoort in de groep met foto's.
· als de persoon met het tag in de groep met foto's in de lijst met suggestiesboven de foto's staat, kiest u gewoon de knop met de naam van de persoon.
Opmerking: indien nodig plaatst u in het venster Gezichten taggen de
muisaanwijzer op een gezicht met een tag en klikt u vervolgens op om
de foto te bekijken waarin het gezicht een tag heeft gekregen.
· kies Overslaan om het gezicht met tag te negeren. U kunt op elk moment ophet tabblad Overgeslagen klikken en de foto's van een tag voorzien.
Als u klaar bent, klikt u op de knop Gereed om het venster Gezichten taggen tesluiten.
Opmerking: als u klaar bent met het toekennen van een tag aan een
persoon in enkele foto's, kunt u meer foto's in de bibliotheek selecteren en
op naast de naam van de persoon klikken. Vervolgens selecteert u Zoek
meer gezichten van deze persoon in de geselecteerde foto's.
CyberLink PhotoDirector analyseert alle geselecteerde foto's en zoekt meer
foto's met deze persoon.
Gezichten handmatig taggen
Als CyberLink PhotoDirector gezichten niet heeft gevonden tijdens het automatischtaggen van gezichten, kunt u gezichten in foto's ook handmatig taggen.

28
CyberLink PhotoDirector
Ga als volgt te werk om handmatig gezichten te taggen:
1. Eerst zorgt u ervoor dat de Bibliotheekmodule is geopend en dat dehulpmiddelen om gezichten te taggen beschikbaar zijn op deFotoviewerwerkbalk.
2. Selecteer in het browserpaneel de foto waarvan u gezichten wilt taggen.
3. Klik op onderin het fotoviewervenster om de bewerker voor Gezichtentaggen te openen.
4. CyberLink PhotoDirector plaatst gezichttagkaders rond alle gezichten die op
de foto worden gedetecteerd. Als geen kaders zijn toegevoegd, klikt u op om zelf een kader toe te voegen.
5. Indien nodig versleept u de kaders die u hebt toegevoegd en past u de grootteervan aan zodat ze op het gezicht van de persoon passen.
6. Gebruik één van onderstaande opties:
· klik op Onbenoemd en voer in het veld Nieuwe persoon toevoegen de naamvan de persoon in. Klik op OK om de persoon toe te voegen en te taggen inde foto.
· klik op Onbenoemd en kies in de lijst de persoon die bij het gezicht op de fotohoort.
· als CyberLink PhotoDirector de persoon met tag in de foto denkt teherkennen, wordt de gesuggereerde naam onder de foto weergegeven. Vinkde foto aan als dit correct is. Indien het niet correct is, klikt u op degesuggereerde naam en kiest u een andere persoon in de lijst. Als het eennieuwe persoon is, voert u in het veld Nieuwe persoon toevoegen de naam inen klikt u op OK.
7. Indien nodig herhaalt u bovenstaande stappen om meer gezichten in de fotote taggen.
Opmerking: u kunt op elk willekeurig moment de muisaanwijzer op een
gezicht met een tag plaatsen en op de X klikken om het tag van het gezicht
te verwijderen.
Tabblad MetadataKlik op het tabblad Metadata om gedetailleerde ingesloten gegevens te bekijkenover de huidige foto of de geselecteerde foto's. Op het tabblad Metadata vindt u deEXIF-cameragegevens en informatie over de gemaakte foto, zoals de datum van

29
De werkruimte van PhotoDirector
opname, sluitertijd, belichtingstijd. Het tabblad bevat tevens velden om zelf IPTC-metadata voor foto's in te voeren, zoals contactgegevens in auteursrechtelijkeinformatie.
Opmerking: de op het tabblad Metadata beschikbare EXIF-fotometadata is
afhankelijk van de informatie die is ingesloten bij de gemaakte foto.
Op het tabblad Metadata kunt u ook:
· beoordeel elke foto door het gewenste aantal sterren te kiezen.
· klik op om een foto die u leuk vindt en eventueel later nog wilt gebruikente markeren. U kunt gemarkeerde foto's later uitfilteren op het fotobrowser.
· klik op om een foto die u niet leuk vindt te weigeren.
· u kunt, indien nodig, de EXIF-opnamedatum* van één of meer geselecteerdefoto's bewerken. Klik op het veld Opnamedatum en voer de nieuwe datum entijd in. Gebruik de indeling DD-MM-JJJJ uu:mm:ss.
Opmerking: * optie in CyberLink PhotoDirector. Kijk in de versietabel op
onze website voor meer details over de verschillende versies.
· voeg IPTC-metadata toe aan foto's. Dit doet u door alle foto's waaraan u IPTC-metadata wilt toevoegen te selecteren. Klik vervolgens op de ruimte naast deIPTC-velden en voer vervolgens in de velden de metadata in.
· voeg IPTC-auteursrechtelijke informatie toe aan foto's. U doet dit door allefoto's, waaraan u auteursrechtelijke informatie wilt toevoegen, te selecteren.

30
CyberLink PhotoDirector
Kies vervolgens de optie Copyright status in het keuzemenu in het onderdeelCopyright. Klik vervolgens op de ruimte naast het onderdeel Copyright envoer vervolgens in de beschikbare velden de auteursrechtelijke informatie in.
· kies Tags om alle tags van de geselecteerde foto's te zien. Indien nodig maaktu een nieuw tag voor alle geselecteerde foto's. Voer in het veld het betreffende
tag in en klik op .
U kunt ook bestaande tags toevoegen aan de geselecteerde foto's door de
tagnaam in te voeren in het daarvoor bestemde veld en vervolgens op klikken.

31
De werkruimte van PhotoDirector
· plaats de muisaanwijzer op een tag en klik op om het tag van een foto teverwijderen.
Paneel AanpassingenHet aanpassingspaneel wordt geopend als het aanpassingsvenster is geactiveerd enbevat alle hulpmiddelen om foto's te retoucheren en bewerken. Zie Aanpassingen

32
CyberLink PhotoDirector
voor meer details over alle hulpmiddelen op het aanpassingspaneel.
Paneel BewerkenHet paneel Bewerken verschijnt in het bewerkingsvenster. Het biedt toegang tot allebewerkingen die u op foto's in de bibliotheek kunt uitvoeren. Zie Bewerkingen voormeer details over alle hulpmiddelen op het paneel Bewerken.
LaagbeheerLaagbeheer wordt geopend in de lagenmodule en is de plek waar u alle lagen kuntbeheren die gemoeid zijn met het maken van nieuwe foto's. Zie Laagbeheergebruiken voor meer details over Laagbeheer en alle functies ervan.
Paneel DiavoorstellingAls de diavoorstellingmodule is geactiveerd, kunt u op het diavoorstellingpaneel devoorkeuren en instellingen van de diavoorstelling instellen. Zie Diavoorstellingenvoor details over de besturingselementen van het diavoorstellingspaneel.
Paneel AfdrukkenGebruik de opties op het paneel Afdrukken om foto's in te stellen om in hetafdrukvenster te worden afgedrukt. Zie Afdrukken voor details over debesturingselementen in het afdrukpaneel.
FotobrowserOp het fotobrowser bladert u door alle foto's in de projectbibliotheek. Als u eencollectie, map, album, tag, enz. in het bibliotheekpaneel selecteert, worden allefoto's ervan weergegeven op het fotobrowser.

33
De werkruimte van PhotoDirector
A - Miniatuurweergave, B - Lijstweergave, C - Foto's filteren, D - Foto's stapelen, E -Gezichten taggen, F - Paneelgrootte aanpassen, G - Zoeken, H - Foto's exporteren, I - Foto'sdelen
Kies een foto in het paneel om de foto in het fotoviewervenster te openen.
Opmerking: hoelang het duurt om een voorbeeld van een foto te laden in
CyberLink PhotoDirector, is afhankelijk van de voorbeeldkwaliteit die is
ingesteld bij Voorkeuren Bestandsbewerking. Zie Cache voorvertonen in
Voorkeuren Bestandsbewerking voor meer informatie.
Als u op het paneel door foto's bladert, zijn dit beschikbare opties:
· kies om door foto's te bladeren in een miniatuurweergave met grotefotominiaturen.
· kies voor meer details over de foto's, zoals de datum van opname,diafragmawaarde en sluitertijd. In lijstweergave ordent u tevens de foto's ophet paneel door op de kop van een kolom te klikken.
Opmerking: voor het beste resultaat als u foto's ordent in de lijstweergave,
gebruikt u de modus Alleen browser. Zie Weergavemodus selecteren voor
meer informatie.
· als de miniatuurweergave is gekozen, kiest u een foto en geeft u de foto eenbeoordeling door het gewenste aantal sterren te kiezen.
· klik in de miniatuurweergave op om een foto, die u mooi vindt eneventueel later wilt gebruiken, te markeren.
· klik in de miniatuurweergave op om een foto, die u niet mooi vindt en nietlater wilt gebruiken, te weigeren.
· u kunt foto's groeperen met kleurlabels. Ken een label toe door met derechtermuisknop op een foto in het fotobrowser te klikken. Kies de optie Labelen kies een kleur uit de lijst.

34
CyberLink PhotoDirector
· klik met de rechtermuisknop op een foto in het paneel (of in de viewer) enkies Toon foto's in dezelfde map om alleen foto's in de Bibliotheek weer tegeven die in dezelfde map als de geselecteerde foto staan.
· klik met de rechtermuisknop op een foto in het paneel (of in de viewer) enkies Toon foto's in hetzelfde album om alleen foto's in de Bibliotheek weer tegeven die in hetzelfde album als de geselecteerde foto staan.
· klik op en kies een item in de lijst om de foto's op het paneel te filterenop hun gemarkeerde en geweigerde status.
· klik op en kies een item in de lijst om de foto's op het paneel te filterenop hun label.
· klik op en kies een optie in de lijst om de foto's op het paneel te filterenop grond van het feit of ze zijn gewijzigd of niet.
· klik op om de foto's in het browserpaneel te stapelen*. Zie Foto's stapelenvoor meer informatie.
Opmerking: * optie in CyberLink PhotoDirector. Kijk in de versietabel op
onze website voor meer details over de verschillende versies.
· klik met de rechtermuisknop op een foto en kies Virtuele foto maken om eenander exemplaar te maken dat u kunt bewerken. Zie Virtuele foto's makenvoor meer informatie.
· klik en versleep de bovenste rand van het fotobrowser om de grootte van hetpaneel en van de fotominiaturen aan te passen (in de miniatuurweergave).
· klik in de bibliotheekmodule op Gezichten taggen* zodat CyberLinkPhotoDirector alle gezichten tagt op de foto's die in het browserpaneel zijngeselecteerd. Zie Foto's analyseren op gezichten voor meer informatie.
Opmerking: * optie in CyberLink PhotoDirector. Kijk in de versietabel op
onze website voor meer details over de verschillende versies.
· klik op Exporteren om de geselecteerde foto's, inclusief de toegepastewijzigingen, te exporteren. Zie Foto's exporteren en delen voor meerinformatie.
· klik op Delen om de geselecteerde foto's naar Flickr of Facebook te uploaden.Zie Foto's delen voor meer informatie.

35
De werkruimte van PhotoDirector
· dubbelklik op het beeldgebied van de fotoviewer om de fotobrowser all teverbergen voor een grotere weergave van de huidige foto (alleenviewermodus). Dubbelklik nogmaals om het browserpaneel terug te halen(viewer- en browsermodus).
Foto's stapelenGebruik de functie om foto's te stapelen* om foto's eenvoudig te groeperen in defotobrowser. U kunt de foto's zelf stapelen of CyberLink PhotoDirector u daarbijlaten helpen met de functie Automatisch stapelen.
Opmerking: * optie in CyberLink PhotoDirector. Kijk in de versietabel op
onze website voor meer details over de verschillende versies.
Foto's automatisch stapelen
Met de functie "Automatisch stapelen" worden foto's gestapeld op basis van dedatum en tijd waarop ze zijn gemaakt.
Ga als volgt te werk om foto's automatisch in de fotobrowser te stapelen:
1. Selecteer alle foto's in de fotobrowser die u wilt stapelen.
2. Klik op en kies vervolgens Automatisch stapelen.
3. Gebruik in het dialoogvenster de schuifknop om de tijd (maximaal een uur) inte stellen tussen de foto's in de stapels. Sleep de schuifknop naar links ommeer stapels te maken en naar rechts om minder stapels te maken.
Opmerking: onderin het dialoogvenster verschijnt het aantal stapels dat
wordt gemaakt.
4. Klik op OK. CyberLink PhotoDirector stapelt de foto's op grond van deinstellingen.
Foto's handmatig stapelen
Met "Handmatig stapelen" kunt u zelf kiezen welke foto's in elke stapel komen.
Ga als volgt te werk om foto's in de fotobrowser handmatig te stapelen:

36
CyberLink PhotoDirector
1. Selecteer alle foto's in de fotobrowser die u in één stapel wilt groeperen.
2. Klik op en kies vervolgens Handmatig stapelen.
3. CyberLink PhotoDirector plaatst de geselecteerde foto's in een stapel.
Opmerking: u kunt deze stappen zo vaak herhalen als nodig is om de foto's
in de fotobrowser te stapelen.
Foto's in stapels weergeven
Zodra de foto's in de fotobrowser zijn gestapeld, kunt u de foto's eenvoudigerbekijken, vooral als u door erg veel foto's bladert. Stapels worden aangeduid meteen nummer linksboven op een fotominiatuur. Het nummer wordt op de eerstefoto in elke stapel geplaatst.
Opmerking: u kunt wijzigen welke foto bovenaan in de stapel zit door de
gewenste foto naar de eerste positie in de stapel te slepen.
Bekijk de foto's in een stapel door op een nummer te klikken om de stapel uit tevouwen.
Klik op en kies vervolgens Alle stapels uitvouwen als u alle stapels wilt openenen alle foto's in de fotobrowser wilt weergeven. Selecteer Alle stapels samenvouwenom alleen fotostapels weer te geven in het paneel.

37
De werkruimte van PhotoDirector
Sleep een bestaande stapel bovenop een andere stapel als u beide wilt combinerenin één stapel. Verwijder alle foto's uit een stapel door de stapel te selecteren, klik
vervolgens op en kies dan Stapelen ongedaan maken.
Stapels splitsen
Ga als volgt te werk als u de foto's in een stapel in twee afzonderlijke stapels wiltsplitsen:
1. Selecteer de fotostapel die u wilt splitsen.
2. Indien nodig klikt u op het stapelnummer linksboven in de hoek om de stapeluit te vouwen, zodat u alle foto's erin kunt zien.
3. Klik op de foto in de stapel die u in de nieuwe stapel wilt plaatsen, dit is deplek waar de nieuwe stapel moet beginnen.
4. Klik op en kies vervolgens Stapel splitsen.
5. De geselecteerde foto en alle foto's erna worden in een nieuwe stapelgeplaatst.
Foto's zoekenAls u in het browserpaneel specifieke foto's zoekt, gebruikt u de zoekfunctie om viatrefwoorden de foto's te vinden.
Ga als volgt te werk om foto's in het browserpaneel te zoeken:
1. Voer in het zoekveld bovenin het browserpaneel een trefwoord in.
2. CyberLink PhotoDirector filtert de foto's op grond van de ingevoerdetrefwoorden.
Opmerking: klik op om het zoekresultaat te wissen en alle foto's in het
browserpaneel weer te geven.

38
CyberLink PhotoDirector
FotoviewervensterHet fotoviewervenster toont een voorbeeld van een foto die in het fotobrowser isgeselecteerd. Eventuele wijzigingen die op de foto's zijn aangebracht zijn ook in hetfotoviewervenster zichtbaar.
A - Weergavemodus selecteren, B - Weergeven op volledig scherm, C - Modus voorsecundaire monitor, D - Zoomhulpmiddel, E - Verschuifhulpmiddel, F -Viewerweergavemodus selecteren, G - Geschiedenis weergeven, H - Originele fotoweergeven, I - Fotoviewerwerkbalk, J - Werkbalk aanpassen, K - Viewer - zoom
Weergavemodus selecterenLinksboven in het fotoviewervenster kiest u een van de volgende weergavemodi alsu in CyberLink PhotoDirector door foto's bladert:
· Viewer- en browsermodus - kies dit om het fotoviewervenster en defotobrowser te openen zodat u foto's makkelijk kunt weergeven en verkennen.

39
De werkruimte van PhotoDirector
· Alleen viewermodus - kies dit voor een grotere weergave van foto's.
· Alleen browsermodus - kies dit voor een groter fotobrowser. Dezeweergave is ideaal om foto's te ordenen in lijstweergave.
Opmerking: dubbelklik op het beeldgebied van de fotoviewer om de
fotobrowser te verbergen voor een grotere weergave van de huidige foto
(alleen viewermodus). Dubbelklik nogmaals om het browserpaneel terug te
halen (viewer- en browsermodus).
Als u fotovoorbeelden bekijk in de projectbibliotheek of als u wijzigingen
aanbrengt, kiest u om de huidige foto op het volledige scherm weer te geven.
In de volledige schermmodus klikt u op om indien nodig het bibliotheek/aanpassings/bewerkingspaneel te openen.
Viewerweergavemodus selecterenHet fotoviewervenster heeft diverse weergavemodi, zoals vergelijken, spiegelen,maar ook de mogelijkheid foto's op meer dan één weergaveapparaat te bekijken.
Opmerking: als meer dan één weergaveapparaat op de computer is
aangesloten, wordt het primaire apparaat beschreven als Hoofdmonitor en
het secundaire apparaat als Secundaire monitor. Klik op de knop om
de weergaveopties van de secundaire monitor te openen.
Klik op de knoppen linksonder in het fotoviewervenster om de weergavemodus inte stellen.
Opmerking: welke knoppen/modi beschikbaar zijn, is afhankelijk van de
CyberLink PhotoDirector-module die momenteel actief is.
Hoofdmonitor
· Toon één - toont één voorbeeldvenster voor de geselecteerde foto in debibliotheek en aanpassingsmodule.
· Vergelijk twee - als u door foto's in de projectbibliotheek bladert,gebruikt u deze weergavemodus om twee verschillende foto's in debibliotheek te vergelijken. De foto links (huidig) is de foto die u met de andere(kandidaat) foto's vergelijkt. Klik op de knop Selecteer als huidig om deKandidaatfoto in te stellen als Huidige foto, of de foto die u gebruikt om te

40
CyberLink PhotoDirector
vergelijken. Indien u in deze modus inzoomt op een foto, zijn de volgendeknoppen beschikbaar:
· Link focus - kies dit om de beweging te koppelen van tweeingezoomde foto's die worden vergeleken.
· Synchroniseren - kies dit om snel het ingezoomde focusgebied vanbeide foto's te synchroniseren.
· Toon meerdere - als u door foto's in de projectbibliotheek bladert,gebruikt u deze weergavemodus om twee meerdere foto's te vergelijken. Kiesmeerdere foto's door de Ctrl-toets op het toetsenbord ingedrukt te houden enkies zoveel foto's als u nodig acht. In deze weergave kunt u elke fotobeoordelen, markeren en weigeren. Plaats de muisaanwijzer op een foto enklik op de X rechtsboven in de hoek om de foto indien nodig uit de weergavete verwijderen.
· Vergelijk Voor/Na - indien de aanpassingsmodule is geactiveerd, klikt uop deze knop om de panelen Voor en Na te openen, of een vergelijking tussende originele foto (Voor) en de aangepaste foto (Na). U kunt uit viervergelijkingsmodi kiezen:
· Naast elkaar - kies dit om aanpassingen te vergelijken met foto'snaast elkaar.
· Deel - links/rechts - kies dit om de foto te splitsen: het linkerdeel metde originele foto en het rechterdeel met de aangepaste foto.
· Boven/onder - kies dit om aanpassingen te vergelijken met foto'sboven elkaar.
· Deel - boven/onder - kies dit om de foto te splitsen: het bovendeelmet de originele foto en het onderste deel met de aangepaste foto.

41
De werkruimte van PhotoDirector
Secundaire monitor
Als meer dan één beeldscherm op de computer is aangesloten en als het
bureaublad is uitgebreid, klikt u op de knop en kiest u de weergavemodus vande secundaire monitor.
· Spiegel: kopieert het beeld van de viewer op de secundaire monitor.
· Omkeren: levert een secundaire weergave van de foto's die u weergeeft.Als u bijvoorbeeld een foto in de normale weergave bekijkt, wordt op desecundaire monitor de foto op het volledige scherm weergegeven. Als demodus Vergelijk twee is geactiveerd, kiest u een van de twee foto's om op desecundaire monitor op het volledige scherm weer te geven.
· Geen: kies dit om niets op de secundaire monitor weer te geven.
Geschiedenis
Klik in de aanpassings- of bewerkingsmodule op voor de geschiedenis van alleaanpassingen en bewerkingen die u hebt aangebracht op de foto die u nu bekijkt.Zie Geschiedenis weergeven voor meer informatie.
Houd de knop ingedrukt om snel de originele foto weer te geven tijdens hetaanpassen/bewerken.
Opmerking: in de bibliotheekmodule worden deze twee knoppen verborgen
en vervangen door en . Gebruik deze knoppen om handmatig tags
toe te kennen aan personen in geselecteerde foto's. Zie Gezichten
handmatig taggen voor meer informatie.
FotoviewerwerkbalkIn de bibliotheek-, aanpassings- of bewerkingsmodule levert de fotoviewerwerkbalksnel toegang tot diverse handige functies om foto's te beheren.
Klik op om de hulpmiddelen op de fotoviewerwerkbalk aan te passen. Hiervolgen de beschikbare hulpmiddelen:
· Hulpmiddelen om gezichten te taggen: gebruik de hulpmiddelen omgezichten te taggen om in geselecteerde foto's gezichten handmatig tetaggen. Zie Gezichten handmatig taggen voor meer informatie.

42
CyberLink PhotoDirector
· Markeer: als een foto is geopend, klikt u op om een foto die u leuk vindt eneventueel later nog wilt gebruiken te markeren.als een foto is geopend, klikt uop om een foto te weigeren die u niet mooi vindt of niet wilt gebruiken.
· Beoordelen: als u een foto bekijkt, kunt u de foto beoordelen door een aantalsterren op de werkbalk of linksonder de foto te kiezen.
· Kleurlabels: als u een foto bekijkt, klikt u op een kleur om de foto te markeren.Gebruik kleurlabels om foto's te groeperen door één kleurlabel te kiezen voorsoortgelijke foto's.
· Draaien: als een foto is geopend, klikt u op om deze 90 graden linksom te
draaien, of op om deze 90 graden rechtsom te draaien.
· Vorige/Volgende: als u een foto bekijkt, klikt u op om de vorige foto in
het browserpaneel te kiezen, of klik op om de volgende foto te kiezen.
Viewer - zoomAls u fotovoorbeelden bekijkt in het fotoviewervenster, stelt u de grootte van hetfotovoorbeeld in met het keuzevak Zoom. Kies Passend om de grootte van degeselecteerde foto aan te passen zodat deze in het viewervenster past.
Als u in- of uitzoomt op een foto, wordt een navigatieminiatuur van de viewerboven het keuzevak geplaatst. Klik en versleep het beschikbare vak om hetfocusgebied naar wens te verplaatsen.

43
De werkruimte van PhotoDirector
Opmerking: als u wilt dat het navigatieminiatuur wordt weergegeven, moet
de optie Navigatie in het keuzevak Zoom worden gekozen.
U kunt ook de volgende zoom- en verschuivingshulpmiddelen gebruiken om foto'seenvoudiger te bekijken in de fotoviewer:
· - indien geselecteerd, klikt u met de linkermuisknop in de fotoviewerom in te zoomen op de huidige foto. Klik op de rechtermuisknop om uit tezoomen.
Opmerking: indien geselecteerd, houdt u de linkermuisknop ingedrukt en
trekt u vervolgens een vierkant op de foto om in te zoomen op een bepaald
gebied.
· - klik om het beeld te verschuiven als is ingezoomd op een foto.Verschuif het beeld door op de foto te klikken en te verschuiven omverschillende gebieden te zien.

44
CyberLink PhotoDirector
PhotoDirector-projecten
Hoofdstuk 4:
Als u foto's importeert in CyberLink PhotoDirector, maakt en bewaart hetprogramma uw arbeid automatisch in een project in het bestandsformaat .phd.Gebruik de opties in het menu Bestand om een nieuw project te maken of om eenbestaand project te openen.
Opmerking: een CyberLink PhotoDirector-projectbestand (.phd) bevat in
feite een lijst van de foto's in de bibliotheek, en een logboek met alle
bewerkingen en aanpassingen die u op deze foto's wilt aanbrengen. In
projectbestanden worden geen foto's opgenomen. Als u een back-up wilt
maken van het project en de foto's, gebruikt u de functie 'project
exporteren'. Zie Projecten exporteren voor meer informatie.
Als u een abonnement hebt voor CyberLink Cloud* kunt u opgeslagen projectentevens uploaden naar CyberLink Cloud. Zie CyberLink Cloud-projecten voor meerinformatie.
Opmerking: * optie in CyberLink PhotoDirector. Kijk in de versietabel op
onze website voor meer details over de verschillende versies.
Projecten exporterenU kunt een CyberLink PhotoDirector-project exporteren als een nieuw project. Allefoto's, hun auteursrechtelijke gegevens, tags en dergelijke worden bijgevoegd aanhet geëxporteerde project. U kunt het project ook exporteren door al hetprojectmateriaal samen te pakken in een map. Vervolgens uploadt u dit naar deCyberLink Cloud*. Geëxporteerde projecten kunnen op een andere computer metCyberLink PhotoDirector worden geëxporteerd.
Opmerking: * optie in CyberLink PhotoDirector. Kijk in de versietabel op
onze website voor meer details over de verschillende versies.
Exporteer het project via Bestand > Project exporteren. Als abonnee van CyberLinkCloud kiest u Bestand > Projectmateriaal samenpakken en uploaden naar CyberLinkCloud om dit te back-uppen naar een map op CyberLink Cloud.

45
PhotoDirector-projecten
CyberLink Cloud-projectenAls u een abonnement hebt op CyberLink Cloud kiest u Bestand > Project uploadennaar CyberLink Cloud om projecten op te slaan op CyberLink Cloud*.
Opmerking: * optie in CyberLink PhotoDirector. Kijk in de versietabel op
onze website voor meer details over de verschillende versies.
U opent een project dat is opgeslagen op CyberLink Cloud, waaronder ookprojecten die in een map met hun foto's (materiaal) zijn samengepakt, door deoptie Project downloaden van CyberLink Cloud in het menu Bestand. In het vensterdat verschijnt, kiest u een project en klikt u op Downloaden.
Opmerking: als u een samengepakt project opent, dat op CyberLink Cloud
is opgeslagen, worden het projectbestand en alle projectmedia gedownload
naar de computer en opgeslagen in de downloadmap die is aangegeven in
de CyberLink Cloud-voorkeuren.

46
CyberLink PhotoDirector
Aanpassingen
Hoofdstuk 5:
Dit hoofdstuk beschrijft alle aanpassingen die u kunt uitvoeren op foto's inCyberLink PhotoDirector. Daarnaast beschrijft het aanpassingsvoorinstellingen enhoe deze kunnen worden ingezet om foto's snel te bewerken.
Klik op de knop Aanpassingen en vervolgens op het tabblad Manueel omaanpassingen aan te brengen op foto's. Aangebrachte aanpassingen worden nietautomatisch toegepast op het oorspronkelijke fotobestand. CyberLinkPhotoDirector houd een logboek bij van alle aangebrachte aanpassingen.Vervolgens worden deze toegepast op elke foto die wordt geëxporteerd, afgedrukt,gedeeld, enz. De oorspronkelijke foto blijft onaangetast.
Dit is tijdens het aanpassen op elk moment mogelijk:
· klik op om snel de originele foto te bekijken.
· klik op om bij Geschiedenis een logboek te zien met alle aanpassingen diezijn aangebracht op een foto. Zie Geschiedenis weergeven voor meerinformatie.
· klik op Herstellen onderin het Aanpassingenpaneel om alle wijzigingenongedaan te maken en de originele foto te herstellen.
Virtuele foto's makenVoordat u foto's aanpast, kunt u ze dupliceren door virtuele exemplaren ervan temaken. U doet dit door met de rechtermuisknop op een foto in de fotobrowser teklikken. Kies vervolgens Virtuele foto maken.
Virtuele foto's zijn geen fysieke foto's op de harde schijf, totdat ze wordengeëxporteerd. Hierdoor kunt u diverse aanpassingen uitvoeren op één en dezelfdefoto, simultaan, en kunt u vervolgens de diverse resulterende foto's samenexporteren.
U kunt zoveel virtuele exemplaren maken als u wilt. Hieronder wordt aangegevenhoe ze in het fotobrowser worden weergegeven.

47
Aanpassingen
HistogramHet histogram is een grafische representatie van de kleurtoonverdeling van eengeselecteerde foto. Onder het histogram staan metadatagegevens van de foto.
De X-as van de grafiek vertegenwoordigt de RGB-kleurtonen tussen 0 en 255 en deY-as geeft het aantal pixels in de foto met die waarde aan.
Het histogram wordt gemaakt met de drie RGB-kleurwaardes (rood, groen enblauw) toegekend aan elke pixel in de foto. Het grijze gedeelte geeft aan waar alledrie kleuren elkaar overlappen, en geel, magenta en cyaan verschijnen waar tweekleuren overlappen.
Opmerking: plaats de muisaanwijzer op een pixel van de geselecteerde
foto om de RGB-kleurtoonwaarde in het histogram te zien.
Foto's omzetten naar zwart/witMet het histogram kunt u een geselecteerde foto ogenblikkelijk omzetten in zwart/wit, d.w.z. de kleuren worden omgezet in grijstinten.
Zet de foto om met Z&W. Herstel het omzetten door bovenin het histogram deoptie Kleur te kiezen.

48
CyberLink PhotoDirector
Opmerking: als een foto is omgezet naar zwart/wit, wordt het onderdeel
Zwart/wit van het aanpassingspaneel geactiveerd. Zie Zwart/Wit Mix voor
meer details over het aanpassen van de lichtheid van zwart/witfoto's.
Belichte gebieden weergevenHet histogram kan worden gebruikt om te bepalen of een foto correct is genomen.Een foto met een histogram dat met name in de linkerhelft hoge waardes heeft, isonderbelicht (bevat veel donkere pixels) Als met name de rechterhelft piekt,betekent dit dat de foto overbelicht is (voor lichte pixels).
Klik op om gebieden van een foto te zien die zodanig over- en onderbelicht zijndat alle details in dat gebied zijn weggevallen.
De overblichte gebieden worden aangegeven met rood. De onderbelichte gebieden
worden aangegeven met blauw. Klik op om deze gebieden te verbergen.

49
Aanpassingen
Regionale aanpassingenGebruik de Regionale aanpassingen om uitsluitend een specifiek gedeelte van eenfoto aan te passen. Met deze hulpmiddelen kunt u onder andere inkorten,rechttrekken, vlekken en rode ogen verwijderen.
De volgende paragrafen beschrijven de eigenschappen en functies van de regionaleaanpassingen van CyberLink PhotoDirector.
· Foto's bijsnijden en draaien
· Vlekken verwijderen
· Rode ogen verwijderen
· Het Aanpassingspenseel gebruiken
· Aanpassingsselectie gebruiken
· Een verloopmasker gebruiken
Gebruik de regionale aanpassingen door op het bijbehorende pictogram te klikken.
Foto's bijsnijden en rechttrekkenU kunt ongewenste gedeeltes van foto's wegknippen, foto's 45 graden draaien enzelfs rechttrekken als ze scheef zijn.
Voor hulp bij het bijsnijden en draaien van foto's, kiest u het HulpmiddelOverlapping in het keuzemenu rechtsonder in het fotoviewervenster. Gebruik deoverlapping die u het beste kan helpen om de foto precies bij te snijden en recht tetrekken.
Foto's bijsnijden
Ga als volgt te werk om een foto bij te snijden:
1. Klik op om de beschikbare opties te zien voor bijsnijden en draaien.
2. Gebruik één van onderstaande opties om bij te snijden:
· klik op om een deel handmatig uit te snijden. Klik en sleep op de fotoom het bijsnijdgebied handmatig in te stellen.

50
CyberLink PhotoDirector
· selecteer de vorm van het bijsnijdgebied in de keuzelijst Aspect. Maak eenaangepaste vorm door Aangepast invoeren te kiezen. Voer in het betreffendeveld de waarde voor de Beeldverhouding in en klik op OK.
Opmerking: klik op als u de grootte van het bijsnijdgebied handmatig
wilt aanpassen. Klik op als u wilt dat de verhouding van het
bijsnijdgebied intact blijft.
3. Klik en versleep de hoeken en zijden van het bijsnijdgebied om indien nodigde grootte aan te passen.
4. Klik in de vorm en sleep met de muis om indien nodig de grootte van hetbijsnijdgebied aan te passen.
5. Klik op Gereed om de foto bij te snijden.
Foto's rechttrekken
Ga als volgt te werk om een foto recht te trekken:
Opmerking: als u een foto rechttrekt, worden sommige delen weggeknipt
om de foto vierkant te maken. U kunt foto's 90 graden draaien door met de
rechtermuisknop op de foto te klikken en de optie Rechts/links draaien.
1. Klik op om de beschikbare opties te zien voor bijsnijden en rechttrekken.
2. Gebruik één van onderstaande opties om een foto recht te trekken:
· klik op en sleep vervolgens op de foto om een lijn te trekken langs hetgedeelte dat horizontaal of verticaal moet worden. Voor het beste resultaattekent u in de foto een rechte lijn langs een vlak waarvan u weet dat hetwaterpas is, zoals in onderstaande afbeelding.

51
Aanpassingen
· klik en versleep de schuifknop Hoek totdat de foto waterpas is.

52
CyberLink PhotoDirector
· plaats de muisaanwijzer buiten het bijsnijdgebied totdat de muisaanwijzerverandert in een boog. Klik en sleep vervolgens op de foto om de fotohandmatig recht te trekken.
3. Klik in het bijsnijdgebied en sleep met de muis om indien nodig hetbijsnijdgebied te verslepen. U kunt ook de grootte van het bijsnijdgebiedaanpassen.
4. Klik op Gereed. CyberLink PhotoDirector snijdt de overtollige gedeeltes van defoto weg om de foto vierkant te maken.

53
Aanpassingen
Vlekken verwijderenMet de tool voor vlekken verwijderen kunt u oneffenheden en vlekken uit een fotoverwijderen.
Ga als volgt te werk om vlekken te verwijderen:
1. Klik op om de tools voor vlekken verwijderen te openen.
2. Stel als volgt de opties voor vlekken verwijderen in:
· Kloon/Repareren: selecteer en gebruik Kloon als u een gedeelte van de fotowilt kopiëren en dit wilt gebruiken om de vlek te verbergen. Selecteer engebruik Repareren om de vlek te retoucheren met informatie (textuur,belichting en kleurschakering) van het gedeelte rond de vlek.
· Grootte: gebruik de schuifknop om de grootte in te stellen van het gebied dathet hulpmiddel moet bedekken.
· Doezelaar: gebruik de schuifknop om het overgangsniveau in te stellentussen het gebied dat wordt bedekt en de pixels rond dat gebied.
· Dekking: gebruik de schuifknop om de doorzichtigheid in te stellen van hetgebied dat het hulpmiddel moet bedekken.
3. Klik op het deel van de foto dat u wilt retoucheren en versleep vervolgens detools voor vlekken verwijderen naar het deel van de foto waarop de vlek moetgaan lijken.
4. Klik op Gereed om de aanpassingen te voltooien en het paneel te sluiten.
Vlekken slim verwijderen
Als u merkt dat een aanzienlijk aantal foto's een vlek op dezelfde plek heeft, kunt umet "Vlekken slim verwijderen" alle vlekken in één keer verwijderen. Dit werkt hetbeste als de vlek is veroorzaakt door iets op de lens.
Ga als volgt te werk om een vlek slim van een aantal foto's te verwijderen:

54
CyberLink PhotoDirector
1. Verwijder de vlek op de eerste foto zoals hierboven is beschreven.
2. Klik op de knop Kopiëren.
3. In het venster Aanpassingsexemplaar controleert u of Vlekken verwijderen isgeselecteerd. Kies vervolgens:
· Manueel als alle vlekken in de foto's op dezelfde positie staan en tegen eensoortgelijke achtergrond zijn gemaakt.
· Automatisch als u wilt dat CyberLink PhotoDirector automatisch de juistepixels zoekt om elke foto te repareren. Kies dit item als de achtergronden in defoto's afwijken van de originele foto.
4. Klik op Kopiëren om het venster Aanpassingsexemplaar te sluiten.
5. Kies in de fotobrowser alle foto's die soortgelijke vlekken hebben om teverwijderen.
6. Klik op Plakken. CyberLink PhotoDirector dupliceert het verwijderen van devlek op alle geselecteerde foto's.
Rode ogen verwijderenU kunt rode ogen uit foto's verwijderen met de regionale aanpassingen.
Ga als volgt te werk om rode ogen te verwijderen:
1. Klik op om de rode-ogencorrectie te openen.
2. Klik in het midden van het rode oog op de foto en sleep met de muis om degrootte aan te passen van het kleurpunt dat op het rode oog is geplaatst.
3. CyberLink PhotoDirector detecteert het rode oog en verhelpt het automatisch.Als het rode oog niet correct kan worden gedetecteerd, versleept u hettoegepaste punt om dit precies op het rode gedeelte te plaatsen. Vervolgensgebruikt u de schuifknoppen om zelf een correctie uit te voeren:
· Pupilgrootte: gebruik de schuifknop om de grootte aan te passen van hetpunt op het rode gedeelte van het pupil.

55
Aanpassingen
· Donkerder: gebruik de schuifknop om de kleur van het punt aan te passen.
4. Klik op Gereed om de aanpassingen te voltooien en het paneel te sluiten.
Het Aanpassingspenseel gebruikenU gebruikt het aanpassingspenseel om precies die gedeeltes van een foto teselecteren die u wilt aanpassen.
Ga als volgt te werk om het aanpassingspenseel te gebruiken:
Opmerking: u kunt verschillende gebieden van een foto aanpassen met
behulp van maskers. Zie Maskers gebruiken voor diverse
penseelaanpassingen voor meer informatie.
1. Klik op om besturingselementen van het aanpassingspenseel te openen.
2. Klik en sleep op de foto om een penseelstreek toe te passen. CyberLinkPhotoDirector toont een maskerkleur op het bestreken gebied.
Opmerking: het masker verdwijnt zodra u de penseelopties aanpast. Zie
Maskers gebruiken voor diverse penseelaanpassingen voor meer informatie.
3. Stel de opties van het aanpassingspenseel als volgt in:
· Penseel/gum: kies het Penseel om de aanpassingen in te stellen. Gebruik hetGum als u een fout maakt met het penseel en een deel van de toegepasteaanpassingen wilt verwijderen.
· Grootte: gebruik de schuifknop om de grootte in te stellen van hetpenseelgebied of het gewiste gebied. Gebruik het muiswiel om de diametervan het penseel aan te passen.
· Doezelaar: gebruik de schuifknop om het overgangsniveau in te stellentussen het gebied dat wordt bedekt en de pixels rond dat gebied. Het gebiedtussen de binnenste en buitenste ring is de grootte van het verloop datCyberLink PhotoDirector gebruikt om een vloeiende overgang tussen degebieden te maken.
· Sterkte: gebruik de schuifknop om de mate van aanpassing in te stellen diewordt toegepast met een penseelstreek.
· Aan randen aanpassen: kies deze optie om de toegepaste aanpassingen tebeperken tot de gedeeltes van de foto met soortgelijke kenmerken. CyberLinkPhotoDirector past dit automatisch toe op grond van de penseelstreken.

56
CyberLink PhotoDirector
4. Stel met de beschikbare schuifknoppen het type van de Witbalansaanpassingen in. Zie Witbalans voor details over de beschikbareaanpassingsopties.
5. Stel met de beschikbare schuifknoppen het type van de Kleurtoonaanpassingen in. Zie Kleurtoon voor details over de beschikbareaanpassingsopties.
6. Stel met de beschikbare schuifknoppen het type van de HSL/Kleuraanpassingen in. Zie HSL/Kleur voor details over de beschikbareaanpassingsopties.
7. Stel met de beschikbare schuifknoppen het type van de Detailaanpassingenin. Zie Detail voor details over de beschikbare aanpassingsopties.
8. Klik en sleep op andere gedeeltes van de foto waarop aanpassingen moetenworden uitgevoerd. Gebruik de schuifknoppen om de aanpassingen verder teverfijnen.
9. Klik op Gereed om de aanpassingen te voltooien en het paneel te sluiten.
Maskers gebruiken voor diversepenseelaanpassingen
U kunt maximaal vijf verschillende penseelaanpassingen uitvoeren op een foto. Alsu de aanpassingsopties wijzigt en ze met het penseel toepast op een foto, wordtautomatisch een masker gemaakt en gemarkeerd met een kleur.
Het maskerlabel is zichtbaar in de keuzelijst Masker bovenin het penseelpaneel.
Ga als volgt te werk om een nieuw aanpassingsmasker te maken:
1. Kies Nieuw in het keuzemenu Masker om een nieuw masker te maken.

57
Aanpassingen
2. Pas een penseelstreek toe en gebruik de schuifknoppen om de aanpassingenin te stellen voor de tweede aanpassing.
3. CyberLink PhotoDirector labelt het masker met een andere kleur in dekeuzelijst Masker.
4. CyberLink PhotoDirector markeert elk masker op de foto met het betreffendekleurlabel.
Opmerking: verwijder een masker van een foto door op het kleurlabelpunt
te klikken en druk op de Delete-toets op het toetsenbord.

58
CyberLink PhotoDirector
5. Klik op het kleurlabel om het betreffende masker in of uit te schakelen en degedeeltes van de foto te bekijken waarop elke aanpassing is toegepast.

59
Aanpassingen
Aanpassingsselectie gebruikenMet aanpassingsselectie kiest u alleen die pixels in een foto die u wilt aanpassen.Hierdoor kunt u uitsluitend bepaalde objecten in de foto selecteren en aanpassen,en de gedeeltes met een soortgelijke kleur.
Ga als volgt te werk om de aanpassingsselectie te gebruiken:
Opmerking: u kunt verschillende gebieden van een foto aanpassen met
behulp van maskers. Zie Maskers gebruiken voor diverse
aanpassingsselecties voor meer informatie.
1. Klik op om besturingselementen van de aanpassingsselectie te openen.
2. Stel de opties van de aanpassingsselectie als volgt in:
· Penseel/gum: kies het Penseel om de gedeeltes (pixels) te kiezen die u wiltaanpassen. Gebruik het Gum om gedeeltes (pixels) niet meer te selecteren.
· Grootte: gebruik de schuifknop om de grootte in te stellen van hetselectiehulpmiddel. Gebruik het muiswiel om de diameter van hetselectiehulpmiddel aan te passen.
· Intelligent: schakel deze optie in als u wilt dat CyberLink PhotoDirector u helptbij het selecteren van pixels met het penseel. Als dit is ingeschakeld, wordenalle pixels met soortgelijke kenmerken geselecteerd als u met het penseelstrijkt.
· Doezelaar: gebruik de schuifknop om het overgangsniveau in te stellentussen het gebied dat wordt geselecteerd en de pixels rond dat gebied. Hetgebied tussen de binnenste en buitenste ring is de grootte van het verloop datCyberLink PhotoDirector gebruikt om een vloeiende overgang tussen degebieden te maken.
3. Als Penseel is geselecteerd, klikt u op een gedeelte van de foto en CyberLinkPhotoDirector kiest automatisch een reeks soortgelijke pixels. Als enkele pixelsgeselecteerd zijn die u niet wilt aanpassen, gebruikt u het Gum om ze nietmeer te selecteren.
Opmerking: CyberLink PhotoDirector toont een maskerkleur op het
geselecteerde gebied. Zie Maskers gebruiken voor diverse
aanpassingsselecties voor meer informatie.
4. Zodra het gedeelte van de foto is geselecteerd, gebruikt u de schuifknop Verschuiving om het selectiegebied groter of kleiner te maken. Sleep de

60
CyberLink PhotoDirector
schuifknop naar links om het selectiegebied kleiner te maken of naar rechtsom het groter te maken.
5. Stel met de beschikbare schuifknoppen het type van de Witbalansaanpassingen in. Zie Witbalans voor details over de beschikbareaanpassingsopties.
6. Stel met de beschikbare schuifknoppen het type van de Kleurtoonaanpassingen in. Zie Kleurtoon voor details over de beschikbareaanpassingsopties.
7. Stel met de beschikbare schuifknoppen het type van de HSL/Kleuraanpassingen in. Zie HSL/Kleur voor details over de beschikbareaanpassingsopties.
8. Stel met de beschikbare schuifknoppen het type van de Detailaanpassingenin. Zie Detail voor details over de beschikbare aanpassingsopties.
Opmerking: klik indien nodig op de knop bij de penseelhulpmiddelen
om de geselecteerde pixels om te keren. Als dit wordt gekozen, past
CyberLink PhotoDirector de aanpassingen toe op de gebieden die niet zijn
geselecteerd.
9. Klik op Gereed om de aanpassingen te voltooien en het paneel te sluiten.
Maskers gebruiken voor diverseaanpassingsselecties
U kunt maximaal vijf verschillende aanpassingsselecties uitvoeren op een foto. Alsu gedeeltes van de foto selecteert en de aanpassingsopties wijzigt, wordtautomatisch een masker gemaakt en gemarkeerd met een kleur.
Het maskerlabel is zichtbaar in de keuzelijst Masker bovenin het penseelpaneel.
Ga als volgt te werk om een nieuw aanpassingsmasker te maken:
1. Kies Nieuw in het keuzemenu Masker om een nieuw masker te maken.

61
Aanpassingen
2. Selecteer een gedeelte van de foto gebruik de schuifknoppen om deaanpassingen in te stellen voor de tweede aanpassing.
3. CyberLink PhotoDirector labelt het masker met een andere kleur in dekeuzelijst Masker.
4. CyberLink PhotoDirector markeert elk masker op de foto met het betreffendekleurlabel.
Opmerking: verwijder een masker van een foto door op het kleurlabelpunt
te klikken en druk op de Delete-toets op het toetsenbord.

62
CyberLink PhotoDirector
5. Klik op het kleurlabel om snel het betreffende masker te selecteren en degeselecteerde gedeeltes (pixels) van de foto te bekijken waarop deaanpassingen zijn toegepast.
Een verloopmasker gebruikenGebruik het verloopmasker om toepassingen gradueel toe te passen op een grootgebied van een foto.
Ga als volgt te werk om een verloopmasker te gebruiken:
1. Klik op om het verloopmasker te openen.
2. Klik en sleep op de foto om het verloopmasker op een gedeelte van de fototoe te passen. CyberLink PhotoDirector toont een maskerkleur op hetbestreken gebied.
Opmerking: het masker verdwijnt zodra u de opties van het verloopmasker
aanpast. Zie Diverse verloopmaskers gebruiken voor meer informatie.
3. Stel met de beschikbare schuifknoppen het type van de Witbalansaanpassingen in. Zie Witbalans voor details over de beschikbareaanpassingsopties.
4. Stel met de beschikbare schuifknoppen het type van de Kleurtoonaanpassingen in. Zie Kleurtoon voor details over de beschikbareaanpassingsopties.
5. Stel met de beschikbare schuifknoppen het type van de HSL/Kleuraanpassingen in. Zie HSL/Kleur voor details over de beschikbareaanpassingsopties.
6. Stel met de beschikbare schuifknoppen het type van de Detailaanpassingenin. Zie Detail voor details over de beschikbare aanpassingsopties.
7. Klik op Gereed om de aanpassingen te voltooien en het paneel te sluiten.
Diverse verloopmaskers gebruiken
U kunt in CyberLink PhotoDirector maximaal vijf verloopmaskers toepassen op eenfoto. Als u de aanpassingsopties wijzigt en het verloopmasker op de foto toepast,maakt CyberLink PhotoDirector automatisch een masker gemarkeerd met eenkleur.

63
Aanpassingen
Het maskerlabel is zichtbaar in de keuzelijst Masker bovenin hetverloopmaskerpaneel.
Ga als volgt te werk om een nieuw verloopmasker te maken:
1. Kies Nieuw in het keuzemenu Masker om een nieuw masker te maken.
2. Klik en sleep op de foto om het verloopmasker op een ander gedeelte van defoto toe te passen.
3. Gebruik de schuifknoppen om de benodigde aanpassingen voor het tweedeverloopmasker in te stellen.
4. CyberLink PhotoDirector labelt het masker met een andere kleur in dekeuzelijst Masker.
5. CyberLink PhotoDirector markeert elk verloopmasker op de foto met eenkleurlabel.

64
CyberLink PhotoDirector
Opmerking: verwijder een masker van een foto door op het kleurlabelpunt
te klikken en druk op de Delete-toets op het toetsenbord.
6. Klik op het kleurlabel om het betreffende masker in of uit te schakelen en degedeeltes van de foto te bekijken waarop het verloopmasker is toegepast.

65
Aanpassingen
Een radiaal filter gebruikenMet een radiaal filter* kunt u regionale aanpassingen aanbrengen in eenmaskergebied met een elliptische vorm. Gebruik het radiaal filter om een bepaaldgebied van een foto te markeren of om handmatig vignetteringseffecten te maken.
Opmerking: * optie in CyberLink PhotoDirector. Kijk in de versietabel op
onze website voor meer details over de verschillende versies.
Ga als volgt te werk om het radiaal filter te gebruiken:
1. Klik op om het radiaal filter te openen.
2. Klik en sleep op de foto om een ellips te maken rond het gebied dat u wiltmarkeren. Zodra de ellips is getekend, kunt u de grootte ervan aanpassendoor op één van de vier knooppunten te klikken en deze te verslepen om degewenste vorm te maken. Klik op het groene besturingsknooppunt buiten deellips en versleep het naar links of rechts om het te verschuiven. U kunt ergensin de ellips klikken om deze naar een andere plek op de foto te verplaatsen.
Opmerking: CyberLink PhotoDirector toont een maskerkleur op het gebied
in de ellips. Het masker verdwijnt zodra u de opties van het radiaal
filtermasker aanpast. Zie Diverse radiale filtermaskers gebruiken voor meer
informatie.

66
CyberLink PhotoDirector
3. Stel met de beschikbare schuifknoppen het type van de Witbalansaanpassingen in. Zie Witbalans voor details over de beschikbareaanpassingsopties.
Opmerking: als u aanpassingen aanbrengt op de foto, past CyberLink
PhotoDirector de aanpassingen toe buiten de gemaakte ellips. Selecteer de
knop om aanpassingen te maken binnen de ellips.
4. Stel met de beschikbare schuifknoppen het type van de Kleurtoonaanpassingen in. Zie Kleurtoon voor details over de beschikbareaanpassingsopties.
Opmerking: gebruik de schuifknop Verloop om de mate van het verloop
aan de randen van de radiale filterellips in te stellen.
5. Stel met de beschikbare schuifknoppen het type van de HSL/Kleuraanpassingen in. Zie HSL/Kleur voor details over de beschikbareaanpassingsopties.
6. Stel met de beschikbare schuifknoppen het type van de Detailaanpassingenin. Zie Detail voor details over de beschikbare aanpassingsopties.
7. Klik op Gereed om de aanpassingen te voltooien en het paneel te sluiten.
Diverse Radiale filtermaskers gebruiken
U kunt in CyberLink PhotoDirector tot wel vijf radiale filtermaskers toepassen opeen foto, zodat u diverse plekken van de foto kunt benadrukken. Als u een radiaalfilterellips op een foto aanbrengt, maakt CyberLink PhotoDirector automatisch eennieuw masker, gelabeld op kleur.
Het maskerlabel is zichtbaar in de keuzelijst Masker bovenin het radiaal filterpaneel.
Ga als volgt te werk om een nieuw radiaal filtermasker te maken:
1. Kies Nieuw in het keuzemenu Masker om een nieuw masker te maken.

67
Aanpassingen
2. Klik en sleep op de foto om een ellips rond een ander gedeelte van de foto tetrekken.
3. Gebruik de schuifknoppen om de benodigde aanpassingen voor het tweederadiaal filtermasker in te stellen.
4. CyberLink PhotoDirector labelt het masker met een andere kleur in dekeuzelijst Masker.
5. CyberLink PhotoDirector markeert elk radiaal filtermasker op de foto met eenkleurlabel.
Opmerking: verwijder een masker van een foto door op het kleurlabelpunt
te klikken en druk op de Delete-toets op het toetsenbord.

68
CyberLink PhotoDirector
6. Klik op het kleurlabel om het betreffende masker in of uit te schakelen en degedeeltes van de foto te bekijken waarop het radiaal filtermasker is toegepast.
Opties voor Regionale aanpassingenAls u regionale aanpassingen uitvoert met het aanpassingspenseel, deaanpassingsselectie of een verloopmasker, zijn de volgende opties beschikbaar.

69
Aanpassingen
Witbalans
· Temperatuur: gebruik dit om de kleurtemperatuur aan te passen in hetgeselecteerde gedeelte van de foto. Een negatieve waarde past een koeleretemperatuur toe en een positieve waarde past een warmere sfeer toe.
· Kleurtint: gebruik dit om het kleurniveau aan te passen in het geselecteerdegedeelte van de foto.
Kleurtoon
· Belichting: gebruik dit om gedeeltes van de foto aan te passen die over- ofonderbelicht zijn. Een negatieve waarde maakt overbelichte gedeeltesdonkerder, een positieve waarde maakt onderbelichte gedeeltes lichter.
· Helderheid: gebruik dit om de helderheid aan te passen in delen van de foto.
· Contrast: gebruik dit om contrast aan te passen, of het verschil tussen lichteen donkere gedeeltes van de foto.
· Duidelijkheid: gebruik dit om de duidelijkheid van details in de foto aan tepassen.
· Levendigheid: gebruik dit om kleuren in delen van de foto helderder enlevendiger te maken, door vlakke kleuren te verbeteren.
· Verzadiging: gebruik dit om de intensiteit van een kleur in bepaalde delen vande foto aan te passen.
HSL/Kleur
Zie HSL/Kleur voor details over de beschikbare HSL/Kleur-opties in de geselecteerdegedeeltes van de foto.
Detail
Scherpte

70
CyberLink PhotoDirector
· Waarde: gebruik de schuifknop om de waarde van de scherpte in de foto aante passen.
Ruisonderdrukking
Als scherpte wordt toegepast op delen van de foto, kan dit resulteren in enigebeeldruis. Gebruik de volgende schuifknoppen om de ruis te onderdrukken:
· Luminantie: gebruik deze schuifknop om de kleurhelderheid enigszins aan tepassen door ongewenste lichtgrijze punten, die luminantieruis in een fotoveroorzaken, te onderdrukken.
· Detail: gebruik deze schuifknop om details in de foto, die verloren zijn gegaandoor het onderdrukken van de luminantieruis, aan te passen of te herstellen.
· Textuur: gebruik deze schuifknop om textuur in de foto, die verloren isgegaan door het onderdrukken van de luminantieruis, aan te passen of teherstellen.
· Kleur: gebruik deze schuifknop om de kleurverzadiging enigszins aan tepassen door ongewenste kleurvlekken, die kleurruis in een foto veroorzaken,te onderdrukken.
· Detail: gebruik deze schuifknop om details in de foto, die verloren zijn gegaandoor het onderdrukken van de kleurruis, aan te passen of te herstellen.
Globale aanpassingenGebruik het universeel aanpassingen om de hele foto aan te passen. De volgendeparagrafen beschrijven de eigenschappen en functies van het universeleaanpassingen van CyberLink PhotoDirector.
· Witbalans
· Kleurtoon
· HDR-effect
· Niveau
· Curve
· HSL/Kleur
· Zwart/Wit Mix

71
Aanpassingen
· Gesplitste kleurtooneffecten
· Detail
· Lenscorrectie
WitbalansGebruik de witbalans voor kleurcorrecties of als u de kleurtemperatuur van een fotowilt aanpassen om een bepaalde atmosfeer op te wekken. Een warmere kleur maakthet licht geler en roder, een koelere kleur maakt het licht blauwer en groener.
Ga als volgt te werk om de atmosfeer van een foto te veranderen door de witbalansaan te passen:
1. Seleep de schuifknop Temperatuur om de kleurtemperatuur van de foto aante passen. Een negatieve waarde past een koelere temperatuur toe en eenpositieve waarde past een warmere sfeer toe.
2. Sleep de schuifknop Kleurtint om kleurniveau van de foto aan te passen.
Ga als volgt te werk om de kleur van een foto te corrigeren via de witbalans:
· klik op en gebruik vervolgens de pipet om in de foto een pixel te kiezenwaarvan u vindt dat die grijs moet zijn.
CyberLink PhotoDirector corrigeert automatisch de kleur van de foto.
· kies Automatisch in de keuzelijst zodat CyberLink PhotoDirector automatischde witbalans aanpast en de kleur corrigeert.

72
CyberLink PhotoDirector
Opmerking: herstel de witbalans naar de originele waardes van de kleuren
door in de keuzelijst Als genomen te kiezen.
Witbalans in RAW-foto's
Als u de witbalans aanpast op foto's van de RAW-indeling, zijn diversevoorinstellingen beschikbaar voor de witbalans.
Kies een voorinstelling uit de lijst en CyberLink PhotoDirector past automatisch dewitbalans aan.
KleurtoonIn dit onderdeel van het aanpassingspaneel kunt u met de beschikbareschuifknoppen de kleurtoon van de hele foto aanpassen. Met de schuifknoppenvan Schakering past u de duidelijkheid, levendigheid en verzadiging aan. Gebruikhet histogram als leidraad voor het aanpassen van bepaalde opties.
Pas als volgt het niveau van de kleurtoon van foto's aan:
1. Klik op zodat CyberLink PhotoDirector automatisch de kleurtoon van degeselecteerde foto aanpast.
2. Ga als volgt te werk om de kleurtoon aan te passen met de beschikbareschuifknoppen:

73
Aanpassingen
· Belichting: gebruik dit voor foto's die over- of onderbelicht zijn. Een negatievewaarde maakt alle kleuren in de foto donkerder, een positieve waarde maaktde kleuren lichter.
· Contrast: gebruik dit om contrast aan te passen, of het verschil tussen lichteen donkere gedeeltes van de foto.
· Helderst: gebruik dit om de kleuren in de foto die dicht tegen wit aan liggenlichter of donkerder te maken. Als lichtere kleuren donkerder wordengemaakt, kan hun contrast sterker worden zodat lichte punten meer nadrukkrijgen. Versleep de schuifknop naar links om lichte plekken donkerder temaken zodat minder details wegvallen. Versleep de schuifknop naar rechtsom de kleuren die dicht tegen wit aanliggen helderder te maken zodat minderdetails wegvallen.
· Helder: wordt toegepast op de gedeeltes van foto's die overbelicht zijn, zodatdetails in op lichte en heldere plekken kunnen worden hersteld. Sleep deschuifknop naar links om verloren details op lichte plekken te herstellen doorde lichte plekken donkerder te maken. Sleep de schuifknop naar rechts om defoto helderder te maken zodat minder details wegvallen in de helderegedeeltes.
· Middenkleurtoon: gebruik dit om de algemene helderheid van de foto aan tepassen door de middenkleurtonen te wijzigen. Sleep de schuifknop naar linksom de kleuren donkerder te maken en naar rechts om de kleuren lichter temaken.
· Donker: dit kan worden gebruikt om de details in donkere gedeeltes van defoto te verbeteren door schaduwen en onderbelichte gebieden lichter temaken. Sleep de schuifknop naar links om de foto donkerder te maken zonderdat schaduwen wegvallen. Sleep de schuifknop naar rechts om verlorendetails in schaduwen te herstellen door schaduwen lichter te maken.
· Donkerst: gebruik dit om de kleuren in de foto die dicht tegen zwart aanliggen lichter of donkerder te maken. Als donkere kleuren lichter wordengemaakt, kan hun contrast sterker worden en schaduwen meer nadrukkrijgen. Sleep de schuifknop naar links om de donkere kleuren donkerder temaken en af te vlakken. Sleep de schuifknop naar rechts om schaduwenlichter te maken waardoor minder details in de schaduwen wegvallen.
3. Pas als volgt zelf de schuifknoppen aan om de schakering van de foto aan tepassen:

74
CyberLink PhotoDirector
· Duidelijkheid: gebruik dit om de duidelijkheid van de foto aan te passen.Sleep de schuifknop naar rechts om de foto scherper te maken, sleep de knopnaar links om de foto dromeriger te maken.
· Levendigheid: gebruik dit om kleuren van de foto helderder en levendiger temaken, door vlakke kleuren te verbeteren.
· Verzadiging: gebruik dit om de verzadiging van kleuren in de foto aan tepassen. Een negatieve waarde schuif kleuren richting zwart/wit en eenpositieve waarde verhoogt de algemene intensiteit van kleuren in de foto.
HDR-effectIn dit onderdeel van het aanpassingspaneel gebruikt u de schuifknoppen om eenHDR-effect* toe te passen op foto's.
Opmerking: * optie in CyberLink PhotoDirector. Kijk in de versietabel op
onze website voor meer details over de verschillende versies.
Het HDR-effect (high dynamic range) past het bereik van de belichting van deranden in foto's aan, zodat details die verloren zijn gegaan door contrasterendehelderheid kunnen worden hersteld. U kunt dit effect ook gebruiken om foto's eendramatischere kleurtoon te verlenen.
Opmerking: als u meerdere foto's maakt met verschillende belichtingen en
u deze wilt gebruiken om een echte HDR-foto te maken, dan kan dit met de
module Bewerken. Zie Belichting-HDR voor meer informatie.
Gloeien
Gebruik de schuifknoppen van Gloeien om een HDR-gloei-effect of halo-effect toete passen om contrastrerende randen in de foto:
· Sterkte: gebruik de schuifknop om de waarde van het HDR-gloei-effect in defoto aan te passen.
· Radius: gebruik de schuifknop om de radius van het HDR-gloei-effect aan tepassen, of de hoeveelheid contrast die wordt toegepast op randen in de foto.
· Balans: gebruik de schuifknop om de balans van het HDR-gloei-effect (waardit is toegepast) aan te passen. Sleep de schuifknop naar rechts om het toe tepassen op de helderste (uitgelichte) delen van randen. Sleep de schuifknop

75
Aanpassingen
naar links om het toe te passen op de donkerste delen (schaduwen) vanranden.
Rand
Gebruik als volgt de schuifknop Rand om het HDR-effect toe te passen opcontrasterende randen van de foto:
· Sterkte: gebruik de schuifknop om de waarde van het HDR-randeffect in defoto aan te passen. Sleep de schuifknop naar rechts om meer details teonthullen op de contrast-randen. Sleep de schuifknop naar links om deranden te vervagen.
· Radius: gebruik de schuifknop om de radius van het HDR-randeffect aan tepassen, of de hoeveelheid contrast die wordt toegepast op randen in de foto.
· Balans: gebruik de schuifknop om de balans van het HDR-randeffect (waar ditis toegepast) aan te passen. Sleep de schuifknop naar rechts om het toe tepassen op de helderste (uitgelichte) delen van randen. Sleep de schuifknopnaar links om het toe te passen op de donkerste delen (schaduwen) vanranden.
NiveauIn het onderdeel Niveau* van het aanpassingspaneel kunt u de kleur in de fotoherdefiniëren door de kleurniveaus aan te passen. U kunt aanpassingen uitvoerenmet de beschikbare voorinstellingen of handmatig via het histogram.
Opmerking: * optie in CyberLink PhotoDirector. Kijk in de versietabel op
onze website voor meer details over de verschillende versies.
Herdefinieer de kleur via de beschikbare voorinstellingen, door in de keuzelijst Niveau voorinstelling een voorinstelling te kiezen die het beste past bij degeselecteerd foto.
Ga als volgt te werk om de kleur in een foto handmatig te herdefiniëren:
1. Selecteer of u de kleurkanaalniveaus R (rood), G (groen) of B (blauw) wiltaanpassen. Kies RGB om alle drie niveaus tegelijk aan te passen.
Opmerking: als de foto zwart/wit is, is het enige beschikbare kanaal dat
van luminantie, of algehele helderheid van de foto.

76
CyberLink PhotoDirector
2. Klik op om de besturingselementen van de middenkleurtonen te openen.
3. Sleep de schuifknop om de kleurniveaus van de foto aan te passen.
Opmerking: in bovenstaand foto zijn de kleuren van de foto gewijzigd door
te herdefiniëren hoeveel pixels een waarde van 0 moeten hebben.
Sleep de schuifknoppen aan de linkerzijde naar rechts om de kleuren in de fotodonkerder te maken. Schuif de knoppen naar links om de kleuren helderder temaken.
CurveIn het onderdeel Curve* kunt u met de kleurtooncurve en de besturingselementende kleurtoonschaal of het algehele contrast van een foto aanpassen.
Opmerking: * optie in CyberLink PhotoDirector. Kijk in de versietabel op
onze website voor meer details over de verschillende versies.

77
Aanpassingen
Selecteer of u de kleurtoonschaal van de kanalen R (rood), G (groen) of B (blauw)wilt aanpassen. Selecteer RGB om de kleurtoonschaal van alledrie tegelijk aan tepassen.
Klik op de curve om deze omhoog of omlaag te slepen, of gebruik het tool omde aanpassingen op een specifiek Kleurtoonregio in de foto te richten. Versleep decurve of het tool omlaag om de foto donkerder te maken. Versleep het omhoogom de foto lichter te maken.
Opmerking: u kunt op elk moment op de knop klikken om de
standaardinstelling van de curve te herstellen.
Vink het vak Kleurtoonregio aan als u het bereik wilt beperken van de kleurtonendie beïnvloed worden door de wijzigingen van de curve. Eenmaal geselecteerd,versleept u de regiocontroleschuifknoppen onder de kleurtooncurve om de vormvan de curve, en daarmee de algehele kleurtoonschaal van de foto, fijn af te stellen.
U kunt ook de schuifknoppen van Kleurtoonregio gebruiken om de curve als volgtaan te passen:
· Hooglichten: beïnvloedt de bovenkant van de curve en wordt toegepast opgedeeltes van foto's die overbelicht zijn, om zo details in de zeer lichte enheldere gebieden te herstellen.
· Lichten: beïnvloedt met name het middengedeelte van de curve en wordttoegepast op de kleurtoon van de lichtere pixels in de foto.

78
CyberLink PhotoDirector
· Donkere: beïnvloedt met name het onderste gedeelte van de curve en wordttoegepast op de kleurtoon van de donkere pixels in de foto.
· Schaduwen: beïnvloedt het onderste gedeelte van de curve en verbetert dedetails in donkere delen van de foto doordat schaduwen en onderbelichtegebieden lichter worden gemaakt.
Als u het bereik van de curve niet wilt beperken, vinkt u het keuzevak Kleurtoonregio uit. Zodra dit is uitgevinkt, kunt u de curve naar wens vervormenvoor de kleurtoonaanpassing die u wenst.
HSL/KleurIn het onderdeel HSL/kleur kunt u de kleur van een foto verfijnen door tint,verzadiging en lichtheid aan te passen. Met CyberLink PhotoDirector kunt u de kleurop twee manieren aanpassen, met hetzelfde resultaat.
Opmerking: als u de geselecteerde foto omzet naar zwart/wit, is de HSL/
kleurselectie zichtbaar als Zwart/wit. Zie Zwart/Wit Mix voor meer details
over het aanpassen van de lichtheid van zwart/witfoto's.
HSL
Als u het onderdeel HSL/kleur van het aanpassingspaneel opent, worden de HSL-besturingselementen zichtbaar.

79
Aanpassingen
Met deze schuifknoppen kunt u de tint, verzadiging of lichtheid van de hele fototegelijk aanpassen.
Tint
Klik op Tint om de schakering of puurheid van een bepaalde kleur te verfijnen.Gebruik de schuifknoppen om de acht kleurbereiken aan te passen.
U kunt ook met het tool de aanpassingen op een specifieke kleur in de foto
richten. Dit doet u door op te klikken om het tool te activeren. Vervolgens kliktu (terwijl u de muisknop ingedrukt houdt) en sleept u over de kleur. Sleep met demuis omhoog om de tint hoger te zetten of omlaag om de tint van de betreffendekleur lager te zetten.
Verzadiging
Klik op Verzadiging om de verzadiging van kleuren in de foto aan te passen. Sleepde schuifknoppen naar rechts om de hoeveelheid kleur in de foto te verhogen, ennaar links om dit te verminderen. Als u de schuifknop helemaal naar links schuift,kunt u een kleur volledig uit de foto halen.
U kunt ook met het tool de aanpassingen op een specifieke kleur in de foto
richten. Dit doet u door op te klikken om het tool te activeren. Vervolgens kliktu (terwijl u de muisknop ingedrukt houdt) en sleept u over de kleur. Sleep met demuis omhoog om de verzadiging hoger te zetten of omlaag om de verzadiging vande betreffende kleur lager te zetten.
Lichtheid
Klik op Lichtheid om de kleurhelderheid aan te passen. Van alle acht aangegevenkleuren kan apart worden ingesteld hoe licht of donker die kleur is.
U kunt ook met het tool de aanpassingen op een specifieke kleur in de foto
richten. Dit doet u door op te klikken om het tool te activeren. Vervolgens kliktu (terwijl u de muisknop ingedrukt houdt) en sleept u over de kleur. Sleep met de

80
CyberLink PhotoDirector
muis omhoog om de helderheid hoger te zetten of omlaag om de helderheid lagerte zetten en de kleur donkerder te maken.
Kleur
Met het kleurpalet kunt u de tint, verzadiging en lichtheid van één specifieke kleuraanpassen. Klik op Kleur om het kleurpalet weer te geven en de beschikbareschuifknoppen.
Kies een kleur op het kleurpalet en gebruik vervolgens de schuifknoppen om detint, verzadiging en lichtheid aan te passen. Zie de beschrijvingen van HSLhierboven voor meer informatie over de effecten van deze schuifknoppen. Klik op HSL om terug te keren naar de HSL-schuifknoppen.
Zwart/Wit MixAls u foto's omzet in zwart/wit in het histogram, wordt dit onderdeel geactiveerd enhet onderdeel HSL/Kleur vervangen. Hierin kunt u de niveaus van de grijstinten, ofalgehele lichtheid van de geconverteerde foto's aanpassen.

81
Aanpassingen
Gebruik de schuifknoppen Lichtheid om de niveaus van de grijstinten aan te pasenen de helderheid van de originele kleuren te veranderen, die nu zwart/wit zijn.
U kunt ook met het tool de aanpassingen op een specifieke kleur (grijstint) in
de foto richten. Dit doet u door op te klikken om het tool te activeren.Vervolgens klikt u (terwijl u de muisknop ingedrukt houdt) en sleept u over de kleur.Sleep met de muis omhoog om de helderheid hoger te zetten of omlaag om dehelderheid van de kleur lager te zetten.
Gesplitste kleurtooneffectenIn het onderdeel Gesplitste kleurtooneffecten* van het paneel Aanpassingen kunt ucreatieve effecten op de foto's toepassen, zoals het effect van Lomofotografie. Ukunt ook kleur toevoegen aan monochroomfoto's of aan foto's die u naar zwart/withebt geconverteerd.
Opmerking: * optie in CyberLink PhotoDirector. Kijk in de versietabel op
onze website voor meer details over de verschillende versies.
Gebruik de besturingselementen van Gesplitste kleurtooneffecten als volgt op eengeselecteerde foto:
Hooglichten
Gebruik de schuifknoppen om de tint en verzadiging van de hooglichten, of dehelderste gebieden van een geselecteerde foto, aan te passen.

82
CyberLink PhotoDirector
· Tint: gebruik deze schuifknop om de tint of kleur van de hooglichten in de
foto in te stellen. U kunt ook op klikken en vervolgens met de pipet deexacte kleur selecteren (zowel tint als verzadiging) voor de hooglichten in defoto.
· Verzadiging: gebruik deze schuifknop om de verzadiging van de gebruiktekleur, of de intensiteit/kracht, in te stellen. Versleep de schuifknop naar rechtsom de kleur intenser te maken en naar links om de kleur vlakker te maken.
Balans
· gebruik de schuifknop Balans om de balans in te stellen tussen het op dehooglichten toegepaste gesplitste kleurtooneffecten en de schaduwen in defoto. Versleep de schuifknop naar links om de invloed van de Schaduwen teversterken en naar rechts om de invloed van de Hooglichten te verslepen. Stelde waarde van schuifknop Balans in op 0 als u wilt dat de effecten gelijkmatigop de hooglichten en de schaduwen worden toegepast.
Schaduwen
Gebruik de schuifknoppen om de tint en verzadiging van de schaduwen, of dedonkerste gebieden van een geselecteerde foto, aan te passen.
· Tint: gebruik deze schuifknop om de tint of kleur van de schaduwen in de
foto in te stellen. U kunt ook op klikken en vervolgens met de pipet deexacte kleur selecteren (zowel tint als verzadiging) voor de schaduwen in defoto.
· Verzadiging: gebruik deze schuifknop om de verzadiging van de gebruiktekleur, of de intensiteit/kracht, in te stellen. Versleep de schuifknop naar rechtsom de kleur intenser te maken en naar links om de kleur vlakker te maken.
DetailIn het onderdeel Detail kunt u de scherpte van een foto aanpassen. De scherptewordt toegepast op de randen in een foto om, indien mogelijk, de details teverbeteren.
Loep

83
Aanpassingen
Gebruik de Loep om de toegepaste scherpte op een gedeelte van de foto beter tebekijken. Verander het gebied dat is vergroot door in de Loep te klikken en sleepvervolgens met de muis om het focusgebied te veranderen.
Als het gebied dat u wilt vergroten een totaal ander gedeelte van de foto is, kunt u
het focusgebied van de Loep sneller veranderen door op te klikken. Klikvervolgens op het gedeelte van de foto dat u wilt vergroten.
Scherpte aanpassen
Pas de scherpte van de foto aan door als volgt de beschikbare schuifknoppen teverschuiven:
· Waarde: gebruik de schuifknop om de waarde van de scherpte in de foto aante passen.
· Radius: gebruik de schuifknop om de radius of bereik aan te passen van descherpte die wordt toegepast op de randen in de foto.
Opmerking: bekijk het radiusmasker door ervoor te zorgen dat Toon de
getroffen gebieden is geselecteerd. Indien ingeschakeld verschuift u de
schuifknop om het toegepaste bereik van scherpte te zien.
· Randmasker: gebruik de schuifknop om een masker toe te passen op degedetecteerde randen in de foto. Zodra een masker is toegepast, pastCyberLink PhotoDirector de scherpte alleen toe op de maskergebieden en laathet de omliggende gebieden met rust.
Opmerking: bekijk het randmasker door ervoor te zorgen dat Toon de
getroffen gebieden is geselecteerd. Indien ingeschakeld verschuift u de
schuifknop om de gedetecteerde randen te zien.
Ruisonderdrukking

84
CyberLink PhotoDirector
Het toepassen van scherpte en andere aanpassingen op de foto kan wat beeldruis
opleveren. Klik op de knop om automatische ruisonderdrukking toe te passenop een geselecteerde foto. Gebruik vervolgens de volgende schuifknoppen om deruis indien nodig verder te beperken:
· Luminantie: gebruik deze schuifknop om de kleurhelderheid enigszins aan tepassen door ongewenste lichtgrijze punten, die luminantieruis in een fotoveroorzaken, te onderdrukken.
· Detail: gebruik deze schuifknop om details in de foto, die verloren zijn gegaandoor het onderdrukken van de luminantieruis, aan te passen of te herstellen.
· Textuur: gebruik deze schuifknop om textuur in de foto, die verloren isgegaan door het onderdrukken van de luminantieruis, aan te passen of teherstellen.
· Kleur: gebruik deze schuifknop om de kleurverzadiging enigszins aan tepassen door ongewenste kleurvlekken, die kleurruis in een foto veroorzaken,te onderdrukken.
· Detail: gebruik deze schuifknop om details in de foto, die verloren zijn gegaandoor het onderdrukken van de kleurruis, aan te passen of te herstellen.
LenscorrectieIn het onderdeel Lenscorrectie van het paneel Aanpassingen kunt u met behulp van"Automatische lenscorrectie" vervormde foto's corrigeren, of foto's handmatigcorrigeren als een keystone-effect, visoog vervorming of vignetteringseffectzichtbaar is. Of u voegt indien nodig een aangepast vignetteringseffect toe aanfoto's.
Automatische lenscorrectie
Als u merkt dat veel foto's, die u met uw eigen camera hebt gemaakt, vervormdzijn, kunt u eventueel met de functie Automatische lenscorrectie* de foto'scorrigeren als een correctie voor het cameramodel en de lens beschikbaar zijn.
Opmerking: * optie in CyberLink PhotoDirector. Kijk in de versietabel op
onze website voor meer details over de verschillende versies.
Ga als volgt te werk om "Automatische lenscorrectie" toe te passen op een foto:

85
Aanpassingen
1. Selecteer in de fotobrowser de foto die u wilt corrigeren en kies vervolgens Correctie inschakelen.
2. CyberLink PhotoDirector leest standaard de metadata van de foto uit, kiestautomatisch de keuzelijsten en corrigeert vervolgens de foto.
Opmerking: als een van de keuzelijsten is ingesteld op Geen, is er
momenteel geen correctieprofiel beschikbaar voor de betreffende lens. Zie
Lensprofielen downloaden van DirectorZone voor informatie over het zoeken
van het lensprofiel voor uw camera.
3. Als de gedetecteerde lens incorrect is, kunt u indien nodig zelf een ander Merk, Lens of Profiel instellen om de foto te corrigeren.
Opmerking: klik op de knop om de lensdetectie opnieuw uit te voeren
en eventuele wijzigingen van de keuzelijsten te herstellen.
Lensprofielen downloaden van DirectorZone
Als de lens en het profiel van de camera niet beschikbaar zijn in CyberLink
PhotoDirector klikt u op de knop om meer lensprofielen te downloaden vanDirectorZone.
Eenmaal gedownload, klikt u op de knop om het te importeren en klikt u op
om het profiel te vernieuwen. CyberLink PhotoDirector moet hetgeïmporteerde profiel automatisch detecteren en vervolgens de geselecteerde fotocorrigeren.
Keystone
Met het onderdeel Keystone kunt u het perspectief van foto's corrigeren. Gebruik debeschikbare schuifknoppen als het voorwerp in een foto scheef lijkt omdat het ineen onjuiste hoek is genomen.
Gebruik de volgende schuifknoppen om het perspectief recht te trekken:
· Verticaal: gebruik de schuifknop om het verticaal perspectief in de foto aan tepassen. De schuifknop helpt bij het corrigeren van foto's die links of rechtsvan het bedoelde voorwerp zijn genomen.
· Horizontaal: gebruik de schuifknop om het horizontaal perspectief in de fotoaan te passen. Deze schuifknop helpt bij het corrigeren van foto's die van

86
CyberLink PhotoDirector
boven of onder zijn genomen, bijvoorbeeld als de camera omhoog of omlaagis gekanteld.
Visoog vervorming
Het onderdeel Visoog vervorming helpt bij het corrigeren van foto's die vervormdlijken. Sleep de schuifknop Vervorming naar rechts om de lijnen die richting hetmidden buigen recht te trekken. Hierdoor worden cylindervormige vervormingengecorrigeerd. Sleep de schuifknop naar links om lijnen die naar het midden toebuigen recht te trekken. Hierdoor worden pinvormige vervormingen gecorrigeerd.
Kleurafwijking
Het onderdeel kleurafwijking helpt bij het verwijderen van lintvormigekleurvervormingen langs randen die donkere en lichte kleuren scheiden. Dezeranden worden veroorzaakt doordat een cameralens niet correct scherpstelt op allekleuren van deze randen.
Gebruik de schuifknoppen om kleurafwijkingen te corrigeren:
· Blauw/geel: sleep de schuifknop naar links om de randen met kleuren dietegen blauw aan liggen te verwijderen. Sleep de schuifknop naar rechts om deranden met kleuren die tegen geel aan liggen te verwijderen.
· Rood/cyaan: sleep de schuifknop naar links om de randen met kleuren dietegen rood aan liggen te verwijderen. Sleep de schuifknop naar rechts om deranden met kleuren die tegen cyaan aan liggen te verwijderen.
Vignettering verwijderen
Gebruik de volgende schuifknoppen om een ongewenst vignetteringseffect teverwijderen uit foto's, veroorzaakt door een cameralens of de belichting van deomgeving.
· Waarde: gebruik de schuifknop om de waarde van vignettere verwijderen inde foto aan te passen.
· Middelpunt: sleep de middelpuntschuifknop naar links om het gebied groterte maken (richting het midden van de foto) waar de vignettering wordt

87
Aanpassingen
verwijderd. Sleep de knop naar rechts om het gebied kleiner te maken, in derichting van de hoeken.
Vignetteringseffect
U kunt in CyberLink PhotoDirector aangepaste vignetteringseffecten toevoegen aanfoto's.
Opmerking: de schuifknoppen voor het vignetteringseffect kunnen ook
ongewenste vignetteringseffecten op foto's verwijderen, al is de
toepassingsmate aanzienlijk.
· Schaduw: gebruik deze schuifknop om de schakering van hetvignetteringseffect aan te passen. Sleep de schuifknop naar links om dehoeken van de foto donkerder, richting zwart, te maken. Schuif de knop naarrechts om ze lichter te maken, richting wit.
· Grootte: gebruik deze schuifknop om de grootte van het vignetteringseffectaan te passen. Sleep de schuifknop naar links om het vignetteringseffectgroter te maken, in een cirkel in het midden van de foto.
· Ronding: gebruik deze schuifknop om de ronding van het vignetteringseffectaan te passen.
· Doezelaar: gebruik deze schuifknop om de scherpte van de rand van hetvignetteringseffect aan te passen. Sleep de schuifknop naar links om deranden vager te maken en naar rechts om meer een verloop te gebruiken.
Aanpassingen kopiërenAls u klaar bent met het aanpassen van een foto, kunt u alle gemaakteaanpassingen kopiëren en toepassen op andere foto's door de aanpassingen tekopiëren. Dit is handig als u diverse foto hebt gemaakt in een soortgelijk belichteomgeving en u soortgelijke aanpassingen moet uitvoeren.
Ga als volgt te werk om aanpassingen naar andere foto's in de bibliotheek tekopiëren en toe te passen:
1. Klik onderin het aanpassingspaneel op Kopiëren.
2. In het venster Aanpassingsexemplaar selecteer u al dan niet de benodigdeaanpassingstypes. Zo kunt u indien nodig de gekopieerde aanpassingenwijzigen.

88
CyberLink PhotoDirector
3. Klik op de knop Kopiëren.
4. Blader in het fotobrowser naar de foto's waarop u de aanpassingen wilttoepassen en selecteer ze.
5. Klik op de knop Plakken onderin het aanpassingspaneel om de aanpassingentoe te passen op de geselecteerde foto's.
AanpassingsvoorinstellingengebruikenEen aanpassingsvoorinstelling is een opgeslagen reeks aanpassingen die u op foto'skunt toepassen. Tevens kunt u voorinstellingen die door anderen zijn gemaaktdownloaden en importeren, of uw eigen voorinstellingen opslaan en op anderefoto's toepassen of met anderen delen door ze naar DirectorZone te uploaden.
Klik op het tabblad Voorinstellingen om de beschikbareaanpassingsvoorinstellingen te openen.
Als u door de beschikbare voorinstellingen bladert, klikt u op om eenminiatuurvoorbeeld van elke voorinstelling op de momenteel geselecteerde foto te
zien. U kunt een lijst met de voorinstellingen zien door op te klikken.

89
Aanpassingen
Aanpassingsvoorinstellingen vanDirectorZone downloadenU kunt extra aanpassingsvoorinstellingen downloaden van DirectorZone, deze zijngemaakt door CyberLink en andere gebruikers van PhotoDirector.
Ga als volgt te werk om extra aanpassingsvoorinstellingen van DirectorZone tedownloaden:
1. Klik op . CyberLink PhotoDirector start DirectorZone in de webbrowser.
2. Meld u aan bij DirectorZone om sjablonen te kunnen downloaden. Als u noggeen account hebt, klikt u op de koppeling Registreren bovenaan op depagina om gratis een account te maken.
3. Kies het tabblad PhotoDirector om alle aanpassingsvoorinstellingen weer tegeven die u kunt downloaden.
4. Zoek een voorinstelling die u wilt downloaden en klik op de koppeling Downloaden eronder.
5. Klik nogmaals op Downloaden.
6. Bewaar het sjabloon op de computer. Zoek op de compute rde plek waar het.pdadj-voorinstellingsbestand is opgeslagen en dubbelklik op het bestand omhet te installeren in het venster Voorinstellingen.
Mijn DirectorZone-voorinstellingen
In het venster Mijn DirectorZone kunt u moeiteloos de aangepaste voorinstellingendownloaden, die u eerder naar DirectorZone hebt geüpload. U kunt devoorinstellingen tevens openen en downloaden vanuit de downloadgeschiedenisvan DirectorZone. Dit gelt ook voor favoriete voorinstellingen.
Ga als volgt te werk om een Mijn DirectorZone-voorinstelling te downloaden:
1. Klik op op het tabblad Voorinstellingen.
2. Klik op het tabblad Mijn DirectorZone.
3. Filter de voorinstellingen op Mijn uploads, Downloadgeschiedenis of op Mijnfavorieten, of zoek een trefwoord via het zoekveld.
4. Selecteer alle voorinstellingen die u wilt downloaden.

90
CyberLink PhotoDirector
5. Klik op Downloaden om ze naar de computer te downloaden en in debibliotheek met voorinstellingen te importeren.
Opmerking: de gedownloade voorinstellingen staan in het onderdeel
Gedownloade voorinstellingen van het tabblad Voorinstellingen.
Voorinstellingen downloaden vanCyberLink CloudAls u een abonnement hebt voor de CyberLink Cloud, kunt u voorinstellingendownloaden die u eerder hebt geback-upt naar de CyberLink Cloud*. Degedownloade voorinstellingen worden opgeslagen in de downloadmap, die isingesteld in CyberLink Cloud-voorkeuren, en worden geïmporteerd in debibliotheek met voorinstellingen op het tabblad Voorinstellingen.
Opmerking: * optie in CyberLink PhotoDirector. Kijk in de versietabel op
onze website voor meer details over de verschillende versies.
Ga als volgt te werk om voorinstellingen te downloaden uit de CyberLink Cloud:
1. Klik op op het tabblad Voorinstellingen.
2. Klik op het tabblad Mijn CyberLink Cloud.
3. Filter de voorinstellingen door in het keuzemenu een collectie te kiezen, ofdoor een trefwoord te zoeken via het zoekveld.
4. Selecteer alle voorinstellingen die u wilt downloaden.
5. Klik op Downloaden om ze naar de computer te downloaden en in debibliotheek met voorinstellingen te importeren.
Opmerking: de gedownloade voorinstellingen staan in het onderdeel
Gedownloade voorinstellingen van het tabblad Voorinstellingen.
Aangepaste voorinstellingen opslaanU kunt alle aanpassingen die u op een foto hebt toegepast opslaan in eenaangepaste voorinstelling, zodat u dezelfde aanpassingen op een andere foto kunttoepassen.
Ga als volgt te werk om een aanpassingsvoorinstelling te maken:

91
Aanpassingen
1. Klik op het tabblad Voorinstellingen op of klik op het tabblad Manueel opOpslaan.
2. Voer in het venster Nieuwe voorinstelling de volgende gegevens in:
· Naam: voer een naam in voor de nieuwe voorinstelling.
· Opslaan in: kies een voorinstellingsmap op het tabblad Voorinstellingenwaarin u de voorinstelling wilt opslaan. Kies Nieuwe map als u de aangepastevoorinstelling wilt opslaan in een nieuwe map.
3. Selecteer al dan niet enkele aanpassingstypes. Zo kunt u indien nodig deaanpassingen wijzigen.
4. Klik op de knop Opslaan.
Opmerking: als u de voorinstelling naar DirectorZone wilt uploaden of naar
CyberLink Cloud wilt back-uppen, klikt u op de knop Uploaden voordat u de
voorinstelling opslaat. Zie Voorinstellingen delen en back-uppen voor meer
informatie over het uploaden van voorinstellingen.
Voorinstellingen toepassen op foto'sU kunt de voorinstellingen in het venster Voorinstellingen toepassen op foto's in debibliotheek.
Ga als volgt te werk om voorinstellingen toe te passen op foto's.
1. Kies de foto's waarop u voorinstellingen wilt toepassen in het fotobrowser enklik op het tabblad Voorinstellingen.
2. Plaats de muisaanwijzer op elke beschikbare voorinstelling om een voorbeeldte zien van de huidige foto met de toegepaste aanpassing.
3. Klik op de aanpassingsvoorinstelling die u wilt inzetten.
Voorinstellingen delen en back-uppenU kunt aangepaste voorstellingen delen met andere gebruikers van CyberLinkPhotoDirector, door ze te uploaden naar DirectorZone. Als u een abonnement hebtvoor de CyberLink Cloud, kunt u alle aangepaste voorinstellingen back-uppen doorze in de CyberLink Cloud* op te slaan.
Opmerking: * optie in CyberLink PhotoDirector. Kijk in de versietabel op
onze website voor meer details over de verschillende versies.

92
CyberLink PhotoDirector
Ga als volgt te werk om voorinstellingen te delen en te back-uppen:
1. Gebruik één van onderstaande opties:
· voer in het venster 'Nieuwe voorinstelling' de naam in voor de aangepastevoorinstelling. Klik vervolgens op Uploaden.
· selecteer de voorinstelling in het onderdeel Mijn opgeslagen voorinstellingen
van het tabblad Voorinstellingen. Klik vervolgens op .
· klik met de rechtermuisknop op de voorinstelling in het onderdeel Mijnopgeslagen voorinstellingen van het tabblad Voorinstellingen. Kiesvervolgens Uploaden naar DirectorZone/CyberLink Cloud.
2. In het uploadvenster voert u de volgende informatie in:
· Doel: kies hier de plek om de voorinstelling te uploaden.
· Naam voorinstelling: de naam van de voorinstelling, wordt weergegevennadat deze is geüpload.
· Deze voorinstelling hoort bij welke stijl: selecteer de stijlen of categorie vande voorinstelling.
· Beschrijving: voer een korte beschrijving van de voorinstelling in.
· Collectie: voer de naam van de collectie in waar de voorinstelling aan wordttoegevoegd.
· Tags: voer enkele trefwoorden in voor zoektags, zodat gebruikers devoorinstelling makkelijker kunnen vinden.
Opmerking: scheidt elk tag met een spatie. Als u twee woorden als één tag
wilt gebruiken, plaatst u beide woorden tussen aanhalingstekens,
bijvoorbeeld "op vakantie".
3. Klik op Volgende om door te gaan.
Opmerking: als u nog niet bent aangemeld bij DirectorZone, wordt u eerst
gevraagd u aan te melden.
4. Bevestig de copyright en vrijwaring en klik vervolgens op Volgende om verderte gaan met uploaden.
5. Klik op Sluiten om het uploadvenster te sluiten.

93
Aanpassingen
Voorinstellingenexporteren/importerenU kunt aanpassingsvoorinstellingen exporteren zodat u ze op andere computerskunt importeren en gebruiken. Ga als volgt te werk om eenaanpassingsvoorinstelling te exporteren:
1. Klik met de rechtermuisknop op een voorinstelling en kies Exporteren.
2. Voer een bestandsnaam in voor de voorinstelling en kies vervolgens de locatievoor het geïmporteerde bestand.
3. Klik op Opslaan. CyberLink PhotoDirector bewaart de voorinstelling in hetbestandsformaat .pdadj.
Ga als volgt te werk om een aanpassingsvoorinstelling te importeren:
Opmerking: via deze methode kunt u alleen aanpassingsvoorinstellingen
van het formaat .pdadj importeren. Als u een aanpassingsvoorinstelling die u
van DirectorZone hebt gedownload, in .pdadj-formaat, hoeft u slechts te
dubbelklikken.
1. In het onderdeel Gedownloade voorinstellingen of Mijn opgeslagen
voorinstellingen klikt u op en kiest u Importeren.
2. Blader naar de plek van het voorinstellingsbestand en kies Openen om hetimporteren te voltooien.
Geschiedenis weergevenKlik op de knop onder de fotoviewer om de geschiedenis te zien van alleaanpassingen en bewerkingen die u hebt aangebracht op de geselecteerde foto inCyberLink PhotoDirector.
Plaats de muisaanwijzer op een item in de geschiedenis om een miniatuur te zienvan de foto op dat moment in de geschiedenis.
Indien nodig kiest u een item om de foto te herstellen naar de betreffendeaanpassing of bewerking. Klik op Toepassen om het Geschiedenisvenster te sluiten.

94
CyberLink PhotoDirector
Aanpassingen in/uitschakelenU kunt een reeks aanpassingen die op de foto is uitgevoerd direct uitschakelen. Opdeze manier kunt u één type aanpassingen herstellen, in plaats van het herstellenvan alle aanpassingen door op Herstellen te klikken.
Vink gewoon het betreffende keuzevak uit van de toegepaste aanpassingen.
U kunt op elk moment de aanpassingen herstellen door het keuzevak weer aan tevinken.
Opmerking: u kunt ook op klikken als u de standaardwaardes van een
reeks aanpassingen wilt herstellen.

95
Bewerkingen
Bewerkingen
Hoofdstuk 6:
Dit hoofdstuk beschrijft alle functies in van de module Bewerken. In deze modulekunt u het hulpmiddel 'Mensen verfraaien' gebruiken om personen in foto's teretoucheren, u kunt effecten toevoegen, voorwerpen en achtergronden verwijderenen foto's samenvoegen om panorama's of daadwerkelijke HDR-foto's te maken, ukunt kaders en watermerken toevoegen en nog veel meer. Klik op de knop Bewerken om foto's te bewerken.
Opmerking: als u de module Bewerken opent, maakt CyberLink
PhotoDirector een virtueel exemplaar van de foto en past het eventuele
aanpassingen, die u eerder op de foto hebt aangebracht, toe op dit
exemplaar zodat het bewerken soepeler verloopt. Aangebrachte
bewerkingen op het virtuele exemplaar worden niet automatisch toegepast
op het oorspronkelijke fotobestand. U past de bewerkingen op een
fotobestand toe door op de knop Opslaan naar in het venster te klikken,
door de foto als een nieuwe foto te exporteren, of door de foto te delen/
afdrukken. Zie Foto's exporteren voor meer informatie over het exporteren
van bewerkte foto's.
Dit is tijdens het bewerken op elk moment mogelijk:
· klik op om snel de originele foto te bekijken.
· klik op om bij Geschiedenis een logboek te zien met alle bewerkingen diezijn aangebracht op een foto. Zie Geschiedenis weergeven voor meerinformatie.
· klik op Wissen onderin het bewerkingspaneel om alle niet-opgeslagenwijzigingen in het huidige venster te wissen. Dit wist geen aanpassingen diezijn aangebracht voordat het bewerkingsvenster is geopend en ook geenbewerkingen die met de andere bewerkingsfuncties zijn gemaakt.
Mensen verfraaienIn het onderdeel Retoucheren* kunt u personen in foto's retoucheren met deLichaamshervormer, Huidhulpmiddelen en de Gezichthulpmiddelen.
Opmerking: * optie in CyberLink PhotoDirector. Kijk in de versietabel op
onze website voor meer details over de verschillende versies.

96
CyberLink PhotoDirector
GezichthulpmiddelenKlik op de optie Gezichthulpmiddelen om een paneel te openen waarin u de vormvan gezichten in foto's kunt veranderen met de Gezichtsvormer of anderegezichtskenmerken kunt retoucheren met Glans verwijderen, Ooghulpmiddelen,Oneffenheden verwijderen of met de Tandenborstel.
Opmerking: als u een van de tabbladen in het paneel Gezichthulpmiddelen
opent, worden de retoucheerfuncties automatisch toegapast op de gezichten
in de foto. Klik op de knop Ongedaan maken om wijzigingen die op het
huidige tabblad zijn aangebracht te verwijderen en terug te keren naar het
punt waarop u het huidige tabblad Gezichthulpmiddelen hebt geopend.
Als op een geselecteerde foto meer dan één gezicht wordt gedetecteerd, vraagtCyberLink PhotoDirector de eerste keer dat u dit opent, welk gezicht u wiltbewerken. Selecteer op de foto het gezicht dat u wilt bewerken en gebruikvervolgens alle onderstaande hulpmiddelen om het te retoucheren. Als u een ander
gezicht wilt bewerken, klikt u op en selecteert u het gezicht.
Als u klaar bent met deze hulpmiddelen klikt u op de knop Opslaan naar om deaangebrachte wijzigingen op te slaan in een nieuwe foto die aan de bibliotheek
wordt toegevoegd. Als het opslaan is voltooid, klikt u op om terug te kerennaar het hoofdmenu.
Gezichtsvormer
Met de Gezichtsvormer kunt u de vorm van gezichten in foto's veranderen. Ga alsvolgt te werk om de Gezichtsvormer te gebruiken:
1. Klik op het tabblad .
2. Indien nodig selecteert u de optie Gelaatstrekpuntenweergeven om punten weer te geven waarmee u de kin enzijkanten van het gezicht kunt uitlijnen. Indien nodig verplaatstu de gelaatstrekpunten naar de juiste locaties op het gezicht.
3. Gebruik de schuifknop Sterkte om de vorm van het gezicht naar wens teveranderen. Sleep de schuiknop naar rechts om het gezicht dunner te makenen naar links om het ronder te maken.

97
Bewerkingen
Glans verwijderen
Gebruik Glans verwijderen om glanzende plekken van een gezicht te verwijderen.Ga als volgt te werk om Glans verwijderen te gebruiken:
1. Klik op het tabblad .
2. Indien nodig selecteert u de optie Gelaatstrekpuntenweergeven om punten weer te geven waarmee ugelaatstrekken (ogen, neus, mond, kin en wangen) kuntuitlijnen. Indien nodig verplaatst u de gelaatstrekpunten naar dejuiste locaties op het gezicht.
3. Gebruik de schuifknop Sterkte om in te stellen hoeveel glans wordtverwijderd.
Ooghulpmiddelen
Gebruik de Ooghulpmiddelen om ogen groter te maken, wallen te verwijderen enhelderder te maken. Ook kunt u de wenkbrouwen, wimpers en andere delen vanhet oog donkerder maken. U gebruikt de Ooghulpmiddelen door op het tabblad
te klikken. Gebruik vervolgens de beschikbare hulpmiddelen zoals dathieronder is beschreven.
Opmerking: indien nodig selecteert u de optie Gelaatstrekpunten
weergeven om punten weer te geven waarmee u omtrek van de ogen kunt
uitlijnen. Indien nodig verplaatst u de gelaatstrekpunten naar de juiste
locaties rond de ogen.
Ogen vergroten
Met Ogen vergroten kunt u de grootte van de ogen veranderen. Gebruik deschuifknop Sterkte om de grootte van de ogen aan te passen. Versleep deschuifknop naar rechts om de ogen groter te maken en naar links om de ogenkleiner te maken.
Wallen verwijderen
Met de functie Wallen verwijderen verwijdert u wallen onder de ogen. Gebruik deschuifknop Sterkte om de intensiteit van het verwijderen in te stellen.

98
CyberLink PhotoDirector
Oogglans
Gebruik het penseel Oogglans om ogen in de foto helderder te maken of omwimpers, wenkbrauwen, of andere delen van ogen donkerder te maken.
Ga als volgt te werk om ogen helderder te maken:
1. Zorg dat is geselecteerd.
2. Configureer als volgt de Penseelinstellingen:
· Grootte: gebruik de schuifknop om de grootte in te stellen van hetgeborstelde gebied.
· Doezelaar: gebruik de schuifknop om het overgangsniveau in te stellentussen het gebied dat wordt bedekt en de pixels rond dat gebied. Het gebiedtussen de binnenste en buitenste ring is de grootte van het verloop datCyberLink PhotoDirector gebruikt om een vloeiende overgang tussen degebieden te maken.
· Sterkte: gebruik de schuifknop om de kracht of intensiteit van de toegepastewitheid in te stellen.
· Aan randen aanpassen: kies deze optie om de toegepaste witheid te beperkentot de gedeeltes van de foto met soortgelijke kenmerken. CyberLinkPhotoDirector past dit automatisch toe op grond van de penseelstreken.
3. Klik en sleep op de witte gedeeltes van ogen in de foto om penseelstreken toete passen.
Opmerking: als u per ongeluk op andere plekken borstelt, klikt u op
om de gum in te schakelen. Vervolgens wist u met de muis de plekken waar
u per ongeluk hebt geborsteld.
Ga als volgt te werk om donkere gedeeltes van de ogen te verbeteren:
1. Klik op om het wimpers/wenkbrauwen penseel te openen.
2. Configureer als volgt de Penseelinstellingen:
· Grootte: gebruik de schuifknop om de grootte in te stellen van hetgeborstelde gebied.

99
Bewerkingen
· Doezelaar: gebruik de schuifknop om het overgangsniveau in te stellentussen het gebied dat wordt bedekt en de pixels rond dat gebied. Het gebiedtussen de binnenste en buitenste ring is de grootte van het verloop datCyberLink PhotoDirector gebruikt om een vloeiende overgang tussen degebieden te maken.
· Sterkte: gebruik de schuifknop om de kracht of intensiteit van de toegepastedonkerheid in te stellen.
· Aan randen aanpassen: kies deze optie om de toegepaste donkerheid tebeperken tot de gedeeltes van de foto met soortgelijke kenmerken. CyberLinkPhotoDirector past dit automatisch toe op grond van de penseelstreken.
3. Klik en sleep op de plekken in de foto die u donker wilt maken ompenseelstreken toe te passen.
Opmerking: als u per ongeluk op andere plekken borstelt, klikt u op
om de gum in te schakelen. Vervolgens wist u met de muis de plekken waar
u per ongeluk hebt geborsteld.
Oneffenheden verwijderen
De optie Oneffenheden verwijderen kan rimpels van gezichten in foto's verwijderen.Ga als volgt te werk om het hulpmiddel Oneffenheden verwijderen te gebruiken:
1. Klik op het tabblad .
2. Zorg dat is geselecteerd.
3. Gebruik de schuifknop Grootte om de grootte van het penseel in te stellen.
4. Gebruik het penseel om de plekken van het gezicht met de rimpels die u wiltverwijderen te markeren.
Opmerking: als u per ongeluk op andere plekken selecteert, klikt u op
om de gum in te schakelen. Vervolgens wist u met de muis de plekken waar
u per ongeluk hebt geborsteld.
5. Als u klaar bent klikt u op Gereed.
6. Klik op het geselecteerde gebied en versleep het naar een gebied van hetgezicht dat gladder is, d.w.z. zonder rimpels.

100
CyberLink PhotoDirector
7. Gebruik de schuifknop Grootte om de grootte en uiterlijk aan te passen vanhet gebied dat de rimpels moet bedekken.
Opmerking: herhaal bovenstaande stappen om alle rimpels uit het gezicht
te verwijderen. U kunt ook meerdere gebieden tegelijk selecteren om het
verwijderen van rimpels te versnellen.
Tandenborstel
Gebruik de Tandenborstel om tanden in foto's witter te maken. Ga als volgt te werkom de Tandenborstel te gebruiken:
1. Klik op het tabblad .
2. Zorg dat is geselecteerd.
3. Configureer als volgt de Penseelinstellingen:
· Grootte: gebruik de schuifknop om de grootte in te stellen van hetgeborstelde gebied.
· Doezelaar: gebruik de schuifknop om het overgangsniveau in te stellentussen het gebied dat wordt bedekt en de pixels rond dat gebied. Het gebiedtussen de binnenste en buitenste ring is de grootte van het verloop datCyberLink PhotoDirector gebruikt om een vloeiende overgang tussen degebieden te maken.
· Sterkte: gebruik de schuifknop om de kracht of intensiteit van de toegepastewitheid in te stellen.
· Aan randen aanpassen: kies deze optie om de toegepaste witheid te beperkentot de gedeeltes van de foto met soortgelijke kenmerken. CyberLinkPhotoDirector past dit automatisch toe op grond van de penseelstreken.
4. Klik en sleep op de tanden in de foto om een penseelstreek toe te passen.
Opmerking: als u per ongeluk op andere plekken borstelt, klikt u op
om de gum in te schakelen. Vervolgens wist u met de muis de plekken waar
u per ongeluk hebt geborsteld.
HuidhulpmiddelenKlik op de optie Huidhulpmiddelen om een paneel te openen waar u Huid gladdermaken en Huidtoon kunt gebruiken om oneffenheden van de huid in foto's te

101
Bewerkingen
retoucheren.
Als u klaar bent met deze hulpmiddelen klikt u op de knop Opslaan naar om deaangebrachte wijzigingen op te slaan in een nieuwe foto die aan de bibliotheek
wordt toegevoegd. Als het opslaan is voltooid, klikt u op om terug te kerennaar het hoofdmenu.
Huid gladder maken
Gebruik de optie Huid gladder maken om de huid van gezichten in foto's gladder temaken. Ga als volgt te werk om het penseel Huid gladder maken te gebruiken:
1. Klik op het tabblad .
2. Zorg dat is geselecteerd.
3. Configureer als volgt de Penseelinstellingen:
· Grootte: gebruik de schuifknop om de grootte in te stellen van hetgeborstelde gebied.
· Doezelaar: gebruik de schuifknop om het overgangsniveau in te stellentussen het gebied dat wordt bedekt en de pixels rond dat gebied. Het gebiedtussen de binnenste en buitenste ring is de grootte van het verloop datCyberLink PhotoDirector gebruikt om een vloeiende overgang tussen degebieden te maken.
· Sterkte: gebruik de schuifknop om de kracht of intensiteit van de toegepastegladheid in te stellen.
· Aan randen aanpassen: kies deze optie om de toegepaste gladheid tebeperken tot de gedeeltes van de foto met soortgelijke kenmerken. CyberLinkPhotoDirector past dit automatisch toe op grond van de penseelstreken.
4. Kies de optie Detail fijn afstellen om de volgende twee schuifknoppen in teschakelen om de gladheid en het detail van de aanpassing/herstelpoging tewijzigen.
· Gladheid: gebruik de schuifknop om de waarde van de gladheid in de fotoaan te passen.

102
CyberLink PhotoDirector
· Detail: gebruik deze schuifknop om details in de foto, die verloren zijn gegaandoor het gladder maken van plekken in het gezicht, aan te passen of teherstellen.
5. Klik en sleep op de gedeeltes van de huid in de foto die u gladder wilt makenom penseelstreken toe te passen.
Opmerking: als u per ongeluk op andere plekken borstelt, klikt u op
om de gum in te schakelen. Vervolgens wist u met de muis de plekken waar
u per ongeluk hebt geborsteld.
Huidtoon
Met de functie Huidtoon* kunt u de huidskleur in foto's retoucheren. Ga als volgt tewerk om Huidtoon te gebruiken:
Opmerking: * optie in CyberLink PhotoDirector. Kijk in de versietabel op
onze website voor meer details over de verschillende versies.
1. Klik op het tabblad .
2. Zorg dat is geselecteerd en selecteer vervolgens een deel van de huid.CyberLink PhotoDirector detecteert de huid en bedekt vervolgens alle delen,die geen huid zijn, met een masker. U ziet de gemaskeerde gebieden een hetmaskervoorbeeldvenster.
Opmerking: de huid wordt aangegeven door een huidskleur in het
maskervoorbeeldvenster. De witte plekken zijn plekken waar de
huidtoonbewerking niet wordt toegepast.
3. Indien nodig, past u het gemaskeerde gebied aan met de schuifknop Tolerantie. Sleep de schuifknop naar links om het formaat van het masker teverkleinen, sleep naar rechts om dit te vergroten.
4. Indien nodig, gebruikt u de fijn afstelhulpmiddelen om de gemaskeerdeplekken als volgt aan te passen:
Opmerking: voor hulp bij de fijn afstelhulpmiddelen, kiest u de optie
M asker weergeven in viewer om het masker weer te geven op de foto in
het voorbeeldvenster.

103
Bewerkingen
· - gebruik de reiniger om witte plekken toe te voegen aan de foto. Dewitte plekken geven aan welke plekken niet worden bewerkt. Bijvoorbeeldtanden, of licht gekleurde kleding, kortom plekken die geen huid zijn.
· - gebruik het herstelhulpmiddel om de witte plekken te verwijderen, omhuid bloot te leggen die niet mag worden bedekt.
· Grootte: versleep deze schuifknop om de grootte van het penseel voor fijnafstellen te wijzigen.
· Doezelaar: gebruik de schuifknop om het overgangsniveau in te stellentussen het gebied dat wordt bedekt en de pixels rond dat gebied. Het gebiedtussen de binnenste en buitenste ring is de grootte van het verloop datCyberLink PhotoDirector gebruikt om een vloeiende overgang tussen degebieden te maken.
· Aan randen aanpassen: kies deze optie om dit te beperken tot de gedeeltesvan de foto met soortgelijke kenmerken. CyberLink PhotoDirector past ditautomatisch toe op grond van de penseelstreken.
5. Selecteer een kleur om als foundation voor de nieuwe huidtoon te gebruiken.
Klik op als u de kleur van de foundation met de kleurkiezer wiltaanpassen.
6. Gebruik de schuifknoppen om de huidtoon als volgt fijn af te stellen:
· Sterkte: gebruik deze schuifknop om de hoeveelheid kleur aan te passen.
· Warmte: gebruik deze schuifknop om de warmte van de huidskleur aan tepassen. Sleep naar links voor een koelere temperatuur, sleep naar rechts vooreen warmere temperatuur.
· Kleurtint: gebruik deze schuifknop om de kleurtint van de toegepaste kleuraan te passen.
LichaamshervormerKlik op de optie Lichaamshervormer om een paneel te openen waar u de vorm vanpersonen en voorwerpen in foto's kunt aanpassen met het Vervormingshulpmiddel,Rasterhulpmiddel en Slim rasterhulpmiddel.
Als u klaar bent met deze hulpmiddelen klikt u op de knop Opslaan naar om deaangebrachte wijzigingen op te slaan in een nieuwe foto die aan de bibliotheek

104
CyberLink PhotoDirector
wordt toegevoegd. Als het opslaan is voltooid, klikt u op om terug te kerennaar het hoofdmenu.

105
Bewerkingen
Vervormingshulpmiddel
Met het Vervormingshulpmiddel kunt u gedeeltes van een foto omvormen en devorm van voorwerpen erin veranderen. Ga als volgt te werk om voorwerpen tevervormen met het Vervormingshulpmiddel:
1. Klik op het tabblad .
Opmerking: voordat u begint met vervormen, klikt u op om het
penseel beveiliging toevoegen in te schakelen en te gebruiken. Gebruik dit
om op plekken van de foto te borstelen die u wilt beschermen, of waar de
Vervormingshulpmiddel geen effect heeft. Gebruik de schuifknop Grootte
om de grootte van het penseel te veranderen en borstel vervolgens op de
plekken die u wilt beschermen. Kies de optie M asker weergeven om het
gebied dat u hebt bewerkt weer te geven. Klik op de knop om plekken
te wissen die u niet wilt beschermen.
2. Klik op de knop en sleep met de muis over de foto om plekken tevervormen door omliggende pixels in de richting van het slepen teverplaatsen. Gebruik de schuifknop Grootte om de grootte van het vervormdegebied aan te passen. Gebruik de schuifknop Sterkte om de mate vanvervorming aan te passen als u met de muis sleept.
3. Klik op de knop en sleep met de muis over de foto om de gebieden teplooien of te laten wegzinken. Gebruik de schuifknop Grootte om de groottevan het vervormde gebied aan te passen. Gebruik de schuifknop Sterkte omde mate van vervorming aan te passen als u met de muis over de foto sleept.
4. Klik op de schuifknop en sleep met de muis over de foto om gebiedenop te blazen of op te zwellen. Gebruik de schuifknop Grootte om de groottevan het vervormde gebied aan te passen. Gebruik de schuifknop Sterkte omde mate van vervorming aan te passen als u met de muis over de foto sleept.
5. Als u gedeeltes van de vervormde gebieden die op de foto zijn toegepast wiltverwijderen, gebruikt u het herstelpenseel om deze te verwijderen. Klik op de
knop en borstel over de gebieden die u wilt herstellen en de vervormingwilt opheffen. Gebruik de schuifknop Grootte om de grootte van hetherstelpenseel in te stellen. Gebruik de schuifknop Sterkte om de mate vanhet herstellen aan te passen als u met de muis over de foto sleept.

106
CyberLink PhotoDirector
Rasterhulpmiddel
Met het Rasterhulpmiddel kunt u via schuifknoppen een gaasraster maken omvoorwerpen om te vormen. Ga als volgt te werk om voorwerpen te vervormen methet Rasterhulpmiddel:
1. Klik op het tabblad .
2. Gebruik de schuifknop Rijen om het aantal rijen van het raster in te stellen.
3. Gebruik de schuifknop Kolommen om het aantal kolommen van het raster inte stellen.
4. Klik op en versleep een controlepunt (het vierkant op de snijpunten van derijen en kolommen) en sleep het vervolgens naar een nieuwe plek om hetvoorwerp te vervormen.
Opmerking: u kunt de oorspronkelijke positie van een controlepunt
herstellen door erop te dubbelklikken.
5. Blijf controlepunten verslepen totdat het voorwerp de gewenste vorm heeft.
Opmerking: indien nodig vinkt u de optie Toon raster uit om een voorbeeld
van de foto te zien zonder het gaasraster.
Slim rasterhulpmiddel
Met het Slim rasterhulpmiddel kunt u zelf controlepunten toevoegen om eenaangepast raster te maken om voorwerpen te vervormen.
Ga als volgt te werk om voorwerpen te vervormen met het Slim rasterhulpmiddel:
1. Klik op het tabblad .
2. Zorg dat is geselecteerd.
3. Klik op een foto om de benodigde controlepunten toe te voegen. Blijf ditdoen totdat u genoeg controlepunten hebt toegevoegd om het voorwerp tevervormen. Let op dat CyberLink PhotoDirector ook automatischcontrolepunten toevoegt waar rasterlijnen elkaar snijden.

107
Bewerkingen
Opmerking: verwijder een controlepunt door erop te klikken met de
rechtermuisknop.
4. Klik op een controlepunt en versleep het naar een nieuwe positie om de vormvan het voorwerp te veranderen.
Opmerking: u kunt de oorspronkelijke positie van een controlepunt
herstellen door erop te dubbelklikken.
5. Blijf controlepunten verslepen totdat het voorwerp de gewenste vorm heeft.
Opmerking: indien nodig vinkt u de optie Toon raster uit om een voorbeeld
van de foto te zien zonder het raster.
Foto effectenIn het onderdeel Foto-effecten* kunt u Kleureffecten toepassen op foto's, deOnscherptehulpmiddelen gebruiken of foto's een korrelig of ruw uiterlijk geven methet Korreleffect.
Opmerking: u kunt slechts één effect op elke foto toepassen.
KleureffectenKlik op de optie Kleureffecten om een zwart/wit-, sepia- of kleurtinteffect toe tepassen op foto's. U kunt ook Kleurspetter gebruiken om slechts een bepaaldegeselecteerde kleur in de foto te behouden.
Als u klaar bent met het toepassen van kleureffecten, klikt u op de knop Opslaannaar om de aangebrachte wijzigingen op te slaan in een nieuwe foto die aan de
bibliotheek wordt toegevoegd. Als het opslaan is voltooid, klikt u op om terugte keren naar het hoofdmenu.
Zwart/ Wit
Klik op de optie Zwart/wit om de geselecteerde foto direct naar zwart/wit om tezetten.

108
CyberLink PhotoDirector
Het Kleureffect aanpassen
Indien nodig kunt u op klikken om het penseel effect wissen te activeren,vervolgens klikt u en sleept u op de foto om het toegepaste kleureffect te wissen.Gebruik de volgende penseelinstellingen op de penseelstreken aan te passen:
· Grootte: gebruik de schuifknop om de grootte van het penseel in te stellen.
· Doezelaar: gebruik de schuifknop om het overgangsniveau in te stellentussen het gebied dat wordt bedekt en de pixels rond dat gebied. Het gebiedtussen de binnenste en buitenste ring is de grootte van het verloop datCyberLink PhotoDirector gebruikt om een vloeiende overgang tussen degebieden te maken.
· Sterkte: gebruik de schuifknop om de kracht of intensiteit van het penseel inte stellen.
· Aan randen aanpassen: kies deze optie om de penseelstreken te beperken totde gedeeltes van de foto met soortgelijke kenmerken. CyberLinkPhotoDirector past dit automatisch toe op grond van de penseelstreken.
Opmerking: als u per ongeluk op andere plekken borstelt, klikt u op
om het penseel effect herstellen in te schakelen. Vervolgens herstelt u met
de muis het kleureffect op de gebieden van de foto die u per ongeluk hebt
gewist.
Sepia
Klik op de optie Sepia om een donkere bruingrijze tint toe te passen die hetverouderingseffect van oude foto's nabootst. Gebruik de schuifknop Waarde om deintensiteit van het toegepaste effect aan te passen.
Het Kleureffect aanpassen
Indien nodig kunt u op klikken om het penseel effect wissen te activeren,vervolgens klikt u en sleept u op de foto om het toegepaste kleureffect te wissen.Gebruik de volgende penseelinstellingen op de penseelstreken aan te passen:
· Grootte: gebruik de schuifknop om de grootte van het penseel in te stellen.

109
Bewerkingen
· Doezelaar: gebruik de schuifknop om het overgangsniveau in te stellentussen het gebied dat wordt bedekt en de pixels rond dat gebied. Het gebiedtussen de binnenste en buitenste ring is de grootte van het verloop datCyberLink PhotoDirector gebruikt om een vloeiende overgang tussen degebieden te maken.
· Sterkte: gebruik de schuifknop om de kracht of intensiteit van het penseel inte stellen.
· Aan randen aanpassen: kies deze optie om de penseelstreken te beperken totde gedeeltes van de foto met soortgelijke kenmerken. CyberLinkPhotoDirector past dit automatisch toe op grond van de penseelstreken.
Opmerking: als u per ongeluk op andere plekken borstelt, klikt u op
om het penseel effect herstellen in te schakelen. Vervolgens herstelt u met
de muis het kleureffect op de gebieden van de foto die u per ongeluk hebt
gewist.
Kleurtint
Klik op de optie Kleurtint om een bepaalde kleur in de geselecteerde foto tebenadrukken. Klik op de knop Kleur om de gewenste kleur te kiezen en pasvervolgens de Intensiteit aan via de schuifknop.
Het Kleureffect aanpassen
Indien nodig kunt u op klikken om het penseel effect wissen te activeren,vervolgens klikt u en sleept u op de foto om het toegepaste kleureffect te wissen.Gebruik de volgende penseelinstellingen op de penseelstreken aan te passen:
· Grootte: gebruik de schuifknop om de grootte van het penseel in te stellen.
· Doezelaar: gebruik de schuifknop om het overgangsniveau in te stellentussen het gebied dat wordt bedekt en de pixels rond dat gebied. Het gebiedtussen de binnenste en buitenste ring is de grootte van het verloop datCyberLink PhotoDirector gebruikt om een vloeiende overgang tussen degebieden te maken.
· Sterkte: gebruik de schuifknop om de kracht of intensiteit van het penseel inte stellen.

110
CyberLink PhotoDirector
· Aan randen aanpassen: kies deze optie om de penseelstreken te beperken totde gedeeltes van de foto met soortgelijke kenmerken. CyberLinkPhotoDirector past dit automatisch toe op grond van de penseelstreken.
Opmerking: als u per ongeluk op andere plekken borstelt, klikt u op
om het penseel effect herstellen in te schakelen. Vervolgens herstelt u met
de muis het kleureffect op de gebieden van de foto die u per ongeluk hebt
gewist.
Kleurspetter
Klik op de optie Kleurspetter om alleen de geselecteerde kleur in de foto tebehouden.
Ga als volgt te werk om alleen een gekozen kleur in de geselecteerde foto tebehouden:
1. Klik op de knop en selecteer vervolgens met de pipet de kleur in de fotodie u wilt behouden. Alle andere kleuren in de foto worden omgezet in zwart/wit.
2. Gebruik de schuifknop Tolerantie om aan te passen hoeveel kleur wordtbehouden. Versleep de knop naar rechts om meer kleur in de foto tebehouden. Versleep de knop naar links om meer kleur te verwijderen.
3. Gebruik de schuifknop Tintverschuiving om de schakering van de resterendekleur aan te passen. Indien nodig kunt u met deze schuifknop de kleurcompleet veranderen.
Het Kleureffect aanpassen
Indien nodig kunt u op klikken om het penseel kleur wissen te activeren,vervolgens klikt u en sleept u op de foto om nog resterende kleur op de foto teverwijderen. Gebruik de volgende penseelinstellingen op de penseelstreken aan tepassen:
· Grootte: gebruik de schuifknop om de grootte van het penseel in te stellen.
· Doezelaar: gebruik de schuifknop om het overgangsniveau in te stellentussen het gebied dat wordt bedekt en de pixels rond dat gebied. Het gebiedtussen de binnenste en buitenste ring is de grootte van het verloop dat

111
Bewerkingen
CyberLink PhotoDirector gebruikt om een vloeiende overgang tussen degebieden te maken.
· Sterkte: gebruik de schuifknop om de kracht of intensiteit van het penseel inte stellen.
· Aan randen aanpassen: kies deze optie om de penseelstreken te beperken totde gedeeltes van de foto met soortgelijke kenmerken. CyberLinkPhotoDirector past dit automatisch toe op grond van de penseelstreken.
Opmerking: u kunt ook op klikken om het penseel kleur herstellen in
te schakelen. Indien nodig herstelt u vervolgens met de muis de originele
kleur van bepaalde plekken op de foto.
OnscherptehulpmiddelenKlik op de optie Onscherptehulpmiddelen om een onscherpte-effect op de foto toete passen met een van de drie beschikbare hulpmiddelen.
Opmerking: als u een van de tabbladen in het paneel
Onscherptehulpmiddelen opent, wordt het onscherpte-effect automatisch
toegapast op de foto. Klik op de knop Ongedaan maken om wijzigingen die
op het huidige tabblad zijn aangebracht te verwijderen en terug te keren
naar het punt waarop u het huidige tabblad Onscherptehulpmiddelen hebt
geopend.
Als u klaar bent met de Onscherptehulpmiddelen klikt u op de knop Opslaan naarom de aangebrachte wijzigingen op te slaan in een nieuwe foto die aan de
bibliotheek wordt toegevoegd. Als het opslaan is voltooid, klikt u op om terugte keren naar het hoofdmenu.
Circulair hulpmiddel
Met dit hulpmiddel kunt u een onscherpte-effect maken dat gecentreerd wordt opeen bepaald punt of gebied van een foto. Ga als volgt te werk om het circulairehulpmiddel te gebruiken:
1. Klik op het tabblad .
2. Klik en sleep het rode middelpunt van het masker naar de plek op de fotowaar het onscherpte-effect wordt gefocust. Het deel van de foto in de wittecirkel van het masker wordt niet beïnvloed door de toegepaste onscherpte.

112
CyberLink PhotoDirector
3. Kies in de keuzelijst Onscherptetype een van de volgende onscherptetypes:
· Soft-focus: past een licht onscherpte-effect toe op de foto.
· Bokeh: kies deze optie om een ongefocust onscherpte-effect toe te passen opde foto. Zodra dat is geselecteerd, kiest u de gewenste Onscherptevorm. Degekozen vorm wordt in de lichtere gebieden van het onscherpte-effectopgenomen.
· Radiaal: past een onscherpte toe die rond het focusgebied draait of wervelt.
· Focale zoom: past een onscherpte-effect dat de aandacht richt op hetfocusgebied en bepaalde afbeeldingen de illusie van beweging verleent.
· Bewegingsonscherpte: past een onscherpte toe die de persoon/voorwerp inhet focusgebied de illusie van beweging verleent. Als dit is geselecteerd, klikten versleept u het besturingselement Richting om de richting van debewegingsonscherpte in te stellen.
4. Gebruik de schuifknop Vervagingsgraad om de intensiteit van hetonscherpte-effect in te stellen dat op de foto wordt toegepast.
Opmerking: u kunt altijd de selectie van de optie M asker weergeven
opheffen voor een beter zicht op het toegepaste onscherpte-effect. Indien
nodig kunt u op de rode punt in het midden klikken om het toegepaste
onscherpte-effect te verbergen.
5. Indien nodig klikt u en versleept u de buitenrand van de cirkel van het maskerom de grootte van het verloop tussen de onscherpte en het focusgebied aante pasen.
Lineair hulpmiddel
Met dit hulpmiddel maakt u een rechtlijnig onscherpte-effect op de foto. Ga alsvolgt te werk om het lineaire hulpmiddel te gebruiken:
1. Klik op het tabblad .
2. Klik en sleep het rode middelpunt van het masker naar de plek op de fotowaar het onscherpte-effect wordt gestart. Het deel van de foto tussen de wittelijnen van het masker wordt niet beïnvloed door de toegepaste onscherpte.

113
Bewerkingen
3. Indien nodig plaatst u de muisaanwijzer op de middelste lijn. Als de
muisaanwijzer verandert in , klikt en sleept u om het masker naar wens tedraaien.
4. Kies in de keuzelijst Onscherptetype een van de volgende onscherptetypes:
· Soft-focus: past een licht onscherpte-effect toe op de foto.
· Bokeh: kies deze optie om een ongefocust onscherpte-effect toe te passen opde foto. Zodra dat is geselecteerd, kiest u de gewenste Onscherptevorm. Degekozen vorm wordt in de lichtere gebieden van het onscherpte-effectopgenomen.
· Bewegingsonscherpte: past een onscherpte toe die de persoon/voorwerp inhet focusgebied de illusie van beweging verleent. Als dit is geselecteerd, klikten versleept u het besturingselement Richting om de richting van debewegingsonscherpte in te stellen.
5. Gebruik de schuifknop Vervagingsgraad om de intensiteit van hetonscherpte-effect in te stellen dat op de foto wordt toegepast.
Opmerking: u kunt altijd de selectie van de optie M asker weergeven
opheffen voor een beter zicht op het toegepaste onscherpte-effect. Indien
nodig kunt u op de rode punt in het midden klikken om het toegepaste
onscherpte-effect te verbergen.
6. Indien nodig klikt en versleept u de buitenste lijnen van het masker om degrootte van het verloop tussen de onscherpte en het gebied tussen de wittelijnen aan te passen.
Penseelhulpmiddel
Met dit hulpmiddel kunt u een onscherpte-effect toepassen en vervolgens opbepaalde gebieden van de foto het effect wegborstelen. Ga als volgt te werk om hetpenseelhulpmiddel te gebruiken:
1. Klik op het tabblad .
2. Kies in de keuzelijst Onscherptetype een van de volgende onscherptetypes:
· Soft-focus: past een licht onscherpte-effect toe op de foto.
· Bokeh: kies deze optie om een ongefocust onscherpte-effect toe te passen opde foto. Zodra dat is geselecteerd, kiest u de gewenste Onscherptevorm. De

114
CyberLink PhotoDirector
gekozen vorm wordt in de lichtere gebieden van het onscherpte-effectopgenomen.
· Bewegingsonscherpte: past een onscherpte toe die de foto de illusie vanbeweging verleent. Als dit is geselecteerd, klikt en versleept u hetbesturingselement Richting om de richting van de bewegingsonscherpte in testellen.
3. Gebruik de schuifknop Vervagingsgraad om de intensiteit van hetonscherpte-effect in te stellen dat op de foto wordt toegepast.
4. Klik op om het penssel effect wissen te activeren.
5. Configureer als volgt de Penseelinstellingen:
· Grootte: gebruik de schuifknop om de grootte van het penseel in te stellen.
· Doezelaar: gebruik de schuifknop om het overgangsniveau in te stellentussen het gebied dat wordt bedekt en de pixels rond dat gebied. Het gebiedtussen de binnenste en buitenste ring is de grootte van het verloop datCyberLink PhotoDirector gebruikt om een vloeiende overgang tussen degebieden te maken.
· Sterkte: gebruik de schuifknop om de kracht of intensiteit van het penseel inte stellen.
· Aan randen aanpassen: kies deze optie om de toegepaste penseelstreken tebeperken tot de gedeeltes van de foto met soortgelijke kenmerken. CyberLinkPhotoDirector past dit automatisch toe op grond van de penseelstreken.
6. Klik en sleep op de gebieden van de foto om de toegepaste onscherpte weg teborstelen.
Opmerking: als u per ongeluk op andere plekken borstelt, klikt u op
om het penseel effect herstellen in te schakelen. Vervolgens herstelt u met
de muis het onscherpte-effect op de gebieden van de foto die u per ongeluk
hebt gewist.
KorreleffectKlik op de optie Korreleffect om foto's een ruwer of korreliger uiterlijk te geven.Nadat de optie is geselecteerd, wordt het effect automatisch toegepast op degeselecteerde foto. Pas de intensiteit van het toegepaste effect aan met deschuifknop Waarde.

115
Bewerkingen
Opmerking: zodra u een effect hebt toegepast, kunt u de Regioreiniger
gebruiken om het effect op bepaalde plekken op de foto te verwijderen. Zie
onderstaand onderdeel voor meer informatie.
Als u klaar bent met het toepassen van het korreleffect, klikt u op de knop Opslaannaar om de aangebrachte wijzigingen op te slaan in een nieuwe foto die aan de
bibliotheek wordt toegevoegd. Als het opslaan is voltooid, klikt u op om terugte keren naar het hoofdmenu.
Het Korreleffect aanpassen
Indien nodig kunt u op klikken om het penseel effect wissen te activeren,vervolgens klikt u en sleept u op de foto om het toegepaste korreleffect te wissen.Gebruik de volgende penseelinstellingen op de penseelstreken aan te passen:
· Grootte: gebruik de schuifknop om de grootte van het penseel in te stellen.
· Doezelaar: gebruik de schuifknop om het overgangsniveau in te stellentussen het gebied dat wordt bedekt en de pixels rond dat gebied. Het gebiedtussen de binnenste en buitenste ring is de grootte van het verloop datCyberLink PhotoDirector gebruikt om een vloeiende overgang tussen degebieden te maken.
· Sterkte: gebruik de schuifknop om de kracht of intensiteit van het penseel inte stellen.
· Aan randen aanpassen: kies deze optie om de penseelstreken te beperken totde gedeeltes van de foto met soortgelijke kenmerken. CyberLinkPhotoDirector past dit automatisch toe op grond van de penseelstreken.
Opmerking: als u per ongeluk op andere plekken borstelt, klikt u op
om het penseel effect herstellen in te schakelen. Vervolgens herstelt u met
de muis het korreleffect op de gebieden van de foto die u per ongeluk hebt
gewist.
OverlappingGebruik de optie Overlapping om in een klik stijlvolle effecten toe te voegen aanfoto's. Kies uit deze vier soorten overlappingen door op het betreffende tabblad teklikken:

116
CyberLink PhotoDirector
· Licht lekken: past een effect toe dat de illusie geeft dat licht weglekt op eenfilmnegatief, dat lijkt op het effect van kleurenfoto's uit de jaren '60 en '70.
· Grunge: past een aards/ruw effect toe op de foto.
· Krassen: past een kras- of streepeffect toe op de foto.
· Lensschittering: past een lensschitteringseffect toe op de foto.
Als u klaar bent met het selecteren van de overlapping, klikt u op de knop Opslaannaar om de aangebrachte wijzigingen op te slaan in een nieuwe foto die aan de
bibliotheek wordt toegevoegd. Als het opslaan is voltooid, klikt u op om terugte keren naar het hoofdmenu.

117
Bewerkingen
Het Overlappingseffect aanpassen
Indien nodig kunt u met de beschikbare instellingen het effect als volgt aanpassen:
· Dekking: gebruik de schuifknop om de dekking van het geselecteerdeoverlappingssjabloon aan te passen. Versleep het naar rechts om de dekkingte verhogen of naar links om dit te verlagen.
· Roteren: verander het uiterlijk van het geselecteerde overlappingseffect door
het te draaien. Klik op om het 90 graden rechtsom te draaien of op
om het 90 graden linksom te draaien.
· Spiegelen: verander het uiterlijk van het geselecteerde overlappingseffect
door het te kantelen. Klik op om horizontaal te kantelen of klik op
om verticaal te kantelen.
· Sjabloonformaat/-positie wijzigen inschakelen: door deze optie in teschakelen, kunt u de grootte van het overlappingseffect veranderen of op defoto verplaatsen door erop te klikken. Hierdoor verandert het uiterlijk van hetoverlappingseffect op de foto.
Overlappingssjablonen downloaden vanDirectorZone
U kunt extra overlappingssjablonen downloaden van DirectorZone.
Ga als volgt te werk om extra overlappingssjablonen van DirectorZone tedownloaden:
1. Klik op de koppeling Download meer van DirectorZone. CyberLinkPhotoDirector start DirectorZone in de webbrowser.
2. Meld u aan bij DirectorZone om sjablonen te kunnen downloaden. Als u noggeen account hebt, klikt u op de koppeling Registreren bovenaan op depagina om gratis een account te maken.
3. Kies het tabblad PhotoDirector om alle overlappingssjablonen weer te gevendie u kunt downloaden.

118
CyberLink PhotoDirector
4. Zoek een sjabloon dat u wilt downloaden en klik op de koppeling Downloaden eronder.
5. Klik nogmaals op Downloaden.
6. Bewaar het sjabloon op de computer. Zoek op de computer de plek waar hetoverlappingssjabloonbestand is opgeslagen en dubbelklik erop om het op hetbetreffende overlappingstabbad te installeren.
Object verwijderenIn het onderdeel Object verwijderen* kunt u voorwerpen op foto's verbergen dooreen gedeelte van de foto te kopiëren met Slim plakken, of gebruik Objecten slimverwijderen om voorwerpen geheel te verwijderen door hun pixels te vervangenmet omliggende pixels.
Opmerking: * optie in CyberLink PhotoDirector. Kijk in de versietabel op
onze website voor meer details over de verschillende versies.
Slim plakkenIn het onderdeel Slim plakken kunt u voorwerpen in foto's verbergen door eenbepaald gebied te kopiëren en dit te gebruiken om het ongewenste deel van defoto te maskeren.
Ga als volgt te werk om een voorwerp in een foto te maskeren:
1. Klik op Slim plakken om het paneel te openen.
2. Zorg dat is geselecteerd.
3. Houd de linkermuisknop ingedrukt en trek een omtrek rond het voorwerp datu uit de foto wilt verwijderen. Zodra u de omtrek hebt getekend, laat u demuisknop los.
4. Klik op de omtrek en sleep het vervolgens naar een gedeelte van de foto dat ukunt gebruiken om het voorwerp te maskeren.
Opmerking: CyberLink PhotoDirector gebruikt de kleur van de omliggende
pixels, niet noodzakelijk van het gekloonde gebied, om het voorwerp te
bedekken om het op deze manier beter in de achtergrond te laten opgaan.
5. Gebruik de schuifknop Grootte om de grootte en uiterlijk aan te passen vanhet gebied dat het voorwerp moet bedekken.

119
Bewerkingen
6. Klik op Toepassen.
7. Als u klaar bent, klikt u op de knop Opslaan naar om de aangebrachtewijzigingen op te slaan in een nieuwe foto die aan de bibliotheek wordttoegevoegd.
8. Klik op als het opslaan is voltooid om terug te keren naar het hoofdmenu.
Objecten slim verwijderenGebruik de optie Objecten slim verwijderen om objecten uit foto's te verwijderen.Gebruik de handmatige selectie en hulpmiddelen om lijnen te trekken om de pixelste kiezen die het voorwerp bepalen dat u wilt verwijderen. Als u op Toepassen klikt,verwijdert CyberLink PhotoDirector de ongewenste pixels en vervangt deze met deomliggende pixels zodat het voorwerp in feite verdwijnt.
Ga als volgt te werk om voorwerpen in een foto te verwijderen met Objecten slimverwijderen:
Opmerking: als u Objecten slim verwijderen gebruikt, kunt u zowel het
handmatige selectiepenseel als de lijntekenaar gebruiken om het voorwerp
dat u wilt verwijderen te selecteren.
1. Klik op Objecten slim verwijderen om het paneel te openen.
2. Klik op het tabblad om de handmatige selectie te gebruiken om hetvoorwerp te selecteren dat u wilt verwijderen. Met de handmatige selectiekunt u met een penseel de pixels selecteren die u wilt verwijderen. Ga als volgtte werk om de handmatige selectie te gebruiken:
· Klik op om met de handmatige selectie de ongewenste pixels teselecteren. Gebruik de schuifknop Grootte om de grootte van het penseel teveranderen en borstel vervolgens op het voorwerp om de pixels teverwijderen. Ga hiermee door totdat het hele voorwerp is geselecteerd.
Opmerking: als enkele pixels zijn geselecteerd die niet moeten worden
geselecteerd, klikt u op de knop en borstelt u op deze plekken om de
selectie op te heffen. U kunt ook de Alt-toets ingedrukt houden om snel naar
de gum te schakelen en de selectie van de gebieden op te heffen.
3. Klik op het tabblad om met het hulpmiddel lijntekenaar het object teselecteren dat u wilt verwijderen. Met de lijntekenaar trekt u enkele rechtelijnen om de pixels te selecteren die u wilt verwijderen. Ga als volgt te werkom de lijntekenaar te gebruiken:

120
CyberLink PhotoDirector
· Klik op om het hulpmiddel lijnpenseel in te schakelen. Gebruik deschuifknop Grootte om de breedte van de lijn in te stellen. Klik op eengedeelte van het voorwerp en klik vervolgens op een ander gedeelte om eenlijn te trekken die de pixels selecteert die u wilt verwijderen. Ga hiermee doortotdat het hele voorwerp is geselecteerd. Dubbelklik om de selectie tevoltooien.
Opmerking: als enkele pixels zijn geselecteerd die niet moeten worden
geselecteerd, klikt u op de knop en borstelt u op deze plekken om de
selectie op te heffen.
4. Klik op Toepassen. CyberLink PhotoDirector verwijdert de geselecteerde pixelsen vervangt ze met de omliggende pixels om de lege ruimte op te vullen.
Opmerking: voor het beste resultaat is het soms nodig de pixels rond het
voorwerp en schaduwen die op het voorwerp in de foto vallen ook te
selecteren. Als het voorwerp niet volledig wordt verwijderd, herhaalt u
bovenstaande stappen totdat u resultaat bevredigend is.
5. Als u klaar bent, klikt u op de knop Opslaan naar om de aangebrachtewijzigingen op te slaan in een nieuwe foto die aan de bibliotheek wordttoegevoegd.
6. Klik op als het opslaan is voltooid om terug te keren naar het hoofdmenu.
Extraheren of samenstellenIn het onderdeel Extraheren of samenstellen* kunt u de achtergrond (of voorgrond)van een foto verwijderen door deze transparant te maken. U kunt ook de optieFotosamensteller gebruiken om logo's en andere afbeeldingen toe te voegen aaneen foto.
Opmerking: * optie in CyberLink PhotoDirector. Kijk in de versietabel op
onze website voor meer details over de verschillende versies.
Achtergrond verwijderenGebruik de functie 'Achtergrond verwijderen' om de achtergrond (of voorgrond)van een foto te verwijderen, en daarmee transparant te maken. Eenmaal verwijderden opgeslagen, kan de afbeelding verder worden bewerkt in Fotosamensteller.
Ga als volgt te werk om het hulpmiddel Achtergrond verwijderen te gebruiken:

121
Bewerkingen
Opmerking: als u Achtergrond verwijderen gebruikt, kunt u het gedeelte van
de foto dat u wilt verwijderen zowel met het magische selectiepenseel als
met de slimme lasso selecteren.
1. Klik op Achtergrond verwijderen om het paneel te openen.
2. Klik op het tabblad om het hulpmiddel magische selectie te gebruiken.Met de magische selectie kunt u met een penseel de pixels markeren die u wiltselecteren. Ga als volgt te werk om het hulpmiddel magische selectie tegebruiken:
· Klik op om het penseelhulpmiddel te gebruiken. Gebruik de schuifknopGrootte om de grootte van het penseel te veranderen en borstel vervolgensop de plekken die u wilt selecteren. Als u de optie Intelligent inschakelt, kuntu eenvoudiger het gebied selecteren doordat CyberLink PhotoDirector u helptbij het selecteren van alle pixels met soortgelijke kenmerken als u met hetpenseel strijkt. Blijf het penseelhulpmiddel gebruiken totdat het volledigegebied is geselecteerd.
Opmerking: als enkele plekken zijn geselecteerd die niet moeten worden
geselecteerd, klikt u op de knop en borstelt u op deze plekken om de
selectie op te heffen. U kunt ook de Alt-toets ingedrukt houden om snel naar
de gum te schakelen en de selectie van de gebieden op te heffen.
3. Klik op het tabblad om met de slimme lasso het gebied te selecteren.Met de slimme lasso sleept u de muis langs de rand van het gebied dat u wiltselecteren en het vangt automatisch de pixels van de randen. Gebruik deslimme lasso als volgt:
· Klik op en gebruik de schuifknop Cursorgrootte om de grootte van hetselectiehulpmiddel in te stellen. Klik op de rand van het gebied en versleep decursor rond de hele rand van het gebied dat u wilt selecteren. Als u klaar bentdubbelklikt u om de selectie te voltooien.
Opmerking: indien nodig klikt u ergens op de gemaakte omtrek en
versleept u een knooppunt om het geselecteerde gebied aan te passen. U
kunt ook op de lijn klikken om een nieuw knooppunt toe te voegen, of klik
met de rechtermuisknop op een knooppunt om het te verwijderen.
4. Als u het gewenste gebied hebt geselecteerd met het hulpmiddel magischeselectie of de slimme lasso, kiest u één van de volgende opties:
· Voorgrond verwijderen: kies deze optie om het geselecteerde gebieddoorzichtig te maken en uit de foto te verwijderen.

122
CyberLink PhotoDirector
· Achtergrond verwijderen: kies deze optie als u het geselecteerde gebied in defoto wilt houden en de resterende gedeeltes van de foto doorzichtig wiltmaken.
5. Klik op Toepassen om het opgegeven gebied te verwijderen en doorzichtig temaken.
6. Als u het doorzichtige/geëxtraheerde gebied fijner wilt bijstellen, gaat u alsvolgt te werk:
· klik op en borstel op de randen van het geëxtraheerde gebied om het teverfijnen.
· Als u de voorgrond hebt verwijderd, klikt u op en borstelt u op devoorgrond om dit te verbergen. Als u de achtergrond hebt verwijderd,gebruikt u dit penseel om de voorgrondgebieden die nog zichtbaar zijn teverwijderen.
· Als u de achtergrond hebt verwijderd, klikt u op en borstelt u op deachtergrond om dit te verbergen. Als u de voorgrond hebt verwijderd,gebruikt u dit penseel om de achtergrondgebieden die nog zichtbaar zijn teverwijderen.
Opmerking: gebruik de schuifknop Grootte om de grootte van het
geselecteerde penseel in te stellen.
7. Indien nodig klikt u op de knop Kleurpalet en kies u een kleur voor hetgeëxtraheerde deel van de foto. Als u geen kleur instelt, wordt hetgeëxtraheerde deel doorzichtig in de nieuwe foto.
8. Als u klaar bent, klikt u op de knop Opslaan naar om de aangebrachtewijzigingen op te slaan in een nieuwe foto in de PNG-indeling.
Opmerking: deze afbeelding wordt ook opgeslagen in de Galerij
Achtergrond verwijderen, en kan tevens worden bewerkt in de
Fotosamensteller.
9. Klik op als het opslaan is voltooid om terug te keren naar het hoofdmenu.
FotosamenstellerU kunt in het onderdeel Fotosamensteller een nieuwe fotocompositie maken doorPNG- of JPG-afbeeldingen te importeren en toe te voegen aan foto's in de

123
Bewerkingen
bibliotheek.
Opmerking: in de Lagenmodule kunt u nog geavanceerdere
fotocomposities maken. Zie Lagen voor meer informatie.
Ga als volgt te werk om een nieuwe foto samen te stellen:
1. Klik op Fotosamensteller om het paneel te openen.
2. Selecteer op het bibliotheekpaneel de foto die u in de nieuwe foto wiltgebruiken.
3. Klik op de knop en kies vervolgens één van de volgende opties:
· Vanuit map: selecteer deze optie om een afbeelding te importeren in een mapop de harde schijf van de computer. Blader naar en selecteer de afbeelding dieu wilt toevoegen. Klik vervolgens op Openen.
· Vanuit de galerij Achtergrond verwijderen: selecteer deze optie om eenafbeelding te gebruiken die eerder is opgeslagen in de galerij Achtergrondverwijderen. Selecteer een afbeelding in de galerij en klik vervolgens op OK.
4. Klik op de toegevoegde afbeelding en sleep deze naar de gewenste plek in defoto.
5. Klik en versleep de randen van de afbeelding om, indien nodig, de grootte tewijzigen.
6. Stel als volgt de Beeldinstellingen in:
· Spiegelen: indien nodig, klikt u op om de toegevoegde afbeelding
verticaal te spiegelen. Klik op om het horizontaal te spiegelen.
Opmerking: klik met de rechtermuisknop om de toegevoegde afbeelding
horizontaal of verticaal te spiegelen. Als u all wijzigingen op de instellingen
van de afbeelding ongedaan wilt maken, klikt u met de rechtermuisknop op
de afbeelding en kiest u Herstellen.
· Dekking: gebruik de schuifknop om de doorzichtigheid van degeïmporteerde afbeelding in te stellen.
· Temperatuur: indien nodig, past u de kleurtemperatuur van degeïmporteerde afbeelding aan, zodat deze goed overgaat in deachtergrondafbeelding.

124
CyberLink PhotoDirector
· Kleurtint: indien nodig, past u de kleurtint van de geïmporteerde afbeeldingaan, zodat deze goed overgaat in de achtergrondafbeelding.
· Belichting: indien nodig, past u het belichtingsniveau van de geïmporteerdeafbeelding aan, zodat deze goed overgaat in de achtergrondafbeelding.
· Contrast: indien nodig, past u het contrast van de geïmporteerde afbeeldingaan, zodat deze goed overgaat in de achtergrondafbeelding.
7. Indien nodig, herhaalt u de stappen 3 tot en met 6 om meer afbeeldingen toete voegen aan de fotocompositie. Als u klaar bent, klikt u op de knop Opslaannaar om de aangebrachte wijzigingen op te slaan in een nieuwe foto die aande bibliotheek wordt toegevoegd.
8. Klik op als het opslaan is voltooid om terug te keren naar het hoofdmenu.
Foto samenvoegenIn het onderdeel Foto samenvoegen maakt u realistische HDR-foto's als u meerderefoto's hebt gemaakt met verschillende belichtingen. U kunt ook panoramafoto'smaken, met "Gezicht omwisselen" de beste gezichten in foto's gebruiken om eennieuwe foto te maken, of een multi-belichtingsburstfoto maken.
Belichting-HDRIn het onderdeel Belichting-HDR* van het venster Bewerken kunt u realistische HDR-foto's (high dynamic range) maken. U kunt dit doen als u beschikt over meerdereversies van dezelfde foto met verschillende belichtingen. Dit wordt belichtinggenoemd en wordt het beste bereikt door minstens drie dezelfde foto's met anderebelichtingen te nemen.
Opmerking: * optie in CyberLink PhotoDirector. Kijk in de versietabel op
onze website voor meer details over de verschillende versies.
In CyberLink PhotoDirector kunt u met maximaal vijf foto's een belichting-HDR-fotomaken.
Opmerking: als u slechts n foto hebt en toch een HDR-effect wilt
toevoegen, kan dit via de module Aanpassingen. Zie HDR-effect voor meer
informatie.
Ga als volgt te werk om een HDR-foto te maken:
1. Klik op Belichting-HDR om het paneel te openen.

125
Bewerkingen
2. Dubbelklik in de fotobrowser op alle foto's die u in de HDR-foto wilt opnemen.U kunt ze ook naar het fotoviewervenster verslepen.
3. Indien nodig kiest u welke foto de hoofdfoto moet worden. Dit is alleen nodigals n van de foto's specifieke beelden of voorwerpen bevat die absoluut inde gemaakte foto moeten komen.
Opmerking: u kunt de hoofdfoto op elk moment wijzigen door in de
fotobrowser op de foto te klikken nadat de foto's zijn samengevoegd.
4. Klik op de knop Samenvoegen. CyberLink PhotoDirector voegt degeselecteerde foto's samen om een HDR-foto te maken.
5. Indien nodig maakt u aanpassingen op de HDR-foto met de opties in hetpaneel Bewerken. Zie Belichting-HDR-foto's aanpassen voor meer informatie.
6. Als u klaar bent, klikt u op de knop Opslaan naar om de aangebrachtewijzigingen op te slaan in een nieuwe foto die aan de bibliotheek wordttoegevoegd.
7. Klik op als het opslaan is voltooid om terug te keren naar het hoofdmenu.
Belichting-HDR-foto's aanpassen
Zodra u diverse foto's hebt samengevoegd en een HDR-foto hebt gemaakt, kunt udeze als volgt aanpassen:
· Spookdeeltjes verwijderen: als de HDR-foto spookdeeltjes bevat, kiest u dezeoptie om ze te verwijderen. CyberLink PhotoDirector selecteert ditautomatisch indien nodig.
· Voorinstellingen: indien nodig kiest u, in plaats van aanpassingen te makenmet de schuifknoppen, een HDR-voorinstelling in dit keuzemenu. Elkevoorinstelling resulteert in een andere HDR-foto.
Gloeien
Gebruik deze schuifknoppen om de gloed, of "halo"-rand, op de contrastranden inde HDR-foto aan te passen.
· Sterkte: gebruik de schuifknop om de waarde van de gloed in de foto aan tepassen.

126
CyberLink PhotoDirector
· Radius: gebruik de schuifknop om de radius van de gloed aan te passen, of dehoeveelheid contrast die wordt toegepast op randen in de foto.
· Balans: gebruik de schuifknop om de balans van de gloed (waar dit istoegepast) aan te passen. Sleep de schuifknop naar rechts om het toe tepassen op de helderste (uitgelichte) delen van randen. Sleep de schuifknopnaar links om het toe te passen op de donkerste delen (schaduwen) vanranden.
Rand
Gebruik deze schuifknoppen om de contrast van de randen in de HDR-foto aan tepassen.
· Sterkte: gebruik deze schuifknop om aan te passen hoe gedetailleerd deranden in de foto komen. Sleep de schuifknop naar rechts om meer details teonthullen op de contrast-randen. Sleep de schuifknop naar links om deranden te vervagen.
· Radius: gebruik de schuifknop om de radius van de randen aan te passen, ofde hoeveelheid contrast die wordt toegepast op randen in de foto.
· Balans: gebruik de schuifknop om de balans van de randen (waarrandaanpassingen zijn toegepast) aan te passen. Sleep de schuifknop naarrechts om het toe te passen op de helderste (uitgelichte) delen van randen.Sleep de schuifknop naar links om het toe te passen op de donkerste delen(schaduwen) van randen.

127
Bewerkingen
Detail
Gebruik deze schuifknoppen om het algemene detail in de HDR-foto aan te passen.
· Luminantie: gebruik deze schuifknop om de luminantie van de foto aan tepassen, of welke van de samengevoegde foto's meer wordt weergegeven inde HDR-foto.
· Contrast: gebruik deze schuifknop om het contrast tussen de samengevoegdefoto's aan te passen.
· Hooglichten: gebruik deze schuifknop om de details in de heldere delen vande HDR-foto aan te passen. Versleep de schuifknop naar links om lichteplekken donkerder te maken zodat minder details wegvallen. Versleep deschuifknop naar rechts voor meer details in de hooglichten.
· Schaduwen: gebruik deze schuifknop om de details in de donkere delen vande HDR-foto aan te passen. Sleep de schuifknop naar links om de donkerekleuren donkerder te maken en af te vlakken. Versleep de schuifknop naarrechts voor meer details in de schaduwen.
Kleurtoon
Gebruik deze schuifknoppen om de kleurtoon van de HDR-foto aan te passen.
· Belichting: gebruik deze schuifknop om de algehele belichting van de HDR-foto aan te passen. Een negatieve waarde maakt de kleuren in de fotodonkerder, een positieve waarde maakt de kleuren lichter.
· Contrast: gebruik deze schuifknop om de algehele contrast van de HDR-fotoaan te passen, of het verschil tussen lichte en donkere plekken.
· Verzadiging: gebruik deze schuifknop om de kleurverzadiging in de HDR-fotoaan te passen. Een negatieve waarde schuift kleuren richting zwart/wit en eenpositieve waarde verhoogt de algemene intensiteit van kleuren in de HDR-foto.
· Levendigheid: gebruik deze schuifknop om kleuren van de HDR-fotohelderder en levendiger te maken, door vlakke kleuren te verbeteren.

128
CyberLink PhotoDirector
PanoramaU maakt een panoramafoto* door twee of meer foto's aan elkaar te plakken.
Opmerking: * optie in CyberLink PhotoDirector. Kijk in de versietabel op
onze website voor meer details over de verschillende versies.
Ga als volgt te werk om een panoramafoto te maken:
1. Klik op Panorama om het paneel te openen.
2. Dubbelklik in de fotobrowser op alle foto's die u in de panoramafoto wiltopnemen. U kunt ze ook naar het fotoviewervenster verslepen.
3. Zodra u alle afbeeldingen aan de panoramafoto hebt toegevoegd, klikt u opde knop Samenvoegen om het panorama te maken.
4. Zodra het samenvoegen is voltooid, past u de positie en grootte van hetbijsnijdgebied aan om de gewenste panoramafoto te maken.
Opmerking: CyberLink PhotoDirector voegt standaard geen zwarte
gebieden toe aan het bijsnijdgebied. Als u het bijsnijdgebied echter
uitbreidt of verplaatst, en het dan enkele zwarte gebieden bevat, kiest u de
optie Grenswaarde automatisch opvullen. CyberLink PhotoDirector vult
het zwarte gebied in met nabijliggende pixels om een volledige afbeelding te
maken.
5. Als u klaar bent, klikt u op de knop Opslaan naar om de aangebrachtewijzigingen op te slaan in een nieuwe foto die aan de bibliotheek wordttoegevoegd.
6. Klik op als het opslaan is voltooid om terug te keren naar het hoofdmenu.
Gezicht omwisselenGebruik de functie Gezicht omwisselen* als u de beste gezichten van twee of meerfoto's in een nieuwe foto wilt gebruiken, die u vervolgens kunt opslaan of delen.
Opmerking: * optie in CyberLink PhotoDirector. Kijk in de versietabel op
onze website voor meer details over de verschillende versies.
Ga als volgt te werk om gezichten in verscheidene foto's om te wisselen:
1. Klik op Gezicht omwisselen om het paneel te openen.

129
Bewerkingen
2. Dubbelklik in de fotobrowser op alle foto's die gezichten bevatten die u in defoto wilt opnemen. U kunt ze ook naar het fotoviewervenster verslepen.
Opmerking: voor het beste resultaat moeten de foto's betrekkelijk snel na
elkaar zijn opgenomen, dat wil zeggen, met een gelijksoortige achtergrond
en voorwerpen.
3. Indien nodig kiest u welke foto de hoofdfoto moet worden. Dit is alleen nodigals één van de foto's op de achtergrond specifieke beelden of voorwerpenbevat die absoluut in de gemaakte foto moeten komen.
4. Klik op de knop Samenvoegen. CyberLink PhotoDirector pakt de bestegezichten in de geselecteerde foto's en gebruikt deze in een nieuwe foto.
5. Als u één of meer van de gezichten, die in de nieuwe foto worden gebruikt,wilt veranderen, zorgt u dat de optie Gezichtframes weergeven isgeselecteerd en u klikt vervolgens op een gezichtframe om een ander gezichtte selecteren. Selecteer een ander gezicht uit de lijst en klik op OK om dit tegebruiken.
6. Als u klaar bent, klikt u op de knop Opslaan naar om de aangebrachtewijzigingen op te slaan in een nieuwe foto die aan de bibliotheek wordttoegevoegd.
7. Klik op als het opslaan is voltooid om terug te keren naar het hoofdmenu.
Multi-belichtingU kunt een Multi-belichintsfoto* maken door diverse burstfoto's of opgenomenvideobeelden van een bewegende persoon of doelobject te combineren.
Opmerking: * optie in CyberLink PhotoDirector. Kijk in de versietabel op
onze website voor meer details over de verschillende versies.
Ga als volgt te werk om een multi-belichtingsfoto samen te stellen:
1. Klik op Multi-belichting om het paneel te openen.
2. Dubbelklik in de fotobrowser op alle foto's die u in de nieuwe foto wiltopnemen. U kunt ze ook naar het fotoviewervenster verslepen.
Opmerking: voor het beste resultaat moeten de foto's betrekkelijk snel na
elkaar zijn opgenomen, dat wil zeggen, met een gelijksoortige achtergrond
en een bewegende persoon/doelobject.
3. Klik op de knop Start.

130
CyberLink PhotoDirector
4. Vervolgens selecteert u eerst in het fotoverkennerpaneel de foto die u wiltgebruiken als achtergrond in de uiteindelijke samengevoegde foto.
Opmerking: als de persoon/doelobject buiten beeld verdwijnt op de
geselecteerde achtergrondfoto (omdat de camera beweegt), wordt dat beeld
verwijderd uit de samengevoegde foto.
5. Zodra u de achtergrondfoto hebt geselecteerd, versleept u het beschikbarevak in die foto en verandert u de grootte ervan zodat dit een omtrek vormtrond de bewegende persoon/doelobject in de foto.
6. Klik op . CyberLink PhotoDirector analyseert alle foto's.
7. Controleer elke foto in het fotoverkennerpaneel en zorg dat in elke foto hetvak de omtrek vormt van de persoon/doelobject. Is dit niet het geval,verplaats en verander de grootte van het vak zodat dit het doelobject omvat.
8. Klik op de knop Samenvoegen om de foto's te combineren.
9. Stel de Opties van de foto's als volgt in:
· Mengtype: selecteer of de persoon/doelobject moet Infaden of Uitfaden in demulti-belichtingsfoto. Selecteer Normaal als u geen enkele fade wilttoepassen.
· Aantal beelden: selecteer het aantal foto's of beelden in de uiteindelijke multi-belichtingsfoto.
10. Als u klaar bent, klikt u op de knop Opslaan naar om de aangebrachtewijzigingen op te slaan in een nieuwe foto die aan de bibliotheek wordttoegevoegd.
11. Klik op als het opslaan is voltooid om terug te keren naar het hoofdmenu.
Kaders en watermerkenIn het onderdeel Kaders en watermerken kunt u watermerksjablonen maken metomlijstingen, lijnen, tekst, afbeeldingen, fotogegevens en nog veel meer. Degemaakte sjablonen kunen op foto's worden toegepast en vervolgens wordengeëxporteerd, afgedrukt of gedeeld op Facebook of Flickr.

131
Bewerkingen
Watermerk ontwerperMet de Watermerk ontwerper maakt u nieuwe watermerksjablonen met kaders,lijnen, afbeeldingen, tekst en fotogegevens.
Ga als volgt te werk om een nieuw watermerksjabloon te maken:
1. Klik op Watermerk ontwerper om het paneel te openen.
2. Klik op de tabbladen om als volgt het watermerksjabloon aan te passen:
· Klik op om kaders of lijnen toe te voegen aan het watermerksjabloon. ZieKaders en lijnen toevoegen voor meer informatie.
· Klik op om tekst toe te voegen aan het watermerksjabloon. Zie Teksttoevoegen voor meer informatie.
· Klik op om afbeeldingen toe te voegen aan het watermerksjabloon. ZieAfbeeldingen toevoegen voor meer informatie.
· Klik op om een copyright en fotogegevens toe te voegen aan het
watermerksjabloon. Zie Foto-informatie toevoegen voor meerinformatie.
3. Als u klaar bent, klikt u op Sjabloon opslaan om het gemaaktewatermerksjabloon op te slaan. Voer in het betreffende veld een Naam in enklik op OK.
4. Indien nodig past u het watermerksjabloon toe op foto's in de bibliotheek envoert u ze uit. Dit kan op verschillende manieren. U doet dit door in hetbrowserpaneel alle foto's te selecteren waarop u het watermerksjabloon wilttoepassen. Klik vervolgens op de knop Foto uitvoeren en kies vervolgens eenvan de volgende opties:
· Exporteren: kies dit om de huidige foto te exporteren met het toegepastewatermerksjabloon, waarbij een nieuw bestand in de bibliotheek wordtgemaakt. Zie Foto's exporteren voor meer details.
· Afdrukken: kies dit om de huidige foto af te drukken met het toegepastewatermerksjabloon. Zie Foto's afdrukken voor meer informatie.
· Flickr: kies dit om de huidige foto naar Flickr te uploaden met het toegepastewatermerksjabloon. Zie Foto's uploaden naar Flickr voor meer informatie.

132
CyberLink PhotoDirector
· Facebook: kies dit om de huidige foto naar Facebook te uploaden met hettoegepaste watermerksjabloon. Zie Foto's uploaden naar Facebook voor meerinformatie.
· CyberLink Cloud: kies dit om de huidige foto, met daarop hetwatermerksjabloon toegepast, te back-uppen naar de CyberLink Cloud. Zie Foto's back-uppen op CyberLink Cloud voor meer details.
· DirectorZone: kies dit om de huidige foto, met daarop het watermerksjabloontoegepast, te delen op DirectorZone door het naar de DirectorZoneFotogalerie te uploaden. Zie Foto's uploaden naar DirectorZone voor meerinformatie.
· E-mail: kies dit om de huidige foto met het toegepaste watermerksjabloon tee-mailen. Zie Foto's e-mailen voor meer informatie.
5. Klik op om terug te keren naar het hoofdmenu.
Kaders en lijnen toevoegen
Als u een watermerksjabloon aanpast, klikt u op om kaders of lijnen toe tevoegen.
Ga als volgt te werk om kaders toe te voegen:
1. Kies in het onderdeel Opties Kader.
2. Indien nodig klikt u in de hoek van een kader en versleept u het om de dikteervan aan te passen.
3. Indien nodig klikt u op een kader en versleept u het om de positie ervan in defoto te veranderen.
4. Configureer als volgt de kaderinstellingen:
· Kleur: klik op de knop en kies vervolgens de kleur van het kader. Klik op OKom de kleur in te stellen.
· Dekking: gebruik de schuifknop om de doorzichtigheid in te stellen van hetkader.
· Schaduw: indien nodig versleept u de schuifknop naar links of rechts om eenschaduw toe te passen op het kader.
Ga als volgt te werk om lijnen toe te voegen:

133
Bewerkingen
1. Kies in het onderdeel Opties Lijn.
2. Indien nodig klikt u op een vierkant punt in het midden van de lijn enversleept u het om de dikte ervan aan te passen.
3. Indien nodig klikt u op de lijn en versleept u de lijn om de positie ervan in defoto te veranderen.
4. Geef aan of de lijn Verticaal of Horizontaal is.
5. Configureer als volgt de lijninstellingen:
· Kleur: klik op de knop en kies vervolgens de kleur van de lijn. Klik op OK omde kleur in te stellen.
· Dekking: gebruik de schuifknop om de doorzichtigheid in te stellen van delijn.
· Schaduw: indien nodig versleept u de schuifknop naar links of rechts om eenschaduw toe te passen op de lijn.
Tekst toevoegen
Als u een watermerksjabloon aanpast, klikt u op om tekst eraan toe te voegen.
Ga als volgt te werk om tekst toe te voegen:
1. Klik op de knop . Op de foto verschijnt een nieuw tekstvak.
2. Klik en versleep het tekstvak naar de gewenste positie op hetwatermerksjabloon.
3. Configureer de instellingen van het lettertype als volgt:
· Tekstkleur: klik op de knop en kies vervolgens de kleur van de tekst. Klik opOK om de kleur in te stellen.
· Randkleur: indien nodig klikt u op de knop om een gekleurde rand toe tevoegen aan de tekst. Kies de kleur en klik op OK om de kleur in te stellen.
· Lettertype: kies het lettertype dat u voor de tekst wilt gebruiken.
· Tekenstijl: kies de gewenste tekenstijl en gewicht van de tekst in hetkeuzemenu.
· Lettergrootte: gebruik de schuifknop om de grootte in te stellen van de tekst.

134
CyberLink PhotoDirector
· Dekking: gebruik de schuifknop om de doorzichtigheid in te stellen van detekst.
· Schaduw: indien nodig versleept u de schuifknop om de tekst een schaduw tegeven.
Afbeeldingen toevoegen
Als u een watermerksjabloon aanpast, klikt u op om afbeeldingen eraan toe tevoegen.
Ga als volgt te werk om een afbeelding toe te voegen aan een watermerksjabloon:
1. Klik op de knop .
2. Blader naar en selecteer de afbeelding die u wilt toevoegen. Klik vervolgensop Openen.
3. Klik op de toegevoegde afbeelding en plaats deze op de gewenste plek in hetwatermerksjabloon.
4. Klik en versleep de randen van de afbeelding om indien nodig de grootte tewijzigen.
5. Gebruik de schuifknop Dekking om de dekking in te stellen voor detoegevoegde afbeelding.
Foto-informatie toevoegen
Als u een watermerksjabloon aanpast, klikt u op om informatie over copyrighten de foto eraan toe te voegen. Als foto's worden uitgevoerd, bevat elke foto zijneigen unieke foto-informatie, zoals datum van maken, diafragmawaarde, sluitertijden nog veel meer.
Ga als volgt te werk om foto-informatie toe te voegen:
1. Kies alle items van Foto-informatie die u aan het watermerksjabloon wilttoevoegen. Als u de optie Copyright kiest, voert u in het betreffende veld detekst voor het copyright van het watermerksjabloon in.
2. Configureer als volgt de Tekstinstellingen voor de auteursrechtelijkeinformatie:

135
Bewerkingen
· Tekstkleur: klik op de knop en kies vervolgens de kleur van de tekst. Klik opOK om de kleur in te stellen.
· Randkleur: indien nodig klikt u op de knop om een gekleurde rand toe tevoegen aan de tekst. Kies de kleur en klik op OK om de kleur in te stellen.
· Lettertype: kies het lettertype dat u voor de tekst wilt gebruiken.
· Tekenstijl: kies de gewenste tekenstijl en gewicht van de tekst in hetkeuzemenu.
· Uitlijnen: kies de uitlijning in de keuzelijst.
· Lettergrootte: gebruik de schuifknop om de grootte in te stellen van de tekst.
3. Als een kader aanwezig is in het watermerksjabloon, kiest u de optie Foto-informatie op kader toevoegen zodat CyberLink PhotoDirector automatischde breedte van het kader aanpast zodat het copyright precies onderin hetkader past.
Watermerksjablonen gebruikenIn het onderdeel Watermerksjablonen kunt u watermerksjablonen bewerken engebruiken om foto's op diverse manieren in de bibliotheek uit te voeren. Debibliotheek met watermerksjablonen bevat voorgemaakte watermerksjablonen enwatermerksjablonen die u zelf hebt gemaakt.
Ga als volgt te werk om een nieuw watermerksjabloon te gebruiken:
1. Klik op Watermerksjablonen om het paneel te openen.
2. Blader en kies het watermerksjabloon dat u wilt gebruiken.
3. Indien nodig plaatst u de muisaanwijzer op het geselecteerde
watermerksjabloon en klikt u op om het te bewerken. Zie de relevanteonderdelen in Watermerk ontwerper voor meer details over het bewerken enaanpassen van watermerksjablonen.
Opmerking: u kunt op elk moment met uw muis op een watermerksjabloon
in de lijst gaan staan en op klikken om het te verwijderen.
4. Selecteer in het browserpaneel alle foto's waarop u het watermerksjabloon wilttoepassen. Klik vervolgens op de knop Foto uitvoeren en kies daarna een vande volgende opties:

136
CyberLink PhotoDirector
· Exporteren: kies dit om de huidige foto te exporteren met het toegepastewatermerksjabloon, waarbij een nieuw bestand in de bibliotheek wordtgemaakt. Zie Foto's exporteren voor meer details.
· Afdrukken: kies dit om de huidige foto af te drukken met het toegepastewatermerksjabloon. Zie Foto's afdrukken voor meer informatie.
· Flickr: kies dit om de huidige foto naar Flickr te uploaden met het toegepastewatermerksjabloon. Zie Foto's uploaden naar Flickr voor meer informatie.
· Facebook: kies dit om de huidige foto naar Facebook te uploaden met hettoegepaste watermerksjabloon. Zie Foto's uploaden naar Facebook voor meerinformatie.
· CyberLink Cloud: kies dit om de huidige foto, met daarop hetwatermerksjabloon toegepast, te back-uppen naar de CyberLink Cloud. Zie Foto's back-uppen op CyberLink Cloud voor meer details.
· DirectorZone: kies dit om de huidige foto, met daarop het watermerksjabloontoegepast, te delen op DirectorZone door het naar de DirectorZoneFotogalerie te uploaden. Zie Foto's uploaden naar DirectorZone voor meerinformatie.
· E-mail: kies dit om de huidige foto met het toegepaste watermerksjabloon tee-mailen. Zie Foto's e-mailen voor meer informatie.
5. Klik op om terug te keren naar het hoofdmenu.

137
Lagen
Lagen
Hoofdstuk 7:
Dit hoofdstuk beschrijft alle hulpmiddelen en kenmerken van de Lagenmodule.Hierin kunt u geavanceerde fotocomposities maken door foto's grafisch tebewerken. Klik op de knop Lagen om nieuwe fotocreaties te maken.
Opmerking: voordat u de Lagenmodule opent, wordt aangeraden dat u alle
vereiste aanpassingen en bewerken op de foto's, die u wilt gebruiken,
afrondt. Enkele aanpassingen kunt u op alle fotolagen uitvoeren, maar niet
alle.
Als u klaar bent met creëren in de Lagenmodule, kunt u uw lagenproject opslaan(als een nieuwe foto) en delen. Zie Lagenprojecten opslaan voor meer informatie.

138
CyberLink PhotoDirector
Overzicht van LagenMet lagen kunt u fotocomposities maken: een achtergrondfoto waaropafbeeldingen, tekst, vormen of andere worden foto's worden toegevoegd. Elk itemwordt toegevoegd als een andere laag van de foto. Zodra u klaar bent kunt u deverschillende lagen (indien nodig) samenvoegen en vervolgens opslaan, exporterenof delen als nieuwe gecombineerde foto.
A - Laagbeheer, B - Laaghulpmiddelen, C - Bewerkingscanvas, D - Bewerkingshulpmiddelen,E - Geselecteerde foto, F - Lagen, G - Achtergrondfoto
Lagen
Lagen zijn een achtergrondfoto en andere foto's, afbeeldingen, tekst en vormen dieeraan toevoegt. Elke laag die u toevoegt aan de gekozen achtergrondfoto wordt inLaagbeheer op de onderliggende content geplaatst. De nieuwe laag kan deonderliggende bedekken als deze niet transparant is of gemengd wordt.
Opmerking: een PhotoDirector PHI-bestand kan wel honderd lagen
bevatten.

139
Lagen
Soorten lagen
Hier volgt een lijst met de verschillende soorten lagen die beschikbaar zijn in deLagenmodule:
· Fotolaag: fotolagen zijn de geselecteerde achtergrondfoto en de anderefoto's, afbeeldingen, logo's, enz die u aan de foto toevoegt. Fotolagen wordenook gemaakt als u een tekst- of vormlaag omzet in een afbeelding.
· Tekstlaag: tekstlagen worden toegevoegd als u het teksthulpmiddel gebruikt.
· Vormlaag: vormlagen worden toegevoegd als u het vormhulpmiddelgebruikt.
Achtergrondfoto
De achtergrondfoto is de foto in de bibliotheek van PhotoDirector die u in hetfotoverkennerpaneel in de Lagenmodule selecteert. Zodra u de achtergrondfotohebt geselecteerd, kunt u lagen toegevoegen (tekst, vormen, foto's, afbeeldingen).Zodra u lagen toevoegt aan de achtergrond, kan de achtergrondfoto niet meerworden gewijzigd of verplaatst (naar een hogere laag), met andere woorden, dezeblijft altijd op de achtergrond. Indien nodig kan de achtergrondfoto wel wordengedupliceerd.
Laaghulpmiddelen
Met de hulpmiddelen in de Lagenmodule kunt u tekenen, tekst en vormentoevoegen en nog veel meer op de lagen in de fotocreatie. Zie Laaghulpmiddelengebruiken voor meer details.
Bewerkingshulpmiddelen
Met de bewerkingshulpmiddelen kunt u voorwerpen in een geselecteerde laagverplaatsen, draaien en de grootte ervan wijzigen. Ook kunt u volledige lagendraaien of kantelen. Zie Bewerkingshulpmiddelen gebruiken voor meer details.
Lagen voorbeeld

140
CyberLink PhotoDirector
Hier volgt een voorbeeldproject met lagen dat is opgebouwd uit eenachtergrondfoto en drie andere lagen: vormlaag, tekstlaag en laag met eengeïmporteerde foto. Met dit voorbeeld valt het concept van bewerken met lagenhopelijk beter te begrijpen.
Opmerking: als u niet zeker weet hoe u moet beginnen met een
laagproject, probeer dan een expressjabloon gebruiken.
Achtergrondfoto
De achtergrondfoto staat altijd onderin in Laagbeheer en is de foto die is gekozen inhet fotoverkennerpaneel.

141
Lagen
Vormlaag
In dit voorbeeld zijn rechthoekige vormen getekend en vormen een rand op deachtergrondfoto. Dit is gedaan door de eerste rechthoek te tekenen en vervolgensde optie aftrekken van bestaand vormgebied te gebruiken om deachtergrondafbeelding te onthullen. Zie Vormhulpmiddel voor meer informatieover het toevoegen van vormen.

142
CyberLink PhotoDirector
Tekstlaag
Tekst kan overal op de achtergrondfoto worden toegevoegd en kan volledigworden aangepast. Zie Teksthulpmiddel voor meer informatie over het toevoegenvan tekst.

143
Lagen
Geïmporteerde fotolaag
In dit voorbeeld is een CyberLink-logo geïmporteerd als een nieuwe fotolaag envervolgens met de achtergrond gemengd met de optie "Raster". Zie Lagen mengenvoor meer informatie over het mengen van lagen en de beschikbare mengvormen.
Expressjablonen gebruikenExpressjablonen zijn voorgemaakte laagsjablonen waarmee u snel creatievefotocomposities maakt. Ga als volgt te werk om een expressjabloon te gebruiken:
1. Selecteer een foto in het fotoverkennerpaneel om als achtergrondfoto tegebruiken.
2. Klik op en selecteer vervolgens Expressjabloon toevoegen. Het vensterExpressjabloon toevoegen verschijnt.
3. Selecteer een van de beschikbare expressajblonen en klik vervolgens op OK.
Opmerking: indien nodig kunt u op de koppeling M eer vinden op
DirectorZone klikken om meer expressjablonen van DirectorZone te
downloaden.

144
CyberLink PhotoDirector
4. Het geselecteerde expressjabloon wordt toegepast op de achtergrondfoto.
Opmerking: de originele achtergrondfoto in het expressjabloon is wellicht
beschikbaar in het toegepaste sjabloon, maar wordt standaard ingesteld op
onzichtbaar in laagbeheer. Indien nodig kunt u in laagbeheer met de
rechtermuisknop erop klikken en Laag verwijderen selecteren om deze uit
het nieuwe laagproject te verwijderen.
5. Eenmaal toegepast kunt u Laagbeheer en de laag- enbewerkingshulpmiddelen gebruiken om de fotocompositie volledig naareigen inzicht aan te passen.
Laagbeheer gebruikenMet Laagbeheer kunt u lagen in de fotocreatie toevoegen en beheren. Als u eenachtergrondfoto selecteert, is dit standaard de eerste en onderste laag inLaagbeheer.
Nieuwe lagen toevoegen
U kunt op diverse manieren een nieuwe laag toevoegen in Laagbeheer. Ga als volgtte werk om een nieuwe laag toe te voegen:
· klik in Laagbeheer op en selecteer Lege laag toevoegen. De lege laagwordt boven de in Laagbeheer geselecteerde laag toegevoegd. In een legelaag kunt u het laaghulpmiddel gebruiken om tekst, vormen en dergelijke toete voegen.
· klik in Laagbeheer op en selecteer Fotolaag toevoegen om een foto, logoof andere afbeelding op een geselecteerde laag toe te voegen. Selecteer defoto die u wilt toevoegen en klik op Openen om deze toe te voegen aan denieuw toegevoegde laag.
Opmerking: u kunt een nieuwe fotolaag ook toevoegen door een foto vanuit
het fotoverkennerpaneel naar het bewerkingscanvas te verslepen.
· selecteer een laag in Laagbeheer, klik op en kies vervolgens Laagdupliceren als u een kopie wilt maken van een bestaande laag. U kunt dit ookdoen door met de rechtermuisknop op de laag in Laagbeheer te klikken en Laag dupliceren te kiezen.

145
Lagen
Opmerking: u kunt een laag ook dupliceren door er in Laagbeheer met de
rechtermuisknop op te klikken en vervolgens Laag kopiëren en dan Laag
plakken te selecteren. U kunt met deze methode ook lagen uit een
opgeslagen laagproject in een nieuwe achtergrondfoto kopiëren en plakken.
Nieuwe lagen worden ook automatisch toegevoegd als u:
· tekst of vormen toevoegt aan de achtergrondfoto of geïmporteerde fotolaag.
· vormen toevoegt aan een aanwezige vormlaag, als de optie nieuwe vormlaagmaken is geselecteerd.
· tekst toevoegt aan een aanwezige vormlaag.
· een foto van het fotoverkennerpaneel naar het bewerkingscanvas versleept.
Zodra u een nieuwe laag hebt toegevoegd, voert u met Laagbeheer het volgendeuit:
· Fotolaag aanpassen
· Laagdekking aanpassen
· Lagen mengen
· Lagen beheren
Fotolaag aanpassenU kunt de foto van de achtergrondfotolaag en lagen met geïmporteerde foto'saanpassen met enkele hulpmiddelen van de module Aanpassingen. Ga als volgt tewerk om fotolagen toe te voegen:
Opmerking: het wordt aangeraden dat u alle fotoaanpassingen afrondt
voordat u de Lagenmodule opent, omdat er meer aanpassingsopties
beschikbaar zijn.
1. Selecteer de fotolaag in Laagbeheer.

146
CyberLink PhotoDirector
2. Klik met de rechtermuisknop op de fotolaag en kies Laag aanpassen of klik op
de knop . Het venster Laag aanpassen wordt geopend.

147
Lagen
Opmerking: alle andere lagen zijn onzichtbaar als u het venster Laag
aanpassen opent, zodat u zich helemaal op de foto kunt richten. Indien nodig
selecteert u de optie Voorbeeld met alle lagen om alle lagen te bekijken
met de recent toegepaste aanpassingen.
3. Gebruik de beschikbare besturingselementen om de fotolaagaan te passen. Zie Aanpassingen voor meer details over debeschikbare aanpassingsmogelijkheden.
4. Klik op OK om de aanpassingen op te slaan in de fotolaag.
Opmerking: zodra u het venster sluit, worden de aanpassingen toegepast
en kunnen niet meer worden bewerkt door het venster Laag aanpassen
opnieuw te openen. Als u de aanpassingen wilt verwijderen, drukt u op Ctrl+Z
op het toetsenbord om de wijzigingen ongedaan te maken.
Laagdekking aanpassenU kunt de ondoorzichtigheid of dekking van de lagen in Laagbeheer aanpassen.Voor de achtergrondlaag geldt dit niet. U doet dit door de laag te selecteren endoor vervolgens de schuifknop bovenin Laagbeheer te gebruiken.

148
CyberLink PhotoDirector
Lagen mengenSelecteer in Laagbeheer een Mengmodus in de keuzelijst om aan te geven hoe eengeselecteerde laag met de onderliggende lagen wordt gemengd. Op deze manier

149
Lagen
maakt u gedeeltes van de laag doorzichtig, waardoor de laag in feite wordtgecombineerd met andere lagen.
U kunt kiezen uit 14 mengmodi, elk met een ander effect op de fotocreatie.Hieronder volgt een algemene beschrijving van elke mengmodus. Het wordtaangeraden dat u met elke modus experimenteert en probeert welke het beste bijuw foto past. Zet de muisaanwijzer over een Mengmodus om een voorbeeld te zienvan het toegepaste effect.
Normaal
Normaal is de standaardmengmodus en mengt de pixelkleuren in de geselecteerdelaag niet met de onderliggende lagen in Laagbeheer. De pixels in de geselecteerdelaag worden op de pixels in de onderliggende lagen geplaatst en worden nietgemengd.
Donkerder
De mengmodus Donkerder behoudt de donkerste pixelkleuren van alle gemengdelagen.
Vermenigvuldigen
De mengmodus Vermenigvuldigen behoudt de donkerste pixelkleuren van degeselecteerde laag en verwijdert de lichtste pixels door ze doorzichtig te maken.
Lineair doordrukken
Lineair doordrukken maakt de kleuren van de onderliggende laag donkerder enreflecteerde de geselecteerde laag door de helderheid lager te zetten. Als met witwordt gemengd, is er geen wijziging.
Lichter
De mengmodus Lichter behoudt de lichtste pixelkleuren van alle gemengde lagen.

150
CyberLink PhotoDirector
Raster
De mengmodus Raster is de tegenhanger van Vermenigvuldigen: de lichtste pixelsworden behouden, waarbij de donkerste pixels in feite doorzichtig worden.

151
Lagen
Lineair tegenhouden
Lineair tegenhouden maakt de kleuren van de onderliggende laag lichter enreflecteert de geselecteerde laag door de helderheid te verhogen. Als met zwartwordt gemengd, is er geen wijziging.
Plakken
Plakken combineert de effecten van de mengmodi Vermenigvuldigen en Raster.Donkere pixels worden gemengd zoals bij Vermenigvuldigen. Lichte pixels wordengemengd zoals dit bij Raster gebeurt.
Lineair licht
De mengmodus Lineair licht combineert de effecten van Lineair doordrukken enLineair tegenhouden. Als lagen worden gemengd, worden donkere pixels gemengdzoals bij Lineair doordrukken. Lichte pixels worden gemengd zoals dit bij Lineairtegenhouden gebeurt.
Hard licht
De mengmodus Hard licht lijkt op Vermenigvuldigen en Raster, afhankelijk van dekleur van de pixels die worden gemengd.
Zacht licht
De mengmodus Zacht licht maakt de klaur van de foto lichter of donkerder,afhankelijk van de kleur van de pixels die worden gemengd.
Verschil
Verschil trekt de kleurwaarde van de helderste pixel af van de pixelkleuren in deandere lagen. Het resultaat lijkt op een negatief, maar met meer kleur.

152
CyberLink PhotoDirector
Uitsluiting
De mengmodus Uitsluiting mengt op een soortgelijke wijze als de mengmodusVerschil, maar met minder contrast.
Tint
Gebruik de mengmodus Tint om alleen de tint van de pixels van de geselecteerdelaag met de helderheid en verzadiging van de pixels van de onderliggende lagen temengen.
Verzadiging
Gebruik de mengmodus Verzadiging om alleen de verzadiging van de pixels van degeselecteerde laag met de lichtheid en tint van de pixels van de onderliggendelagen te mengen.
Lichtheid
Gebruik de mengmodus Lichtheid om alleen de lichtheid van de pixels van degeselecteerde laag met de tint en verzadiging van de pixels van de onderliggendelagen te mengen.
Lagen beherenHier volgen enkele andere laagbeheeropties die beschikbaar zijn in Laagbeheer.
Lagen hernoemen
U kunt op elk moment met de rechtermuisknop op een laag klikken, die niet deachtergrondlaag is, en vervolgens Laag hernoemen kiezen om de laag een anderenaam te geven. Hiermee kunt u lagen in Laagbeheer makkelijker herkennen als hetproject een groot aantal lagen bevat.
Lagen verwijderen

153
Lagen
Als u een laag in Laagbeheer wilt verwijderen, selecteert u de laag en klikt u op de
knop . De achtergrondlaag kan niet worden verwijderd.
Lagen onzichtbaar maken
U kunt in Laagbeheer een of meer lagen onzichtbaar maken. U kunt dit uitvoerenom een andere laag duidelijker te maken, of als u alleen de zichtbare lagen wiltsamenvoegen of exporteren. U maakt een laag onzichtbaar door in Laagbeheer hetpictogram zichtbaar van de laag uit te vinken.
Lagen omzetten in afbeeldingen
Klik met de rechtermuisknop op een niet-fotolaag en kies Converteren naarafbeelding om een virtuele foto van de betreffende laag te maken. Op deze manierkunt u bepaalde laaghulpmiddelen op een tekst- of vormlaag uitvoeren. en hebt ude mogelijkheid de gemaakte laag te bewerken als een andere fotolaag.
Lagen samenvoegen
U kunt enkele of alle lagen in Laagbeheer samenvoegen als u:
· klaar bent met het bewerken van een laag.
· te veel lagen hebt in Laagbeheer. Als u lagen samenvoegt, wordt hetbewerken van lagen overzichtelijker.
· de algemene PHI-bestandsgrootte wilt beperken.
· van alle lagen één afbeelding wilt maken.

154
CyberLink PhotoDirector
Opmerking: zodra lagen zijn samengevoegd, kunnen ze niet meer worden
bewerkt.
U voegt twee of meer lagen samen door de Ctrl-toets op het toetsenbord in tedrukken en vervolgens de lagen in Laagbeheer te selecteren. Vervolgens klikt u metde rechtermuisknop en kiest u Lagen samenvoegen. Selecteer Zichtbaresamenvoegen als u alle zichtbare lagen wilt samenvoegen. Selecteer Allessamenvoegen om alle lagen in Laagbeheer samen te voegen.
Laaghulpmiddelen gebruikenMet de hulpmiddelen in de Lagenmodule kunt u tekenen, tekst en vormentoevoegen en nog veel meer op de lagen in de fotocreatie. De volgendelaaghulpmiddelen zijn beschikbaar:
· Pengereedschap
· Gumhulpmiddel
· Vormhulpmiddel
· Teksthulpmiddel
· Hulpmiddel gebied selecteren
· Opvulhulpmiddel
· Verloophulpmiddel
· Onscherptehulpmiddel
PengereedschapMet het penhulpmiddel kunt u gekleurde pixels op een fotolaag tekenen met een
potlood, penseel of airbrush. Klik op de knop om het penhulpmiddel tegebruiken.
Opmerking: als u het penhulpmiddel op een niet-fotolaag wilt gebruiken,
vraagt CyberLink PhotoDirector u of u de laag naar een afbeelding wilt
omzetten om verder te kunnen gaan.
Ga als volgt te werk om het penhulpmiddel te gebruiken:

155
Lagen
1. Kies in de keuzelijst Selectiehulpmiddel een van de beschikbarehulpmiddelen. De hulpmiddelen Potlood en Penseel kunnen worden gebruiktals normale tekenhulpmiddelen om lijnen te trekken of kleur toe te voegendoor de muis over het bewerkingscanvas te slepen. De Airbrush lijkt op eenspuitbus, want als u de muisknop indrukt en de muisaanwijzer beweegt, komter meer en meer kleur op het bewerkingscanvas.
2. Gebruik de schuifknop Grootte om de grootte van de getekende lijn in testellen.
3. Gebruik de schuifknop Dekking om de ondoorzichtigheid van de getekendelijn in te stellen.
4. Kies een Mengmodus uit de keuzelijst om in te stellen hoe de getrokken lijnenmet de achtergrondlagen worden gemengd. Zie Lagen mengen voor meerinformatie over het mengen van lagen en een beschrijving van elkemengmodus.
5. Klik op het vierkant Kleur om de kleur van de getrokken lijn in te stellen. Ukunt een basiskleur selecteren of een kleur kiezen door in de kleurenkiezer teklikken of via de schuifbalk. U kunt ook handmatig de kleurcode invoeren inde velden TVH, RGB of # om de kleur in te stellen. Zodra u de kleur hebtingesteld, klikt u op OK om het venster Kleurkiezer te sluiten.
6. Teken naar wens op het bewerkingscanvas.
GumhulpmiddelMet het gumhulpmiddel kunt u pixels op een fotolaag uitvegen. Klik op de knop
om het gumhulpmiddel te gebruiken.
Opmerking: als u het gumhulpmiddel op een niet-fotolaag wilt gebruiken,
vraagt CyberLink PhotoDirector u of u de laag naar een afbeelding wilt
omzetten om verder te kunnen gaan.
Ga als volgt te werk om het gumhulpmiddel te gebruiken:
1. Kies in de keuzelijst Selectiehulpmiddel een van de beschikbarehulpmiddelen. De hulpmiddelen Gum (potlood) en Gum (penseel) kunnenworden gebruikt als normale tekenhulpmiddelen om pixels te wissen door demuis over het bewerkingscanvas te slepen. De Gum (blok) functioneertvergelijkbaar, maar de gewiste lijn is vierkant.
2. Gebruik de schuifknop Grootte om de grootte van de gewiste lijn in te stellen.

156
CyberLink PhotoDirector
3. Gebruik de schuifknop Dekking om de ondoorzichtigheid van de gewiste lijnin te stellen. Indien ingeseld op 100, maakt het gumhulpmiddel de pixels opde geselecteerde laag volledig transparant.
4. Teken naar wens op het bewerkingscanvas om pixels te wissen.
VormhulpmiddelMet het vormhulpmiddel kunt u vormen toevoegen aan de fotocreatie. Klik op de
knop om het vormhulpmiddel te gebruiken. Let op dat de vorm op dezeknop verandert, afhankelijk van de laatste vorm die aan een foto is toegevoegd.
Opmerking: als u een vorm aan een fotolaag probeert toe te voegen, maakt
CyberLink PhotoDirector automatisch een nieuwe laag in Laagbeheer.
Ga als volgt te werk om het vormhulpmiddel te gebruiken:
Opmerking: als u een vorm toevoegt aan het bewerkingscanvas, kunt u met
het Hulpmiddel kiezen en verplaatsen de vorm verplaatsen, draaien en de
vorm ervan aanpassen.
1. Kies in de keuzelijst Selectievorm een van de beschikbare vormen. U kunt eenRechthoek, Ovaal, Veelhoek of Ster tekenen.
2. Stel de opties van het vormhulpmiddel naar wens in. Zie de beschrijving vande Opties van het vormhulpmiddel hieronder voor meer details.
3. Stel de opties van het vormgebied naar wens in. Zie Opties vanhet vormgebied voor meer details.
4. Klik op het vierkant Kleur om de kleur van de vorm in te stellen. U kunt eenbasiskleur selecteren of een kleur kiezen door in de kleurenkiezer te klikken ofvia de schuifbalk. U kunt ook handmatig de kleurcode invoeren in de veldenTVH, RGB of # om de kleur in te stellen. Zodra u de kleur hebt ingesteld, klikt uop OK om het venster Kleurkiezer te sluiten.
5. Klik en sleep over het bewerkingscanvas om een vorm van aangepaste groottete maken.
Opmerking: als u rechthoeken of ellipsen toevoegt, klikt u op het
bewerkingscanvas om een vorm te maken met de opgegeven Breedte en
Hoogte.
Opties van het vormhulpmiddel

157
Lagen
Afhankelijk van het type vorm dat is geselecteerd, zijn andere vormhulpmiddelenbeschikbaar.
Rechthoek
Als u rechthoeken maakt, zijn de volgende opties van het vormhulpmiddelbeschikbaar:
· Breedte, Hoogte: geeft de grootte van gemaakte rechthoeken aan in pixels. Ukunt in deze velden ook zelf een aangepast rechthoekgrootte invoeren.Vervolgens klikt u op het bewerkingscanvas om eentje van de betreffendegrootte te maken.
· Afgeronde hoek: indien ingeschakeld, hebben de gemaakte rechthoekenafgeronde hoeken. In het veld Radius voert u de radius van de afgerondehoeken in. Hoe hoger het nummer, hoe meer de rechthoek op een cirkel lijkt.
· Vanuit middelpunt: Indien ingeschakeld, wordt de rechthoek vanuit hetmidden gemaakt als u met de muis op het bewerkingscanvas klikt en sleept.
Ovaal
· Breedte, Hoogte: geeft de grootte van gemaakte ellipsen aan in pixels. U kuntin deze velden ook zelf een aangepast ellipsgrootte invoeren. Vervolgens kliktu op het bewerkingscanvas om eentje van de betreffende grootte te maken.
· Vanuit middelpunt: Indien ingeschakeld, wordt de ellips vanuit het middengemaakt als u met de muis op het bewerkingscanvas klikt en sleept.
Veelhoek
· Aantal zijden: voer hier in hoeveel zijden de gemaakte veelhoeken krijgen.Voer een getal in tussen 3 en 100.
Ster
· Punten: geef aan hoeveel punten de gemaakte ster krijgt. Voer een getal intussen 3 en 100.

158
CyberLink PhotoDirector
· Inspringing: geef de diepte van inspringingen aan tussen de punten van dester. Bijvoorbeeld een inspringing van 50% is half zo groot als de gemaaktester.
Opties van het vormgebied
Voordat u de vorm maakt, dient u een van de volgende opties van het vormgebiedte selecteren:
· - indien geselecteerd, wordt de nieuwe vorm toegevoegd aan een eigenlaag in Laagbeheer.
· - indien geselecteerd, kunt u een nieuwe vorm toevoegen aan eengeselecteerde vormlaag. Gebruik dit om meer dan één vorm toe te voegenaan een geselecteerde laag.
· - indien geselecteerd, kunt u een nieuwe vorm aftrekken van eenaanwezige vorm op een geselecteerde vormlaag. Gebruik dit om eendoorzichte vorm te maken die de achtergrondfoto gedeeltelijk onthult.

159
Lagen
· - indien geselecteerd, kunt u twee vormen tekenen en alleen het snijvlakop de vormlaag wordt ingekleurd.
· - indien geselecteerd, kunt u twee vormen tekenen en alleen het snijvlakop de vormlaag wordt transparant.
TeksthulpmiddelMet het teksthulpmiddel kunt u tekst toevoegen aan de fotocreatie. Klik op de
knop om het teksthulpmiddel te gebruiken.

160
CyberLink PhotoDirector
Opmerking: als u tekst aan een fotolaag probeert toe te voegen, maakt
CyberLink PhotoDirector automatisch een nieuwe laag in Laagbeheer.
Ga als volgt te werk om het teksthulpmiddel te gebruiken:
Opmerking: als u tekst toevoegt aan het bewerkingscanvas, kunt u met het
Hulpmiddel kiezen en verplaatsen de tekst verplaatsen, draaien en de
grootte ervan aanpassen.
1. Klik op het bewerkingscanvas om een tekstvak toe te voegen.
2. Indien nodig past u eerst de grootte van het tekstvak aan zodat de tekst erinpast.
3. Stel het lettertype, stijl, grootte en uitlijning van de tekst in. Klik op hetvierkant Tekstkleur om de kleur van de tekst in te stellen. U kunt eenbasiskleur selecteren of een kleur kiezen door in de kleurenkiezer te klikken ofvia de schuifbalk. U kunt ook handmatig de kleurcode invoeren in de veldenTVH, RGB of # om de kleur in te stellen. Zodra u de kleur hebt ingesteld, klikt uop OK om het venster Kleurkiezer te sluiten.
4. Voer de vereiste tekst in het tekstvak in.

161
Lagen
5. Indien nodig selecteert u de optie Rand om een rand toe te voegen aan detekst. Eenmaal geselecteerd, kiest u de Kleur en gebruikt u de schuifknop omde Grootte van de rand te zien.
6. Indien nodig selecteert u de optie Schaduw om een schaduw toe te voegenaan de tekst. Eenmaal geselecteerd, kiest u de Kleur van de schaduw.Vervolgens gebruikt u de schuifknop Verschuiving om in te stellen hoe ver deschaduw van de tekst valt.
7. Als u klaar bent, klikt u op om de tekst op het bewerkingscanvas teplaatsen.
Opmerking: zodra u de tekst instelt, klikt u nogmaals erop om de
bewerkingsopties te activeren of om de tekst naar een andere positie op het
bewerkingscanvas te plaatsen.
Hulpmiddel gebied selecterenMet het hulpmiddel gebied selecteren kunt u pixels op een fotolaag selecteren,zodat u ze kunt bewerken of uitsluitend de geselecteerde pixels van de fotocreatie
kunt verwijderen. Klik op de knop om het hulpmiddel gebied selecteren tegebruiken. Let op dat het pictogram op de knop van het hulpmiddel gebiedselecteren verandert, afhankelijk van het laatst gebruikte hulpmiddel gebiedselecteren.

162
CyberLink PhotoDirector
Opmerking: als u het hulpmiddel gebied selecteren op een niet-fotolaag
wilt gebruiken, vraagt CyberLink PhotoDirector u of u de laag naar een
afbeelding wilt omzetten om verder te kunnen gaan.
Ga als volgt te werk om het hulpmiddel gebied selecteren te gebruiken:
1. Kies het Selectiehulpmiddel dat u wilt gebruiken:
· - met het selectiehulpmiddel rechthoek klikt en tekent u op hetbewerkingscanvas om een rechthoekig/vierkant gebied te selecteren.
· - met het selectiehulpmiddel ellips klikt en tekent u op hetbewerkingscanvas om een ellipsvormig/rond gebied te selecteren.
· - selecteer deze knop of klik op de kleine driehoek en selecteer Lasso omhet selectiehulpmiddel lasso te gebruiken. Met dit hulpmiddel kunt u eenselectiegebied van elke gewenste vorm tekenen. Teken ermee om een vorm tetrekken rond de pixels die u wilt selecteren. Als u de vrije vorm niet sluit,wordt een rechte lijn getrokken tussen de twee eindpunten.
· - selecteer deze knop of klik op de kleine driehoek en selecteer Slimmelasso om het selectiehulpmiddel slimme lasso te gebruiken. Met dithulpmiddel kunt u een selectiegebied tekenen door op de rand van eenvoorwerp of gebied te tikken. Vervolgens kunt u de lasso eromheen slepen. Usluit de selectie door op het knooppunt op het beginpunt te klikken. Eenmaaltoegevoegd, kunnen deze knooppunten worden verplaatst om de pixels zeernauwkeurig te verplaatsen.
· - selecteer deze knop of klik op de kleine driehoek en selecteer Penseelom het handmatige selectiepenseel te gebruiken. Met dit penseel kunt u zelfop pixels klikken om deze te selecteren.
· - selecteer deze knop of klik op de kleine driehoek en selecteer Slimpenseel om het slimme selectiepenseel te gebruiken. Als u met dit penseel opeen plek op het bewerkingscanvas klikt, worden automatisch soortgelijkepixels geselecteerd.
· - met het hulpmiddel toverstafselectie kunt u alle pixels met eensoortgelijke kleur in de laag selecteren. Gebruik de schuifknop Tolerantie omde selectiesterkte van de toverstaf in te stellen. Versleep de schuifknop naarrechts om meer verschillende pixels in de foto te selecteren. Zie Opties van

163
Lagen
toverstafselectie voor een beschrijving van de andere selectieopties voor detoverstaf.
2. Kies de Selectiemodus om de selectie uit te voeren:
· - gebruik deze selectiemodus om een nieuw gebied te selecteren. Indieningeschakeld, worden alle eerdere selecties verwijderd.
· - gebruik deze selectiemodus om eventueel aanwezige selecties uit tebreiden, of om meer dan een gebied van de fotolaag te selecteren.
· - gebruik deze selectiemodus om enkele geselecteerde pixels niet meer teselecteren.
3. Als u het Penseel of Slimme penseel gebruikt, kunt u met deschuifknop Grootte de grootte van het penseelgebied instellen.
4. Gebruik de schuifknop Doezelaar om het overgangsniveau in te stellentussen het gebied dat wordt geselecteerd en de pixels rond dat gebied.
Opmerking: de schuifknop Doezelaar is niet beschikbaar als de
toverstafselectie wordt gebruikt. Hieronder vindt u een beschrijving van de
aanvullende opties van toverstafselectie.
5. Als u klaar bent gebruikt u het geselecteerde hulpmiddel om de pixels teselecteren.
Opmerking: zodra u de gewenste pixels hebt geselecteerd, klikt u op
om de selectie om te keren, of klikt u op om de selectie te
wissen.
6. Als u de selectie hebt afgerond, kunt u deze handelingen uitvoeren:
· klik op de knop of druk op de Delete-knop op het toetsenbord om degeselecteerde pixels te verwijderen, waardoor dat gebied transparant wordt.
· klik op om alleen de geselecteerde pixels aan te passen. Zie Fotolaagaanpassen voor meer informatie.
· gebruik het opvulhulpmiddel om het geselecteerde gebied op te vullen meteen effen kleur. Zie Opvulhulpmiddel voor meer details.
· gebruik het verloophulpmiddel om een opvulling met kleurovergang toe tevoegen aan het geselecteerde gebied. Zie Verloophulpmiddel voor meerdetails.

164
CyberLink PhotoDirector
Opties van toverstafselectie
Als u het hulpmiddel toverstafselectie gebruikt, zijn de volgende aanvullende optiesbeschikbaar:
· Voorbeeld van alle lagen: selecteer deze optie als u met de toverstaf pixels inalle lagen wilt selecteren. Vink deze optie uit als u alleen pixels wilt selecterenin de momenteel geselecteerde laag.
· Anti-alias: selecteer deze optie om randen in de selectie af te gladen dieanders onregelmatig zouden zijn.
· Aaneengesloten: selecteer deze optie als u alleen aangrenzende pixels wiltselectere, dit zijn pixels van een soortgelijke kleur die de geselecteerde pixelaanraken. Als deze optie wordt geselecteerd, selecteert CyberLinkPhotoDirector alle pixels met een soortgelijke kleur als de geselecteerde pixel.
OpvulhulpmiddelMet het opvulhulpmiddel kunt u een gebied op de foto met kleur opvullen dat
pixels met een soortgelijke kleur bevat. Klik op de knop om hetopvulhulpmiddel te gebruiken.
Opmerking: als u het opvulhulpmiddel op een niet-fotolaag wilt gebruiken,
vraagt CyberLink PhotoDirector u of u de laag naar een afbeelding wilt
omzetten om verder te kunnen gaan.
Ga als volgt te werk om het opvulhulpmiddel te gebruiken:
1. Klik op het vierkant Kleur om de gewenste kleur in te stellen. U kunt eenbasiskleur selecteren of een kleur kiezen door in de kleurenkiezer te klikken ofvia de schuifbalk. U kunt ook handmatig de kleurcode invoeren in de veldenTVH, RGB of # om de kleur in te stellen. Zodra u de kleur hebt ingesteld, klikt uop OK om het venster Kleurkiezer te sluiten.
2. Kies een Mengmodus uit de keuzelijst om in te stellen hoe de opvulkleur nmet de achtergrondlagen worden gemengd. Zie Lagen mengen voor meerinformatie over het mengen van lagen en een beschrijving van elkemengmodus.
3. Gebruik de schuiknop Tolerantie om in te stellen hoe de kleurwordt opgevuld. Hoe lager de tolerantie, hoe minder naburigepixels worden beïnvloed door de opvulling. Hoe hoger de

165
Lagen
tolerantie, hoe meer de naburige pixels door de opvullingworden beïnvloed.
4. Gebruik de schuifknop Dekking om de ondoorzichtigheid van de opvulkleurin te stellen.
5. Kies de optie Aaneengesloten als u alleen de kleur wilt vullen vanaangrenzende pixels, dus alleen van de pixels met een soorgelijke kleur diedirect contact hebben met de geselecteerde pixel. Als deze optie wordtgeselecteerd, vult CyberLink PhotoDirector alle pixels met een soortgelijkekleur als de geselecteerde pixel.
6. Klik op de pixels met de soortgelijke kleur om ze op te vullen.
Opmerking: u kunt het opvulhulpmiddel ook gebruiken in een gebied dat
geselecteerd is met het hulpmiddel gebied selecteren. Voor het beste
resultaat zorgt u dat de waarde van de Doezelaar niet te hoog is ingesteld.
VerloophulpmiddelMet het verloophulpmiddel kunt u een opvulling met een kleurovergang toevoegen
aan een geselecteerd gebied of aan een hele fotolaag. Klik op de knop omhet verloophulpmiddel te gebruiken.
Opmerking: als u het verloophulpmiddel op een niet-fotolaag wilt
gebruiken, vraagt CyberLink PhotoDirector u of u de laag naar een
afbeelding wilt omzetten om verder te kunnen gaan.
Ga als volgt te werk om het verloophulpmiddel te gebruiken:
1. Selecteer het gewenste Verlooptype. Er zijn vijf mogelijkheden.
2. Selecteer een Verloopstijl:
· Voorgrond naar achtergrond: maakt een kleurovergang van de geselecteerdevoorgrondkleur naar de geselecteerde achtergrondkleur.
· Voorgrond naar transparant: maakt een kleurovergang van de geselecteerdevoorgrondkleur naar een transparant gebied. Gebruik deze verloopstijl als ueen verloopkleur wilt toepassen op de achtergrond of op een andere foto.
· Zwart naar wit: maakt een overgang van zwart naar wit.
3. Selecteer de twee Kleur-vierkanten om de voorgrond- en achtergrondkleurenin te stellen voor het verloop. U kunt een basiskleur selecteren of een kleurkiezen door in de kleurenkiezer te klikken of via de schuifbalk. U kunt ook

166
CyberLink PhotoDirector
handmatig de kleurcode invoeren in de velden TVH, RGB of # om de kleur inte stellen. Zodra u de kleur hebt ingesteld, klikt u op OK om het vensterKleurkiezer te sluiten.
4. Indien nodig selecteert u de optie Omkeren om de richting van de overgangte veranderen.
5. Gebruik de schuifknop Dekking om de ondoorzichtigheid van dekleurovergang in te stellen.
6. Kies een Mengmodus uit de keuzelijst om in te stellen hoe de verloopkleurenmet de achtergrondlagen worden gemengd. Zie Lagen mengen voor meerinformatie over het mengen van lagen en een beschrijving van elkemengmodus.
7. Klik en sleep op de geselecteerde fotolaag om de richting van dekleurovergang in te stellen.
Opmerking: u kunt het verloophulpmiddel ook gebruiken in een gebied dat
geselecteerd is met het hulpmiddel gebied selecteren. Voor het beste
resultaat zorgt u dat de waarde van de Doezelaar niet te hoog is ingesteld.
OnscherptehulpmiddelU kunt in de Lagenmodule het onscherptehulpmiddel gebruiken om eenonscherpte-effect op een geselecteerde laag te maken.
Opmerking: als u het onscherptehulpmiddel op een niet-fotolaag wilt
gebruiken, vraagt CyberLink PhotoDirector u of u de laag naar een
afbeelding wilt omzetten om verder te kunnen gaan.
Ga als volgt te werk om het onscherptehulpmiddel te gebruiken:
1. Selecteer de laag waarop u het onscherpte-effect wilt toepassen.
2. Klik op de knop en selecteer vervolgens Onscherptehulpmiddel om hetvenster Onscherptehulpmiddelen te openen.
3. Gebruik de onscherptehulpmiddelen om een onscherpte-effect toe te passen.Zie Onscherptehulpmiddelen voor een gedetailleerde beschrijving over hetgebruik van deze hulpmiddelen.
Opmerking: alle andere lagen zijn onzichtbaar als u het venster
Onscherptehulpmiddel opent, zodat u zich helemaal kunt richten op het
maken van het effect op de geselecteerde laag. Indien nodig selecteert u de
optie Voorbeeld met alle lagen om alle lagen te bekijken waarop het
onscherpte-effect is toegepast.

167
Lagen
4. Klik op OK om de wijzigingen op te slaan en de onscherpte toe te passen opde geselecteerde laag.
BewerkingshulpmiddelengebruikenIn de Lagenmodule zijn drie extra bewerkingshulpmiddelen beschikbaar.
Hulpmiddel kiezen en verplaatsen
Klik op de knop om foto's, vormen en tekst op het bewerkingscanvas teverplaatsen, draaien en de grootte van ze te veranderen. Als u klikt verschijnenselectieknooppunten rond de objecten op de geselecteerde laag.
Plaats de muisaanwijzer op een voorwerp om het te verplaatsen. Als de cursor ineen hand verandert, klikt en verplaatst u het voorwerp naar een andere plek op hetbewerkingscanvas.
U verandert de grootte van het voorwerp door op een van de selectieknooppuntente klikken en te verslepen.

168
CyberLink PhotoDirector
Draai het voorwerp door de muisaanwijzer in de buurt van deselectieknoooppunten te plaatsen. Als de cursor in een gebogen pijl verandert, klikten versleept u op het bewerkingscanvas om het voorwerp te draaien.

169
Lagen
Draaihulpmiddel
Met het draaihulpmiddel kunt u het hele canvas draaien of alleen een geselecteerdelaag. Klik op de driehoek rechtsonder op de knop van het draaihulpmiddel en kieseen van de volgende opties:
Opmerking: let op dat het pictogram op de knop van het draaihulpmiddel
verandert, afhankelijk van het laatst gebruikte draaihulpmiddel.
· 90 graden linksom draaien: draait het volledige canvas en alle lagen 90 gradenlinksom.

170
CyberLink PhotoDirector
· 90 graden rechtsom draaien: draait het volledige canvas en alle lagen 90graden rechtsom.
· Laag 90 graden linksom draaien: draait de geselecteerde laag 90 gradenlinksom.
· Laag 90 graden rechtsom draaien: draait de geselecteerde laag 90 gradenrechtsom.
Spiegelhulpmiddel
Met het spiegelhulpmiddel kunt u het hele canvas spiegelen of alleen eengeselecteerde laag. Klik op de driehoek rechtsonder op de knop van hetspiegelhulpmiddel en kies een van de volgende opties:
Opmerking: let op dat het pictogram op de knop van het spiegelhulpmiddel
verandert, afhankelijk van het laatst gebruikte spiegelhulpmiddel.
· Horizontaal spiegelen: spiegelt het volledige canvas en alle lagen ervanhorizontaal.
· Verticaal spiegelen: spiegelt het volledige canvas en alle lagen ervan verticaal.
· Laag horizontaal spiegelen: spiegelt de geselecteerde laag horizontaal.
· Laag verticaal spiegelen: spiegelt de geselecteerde laag verticaal.
Laagprojecten opslaanAls u klaar bent met het creëren van de fotocompositie in de Lagenmodule, klikt uop de knop Opslaan naar onderin de lagenmodule en vervolgens:
· selecteer Als nieuw fotobestand opslaan om de creatie op te slaan in deindeling .JPG, .PNG. of .TIF. U kunt ook opslaan in het .PHI-formaat, eenbestandsformaat dat exclusief gebruikt wordt door CyberLink PhotoDirector.PHI-bestanden kunnen verder worden bewerkt in de Lagenmodule vanPhotoDirector en zelfs worden weergegeven (als fotobestand) in enkele andereprogramma's van CyberLink, zoals PowerDirector.
Opmerking: alleen de zichtbare lagen worden opgeslagen in het nieuwe
fotobestand.

171
Lagen
· selecteer Opslaan als Expressjabloon om de creatie op te slaan in een sjabloondie u kunt gebruiken op een andere foto, om op te delen op DirectorZone.
Expressjablonen opslaan en delen
Ga als volgt te werk om een laagproject op te slaan als een expressjabloon:
1. Klik op de knop Opslaan naar en selecteer vervolgens Opslaan alsExpressjabloon.
Opmerking: alleen de zichtbare lagen worden opgeslagen in het
expressjabloon.
2. In het venster Expressjabloon opslaan voert u de volgende informatie in:
· Naam: geef het expressjabloon een naam.
· Beschrijving: voer een korte beschrijving in van het expressjabloon.
· Tags: voer enkele trefwoorden in voor zoektags, zodat gebruikers hetexpressjabloon makkelijker op DirectorZone kunnen vinden.
· Deel dit expressjabloon op DirectorZone: selecteer deze optie om hetexpressjabloon met andere gebruikers op DirectorZone te delen.
3. Klik op Volgende.
Opmerking: als u het expressjabloon niet wilt delen, wordt het
expressjabloon opgeslagen en beschikbaar gesteld in het venster
Expressjabloon toevoegen.
4. Indien nodig meldt u zich aan bij DirectorZone en klikt u op Volgende.
5. Lees de copyright-vrijwaring van DirectorZone, selecteer Ik heb debovenstaande disclaimer geaccepteerd en klik op Volgende.
6. Het expressjabloon wordt geüpload. Klik op Sluiten om terug te keren naar deLagenmodule.

172
CyberLink PhotoDirector
Foto's exporteren en delen
Hoofdstuk 8:
Als u klaar bent met het aanpassen en bewerken van de foto's, of het maken vannieuwe fotocomposities met lagen, kunt u ze exporteren en nieuwe fotobestandenmaken, of ze op Facebook of Flickr delen.
Opmerking: Als CyberLink PowerDirector 11 of hoger op de computer is
geïnstalleerd, kunt u ook in de fotobrowser een aantal afzonderlijke foto's
selecteren en klik vervolgens op Bestand > Exporteren naar
PowerDirector in het menu om de bestanden snel en direct naar tijdlijn van
PowerDirector te sturen.
Foto's exporterenAls u foto's aanpast en bewerkt, of nieuwe foto's maakt in de Lagenmodule, is delaatste stap het exporteren van de foto's. CyberLink PhotoDirector houdt eenlogboek bij met alle wijzigingen die u aanbrengt op een foto. Als u de fotoexporteert, worden al deze wijzigingen toegepast en wordt een nieuw fotobestandgemaakt.
U kunt verschillende foto's tegelijk of één voor één exporteren. Exporteer foto's inCyberLink PhotoDirector door de foto's, map, album, collectie, enz. te selecteren enkies vervolgens Foto's exporteren of klik op de knop Exporteren.
U kunt één of meer foto's vanaf diverse plekken in het programma exporteren,maar de werkwijze is overal hetzelfde.
Ga als volgt te werk om foto's te exporteren in CyberLink PhotoDirector:
1. Indien nodig kiest u een aangepast exportprofiel in de keuzelijst Profielgebruiken. Zie Exportprofielen voor meer informatie over het maken engebruiken van exportprofielen.
2. In het onderdeel Exportbestemming in het venster van Foto exporteren geeftu als volgt de exportbestemming aan:
· Locatieopties: maak een keuze uit deze opties:
· Verplaats naar een andere map: exporteert de foto's naar een andere mapdan die van de oorspronkelijke bestanden.

173
Foto's exporteren en delen
· Houdt in dezelfde locatie als originele foto: exporteert de foto's naardezelfde map als de oorspronkelijke bestanden.
· Andere map maar originele structuur houden: exporteert de foto's naar eenandere map, maar gebruikt dezelfde mapstructuur als die van deoorspronkelijke map.
Opmerking: als u een abonnement hebt voor de CyberLink Cloud, kiest u
de optie Exemplaren uploaden naar CyberLink Cloud*, zodat het
programma, na afloop van het exporteren, de geëxporteerde foto's uploadt
naar de opslagruimte op de CyberLink Cloud. * optie in CyberLink
PhotoDirector. Kijk in de versietabel op onze website voor meer details over
de verschillende versies.
· Map: geeft de map aan waarin de foto's worden geëxporteerd:
· Klik op om een specifieke map op de computer aan te geven waarinde foto's worden geëxporteerd.
· In submap toevoegen: kies deze optie als u de geëxporteerde foto's in eennieuwe submap wilt plaatsen. Typ de naam van de nieuwe map in hetinvoervak.
· Geëxporteerde foto's aan huidig project toevoegen: kies deze optie als u defoto's wilt toevoegen aan de bibliotheek nadat ze zijn geëxporteerd.
· Bestandsnaamconflicten: kies in het keuzevak wat CyberLink PhotoDirectormoet doen als het in de exportmap foto's tegenkomt met dezelfdebestandsnaam.
3. In het onderdeel Naamgeving van het venster Foto exporteren kiest u alsvolgt de naamgevingsconventies voor de geëxporteerde fotobestanden:
Opmerking: zie het veld Voorbeeld onderin het onderdeel Naamgeving
om een voorbeeld te zien van de naamgeving voor de geëxporteerde foto's.
· Formaat: kies het formaat van de bestandsnaam die CyberLink PhotoDirectorgebruikt om elke geëxporteerde foto automatisch te benoemen. Kies Bestandsnaam als u wilt dat foto's dezelfde bestandsnaam krijgen als hetorigineel.
· Aangepaste naam: als u wilt dat de foto's een nieuwe aangepaste naamkrijgen, kiest u één van de aangepaste naamopties in de keuzelijst Formaat envoert u vervolgens in het betreffende veld de naam in.

174
CyberLink PhotoDirector
· Startnummer: als u wilt dat de bestandsnaam een nummerreeks bevat, geeftu het startnummer aan in het betreffende veld.
4. in het onderdeel Bestand instellingen van het venster Foto exporteren geeft uindien nodig het bestandsformaat, kleurruimte en kwaliteit aan.
· Formaat: geef aan of u de foto's wilt exporteren in het bestandsformaat jpegof tiff.
· Kleurruimte: kies het type kleurruimte voor de geëxporteerde foto's.
· Kwaliteit: als u exporteert in het jpeg-formaat, gebruikt u de schuifknop omde kwaliteit van de geëxporteerde foto aan te geven. Hoe hoger de kwaliteit,hoe groter de bestandsgrootte van de foto's. Als u exporteert in het tiff-formaat, kiest u ZIP in de keuzelijst Compressie als u de foto's tijdens hetexporteren wilt comprimeren.
5. In het onderdeel Fotogrootte veranderen van het venster Foto exporterenkunt u als volgt de grootte van de geëxporteerde foto's instellen:
· Originele fotoresolutie behouden: kies deze optie als u niet wilt dat defotogrootte tijdens het exporteren wordt gewijzigd. Kies Comprimeer geenfoto als het origineel een JPEG bestand is en er geen aanpassingen werdengedaan als u niet wilt dat CyberLink PhotoDirector de foto's, die niet zijnaangepast, opnieuw comprimeert.
· Grootte aanpassen: kies deze optie en CyberLink PhotoDirector past defotogrootte aan tijdens het exporteren. In de keuzelijst geeft u als volgt denieuwe grootte aan:
· Lange zijde: kies deze optie om in het betreffende veld een nieuwe lengtein te stellen voor de langste zijde van elke foto.
· Breedte en hoogte: kies deze optie om in de betreffende velden de breedteof hoogte van elke foto in te stellen. CyberLink PhotoDirector past degrootte van de foto's aan op de aangegeven grootte, waarbij de huidigehoogte-breedteverhouding van de foto's intact blijft.
· Korte zijde: kies deze optie om in het betreffende veld een nieuwe lengte inte stellen voor de kortste zijde van elke foto.
· Vergroot niet de fotoresolutie: kies deze optie als u niet wilt dat CyberLinkPhotoDirector de resolutie vergroot van foto's waarvan het origineel kleiner isdan de opgegeven grootte. Kies deze optie om te voorkomen dat debeeldkwaliteit afneemt.

175
Foto's exporteren en delen
· Verscherpen na grootte aanpassen: kies deze optie en CyberLinkPhotoDirector past scherpte toe op elke foto nadat de grootte is aangepast.
6. In het onderdeel Metadata in het venster van Foto exporteren, geeft u indiennodig aan of de metadata moeten worden opgenomen bij de geëxporteerdefoto's:
· EXIF verwijderen: kies deze optie en CyberLink PhotoDirector verwijdert,indien aanwezig, de zgn. Exchangeable Image Format (EXIF)-gegevens uit elkefoto.
· IPTC verwijderen: kies deze optie en CyberLink PhotoDirector verwijdert,indien aanwezig, de zgn. Press Telecommunications Council (IPTC)-metadatauit elke foto.
· Schrijf tags in metadata: kies dit als u trefwoordtags wilt toevoegen aan demetadata van elke foto.
· Voeg auteursrechtelijke informatie toe aan metadata: kies dit als uauteursrechtelijke informatie wilt toevoegen aan de metadata van elke foto.
7. In het onderdel Watermerk voegt u als volgt een watermerk toe aan allegeëxporteerde foto's:
· Watermerk toevoegen: kies deze optie en klik op . In het vensterWatermerksjabloon selecteert u het watermerk dat u wilt toepassen aan allegeëxporteerde foto's en klik vervolgens op OK.
8. Klik op Exporteren. CyberLink PhotoDirector exporteert alle geselecteerdefoto's.
ExportprofielenZodra u in het venster Foto exporteren de Export instellingen hebt aangepast, kuntu deze opslaan als een aangepast exportprofiel dat u later nogmaals kuntgebruiken.
Ga als volgt te werk om een nieuw exportprofiel te maken:
1. Stel in het venster Foto exporteren de benodigde exportvoorkeuren in.
2. Klik op .
3. Voer in het betreffende veld een Naam in.
4. Klik op OK om het op te slaan in de lijst Profiel gebruiken.

176
CyberLink PhotoDirector
Opmerking: als u het profiel nog wilt wijzigen, klikt u op de knop om
de wijzigingen op te slaan. Indien nodig klikt u op de knop om het
geselecteerde exportprofiel te verwijderen.
Foto's delenU kunt de foto's in de bibliotheek met anderen delen, door ze naar Facebook enFlickr te uploaden, of door ze naar vrienden te mailen. Als u al een abonnementhebt, kunnen foto's ook worden geüpload naar de DirectorZone Fotogalerie ofworden geback-upt in de CyberLink Cloud*.
Opmerking: * optie in CyberLink PhotoDirector. Kijk in de versietabel op
onze website voor meer details over de verschillende versies.
Foto's uploaden naar FacebookGa als volgt te werk om foto's te delen door ze naar Facebook te uploaden:
1. Selecteer in de projectbibliotheek de collectie/map/album of trefwoord metde foto's die u wilt delen.
2. Selecteer in het fotobrowser alle foto's die u wilt uploaden.
3. Klik op boven het paneel en zorg dat Facebook is geselecteerd:
.
4. Klik op Delen om de uploadwizard te starten.
5. Indien nodig volgt u de instructies om het uploaden van de foto's toe te staanop het Facebook-account en klik vervolgens op Doorgaan.
6. Kies het Facebook-album waarin u de foto's wilt uploaden in de keuzelijst Toevoegen aan album:
· Toevoegen aan bestaand album: kies deze optie als u de foto's wilt uploadennaar een album dat al aanwezig is op Facebook. Kies in de lijst het albumwaarnin wordt geüpload.
· Creëer en voeg toe aan nieuw album: kies deze optie om het aan een nieuwalbum toe te voegen. Voer in de betreffende velden de nieuwealbuminformatie in, waaronder ook de Privacy van het album.

177
Foto's exporteren en delen
7. Indien nodig voert u bij de Foto-instellingen een Beschrijving van de foto in.Deze beschrijving wordt toegevoegd aan elke foto die u uploadt.
8. Indien nodig kiest u de optie Watermerk toevoegen en klikt u op omaan alle foto's die u uploadt een watermerk toe te voegen. In het vensterWatermerksjabloon selecteert u het watermerk dat u wilt toepassen en klikvervolgens op OK.
9. Klik op de knop Uploaden om het uploaden te voltooien.
Foto's uploaden naar FlickrGa als volgt te werk om foto's te delen door ze naar Flickr te uploaden:
1. Selecteer in de projectbibliotheek de collectie/map/album of trefwoord metde foto's die u wilt delen.
2. Selecteer in het fotobrowser alle foto's die u wilt uploaden.
3. Klik op boven het paneel en zorg dat Flickr is geselecteerd:
.
4. Klik op Delen om de uploadwizard te starten.
5. Indien nodig volgt u de instructies om het uploaden van de foto's toe te staanop het Flickr-account en klik vervolgens op Doorgaan.
6. Kies het Flickr-set waarin u de foto's wilt uploaden in de keuzelijst Voeg aanset:
· Aan bestaande set toevoegen: kies deze optie als u de foto's wilt uploadennaar een set dat al aanwezig is op Flickr. Kies in de lijst de set waarin wordtgeüpload.
· Creëer en voeg toe aan nieuwe set: kies deze optie om het aan een nieuwe settoe te voegen. Voer de nieuwe Setnaam in.
· Aan geen enkele set toevoegen: kies dit als u de foto's niet wilt toevoegen aaneen set op Flickr.
7. Stel als volgt de Foto-instellingen in:
· Inclusief tags: kies deze optie als u wilt dat toegevoegde trefwoorden wordenmeegenomen tijdens het uploaden. De tags zijn dan op Flickr ook zichtbaar.

178
CyberLink PhotoDirector
· Grootte aanpassen bij uploaden: kies deze optie en CyberLink PhotoDirectorpast de grootte aan van elke foto voordat wordt geüpload. Eenmaalgeselecteerd, kiest u de Bestandsgrootte in de keuzelijst.
8. Stel de gewenste Privacy instellingen in voor de geüploade foto's.
9. Indien nodig kiest u de optie Watermerk toevoegen en klikt u op omaan alle foto's die u uploadt een watermerk toe te voegen. In het vensterWatermerksjabloon selecteert u het watermerk dat u wilt toepassen en klikvervolgens op OK.
10. Klik op de knop Uploaden om het uploaden te voltooien.
Foto's back-uppen op CyberLinkCloudAls u een abonnement hebt op CyberLink Cloud, kunt u foto's back-uppen door zete uploaden naar de CyberLink Cloud*.
Opmerking: * optie in CyberLink PhotoDirector. Kijk in de versietabel op
onze website voor meer details over de verschillende versies.
Ga als volgt te werk om foto's te back-uppen op CyberLink Cloud:
1. Selecteer in de projectbibliotheek de collectie/map/album of trefwoord metde foto's die u wilt delen.
2. Selecteer in het fotobrowser alle foto's die u wilt uploaden.
3. Klik op boven het paneel en zorg dat CyberLink Cloud is geselecteerd:
.
4. Klik op Delen om de uploadwizard te starten.
5. Indien nodig voert u de accountgegevens voor PhotoDirector in en klikt u op Volgende.
6. Kies het CyberLink Cloud-album waarin u de foto's wilt uploaden in dekeuzelijst Toevoegen aan album:
· Toevoegen aan bestaand album: kies deze optie als u de foto's wilt uploadennaar een album dat al aanwezig is op de CyberLink Cloud. Kies in de lijst hetalbum waarnin wordt geüpload.

179
Foto's exporteren en delen
· Creëer en voeg toe aan nieuw album: kies deze optie om het aan een nieuwalbum toe te voegen. Voer de nieuwe albumnaam in.
7. Kies bij Foto-instellingen of u de originele foto's wilt Verkleinen (d.w.z. degrootte en kwaliteit reduceren), of kies Origineel om grootte en kwaliteit telaten zoals ze zijn.
8. Indien nodig kiest u de optie Watermerk toevoegen en klikt u op omaan alle foto's die u uploadt een watermerk toe te voegen. In het vensterWatermerksjabloon selecteert u het watermerk dat u wilt toepassen en klikvervolgens op OK.
9. Klik op de knop Uploaden om het uploaden te voltooien.
Foto's uploaden naar DirectorZoneU kunt foto's uploaden naar de DirectorZone Fotogalerie.
Ga als volgt te werk om foto's naar DirectorZone te uploaden:
1. Selecteer in de projectbibliotheek de collectie/map/album of trefwoord metde foto's die u wilt delen.
2. Selecteer in het fotobrowser alle foto's die u wilt uploaden.
3. Klik op boven het paneel en zorg dat DirectorZone is geselecteerd:
.
4. Klik op Delen om de uploadwizard te starten.
5. Accepteer de vrijwaring en klik op Volgende.
6. Voer de accountgegevens voor DirectorZone in en klik op Volgende. Als ugeen account hebt, klikt u op de koppeling Maak een account aan om gratiseen account te krijgen.
7. Indien nodig voert u enkele trefwoorden in als Tags, zodat andere gebruikersuw foto's kunnen vinden als ze DirectorZone doorzoeken.
8. Indien nodig kiest u de optie Watermerk toevoegen en klikt u op omaan alle foto's die u uploadt een watermerk toe te voegen. In het vensterWatermerksjabloon selecteert u het watermerk dat u wilt toepassen en klikvervolgens op OK.
9. Klik op de knop Uploaden om het uploaden te voltooien.

180
CyberLink PhotoDirector
Foto's e-mailenGa als volgt te werk om foto's via e-mail te delen:
1. Selecteer in de projectbibliotheek de collectie/map/album of trefwoord metde foto's die u wilt delen.
2. Selecteer in de fotobrowser alle foto's die u wilt e-mailen.
3. Klik op boven het paneel en kies E-mail of klik op Delen als het al is
geselecteerd: .
4. Configureer als volgt de Instellingen voor foto-e-mails:
· Grootte: kies deze optie en CyberLink PhotoDirector past de fotogrootte aanvoordat ze worden ge-e-maild. Geef in de keuzelijst de gewenste fotogroottein pixels aan. Stel vervolgens de kwaliteit en grootte van het fotobestand inmet de schuifknop. Hoe hoger de kwaliteit, hoe groter de bestandsgrootte vande foto's.
5. Klik op de E-mail verzenden knop. CyberLink PhotoDirector start de standaardmailclient en voegt alle geselecteerde foto's toe aan het nieuwe e-mailbericht.
Opmerking: als op de computer geen standaard e-mailclient is ingesteld,
functioneert het automatisch e-mailen wellicht niet. Als het niet functioneert,
klikt u met de rechtermuisknop op een foto, kiest u Op schijf zoeken en
voegt u de foto vervolgens handmatig bij aan de e-mail.
6. Verstuur vervolgens de e-mail in de standaard e-mailclient.

181
Diavoorstellingen
Diavoorstellingen
Hoofdstuk 9:
U kunt in CyberLink PhotoDirector oogstrelende fotodiavoorstellingen maken. Dezediavoorstellingen kunnen als videobestanden worden geëxporteerd of naarYouTube worden geüpload.
Fotodiavoorstellingen makenGa als volgt te werk om een fotodiavoorstelling te maken:
1. Selecteer in de projectbibliotheek de collectie/map/album of trefwoord metde foto's die u aan de diavoorstelling wilt toevoegen.
2. Klik op Diavoorstelling om de diavoorstellingmodule te openen.
3. In de fotobrowser sleept u de foto's die u aan de diavoorstelling wilttoevoegen naar het voorbeeldvenster.
Opmerking: u kunt de volgorde van de foto's veranderen door foto's naar
een andere plek te slepen.
4. Klik op de knop om bijschriften toe te voegen aan foto's in dediavoorstelling. U kunt dit combineren met kleurpaletten om voor- enaftiteling te maken.
5. Klik op de knop om een kleurpalet of een gekleurde blanco dia toe tevoegen aan de diavoorstelling. Met kleurpaletten kunt u een pauze toevoegenaan de diavoorstelling, maar u kunt ze ook gebruiken voor voor- en aftiteling.Kies in het kleurpaneel de kleur van het kleurpalet en klik op Kleurpalettoevoegen.
6. Stel als volgt de Stijl van de diavoorstelling in:
· Effecten: kies het effect voor de diavoorstelling. Vervagen voeg een fade-inen fade-uit-effect toe tussen de foto's in de diavoorstelling. Veeg links zachttussen de dia's wordt een veegeffect aangebracht. Beweging voeg pan- enzoomeffecten toe om de diavoorstelling spannender te maken met de schijnvan beweging.
· Beeldverhouding: kies de beeldverhouding van de diavoorstelling.

182
CyberLink PhotoDirector
· Achtergrondmuziek: kies deze optie om achtergrondmuziek toe te voegen
aan de diavoorstelling. Klik op en kies het muziekbestand dat u wilt alsachtergrondmuziek wilt gebruiken in de diavoorstelling.
· Duur: kies de tijdsduur voor elke foto voordat naar de volgende foto in dediavoorstelling wordt overgeschakeld. Kies Aan muziek aanpassen om delengte van de diavoorstelling aan te passen aan de tijdsduur van degeselecteerde achtergrondmuziek.
7. Klik op de afspeelknop om een voorbeeld van de diavoorstelling te bekijken.
Diavoorstellingen producerenU kunt de fotodiavoorstelling produceren* en exporteren als videobestanden in hetMPEG-4* of WMV-formaat.
Ga als volgt te werk om een diavoorstelling te produceren:
1. Klik op de knop Produceren.
2. Geef de Uitvoermap aan of de locatie waar het geproduceerde videobestandmoet worden opgeslagen.
Opmerking: als u een abonnement hebt voor de CyberLink Cloud, kiest u
de optie Exemplaar uploaden naar CyberLink Cloud*, zodat het
geproduceerde bestand na afloop van het produceren naar de opslagruimte
op de CyberLink Cloud wordt geüpload.
3. Kies het uitvoerformaat voor de video (MPEG-4 of WMV) met decorresponderende knop.
4. Kies het gewenste Profiel voor het videobestand in de keuzelijst.
5. Indien nodig stelt u het Audioformaat in voor het geluid van het uitgevoerdevideobestand.
6. Klik op Produceren om te starten. CyberLink PhotoDirector begint met deproductie en maakt het diavoorstellingvideobestand.
7. Klik op OK als de productie voltooid is.
Opmerking: * optie in CyberLink PhotoDirector. Kijk in de versietabel op
onze website voor meer details over de verschillende versies.

183
Diavoorstellingen
Diavoorstellingvideo delen opYouTubeU kunt een diavoorstelling delen door deze naar YouTube te uploaden. Tijdens hetuploaden wordt in CyberLink PhotoDirector eerst een video van goede kwaliteitgeproduceerd die geschikt is voor YouTube.
Ga als volgt te werk om een diavoorstellingvideo te delen op YouTube:
1. Zodra de diavoorstelling is gemaakt, klikt u op Delen.
2. Voer de Gebruikersnaam en Wachtwoord in van het YouTube-account en klikop Aanmelden om door te gaan. Als u geen YouTube-account hebt, klikt u opde koppeling Maak een account aan.
Opmerking: vink het vak Onthoud mij als u wilt dat CyberLink
PhotoDirector uw gebruikersnaam en wachtwoord opslaat, zodat u dit de
volgende keer niet meer hoeft in te voeren en automatisch naar het volgende
venster doorgaat.
3. In het volgende uploadvenster kiest u de Kwaliteit van de geproduceerdevideo en vervolgens geeft u aan waar het geproduceerde bestand op decomputer is opgeslagen. Klik op Volgende om door te gaan.
Opmerking: kies Verwijder doelbestand na het uploaden als
CyberLink PhotoDirector het geproduceerde videobestand van de
diavoorstellingvideo moet verwijderen van de computer nadat het bestand
naar YouTube is geüpload.
4. In het volgende wizardvenster voert u als volgt informatie in over de video:
· Titel: voer de titel in van de diavoorstellingvideo
· Beschrijving: voer een korte beschrijving in over de diavoorstellingvideo.
· Tags: voer diverse tags in, gescheiden door een komma, die de videobeschrijven. Tags zijn trefwoorden waarop mensen kunnen zoeken opYouTube.
Opmerking: u moet een titel, beschrijving en minstens één tag invoeren
voordat u de video kunt uploaden.
· Categorie: kies de relevante videocategorie uit de lijst.
· kies of de video door iedereen kan worden bekeken (Openbaar) of stel devideo in als Privé.

184
CyberLink PhotoDirector
Opmerking: kies de optie Deel deze video op de DirectorZone als u de
diavoorstellingvideo ook wilt delen op DirectorZone.
5. Klik op Volgende om verder te gaan naar het venster over het copyright.Bevestig dat de media niet onder een copyright valt en klik op Volgende omhet uploaden te starten.
6. Zodra het uploaden klaar is, klikt u op Sluiten om de wizard te sluiten en terugte keren naar CyberLink PhotoDirector.

185
Afdrukken
Afdrukken
Hoofdstuk 10:
Zodra u alle foto's hebt geordend, aangepast, bewerkt en gemaakt, kunt u ze inhoge resolutie afdrukken in het venster Afdrukken.
Foto's afdrukkenKlik op de knop Afdrukken om het Afdrukvenster van CyberLink PhotoDirector teopenen. In het Afdrukvenster kunt u foto's één voor één of diverse foto's op éénpagina afdrukken.
Ga als volgt te werk om foto's af te drukken:
1. Pas de opmaak van de af te drukken pagina aan. Zie De lay-out aanpassenvoor meer informatie.
2. Sleep de foto's die u wilt afdrukken naar de beschikbare vakken op deafdrukpagina.
3. De beeldinstellingen aanpassen. Zie De beeldinstellingen aanpassen voormeer informatie.
4. Pas de afdrukinstellingen aan. Zie De afdrukinstellingen aanpassen voor meerinformatie.
5. Indien nodig voegt u watermerksjablonen toe. Zie Watermerken voor meerinformatie.
6. Klik op de knop Afdrukken om de opgegeven foto's af te drukken.
De lay-out aanpassenIn het onderdeel Lay-out van het afdrukscherm past u de lay-out aan van de af tedrukken pagina en foto's:
Papier instellingen
· Papier grootte: kies de gewenste papiergrootte. Dit moet overeenkomen methet type papier dat u gebruikt om de foto's op af te drukken.
· Oriëntatie: geef aan of elke pagina wordt afdrukt in de houding Horizontaalof Verticaal.

186
CyberLink PhotoDirector
Paginaraster
Als u verscheidene foto's op één pagina wilt afdrukken, maakt u met deschuifknoppen van Paginaraster de pagina op.
· Rijen: stel het aantal rijen in voor het paginaraster.
· Kolommen: stel het aantal kolommen in voor het paginaraster.
Opmerking: als u slechts één foto op de afdrukpagina wilt, stelt u voor elke
schuifknop de waarde in op 1.
Celgrootte
Gebruik de schuifknop Celgrootte om het formaat van elke vak van het paginarasterin te stellen.
· Eenheidinstelling: kies de gewenste eenheid voor het vak in de lijst.
· Hoogte: stel de hoogte in van elk vak.
· Breedte: stel de breedte in van elk vak.
De beeldinstellingen aanpassenIn het onderdeel Beeldinstellingen van het afdrukscherm past u aan hoe de foto'sop de pagina worden weergegeven:
· Grootte aanpassen: kies deze optie en CyberLink PhotoDirector zoomautomatisch in op elke foto zodat ze in de vakken passen. Als dit is gekozen,
klikt u op om foto's te kunnen verschuiven. Eenmaal ingeschakeld, klikt ensleept u op een foto om de plek te veranderen waarop de foto in het vakwordt gefocust.
Kies om de foto vast te zetten op z'n plek. Let op dat deverschuivingsfunctie voor alle vakken blijft ingeschakeld, totdat u hetuitschakelt.
· Draaiing aanpassen: kies deze optie om de foto te draaien zodat deze in hetvak past.

187
Afdrukken
· Verberg rasterlijnen: kies deze optie om de rasterlijnen op de afgedruktepagina te verbergen.
De afdrukinstellingen aanpassenIn het onderdeel Afdrukinstellingen van het afdrukscherm, kunt u het aantalafdrukken instellen, de printer kiezen, de fotoresolutie instellen en nog veel meer.Pas als volgt de Afdrukinstellingen aan:
· Aantal exemplaren: voer het totaal aantal exemplaren in dat u wilt afdrukken.
· Printer: kies de printer waarop u de foto's wilt afdrukken. Klik op omindien nodig de printer in te stellen.
· Resolutie: geef in het betreffende veld de resolutie aan van de afgedruktefoto's.
· ICC: indien nodig kiest u het ICC-kleurprofiel uit de keuzelijst. Hiermee wordtkleurcorrectie toegepast op de foto's zodat de printer ze correct afdrukt.
WatermerkenIndien nodig past u watermerksjablonen toe, compleet met kaders, lijnen,afbeeldingen en meer. Pas ze toe op alle foto's die u afdrukt. Ga als volgt te werkom tijdens het afdrukken watermerksjablonen toe te passen op foto's.
1. Kies de optie Watermerk toevoegen.
2. Klik op de knop en kies vervolgens het watermerksjabloon dat u op deafgedrukte foto's wilt toepassen.
3. Klik op OK om het venster Watermerksjablonen te sluiten.

188
CyberLink PhotoDirector
PhotoDirector-voorkeuren
Hoofdstuk 11:
Gebruik de CyberLink PhotoDirector-voorkeuren om de schermtaal, de back-upfrequentie, bestandsbewerking en meer in te stellen.
Stel de voorkeuren van CyberLink PhotoDirector in door Bewerken > Voorkeuren
in het menu te kiezen of klik op de knop .
Algemene voorkeurenSelecteer het tabblad Algemeen in het venster Voorkeuren. Hier volgen debeschikbare opties:
Taal
· Standaardtaal van systeem gebruiken: kies deze optie als de taal van detoepassing hetzelfde moet zijn als de taal van het besturingssysteem.
· Gebruiker gedefinieerd: kies deze optie en kies vervolgens de gewenste taal inde keuzelijst.
Updaten
· Automatisch op software updates controleren: kies dit om regelmatigautomatisch te controleren of er updates of nieuwe versies zijn vanPhotoDirector.
Berichten
· Klik op de knop Herstellen als u de standaardinstellingen van alle "Niet nogeens vragen"-bevestigingsvensters wilt herstellen. Alle bevestigingsvenstersdie het keuzevak "Niet nog eens vragen" bevatten, worden weer weergegevennadat op deze knop wordt geklikt.
ProjectvoorkeurenSelecteer het tabblad Project in het venster Voorkeuren. Hier volgen de beschikbareopties:
Project back-uppen

189
PhotoDirector-voorkeuren
Het wordt aanbevolen dat u regelmatig back-ups maakt van uw projecten. Hetregelmatig maken van back-ups verzekert dat u geen aanpassingen of wijzigingenverliest die op de foto's zijn aangebracht.
· Automatische back-up herinnering: geef in de keuzelijst aan hoe vaakCyberLink PhotoDirector u moet herinneren dat u back-ups maakt vanprojecten. Klik op de knop Nu een back-up maken om nu een back-up van hetproject te maken.
· Back-up naar: klik op om de map op de computer in te stellen waarback-ups van het project worden opgeslagen.
Projectinformatie:
In dit onderdeel laat CyberLink PhotoDirector informatie zien over het huidigeproject, zoals de datum van maken en de datum van de laatste back-up.
DirectorZone-voorkeurenSelecteer het tabblad DirectorZone in het venster Voorkeuren. Hier volgen debeschikbare opties:
Automatisch aanmelden
· Automatisch aanmelden bij DirectorZone: kies deze optie en voer uw e-mailadres en wachtwoord in om u automatisch aan te melden bijDirectorZone als het programma wordt geopend. Als u geen account hebt bijDirectorZone, klikt u op de koppeling Maak een account aan.
Privacyregels
· DirectorZone toestaan bewerkingsgegevens te verzamelen: kies deze optieom DirectorZone toestemming te geven om gegevens te verzamelen over dedoor u gebruikte aanpassingen in de geüploade voorinstellingen.
Voorkeuren BestandsbewerkingSelecteer het tabblad Bestandsbewerking in het venster Voorkeuren. Hier volgen debeschikbare opties:

190
CyberLink PhotoDirector
Cache voorvertonen
Als u in het browserpaneel een foto selecteert, is de tijd die nodig is om de foto teladen afhankelijk van de kwaliteit van het gerenderde voorbeeld. Met CyberLinkPhotoDirector kunt u een voorbeeld van elke foto renderen (opgeslagen in de mapCache voorvertonen) zodat het minder lang duurt om de foto's te laden als u doorde foto's bladert.
· Locatie: de plek op de computer waar de voorbeeldgegevens wordenopgeslagen.
· Maximale grootte: geeft de maximale grootte aan die toegestaan is voor devoorbeeldgegevens op de harde schijf van de computer.
· Voorbeeldkwaliteit: geeft de huidige voorbeeldkwaliteit van de foto's aan. Alsu voorbeelden wilt renderen om de kwaliteit te verbeteren of om schijfruimtevrij te maken, kiest u de nieuwere voorbeeldkwaliteit in de lijst.
Cache voor fotobewerking
Als u foto's bewerkt in de module Bewerken, maakt CyberLink PhotoDirector eenvirtueel fotobestand (cache) om bij te houden welke bewerkingen u uitvoert. In hetonderdeel cache voor fotobewerking kunt u het formaat van dit bestand instellen.
· Formaat: geef aan of het cachebestand in het bestandsformaat jpeg of tiffwordt gemaakt. als u het jpeg-formaat kiest, gebruikt u de schuifknop om dekwaliteit van het cachebestand aan te geven.
Voorkeuren voorVerbeteringsprogrammaSelecteer het tabblad Verbeteringsprogramma in het venster Voorkeuren. Hiervolgen de beschikbare opties:
CyberLink Productverbeteringsprogramma
· Ik wil meedoen: kies dit item als u wilt meedoen aan het CyberLinkProductverbeteringsprogramma van PhotoDirector. Eenmaal ingeschakeld,verzamelt CyberLink PhotoDirector informatie over de hardeware en softwarevan het computersysteem, alsmede gebruikgedrag en statistische gegevensover de software. Klik op de koppeling Lees meer informatie over hetverbeteringsprogramma online voor meer informatie over de gegevens diewe verzamelen.

191
PhotoDirector-voorkeuren
Opmerking: Het CyberLink Productverbeteringsprogramma voor
PhotoDirector verzamelt geen persoonlijke gegevens met als doel u te
kunnen identificeren.
CyberLink Cloud-voorkeurenSelecteer het tabblad CyberLink Cloud* in het venster Voorkeuren. Hier volgen debeschikbare opties:
Opmerking: * optie in CyberLink PhotoDirector. Kijk in de versietabel op
onze website voor meer details over de verschillende versies.
· Back-up en herstel de programma-instellingen: als u een abonnement hebtvoor de CyberLink Cloud, klikt u op Back-uppen naar CyberLink Cloud om deprogrammavoorkeuren en aangepaste uitvoerprofielen te back-uppen op deCyberLink Cloud. Klik op Herstellen vanaf CyberLink Cloud om de acuteleprogramma-instellingen te vervangen met instellingen die u eerder hebtgeback-upt op de CyberLink Cloud.
· Downloadmap: klik op de knop om de map te wijzigen waarinvoorinstellingen, projecten en media van CyberLink Cloud worden opgeslagenwanneer ze worden gedownload.
· CyberLink Cloud-cache wissen: klik op de knop Offline cache wissen omschijfruimte vrij te maken door tijdelijke bestanden, die worden opgeslagenals content van CyberLink Cloud wordt gedownload, te wissen.
· Afmelden van de CyberLink Cloudservice: Als u momenteel bent aangemeldbij CyberLink Cloud, klikt u op de knop om u af te melden.
Opmerking: klik op de koppeling Accountgegevens rechtsonder in de
hoek van het venster voorkeuren als u wilt weten wat de verloopdatum van
uw CyberLink Cloud-abbonement is, hoeveel opslagruimte u nog hebt en
andere zaken.
Voorkeuren voorhardwareversnellingSelecteer het tabblad Hardwareversnelling in het venster Voorkeuren. Hier volgende beschikbare opties:

192
CyberLink PhotoDirector
Hardwareversnelling
· Inschakelen om het exporteren van foto's te versnellen met OpenCL-technologie: als de computer ondersteuning biedt voor gpu-hardwareversnelling, selecteert u deze optie om het exporteren van foto's teversnellen, doordat de multicore parallelle rekenkracht van de computerwordt ingezet.
· Hardwareversnelling voor videodecodering inschakelen: als de computerondersteuning biedt voor gpu-hardwareversnelling, selecteert u deze optieom het importeren van video's te versnellen, doordat de multicore parallellerekenkracht van de computer wordt ingezet.

193
Sneltoetsen van PhotoDirector
Sneltoetsen van PhotoDirector
Hoofdstuk 12:
Hier volgt een lijst met sneltoetsen die u in CyberLink PhotoDirector kuntgebruiken:
Sneltoets Beschrijving Beschikbaar in module
Bestand/projectkenmerken
Ctrl+I Importeer foto's in debibliotheek (dialoogvenster Fotoimporteren wordt geopend).
Bibliotheek,Aanpassingen,Bewerken,Diavoorstelling,Afdrukken
Ctrl+N Nieuw project maken. Bibliotheek,Aanpassingen,Bewerken,Diavoorstelling,Afdrukken
Ctrl+O Bestaand project openen. Bibliotheek,Aanpassingen,Bewerken,Diavoorstelling,Afdrukken
Ctrl+E Geselecteerde foto's exporteren. Bibliotheek,Aanpassingen,Bewerken*, Lagen,Afdrukken
Ctrl+S Huidige bewerkingen opslaan entoepassen op de foto.
Aanpassingen
Ctrl+Shift+S Huidige aanpassingen opslaanen toepassen als een nieuwefoto.
Bibliotheek,Aanpassingen,Bewerken*, Lagen
Alt+C Voorkeuren van PhotoDirectoropenen.
Bibliotheek,Aanpassingen,Bewerken, Lagen,

194
CyberLink PhotoDirector
Sneltoets Beschrijving Beschikbaar in module
Diavoorstelling,Afdrukken
Pijl-rechts Ga naar de volgende foto in hetbrowserpaneel.
Bibliotheek,Aanpassingen,Bewerken,Diavoorstelling,Afdrukken
Pijl-links Ga naar de vorige foto in hetbrowserpaneel.
Bibliotheek,Aanpassingen,Bewerken,Diavoorstelling,Afdrukken
Werkruimte
F3 Overschakelen naar deminiatuurweergave in hetbrowserpaneel.
Bibliotheek,Aanpassingen,Bewerken,Diavoorstelling,Afdrukken
F4 Overschakelen naar delijsteweergave in hetbrowserpaneel.
Bibliotheek,Aanpassingen,Bewerken,Diavoorstelling,Afdrukken
F6 Overschakelen naar de viewer-en browsermodus in het venstervan de fotoviewer.
Bibliotheek,Aanpassingen,Bewerken, Lagen
F7 Overschakelen naar de Alleenviewermodus in het venster vande fotoviewer.
Bibliotheek,Aanpassingen,Bewerken, Lagen
F8 Overschakelen naar de Alleenbrowsermodus in het venstervan de fotoviewer.
Bibliotheek,Aanpassingen, Bewerken
Alt+2 De modus vergelijken in- ofuitschakelen.
Bibliotheek,Aanpassingen

195
Sneltoetsen van PhotoDirector
Sneltoets Beschrijving Beschikbaar in module
Enter Instellen als huidige bij hetvergelijken van twee foto's.
Bibliotheek
Alt+3 De modus toon meerdere in- ofuitschakelen.
Bibliotheek
Alt+1 De modus toon één in- ofuitschakelen.
Bibliotheek,Aanpassingen
Ctrl+Alt+M De modus spiegelen in/uitschakelen (alleen opsecundaire monitor).
Bibliotheek,Aanpassingen,Bewerken, Lagen,Diavoorstelling,Afdrukken
Ctrl+Alt+A De modus omkeren in/uitschakelen (alleen opsecundaire monitor).
Bibliotheek,Aanpassingen,Bewerken, Lagen,Diavoorstelling,Afdrukken
Ctrl+Alt+N Kies dit om niets weer te gevenop de secundaire monitor.
Bibliotheek,Aanpassingen,Bewerken, Lagen,Diavoorstelling,Afdrukken
F Weergeven op volledig scherm. Bibliotheek,Aanpassingen, Bewerken
Alt+L De bibliotheekmodule openen. Bibliotheek,Aanpassingen,Bewerken, Lagen,Diavoorstelling,Afdrukken
Alt+A De aanpassingsmodule openen. Bibliotheek,Aanpassingen,Bewerken, Lagen,Diavoorstelling,Afdrukken
Alt+E De bewerkingsmodule openen. Bibliotheek,Aanpassingen,

196
CyberLink PhotoDirector
Sneltoets Beschrijving Beschikbaar in module
Bewerken, Lagen,Diavoorstelling,Afdrukken
Alt+Y De lagenmodule openen. Bibliotheek,Aanpassingen,Bewerken, Lagen,Diavoorstelling,Afdrukken
Alt+S De diavoorstellingmoduleopenen.
Bibliotheek,Aanpassingen,Bewerken, Lagen,Diavoorstelling,Afdrukken
Alt+P De afdrukmodule openen. Bibliotheek,Aanpassingen,Bewerken, Lagen,Diavoorstelling,Afdrukken
Ctrl+G De geselecteerde foto's stapelen. Bibliotheek,Aanpassingen,Bewerken,Diavoorstelling,Afdrukken
Ctrl+Shift+G De geselecteerde stapel foto'songedaan maken.
Bibliotheek,Aanpassingen,Bewerken,Diavoorstelling,Afdrukken
Ctrl+Alt+S De geselecteerde stapel foto'suitvouwen of samenvouwen.
Bibliotheek,Aanpassingen,Bewerken,Diavoorstelling,Afdrukken
F1 Het helpbestand vanPhotoDirector openen.
Bibliotheek,Aanpassingen,Bewerken, Lagen,

197
Sneltoetsen van PhotoDirector
Sneltoets Beschrijving Beschikbaar in module
Diavoorstelling,Afdrukken
Operationeel
Ctrl+Z Laatste wijziging ongedaanmaken.
Aanpassingen,Bewerken, Lagen
Ctrl+Y Laatste wijziging opnieuwuitvoeren.
Aanpassingen,Bewerken, Lagen
Ctrl+R Wijzigingen herstellen naarvorige opgeslagen status.
Bibliotheek,Aanpassingen,Bewerken, Lagen,Diavoorstelling,Afdrukken
Ctrl+A Alle foto's in het browserpaneelselecteren.
Bibliotheek,Aanpassingen,Bewerken,Diavoorstelling,Afdrukken
Ctrl+D Geen enkele foto in hetbrowserpaneel selecteren.
Bibliotheek,Aanpassingen,Bewerken,Diavoorstelling,Afdrukken
Ctrl+[ Een foto 90 graden linksomdraaien.
Bibliotheek,Aanpassingen,Bewerken, Lagen,Diavoorstelling,Afdrukken
Ctrl+] Een foto 90 graden naar rechtsdraaien.
Bibliotheek,Aanpassingen,Bewerken, Lagen,Diavoorstelling,Afdrukken
S Markering voor geselecteerdefoto in/uitschakelen.
Bibliotheek,Aanpassingen,Bewerken,

198
CyberLink PhotoDirector
Sneltoets Beschrijving Beschikbaar in module
Diavoorstelling,Afdrukken
X Weigering voor geselecteerdefoto in/uitschakelen.
Bibliotheek,Aanpassingen,Bewerken,Diavoorstelling,Afdrukken
U Alle markeringen voorgeselecteerde foto wissen.
Bibliotheek,Aanpassingen,Bewerken,Diavoorstelling,Afdrukken
0 Beoordeling van geselecteerdefoto verwijderen.
Bibliotheek,Aanpassingen,Bewerken,Diavoorstelling,Afdrukken
1 Beoordeling van geselecteerdefoto instellen op 1.
Bibliotheek,Aanpassingen,Bewerken,Diavoorstelling,Afdrukken
2 Beoordeling van geselecteerdefoto instellen op 2.
Bibliotheek,Aanpassingen,Bewerken,Diavoorstelling,Afdrukken
3 Beoordeling van geselecteerdefoto instellen op 3.
Bibliotheek,Aanpassingen,Bewerken,Diavoorstelling,Afdrukken
4 Beoordeling van geselecteerdefoto instellen op 4.
Bibliotheek,Aanpassingen,Bewerken,

199
Sneltoetsen van PhotoDirector
Sneltoets Beschrijving Beschikbaar in module
Diavoorstelling,Afdrukken
5 Beoordeling van geselecteerdefoto instellen op 5.
Bibliotheek,Aanpassingen,Bewerken,Diavoorstelling,Afdrukken
Ctrl+0 Label van geselecteerde fotoverwijderen.
Bibliotheek,Aanpassingen,Bewerken,Diavoorstelling,Afdrukken
Ctrl+1 Rood label instellen voorgeselecteerde foto.
Bibliotheek,Aanpassingen,Bewerken,Diavoorstelling,Afdrukken
Ctrl+2 Blauw label instellen voorgeselecteerde foto.
Bibliotheek,Aanpassingen,Bewerken,Diavoorstelling,Afdrukken
Ctrl+3 Groen label instellen voorgeselecteerde foto.
Bibliotheek,Aanpassingen,Bewerken,Diavoorstelling,Afdrukken
Ctrl+4 Geel label instellen voorgeselecteerde foto.
Bibliotheek,Aanpassingen,Bewerken,Diavoorstelling,Afdrukken
Ctrl+5 Paars label instellen voorgeselecteerde foto.
Bibliotheek,Aanpassingen,Bewerken,

200
CyberLink PhotoDirector
Sneltoets Beschrijving Beschikbaar in module
Diavoorstelling,Afdrukken
Ctrl+Shift+C Aanpassingsinstellingenkopiëren om op andere foto'stoe te passen.
Aanpassingen
Ctrl+Shift+V Gekopieerde aanpassingen naarde geselecteerde foto's plakken.
Aanpassingen
Ctrl+' Een virtuele foto maken voor degeselecteerde foto.
Bibliotheek,Aanpassingen,Bewerken,Diavoorstelling,Afdrukken
Delete De geselecteerde foto's/lagenverwijderen.
Bibliotheek,Aanpassingen,Bewerken, Lagen,Diavoorstelling,Afdrukken
- Een foto uit de viewerverwijderen als diverse foto'sworden weergegeven.
Bibliotheek
Spatiebalk Grootte aanpassen/100%. Bibliotheek,Aanpassingen,Bewerken, Lagen
Ctrl+muiswiel In/uitzoomen op foto inviewervenster. Formaat vanfotominiaturen in browserpaneelwijzigen in alleenbrowsermodus.
Bibliotheek,Aanpassingen,Bewerken, Lagen
F2 Naam van geselecteerde map/album/tag/voorinstelling/laagwijzigen.
Bibliotheek,Aanpassingen,Bewerken, Lagen,Diavoorstelling,Afdrukken
J Over/onderbelichte plekken vanhuidige foto weergeven/
Aanpassingen

201
Sneltoetsen van PhotoDirector
Sneltoets Beschrijving Beschikbaar in module
verbergen.
Alt+T Automatische kleurtoontoepassen op huidige foto.
Aanpassingen
Alt+W Automatische witbalanstoepassen op huidige foto.
Aanpassingen
Alt+D Automatischeruisonderdrukking toepassen opde huidige foto.
Aanpassingen
H De regionale aanpassing ofbewerkingsmasker weergeven/verbergen.
Aanpassingen, Bewerken
Lagen
Ctrl+Shift+N Nieuwe lege laag toevoegen. Lagen
Ctrl+Shift+P Fotolaag toevoegen(dialoogvenster Fotoselectiewordt weergegeven).
Lagen
Ctrl+Shift+V Laagzichtbaarheid omschakelen(zichtbaar/onzichtbaar).
Lagen
Ctrl+muisklik Meerdere lagen selecteren. Lagen
P Penhulpmiddel schakelen/activeren.
Lagen
E Gumhulpmiddel schakelen/activeren.
Lagen
H Vormhulpmiddel schakelen/activeren.
Lagen
T Teksthulpmiddel schakelen/activeren.
Lagen
S Selectiehulpmiddel schakelen/activeren.
Lagen
Backspace Opvulhulpmiddel schakelen/activeren.
Lagen

202
CyberLink PhotoDirector
Sneltoets Beschrijving Beschikbaar in module
G Verloophulpmiddel schakelen/activeren.
Lagen
M Hulpmiddel kiezen enverplaatsen schakelen/activeren.
Lagen
Ctrl+F Geselecteerde lagen spiegelen. Lagen
Ctrl+slepen opcanvas
Inzoomen op het geselecteerdegebied.
Lagen
Spatiebalk+slepen opcanvas
Scherm pannen (uitsluitendbeschikbaar als het canvasgroter is dan het scherm).
Lagen
Ctrl+Shift+K Kleurkiezer (uitsluitendbeschikbaar voor hulpmiddelenwaarmee kleur kan wordengewijzigd).
Lagen
Ctrl+A Hele afbeelding selecteren. Lagen
Ctrl+D Selectie wissen/niets selecteren. Lagen
Ctrl+Shift+I Selectie omkeren. Lagen
Ctrl+pijltoetsen Geselecteerde lagen 1 pixelomhoog/omlaag/links/rechtsverplaatsen.
Lagen
Ctrl+Shift+pijltoetsen
Geselecteerde lagen 10 pixelsomhoog/omlaag/links/rechtsverplaatsen.
Lagen
Shift+pijltoetsen Tekst selecteren. Lagen
Muiswiel Grootte van penseel/pen/lettertype veranderen voor pen/gum/tekst/selectiehulpmiddelen.
Lagen
I Laagbeheer weergeven/verbergen.
Lagen
+/- Dekking met 10% verhogen/verlagen.
Lagen

203
Sneltoetsen van PhotoDirector
Opmerking: * alleen vensters selecteren.

204
CyberLink PhotoDirector
Technische ondersteuning
Hoofdstuk 13:
Als u technische ondersteuning nodig hebt, kan dit hoofdstuk wellicht behulpzaamzijn. Het bevat alle benodigde informatie om antwoorden te vinden. U kunt ooksnel antwoorden krijgen door contact op te nemen met uw plaatselijke verkoper.
Voordat u contact opneemt metTechnische ondersteuningVoordat u contact opneemt met de technische ondersteuning van CyberLink,probeert één of meer van de volgende gratis opties voor ondersteuning:
· raadpleeg de gebruikershandleiding of de online help die samen met hetprogramma is geïnstalleerd.
· zie de Kennisdatabank op de website van CyberLink, via deze koppeling: http://www.cyberlink.com/support/search-product-result.do
· lees de pagina Hulpbronnen in dit document.
Als u technische ondersteuning contacteert via e-mail of per telefoon, zorg dan datu de volgende informatie bij de hand hebt:
· Geregistreerde productcode (U kunt uw productcode vinden op de hoes vande CD, de hoes van de doos, of in de e-mail ontvangen nadat u producten vanCyberLink hebt aangekocht in de CyberLink-winkel.)
· De productnaam, versie en bouwnummer die u in het algemeen kunt vindendoor te klikken op de afbeelding van de productnaam op degebruikersinterface.
· De versie van Windows die op uw system geïnstalleerd is.
· lijst met hardware-apparatuur op uw systeem (vastlegkaart, geluidskaart, VGA-kaart) en hun bijzonderheden. We kunnen u het snelste helpen als uinformatie over uw systeem genereert en dit bijvoegt in het bestandDxDiag.txt.

205
Technische ondersteuning
Opmerking: Het bestand DxDiag.txt met systeeminformatie genereert u als
volgt: Klik op de startknop van Windows en zoek "dxdiag". Klik op de knop
Alle gegevens opslaan om het bestand DxDiag.txt op te slaan.
· de bewoording van waarschuwingen die weergegeven werden (u kunt dezeeventueel opschrijven of een screenshot nemen).
· Een gedetailleerde beschrijving van het probleem en in welkeomstandigheden het is opgetreden.
WebondersteuningOplossingen voor uw problemen zijn gratis verkrijgbaar 24 uur per dag op dewebsite van CyberLink:
Opmerking: U moet zich eerst registreren als lid alvorens
webondersteuning van CyberLink te gebruiken.
CyberLink levert een brede waaier aan webondersteuningsopties, waaronder FAQ'sin de volgende talen:
Taal URL Webondersteuning
Engels http://www.cyberlink.com/cs-help
Traditioneel Chinees http://tw.cyberlink.com/cs-help
Japans http://jp.cyberlink.com/cs-help
Spaans http://es.cyberlink.com/cs-help
Koreaans http://kr.cyberlink.com/cs-help
VereenvoudigdChinees
http://cn.cyberlink.com/cs-help
Duits http://de.cyberlink.com/cs-help
Frans http://fr.cyberlink.com/cs-help
Italiaans http://it.cyberlink.com/cs-help

206
CyberLink PhotoDirector
HulpbronnenHier volgt een lijst met hulpbronnen voor alle producten van CyberLink.
· Toegang tot de Kennisdatabank en FAQ (veelgestelde vragen) van CyberLink:http://www.cyberlink.com/cs-resource
· Bekijk zelfstudievideo's voor de software: http://directorzone.cyberlink.com/tutorial/
· Stel vragen en lees antwoorden van onze gebruikers in het communityforumvan CyberLink: http://forum.cyberlink.com/forum/forums/list/ENU.page
Opmerking: Het gebruikersgemeenschapsforum van CyberLink is enkel
beschikbaar in het Engels en het Duits.

207
Index
IndexAAanpassingen 46
geschiedenis 41
herstellen 46
in/uitschakelen 94
voorinstellingen 88
Aanpassingspenseel 55
Aanpassingsselectie 59
Achtergrond
galerij verwijderen 120
muziek 182
verwijderen 120
Achtergrondfoto 140
Afdrukken 185
Albums 21
Anti-alias 164
Automatische ruisonderdrukking83
BBack-up 188
Belichting 69, 73
Belichting-HDR 124
Beoordelen 29, 33, 42
Berichten
herstellen 188
Beweging 181
Bewerkingen 95
geschiedenis 41
herstellen 95
CCache voorvertonen 190
Composiet 122
Contrast 69, 73, 74
Controlepunten 103
Copyright
toepassen tijdens importeren10
Correctie 84
keystone 85
vervorming 86
vignettering verwijderen 86
Curve 76
CyberLink Cloud
abonnement 2
accountgegevens 191
afmelden 191
foto's downloaden 8
foto's uploaden 173, 178
overzicht 2
projecten 45
projectmateriaal samenpakken44
video's uploaden 182
voorinstellingen downloaden90
voorkeuren 191
CyberLinkProductverbeteringsprogramma190

CyberLink PhotoDirector
208
DDelen
op Facebook 176
op Flickr 177
via e-mail 180
Detail 69, 82
Diavoorstellingen
delen 183
effecten 181
maken 181
muziek 182
DirectorZone
Fotogalerie 179
foto's uploaden 179
lensprofielen downloaden 85
overzicht 2
voorinstellingen downloaden89voorinstellingen uploaden 91
voorkeuren 189
Donkerder 149
Downloaden
foto's 8
voorinstellingen 89
Draaien 42
Duidelijkheid 69, 74
EEffecten 107
foto 107
HDR 74
regioreiniger 107
E-mail foto's 180
EXIF
bewerken 29
opnamedatum 29
Export
profielen 175
Exporteren
formaat 174
foto's 172
hardwareversnelling 191
naar CyberLink Cloud 44
projecten 44
Expressjablonen
downloaden 143
gebruiken 143
opslaan 170
Extraheren of samenstellen 120
FFacebook 176
Flickr 177
Focus synchroniseren 40
Formaat
exporteren 174
Formatteren
importeren 7
Foto's
achtergrond verwijderen 120
afbeeldingen toevoegen aan122afdrukken 185
belichting-HDR 124

209
Index
Foto's
beoordelen 29, 33
beoordeling 42
composiet 122
copyright toevoegen 10
corrigeren 84
CyberLink Cloud 173
delen 176, 177, 180
effecten 107
e-mailen 180
exporteren 172
gesplitste kleurtooneffecten 81
gezicht omwisselen 128
gezichten 24
gezichten taggen 25
grijstinten 47
HDR-effect 74
hervormen 103
importeren 7, 7
labelen 33
lagen 137
markeren 29, 33, 42
multi-belichting 129
naam wijzigen 10
ondersteunde formaten 7
origineel 46, 95
origineel weergeven 41
panorama 128
rechttrekken 49
samenvoegen 124
stapelen 35
tags toevoegen 10
uitsnijden 49
uploaden 173, 178, 179
virtuele maken 34, 46
voorbeelden laden 190
voorgrond verwijderen 120
voorinstellingen toepassen 10
watermerken 187
weergavemodus 38
weigeren 29, 33, 42
zoeken 37
zwart/wit 47
Foto's samenstellen 120
Fotosamensteller 122
GGeïmporteerde fotolaag 143
Geschiedenis 41
Gesplitste kleurtooneffecten 81
Gezicht omwisselen 128
Gezichten 24
Gezichten taggen 25
Globale aanpassingen 70
Gloeien 74
Grijstinten 47, 80
Grootte wijzigen 174
Grunge 115
HHard licht 151
Hardwareversnelling 191
HDR
belichting 124
effect 74
Helderheid 69
Help 206

CyberLink PhotoDirector
210
Help 206
zelfstudie 1
Herstellen 46, 95, 188
Histogram 47
niveau 75
Hooglichten 77
HSL/Kleur 69, 78
Huid
gladder maken 100
toon 102
IImporteren
doel 9
foto's 7
ordenen 9
In/uitschakelen 94
Informatiecentrum 1
Inkorten 13
IPTC 29
KKaders en watermerken 130
Keystone 85
Klein 107
Kleur
aanpassen 80
palet 80, 181
ruimte 174
Kleurafwijking 86
Kleurspetter 107
Kleurtint 71, 107
Kleurtoon 69, 72
Kloon 53
Korrel 107
Krassen 115
Kwaliteit 174
LLabel 33
Lagen
aanpassingen 145
beheer 144
beheren 152
exporteren 170
hulpmiddelen 154
mengen 148
opslaan als foto 170
overzicht 138
voorbeeld 139
Lasso 121, 161
Lenscorrectie 84
Lensprofielen
downloaden 85
Lensschittering 115
Levendigheid 69, 74
Lichaamshervormer 103
Lichter 149
Lichtheid 79, 152
zwart/wit 81
Light lekken 115
Lijstweergave 33
Lineair doordrukken 149
Lineair licht 151
Lineair tegenhouden 151

211
Index
Link focus 40
Loep 82
Lomo 81
Luminantie 70
MMagnetische lasso 121
Map synchroniseren 20
Mappen 20
synchroniseren 20
Markeer 42
Markeren 29, 33
Maskers
aanpassingspenseel 56
aanpassingsselectie 60
huidtoon 102
verloop 62
Mengmodi 148
Metadata 28
IPTC 29
Miniatuurweergave 33
Monochroom 47, 80
Multi-belichting 129
NNaam wijzigen
tijdens importeren 10
Navigatie 43
Niet nog eens vragen 188
Niveau 75
Normaal 149
OObject verwijderen 118
Objecten slim verwijderen 119
Omkeren
geselecteerde pixels 60
Omvormen 105
onderberlicht 48
Ondersteunde formaten 7
Oneffenheden verwijderen 99
Oogglans 98
Oogwit penseel 98
Opblazen 105
OpenCL 191
Opnamedatum
EXIF bewerken 29
Opslaan
projecten 44
Originele foto 41, 46, 95
Overbelicht 48
Overlapping 115
PPanorama 128
PHI 170
PhotoDirector Live 3
Plakken 151
Plooien 105
PNG 120, 122
Profielen 175
Projecten 44
back-uppen 188, 188

CyberLink PhotoDirector
212
Projecten 44
CyberLink Cloud 45
exporteren 44
informatie 188
maken 19
tabblad 19
voorkeuren 188
RRadiaal filter 65
Radius
HDR-effect - gloeien 74
HDR-effect - rand 75
scherpte 83
Rand 75
Randmasker 83
Raster 103, 150
RAW 7
Rechttrekken 49
Regionale aanpassingen 49
Regioreiniger 107
Repareren 53
Retoucheren 95
RGB 47
Rode ogen 54
Ruisonderdrukking 70, 83
SSchaduwen
curve 78
Schakering 74
Schermtaal 188
Scherpte 82
Sepia 107, 107
Slim penseel 161
Slim plakken 118
Slimme collectie 19
maken 20
Sneltoetsen 193
Stapelen
foto's 35
Stapels
samenvouwen 36
splitsen 37
uitvouwen 36
Systeemvereisten 5
TTaal 188
Tags 22
toepassen tijdens importeren10
Technische ondersteuning 204
Tekstlaag 142
Temperatuur 71
Textuur 70
Tint 79, 152
Toverstaf 161
TrueTheater 13
UUitsluiting 152
Uitsnijden 49
Updates 188

213
Index
Upgrade 3
Uploaden
CyberLink Cloud 173
foto's 173
video's 182
voorinstellingen 91
VVeeg links zacht 181
Verloopmasker 62
Vermenigvuldigen 149
Verschil 151
Vervagen 181
Vervangen 107
Vervormen
maken 105
Vervorming
corrigeren 84
visoog 86
Verwijderen
objecten 118
rode ogen 54
vignettering 86
vlekken 53
Verzadiging 69, 74, 79, 152
Video-naar-foto 12
Video's
importeren 10
inkorten 13
uploaden 182
Vignetteringseffect 87
Virtuele foto 34, 46
Visoog 86
Vlekken verwijderen 53
kopiëren 53
slim 53
Volledig scherm 39
Voorbeeldkwaliteit 190
Voorgrond
verwijderen 120
Voorinstellingen 88
downloaden 89
niveau 75
toepassen tijdens importeren10uploaden 91
Voorkeuren 188
Voorkeuren Bestandsbewerking189
Vormlaag 141
WWatermerken
afdrukken op foto's 187
maken 131
sjablonen 135
Webondersteuning 205
Weergaves
lijst 33
miniatuur 33
modus 38
Weggevallen gebieden 48
Weigeren 29, 33, 42
Werkbalk 41
Werkruimte
nieuwe maken 44
Wissen 95

CyberLink PhotoDirector
214
Witbalans 69, 71
YYouTube
diavoorstellingen 183
ZZacht licht 151
Zelfstudie 1
ZIP 174
Zoeken 37
Zwart/wit 47, 107, 107
mix 80