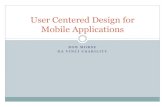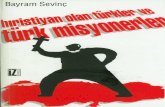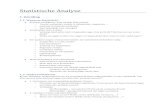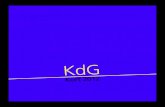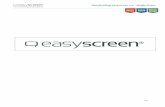C:\Users\Lise\Kdg\Handleiding Voor Blog
-
Upload
villasuzanne -
Category
Documents
-
view
832 -
download
0
Transcript of C:\Users\Lise\Kdg\Handleiding Voor Blog

HandleidingEen zelfgemaakte foto op
het internet plaatsen.

Inleiding
Volg steeds goed het stappenplan. Ga een stap terug als er iets niet lukt.
Veel succes!

Stap 1: Kies een foto
Kies een zelfgemaakte foto die je op het internet wil zetten.
Houd er rekening mee dat iedereen je foto op het internet kan zien. Gebruik dus geen foto’s van jezelf of van je klasgenoten (dit hebben we al eerder in de klas besproken).

Stap 2: Fototoestel aansluiten op de computer
Sluit je fototoestel aan op je computer met het USB-kabeltje.
Wat kan er gebeuren:1. Je fototoestel zal vanzelf opstarten:– Wacht totdat er op je fototoestel een mapje verschijnt, druk
op het icoontje PC en OK
2. Er verschijnt een kadertje op het scherm van je computer:– Ga verder naar de volgende stap.

Stap 3: Er zal een kader op het scherm verschijnen als je je fototoestel aansluit op de computer.
Druk op: Map openen en bestanden weergeven

Stap 4: Open de map die verschijnt.klik door totdat je je foto vindt.

Stap 5:
Kopieer de foto naar de map Documenten en open hem daar. Geef de foto ook een naam.

Stap 6: USB-kabeltje verwijderen Druk beneden op je menubalk op het tekentje van een USB-stick helemaal links, druk nog eens op het balkje dat verschijnt. Er verschijnt nu een scherm. Druk op OK. Nu pas mag je het USB-kabeltje verwijderen.

Stap 8: Meld je aan (Op het account dat we de vorige les hebben aangemaakt)
•Geef je nickname of je e-mailadres op.•Voer je wachtwoord in.•Druk op: login

Stap 9: ga naar beheer, foto’sGa naar:• Beheer• Foto’s

Stap 10: voeg een foto toeDruk op: Voeg een foto toe dit staat helemaal rechts op je scherm.

Stap 11: foto uploadenKlik op: bladeren om een foto van je pc te gebruiken.

Stap 12: Foto zoekenBoven naast Bureaublad staat er een pijltje, klik erop en zoek daartussen naar Documenten.

In deze map zoek je naar je foto. Klik erop als je hem gevonden hebt.

Stap 13: ‘upload’
Druk nu op: UploadWacht totdat het klaar is met uploaden.

Stap 14: Instellingen wijzigenHier kan je nog enkele instellingen wijzigen:-toon aan mezelf-reacties toelaten-reacties niet toelaten-je kan een bericht bij je foto zetten-…
Druk op Opslaan

Stap 15: Je bent klaarJe foto staat nu tussen je andere foto’s.

Knap gedaan!