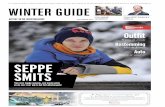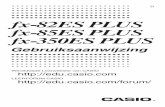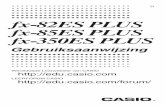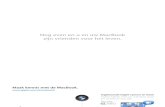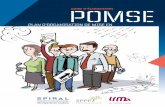20080202-MacBook 13inch Users Guide
Transcript of 20080202-MacBook 13inch Users Guide
MacBook GebruikershandleidingInstallatie en uitbreiding van MacBook-computers en het oplossen van problemen
K Apple Computer, Inc 2006 Apple Computer, Inc. Alle rechten voorbehouden. Volgens de auteursrechtelijke bepalingen mag deze handleiding niet zonder schriftelijke toestemming van Apple geheel of gedeeltelijk worden gekopieerd. Deze handleiding is met uiterste zorg samengesteld. Apple aanvaardt geen aansprakelijkheid voor druk- of typefouten. Apple 1 Infinite Loop Cupertino, CA 95014-2084 408-996-1010 www.apple.com Apple, het Apple logo, AirPort, AppleTalk, Final Cut, FireWire, iCal, iDVD, iLife, iMac, iMovie, iPhoto, iPod, iTunes, Mac, Macintosh, Mac OS en QuickTime zijn handelsmerken van Apple Computer, Inc., die zijn gedeponeerd in de Verenigde Staten en andere landen. AirPort Express, Expos, FileVault, Finder, het FireWirelogo, iSight, MacBook, Macintosh Products Guide, MagSafe, Safari, Spotlight, SuperDrive en Tiger zijn handelsmerken van Apple Computer, Inc.
AppleCare, Apple Store en iTunes Music Store zijn dienstmerken van Apple Computer, Inc., die zijn gedeponeerd in de Verenigde Staten en andere landen. .Mac is een dienstmerk van Apple Computer, Inc. ENERGY STAR is een handelsmerk dat is gedeponeerd in de Verenigde Staten. Intel en Intel Core zijn handelsmerken van Intel Corp. in de Verenigde Staten en andere landen. Het woordmerk Bluetooth en de Bluetooth-logo's zijn eigendom van Bluetooth SIG, Inc. Elk gebruik hiervan door Apple Computer, Inc. valt onder de licentiebepalingen. Andere in deze handleiding genoemde bedrijfs- of productnamen zijn handelsmerken van de desbetreffende bedrijven. Producten van andere fabrikanten worden alleen genoemd ter informatie. Dit betekent niet dat deze producten door Apple worden aanbevolen of door Apple zijn goedgekeurd. Apple aanvaardt geen enkele aansprakelijkheid met betrekking tot de betrouwbaarheid van deze producten.
Vervaardigd onder licentie van Dolby Laboratories. "Dolby", "Pro Logic" en het dubbele D-symbool zijn handelsmerken van Dolby Laboratories. Confidential Unpublished Works, 19921997 Dolby Laboratories, Inc. Alle rechten voorbehouden. Het product dat in deze handleiding wordt beschreven, bevat technologie voor auteursrechtenbescherming waarop bepaalde Amerikaanse patenten en andere intellectuele eigendomsrechten van Macrovision Corporation en anderen van toepassing zijn. Het gebruik van deze technologie voor auteursrechtenbescherming moet worden goedgekeurd door Macrovision Corporation en is uitsluitend bedoeld voor thuisgebruik en andere toepassingen met een beperkt aantal kijkers, tenzij anders overeengekomen met Macrovision Corporation. Het is niet toegestaan deze technologie te decompileren of van ontwerp te herleiden. Voor patentnummers 4.631.603, 4.577.216, 4.819.098 en 4.907.093 is in de Verenigde Staten licentie verleend voor gebruik met een beperkt aantal kijkers. Gelijktijdig gepubliceerd in de Verenigde Staten en Canada.
Inhoudsopgave
9 10 19 21 23 26 28 29 30 31 32 34 36 37 38 39 44
Hoofdstuk 1: Aan de slag De MacBook installeren De onderdelen van de MacBook Toetsenbordfuncties van de MacBook Overige onderdelen van de MacBook De MacBook in de sluimerstand zetten of uitschakelen De batterij kalibreren Meer informatie Informatie in Mac Help Hoofdstuk 2: Vertrouwd raken met de MacBook Het beeldscherm aanpassen De lichtnetadapter gebruiken Het trackpad gebruiken Het toetsenbord gebruiken Een muis gebruiken Werken met de Apple Remote en Front Row Werken met de ingebouwde iSight-camera
5
49 50 51 52 52 53 54 55 55 59 61 64 68 69 71 73 77 78 83 83 89
Werken met Mac OS X Het bureaublad aanpassen en voorkeuren instellen Werken met programma's Als een programma niet meer reageert De software van de computer up-to-date houden Een verbinding met een printer tot stand brengen Cd's afspelen en een koptelefoon aansluiten Camera's of andere FireWire- of USB-apparaten aansluiten Bestanden van of naar een andere computer kopiren Hoofdstuk 3: Werken met de MacBook Werken met USB-apparaten (Universal Serial Bus) Werken met FireWire Draadloze toegang tot het internet via AirPort Werken met draadloze Bluetooth-technologie Verbinden via Ethernet Werken met externe video-ondersteuning Luidsprekers en andere geluidsapparatuur aansluiten Werken met de optische-schijfeenheid Sudden Motion Sensor Werken met de batterij De MacBook beveiligen
6
Inhoudsopgave
91 Hoofdstuk 4: Extra geheugen in de MacBook installeren 92 Extra geheugen installeren 99 Controleren of de MacBook het nieuwe geheugen herkent 101 102 105 108 110 111 Hoofdstuk 5: Problemen oplossen Problemen die het gebruik van de computer verhinderen Andere problemen De bij de computer geleverde software opnieuw installeren Apple Hardware Test gebruiken De locatie van het serienummer van de computer
113 Bijlage A: Specificaties 115 115 117 118 120 122 124 Bijlage B: Informatie over onderhoud, gebruik en veiligheid Belangrijke wenken voor uw veiligheid De MacBook en de lichtnetadapter aansluiten Werken met de MacBook Gehoorbeschadiging voorkomen Ergonomische tips Informatie over Apple en het milieu
Inhoudsopgave
7
125 127 129 131
Bijlage C: Een verbinding tot stand brengen met het internet De vereiste gegevens verzamelen De gegevens invoeren Problemen met de internetverbinding oplossen
135 Bijlage D: De tien meest gestelde vragen 141 Communications Regulation Information
8
Inhoudsopgave
1
Aan de slag
1MENU
De MacBook wordt geleverd met de volgende onderdelen:
Wisselstroomstekker
Apple Remote
MagSafe-lichtnetadapter, 60 W
Netsnoer
Belangrijk: lees de installatie-instructies (en de wenken voor uw veiligheid in Bijlage B, Informatie over onderhoud, gebruik en veiligheid op pagina 115) grondig door , voordat u de computer op het lichtnet aansluit.
9
De MacBook installerenDe MacBook is zo ontworpen dat u er onmiddellijk mee aan de slag kunt. Op de volgende pagina's wordt u door de aansluitprocedure geleid. Deze procedure bestaat uit de volgende taken: De Apple MagSafe-lichtnetadapter van 60 W aansluiten De kabels aansluiten De MacBook aanzetten Een gebruikersaccount en andere instellingen configureren met de configuratieassistent Stap 1: de Apple MagSafe-lichtnetadapter van 60 W aansluiten Als er zich beschermend plastic op de lichtnetadapter bevindt, moet u dit verwijderen voordat u de MacBook installeert. m Sluit de wisselstroomstekker van de lichtnetadapter aan op een stopcontact en sluit de stekker van de lichtnetadapter aan op de lichtnetadapterpoort van de MacBook. Als u de stekker dicht bij de lichtnetadapterpoort houdt, trekt een magneet de stekker naar binnen.
Wisselstroomstekker
10
Hoofdstuk 1 Aan de slag
Waarschuwing: controleer of de wisselstroomstekker goed is aangesloten op de lichtnetadapter voordat u de adapter op het stopcontact aansluit.Wisselstroom- Stekker van stekker lichtnetadapter
Poort voor lichtnetadapter
Netsnoer
U kunt het bereik van de lichtnetadapter vergroten door het netsnoer op de adapter aan te sluiten. Verwijder eerst de wisselstroomstekker van de adapter en sluit vervolgens het meegeleverde netsnoer aan op de adapter. Sluit het andere uiteinde aan op een stopcontact. Raadpleeg pagina 35 voor een illustratie. Stap 2: de kabels aansluiten Sluit de MacBook aan op een externe modem, een ADSL-modem, een kabelmodem of een Ethernet-netwerk om een internetverbinding tot stand te brengen. Als u een verbinding tot stand wilt brengen met een draadloos netwerk, bijvoorbeeld een AirPort Extreme-netwerk, hebt u geen kabels nodig. Raadpleeg Bijlage C, Een verbinding tot stand brengen met het internet op , pagina 125 voor informatie over typen verbindingen.Hoofdstuk 1 Aan de slag 11
Opmerking: Als u een inbelverbinding wilt gebruiken, hebt u de externe Apple USB Modem nodig. Deze is verkrijgbaar bij de online Apple Store op www.apple.com/nl/ store of bij een erkende Apple reseller. Sluit de Apple USB Modem aan op een USBpoort van de MacBook en sluit vervolgens een telefoonkabel (niet meegeleverd) aan op de modem en een telefoonaansluiting. Een verbinding tot stand brengen via een ADSL- of kabelmodem of een Ethernetnetwerk m Sluit de kabel aan op de ADSL- of kabelmodem zoals aangegeven in de instructies die u bij de modem hebt ontvangen, of sluit de Ethernet-kabel aan op de Ethernet-hub of -aansluiting. Sluit vervolgens het andere uiteinde van de kabel aan op de Ethernetpoort van de computer.
G Gigabit Ethernet-poort(10/100/1000 Base-T)
Ethernetkabel
12
Hoofdstuk 1 Aan de slag
Opmerking: Als u via AirPort een draadloze verbinding tot stand wilt brengen, worden de beschikbare draadloze netwerken automatisch door AirPort gedetecteerd wanneer u de computer aanzet. Schakel, indien nodig, AirPort in door 'Schakel AirPort in' te kiezen uit het AirPort-menu (Z) in de menubalk en kies vervolgens het gewenste netwerk uit het menu. Stap 3: de MacBook aanzetten 1 Druk kort (hooguit 1 seconde) op de aan/uit-knop () om de MacBook aan te zetten. Wanneer de computer wordt ingeschakeld, hoort u een geluidssignaal. Als u de aan/ uit-knop opnieuw indrukt nadat u het opstartsignaal hebt gehoord, wordt de computer mogelijk weer uitgeschakeld. Het duurt even voordat de computer is opgestart. Zodra de computer is opgestart, verschijnt de configuratie-assistent.
Aan/uit-knop
Indicatielampje sluimerstand
Hoofdstuk 1 Aan de slag
13
2 Met het trackpad van de MacBook kunt u, net als met de muis van een desktopcomputer, onderdelen op het scherm selecteren en verplaatsen. Schuif uw vinger over het trackpad om de aanwijzer over het scherm te verplaatsen. Belangrijk: Verplaats de aanwijzer met n vinger op het trackpad. Het trackpad is zo ontworpen dat u kunt scrollen door met twee vingers te slepen (de scrollfunctie is standaard ingeschakeld). Raadpleeg het gedeelte Het trackpad gebruiken op pagina 36 voor meer informatie. Gebruik de knop van het trackpad om een onderdeel op het scherm te selecteren of om er enkel of dubbel op te klikken.
Trackpad
Trackpadknop
14
Hoofdstuk 1 Aan de slag
Problemen met opstarten?Er gebeurt niets als u op de aan/uit-knop () drukt Misschien is de batterij leeg. Controleer of de lichtnetadapter goed is aangesloten op de computer en op het stopcontact. Er gaat een lampje op de stekker van de lichtnetadapter branden als u deze op de computer aansluit. Als de computer nog steeds niet opstart, raadpleegt u Problemen die het gebruik van de computer verhinderen op pagina 102. U ziet het symbool van een diskette of map met een knipperend vraagteken Dit symbool geeft meestal aan dat er geen systeemsoftware kan worden gevonden op de harde schijf van de computer of op andere schijven die op de computer zijn aangesloten. Koppel alle externe randapparatuur los en start de computer opnieuw op. Houd de aan/uit-knop () acht tot tien seconden ingedrukt totdat de computer wordt uitgeschakeld. Druk vervolgens opnieuw op de aan/uit-knop. Als het probleem zich blijft voordoen, moet u wellicht de systeemsoftware opnieuw installeren. Raadpleeg De bij de computer geleverde software opnieuw installeren op pagina 108 voor meer informatie. Stap 4: de MacBook configureren met de configuratie-assistent Wanneer u de computer voor de eerste keer opstart, wordt de configuratie-assistent geopend. De configuratie-assistent begeleidt u bij het opgeven van de gegevens voor de internetverbinding en uw e-mailprogramma, en bij het instellen van een gebruikersaccount op de computer.
Hoofdstuk 1 Aan de slag
15
Als u al een Mac hebt, kunt u met behulp van de configuratie-assistent bestanden, programma's en andere gegevens van uw andere Mac automatisch naar uw nieuwe MacBook overbrengen. Als u gegevens wilt overbrengen, moet aan de volgende voorwaarden zijn voldaan: De andere Mac beschikt over een ingebouwde FireWire-poort en biedt ondersteuning voor de FireWire-doelschijfmodus. Op de andere Mac is Mac OS X versie 10.1 of hoger genstalleerd. U hebt een standaard 6-pens-naar-6-pens FireWire-kabel. De configuratie-assistent begeleidt u bij het overbrengen van gegevens aan de hand van aanwijzingen op het scherm. Als u gegevens naar de MacBook overbrengt, blijven de originele gegevens op de andere Mac behouden. (Als u op de MacBook partities hebt ingesteld, worden alle gegevens van de andere Mac naar n partitie overgebracht.) Met de configuratie-assistent kunt u de volgende gegevens overbrengen: Gebruikersaccounts, waaronder voorkeuren en e-mailaccounts. Netwerkinstellingen, zodat op de MacBook automatisch dezelfde netwerkinstellingen worden gebruikt als op de andere Mac. Bestanden en mappen op de harde schijf en partities, zodat u eenvoudig toegang hebt tot de bestanden en mappen waarmee u op de andere Mac hebt gewerkt. De map 'Programma's', zodat de meeste programma's die u op de andere Mac gebruikte, zich nu op de nieuwe MacBook bevinden. (Mogelijk moet u sommige programma's opnieuw installeren).
16
Hoofdstuk 1 Aan de slag
Belangrijk: ga voorzichtig te werk wanneer u programma's overbrengt om te voorkomen dat u programma's met een hogere versie die al op de MacBook zijn genstalleerd, overschrijft. Als u de andere Mac niet meer gebruikt, kunt u de autorisatie voor het afspelen van muziek, video's en gesproken boeken die u via de iTunes Music Store hebt aangeschaft op deze computer het best opheffen. Wanneer u de autorisatie van een computer opheft, kunnen nummers, video's en gesproken boeken die u hebt aangeschaft niet door iemand anders worden afgespeeld en komt er een autorisatie vrij voor gebruik op een andere computer (u kunt tegelijkertijd maximaal vijf computers autoriseren voor een iTunes-account). Voor meer informatie over het opheffen van autorisaties opent u iTunes en kiest u 'Help' > 'iTunes en Music Store Help'. Als u de MacBook voor het eerst opstart en niet direct gegevens wilt overbrengen met behulp van de configuratie-assistent, kunt u dit op een later tijdstip alsnog doen met behulp van de migratie-assistent. Hiervoor opent u de map 'Hulpprogramma's' in de map 'Programma's' en klikt u dubbel op het symbool 'Migratie-assistent'. Opmerking: Als u met behulp van de configuratie-assistent gegevens hebt overgebracht van uw andere Macintosh en u dit op een later tijdstip nogmaals wilt doen met behulp van de migratie-assistent, moet u ervoor zorgen dat FileVault op de andere computer is uitgeschakeld. U kunt FileVault uitschakelen door het paneel 'Beveiliging' in Systeemvoorkeuren te openen en op 'Schakel FileVault uit' te klikken. Volg de aanwijzingen op het scherm.
Hoofdstuk 1 Aan de slag
17
U kunt met behulp van de configuratie-assistent ook een internetverbinding configureren. Als u een thuisgebruiker bent, hebt u voor toegang tot het internet doorgaans een internetaccount nodig, waarvoor u mogelijk moet betalen. Als u al een internetaccount hebt, raadpleegt u Bijlage C, Een verbinding tot stand brengen met het internet op pagina 125 voor de gegevens die u moet opgeven. , U bent nu klaar om aan de slag te gaan.
18
Hoofdstuk 1 Aan de slag
De onderdelen van de MacBookMicrofoon iSight-camera Indicatielampje camera Stereoluidsprekers
?
Trackpad Trackpadknop
Indicatielampje Slot-loading optischesluimerstand schijfeenheid Infraroodontvanger Aan/uit-knop
Hoofdstuk 1 Aan de slag
19
Microfoon Met de ingebouwde microfoon (links naast de iSight-camera) kunt u rechtstreeks geluidsopnamen maken. Ingebouwde iSight-camera en indicatielampje camera Met deze camera en het programma iChat AV kunt u videoconferenties met anderen houden. Het indicatielampje van de camera gaat branden als de camera is ingeschakeld en beelden doorgeeft. Ingebouwde stereoluidsprekers (3) Hiermee wordt muziek en het geluid van films, spellen en andere multimediabestanden weergegeven. Trackpad U verplaatst de aanwijzer over het MacBook-scherm met n vinger op het trackpad. Scrollen doet u met twee vingers op het trackpad. Indicatielampje sluimerstand Een knipperend wit lampje geeft aan dat de sluimerstand van de MacBook is ingeschakeld. Ingebouwde infraroodontvanger Dankzij de Apple Remote en de ingebouwde infraroodontvanger kunt u vanaf elke plek in de kamer de MacBook bedienen. Slot-loading optische-schijfeenheid Met de optische-schijfeenheid kunt u cd's en dvd's lezen en cd's branden. Als u een SuperDrive hebt, kunt u daarnaast ook dvd's branden. Raadpleeg het gedeelte Werken met de optische-schijfeenheid op pagina 78 voor meer informatie.
Aan/uit-knop Hiermee zet u de MacBook aan, uit of in de sluimerstand.
20
Hoofdstuk 1 Aan de slag
Toetsenbordfuncties van de MacBook
Functietoets (fn)
Geluiduitschakelenesc F1 F2 F3 F4
Num vergrF5num lock
i Schakelen tussen C Cds/dvdsweergavemodiF6 F7 F8 F9 F10
verwijderenF1 1 F12
Helderheid
- Volume
Standaardfuncties
Hoofdstuk 1 Aan de slag
21
Functietoets (Fn) Houd deze toets ingedrukt om speciale functies te activeren die aan de functietoetsen (F1 tot F12) zijn toegewezen. Als u wilt weten hoe u speciale functies toewijst, kiest u 'Help' > 'Mac Help' in de menubalk en zoekt u op "functietoetsen". Helderheidstoetsen Hiermee verhoogt ( ) of verlaagt ( ) u de helderheid van het MacBook-scherm.
-
Geluid uit-toets Hiermee schakelt u het geluid uit van de ingebouwde luidsprekers en de koptelefoonpoort. Volumetoetsen Hiermee verhoogt (-) of verlaagt () u het volume van de ingebouwde luidsprekers en de koptelefoonpoort. Num vergr-toets Hiermee activeert u het numerieke toetsenblok op het toetsenbord van de MacBook. Als het numerieke toetsenblok actief is, is deze toets groen verlicht.
i
Toets om te schakelen tussen de verschillende weergavemodi Hiermee schakelt u tussen de modus voor twee beeldschermen (waardoor het bureaublad wordt uitgebreid naar het externe beeldscherm) en de modus voor synchrone weergave (waarbij dezelfde gegevens worden weergegeven op beide beeldschermen). F11, F12 Met F11 opent u Expos en met F12 opent u Dashboard.
C
Cd-/dvd-verwijdertoets Als u deze toets ingedrukt houdt, kunt u een schijf verwijderen. U kunt een schijf ook verwijderen door het schijfsymbool op het bureaublad naar de prullenmand te slepen.
22
Hoofdstuk 1 Aan de slag
Overige onderdelen van de MacBook
G Gigabit Ethernetpoort , Geluidsinvoerpoort (10/100/ (lijn in) en optische Opening voor digitale geluids1000 Base-T) antidiefstalkabel invoerpoort
MagSafe-
Mini-DVI- H FireWirepoort 400-poort
d USB 2.0- f Koptelefoonpoorten aansluiting/ optische digitale geluidsuitvoerpoort
lichtnetadapterpoort
Hoofdstuk 1 Aan de slag
23
G
Poort voor MagSafe-lichtnetadapter Om de batterij van de MacBook op te laden, sluit u de meegeleverde Apple MagSafelichtnetadapter van 60 W aan. Gigabit Ethernet-poort (10/100/1000Base-T) Hiermee kunt u de computer op een snel Ethernet-netwerk aansluiten of een verbinding tot stand brengen met een andere computer voor het uitwisselen van bestanden. Andere Ethernet-apparaten worden automatisch herkend dankzij de automatische detectiefunctie van de Ethernet-poort. U hebt geen Ethernet-crossoverkabel nodig om verbinding te maken. Mini-DVI-poort (video-uitvoerpoort) Hierop kunt u een extern beeldscherm of een projector met een DVI-, VGA-, compositeof S-videoconnector aansluiten. Afhankelijk van het type apparaat dat u wilt aansluiten, hebt u een Mini-DVI-naar-DVI-adapter, een Mini-DVI-naar-VGA-adapter of een Mini-DVInaar-videoadapter nodig. Al deze adapters zijn verkrijgbaar bij de online Apple Store op www.apple.com/nl/store. FireWire 400-poort Op deze poort kunt u snelle externe apparaten aansluiten, zoals digitale videocamera's en externe opslagmedia.
H
24
Hoofdstuk 1 Aan de slag
d , f
Twee high-speed USB 2.0-poorten (Universal Serial Bus) Via deze poorten kunt u extra hardware op de MacBook aansluiten, zoals printers, externe opslagmedia, digitale camera's, modems, toetsenborden en joysticks. Geluidsinvoerpoort (lijn in)/invoerpoort voor optisch digitaal geluid Via deze poort kunt u een microfoon (lijnniveau) of andere digitale geluidsapparatuur op de MacBook aansluiten. Koptelefoonaansluiting/uitvoerpoort voor optisch digitaal geluid Op deze poort kunt u externe luidsprekers, een koptelefoon of digitale geluidsapparatuur aansluiten. Opening voor antidiefstalkabel U beveiligt de MacBook tegen diefstal door een beveiligingskabel (afzonderlijk verkrijgbaar) aan te sluiten.
Raadpleeg Hoofdstuk 3, Werken met de MacBook op pagina 59 voor meer informatie , over deze voorzieningen.
Hoofdstuk 1 Aan de slag
25
De MacBook in de sluimerstand zetten of uitschakelenAls u de MacBook niet gebruikt, kunt u de computer in de sluimerstand zetten of uitschakelen.
De sluimerstand van de MacBook inschakelenZet de MacBook in de sluimerstand als u de computer even niet gebruikt. U kunt dan weer snel verder werken door eenvoudigweg de sluimerstand van de computer uit te schakelen waarbij het opstartproces wordt overgeslagen. U kunt de sluimerstand op de volgende manieren inschakelen: Klap het scherm dicht. Kies 'Apple' () > 'Sluimer' in de menubalk. Druk op de aan/uit-knop () en klik op 'Sluimer' in het dialoogvenster dat verschijnt.
Stel in na hoeveel minuten van inactiviteit de sluimerstand moet worden ingeschakeld. Kies hiervoor 'Apple' () > 'Systeemvoorkeuren' en klik op 'Energiestand'.
26
Hoofdstuk 1 Aan de slag
Houd de afspeelknop () op de Apple Remote gedurende 3 seconden ingedrukt. Waarschuwing: Wacht totdat het indicatielampje van de sluimerstand begint te knipperen (dit geeft aan dat de sluimerstand is ingeschakeld en de harde schijf niet meer draait) voordat u de MacBook verplaatst. Als u de computer verplaatst terwijl de harde schijf draait, kan de harde schijf beschadigd raken. Hierdoor kunnen gegevens verloren gaan of kan de computer mogelijk niet meer vanaf de harde schijf worden opgestart. U kunt de sluimerstand als volgt uitschakelen: Als het beeldscherm is gesloten, klapt u het open om de MacBook uit de sluimerstand te halen. Als het beeldscherm al is opengeklapt, drukt u op de aan/uit-knop (), op een willekeurige toets op het toetsenbord of op een willekeurige knop op de Apple Remote.
De MacBook uitzettenAls u de MacBook gedurende langere tijd niet gebruikt, is het verstandig om de computer uit te schakelen. Het indicatielampje van de sluimerstand licht even op wanneer de computer wordt uitgezet. Ga volgens een van de volgende procedures te werk om de computer uit te zetten: Kies 'Apple' () > 'Zet uit' in de menubalk. Druk op de aan/uit-knop () en klik op 'Zet uit' in het dialoogvenster dat verschijnt. Raadpleeg De MacBook opbergen op pagina 119 als u de MacBook voor langere tijd opbergt en wilt voorkomen dat de batterij volledig leeg raakt.
Hoofdstuk 1 Aan de slag
27
De batterij kalibrerenOm ervoor te zorgen dat de batterij zijn lading zo lang mogelijk bewaart, moet u de batterij kalibreren gedurende de eerste week dat u de MacBook hebt en het kalibratieproces af en toe herhalen om te zorgen dat de batterij optimaal blijft functioneren. De batterij kalibreren 1 Sluit de lichtnetadapter aan en laad de batterij van de MacBook volledig op totdat het lampje op de adapterstekker groen is en het metertje in de menubalk op het scherm aangeeft dat de batterij volledig is opgeladen. 2 Laat de batterij gedurende twee uur of langer met rust wanneer hij eenmaal volledig is opgeladen. U kunt de computer in de tussentijd gewoon gebruiken met de lichtnetadapter aangesloten. 3 Koppel de lichtnetadapter los terwijl de MacBook is ingeschakeld en laat de computer op de batterij werken. U kunt de computer in de tussentijd gewoon gebruiken. Als de batterij bijna leeg is, verschijnt een waarschuwingsvenster dat aangeeft dat de batterij bijna leeg is. 4 Laat de computer ingeschakeld staan totdat hij in de sluimerstand wordt gezet. Bewaar uw werk en sluit alle programma's wanneer de batterij bijna leeg is en voordat de computer in de sluimerstand wordt gezet. 5 Schakel de computer uit of laat de computer gedurende vijf uur of langer in de sluimerstand staan. 6 Sluit de lichtnetadapter aan en laat deze aangesloten totdat de batterij volledig is opgeladen.
28
Hoofdstuk 1 Aan de slag
Belangrijk: Herhaal het kalibratieproces ongeveer om de maand om te zorgen dat de batterij optimaal blijft functioneren. Als u de MacBook onregelmatig gebruikt, is het verstandig om de batterij ten minste n keer per maand opnieuw te kalibreren. Als u extra batterijen hebt aangeschaft, moet u deze ook regelmatig kalibreren. Raadpleeg het gedeelte Werken met de batterij op pagina 83 voor meer informatie.
Meer informatieRaadpleeg voor meer informatie over uw MacBook de volgende bronnen: Raadpleeg Hoofdstuk 2, Vertrouwd raken met de MacBook op pagina 31 voor , belangrijke basisbeginselen. Als u nog niet eerder met Mac OS X hebt gewerkt, vindt u informatie in het boekje Welkom bij Tiger dat u bij de computer hebt ontvangen. Ook kunt u Mac Help openen om informatie op te zoeken. Raadpleeg het gedeelte Informatie in Mac Help op pagina 30 voor meer informatie. Raadpleeg Hoofdstuk 5, Problemen oplossen op pagina 101 als u een probleem , hebt waardoor u de computer niet kunt gebruiken. Raadpleeg de meest gestelde vragen in De tien meest gestelde vragen op pagina 135. Voor meer informatie over ondersteuning, discussieforums voor gebruikers en de meest recente Apple softwaredownloads raadpleegt u www.apple.com/nl/support. Als u het antwoord op uw vraag niet kunt vinden, raadpleegt u de handleiding AppleCare-service en -ondersteuning die bij de computer is geleverd. Hierin vindt u informatie over het opnemen van contact met Apple.
Hoofdstuk 1 Aan de slag
29
Informatie in Mac HelpDe meeste informatie over het gebruik van de Macintosh is op de computer beschikbaar in Mac Help. Mac Help gebruiken 1 Klik op het symbool 'Finder' in het Dock (de balk met symbolen onder in het scherm).
2 Kies 'Help' > 'Mac Help' (klik op het Help-menu in de menubalk en kies 'Mac Help').
3 Klik in het zoekveld, typ een of meerdere zoektermen en druk op de Return-toets.Zoekveld
30
Hoofdstuk 1 Aan de slag
2
Vertrouwd raken met de MacBook
2
In dit hoofdstuk komen belangrijke basisbeginselen van de MacBook aan de orde.Wanneer u stopt met werken op de MacBook en u de computer wilt vervoeren, moet u even wachten totdat de harde schijf en een eventuele optische schijf (zoals een cd of dvd) in de computer niet meer draaien. Zorg dat de MacBook nergens tegenaan stoot terwijl de schijven draaien. Opmerking: De MacBook maakt gebruik van de Sudden Motion Sensor-technologie, waarmee de harde schijf wordt beschermd als de computer valt of blootstaat aan trillingen. Raadpleeg het gedeelte Sudden Motion Sensor op pagina 83 voor meer informatie. Wanneer u met de MacBook werkt of de batterij oplaadt, wordt de onderzijde van de behuizing warm. Dit is normaal. Plaats de MacBook bij langdurig gebruik op een vlakke en stabiele ondergrond. Er is ruimte aan de onderkant van de behuizing vrijgelaten, zodat er lucht kan circuleren en de normale werktemperatuur van de computer kan worden gehandhaafd.
31
Mogelijk hoort u systeemgeluiden tijdens het opstarten en bij het gebruik van de harde schijf en de optische-schijfeenheid. Wanneer de MacBook enige tijd in gebruik is, wordt een kleine ventilator ingeschakeld om de computer te koelen. Dit kan een zacht geluid maken. Dit soort systeemgeluiden horen bij het normale functioneren van de computer. Raadpleeg Bijlage B, Informatie over onderhoud, gebruik en veiligheid op pagina 115 , voor meer informatie over een veilig gebruik van de MacBook op verschillende locaties. De rest van dit hoofdstuk bevat informatie over het gebruik van de verschillende onderdelen van de MacBook, zoals het beeldscherm, de lichtnetadapter, het trackpad, het toetsenbord, de ingebouwde iSight-camera en de Apple Remote. Ook vindt u hier informatie over Mac OS X, Mac Help, programma's en het aansluiten van randapparatuur.
Het beeldscherm aanpassenWanneer u met de nieuwe MacBook gaat werken, moet u wellicht de helderheid van het scherm aanpassen zodat de onderdelen op het beeldscherm beter zichtbaar zijn. Gebruik de F1- en F2-toetsen met het helderheidssymbool () om de helderheid van het scherm aan te passen. Beeldscherminstellingen voor optimaal gebruik van de batterij opgeven 1 Open Systeemvoorkeuren en klik op 'Energiestand'. 2 Kies 'Batterij' uit het venstermenu 'Instellingen' en klik op 'Opties'. 3 Schakel het aankruisvak 'Verminder helderheid van ingebouwd beeldscherm bij dit type voeding' uit als u niet wilt dat het scherm wordt gedimd om de batterij te sparen.
32
Hoofdstuk 2 Vertrouwd raken met de MacBook
Als deze optie is ingeschakeld, wordt het scherm iets donkerder als u in plaats van de lichtnetadapter van de MacBook de batterij gebruikt. Wanneer u de lichtnetadapter weer op de computer aansluit, krijgt het scherm de oorspronkelijke helderheid. Schakel de optie 'Verminder helderheid van beeldscherm automatisch vr activering sluimerstand' uit als u niet wilt dat het scherm wordt gedimd voordat de sluimerstand van de MacBook wordt geactiveerd.
De grootte van afbeeldingen op het scherm wijzigenDe MacBook heeft een breedbeeldscherm van 13,3 inch met een standaardresolutie van 1280 x 800 pixels. U kunt de afbeeldingen op het scherm groter of kleiner weergeven door een andere resolutie te kiezen. U kunt een lagere resolutie instellen in het paneel 'Beeldschermen' in Systeemvoorkeuren. Wanneer u naar een lagere resolutie overschakelt, worden onderdelen op het scherm groter weergegeven, waardoor ze beter zichtbaar zijn. Lagere resoluties worden echter mogelijk minder scherp weergegeven dan de standaardresolutie. Bij bepaalde resoluties verschijnt aan beide zijden van het beeldscherm een zwarte balk. Als u deze balken wilt verbergen, kunt u de "uitgerekte" versie van de resolutie selecteren. Het beeld wordt dan over het gehele scherm uitgerekt, zodat de zwarte balken niet zichtbaar zijn. De resolutie van het beeldscherm wijzigen m Kies 'Apple' () > 'Systeemvoorkeuren' in de menubalk. Open het paneel 'Beeldschermen' in Systeemvoorkeuren. Als u de beeldschermresolutie via het beeldschermmenu in de menubalk wilt wijzigen, schakelt u het aankruisvak 'Toon beeldschermsymbool in menubalk' in.
Hoofdstuk 2 Vertrouwd raken met de MacBook
33
De lichtnetadapter gebruikenAls u de lichtnetadapter aansluit, wordt de MacBook via het lichtnet van stroom voorzien en wordt de batterij van de computer opgeladen. Belangrijk: gebruik voor optimale prestaties alleen de lichtnetadapter die bij de computer is geleverd of schaf een extra Apple MagSafe-lichtnetadapter van 60 W aan. Wanneer u de lichtnetadapter op de computer aansluit, gaat er een lampje branden op de stekker van de lichtnetadapter. Een oranje lampje geeft aan dat de batterij wordt opgeladen. Een groen lampje geeft aan dat de batterij niet wordt opgeladen. Dit kan betekenen dat de batterij volledig is opgeladen, dat de batterij niet is genstalleerd of dat er een probleem met de batterij is. Als het lampje niet gaat branden, is de stekker waarschijnlijk niet goed aangesloten. Controleer of er vuil in de lichtnetadapterpoort zit en verwijder dit. U kunt de batterijlading bepalen aan de hand van het batterijmenu in de menubalk of de indicatielampjes voor het batterijniveau aan de onderkant van de batterij (zie pagina 83). Waarschuwing: De lichtnetadapterpoort van de MacBook bevat een magneet die ervoor kan zorgen dat gegevens op creditcards, iPods of andere apparaten worden gewist. Om te voorkomen dat u gegevens kwijtraakt, moet u dergelijke voorwerpen en andere magnetische media niet vlak bij de lichtnetadapterpoort houden. Als u het bereik van de lichtnetadapter wilt vergroten, trekt u eerst de wisselstroomstekker omhoog om hem van de adapter te verwijderen. Sluit vervolgens het bijgeleverde netsnoer aan op de adapter en zorg dat het snoer stevig vastzit. Sluit het andere uiteinde aan op een stopcontact. Het netsnoer is geschikt voor een geaarde verbinding.
34
Hoofdstuk 2 Vertrouwd raken met de MacBook
Netsnoer
Wisselstroomstekker
Sluit het netsnoer aan en gebruik indien beschikbaar een geaard stopcontact. Gebruik alleen het netsnoer dat bij de lichtnetadapter is geleverd. Sluit de stekker van het netsnoer stevig aan op de poort van de computer zodat deze van stroom wordt voorzien. Als het netsnoer op de juiste wijze is aangesloten, ziet u aan het uiteinde dat op de MacBook is aangesloten een indicatielampje branden. Trek bij het loskoppelen van de lichtnetadapter aan de stekker, niet aan het snoer. Raadpleeg De MacBook en de lichtnetadapter aansluiten op pagina 117 voor veiligheidsinstructies bij het gebruik van de lichtnetadapter.
Hoofdstuk 2 Vertrouwd raken met de MacBook
35
Het trackpad gebruikenDe snelheid waarmee u uw vinger over het trackpad beweegt, bepaalt de afstand waarover de aanwijzer wordt verplaatst. Als u de aanwijzer een klein stukje wilt verplaatsen, beweegt u uw vinger langzaam over het trackpad. Hoe sneller u uw vinger beweegt, hoe groter de afstand is waarover de aanwijzer op het scherm wordt verplaatst. U kunt de snelheid van de aanwijzer bovendien aanpassen in het paneel 'Toetsenbord en muis' in Systeemvoorkeuren. U kunt verticaal of horizontaal scrollen in vensters met schuifbalken door twee vingers over het trackpad te bewegen. U kunt deze optie in- of uitschakelen in het paneel 'Toetsenbord en muis' in Systeemvoorkeuren.
Tips voor het gebruik van het trackpadHet beste resultaat krijgt u als u de onderstaande richtlijnen volgt: Gebruik altijd slechts n vinger tegelijk, behalve wanneer de scrollfunctie is ingeschakeld en u wilt scrollen. Bedien het trackpad niet met een pen of ander voorwerp. Houd uw vinger en het trackpad droog. Is het trackpad vochtig, wrijf het dan voorzichtig droog met een schone doek voordat u het gebruikt. Gebruik geen schoonmaakmiddelen om het trackpad te reinigen. Kies 'Help' > 'Mac Help' in de menubalk boven in het scherm voor meer informatie over het gebruik van het trackpad.
36
Hoofdstuk 2 Vertrouwd raken met de MacBook
U kunt ook direct met uw vinger op het trackpad klikken en dubbel klikken. U kunt deze voorzieningen en andere opties voor het trackpad inschakelen in het paneel 'Toetsenbord en muis' in Systeemvoorkeuren. Opmerking: u kunt voorkomen dat de aanwijzer tijdens het typen beweegt omdat u per ongeluk het trackpad aanraakt door het aankruisvak 'Negeer onbedoelde invoer via stuurvlak' in te schakelen in het paneel 'Toetsenbord en muis' in Systeemvoorkeuren.
Het toetsenbord gebruikenOp de MacBook is het numerieke toetsenblok ingebed in het toetsenbord. De toetsen die ook voor het numerieke toetsenblok worden gebruikt, zijn voorzien van een extra label.
Num vergr-toets Numeriek toetsenblok
Hoofdstuk 2 Vertrouwd raken met de MacBook
37
Om het numerieke toetsenblok te gebruiken, drukt u op de num vergr-toets. Als het numerieke toetsenblok actief is, is deze toets verlicht. Als u klaar bent met het gebruik van het numerieke toetsenblok, drukt u nogmaals op de num vergr-toets om het numerieke toetsenblok weer uit te schakelen. Belangrijk: Als het toetsenbord niet goed lijkt te werken, controleert u eerst of de num vergr-toets actief is. Wanneer het numerieke toetsenblok actief is, zijn de andere toetsen en sneltoetsen (zoals x-Q om programma's te stoppen) uitgeschakeld. U kunt zowel het toetsenbord als de Apple Remote gebruiken om het programma Front Row te bedienen. Raadpleeg Front Row bedienen met het toetsenbord op pagina 44 voor meer informatie. Als u zo efficint mogelijk gebruik wilt maken van toetscombinaties, opent u Mac Help en zoekt u op "toetscombinaties". Er wordt een uitgebreide lijst weergegeven met toetscombinaties voor een groot aantal programma's en algemene taken.
Een muis gebruikenAls u een Apple muis met een USB-aansluiting hebt, kunt u de USB-connector op de USB 2.0-poort aansluiten en de muis meteen gebruiken. Als u een draadloze Apple muis hebt, raadpleegt u Werken met draadloze Bluetooth-technologie op pagina 69 voor informatie over de manier waarop u de muis aansluit. U kunt een draadloze muis of een USB-muis aanschaffen bij de online Apple Store op www.apple.com/nl/store of bij een erkende Apple reseller.
38
Hoofdstuk 2 Vertrouwd raken met de MacBook
Werken met de Apple Remote en Front RowDe Apple Remote werkt met de Front Row-interface en de ingebouwde infraroodontvanger, die zich rechtsonder aan de voorkant van de MacBook bevindt. Met de Apple Remote kunt u Front Row openen en vanaf elke plek in de kamer met iTunes, iPhoto, iMovie HD, Dvd-speler en andere programma's werken. Met de Apple Remote kunt u het volgende doen: Front Row openen en door uw muziek, foto's, video's en dvd-menu's bladeren. Het volume van nummers aanpassen, het afspelen van nummers starten en stoppen, en naar de volgende of vorige track in iTunes gaan. Diavoorstellingen afspelen en fotoalbums uit iPhoto weergeven. Films in de map 'Films' afspelen en QuickTime-filmtrailers op het internet bekijken. Een dvd in de optische-schijfeenheid afspelen met Dvd-speler. In Keynote-presentaties navigeren. De MacBook in de sluimerstand zetten of uit de sluimerstand halen. Om de Apple Remote in combinatie met Front Row te gebruiken, richt u deze op de MacBook en voert u een van de volgende handelingen uit: Druk op de menuknop () om Front Row te openen of te sluiten of om naar het vorige menu te gaan wanneer u door Front Row bladert. Druk op de volgende-/vooruitspoelknop () of de vorige-/terugspoelknop (]) om in Front Row door de programma's te bladeren. Druk op de volume-/menu-omhoog-knop () en volume-/menu-omlaag-knop (D) om door de menuopties te bladeren en het volume aan te passen.
Hoofdstuk 2 Vertrouwd raken met de MacBook
39
Druk op de selectie-/afspeel-/pauzeknop () om een menuonderdeel te selecteren of om het afspelen van een nummer, diavoorstelling, video of dvd te starten of te stoppen. Druk op de volgende-/vooruitspoelknop () of de vorige-/terugspoelknop (]) om naar het volgende of vorige gedeelte in het mediamateriaal te gaan. Houd de knop ingedrukt om vooruit of achteruit te spoelen. Houd de selectie-/afspeel-/pauzeknop () gedurende drie seconden ingedrukt om de MacBook in de sluimerstand te zetten.Volume-/menu-omlaag-knop Infraroodvenster
Vorige-/terugspoelknop
Volgende-/vooruitspoelknop
Volume-/menu-omhoog-knop
Selectie-/afspeel-/pauzeknop
Menuknop
Batterijhouder
40
Hoofdstuk 2 Vertrouwd raken met de MacBook
Met de Apple Remote in Keynote werkenAls Keynote is genstalleerd, kunt u met de Apple Remote uw presentaties bedienen. Druk, terwijl Keynote is geopend, op de selectie-/afspeel-/pauzeknop () om een presentatie te starten. Vervolgens richt u de Apple Remote op de MacBook en drukt u, afhankelijk van waar u in het programma wilt werken (in een presentatie of in het diapaneel) op een van de knoppen om Keynote aan te sturen. In de onderstaande tabel ziet u waar elke knop voor dient.Knop (selecteren/afspelen/pauze) (menu) ingedrukt houden ] (vorige/terugspoelen) ] ingedrukt houden (volgende/vooruitspoelen) ingedrukt houden In een presentatie Afspelen onderbreken/starten Diapaneel oproepen Presentatie verlaten Naar de vorige dia gaan Naar de eerste dia gaan Naar de volgende dia gaan Naar de laatste dia gaan Het volume verhogen Het volume verlagen Het volume verhogen Het volume verlagen De volgende dia selecteren In het diapaneel Naar de geselecteerde dia gaan Diapaneel verlaten Presentatie verlaten De vorige dia selecteren
(volume/menu omhoog) D (volume/menu omlaag)
Hoofdstuk 2 Vertrouwd raken met de MacBook
41
De Apple Remote koppelenAls er meerdere computers of andere apparaten met een ingebouwde infraroodontvanger in een ruimte staan (bijvoorbeeld meerdere MacBook- of iMac-computers in een kantoor aan huis of in een computerlokaal), kunt u de Apple Remote koppelen aan een bepaalde computer of een bepaald apparaat. Als u de afstandsbediening aan een computer of apparaat koppelt, kan de computer of het apparaat alleen met deze Apple Remote worden bediend. De Apple Remote aan de MacBook koppelen 1 Houd de Apple Remote op 8 tot 10 cm afstand van de infraroodontvanger op de MacBook. 2 Houd tegelijkertijd de menuknop () en de volgende-/vooruitspoelknop () op de Apple Remote ongeveer vijf seconden ingedrukt. Als de koppeling tussen de Apple Remote en de MacBook is geslaagd, ziet u een koppelingssymbool ( ) op het scherm. De koppeling tussen de Apple Remote en de MacBook ongedaan maken 1 Kies 'Apple' () > 'Systeemvoorkeuren' in de menubalk. 2 Klik op 'Beveiliging' en klik op 'Verwijder koppeling'.
De batterij vervangenDe Apple Remote bevat een niet-oplaadbare batterij. Als de batterij leeg is, moet u deze vervangen door een CR 2032-batterij. Probeer de batterij niet op te laden.
42
Hoofdstuk 2 Vertrouwd raken met de MacBook
Druk met een stomp voorwerp op deze knop om de batterijhouder gedeeltelijk te openen. Positieve pool naar bovenM EN U
Trek de batterijhouder helemaal uit de afstandsbediening.
De batterij vervangen 1 Open de batterijhouder door met een klein voorwerp, zoals het uiteinde van een paperclip, op de knop te drukken (zie bovenstaande afbeelding). 2 Trek de batterijhouder naar buiten en verwijder de batterij. 3 Plaats de nieuwe batterij met de positieve pool (de zijde met het plussymbool: +) naar boven. 4 Sluit de batterijhouder.
De ontvangst van de infraroodontvanger uitschakelenU kunt de ontvangst van de infraroodontvanger op de MacBook in- of uitschakelen in het paneel 'Beveiliging' in Systeemvoorkeuren. Infraroodontvangst uitschakelen Kies 'Apple' () > 'Systeemvoorkeuren' in de menubalk en klik op 'Beveiliging' Selecteer het aankruisvak 'Schakel infraroodontvanger van afstandsbediening uit'
Hoofdstuk 2 Vertrouwd raken met de MacBook
43
Front Row bedienen met het toetsenbordU kunt Front Row niet alleen bedienen met de Apple Remote maar ook met het toetsenbord. De volgende toetsen komen overeen met de knoppen op de Apple Remote:Toets(en) Command (x) + Esc Esc Spatiebalk of Return Pijl omhoog () Pijl omlaag () Pijl rechts () Pijl links (k) Apple Remote-knop Menu openen () Menu verlaten () Selecteren/afspelen/pauze () Volume/menu omhoog () Volume/menu omlaag (D) Volgende/vooruitspoelen () Vorige/terugspoelen (])
Meer informatie over de Apple RemoteRaadpleeg Mac Help voor meer informatie over de Apple Remote. Kies 'Help' > 'Mac Help' in de menubalk en zoek op "Apple Remote".
Werken met de ingebouwde iSight-cameraMet de ingebouwde iSight-camera kunt u foto's nemen in Photo Booth of videochats houden met andere iChat AV-gebruikers.
Foto's nemen met Photo BoothMet Photo Booth kunt u foto's nemen waaraan u allerlei effecten kunt toevoegen, zoals sepia, zwart-wit, gloed en kleurpotlood.
44
Hoofdstuk 2 Vertrouwd raken met de MacBook
Microfoon
Indicatielampje van camera
iSight-camera
Een foto nemen met Photo Booth 1 Klik op het symbool 'Photo Booth' in het Dock om Photo Booth te openen en de ingebouwde iSight-camera in te schakelen. Het lampje naast de camera gaat branden om aan te geven dat de camera is ingeschakeld. 2 Selecteer desgewenst een effect om op de foto toe te passen. 3 Klik op het camerasymbool onder de afbeelding om de foto te nemen. U kunt de foto als uw chatafbeelding voor iChat bewaren, per e-mail versturen of in de iPhoto-fotobibliotheek bewaren. Een foto als chatafbeelding of accountafbeelding gebruiken 1 Open Photo Booth en maak een foto. 2 Selecteer de foto die u als chat- of accountafbeelding wilt gebruiken. 3 Klik op het symbool voor de chat- of accountafbeelding om de bestaande afbeelding automatisch bij te werken met de nieuwe foto.
Hoofdstuk 2 Vertrouwd raken met de MacBook
45
Als u meer informatie over Photo Booth wilt bekijken, kiest u 'Help' > 'Mac Help' in de menubalk en vervolgens 'Bibliotheek' > 'Photo Booth Help'.
Werken met de iSight-camera en iMovie HDMet de ingebouwde iSight-camera kunt u live-videobeelden direct in iMovie HD vastleggen. Live-videobeelden vastleggen 1 Klik op het symbool 'iMovie HD' in het Dock om iMovie HD te openen. 2 Klik in iMovie HD op de schakelaar om de ingebouwde-cameramodus te activeren.Modusschakelaar
3 Klik op het camerasymbool links van de modusschakelaar en kies 'Ingebouwde iSight' uit het venstermenu. 4 Klik op 'Neem op met iSight' in het iMovie-weergavepaneel om de opname te starten. De beelden uit het iMovie-weergavepaneel worden vastgelegd als fragment in het paneel met iMovie-fragmenten. 5 Klik nogmaals op 'Neem op met iSight' om de opname te stoppen. U kunt beelden opnemen zolang er ruimte beschikbaar is op de harde schijf van de MacBook. Raadpleeg Mac Help voor meer informatie over iMovie HD. Kies 'Help' > 'Mac Help' in de menubalk en kies vervolgens 'Bibliotheek' > 'iMovie HD Help'.
46
Hoofdstuk 2 Vertrouwd raken met de MacBook
Videoconferenties met iChat AVAls u iChat AV opent, gaat het indicatielampje van de camera branden. Klik op het videosymbool van een contactpersoon om een live-videoconferentie met bewegende beelden te houden met deze iChat AV-gebruiker. De MacBook is bovendien voorzien van een ingebouwde microfoon, zodat u iChat AV-videoconferenties met beeld en geluid kunt houden. Om met de ingebouwde iSight-camera een videoconferentie te houden, moet aan de volgende voorwaarden zijn voldaan: U hebt een .Mac-, AOL- of AIM-account (vereist voor iChat AV). U hebt een breedbandinternetverbinding via een ADSL- of kabelmodem of een LAN (Local Area Network). U kunt geen videoconferenties houden via een inbelverbinding. Een videoconferentie starten 1 Open iChat AV. 2 Klik op het camerasymbool naast een contactpersoon in de lijst met contactpersonen. Voor meer informatie over het toevoegen van personen aan de lijst met contactpersonen kiest u 'Help' > 'iChat AV Help'. Als u op een cameraknop in de lijst met contactpersonen klikt, gaat het lampje van de camera branden om aan te geven dat de camera beelden doorgeeft. Uw contactpersoon ontvangt een uitnodiging om deel te nemen aan uw videoconferentie. U kunt bovendien zien hoe u eruitziet op de computer van degene met wie u contact maakt. Als de contactpersoon uw uitnodiging accepteert, kunt u zowel deze persoon als uzelf op uw scherm zien.
Hoofdstuk 2 Vertrouwd raken met de MacBook
47
Een videoconferentie met meerdere personen houdenU kunt met maximaal drie contactpersonen tegelijkertijd een videoconferentie houden. Hierbij is n persoon de host van de videoconferentie, terwijl de anderen deelnemen aan de sessie. Een videoconferentie met meerdere personen starten 1 Open iChat AV. 2 Houd de Command-toets ingedrukt terwijl u de contactpersonen selecteert die u wilt uitnodigen. 3 Klik op het camerasymbool onder in de contactpersonenlijst.
De iSight-camera uitschakelenOm de iSight-camera uit te schakelen, sluit u het actieve iChat-venster. Het lampje van de camera gaat uit om aan te geven dat de iSight-camera is uitgeschakeld en er geen beelden meer worden doorgegeven.
Een foto van uzelf als chatafbeelding gebruikenMet behulp van de iSight-camera kunt u een foto van uzelf nemen en deze gebruiken als chatafbeelding. Personen die u aan hun lijst met contactpersonen hebben toegevoegd, zien deze afbeelding. Een foto van uzelf als chatafbeelding instellen 1 Open iChat AV. 2 Kies 'Contactpersonen' > 'Wijzig mijn afbeelding'. 3 Klik op de cameraknop.
48
Hoofdstuk 2 Vertrouwd raken met de MacBook
Werken met Mac OS XUw computer wordt geleverd met Mac OS X versie 10.4 Tiger. Deze versie bevat Spotlight (een zoekfunctie die automatisch al uw bestanden indexeert), Dashboard (waarmee u widgets of miniprogramma's altijd binnen handbereik hebt), Expos (waarmee u al uw open programma's overzichtelijk kunt weergeven) en nog veel meer. Als u meer wilt weten over Mac OS X en de bekroonde iLife-programma's die bij de computer zijn geleverd, raadpleegt u het boekje Welkom bij Tiger dat u bij de MacBook hebt ontvangen of bekijkt u de informatie in Mac Help. Als er zich problemen voordoen met het gebruik van Mac OS X, raadpleegt u Hoofdstuk 5, Problemen oplossen of Mac Help. , Raadpleeg voor meer informatie over de compatibiliteit van programma's met Mac OS X of voor meer informatie over Mac OS X de website van Apple: www.apple.com/nl/macosx.
Hoofdstuk 2 Vertrouwd raken met de MacBook
49
Het bureaublad aanpassen en voorkeuren instellenU kunt het bureaublad snel naar wens aanpassen met behulp van Systeemvoorkeuren. Kies 'Apple' () > 'Systeemvoorkeuren' in de menubalk.
U kunt in de volgende panelen uw voorkeuren opgeven en hiermee experimenteren: 'Weergave': in dit paneel kunt u onder andere de kleuren van knoppen, menu's en vensters en de markeringskleur wijzigen. 'Expos en Dashboard': in dit paneel kunt u onder andere de actieve schermhoeken en toetscombinaties instellen voor Dashboard, het bureaublad, uw programmavensters en alle vensters.
50
Hoofdstuk 2 Vertrouwd raken met de MacBook
'Bureaublad en schermbeveiliging': In dit paneel kunt u het patroon of de kleur van de bureaubladachtergrond wijzigen of uw eigen foto of afbeelding als bureaubladafbeelding gebruiken. U kunt ook een opvallend schermeffect kiezen dat op het scherm wordt weergegeven als u de computer even niet gebruikt. 'Dock': in dit paneel kunt u de grootte, de locatie en het gedrag van het Dock (de rij symbolen onder in het scherm) wijzigen. U kunt de andere systeemvoorkeuren aanpassen naarmate u vertrouwder raakt met de computer. In Systeemvoorkeuren kunt u de meeste instellingen voor de MacBook opgeven. Open voor meer informatie Mac Help en zoek op "systeemvoorkeuren" of op de naam van het specifieke paneel dat u wilt gebruiken. Opmerking: doordat Apple regelmatig nieuwe versies van de programma's en systeemsoftware uitbrengt en de internetsites geregeld bijwerkt, wijken de afbeeldingen in deze handleiding mogelijk iets af van de afbeeldingen op het scherm.
Werken met programma'sDe MacBook wordt geleverd met programma's waarmee u kunt e-mailen, op het web kunt surfen en online kunt chatten. U krijgt er tevens het iLife-programmapakket bij, waarmee u onder andere muziekbestanden en digitale foto's kunt ordenen en uw eigen films en websites kunt maken. Raadpleeg voor meer informatie over deze programma's het boekje Welkom bij Tiger dat u bij de computer hebt ontvangen.
Hoofdstuk 2 Vertrouwd raken met de MacBook
51
Als een programma niet meer reageertHet komt sporadisch voor dat een programma vastloopt. In Mac OS X kunt u een vastgelopen programma stoppen zonder dat u de computer opnieuw hoeft op te starten. Door een vastgelopen programma te stoppen, kunt u het werk in andere geopende programma's mogelijk nog opslaan. Een programma geforceerd stoppen 1 Druk op Command (x)-Option-Esc of kies 'Apple' () > 'Forceer stop' in de menubalk. In het dialoogvenster 'Programma's geforceerd stoppen' dat verschijnt, is het desbetreffende programma al geselecteerd. 2 Klik op 'Forceer stop'. Het programma wordt gestopt, terwijl alle andere programma's geopend blijven. Indien nodig kunt u vanuit dit venster de Finder ook opnieuw starten. Als er zich andere problemen met een programma voordoen, raadpleegt u Hoofdstuk 5, Problemen oplossen op pagina 101. ,
De software van de computer up-to-date houdenAls u een verbinding met het internet tot stand brengt, kunt u de meest recente gratis software-updates, besturingsbestanden en andere Apple uitbreidingen automatisch downloaden en installeren. Wanneer u een internetverbinding hebt, zoekt Software-update op de internetservers van Apple naar updates voor de computer. U kunt echter ook een schema instellen zodat regelmatig naar updates wordt gezocht en deze automatisch worden gedownload en genstalleerd.52 Hoofdstuk 2 Vertrouwd raken met de MacBook
Zoeken naar software-updates 1 Open Systeemvoorkeuren. 2 Klik op 'Software-update' en volg de aanwijzingen op het scherm. Zoek in Mac Help op "software-update" als u meer wilt weten over updates. Voor de meest recente informatie over Mac OS X raadpleegt u de Mac OS X-website op www.apple.com/nl/macosx.
Een verbinding met een printer tot stand brengenVolg de instructies die bij de printer zijn geleverd om de software te installeren en de printer aan te sluiten. Voor de meeste printers zijn de besturingsbestanden al aanwezig in Mac OS X. De meeste printers worden aangesloten via een USB-kabel. Voor andere printers is mogelijk een netwerkverbinding nodig, zoals Ethernet. Als u een AirPort Express- of AirPort Extreme-basisstation hebt, kunt u een USB-printer op het basisstation aansluiten (in plaats van op de computer) en draadloos afdrukken. Raadpleeg het gedeelte Werken met USB-apparaten (Universal Serial Bus) op pagina 61 voor meer informatie over de USB-poorten van de computer. Raadpleeg Draadloze toegang tot het internet via AirPort op pagina 68 en Verbinden via Ethernet op pagina 71 voor meer informatie over draadloze verbindingen en netwerkverbindingen. Als u een USB-printer aansluit, wordt deze meestal automatisch herkend door de computer en toegevoegd aan de lijst met beschikbare printers. Als u wilt afdrukken op een printer in het netwerk, moet u wellicht eerst de naam of het adres van de printer opgeven. In het paneel 'Afdrukken en faxen' van Systeemvoorkeuren selecteert u uw printer.Hoofdstuk 2 Vertrouwd raken met de MacBook 53
Opmerking: Als uw printer niet werkt, moet u mogelijk een printerbesturingsbestand installeren. Raadpleeg de website van de printerfabrikant voor compatibele printersoftware. Een printer configureren 1 Open Systeemvoorkeuren en klik op 'Afdrukken en faxen'. 2 Klik op de tab 'Afdrukken' en klik vervolgens op de knop met het plusteken (+) om een printer toe te voegen. 3 Selecteer de gewenste printer en klik op 'Voeg toe'. 4 Met de knoppen met het plusteken (+) en het minteken () bepaalt u welke printers in de lijst komen te staan.
Het afdrukproces controlerenNadat u een document naar een printer hebt gestuurd, kunt u het afdrukken controleren, de afdruktaak stoppen of deze tijdelijk onderbreken. Klik op het symbool 'Printerconfiguratie' in het Dock om het venster van Printerconfiguratie te openen. Voor meer informatie kiest u 'Help' > 'Mac Help' en zoekt u op "afdrukken".
Cd's afspelen en een koptelefoon aansluitenMet behulp van iTunes, een gebruiksvriendelijke digitale jukebox, kunt u naar iTunesmuziek en cd's luisteren terwijl u werkt. Bovendien hebt u via iTunes toegang tot de iTunes Music Store, waar u muziek, video's, podcasts en gesproken boeken kunt downloaden. Zodra u een muziek-cd in de optische-schijfeenheid plaatst, verschijnt iTunes automatisch op het scherm. U kunt naar muziek luisteren via de interne luidsprekers van de MacBook. Maar u kunt ook een koptelefoon aansluiten op de koptelefoonpoort van de MacBook, zodat anderen uw muziek niet kunnen horen.54 Hoofdstuk 2 Vertrouwd raken met de MacBook
Meer informatie over iTunes m Open iTunes en kies 'Help' > 'iTunes en Music Store Help'.
Camera's of andere FireWire- of USB-apparaten aansluitenU kunt een iPod, digitale video- of fotocamera, scanner of ander apparaat met een FireWire- of USB-connector op de MacBook aansluiten. Volg de installatie-instructies bij het apparaat. Raadpleeg het gedeelte Werken met FireWire op pagina 64 voor meer informatie over FireWire. Raadpleeg het gedeelte Werken met USB-apparaten (Universal Serial Bus) op pagina 61 voor meer informatie over USB.
Bestanden van of naar een andere computer kopirenU kunt bestanden of documenten op verschillende manieren van of naar een andere computer kopiren. Met behulp van de migratie-assistent en een FireWire-kabel (afzonderlijk verkrijgbaar) kunt u heel eenvoudig al uw bestanden kopiren. U kunt de MacBook via een FireWire-kabel op een andere Mac aansluiten en vervolgens opstarten in de FireWire-doelschijfmodus. De MacBook wordt op de andere computer als harde schijf weergegeven, zodat u er bestanden naartoe kunt slepen. Raadpleeg het gedeelte De MacBook via FireWire met een andere computer verbinden op pagina 66 voor informatie over het gebruik van FireWire voor bestandsoverdracht. Als u beschikt over een externe harde schijf, een iPod, een flash-eenheid of een ander opslagapparaat dat via een USB- of FireWire-kabel kan worden aangesloten, kunt u hiermee gegevens naar of van de computer kopiren.
Hoofdstuk 2 Vertrouwd raken met de MacBook
55
Als u een e-mailaccount hebt, kunt u bestanden per e-mail naar een andere computer sturen. Als u zich aanmeldt voor een .Mac-account van Apple (hieraan zijn kosten verbonden), kunt u uw .Mac-account gebruiken om bestanden uit te wisselen. Bij een .Macaccount krijgt u een iDisk. Daarmee beschikt u over ruimte op het internet voor het maken van reservekopien en het bewaren van bestanden zodat andere computers deze bestanden kunnen benaderen. Met behulp van een optische-schijfeenheid waarmee u schijven kunt branden, kunt u bestanden op een cd of dvd zetten om deze over te brengen. Als de computer via Ethernet met een netwerk is verbonden, kunt u bestanden uitwisselen met andere computers in het netwerk. U krijgt toegang tot een server of een andere computer door op 'Netwerk' te klikken in de navigatiekolom van de Finder of door 'Ga' > 'Verbind met server' te kiezen in de menubalk. U kunt een klein Ethernet-netwerk opzetten door een Ethernet-kabel aan te sluiten op de MacBook en op de Ethernet-poort van een andere computer. Zodra de verbinding tot stand is gebracht, kunt u bestanden rechtstreeks van de ene computer naar de andere kopiren. Voor meer informatie opent u Mac Help en zoekt u op "twee computers verbinden". U kunt een verbinding met een draadloos AirPort Extreme-netwerk tot stand brengen om bestanden te kopiren. Raadpleeg het gedeelte Draadloze toegang tot het internet via AirPort op pagina 68 voor meer informatie. Als u toegang hebt tot apparaten die via de draadloze Bluetooth-technologie met elkaar communiceren, kunt u bestanden uitwisselen met andere apparaten die met Bluetooth zijn uitgerust. Raadpleeg het gedeelte Werken met draadloze Bluetoothtechnologie op pagina 69 voor meer informatie.
Voor algemene informatie over het uitwisselen van bestanden en documenten opent u Mac Help en zoekt u op "kopiren" of het gewenste type verbinding.
Hoofdstuk 2 Vertrouwd raken met de MacBook
57
3
Werken met de MacBook
3
De MacBook heeft vele ingebouwde voorzieningen en verbindingsmogelijkheden.Een greep uit de mogelijkheden en voorzieningen van de computer: USB 2.0-poorten (USB: Universal Serial Bus) voor aansluiting van apparatuur, zoals iPods, printers, scanners en andere apparaten. Raadpleeg Werken met USBapparaten (Universal Serial Bus) op pagina 61 voor meer informatie. FireWire 400-poort voor aansluiting van snelle apparatuur, zoals digitale videocamera's en externe harde schijven. Raadpleeg Werken met FireWire op pagina 64 voor meer informatie. Draadloze Bluetooth-verbindingen, draadloze AirPort Extreme-netwerkvoorzieningen en Gigabit Ethernet-netwerkvoorzieningen. Raadpleeg Werken met draadloze Bluetooth-technologie op pagina 69, Draadloze toegang tot het internet via AirPort op pagina 68 en Verbinden via Ethernet op pagina 71. Geluidsinvoerpoort/invoerpoort voor optisch digitaal geluid en een koptelefoonpoort/uitvoerpoort voor optisch digitaal geluid voor aansluiting van een koptelefoon, luidsprekers en digitale geluidsapparatuur. Raadpleeg Luidsprekers en andere geluidsapparatuur aansluiten op pagina 77 voor meer informatie.
59
Een mini-DVI-video-uitvoerpoort voor aansluiting van de MacBook op een extern beeldscherm met behulp van een Mini-DVI-naar-DVI-adapter of een Mini-DVI-naarVGA-adapter. Met een Mini-DVI-naar-videoadapter kunt u een apparaat met een composite- of S-videoconnector aansluiten. Alle adapters zijn afzonderlijk verkrijgbaar. Raadpleeg Werken met externe video-ondersteuning op pagina 73 voor meer informatie. Een slot-loading optische-schijfeenheid voor het afspelen van cd's en dvd's en het branden van cd's. Als u een SuperDrive hebt, kunt u daarnaast ook uw eigen dvd's branden. Raadpleeg Werken met de optische-schijfeenheid op pagina 78 voor meer informatie. Sudden Motion Sensor-technologie, waarmee de interne harde schijf wordt beschermd als u de MacBook laat vallen of als deze aan trillingen wordt blootgesteld. Raadpleeg Sudden Motion Sensor op pagina 83 voor meer informatie. Een MacBook-batterij met overzichtelijke informatie over de batterijstatus. Raadpleeg Werken met de batterij op pagina 83 voor meer informatie. Een opening voor een antidiefstalkabel om de MacBook tegen diefstal te beveiligen. Raadpleeg De MacBook beveiligen op pagina 89 voor meer informatie.
60
Hoofdstuk 3 Werken met de MacBook
Werken met USB-apparaten (Universal Serial Bus)De MacBook is voorzien van twee USB 2.0-poorten (d), ook wel high-speed USB genoemd, waarop u een groot aantal typen externe apparaten kunt aansluiten, zoals iPods, printers, scanners, digitale camera's, gamepads, joysticks, toetsenborden en diskette-eenheden. De USB 2.0-poorten zijn ook geschikt voor oudere USB-apparaten. Doorgaans kunt u een USB-apparaat aansluiten of loskoppelen terwijl de computer aan staat. Nadat u het apparaat hebt aangesloten, is het direct klaar voor gebruik. U hoeft de computer dus niet opnieuw op te starten of te configureren.
Om een USB-apparaat te gebruiken, sluit u het aan op de computer. Uw computer detecteert automatisch nieuwe apparaten die worden aangesloten, waarna de juiste software wordt geladen die nodig is om het apparaat te kunnen gebruiken.
Hoofdstuk 3 Werken met de MacBook
61
Opmerking: Als de MacBook niet de juiste software kan vinden wanneer u een USBapparaat aansluit, kunt u de software installeren die bij het apparaat is geleverd. U kunt ook naar de website van de fabrikant van het apparaat gaan om de desbetreffende software te downloaden en te installeren.
USB-apparaten en energieverbruikOp de MacBook kunnen USB-apparaten, zoals joysticks en toetsenborden, worden aangesloten die van stroom worden voorzien via de USB-aansluiting van de computer in plaats van via een aparte lichtnetadapter. Door het gebruik van dit soort USB-apparaten raakt de batterij van de MacBook mogelijk echter sneller leeg. Als u het apparaat voor langere tijd gebruikt, is het verstandig de lichtnetadapter van de MacBook aan te sluiten.
Meerdere USB-apparaten tegelijk gebruikenWanneer u een USB-hub aanschaft, kunt u meerdere USB-apparaten op de computer aansluiten. Als u de USB-hub op een vrije USB-poort van de computer aansluit, beschikt u over extra USB-poorten (meestal vier of zeven). High-speedhubs ondersteunen USB 2.0(high-speed) en USB 1.1-apparaten. Wanneer u een USB 1.1-hub gebruikt, kunnen highspeed USB-apparaten niet met de maximale gegevenssnelheid werken. De meeste USBhubs zijn voorzien van een lichtnetadapter die u op een stopcontact moet aansluiten.
62
Hoofdstuk 3 Werken met de MacBook
Opmerking: Sommige USB-apparaten werken niet wanneer ze via een keten van USB 2.0 high-speedhubs en -apparaten en USB 1.1-hubs met volledige of lage snelheid op de computer zijn aangesloten. Zo is het mogelijk dat een externe USB harde schijf niet op het bureaublad wordt weergegeven. U kunt dit probleem vermijden door geen USB-apparaten met verschillende snelheden aan elkaar te koppelen. Sluit de snelle hub rechtstreeks aan op de computer en sluit hierop alleen snelle apparatuur aan. Bovendien moet u apparaten met lage of volledige snelheid altijd aansluiten op een hub met lage of volledige snelheid die rechtstreeks op de computer is aangesloten.
USB-hub
Meer informatie over USBRaadpleeg Mac Help voor meer informatie over USB. Kies 'Help' > 'Mac Help' en zoek op "USB". U kunt ook de USB-website van Apple raadplegen op www.apple.com/nl/ usb. Raadpleeg de Macintosh Products Guide op www.apple.com/guide om te zien welke USB-apparaten voor de computer beschikbaar zijn.
Hoofdstuk 3 Werken met de MacBook
63
Werken met FireWireDe computer is voorzien van een FireWire 400-poort (H). Dankzij FireWire kunt u eenvoudig snelle externe apparaten, zoals een HDV-camera (high definition video), DV-camera (digital video) of harde schijf, aansluiten en loskoppelen zonder de computer opnieuw te hoeven opstarten. U kunt een standaard 6-pens FireWire-apparaat rechtstreeks op de FireWire 400-poort (H) aansluiten. De poort levert stroom aan de aangesloten apparaten, zodat deze geen afzonderlijk netsnoer nodig hebben.
64
Hoofdstuk 3 Werken met de MacBook
Met FireWire kunt u onder andere het volgende doen: Een HDV- of DV-camera aansluiten en videobeelden van hoge kwaliteit vastleggen, naar de computer overbrengen en op de computer bewerken met behulp van speciale videobewerkingssoftware, zoals iMovie HD, Final Cut Express of Final Cut Studio (afzonderlijk verkrijgbaar). Een externe FireWire harde schijf aansluiten voor de opslag van gegevens of de overdracht van bestanden. Vanaf een externe FireWire harde schijf opstarten. Sluit een externe FireWire harde schijf (met daarop Mac OS X versie 10.4.6 of hoger genstalleerd) aan, open het paneel 'Opstartschijf' in Systeemvoorkeuren en klik op de FireWire harde schijf. Vervolgens start u de computer opnieuw op. Bestanden tussen de MacBook en een andere computer met FireWire overbrengen met behulp van de FireWire-doelschijfmodus. Raadpleeg het gedeelte De MacBook via FireWire met een andere computer verbinden op pagina 66 voor meer informatie.
Werken met FireWire-apparatenOm een FireWire-apparaat in combinatie met de computer te gebruiken, sluit u het apparaat op de computer aan en installeert u de eventuele bijbehorende software. Als u een nieuw apparaat aansluit, wordt dit automatisch door de computer herkend. Opmerking: Als de MacBook niet de juiste software kan vinden wanneer u een FireWire-apparaat aansluit, kunt u de software installeren die bij het apparaat is geleverd. U kunt ook naar de website van de fabrikant van het apparaat gaan om de desbetreffende software te downloaden en te installeren.
Hoofdstuk 3 Werken met de MacBook
65
FireWire-apparaten en energieverbruikU kunt FireWire-apparaten, zoals bepaalde externe harde schijven, gebruiken die van stroom worden voorzien via de FireWire-aansluiting van de MacBook in plaats van via een aparte lichtnetadapter. Door het gebruik van dit soort FireWire-apparaten raakt de batterij van de MacBook mogelijk echter sneller leeg. Als u een apparaat voor langere tijd gebruikt, is het verstandig de lichtnetadapter van de MacBook aan te sluiten. Opmerking: De FireWire-poort (H) levert een vermogen van maximaal 7 W (watt) aan FireWire-apparaten. U kunt verschillende apparaten aan elkaar koppelen en deze groep apparaten vervolgens aansluiten op de FireWire-poort van de computer. Er mag echter slechts n apparaat op de stroomvoorziening van de computer worden aangesloten. De overige apparaten moeten via afzonderlijke lichtnetadapters van stroom worden voorzien. Als u meerdere FireWire-apparaten aansluit die via de computer van stroom worden voorzien, kunnen er problemen optreden. Als er een probleem optreedt, zet u de computer uit, koppelt u de FireWire-apparaten los en start u de computer opnieuw op.
De MacBook via FireWire met een andere computer verbindenAls u bestanden wilt uitwisselen tussen de MacBook en een andere computer met FireWire, of als er zich een probleem voordoet waardoor u de computer niet kunt opstarten, kunt u de computer in de FireWire-doelschijfmodus op een andere computer aansluiten. Wanneer u de MacBook opstart in de FireWire-doelschijfmodus, kunt u de MacBook op de andere computer als een externe harde schijf gebruiken. Opmerking: als u in de FireWire-doelschijfmodus werkt, is het verstandig de lichtnetadapter op de MacBook aan te sluiten.
66
Hoofdstuk 3 Werken met de MacBook
De MacBook op een andere computer aansluiten in de FireWire-doelschijfmodus 1 Zorg dat de MacBook is uitgeschakeld. 2 Sluit de MacBook door middel van een FireWire-kabel aan op een andere computer met FireWire. 3 Start de MacBook op terwijl u de T-toets ingedrukt houdt. Op het scherm van de MacBook verschijnt het FireWire-logo. Op het scherm van de andere computer verschijnt het symbool van de interne harde schijf van uw MacBook. Vervolgens kunt u bestanden tussen de computers uitwisselen. 4 Nadat de bestanden zijn uitgewisseld, sleept u het symbool van de harde schijf van de MacBook naar de prullenmand. 5 Druk op de aan/uit-knop () om de MacBook uit te zetten en koppel vervolgens de FireWire-kabel los.
Meer informatie over FireWireRaadpleeg Mac Help voor meer informatie over FireWire. Kies 'Help' > 'Mac Help' in de menubalk van de Finder en zoek op "FireWire". U kunt ook de FireWire-website van Apple raadplegen op www.apple.com/nl/firewire.
Hoofdstuk 3 Werken met de MacBook
67
Draadloze toegang tot het internet via AirPortVia de AirPort Extreme-technologie wordt door de MacBook een draadloze verbinding tot stand gebracht met een AirPort Express, een AirPort Extreme-basisstation of een ander product dat voldoet aan de 802.11b- of 802.11g-norm en via een telefoonlijn, een ADSL- of kabelmodem of een lokaal netwerk (LAN) verbinding met het internet heeft.AirPort Express Stopcontact
ADSL- of kabelmodem Verbinding met het internet
Meer informatie over AirPort ExtremeAls u een AirPort Extreme-basisstation of een AirPort Express wilt aanschaffen, raadpleegt u de online Apple Store op www.apple.com/nl/store of gaat u naar een erkende Apple reseller.
68
Hoofdstuk 3 Werken met de MacBook
Raadpleeg AirPort Help voor meer informatie over AirPort Extreme en de AirPort Express. Kies 'Help' > 'Mac Help' en kies vervolgens 'Bibliotheek' > 'AirPort Help'. U kunt ook de AirPort-website van Apple raadplegen op www.apple.com/nl/airportexpress en www.apple.com/nl/airportextreme.
Werken met draadloze Bluetooth-technologieDe MacBook is voorzien van draadloze Bluetooth-technologie. Met Bluetooth kunt u een draadloze korteafstandsverbinding tot stand brengen tussen desktop- en notebookcomputers, organizers, mobiele telefoons, telefoons met een ingebouwde camera, printers, digitale camera's en draadloze invoerapparatuur, zoals het Apple Wireless Keyboard en de Apple Wireless Mouse (verkrijgbaar bij de online Apple Store op www.apple.com/nl/store). Dankzij de draadloze Bluetooth-technologie is het gebruik van kabels om apparaten met elkaar te verbinden in veel gevallen niet meer nodig. Bluetooth-apparaten kunnen draadloos met elkaar een verbinding tot stand brengen over een afstand tot 10 meter. Met de draadloze Bluetooth-technologie kunt u onder andere het volgende doen: Via de MacBook communiceren met een compatibele telefoon met Bluetoothfunctionaliteit. Via uw mobiele telefoon kunt u een verbinding tot stand brengen met het internet, waarbij de telefoon als modem fungeert en een verbinding tot stand brengt met een aanbieder van draadloze internetdiensten met een maximale snelheid van 56 kilobits per seconde. Gegevens synchroniseren met een organizer met Bluetooth-functionaliteit. Met behulp van iSync kunt u draadloos een HotSync-bewerking uitvoeren of uw visitekaartje of agendagegevens rechtstreeks versturen naar de organizer van een collega.
Hoofdstuk 3 Werken met de MacBook
69
Bestanden uitwisselen tussen Bluetooth-computers en -apparaten, zelfs tussen Mac en pc. Draadloos werken met een Bluetooth-printer, -toetsenbord, -muis of -koptelefoon.
Bluetooth-apparaten configurerenVoordat u een met Bluetooth uitgerust apparaat met uw MacBook kunt gebruiken, moet u het apparaat configureren voor gebruik met de computer. Nadat u het apparaat hebt geconfigureerd, is het gekoppeld aan uw computer en ziet u het in het paneel 'Apparaten' van Bluetooth-voorkeuren. U hoeft de computer slechts n keer te koppelen aan het apparaat. De koppeling blijft van kracht totdat u deze verwijdert. Een Bluetooth-apparaat configureren 1 Kies 'Configureer Bluetooth-apparaat' uit het Bluetooth-statusmenu (). 2 Volg de aanwijzingen op het scherm voor het type apparaat dat u wilt configureren. Als het Bluetooth-statusmenu () niet in de menubalk aanwezig is, opent u Systeemvoorkeuren en klikt u op 'Bluetooth'. Klik op 'Instellingen' en selecteer vervolgens 'Toon Bluetooth-status in menubalk'. Een koppeling met een apparaat verwijderen 1 Open Systeemvoorkeuren en klik op 'Bluetooth'. 2 Klik op 'Apparaten' en selecteer het apparaat in de lijst. 3 Klik op 'Verwijder'.
70
Hoofdstuk 3 Werken met de MacBook
Meer informatie over de draadloze Bluetooth-technologieVoor meer informatie over het gebruik van de draadloze Bluetooth-technologie opent u het programma Bluetooth-bestandsuitwisseling (in de map 'Hulpprogramma's' in de map 'Programma's) en kiest u 'Help' > 'Bluetooth Help'. U kunt ook de Bluetoothwebsite van Apple raadplegen op www.apple.com/nl/bluetooth.
Verbinden via EthernetDe computer is voorzien van een ingebouwde Gigabit Ethernet-netwerkvoorziening (G), zodat u gemakkelijk een verbinding tot stand kunt brengen met een netwerk, ADSL-modem of kabelmodem.
Hoofdstuk 3 Werken met de MacBook
71
Met een netwerkverbinding hebt u toegang tot andere computers en mogelijk ook tot netwerkprinters, modems, e-mail en het internet. U kunt Ethernet gebruiken om bestanden tussen twee computers uit te wisselen of om een klein netwerk op te zetten. Andere Ethernet-apparaten worden automatisch herkend door de Ethernetpoort van de MacBook. U hebt geen Ethernet-crossoverkabel nodig om een verbinding met andere Ethernet-apparaten tot stand te brengen.
Meer informatie over het werken met EthernetRaadpleeg Mac Help voor meer informatie over het opzetten van een Ethernet-netwerk en bestandsoverdracht met behulp van Ethernet. Kies 'Help' > 'Mac Help' en zoek op "Ethernet" of "netwerk". Raadpleeg de Macintosh Products Guide op www.apple.com/guide voor informatie over de netwerkproducten die voor de MacBook geschikt zijn.
72
Hoofdstuk 3 Werken met de MacBook
Werken met externe video-ondersteuningDe computer is voorzien van een poort voor een extern beeldscherm (mini-DVI) waarop u een beeldscherm of projector met een DVI- of VGA-poort kunt aansluiten. Met behulp van de Apple Mini-DVI-naar-DVI-adapter (afzonderlijk verkrijgbaar) sluit u een beeldscherm of projector met een DVI-aansluiting aan op de MacBook. Met behulp van de Apple Mini-DVI-naar-VGA-adapter (afzonderlijk verkrijgbaar) sluit u een beeldscherm of projector met een VGA-aansluiting aan op de MacBook.
Met behulp van de Apple Mini-DVI-naar-videoadapter, waarmee u apparatuur met een composite- of S-videoconnector kunt aansluiten, kunt u beelden weergeven op een televisie of opnemen met een videorecorder en dvd's afspelen op een televisie. Deze adapters zijn verkrijgbaar bij de online Apple Store op www.apple.com/nl/store of bij een erkende Apple reseller.
Hoofdstuk 3 Werken met de MacBook
73
Als u een extern beeldscherm of een televisie hebt aangesloten, kunt u kiezen of u hetzelfde beeld wilt weergeven op zowel het externe beeldscherm als het ingebouwde beeldscherm (modus voor synchrone weergave) of dat u het Mac OS-bureaublad verspreid over de twee beeldschermen wilt weergeven (modus voor twee beeldschermen of modus voor uitgebreid bureaublad). De MacBook wordt standaard opgestart in de modus voor twee beeldschermen. Met de F7-toets (i) kunt u tussen de twee modi schakelen. Als u het geluid via een extern beeldscherm, zoals een projector of televisie, wilt weergeven, sluit u een geluidskabel (niet meegeleverd) aan op de koptelefoonpoort (f ) van de computer en op het externe apparaat. Opmerking: de beeldkwaliteit van de meeste televisies is minder goed dan die van een intern of extern beeldscherm.
Een extern beeldscherm of een externe projector aansluitenEen extern beeldscherm of een externe projector met een DVI- of VGA-aansluiting op de computer aansluiten 1 Schakel het externe beeldscherm of de projector in. 2 Controleer of de beeldschermkabel is aangesloten op het externe beeldscherm of de projector. 3 Sluit de beeldschermkabel aan op de MacBook met behulp van de juiste adapter (de Apple Mini-DVI-naar-DVI-adapter of de Apple Mini-DVI-naar-VGA-adapter). Het externe beeldscherm wordt automatisch gedetecteerd door de MacBook. 4 Pas de resolutie van het externe beeldscherm aan in het paneel 'Beeldschermen' in Systeemvoorkeuren of via het beeldschermsymbool in de menubalk.
74
Hoofdstuk 3 Werken met de MacBook
Opmerking: De MacBook ondersteunt een maximumresolutie van 1920 x 1200 op een extern Apple DVI-beeldscherm en een maximumresolutie van 1600 x 1200 op een extern VGA-beeldscherm.
Werken met de MacBook terwijl het scherm is dichtgeklaptU kunt de MacBook gebruiken terwijl het beeldscherm is dichtgeklapt als er een extern beeldscherm, een toetsenbord en een muis op de computer zijn aangesloten. Belangrijk: om de MacBook te gebruiken terwijl het ingebouwde beeldscherm is dichtgeklapt, moet de lichtnetadapter op de MacBook en een stopcontact zijn aangesloten. Met de computer werken als u een extern beeldscherm hebt aangesloten en het scherm hebt dichtgeklapt 1 Sluit een USB-toetsenbord en een USB-muis aan op de MacBook. 2 Sluit de lichtnetadapter aan op de MacBook en op een stopcontact. Controleer of het lampje van de lichtnetadapter brandt. 3 Klap het beeldscherm van de MacBook dicht om de sluimerstand in te schakelen. 4 Volg de stappen in het vorige gedeelte om een extern beeldscherm aan te sluiten op de MacBook. 5 Wacht een aantal seconden en druk vervolgens op een toets op het externe toetsenbord om de MacBook uit de sluimerstand te halen.
Hoofdstuk 3 Werken met de MacBook
75
Een televisie, videorecorder of ander videoapparaat aansluitenEen televisie of ander videoapparaat met een composite- of S-videoconnector aansluiten 1 Sluit de Apple Mini-DVI-naar-videoadapter (afzonderlijk verkrijgbaar) aan op de miniDVI-poort van de MacBook. 2 Sluit het apparaat aan op de adapter. 3 Als u het geluid van de MacBook via het externe apparaat wilt weergeven, sluit u een geluidskabel met een ministekker en een RCA-stekker (niet meegeleverd) aan op de koptelefoonpoort (f ) van de MacBook en de geluidsinvoerpoorten op het apparaat. 4 Zet het externe apparaat aan. 5 Om de televisie of een ander extern apparaat te detecteren, houdt u de Commandtoets (x) ingedrukt terwijl u op de F2-toets drukt. U kunt ook het paneel 'Beeldschermen' in Systeemvoorkeuren openen en op de knop 'Detecteer beeldschermen' klikken. 6 Pas eventueel de weergave-instellingen voor het apparaat aan in het paneel 'Beeldschermen' in Systeemvoorkeuren.
Meer informatie over het gebruik van een extern beeldscherm of een televisieRaadpleeg Mac Help voor meer informatie over het gebruik en de configuratie van externe beeldschermen. Kies 'Help' > 'Mac Help' in de menubalk en zoek op "extern beeldscherm".
76
Hoofdstuk 3 Werken met de MacBook
Luidsprekers en andere geluidsapparatuur aansluitenDe MacBook is voorzien van drie ingebouwde luidsprekers, een ingebouwde microfoon, een geluidsinvoerpoort/invoerpoort voor optisch digitaal geluid en een koptelefoonpoort/uitvoerpoort voor optisch digitaal geluid (f ). U kunt externe luidsprekers, een koptelefoon en andere geluidsuitvoerapparatuur op de koptelefoonaansluiting (f) aansluiten. De koptelefoonaansluiting is ook een S/PDIFstereoaansluiting (3,5 mm). Er komt geen geluid uit de ingebouwde luidsprekers als op de computer apparaten zijn aangesloten. Om geluid via de computerluidsprekers weer te geven, moet u de koptelefoon of luidsprekers loskoppelen. U kunt geluid op de harde schijf opnemen met behulp van de ingebouwde microfoon, die zich naast de ingebouwde iSight-camera bevindt. U kunt ook externe microfoons of andere geluidsapparatuur op de geluidsinvoerpoort aansluiten. De geluidsinvoerpoort is ook een S/PDIF-stereo-aansluiting (3,5 mm). Deze poort levert geen stroom aan aangesloten apparaten, zodat u randapparatuur met een eigen stroomvoorziening moet gebruiken. Met een zogenaamde Toslink-aansluiting-naar-ministekkeradapter kunt u een Toslink-kabel gebruiken om DAT-decks (Digital Audio Tape) of digitale instrumenten aan te sluiten, zodat u uw eigen muziek kunt invoeren en kunt mixen. Bij programma's waarmee u geluid kunt opnemen, zoals iMovie HD, selecteert u in het paneel 'Geluid' in Systeemvoorkeuren het gewenste apparaat voor geluidsinvoer, zoals een microfoon die via USB op de computer is aangesloten. Met de volumetoetsen op het toetsenbord kunt u eenvoudig het uitvoervolume wijzigen. In het paneel 'Geluid' in Systeemvoorkeuren kunt u zowel het invoervolume als het uitvoervolume wijzigen.
Hoofdstuk 3 Werken met de MacBook
77
Voor meer informatie over geluid en het oplossen van problemen met het geluid op de computer kiest u 'Help' > 'Mac Help' en zoekt u op "geluid".
Werken met de optische-schijfeenheidDe MacBook wordt geleverd met een Combo drive of een SuperDrive. Met een optische-schijfeenheid kunt u het volgende doen: Software installeren of gebruiken vanaf cd's en dvd's. Muziek en multimediabestanden op cd's afspelen. Muziek, documenten en andere digitale bestanden op een cd-r- of cd-rw-schijf opslaan. Dvd-films afspelen en de meeste dvd-schijven lezen. Als de computer is uitgerust met een SuperDrive, kunt u bovendien gegevens op een lege dvdr- of dvdrw-schijf branden. Belangrijk: De optische-schijfeenheid in de MacBook is geschikt voor standaardschijven met een diameter van 12 cm. Schijven met een afwijkende vorm of schijven met een diameter van minder dan 12 cm kunt u niet gebruiken. Dergelijke schijven kunnen in de eenheid vast komen te zitten.
78
Hoofdstuk 3 Werken met de MacBook
Cd- of dvd-schijven in de eenheid plaatsenProgramma's vanaf een cd of dvd installeren of gebruiken 1 Zet de computer aan en plaats de schijf met het etiket naar boven in de sleuf totdat u voelt dat de schijf naar binnen wordt getrokken. U moet de schijf mogelijk bijna geheel naar binnen duwen voordat de schijf naar binnen wordt getrokken. Dit is normaal.
?
2 Zodra het symbool van de schijf op het bureaublad verschijnt, kunt u de schijf gebruiken.
Schijven uit de eenheid verwijderenEen schijf verwijderen Sleep het schijfsymbool naar de prullenmand. Houd de cd-/dvd-verwijdertoets (C) op het toetsenbord ingedrukt totdat de schijf wordt verwijderd.
Hoofdstuk 3 Werken met de MacBook
79
Wacht totdat de schijf volledig naar buiten is gekomen voordat u de schijf verwijdert of opnieuw plaatst. Als u een schijf niet kunt verwijderen, stopt u de programma's die gebruikmaken van de schijf en probeert u het opnieuw. Als dit niet werkt, start u de computer opnieuw op terwijl u de knop van het trackpad ingedrukt houdt.
Dvd's afspelenAls u een dvd-video op de MacBook wilt afspelen, plaatst u de schijf in de optischeschijfeenheid. Het programma Dvd-speler wordt automatisch geopend. Dvd-speler bevat eenvoudig te gebruiken regelaars voor het starten, stoppen en afspelen van dvd's.
Als u de MacBook op een televisie hebt aangesloten om een dvd-video op het televisiescherm te bekijken, selecteert u '720 x 480 NTSC' (in de Verenigde Staten) of '720 x 576 PAL' (in Europa en andere regio's) in het paneel 'Beeldschermen' in Systeemvoorkeuren. U kunt de MacBook eenvoudig op een stereo-installatie aansluiten. Sluit op de koptelefoonpoort (f ) van de MacBook en de geluidsinvoerpoort van de stereoinstallatie een kabel met een ministekker en een RCA-stekker (niet meegeleverd) aan.
80
Hoofdstuk 3 Werken met de MacBook
Cd-r- en cd-rw-schijven opnemenMet de MacBook kunt u gegevens vastleggen op cd-r- en cd-rw-schijven. Als de computer is uitgerust met een SuperDrive, kunt u uw eigen digitale films op lege, beschrijfbare dvdr- of dvdrw-schijven branden. U kunt ook andere typen digitale gegevens opslaan op een opneembare dvd-schijf, zoals reservekopien van bestanden. Gegevens op een cd-r-, cd-rw-, dvdr- of dvdrw-schijf opnemen 1 Plaats een lege, opneembare cd of dvd (alleen als u een SuperDrive hebt) in de eenheid. 2 Voer in het dialoogvenster dat verschijnt een naam in voor de schijf en selecteer de gewenste structuur. 3 Klik dubbel op het schijfsymbool dat op het bureaublad verschijnt en sleep vervolgens bestanden en mappen naar het symbool. 4 Klik op het symbool voor het branden van schijven naast de naam van de schijf in de navigatiekolom in de Finder. U kunt ook rechtstreeks vanuit de iTunes-bibliotheek muziek opnemen op een cd- of dvd-schijf. Rechtstreeks vanuit de iTunes-bibliotheek muziek opnemen 1 Klik op het iTunes-symbool in het Dock. 2 Selecteer de afspeellijst of nummers die u wilt opnemen. 3 Plaats een lege cd of dvd (alleen als u een SuperDrive hebt) in de eenheid. 4 Klik op 'Brand cd' boven in het iTunes-venster. Belangrijk: Als de batterij leeg raakt terwijl u een cd brandt, kan het branden mislukken en kan de cd niet meer worden gebruikt. Het wordt daarom aanbevolen de lichtnetadapter te gebruiken tijdens het branden van cd-schijven.
Hoofdstuk 3 Werken met de MacBook
81
Als de computer is uitgerust met een SuperDrive, kunt u uw eigen digitale films op een lege, beschrijfbare dvd-schijf opslaan. Ook andere typen digitale gegevens kunt u opslaan. U kunt bijvoorbeeld een reservekopie van bestanden maken op een beschrijfbare dvd-schijf. Met een programma als iDVD kunt u uw eigen digitalemediaproject aanmaken en dit vervolgens op een lege, opneembare dvd-schijf branden. Deze schijf kunt u vervolgens afspelen met de meeste standaard-dvd-spelers. Een iDVD-project op een lege dvdr- of dvdrw -schijf branden 1 Open het programma iDVD en open het iDVD-project. 2 Klik op de knop 'Brand'. 3 Plaats een lege, opneembare dvd-schijf in de eenheid als daarom wordt gevraagd. 4 Klik nogmaals op de knop 'Brand'. Open iDVD en kies 'Help' > 'iDVD Help' voor meer informatie. Belangrijk: Als de batterij leeg raakt terwijl u een dvd brandt, kan het branden mislukken en kan de dvd niet meer worden gebruikt. Het wordt daarom aanbevolen de lichtnetadapter te gebruiken tijdens het branden van dvd-schijven.
Meer informatieRaadpleeg voor meer informatie over Dvd-speler en iTunes de volgende informatiebronnen: Voor informatie over het gebruik van Dvd-speler opent u het programma en kiest u 'Help' > 'Dvd-speler Help'. Voor meer informatie over het gebruik van iTunes voor het opslaan van muziekbestanden op een cd-schijf of dvd-schijf kiest u in iTunes 'Help' > 'iTunes en Music Store Help'.
82
Hoofdstuk 3 Werken met de MacBook
Sudden Motion SensorDe MacBook maakt gebruik van de Sudden Motion Sensor-technologie, waarmee de harde schijf wordt beschermd als de computer valt of blootstaat aan trillingen. De Sudden Motion Sensor-beveiliging heeft geen invloed op de prestaties van de harde schijf tijdens normaal gebruik van de MacBook. Er bestaat een kleine kans dat de Sudden Motion Sensor-technologie wordt geactiveerd als er ongewoon sterke trillingen optreden tijdens intensieve lees- of schrijfbewerkingen van de MacBook, zoals tijdens het afspelen of vastleggen van video of geluid. Als u merkt dat in een dergelijke situatie beeld- of geluidsfragmenten worden verstoord, moet u ervoor zorgen dat de MacBook zich in een stabiele omgeving bevindt, zonder schokken of abrupte bewegingen.
Werken met de batterijAls de lichtnetadapter niet is aangesloten, wordt de computer door de batterij van stroom voorzien. De gebruiksduur van de batterij van de MacBook varieert, afhankelijk van de programma's die u gebruikt en de externe apparaten die op de MacBook zijn aangesloten. Wanneer u bepaalde voorzieningen uitschakelt, zoals AirPort Extreme of de draadloze Bluetooth-technologie, gaat de batterij langer mee. Raadpleeg Tips voor energiebesparing op pagina 87 voor meer informatie over het gebruik van de batterij. Aan het aantal oplichtende indicatielampjes op de batterij kunt u zien hoe vol de batterij nog is. Als u op het knopje naast de lampjes drukt, geeft het aantal oplichtende lampjes de lading van de batterij aan. U kunt de batterijlading controleren als de batterij zich in de MacBook bevindt of als de batterij is verwijderd.
Hoofdstuk 3 Werken met de MacBook
83
Als de batterij tijdens het werken leeg raakt, sluit u de lichtnetadapter aan en laadt u de batterij op. Als u de lege batterij door een opgeladen batterij gaat vervangen zonder de lichtnetadapter aan te sluiten, zet u de computer eerst uit. Belangrijk: Als nog maar n lampje brandt, is de batterij zo