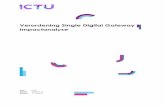handleiding easyscreen 2.0 single users
Transcript of handleiding easyscreen 2.0 single users
!!!!!!!!!!!
!!!!!!!!!!!!!!!!!!!!!!!!!!!!
1/19
narrowcasting zonder gedoe!Handleiding easyscreen 2.0 - Single Users
! Inhoudsopgave
!1. De werking van en benodigdheden voor easyscreen 31.1 De werking van ons narrowcasting systeem 31.2 Benodigdheden 3 2. Inloggen en Dashboard 4 2.1 Inloggen 4 2.2 Dashboard 4 2.3 De functies in het kort 53. Fragmenten 63.1 Wat is een fragment? 6 3.2 Zelf een fragment maken 6 3.3 Een template invullen 73.4 Een fragment op maat laten ontwerpen 9 3.5 Een zelfgemaakt fragment aanpassen 10 4. Bibliotheek 11 4.1 Wat is de Bibliotheek? 11 4.2 Fragmentenbibliotheek 11 4.3 Mediabibliotheek 12 5. Programmering 13 5.1 Maak een afspeellijst 13 5.2 Programmeer afspeellijsten 13 6. Powerblocks 14 6.1 Wat is een Powerblock? 14 6.2 Hoe maak ik een Powerblock? 14 7. Service 16 7.1 Klantenservice & veel gestelde vragen 16 7.2 Handleidingen 16 8. Overige functies in easyscreen 17 8.1 Instellingen 17 8.2 Mediaspeler beheren 17 8.3 Tickertape instellen 18 9. Disclaimer 19
!
2/19
1. De werking van en benodigdheden voor easyscreen!1.1 De werking van ons narrowcasting systeem!Easyscreen is een dienst waarmee je via het internet eenvoudig zelf de beeldschermen in jouw bedrijf kunt bedienen. Je kunt zelf fragmenten maken en bepalen welke fragmenten er afgespeeld moeten worden in jouw eigen programma. Je kunt dit voor één beeldscherm doen en net zo makkelijk voor meerdere beeldschermen in meerdere vestigingen. !1.2 Benodigdheden !Ons narrowcasting systeem werkt via het internet. Om hiervan gebruik te kunnen maken heb je om te beginnen een abonnement nodig. Dit abonnement wordt besteld via www.easyscreen.tv. Je krijgt dan een unieke gebruikersnaam en wachtwoord toegestuurd, waarmee je kunt inloggen via http://manager.easyscreen.tv. Van hieruit werk je met easyscreen. Easyscreen wordt bediend vanaf een PC of Mac die in verbinding moet staan met het internet. !Naast een abonnement heb je een easyscreen mediaspeler nodig. Deze mediaspeler bestel je gelijktijdig met jouw abonnement. De mediaspeler moet aangesloten worden op een breedband internet verbinding enerzijds en één of meerdere beeldschermen anderzijds. Daarnaast moet de speler aan een permanente stroomvoorziening aangesloten zijn, zodat deze in de nacht automatisch updates kan ontvangen. De fragmenten die je wilt tonen op jouw beeldscherm worden via easyscreen opgeslagen op de mediaspeler en op het ingestelde moment afgespeeld. !Meer informatie over de mediaspeler en de installatie hiervan vind je in de Installatie Handleiding. Deze is meegestuurd bij de mediaspeler en is ook te downloaden via het Dashboard binnen easyscreen (zie hoofdstuk 7 Service & Handleidingen). !!!!!!!!!!!!!!!!!!!!!!
3/19
2. Inloggen en Dashboard !In dit hoofdstuk wordt beschreven hoe je in kunt loggen in jouw eigen account en hoe vanuit het Dashboard de verschillende functies binnen easyscreen bereikbaar zijn. !2.1 Inloggen !Bij het afsluiten van een abonnement voor easyscreen heb je een gebruikersnaam en wachtwoord ontvangen. Deze zijn nodig om in te loggen en te kunnen werken in easyscreen. De gebruikersnaam en wachtwoord zijn gekoppeld aan het door jou opgegeven e-mailadres. Om in te loggen, ga je naar http://manager.easyscreen.tv. !Het volgende scherm verschijnt: !
!Toets de verkregen gebruikersnaam en het wachtwoord in en klik op ‘Login’. Indien je het wachtwoord vergeten bent, klik je op ‘Forgot Password?’. Vervolgens wordt er automatisch een mail gestuurd naar het opgegeven mailadres met inloginstructies. !!!!!!!!!
2.2 Dashboard !Na het inloggen verschijnt het Dashboard. Het Dashboard is het centrale platform waar je alle functionaliteiten binnen handbereik hebt. Afhankelijk van het abonnement en autorisaties die je hebt, zijn de bepaalde functies zichtbaar. Als je onderdeel van een keten of formule bent, kan het zijn dat bepaalde functies voor jou niet beschikbaar zijn en dat deze door het hoofdkantoor worden uitgevoerd. Je kunt een functie kiezen door op een van de iconen te klikken in het middelste vlak van het Dashboard. Deze functies kunnen ook bereikt worden vanuit het menu aan de linkerzijde. Dit menu blijft ten allen tijde zichtbaar, waar je je ook bevindt in het account. Vanuit de menubalk aan de linkerzijde kan ook altijd weer teruggekeerd worden naar het Dashboard. Zie hieronder het scherm van het Dashboard:
!!!!!!
4/19
2.3 De functies in het kort
!
!!!!!!!!!!!!
Menubalk De functies in de menubalk zijn deels overlappend met die in het Dashboard. Er is een aantal extra functies die hieronder genoemd worden. !Programmering – Resultaat per apparaat Hiermee kom je direct in het deel waar je eenvoudig je programmering kunt bekijken. !Programmering – Beheer afspeellijsten Hier staan alle afspeellijsten die je met je account hebt aangemaakt. Dit zijn alle afspeellijsten in je account. Door te klikken op een afspeellijst kun je deze bewerken. !Programmering – Nieuwe afspeellijst Met deze functie kun je een nieuwe afspeellijst maken. Dit doe je door de fragmenten in de linker kolom te slepen. !Media - Fragmenten In de bibliotheek worden alle fragmenten opgeslagen die je gemaakt hebt. De status geeft aan of ze klaar zijn om te gebruiken. !Media - Nieuw fragment Hiermee kom je direct in het deel waar je je eigen fragmenten kunt maken. De fragmenten zijn verdeeld in categorieën. !Media - Mediabestanden Hier vind je alle opgeslagen afbeeldingen en video’s. Ook kun je hier afbeeldingen en video’s toevoegen zodat je ze makkelijk kunt toevoegen aan je fragmenten. !
Apparaten Een overzicht van de mediaspelers die je kunt bedienen binnen je account. Hier kun je wijzigingen aanbrengen. !Gebruikers Het kan zijn dat je meerdere gebruikers hebt die (namens jou) ook één of meerdere mediaspelers kunnen bedienen. Die gebruikers kun je hier beheren. Deze optie is alleen zichtbaar in een formule account. !Export Als je, je afspeellijst wil exporteren dan kun je dit hier doen. Je downloadt dan alle losse video’s en ontvangt een overzicht met je fragmenten en de duur daar van. !FAQ Als je vragen hebt of er doet zich onverhoopt een storing voor vind je hier de meest voorkomende vragen. Ook kun je hier contact opnemen met onze helpdesk. !Tickets Als je een service aanvraag hebt ingediend, krijg je een zogenaamd ‘ticket’. Zo kun je jouw aanvraag volgen en de reactie van de helpdesk bekijken. !Handleidingen Hier tref je ten allen tijde de meest actuele gebruikershandleidingen en de installatiehandleiding van de mediaspeler. !Berichten Hiermee kom je direct in jouw inbox. Als er nieuwe berichten voor je zijn, zie je een getal in het icoon staan.
5/19
3. Fragmenten
In dit hoofdstuk wordt beschreven hoe je binnen easyscreen zelf fragmenten kunt maken en bestaande fragmenten kunt inladen.
3.1 Wat is een fragment? !Het uiteindelijke programma dat je op je beeldscherm wilt zien, bestaat uit fragmenten. Een fragment kan een afbeelding zijn of een volledig filmpje. Een fragment kan opgebouwd zijn uit verschillende elementen, zoals tekst, een foto, animaties of een video. Je kunt een fragment zelf maken binnen easyscreen. Ook kun je een afbeelding of video uploaden van jouw eigen computer via het fullscreen video of fullscreen afbeelding fragment. Uit al deze fragmenten bij elkaar kun je uiteindelijk je eigen programma samenstellen. !3.2 Zelf een fragment maken
Om zelf een fragment te maken, klik je in het Dashboard op ‘Nieuw fragment’ of in de menubalk op ‘Media’ en dan ‘Nieuw fragment’. Het scherm dat dan verschijnt toont een aantal templates. Deze templates kunnen voor iedere gebruiker anders zijn, maar in alle gevallen zie je een aantal templates, vergelijkbaar met het onderstaande scherm: !!Deze templates kun je zelf invullen. Zo maak je dus heel eenvoudig een professioneel fragment. !!!!
Als eerste bepaal je de oriëntatie van de template: ‘Landscape’ of ‘Portrait’. Dit is afhankelijk van het scherm waarop het fragment uiteindelijk getoond moet worden. !
A A Landscape Portrait !!!!!!!!!!
6/19
Na deze keuze zie je uitsluitend nog de templates die zijn gekoppeld aan deze oriëntatie. !Ieder template is uniek, maar ze bevatten over het algemeen de volgende mogelijkheden:
1. Zelf invullen van teksten 2. Het invoegen van een foto of video 3. Het invullen van een naam !
Afhankelijk van het template dat je kiest verschijnen de verschillende elementen in het fragment. Door met de muis over een template te gaan krijg je een voorbeeld te zien. Door op een template te klikken, kies je ervoor dat betreffende template in te vullen. !!!3.3 Een template invullen !Kies uit de getoonde templates een template, door erop te klikken. Dan verschijnt er een pagina, die vergelijkbaar is met onderstaande pagina: !!1. Je geeft het fragment een naam. Kies hiervoor een naam waarmee je het fragment later makkelijk kunt
terugvinden. !
A !!2. Je vult in welke stijl de achtergrondvideo mag hebben. Zoals boven het lege veld staat aangegeven, voer je 1 in
voor elegant, 2 voor zakelijk, 3 voor dynamisch en 4 voor speels. Daarnaast kun je de achtergrondkleur instellen, door op het zwarte vierkantje te klikken. Zodra je dit doet, verschijnt een kleurenpalet. Hier kun je de gewenste kleur aanklikken of gebruik maken van een kleurcode (als je deze in bezit hebt) door deze in het veld rechtsonder in te vullen. !
A !7/19
3. Hier vul je de titel in die in het fragment boven de tekst verschijnt. Deze titel kun je ook een kleur geven, hiervoor werk je opnieuw met het kleurenpalet. !
A !!4. Hier vul je de tekst in die in het fragment mag komen te staan. Ook de tekst kun je met behulp van het
kleurenpalet een kleur geven.
!
A !5. Hier kun je een afbeelding/video uploaden (indien deze voorkomen in het fragment). Je kunt kiezen om een
afbeelding toe te voegen vanaf jouw computer of een afbeelding vanuit je eigen easyscreen bibliotheek te uploaden (zie hiervoor Hoofdstuk 4, Bibliotheek). We kiezen er in dit bestand voor een fragment te uploaden van de computer. Klik hiervoor op het plusje bij ‘Uploaden’. Er opent zich dan een scherm waarmee je het bestand van jouw computer kunt halen. Wanneer je het bestand hebt geselecteerd, wordt het geladen en verschijnt er een vinkje als het bestand succesvol is geüpload. Als je denkt dat je de afbeelding nog vaker wilt gebruiken binnen easyscreen, dan vink je ‘Opslaan in de mediabibliotheek’ aan. Vervolgens bepaal je waar in de bibliotheek je de afbeelding wilt opslaan. !
Eigen Het tabblad ‘Eigen’ bevat alle fragmenten die je zelf gemaakt hebt of door easyscreen hebt laten ontwikkelen. !Overig Onder het tabblad ‘Overig’ staan de Videomagazines en video’s die via de achterkant zijn ingeladen.
Newsroom Onder het tabblad ‘Newsroom’ staan alle widgets. Dit zijn kant en klare fragmenten die je gelijk in je afspeellijst kunt plaatsen. Het nieuws van deze widgets wordt continu ververst.
8/19
A 6. Je hebt nu alle elementen ingevuld. Door op ‘voorbeeld’ te klikken, zie je het resultaat. Het kan zijn dat je een
melding krijgt dat je Silverlight moet installeren op de PC of Mac. Dit is een programma dat je gratis kunt downloaden van de site www.microsoft.com/silverlight. !
A !7. Na dit voorbeeld kun je nog wijzigingen aanbrengen tot je tevreden bent met het resultaat. Dan klik je op
‘Opslaan’ en wordt het fragment definitief gemaakt. Dit gebeurt centraal op de server. Afhankelijk van o.a. het type fragment en de internetsnelheid kan dit enige tijd duren. Ondertussen kun je gewoon verder werken. !!!
3.4 Een fragment op maat laten ontwerpen !Als je graag een uniek fragment wilt hebben, bijvoorbeeld met je eigen huisstijl er in verwerkt, kun je een fragment op maat laten ontwerpen door ons. Hiervoor kun je contact opnemen met de Klantenservice via [email protected]. Wij nemen contact met je op om de wensen door te spreken en om de mogelijkheden te bespreken. Onze afdeling creatie gaat dan met de template aan de slag en zullen de wensen vertalen in een template op maat. Zodra het fragment gereed is, krijg je een bericht en verschijnt het fragment in de bibliotheek. Van daaruit kun je het toevoegen aan jouw programma wanneer jij dat wilt. !!!!
Afbeelding Je kunt de volgende type bestanden uploaden: jpg en png (maximaal 20 MB) !Video Je kunt de volgende type bestanden uploaden: mp4 (maximaal 120 MB)
YouTube video Kopieer de link (URL) van de YouTube video en plak deze in het vak ‘YouTube link’
9/19
3.5 Een zelfgemaakt fragment aanpassen !Een fragment dat je zelf gemaakt hebt door in je account een template in te vullen, kun je later aanpassen. Dit kan heel handig zijn als je bijvoorbeeld een actie hebt gemaakt en je later een prijswijziging wilt doorvoeren. Je hoeft dan niet het fragment helemaal opnieuw te maken. Hiervoor ga je naar Media en dan Fragmenten (zie Hoofdstuk 4 Fragmenten bibliotheek) en zoek je het fragment dat je wilt aanpassen. Om dit aan te passen klik je op het moericoontje achter het fragment en kies je ‘Bewerken’. Deze ziet er als volgt uit: !
A !Het scherm dat zich dan opent, is hetzelfde scherm als toen je het fragment maakte. Nu kun je de wijzigingen doorvoeren. Vervolgens klik je op ‘Opslaan’ en is het oude fragment aangepast. Je kunt ook de naam van het fragment wijzigen en dan op ‘opslaan als’ klikken zodat zowel het oude als het nieuwe fragment in de fragmenten bibliotheek komt te staan. !!!!!!!!!!!!!!!!!!!!!!!!!!!!!!!!!
10/19
4. Bibliotheek !In dit hoofdstuk wordt beschreven hoe je in easyscreen fragmenten, afbeeldingen en filmpjes kunt bewaren en beheren. !4.1 Wat is de Bibliotheek? !In de bibliotheek staan alle fragmenten, afbeeldingen en filmpjes waarmee je binnen easyscreen werkt. De bibliotheek bestaat uit Fragmenten (aangemaakt vanuit de templates en widgets) en Mediabestanden (zelf geüploade afbeeldingen en filmpjes). De bibliotheek is uitsluitend voor jou toegankelijk en je kunt deze zelf beheren. !4.2 Fragmentenbibliotheek !Vanuit het Dashboard kies je ‘Fragmenten’. Vanuit de menubalk kun je onder de knop ‘Media’ kiezen voor ‘Fragmenten’. Onderstaand scherm verschijnt:
Om te beginnen, zie je rechtsboven een aantal tabbladen. De namen van deze tabbladen zijn: Eigen, Overig en Newsroom. Door op één van deze tabbladen te klikken kom je in de betreffende sectie van de bibliotheek.!!!!!!!!!
4.3 Mediabibliotheek !De Mediabibliotheek kun je benaderen door in de menubalk onder Media op ‘Mediabestanden’ te klikken. Het volgende scherm verschijnt dan: !
A !!Net als bij de Fragmentenbibliotheek kan de Mediabibliotheek in secties verdeeld zijn. In dit voorbeeld de secties ‘Eigen’ en ‘Ander’. In de Mediabibliotheek kun je afbeeldingen en videobestanden bewaren en beheren. Deze afbeeldingen en videobestanden kunnen gebruikt worden bij het maken van fragmenten (zie hiervoor Hoofdstuk 3, Fragmenten). Vanuit dit scherm kun je direct een afbeelding of videobestand uploaden. Klik hiervoor op ‘Bestanden uploaden’. Het volgende scherm verschijnt. Kies het type van het bestand: afbeelding, video of YouTube. !!!
11/19
Daarna bepaal je onder welke categorie het bestand opgeslagen dient te worden. Dit kan van belang zijn als je veel bestanden hebt en deze gemakkelijk wilt terugvinden. Is dit niet relevant, dan kies je ‘Geen categorie’. Door op ‘Beheer categorieën’ (tabblad: mediabestanden) en vervolgens op ‘Creëer’ te klikken in de rechter bovenhoek, kun je een categorie toevoegen. De nieuwe categorie geef je een naam en klik op ‘Ja’. Om het bestand vervolgens te uploaden, klik je op ‘Bestanden uploaden’. Als je het bestand hebt geselecteerd, wordt het geladen en verschijnt er ‘Bestand met succes geüpload’. Tot slot klik je op ‘Opslaan’ en verschijnt het overzicht van de mediabibliotheek waar het bestand nu tussen staat. Door op het moericoontje te klikken rechts van het bestand en te kiezen voor ‘bewerken’ kun je eventueel het bestand onder een andere categorie opslaan. Het bestand kan verwijderd worden door op het moericoontje te klikken en te kiezen voor ‘verwijderen’. !!!!!!!!!!!!!!!!!!!!!!!!!!!!!!
12/19
5. Programmering
In dit hoofdstuk wordt beschreven hoe je in easyscreen een programma kunt maken dat bestaat uit één of meerdere fragmenten. Ook staat hier beschreven hoe je kunt bepalen wanneer en waar een programma moet worden afgespeeld. Zo’n programmering noemen we ook wel een afspeellijst. Binnen easyscreen is het heel simpel om een afspeellijst te maken en te bewerken. !5.1 Maak een afspeellijst !1. Klik op ‘Nieuwe afspeellijst’ in het dashboard of kies ‘Programmering’ in het linkermenu en klik vervolgens op ‘Nieuwe afspeellijst’. Je gaat nu naar het menu waarin afspeellijsten kunnen worden gemaakt. !2. Geef de afspeellijst eerst een naam bij ‘Naam afspeellijst’. Rechts van de naam kun je aangeven of het gaat om een landscape of portrait afspeellijst. !3. Sleep nu gewenste fragmenten uit de rechterkolom naar de linkerkolom (de afspeellijst). !4. Tevreden? Klik op ‘Opslaan’ en de afspeellijst is klaar. !!5.2 Programmeer afspeellijsten !1. Kies ‘Programmering’ in het linkermenu en klik vervolgens op ‘Programmeer afspeellijsten’. Je gaat nu naar het menu waarin afspeellijsten geprogrammeerd kunnen worden. !2. Als je meerdere spelers hebt, selecteer dan eerst de betreffende speler bij ‘Selecteer hardware’. !3. Sleep nu de afspeellijst uit de linkerkolom naar de datum waarop de afspeellijst op scherm moet worden uitgezonden. !4. Klik in de rechterkolom op het kalendericoon in de afspeellijst en vul hier indien gewenst een begin- en einddatum in. !5. Indien je de afspeellijst niet de hele dag wil afspelen, maar alleen tussen bepaalde tijden, vink je ‘Play all day’ uit als je op het kalendericoontje hebt gedrukt. Er opent nu een pop-up waar de tijden ingesteld kunnen worden. !6. Indien de afspeellijst direct moet afspelen, klik je op ‘Synchroniseren’. Als dit niet wordt gedaan, zal de update automatisch worden meegenomen tijdens de nachtelijke synchronisatie. !7. Je kunt meerdere afspeellijsten tegelijk programmeren. Maak eerst een nieuwe afspeellijst aan (stap 2) en programmeer deze (zie stap 3). De afspeellijsten zullen na elkaar worden uitgezonden. !!!5.3 Geldigheidsduur van fragmenten in de afspeellijst !Heb je naast een algemene afspeellijst (met fragmenten die kunnen blijven draaien) ook fragmenten met een specifieke einddatum, dan adviseren we om een aparte afspeellijst te maken voor fragmenten met een specifieke einddatum. Je maakt dan een nieuwe afspeellijst aan met enkel het fragment / de fragmenten met een bepaalde einddatum. Vervolgens programmeer je de afspeellijst samen met de andere afspeellijsten en geef je de afspeellijst een einddatum door middel van het kalender icoontje rechts naast het kruisje. !De afspeellijst zal dan tot de einddatum op het scherm verschijnen. Je hoeft deze dus niet zelf te verwijderen. !!!!!!!!!
13/19
6. Powerblocks
In dit hoofdstuk wordt beschreven wat een powerblock is en hoe deze kan worden gemaakt en ingezet kan worden. !6.1 Wat is een Powerblock? !Een Powerblock is een korte, tijdelijke afpeellijst die op het moment van programmeren alle reguliere afspeellijsten ‘overruled’. Dit wil zeggen dat alle reguliere afspeellijsten die op dat moment geprogrammeerd staan even ‘on hold’ worden gezet en op dat moment ruimte maken voor het Powerblock. Je kunt het Powerblock dus inzetten op het moment dat er snel en kort iets moet worden gecommuniceerd dat opvalt. Alle overige fragmenten maken op dat moment even plaats voor de Powerblock. Bij het creëren van een powerblock kun je een tijd instellen, deze bepaalt hoe lang het Powerblock mag afspelen op het moment van activeren. Na het verlopen van deze tijd stopt het Powerblock automatisch en zullen de reguliere afspeellijsten automatisch weer afspelen. !6.2 Hoe maak ik een Powerblock? !Een Powerblock maak je door in het menu links in beeld op ‘Powerblock’ te klikken. Bij het aanklikken verschijnt een drop-down menu, met onder andere de optie ‘Beheer Powerblocks’. Deze klik je aan. !
A !Het Powerblocks-menu opent zich nu. Hierin kun je een overzicht vinden van alle gemaakte Powerblocks. Mocht je wat willen aanpassen in een reeds bestaand Powerblock, dan kan dat dus in dit menu (dit doe je door het tandwieltje achter de naam van het Powerblock aan te klikken en ‘Bewerken’ te kiezen). !Voor het creëren van een nieuw Powerblock, klik je op de knop ‘Creëren’. !
A !14/19
Er wordt nu een menu geopend met hierin dezelfde look als het maken van een afspeellijst. Allereerst kun je de Powerblock, net zoals bij het maken van een afspeellijst, een naam geven. Dit doe je in het veld ‘Naam van Powerblock’. !
A !Als je de naam hebt ingevuld kun je de fragmenten die in het Powerblock moeten komen van de rechterkolom slepen naar de linkerkolom. Deze kun je in de gewenste volgorde zetten, maar je kunt er ook voor kiezen de shuffleknop te gebruiken. Deze zorgt ervoor dat het Powerblock de fragmenten in willekeurige volgorde afspeelt. !Als alle fragmenten naar wens zijn geselecteerd, klik je op ‘Opslaan’. Je komt dan automatisch weer in het menu-overzicht ‘Beheer Powerblocks’. Als het goed is zie je hier nu het Powerblock tussen staan die je zojuist gemaakt hebt. Deze heeft nu nog de status ‘Inactief’, wat wil zeggen dat het Powerblock op dit moment niet wordt afgespeeld. !Op deze manier kun je de Powerblocks van tevoren klaarzetten, zodat je op het moment dat het nodig is, met één druk op de knop het Powerblock kunt activeren. !Een Powerblock activeren doe je door op het ‘Play’-icoontje te klikken dat links voor de naam van het Powerblock staat. Als je hierop klikt, verschijnt er een venster waarin je kunt aangeven op welke mediaspelers dit Powerblock mag worden afgespeeld. Dit doe je door in het lege witte veld onder ‘Selecteer hardware’ te klikken. Op dat moment verschijnt er namelijk een drop-down menu waarin je de naam van de mediaspeler kunt selecteren. !Als de gewenste mediaspelers zijn geselecteerd, kun je de afspeelduur van het Powerblock instellen. Dit doe je door het veld achter ‘Afspeelduur’ in te vullen. Let op; het systeem herkent het aantal minuten. Wil je dus dat het Powerblock een uur wordt afgespeeld, vul dan ‘60’ in. Als ook dit naar wens is, klik je op ‘Opslaan’. Het Powerblock wordt nu ingeschakeld. Let op; de speler haalt iedere vijf minuten nieuwe informatie op. Het kan dus maximaal vijf minuten duren voordat het Powerblock ook daadwerkelijk op het scherm te zien is. !!!!!!!!!!!
15/19
7. Service
In dit hoofdstuk wordt behandeld op welke wijze je gebruik kunt maken van de service helpdesk van easyscreen. !7.1 Klantenservice & veel gestelde vragen !De easyscreen helpdesk kun je gebruiken voor twee type vragen: 1. Technische vragen, inclusief het melden van storingen 2. Gebruiksvragen over het gebruik van easyscreen !In beide gevallen ga je als eerste naar de FAQ. Dit doe je door in de menubalk op ‘FAQ’ te klikken. Hier vind je een aantal veel gestelde vragen. De kans is groot dat het antwoord op jouw vraag hier vermeld staat. Mocht het zo zijn dat jouw vraag er niet tussen staat, dan kun je een serviceticket sturen naar de easyscreen helpdesk. Hiervoor klik je op ‘Tickets’ in het linker menu. Vervolgens klik je op ‘Creëer’. De ticketsectie kan ook direct benaderd worden via het Dashboard door te klikken op ‘Tickets’. !Het volgende scherm verschijnt:
Als je hier een vraag stelt, wordt deze door de easyscreen helpdesk beantwoord. Ook kun je dit gebruiken om eventuele storingen te melden. Er wordt dan automatisch een service-ticket aangemaakt die afgehandeld wordt door de easyscreen helpdesk. De reactie van de helpdesk verschijnt automatisch in het scherm ‘Tickets’ op het Dashboard. Dit wordt aangegeven met een groen blokje in de rechter bovenhoek met een nummer. Dit nummer staat voor het aantal ongeopende berichten. !!!!!!!!
7.2 Handleidingen !Alle beschikbare handleidingen zijn te vinden onder ‘Handleidingen’, te bereiken via het Dashboard. Je vindt daar altijd de meest actuele versie die je vervolgens kunt downloaden. !!!!!!!!!!!!!!!!!
16/19
!8. Overige functies in easyscreen
8.1 Instellingen !Easyscreen biedt de mogelijkheid om jouw accountinstellingen aan te passen. Dit doe je door rechtsboven te klikken op je naam / bedrijfsnaam. Vervolgens klik je op ‘Profiel’. Je ziet nu het volgende scherm waar accountinstellingen en het wachtwoord gewijzigd kunnen worden: !
A !8.2 Mediaspeler beheren !Easyscreen biedt de mogelijkheid om meerdere mediaspelers te beheren. Klik in het dashboard of in het linkermenu op ‘Apparaten’. Vervolgens zie je in één oogopslag hoeveel mediaspelers je in beheer hebt, hoeveel daarvan online zijn en hoeveel offline. Houd er rekening mee dat spelers die offline zijn niet bediend kunnen worden en de wijzigingen die je aanbrengt niet ontvangen worden. Het ‘Apparaten’ tabblad ziet er als volgt uit: !
A !Van links naar rechts zie je de naam van jouw mediaspeler(s), het type speler en de oriëntatie (Landscape of Portrait). Door op het moericoontje te klikken en vervolgens op bewerken kun je deze gegevens aanpassen. Er verschijnt dan het volgende scherm:
17/19
Hierin kun je naam, richting, naam van de speler, synchronisatietijd en extra informatie invoeren. Synchronisatietijd betekent dat je bepaalt rond welk uur van de dag de mediaspeler synchroniseert met de server. We adviseren je om een nachtelijk uur te kiezen om zo de belasting op de breedbandverbinding overdag te minimaliseren. !
8.3 Tickertape instellen !Je kunt tickertape op het scherm laten zien wanneer je een XMP3250 speler versie of hoger hebt. Dit houdt in dat er een balk onderaan het scherm staat waarin berichten verschijnen van een door jou gekozen RSS feed. Als je bijvoorbeeld een RSS van NU.nl toevoegt, dan krijg je onderaan het laatste nieuws in beeld. Dit houdt aan tijdens het afspelen van alle fragmenten. Je kunt daarnaast zelf bepalen welke kleur de balk heeft waar de tickertape in verschijnt en welke kleur de tekst heeft. Lettertypegrootte, snelheid van de tekst en afstand tussen de berichten is ook in te stellen. Je kunt er zelf voor kiezen in de speler instellingen of je een tickertape laat zien of niet. Hij staat standaard uit. Om een tickertape in te stellen ga je naar het kopje ‘Apparaten’. Vervolgens klik je bij de gewenste speler op het moericoontje en kies je ‘Tickertape’. Hier kies je voor de optie “ Tickertape RSS feed landscape of portrait”. Vervolgens vul je een RSS feed in. Daarna kun je de kleur van de achtergrond en de lettertype kleur kiezen. Als laatste vul je de grootte van het lettertype en de snelheid van de Tickertape in. Klik dan op “Opslaan” om de wijzigingen op te slaan. De Tickertape is nu in alle fragmenten te zien. !!!!!!!!!!!!!!!!!!!!!!!!!!!!!!
18/19
!9. Disclaimer !Easyscreen is een handelsnaam van Notice Branded Media BV. Volgens de auteursrechtelijke bepalingen mag deze handleiding niet zonder schriftelijke toestemming van Notice geheel of gedeeltelijk worden gekopieerd, tenzij voor gebruik van abonnees van easyscreen. Deze handleiding is met uiterste zorg samengesteld. Notice aanvaardt geen aansprakelijkheid voor fouten in deze handleidingen. Aan deze handleiding kunnen geen rechten worden ontleend. Easyscreen (en daarmee Notice) is niet verantwoordelijk voor de inhoud die weergegeven wordt via de easyscreen software en speler. Easyscreen kan niet instaan voor de juistheid, volledigheid of bruikbaarheid van de inhoud of enige verantwoordelijkheid hiervoor nemen. Door gebruik te maken van de easyscreen speler, gaat de klant ermee akkoord zelf verantwoordelijk te zijn voor de inhoud weergegeven door de easyscreen software en speler en gaat ermee akkoord easyscreen te vrijwaren met betrekking tot elke claim, gebaseerd op de weergegeven inhoud. In geen geval is easyscreen aansprakelijk richting enige partij voor de directe en/of indirecte schade als gevolg van de inhoud weergegeven doormiddel van de easyscreen speler, inclusief, zonder beperking, gederfde winst, bedrijfsonderbreking en verlies van gegevens. Bij het verkrijgen van een product of dienst van easyscreen, wordt dat product of die dienst geleverd "zoals het is" zonder enige garantie anders dan de garantie die schriftelijk overeengekomen is met de klant, uitdrukkelijk of impliciet, en is het gebruik van dat product of die dienst geheel voor eigen risico van de klant Door gebruik te maken van de speler en software van easyscreen gaat de klant akkoord met de Algemene Voorwaarden van Notice Branded Media BV. !Gebruikerslicentie easyscreen Handleiding easyscreen, december 2013 21 Easyscreen verleent de klant een niet-exclusieve en niet-overdraagbaar recht om de diensten die worden aangeboden in het kader van een abonnement voor de duur van de looptijd van het abonnement, onder voorbehoud van de voorwaarden en beperkingen van het abonnement en de Algemene Voorwaarden te gebruiken. De klant aanvaardt dit niet-exclusieve recht van gebruik. De klant kan alleen gebruik maken van de diensten voor de normale zakelijke activiteiten binnen de eigen onderneming, maar dit gebruik kan niet zodanig worden dat het leidt tot enige vorm van exploitatie van deze diensten - of voor commerciële doeleinden of anderszins - door de klant of een derde partij. Het is de klant niet toegestaan om op enigerlei wijze de software en/of diensten openbaar te maken, te kopiëren of anderszins het kopiëren of wijzigen van de dienst, behalve voor zover nodig voor het gebruik van de diensten zelf of indien hiervoor vooraf expliciet schriftelijke toestemming is gegeven door easyscreen. De klant verklaart en garandeert aan easyscreen de software en/of diensten niet te gebruiken voor enig doel dat onwettig, immoreel of verboden middels deze voorwaarden, bepalingen en mededelingen. Dit geldt onverminderd ook voor de content die door de klant of via de klant met behulp van de software en/of diensten gebruikt en/of openbaar gemaakt wordt !Intellectuele eigendomsrechten Tenzij schriftelijk anders is overeengekomen, rusten alle intellectuele eigendomsrechten met betrekking tot easyscreen of de diensten geleverd door easyscreen ten allen tijde bij easyscreen, of haar leveranciers of enige andere door easyscreen daarvoor aangewezen partij. In geen geval kan easyscreen aansprakelijk worden gesteld voor eventuele schending van enig intellectueel of industrieel eigendomsrecht. !!!!!
easyscreen, een product van Willem Fenengastraat 211096 BL Amsterdam020 754 86 [email protected]
19/19




















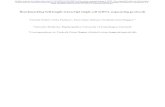

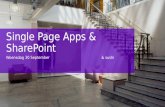



![Users manual mx suite [nl]](https://static.fdocuments.nl/doc/165x107/5482def1b07959600c8b48da/users-manual-mx-suite-nl.jpg)