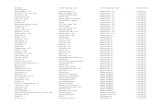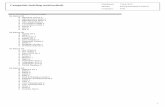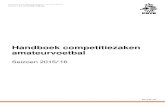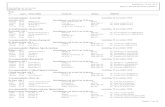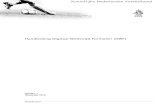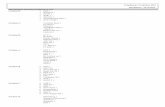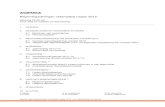CURSUSBOEK - bin617-01.website-voetbal.nlbin617-01.website-voetbal.nl/sites/voetbal.nl/files...Er...
Transcript of CURSUSBOEK - bin617-01.website-voetbal.nlbin617-01.website-voetbal.nl/sites/voetbal.nl/files...Er...
-
Sportlink Services
09-01-2012
CURSUSBOEK
CONTRIBUTIEMODULE
“Een gebruiksvriendelijke applicatie voor het beheren en
verwerken van uw contributie”
-
1
INHOUDSOPGAVE 1 INLEIDING ........................................................................................................................................... 3
1.1 De handleiding .................................................................................................................... 3
1.2 Onvolkomenheden ............................................................................................................. 3 2. INSTELLINGEN - CONTRIBUTIE ................................................................................................................. 4
2.1 Voorkeursinstellingen ............................................................................................................... 5
2.2 Contributieseizoen aanmaken .................................................................................................. 7 2.2.1. huidig contributieseizoen wijzigen ........................................................................... 7
2.3 Leeftijdscategorieën aanmaken ............................................................................................... 8
2.4 Instellen Contributiebedragen .................................................................................................. 9
2.5 Overige bedragen ................................................................................................................... 11
2.6 Factuur layout ......................................................................................................................... 12 2.6.1 Acceptgiro ........................................................................................................................ 13
2.6.2 Bank/ kas betaling............................................................................................................ 13
2.6.3 Automatische incasso ...................................................................................................... 13
2.6.4 herinnering ...................................................................................................................... 13
2.6.5 Tekst in e-mail .................................................................................................................. 13
2.7 Koppelen profielen ................................................................................................................. 13 2.7.1 Koppelingen vervangen ................................................................................................... 14
2.7.2 Alleen wijzigingen koppelen ............................................................................................ 15
2.8 Instellingen - Boekjaren .......................................................................................................... 16 2.8.1. Aanmaken nieuw boekjaar ............................................................................................. 17
2.9 Instellingen - grootboekrekeningen....................................................................................... 21 3 BEWERKEN LIDSPECIFIEKE CONTRIBUTIEGEGEVENS ..................................................................................... 23
3.1 Betaalwijze en betaalperiode ................................................................................................. 23
3.2 Gezinshoofd ............................................................................................................................ 24
3.3 Alternatief factuuradres ......................................................................................................... 24
3.4 Factuur per email .................................................................................................................... 24
3.5 Wijzigen standaard bedragen ................................................................................................. 25
3.6 Toekennen overige producten ............................................................................................... 26 4 CONTRIBUTIE FACTURERING .................................................................................................................. 27
4.1 Klaarzetten nieuwe factureringsrun ....................................................................................... 28 4.1.1 Seizoen ............................................................................................................................. 28
4.1.2 Boekjaar ........................................................................................................................... 28
4.1.3 Periodenummer ............................................................................................................... 28
4.1.4 Omschrijving .................................................................................................................... 28
4.1.5 Eenmalige bedragen ........................................................................................................ 28
4.2 Bewerken factureringsrun ...................................................................................................... 30
4.3 Afhandelen Factureringsrun ................................................................................................... 32 4.3.1 Versturen van digitale nota's via iDEAL ........................................................................... 33
4.3.2 Acceptgiro printservice (AGPS) ........................................................................................ 33
4.3.2.1 Facturen versturen per email ............................................................................... 34
4.3.3 Afdrukken facturen .......................................................................................................... 34
4.4 Aanmaken Clieop- bestand .................................................................................................... 35
4.5 Facturen op 'verzonden' zetten .............................................................................................. 35
-
2
5 VERWERKEN (AFLETTEREN) VAN BETALINGEN ............................................................................................ 37
6 STORNERINGEN .................................................................................................................................. 39
7 ZOEKSCHERM CONTRIBUTIE ................................................................................................................... 43
8 ZOEKSCHERM CONTRIBUTIE- JOURNAALPOSTEN ........................................................................................ 45
9 ZOEKEN CONTRIBUTIE - FACTUUR ........................................................................................................... 47
10 KOPIE CLIEOP DRAAIEN ...................................................................................................................... 48
-
3
1 INLEIDING
De Contributiemodule is geïntegreerd met de basis applicatie Sportlink Club. Alle gegevens die aan
de basis liggen van een contributierun heb je door de koppeling met Sportlink Club al paraat.
Met de Contributiemodule heeft u onder andere de mogelijkheid:
Om contributiesoorten te koppelen aan leden
Inningsperioden aan te geven (eenmalig, maand, kwartaal, half jaar, jaar)
Eenmalige of incidentele factuurbedragen in te stellen
Contributiesoorten te koppelen aan verschillende grootboekrekeningen
Clieop bestanden aan te maken voor het uitvoeren van incasso’s
1.1 DE HANDLEIDING
In deze handleiding wordt u stap voor stap door de applicatie geleid. Aan de hand van afbeeldingen
wordt elke handeling beschreven.
Wij adviseren elke gebruiker om de handleiding regelmatig te raadplegen ook als u frequent
gebruiker bent van Sportlink Club en de module. Wij raden u af om de handleiding uit te printen,
omdat er regelmatig aanpassingen plaatsvinden in Sportlink Club of aanvullende modules. De
handleiding wordt dan ook direct bijgewerkt.
1.2 ONVOLKOMENHEDEN
Ondanks onze inzet kan het voorkomen dat in de handleiding foutieve beschrijvingen worden
gegeven.
Indien u dit opmerkt meldt dit alstublieft bij de Sportlink Servicedesk via het Online Helpdesksysteem
www.sportlink.com/helpdesk
Met vriendelijke groet,
Het Sportlink Team
http://www.sportlink.com/helpdesk
-
4
2. INSTELLINGEN - CONTRIBUTIE
De instellingen - contributie zijn onder de menuoptie ‘Financieel’ te vinden:
Na de keuze van de menuoptie ‘Financieel > Instellingen > Contributie’ verschijnt het volgende
scherm:
-
5
2.1 VOORKEURSINSTELLINGEN
In het eerste segment van het scherm ‘Instellingen – Contributie’ kunnen diverse zaken worden
gedefinieerd. De volgende instellingen kunnen worden ingericht:
Eerst volgende factuurnummer
Hier kan een gewenst startnummer voor facturen ingevuld worden. Vanaf dit startnummer zal doorgeteld worden indien er facturen worden aangemaakt
Betalingstermijn in dagen Het aantal dagen na de factuurdatum dat een aanmaning moet worden aangemaakt.
Voorkeursbetaalperiode De standaard ingestelde betaal periode: per maand, per kwartaal, per half jaar, per jaar
Voorkeursbetaalmethode De standaardingestelde betaalwijze: acceptgiro, automatische incasso, bank/kas en digitale IDEAL nota’s.
Factuur per e-mail De standaard instelling voor het ontvangen van de factuur voor alle leden staat op “Ja”.
Betaalperiode bij alle leden aanpassen?
Er zijn verschillende periode-instellingen: Jaarlijks, half jaarlijks, per kwartaal en maandelijks. De hier in te stellen periode is standaard, die per lid weer aangepast kan worden. Door deze vraag positief te beantwoorden worden alle voordien ingestelde perioden (bij leden) overschreven.
Betaalmethode bij alle leden aanpassen?
Er zijn verschillende methode-instellingen: Automatische Incasso, Bank/ Kas betaling, Acceptgiro’s. De hier in te stellen methode is standaard, die per lid aangepast kan worden. Door deze vraag positief te beantwoorden worden alle voordien ingestelde perioden (bij leden) overschreven.
Factuur per e-mail voorkeur bij alle leden aanpassen?
Door deze vraag positief te beantwoorden worden alle voordien ingestelde voorkeuren bij de leden overschreven.
-
6
Gezien het belang/risico dat verbonden is aan het geheel vervangen van standaardinstellingen
komen afhankelijk van de instellingen die gewijzigd worden de volgende waarschuwingen:
Als u klikt op “Betaalperiode bij alle leden aanpassen?” verschijnt de volgende waarschuwing:
Als u klikt op “Betaalmethode bij alle leden aanpassen?” verschijnt de volgende waarschuwing:
Als u klikt op “Factuur per e-mail voorkeur bij alle leden aanpassen?” verschijnt de volgende waarschuwing:
-
7
2.2 CONTRIBUTIESEIZOEN AANMAKEN
In het tweede segment van het scherm ‘Instellingen – Contributie’ kunt u een keuze maken uit de
gedefinieerde seizoenen of kunt u een nieuw seizoen aan maken.
U neemt dan de volgende stappen:
1. Klik op
2. Geef de naam van het contributieseizoen op
3. Vul de peildatum in
4. Plaats het vinkje bij “Actief contributieseizoen” indien dit seizoen als huidig
contributieseizoen ingesteld moet worden.
5. Geef aan vanuit welk seizoen de bedragen gekopieerd dienen te worden
6. Klik op
Het nieuwe seizoen wordt nu toegevoegd.
2.2.1. HUIDIG CONTRIBUTIESEIZOEN WIJZIGEN
Om het huidige contributieseizoen te wijzigen neemt u in het volgende scherm onderstaande
stappen:
1. Dubbel klik op de regel van het seizoen dat u wilt instellen als huidig seizoen.
-
8
Het volgende scherm verschijnt:
2. Plaats het vinkje bij “Actief contributieseizoen”
3. Bevestig de wijziging door te klikken op de
Let op: De contributie hoeft niet persé gelijk te lopen met de boekjaren in het grootboek
Tip: Om dezelfde leeftijdscategorieën als uw bond te hanteren dient u de peildatum van uw bond in
te vullen.
2.3 LEEFTIJDSCATEGORIEËN AANMAKEN
In het derde segment van het scherm ‘Instellingen – Contributie’ kunnen de leeftijdscategorieën
binnen de verenigingen worden gedefinieerd.
1. Klik in het onderste segment op
2. Vul de ‘Leeftijd vanaf’ in
3. Vul de ‘Leeftijd tot’ in
4. Vul een ‘Omschrijving‘ in
5. Bevestig door te klikken op
Het mag niet voorkomen dat een lid onder meerdere categorieën valt. Daarom wordt erbij invoer
een controle uitgevoerd:
-
9
De hier gedefinieerde leeftijdscategorieën staan los van de leeftijdscategorieën van de bond. De
vereniging kan er wel voor kiezen om deze categorieën synchroon te laten lopen door dezelfde
peildatum als de bond te gebruiken. Hier stelt u uitsluitend de leeftijdscategorieën voor de
contributie instelling in.
Let op: De hier gedefinieerde leeftijdscategorieën gelden voor alle leden, dus zowel verenigings- als
bondsleden en hebben geen relatie met de spelactiviteiten.
2.4 INSTELLEN CONTRIBUTIEBEDRAGEN
Onder het tabblad ' Contributie' worden de bedragen van de verschillende 'Leeftijdsgebonden
contributieproducten' getoond die gekopieerd zijn uit een voorafgaand seizoen. In het tabblad
bevinden zich sub- tabbladen voor de verschillende spelactiviteiten die de vereniging kent. Dit
kunnen spelactiviteiten zijn die door de bond en door de vereniging zelf zijn gedefinieerd. Afhankelijk
van de gedefinieerde spelactiviteiten en leeftijdscategorieën verschijnen de betreffende tabbladen.
Indien voor de eerste keer gewerkt wordt met de contributiemodule zullen er geen bedragen
getoond worden. Volg onderstaande stappen om de bedragen in te voeren en of de bedragen te
wijzigen.
1. Selecteer een subtabblad om de bedragen in te voeren of te wijzigen
Een bijzonder tabblad is de ‘Verenigingscontributie'. Ook als deze speltypes niet gedefinieerd zijn is
dit tabblad aanwezig. Hiermee heeft u de mogelijkheid om een basis contributiebedrag te definiëren.
Daarnaast kunnen bedragen per speltype worden gedefinieerd.
Sub-
tabbladen
-
10
Door de splitsing van ‘Verenigingscontributie’ en ‘Spelactiviteiten Contributie’ kan er een
onderverdeling gemaakt worden tussen:
Niet - spelende leden (alleen verenigingscontributie)
en spelende leden (verenigingscontributie + spelactiviteiten contributie).
2. Om de bedragen in te voeren of te wijzigen selecteert u een subtabblad.
Het volgende scherm verschijnt:
3. Klik dubbel op een regel om de bedragen of een grootboek in te voeren of te wijzigen.
Het volgende scherm verschijnt:
4. Klik op om de gegevens op te slaan.
-
11
2.5 OVERIGE BEDRAGEN
Onder het tabblad ‘Overige bedragen’ kunnen producten worden gedefinieerd die niet gebonden
zijn aan leeftijdscategorieën. Tussen eenmalig en periodiek te innen bedragen is onderscheid
gemaakt. Door een minbedrag in te vullen kunt u kortingen in rekening brengen bij uw leden.
1. Klik op het in het scherm om een overig bedrag toe te voegen.
Hier heeft u de keuze om een ‘Eenmalig bedrag’ of een ‘Periodiek bedrag” toe te voegen. Het
dialoogscherm waarmee u nieuwe producten kunt benoemen verschijnt.
Of
2. Klik na de invoer op om de gegevens op te slaan.
-
12
2.6 FACTUUR LAYOUT
De volgende stap bij het instellen van de Contributiemodule is de factuurlayout.
In het bovenstaande scherm ziet u de verschillende mogelijkheden voor het instellen van de lay-out:
Acceptgiro Bank/ Kas betaling Automatische incasso Aanmaning Overzicht openstaande facturen
De informatie in de kop van de factuur is voor alle lay-outs identiek. Naast de adresgegevens en het
rekeningnummer van de vereniging die overigens links of rechts gepositioneerd kunnen worden, is
het mogelijk om een logo te printen.
Per factuurlay-out bestaat de mogelijkheid om een testfactuur aan te maken.
1. Selecteer in de sectie “Factuurteksten” het gewenste tabblad
2. Vul indien gewenst “Aanhef, Afsluiting, Tekst in email”
3. Klik op om een voorbeeld factuur te bekijken.
Er wordt een PDF bestand aangemaakt met een voorbeeldfactuur, zodat u per lay-out uw
instellingen kunt bekijken.
Let op: Het opnemen van een logo kan de lay-out van de factuur sterk beïnvloeden! Er zal dus meer
geëxperimenteerd moeten worden om teksten op de juiste plaats te krijgen.
-
13
2.6.1 ACCEPTGIRO
In de Contributiemodule wordt alleen het formaat met een enkele acceptgiro onder aan de pagina
ondersteund. Vooral bij acceptgiro's is het van belang dat informatie in het acceptgirogedeelte op de
juiste plek komt te staan. Daarbij is het ook nog eens zo dat het type printer dat wordt gebruikt de
factuur lay-out kan beïnvloeden. De juiste hoogte kan worden ingesteld door eventueel extra 'enters'
(enter of return toets) mee te geven in de ruimte die bestemd is voor de 'Aanhef' en 'Afsluiting'.
2.6.2 BANK/ KAS BETALING
Een “ Bank/ Kas betaling” is vergelijkbaar met een acceptgiro, maar nu ontbreekt het acceptgiro
gedeelte. De lay-out hiervoor is minder kritisch.
2.6.3 AUTOMATISCHE INCASSO
Deze factuur is vergelijkbaar met de ‘Bank/ Kas betaling’, maar nu kan de volgende tekst op de
factuur komen te staan: 'Bovenstaand bedrag zal binnenkort van uw rekening worden afgeschreven'
2.6.4 AANMANING
De drie bovenstaande formaten worden gebruikt voor het printen van meerdere facturen vanuit een
zogenoemde 'Factuurrun'. De lay-out voor een “Aanmaning” wordt gebruikt bij het herprinten van
een factuur. Dit kan bijvoorbeeld ook een aanmaning zijn.
2.6.5 OVERZICHT OPENSTAANDE POSTEN
Hier kan de standaard tekst worden ingesteld voor de begeleidende tekst in de factuur naar de
leden. Hiervan kan geen voorbeeldfactuur getoond worden.
2.7 KOPPELEN PROFIELEN
De leeftijdsgebonden contributie, betaalperiode en betaalwijze vormen tezamen een 'profiel' dat op
eenvoudige wijze gekoppeld kan worden aan de leden. In feite worden de 'leeftijdsgebonden
contributieproducten / abonnementen’ gekopieerd naar deze personen. In het detailscherm van een
persoon kan dit ook worden ingesteld of aangepast. Het koppelen is dus eigenlijk alleen maar een
hulpmiddel om snel bepaalde producten aan personen toe te wijzen.
In het tabblad koppelen kunt u via de knop de financiële gegevens aan uw leden koppelen.
Vergeet vervolgens niet de koppelingen op te slaan door te klikken op .
-
14
2.7.1 KOPPELINGEN VERVANGEN
Als bijvoorbeeld de standaard periode aangepast is kan worden gekozen om dit bij alle leden aan te
passen door een vinkje te zetten bij 'Alle bestaande koppelingen vervangen?'.
Let op: Hiermee wordt bij elke persoon, ook voor diegene die op individuele basis een andere
instelling heeft gekregen, de bedragen en/ of – periode vervangen.
-
15
Instellingen die afwijken van de nieuwe standaard moeten in het detailscherm van het betreffende
lid worden aangepast.
Hier vallen de overige bedragen die individueel bij de leden zijn toegevoegd niet onder. Deze zullen
blijven staan.
2.7.2 ALLEEN WIJZIGINGEN KOPPELEN
Er kan ook voor worden gekozen om alleen koppelingen te leggen naar bijvoorbeeld nieuwe leden of
leden waaraan anderszins nog geen producten zijn gekoppeld. In dat geval wordt het vinkje 'Alle
bestaande koppelingen vervangen' niet aangezet.
1. Klik op .
Nu wordt bepaald voor welke personen een koppeling wordt gemaakt.
Eerst wordt een lijst getoond met de leden waarvoor een nieuwe koppeling is gelegd.
2. Klik op .
De definitieve koppeling wordt gemaakt. Dit wordt nog eens benadrukt door de melding:
-
16
Indien alles is gekoppeld komt na de actie om te koppelen de volgende melding:
2.8 INSTELLINGEN - BOEKJAREN
Hierboven hebben we gezien dat een contributieseizoen kan worden ingesteld. Een
contributieseizoen hoeft niet altijd synchroon te lopen met de boekjaren van de financiële
administratie. Naast het contributieseizoen moeten we daarom ook nog boekjaren aanmaken.
Deze optie is te vinden onder de menuoptie ‘Financieel’:
1. Kies voor ‘Instellingen’ en vervolgens ‘Boekjaren’.
-
17
2.8.1. AANMAKEN NIEUW BOEKJAAR
Na de menu keuze komt het volgende scherm op:
1. Door dubbel op de regel te klikken kunt u het 'huidige boekjaar' kiezen.
Dit boekjaar komt dan altijd als eerste naar voren op plaatsen waar een keuze gemaakt moet
worden voor het boekjaar. Er kan echter altijd nog geboekt worden in andere gedefinieerde
boekjaren.
Een nieuw boekjaar maakt u als volgt aan:
2. Klik op .
We kunnen nu kiezen uit een 'Volgend boekjaar' of een 'Voorafgaand boekjaar'. Deze laatste optie is
feitelijk alleen van toepassing als we net starten met de opzet van de boekhouding en bijvoorbeeld
debiteuren en crediteuren posten als een soort beginbalans willen invoeren.
In de meeste situaties zal dus de keuze 'Volgend jaar' van toepassing zijn. Een nieuw boekjaar kan
alleen worden aangemaakt als alle boekingen definitief verwerkt zijn. Dit heeft te maken met het feit
dat automatisch een beginbalans wordt aangemaakt. Het resultaat van het lopende jaar wordt in de
balans van het nieuwe boekjaar opgenomen. Na het aanmaken van een boekjaar kijkt het systeem of
er nog boekingen opstaan:
-
18
In dit voorbeeld staan nog 681 boekingen open die moeten worden verwerkt.
3. Klik op ‘Ja’.
Onderstaand scherm verschijnt:
4. Kies eerst het boekjaar waarvoor we journaalposten definitief willen maken.
(over het algemeen dus het lopende boekjaar)
5. Kies daarna de data waartussen de te verwerken boekingen vallen.
Let op: Staan er meer dan 5000 boekingen klaar om te verwerken, dan moeten we deze in
meerdere stappen (batches) verwerken. Het aantal van 5000 is een veilige aanname, het maximum
is namelijk afhankelijk van het beschikbare geheugen in de PC. Het verwerken in meerdere stappen
kan door het ingeven van een kleinere datumrange. Met andere woorden een t/m datum die verder
in het verleden ligt.
Wordt er alleen met de Contributiemodule gewerkt dan zijn in de dagboeken 20 - bank en 60 -
Contributie, journaalposten aanwezig zijn. Zorg in ieder geval ervoor dat te allen tijde alle boekingen
worden verwerkt.
-
19
6. Klik na het aanvinken van de te verwerken dagboeken op
Nu verschijnt een scherm met onderin de 'voortgangsbalk'. Afhankelijk van het aantal boekingen zal
het tussen de 5 en 60 seconden duren voordat een scherm verschijnt waarin de te verwerken
boekingen worden weergegeven.
7. Klik na visuele controle van de boekingen weer op .
De journaalposten zullen als definitief verwerkt worden gekenmerkt.
8. Klik op om terug te gaan naar het eerste scherm en een nieuwe keuze te maken.
Onderstaand scherm verschijnt:
Let op: Indien het aantal te verwerken boekingen meer dan 5000 is, kan het systeem
vastlopen. U krijgt geen foutmelding, het systeem loopt vast. Sluit in dat geval de functie af
en maak zoals hierboven aangegeven meerdere batches aan. Dit heeft geen consequenties
voor de verwerking van de verwerking.
-
20
9. Kies voor de optie ‘Ja’.
Nogmaals verschijnt een scherm met een voortgangbalk. Zijn de boekingen verwerkt dan, verschijnt
onderin het scherm de volgende icoon .
10. Klik op .
Een PDF met alle verwerkte journaalposten wordt aangemaakt.
Als alle boekingen verwerkt zijn kunnen we terug naar de 'Boekjaren' om een volgend boekjaar aan
te maken.
Om een nieuw boekjaar aan te maken dient bovengenoemde procedure nogmaals gevolgd te
worden. Als alle boekingen inderdaad correct verwerkt zijn komt het volgende scherm:
In het eerste veld kan de omschrijving van het boekjaar worden ingegeven. De ingangsdatum kan
niet worden aangepast, omdat het boekjaar altijd moet aansluiten op het vorige boekjaar.
De einddatum van het boekjaar kan wel worden ingegeven. Hierdoor is het mogelijk om over te
gaan van een kalender op een seizoen door bijvoorbeeld 30 juni in te geven in plaats van 31
december.
Er is dan dus sprake van een 'verkort' financieel jaar. Ook kan gekozen worden voor een 'verlengd'
financieel jaar (anderhalf jaar).
-
21
2.9 INSTELLINGEN - GROOTBOEKREKENINGEN
Ook als een vereniging geen gebruik maakt van de Boekhoudmodule is het mogelijk om zelf
grootboekrekeningen aan te maken of te wijzigen.
1. Kies de optie 'Instellingen > Grootboekrekeningen’ in het menu item ‘Financieel’:
Na het aanklikken van deze functie verschijnt een lijst met reeds gedefinieerde
grootboekrekeningen.
-
22
2. Klik in dit venster op de
Onderstaand dialoog venster verschijnt waarin de gegevens van de nieuwe rekening ingevoerd
kunnen worden:
In dit geval zal het over het algemeen gaan over een opbrengstrekening, die bij voorkeur in de '8-
groep', wordt opgenomen, dus bijvoorbeeld rekening 8011 'Contributie jeugdleden'.
Opbrengstrekeningen zijn van het type 'Resultatenrekening'.
3. Klik na de invoer op om de gegevens op te slaan.
Wijzigen van rekeningen geschiedt op dezelfde manier.
4. Dubbelklik in dat geval op de te wijzigen rekening om het dialoog venster te openen.
-
23
3 BEWERKEN LIDSPECIFIEKE CONTRIBUTIEGEGEVENS
Zoals reeds eerder aangegeven kunnen ook op individueel lidniveau:
‘afwijkende betaalwijze’ worden ingesteld
‘betaalperiode’ worden ingesteld’
‘factuur per email’ worden ingesteld’
‘uitsluiten koppelen contributieprofielen’ ‘leeftijdsgebonden contributieproducten’ worden gekoppeld
1. Zoek via het zoekscherm de persoon op waarvoor u de gegevens wilt wijzigen.
2. Open het persoon- detailscherm en kies voor het tabblad 'Financieel'.
3.1 BETAALWIJZE EN BETAALPERIODE
In afwijking van de standaard bij de ‘Instellingen - Contributie’ kan op persoonsniveau de
'Betaalwijze' anders worden ingesteld. Hetzelfde geldt voor de betaalperiode. Indien de
betaalperiode wordt gewijzigd, worden ook onmiddellijk de bedragen, waarvan de hoogte bij de
contributie- instellingen afhankelijk is gemaakt van de betaalperiode, aangepast.
('Leeftijdsgebonden contributies' evenals de periodieke bedragen onder 'Overige periodieke
bedragen').
-
24
3.2 GEZINSHOOFD
Van leden die hetzelfde bankrekeningnummer hebben kan één persoon worden aangemerkt als
'Gezinshoofd'. Een verzamelfactuur wordt opgemaakt die naar dat gezinshoofd wordt gestuurd. Het
is niet mogelijk om meerdere personen met hetzelfde rekeningnummer gezinshoofd te maken.
In dat geval verschijnt de volgende melding:
3.3 ALTERNATIEF FACTUURADRES
Een factuur kan naar een ander adres worden gestuurd. Dit is handig als de rekeninghouder van een
kind op een ander adres woont en de contributie voor het kind betaald.
Het is niet mogelijk om een alternatief factuuradres te koppelen aan een persoon die aan een
gezinshoofd is gekoppeld. Indien u dit probeert komt de volgende foutmelding:
Let op: Klik na de wijziging op om de gegevens op te slaan.
3.4 FACTUUR PER EMAIL
In afwijking van de standaard bij de ‘Instellingen - Contributie’ kan op persoonsniveau aangegeven
worden of een lid/ relatie de factuur per email wil ontvangen.
Indien er gekozen wordt om de factuur per email te ontvangen dient het email adres op het “tabblad
Persoon” gevuld te zijn. De volgende waarschuwing wordt getoond:
-
25
3.5 GEEN CONTRIBUTIEPROFIEL KOPPELEN
Als er een vinkje wordt geplaatst bij 'geen contributieprofiel koppelen' wordt het lid uitgesloten bij het
automatisch koppelen van de contributieprofielen in het contributie instellingenscherm. Zodra het
vinkje wordt geplaatst verschijnt de volgende melding:
Indien het vinkje aanstaat zal dit lid niet gevonden worden het koppelen. Het is wel mogelijk om
handmatig contributie producten toe te voegen.
3.6 WIJZIGEN STANDAARD BEDRAGEN
Onder het tabblad ‘leeftijdsgebonden’ is het mogelijk om op lidniveau afwijkende bedragen voor
contributie en periodieke bedragen in te voeren.
Selecteer het tabblad ‘Leeftijdsgebonden’ of ‘Overig’ indien een bedrag gewijzigd dient te worden
-
26
1. Dubbelklik op de rij (product/ abonnement) waarvoor een afwijkend bedrag moet
worden ingegeven.
2. Geef in het dialoog venster het gewenste bedrag in.
3. Klik op .
Nu wordt de kolom 'Afwijkend bedrag' gevuld en het bedrag in de kolom 'Standaard bedrag'
verwijderd.
3.7 TOEKENNEN OVERIGE PRODUCTEN
Onder het tabblad 'Overig' kunnen we eenmalige of periodieke producten toekennen. De
producten die u bij de contributie instellingen/ overige bedragen heeft toegevoegd kunt u hier
kiezen.
1. Klik op om een nieuwe product toe te voegen
2. Kies een product
3. Klik op .
Na de keuze van een product kan in dit geval ook een afwijkend bedrag worden ingevoerd. Bij de
hierboven behandelde ‘Instellingen – Contributie’ is al bepaald of het een product is dat eenmalig of
periodiek in rekening gebracht moet worden. Indien het een eenmalig product betreft zal de
koppeling na facturering ongedaan worden gemaakt.
-
27
4 CONTRIBUTIE FACTURERING
Als alle instellingen conform de wensen zijn kunnen de facturen worden gemaakt. De
factureringsfunctie is beschikbaar via het volgende menu:
1. Klik op ‘Financieel’
2. Kies voor ‘Contributie – Facturering’
Onderstaand scherm verschijnt:
-
28
Voor het maken van facturen zijn verschillende stappen nodig. Deze stappen worden in onderstaande paragraven verder toegelicht.
4.1 KLAARZETTEN NIEUWE FACTURERINGSRUN
Selecteren uit te factureren periode
Ten eerste dient de periode gekozen te worden die moet worden gefactureerd. Dit geschiedt met
behulp van de keuzelijst. Er kan worden gekozen uit:
éénmalig
maand
kwartaal
halfjaar
jaar
4.1.1 SEIZOEN
Het seizoen waarin de te factureren periodes vallen is reeds geselecteerd bij de contributie-
instellingen.
4.1.2 BOEKJAAR
Het boekjaar is het jaar waarin financieel gezien de boekingen, dat wil zeggen omzet/opbrengsten en
debiteuren, moeten worden geboekt.
4.1.3 PERIODENUMMER
Het aantal te factureren perioden is afhankelijk van de eerder gemaakte keuze. De keuze 'Eenmalig'
kent geen periode, bij de keuze van een maand zijn 12 perioden, bij een kwartaal 4 perioden, bij een
halfjaar 2 perioden en bij een jaar slechts 1 periode.
4.1.4 OMSCHRIJVING
Hier kan een omschrijving worden meegegeven die vervolgens op de facturen komt te staan.
4.1.5 EENMALIGE BEDRAGEN
De opties hier zijn:
'Van gekozen periode'
‘Alle of 'Geen'
Hiermee wordt bepaald of en zo ja, welke eenmalige bedragen meegenomen moeten worden met
de factuurrun. Eenmalige bedragen kunnen, zoals de omschrijving al aangeeft maar een keer worden
gefactureerd. Nadat de facturen definitief zijn gemaakt worden de toegekende bedragen bij de
leden verwijderd.
-
29
Let op: Aan de linkerkant van het scherm staat het aantal leden per betaalperiode. Het aantal
facturen dat wordt aangemaakt kan minder zijn, omdat er wel een betaalperiode bij een lid
gedefinieerd kan zijn, maar geen uit te factureren producten.
Onder de tabbladen, maand, kwartaal, halfjaar en jaar zien we de status van de facturering, dat wil
zeggen dat er wel of geen facturen voor de betreffende periode zijn aangemaakt en/of definitief zijn
'geprint'.
Let op: Het is nog steeds mogelijk om opnieuw een periode uit te factureren, maar dan zullen alleen
de wijzigingen die zich hebben voorgedaan na de laatste factureringsrun worden meegenomen.
1. Klik nadat de keuzes zijn gemaakt op om naar de volgende stap te gaan ‘Bewerken’
-
30
4.2 BEWERKEN FACTURERINGSRUN
We zien nu dat er 933 facturen zijn aangemaakt. Meerdere runs kunnen worden klaargezet. Door
dubbel te klikken op een run toont onderin een samenvatting van de facturen:
Er kan voor gekozen worden om bepaalde facturen uit een run te halen. Deze kunnen als volgt
verwijderd worden:
2. Selecteer de betreffende rij (factuur)
3. Klik vervolgens op .
Het volgende scherm verschijnt:
4. Selecteer “Definitief”of “Later opnieuw factureren”
-
31
Indien gekozen wordt voor “Later opnieuw factureren” gaat deze factuur mee in een volgende
run.
5. Klik op om de keuze te bevestigen.
Let op: Definitief verwijderde facturen worden de volgende keer bij het aanmaken van een run niet
meer aangemaakt. Het gaat hier dus duidelijk om de keuze om de betreffende periode niet bij het lid
in rekening te brengen.
Door dubbel te klikken op een factuur kunt u de factuurdetails openen. Onderstaand scherm
verschijnt:
We zien nu hoe deze factuur is opgebouwd. Vanuit de factuurdetails is het mogelijk om naar de
lidgegevens van de persoon te gaan.
1. Klik in de sectie “Transacties” met uw rechtermuisknop op de naam van het lid.
De detailgegevens van het lid worden nu opgehaald. Hiermee kan een complete controle op de
juistheid van de factuur worden uitgevoerd.
-
32
4.3 AFHANDELEN FACTURERINGSRUN
1. Terug in het proces klikken we nu op voor de volgende stap het 'Afhandelen'.
Het scherm met een samenvatting van de facturen die in de run zijn aangemaakt verschijnt:
-
33
Alvorens de facturen definitief worden opgeslagen en/ of geprint is het mogelijk om de
factuurgegevens te exporteren naar Excel door te klikken op .
Nu zijn we op het punt aangekomen dat de facturen 'geprint', ‘gemaild’ en/of verstuurd kunnen
worden. De verschillende opties zijn geheel zelfstandige processen die hieronder stuk voor stuk
behandeld worden.
4.3.1 VERSTUREN VAN DIGITALE NOTA'S VIA IDEAL
Het betalen met digitale nota's via iDEAL neemt sterk toe. Het is dan ook een snel en betrouwbaar
betaalmiddel. Zie voor de uitleg van iDEAL: www.ideal.nl.
Wilt u uw leden ook de mogelijkheid bieden om de facturen via iDEAL te laten betalen, dan moet u
normaliter als 'acceptant' aangemeld worden bij uw bank en verschillende tests uitvoeren. Dit is een
relatief langdurig en complex proces. Om dit te vereenvoudigen heeft Sportlink Services een
overeenkomst met de ING- bank afgesloten waarbij Sportlink Services de 'Hoofdacceptant' is en
zorgt voor de technische realisatie en de verenigingen 'acceptant' vallend onder het contract tussen
Sportlink Services en de ING- bank. De betalingen en afrekeningen verlopen rechtstreeks tussen de
bank en de vereniging.
De verwachting is dat het betalen via iDEAL in de toekomst de acceptgiro gaat vervangen. Sportlink
Services heeft nog een extra dimensie aan het betalen met iDEAL toegevoegd. Zodra de digitale
nota's zijn verstuurd wordt een openstaande post aangemaakt. Deze openstaande post wordt
automatisch afgeletterd, zodra het lid de betaling heeft verricht, de betaling wordt op een
tussenrekening gezet. Bankafschriften waarop de betalingen staan kunnen dan als geheel worden
geboekt. Het is dus niet meer nodig om, zoals bij acceptgiro's, de openstaande posten stuk voor stuk
af te letteren.
Door te klikken op worden uw digitale nota’s verstuurd.
Let op: Bij elk lid dat gaat betalen met iDEAL moet een e- mail adres zijn ingevuld. Het e- mail adres
dat ingevuld is bij: 'Instellingen - Contributie' wordt gebruikt als afzender voor het versturen van de
iDEAL facturen.
4.3.2 ACCEPTGIRO PRINTSERVICE (AGPS)
Het is mogelijk om het printen en verzenden van acceptgiro's door Sportlink Services te laten
uitvoeren.
Deze optie wordt geactiveerd door te klikken op .
De AGPS verschaft verenigingen de mogelijkheid om de acceptgiro’s ofwel gebundeld op één
centraal adres te laten bezorgen (batchverzending), ofwel in een envelop bij de leden thuis te laten
bezorgen (individuele verzending). De uitvoering van deze service inclusief de bestel en
betaalprocedure via IDEAL staat uitgebreid beschreven in de zogenoemde 'AGPS handleiding' op
www.sportlinkclub.nl.
http://www.ideal.nl/http://www.sportlinkclub.nl/
-
34
Let op: Om gebruik te kunnen maken van de Acceptgiro printservice van Sportlink Services, dient de
vereniging bij haar bancaire instelling bekend te staan als acceptgiro- incassant.
Voorbeeld van een acceptgiro:
4.3.2.1 FACTUREN VERSTUREN PER EMAIL
Het versturen van facturen per email wordt geactiveerd door te klikken op
Het volgende scherm verschijnt:
Selecteer de betaalwijze
Klik op en de facturen worden per email verzonden
De mail wordt verstuurd vanuit [email protected].
4.3.3 AFDRUKKEN FACTUREN
Let op: Aan deze service zijn kosten verbonden. Kijk voor meer product- en prijsinformatie op
www.sportlinkclub.nl.
http://www.sportlinkclub.nl/
-
35
Om de facturen af te drukken moeten de volgende stappen genomen worden:
Klik op
Het volgende scherm verschijnt:
Selecteer de betaalwijze
Plaats het vinkje indien de facturen die per mail verstuurd zijn ook wilt printen.
Klik op
Er wordt nu een PDF bestand samengesteld dat geprint of opgeslagen kan worden.
4.4 AANMAKEN CLIEOP- BESTAND
Het Clieop- bestand voor de automatische inningen kan worden aangemaakt door te klikken op .
Eerst verschijnt het scherm waar de bestandsnaam moet worden opgegeven. Kies hiervoor een
begrijpelijke naam gevolgd door de extensie .txt
Let op: Clieop- bestand direct opslaan en gelijk opslaan in het programma Internetbankieren. Dit
bestand NIET proberen te openen, omdat Microsoft hier dan een ander bestandsformaat van maakt
en u kunt dit bestand dan niet meer inlezen in het programma van Internetbankieren.
Let op: Met de bank moet een contract afgesloten worden om Clieop bestanden te mogen
aanleveren. In het contract staat beschreven hoe deze bestanden aangeleverd moeten worden en
wat het maximum aantal posten en het maximum te innen bedrag per run is. Deze gegevens moeten
periodiek gecontroleerd worden om te voorkomen dat het aangeboden Clieop- bestand niet wordt
geaccepteerd.
4.5 FACTUREN OP 'VERZONDEN' ZETTEN
De laatste stap in het proces is de aangemaakte run de status verzonden meegeven:
Klik wederom op te klikken.
-
36
Een extra melding wordt getoond:
Let op: De run kan, nadat deze op verzonden is gezet NIET opnieuw worden aangemaakt en/ of
geprint.
-
37
5 VERWERKEN (AFLETTEREN) VAN BETALINGEN
Alle facturen creëren een openstaande post in de subadministratie Debiteuren. De openstaande
posten zijn terug te vinden in de 'Saldilijst contributie- debiteuren'. Om goed inzicht te krijgen in de
betalingen en achterstallige betalingen moeten de ontvangsten in het dagboek bank worden
geboekt.
Ga naar Financieel > Dagboeken > Bank/Giro
Klik onderin het scherm op
Ga naar de kolom Grootboekrekening en vul 510 in.
Druk op de TAB-toets om naar de kolom Relatie te gaan.
Onderin het scherm wordt actief.
Klik op ’Openstaande Posten’.
In het vervolgscherm kan op verschillende manieren gezocht worden naar de gewenste facturen.
Indien het vinkje bij ‘Automatische Incasso’ gezet wordt zullen na het zoeken alleen de automatische
incasso's als zoekresultaat getoond worden.
Wanneer de facturen gevonden zijn kunnen deze worden "afgevinkt" en op betaald gezet worden
door een vinkje te zetten in de kolom "volledig bet".
7. Klik op om de betalingen te verwerken.
-
38
Het volgende scherm verschijnt.
8. Klik op om de gegevens op te slaan.
In het volgende scherm dat verschijnt kunt u het eindsaldo automatisch bijwerken.
-
39
6 STORNERINGEN
Tijdens het verwerken van de bankafschriften zoals hiervoor beschreven zullen de geïnde bedragen
niet worden afgeletterd, deze blijven dus als openstaande post bestaan. Het kan echter ook
voorkomen dat het bedrag in eerste instantie wel is geïnd, maar dat alsnog (hier staat normaal een
termijn van 2 tot 3 weken voor) de inning teniet wordt gedaan. Er is dus sprake van een bankafschrift
waarop deze inning staat en waarmee de openstaande post (meestal volledig) is afgeletterd. Om dit
te kunnen verwerken is een extra functie geïntroduceerd waarmee de reeds betaalde facturen
kunnen worden opgezocht en de betaling ongedaan kan worden gemaakt.
1. Ga naar Financieel > Dagboeken > Bank/Giro
2. Klik onderin het scherm op het
3. Ga naar de kolom Grootboekrekening en vul 0510 in
4. Druk op de TAB-toets om naar de kolom Relatie te gaan.
5. Klik op "Stornering".
-
40
Het volgende scherm zal verschijnen:
6. Voer of (een deel van) de naam, of het bankrekeningnummer of het factuurnummer in
7. Klik vervolgens op
Nu verschijnen de reeds afgeletterde facturen.
8. Selecteer factuur die gestorneerd moet worden.
Het gevolg van bovenstaande boekingen is dat de gestorneerde factuur weer openstaat.
9. Klik vervolgens op
-
41
7 OVERZICHT OPENSTAANDE FACTUREN
Naast een overzicht dat u via 'Saldilijst contributieleden' kunt oproepen, heeft u ook de mogelijkheid
om een overzicht van openstaande posten te maken die u direct als betalingsherinnering naar uw
leden kunt sturen. De bedragen die gestorneerd zijn worden meegenomen in dit overzicht. U heeft de
keuze om een betalingsherinnering per post of per email te versturen.
Neem de volgende stappen om betalingsherinneringen te versturen:
1. Ga naar 'Financieel'
2. Ga naar 'Saldilijsten / Openstaande posten'
3. Ga naar 'Overzicht openstaande facturen'
Het onderstaande scherm verschijnt:
-
42
Het volgende scherm verschijnt:
Maak de keuze om de facturen per post (pdf bestand) of per email te versturen.
1. Plaats een vinkje indien u facturen mee wilt nemen waarvan de betalingstermijn
niet verstreken is.
2. Kies het 'Type' om de betalingsherinneringen te versturen
Kiest u voor ‘PDF printen’ dan wordt er een PDF bestand aangemaakt dat opgeslagen kan worden. U
heeft de mogelijkheid om de factuur te printen en eventueel per post te versturen naar uw leden.
Kiest u voor ‘Email versturen’ dan wordt de betalingsherinnering in HTML format opgemaakt, zodat dat
de herinnering per email naar uw leden verzonden kan worden. Let er hierbij op dat het e-mailadres
van het lid bekend is.
-
43
8 ZOEKSCHERM CONTRIBUTIE
Om terug te vinden welke personen op welke wijze en voor wie betalen is het zoekscherm
'Contributie' geïntroduceerd.
1. Kies voor het menu-item ‘Financieel’
Of
2. Start het zoekscherm
Beide opties zijn mogelijk.
-
44
Onderstaand scherm verschijnt:
In het bovenstaande zoekscherm staan allerlei gegevens waarop op dezelfde manier als bij personen
en organisaties gezocht kan worden. Zo kan bijvoorbeeld worden gezocht op één of meer
betaalmethodes, rekeningnummers, gezinshoofden die voor andere gezinsleden betalen of een
combinatie van al deze mogelijkheden. Onderstaand scherm geeft het resultaat weer van de
zoekopdracht 'alle personen met Bankrekening die per automatische incasso betalen’.
-
45
8 ZOEKSCHERM CONTRIBUTIE- JOURNAALPOSTEN
Regelmatig zal de vraag terugkomen of en wanneer bepaalde facturen zijn aangemaakt. Om deze
vragen te beantwoorden is er een speciaal zoekscherm voor 'Contributie- journaalposten'
geïntroduceerd.
1. Klik op ‘Financieel’
2. Kies voor ‘Contributie-journaalposten’
Na klikken op dit menu- item verschijnt een scherm waarin een aantal zoekcriteria kunnen worden
opgegeven:
-
46
Dit zoekscherm werkt net als alle andere zoekschermen, dat wil zeggen dat meerdere criteria door
middel van de 'EN' functie gecombineerd kunnen worden. De zoekcriteria in het scherm hierboven
spreken voor zich. Het resultaat wordt in het onderste gedeelte in kolommen en rijen weergegeven
en kan zo nodig geëxporteerd worden.
Let op: Het aantal journaalposten kan behoorlijk oplopen. Om te voorkomen dat de PC dit niet aan
kan, is het aantal weergegeven rijen gemaximeerd op 5000. Geef daarom voldoende criteria mee om
te voorkomen dat dit aantal overschreden wordt.
-
47
9 ZOEKEN CONTRIBUTIE - FACTUUR
Als het factuurnummer van de doorbelaste contributie bekend is kan deze op eenvoudige wijze gevonden door de functie 'Zoeken Contributie - Factuur'.
Deze staat onder het menu:
Na deze menu keuze komt het volgende scherm op:
Type het factuurnummer in en klik op .
De betreffende factuur komt naar voren. Indien het factuur nummer niet bekend is komt de melding:
-
48
10 KOPIE CLIEOP DRAAIEN
Het is mogelijk om een kopie van uw clieop bestand te draaien.
1. Klik op ‘Financieel’
2. En kies vervolgens voor ‘Kopie ClieOp draaien’
Het volgende scherm verschijnt.
Onderstaand scherm verschijnt:
-
49
Selecteer in bovenstaand scherm de run waarvan u een kopie Clieop bestand wilt hebben.
3. Klik op .
Het scherm waar de bestandsnaam moet worden opgegeven verschijnt.
4. Kies hiervoor een begrijpelijke naam (Clieop03) gevolgd door de extensie .txt
Vervolgens kunt u dit bestand inlezen bij uw Internet bankieren.