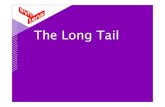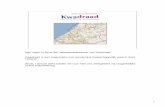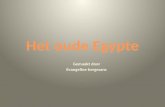Cursus Power Point
-
Upload
api-3700695 -
Category
Documents
-
view
1.880 -
download
1
description
Transcript of Cursus Power Point

© Willekens T Cursus PowerPoint
1
© Willekens T Koninklijk technisch atheneum Mol
Cursus
PowerPoint

© Willekens T Cursus PowerPoint
2
1 Inleiding
Met PowerPoint uit de MS-Office suite haal je prima software in huis om mooie presentaties te maken.
Je kunt PowerPoint gebruiken:
voor het maken van dia's die je als ondersteuning bij een toespraak, vergadering, lezing... gebruikt. Je hebt uiteraard wel een PC nodig met een goed projectiesysteem, zeker als je voor een groot publiek werkt. Het overschakelen van de ene dia naar een volgende gebeurt met één muisklik of zelfs via afstandsbediening. Het gebruik van kleur, beeld en geluid maakt een PowerPoint-presentatie extra aantrekkelijk.
voor het maken van slide shows (kioskpresentaties) waarbij telkens automatisch de volgende dia verschijnt. Na de laatste dia begint de slide show vaak automatisch opnieuw. Mooie overgangen tussen de dia's en verrassende (geluids)effecten zorgen ervoor dat het woord show hier niet gestolen is. Slide shows zijn vaak op open-deur-dagen en beurzen te zien.
voor het samenstellen van interactieve voorstellingen waarbij de gebruiker via keuzes bepaaltwelke informatie hij gepresenteerd wil zien.
We proberen in deze cursus zowel het gebruik van PowerPoint 2000 als PowerPoint 97 te behandelen. Gebruikers van vorige PowerPoint-versies kunnen ook heel wat aan deze cursus hebben.
2 PowerPoint starten
PowerPoint kan men, zoals vele programma s op verschillende manieren starten.
1) Via een snelkoppeling (op het bureaublad indien aanwezig)
2) Via de startmenu
Start
Programma s
Microsoft Powerpoint

© Willekens T Cursus PowerPoint
3
Daarna kom je in het venster PowerPoint terecht, waarin je verschillende keuzes kunt maken:
Opmerking: in office 97 en office 2000 krijg je een scherm met verschillende opties, in Office XP ga je deze opties terugvinden in de rechterkolom van het opstartscherm (zie hieronder)
3 Schermonderdelen
Vooraleer we een presentatie maken, gaan we eerst alle schermen bespreken met hun specifieke functies.
3.1 Titelbalk
In de titelbalk vind je steeds de naam van je project. Langs de rechterkant vind je de bekende systeemknopjes.
Het eerste dient om het venster te minimaliseren. Het tweede dient om je venster te minimaliseren tot een gekozen formaat. Het derde dient om je venster te sluiten

© Willekens T Cursus PowerPoint
4
3.2 Menubalk
De menubalk bevat allerlei opdrachten. U kunt een menu openen door op een woord te klikken. De meest gebruikte opdrachten worden later in de cursus uitgelegd.
Onderaan het menu vind je soms een dubbel pijltje. Door hierop te klikken, kan je nog verdere opties van de menulijst zien.
Indien je steeds volledige menu s wenst te zien, klik dan in het menu op Extra Aanpassen Opties
plaats een vinkje bij altijd volledige menu s weergeven
3.3 Werkbalken
Onder de menubalk vind je werkbalken. Om een overzicht te krijgen over de verschillende werkbalken klik je op: Beeld werkbalken (waar een vinkje voor geplaatst is wil zeggen dat deze werkbalken actief zijn!)
Er bevinden zich vele onderwerpen die je soms niet ziet maar toch aanwezig zijn, deze staan verborgen en kunnen opgeroepen worden door op de dubbele pijltjes te klikken (zie voorbeeld hieronder).

© Willekens T Cursus PowerPoint
5
3.3 Statusbalk
Hier vind je de voornaamste gegevens over het project met het aantal dia s, het soort ontwerp en de taal.
3.4 algemene opties
Telkens bij het opstarten van PowerPoint ga je automatisch een aantal keuzemogelijkheden te zien krijgen (dit geldt enkel voor office 97 en 2000). Als men gebruik maakt van Office XP krijg je meer mogelijkheden te zien aan de rechterkant van je presentatie. Deze gaan we één voor één bespreken.
Voorlopig gaan we deze functies niet gebruiken in onze cursus, later kan u eventueel wel eens experimenteren met deze functies. U mag dit schermpje sluiten door op het kruisje te klikken.
De recentste presentaties
Een presentatie openen
Een nieuwe presentatie maken
Met een ontwerpsjabloon beginnen
Via een wizard een project aanmaken
Vanuit een bestaande presentatie een ander project maken.
Met een sjabloon beginnen
Een sjabloon kiezen op Internet
Een netwerklocatie toevoegen
Help over PowerPoint
Dit scherm al dan niet weergeven bij het starten van PowerPoint.

© Willekens T Cursus PowerPoint
6
4 Een presentatie maken
Nu we de meest gebruikte mogelijkheden besproken hebben kunnen we beginnen met het echte werk. We gaan een presentatie maken en doen dit aan de hand van een voorbeeld.
4.1 Aantal dia s
In het linkergedeelte van u scherm zie je het aantal dia s waarmee je werkt. Voorlopig is dit maar 1 dia omdat we pas aan een nieuwe presentatie zijn begonnen.
Om het aantal dia s te vermeerderen heb je volgende mogelijkheden:
klik met je rechtermuisknop in de linkerkolom en kies voor nieuwe dia
klik in het menu op Invoegen Nieuwe dia
gebruik de toetsencombinatie CTRL + M
Om het aantal dia s te verminderen heb je volgende mogelijkheden:
klik met je rechtermuisknop in de linkerkolom en kies voor dia verwijderen
ga op de dia staan die je wil verwijderen en druk op Delete
Experimenteer om dia s te verwijderen en om dia s aan te maken.
Om verder te gaan met ons voorbeeld maak je zelf 5 dia s aan.

© Willekens T Cursus PowerPoint
7
4.2 Kiezen van dia s
Uit ons vorig voorbeeld hebben we 5 dia s aangemaakt. De linkerkolom zou er als volgt moeten uitzien.
4.3 Een lettertype kiezen
Om de titel aan te maken dienen we eerst te klikken op de tekst Klik om een titel te maken . De ondertitel gebeurt op dezelfde wijze.
Geef als titel
Mijn eerste Presentatie
Geef als Ondertitel je eigen naam in.
Om verder te gaan met het voorbeeld gaan we op dia 1 een titel maken.
Om rechtstreeks naar deze dia te gaan kan je best klikken op de dia die je nodig hebt, in ons geval dia 1 . Klik hier op.
U ziet een kader verschijnen rond dia 1 .

© Willekens T Cursus PowerPoint
8
Bij het aanmaken van de titels merk je al snel op dat het lettertype beter zou kunnen, om dit aan te passen gaan we volgende stappen uitvoeren.
Selecteer de titel
( mijn eerste presentatie )
Het selecteren van letters kan op verschillende manieren, ga met je muis achter de letters staan, hou je linkermuisknop ingedrukt en schuif naar links
Klik 3x op één van de woorden uit de titel
gebruik de toetsencombinatie CTRL + A
Kies voor lettertype
selecteer uit lijst met al de lettertypes
Geef een grootte mee van 72 punten
Geef de ondertitel volgend lettertype ( ) met 48 punten.
Al deze opmaken van lettertypen vind je terug in het menu Opmaak
lettertype of in de cursus Word (Willekens T.)

© Willekens T Cursus PowerPoint
9
Als alles verlopen is zoals op vorige bladzijde vermeld staat, zou dit het voorlopige resultaat moeten zijn:
4.4 Kleur geven aan je lettertype
Om de kleur te veranderen van het lettertype kun je volgende manieren toepassen.
selecteer je tekst
kies een gepaste kleur in volgend menu (dit is de meest relevante manier omdat je hier meerdere opties rechtstreeks kunt raadplegen!)
kies voor Opmaak lettertype kleur
Geef een blauwe kleur aan de titel. Na het gebruik van de kleurverandering zal je zien dat er in de balk bovenaan het icoontje komt staan om de kleur te veranderen. Dit doet office bij alle elementen die je het meest gebruikt. Geef je naam een rode kleur.
1
2

© Willekens T Cursus PowerPoint
10
4.5 Diavoorstelling starten
Om eens kijken wat de diavoorstelling inhoud kun je best op de functietoets F5 drukken ofwel via het menu Diavoorstelling
voorstelling weergeven. Om te stoppen met de diavoorstelling druk op de Esc-toets.
Later in de cursus worden de verschillende methoden uitgelegd.
4.6 Achtergrond instellen
Bij onze voorlopige dia merk je dat de achtergrond (wit) niet geschikt is voor toepassing.
Het gebruik van een achtergrond is zeer belangrijk voor de presentatie, er wordt vooral gelet op de inrichting van het lokaal waar je de voorstelling moet geven, of er zonlicht op het projectorscherm schijnt
.
Je moet dus zeer bewust zijn van de keuze van een bepaalde achtergrond. Normaal gezien testen we dus eerst de volledige presentatie uit in het betreffende lokaal vooraleer we de uiteindelijke presentatie geven!
Klik met je rechtermuisknop op je presentatie en kies voor Achtergrond . (let op dat je niet op één van de teksten staat, anders krijg je de eigenschappen te zien van de tekst!). Als dit niet handig werkt kan je ook nog kiezen voor Opmaak achtergrond
Volgend scherm wordt actief
Door te klikken op de kleur krijg je een lijst te zien met de gewone standaardkleuren, deze kan je eens uitproberen maar u zult snel merken dat dit niet een goede oplossing kan garanderen.

© Willekens T Cursus PowerPoint
11
Meestal wordt gebruik gemaakt van opvuleffecten
Hier heeft men meerdere mogelijkheden om een bepaalde achtergrond in te stellen
Kies voor het tabblad Bitmappatroon (zie pijl) en selecteer een gewenste achtergrond (bij voorkeur Papier ).
Klik op OK en kies voor overal toepassen (d.w.z. dat elke dia wordt voorzien van deze achtergrond)
1
2

© Willekens T Cursus PowerPoint
12
4.7 Een opsomming maken
Als je nu de diavoorstelling gaat bekijken (F5) dan zie dat de achtergrond een betere vorm krijgt in het geheel.
We gaan naar dia 2 (klik in de linkerkolom op dia 2)
Geef als titel Dit is een opsomming
Klik op de tekst waar de opsomming komt en u ziet dat een bolletje blijft staan. Geef hier de tekst in dit is opsomming 1 en druk op Enter.
Er verschijnt automatisch een tweede bolletje, geef hier de tekst Dit is opsomming 2 , tot en met Dit is opsomming 5
Dit is het resultaat:

© Willekens T Cursus PowerPoint
13
Met deze opsomming kunnen we nog vele effecten aan toe voegen, laat ons eerst beginnen in plaats van de bolletjes een nummering te maken.
Selecteer de opsomming en klik op opmaak Opsommingtekens en nummering.
Klik op het tabblad met nummers en daarna op de keuze (zie 2)
Test nu zelf verschillende manieren van opsommingen uit, in ons voorbeeld gaan we verder met een nummering zoals hierboven vermeld.
Nu is het de bedoeling dat de opsomming gecentreerd wordt, dit wil zeggen dat de tekst precies in het midden van het blad komt te staan
Selecteer de opsomming en klik op volgend symbool:
De linkse dient om de tekst links te plaatsen
De middelste om de tekst te centreren
De rechtse om u tekst aan de rechterkant te plaatsen
Centreer de opsomming en geef het een rode kleur mee, een aantal punten van 54 en het lettertype Times New Roman .
1
2

© Willekens T Cursus PowerPoint
14
4.8 Standaardtitels verwijderen
Tot nu toe hebben we enkel gewerkt met de standaardtitels die automatisch zijn ontworpen in PowerPoint. Het zou dus kunnen dat je zelf titels wil aanmaken, dat je zelf een ontwerp wil maken. In dit korte hoofdstuk leer je de standaardtitels verwijderen en je eigen titels ontwerpen.
Klik op dia 3
Er verschijnt het standaardscherm met de gebruikelijk opdrachten ( Klik om een titel te maken , klik om een tekst toe te voegen ).
Ga langs te tekst staan tot er een kruisje verschijnt (de tekst wordt omsingeld door een kader, tekstvak genoemd. Klik met u linkermuisknop op het kader. Dit zou het resultaat moeten zijn. (het kader zoals hieronder is geselecteerd)
Klik op Delete om het kader (met tekst) te verwijderen
Doe dit ook bij de andere tekst zodanig dat alle standaardelementen leeg zijn en dat, buiten de achtergrondopvulling, geen tekst aanwezig is op de dia.
4.8 Wordart toevoegen
Na het leegmaken van dia 3 kunnen we zelf teksten gaan plaatsen. Een veel gebruikte vorm van speciale teksten is het zogenaamde Wordart .
Wordart is een stijl die in alle officepakketten zijn terug te vinden. Het geeft een meerwaarde aan het geheel. Op de volgende bladzijde wordt een voorbeeld besproken.

© Willekens T Cursus PowerPoint
15
klik op volgend icoontje (onderaan het scherm)
volgend scherm wordt getoond
In dit scherm kan een keuze gemaakt worden uit bepaalde stijlen van lettertypes. Selecteer volgende stijl (zie pijl) en druk op OK.
In volgend scherm typen we onze tekst, geef bijvoorbeeld je eigen naam in als tekst (zie voorbeeld).
In dit scherm kunnen we nog andere aanpassingen doen zoals het lettertype veranderen, de grootte van de letters, de tekst vet gedrukt of cursief maken. In ons voorbeeld gaan we gewoon verder met bovenstaand lettertype en grootte. Als u zelf een presentatie zou maken bepaal je altijd het lettertype dat voor jou het beste lijkt.

© Willekens T Cursus PowerPoint
16
Standaard wordt de tekst geplaatst in het midden van het scherm. Tevens wordt een nieuwe werkbalk actief.
De tekst kunnen we op verschillende manieren aan passen, hieronder vind je een overzicht.
Pijl 1 hier kan men de grootte van het object bepalen (klik met je linkermuisknop op één van de witte bolletjes, muisknop ingedrukt houden en trek de tekst uit tot een gewenste grootte).
Pijl 2 hier kan men de tekst verdraaien
Pijl 3 hier kan men de kromming van de tekst bepalen
door dubbel te klikken op de tekst kom je terug in het venster waar je de tekst kunt veranderen (zie vorige bladzijde).
Met de werkbalk kunnen we beschikken over extra functies, we gaan ze één voor één behandelen.
1 2 3 4 5 6 7 8 9
1
3
2

© Willekens T Cursus PowerPoint
17
1) Met deze opdracht kunnen we een nieuwe stijl toevoegen aan de dia, dus een tweede tekst in ons geval. (zie blz. 15)
2) Hiermee kunnen we de tekst veranderen. Dit kan veel eenvoudiger door dubbel te klikken op de tekst.
3) Met deze opdracht kunnen we de bestaande tekst, onze eigen naam, rechtstreeks veranderen in een andere stijl. (zie blz. 15)
4) Hier kunnen we allerlei elementen gaan instellen, zoals de kleur, grootte, hoogte, verdraaiinghoek, plaats
5) Hiermee bepalen we de vorm van de stijl, probeer er zelf enkele uit.
6) Hier kunnen we de letters een zelfde hoogte meegeven
7) De tekst verticaal of horizontaal plaatsen
8) Uitlijnen van de tekst (zie blz. 13)
9) De afstand tussen de letters bepalen
Probeer zelf tot een gewenste stijl te komen en ga verder naar het volgende hoofdstuk. We blijven werken met dezelfde dia, dus plaats u tekst ergens onderaan het scherm en maak het niet te groot!

© Willekens T Cursus PowerPoint
18
4.9 Tekstvak toevoegen
Het kan voorkomen dat je ergens gewone tekst (of meerdere teksten) wil plaatsen op een willekeurige plaats. Dan gaan we gebruik maken van een tekstvak. Het woord zegt het zelf, we gaan in een vak (kader) een tekst plaatsen.
Selecteer volgend icoontje (onderaan u scherm)
Vanaf dit moment kan men een kader tekenen op de dia, om het even op welke plaats.(Een kader tekenen gebeurt op volgende wijze: klik met de linkermuisknop ergens in de dia, met de knop ingedrukt te houden maak je een kader).
In dit kader kan men om het even welk element toevoegen. Lettertypes, Wordart zijn de meest gebruikte.
Probeer volgend scherm na te bootsen (lettertype = ; Grootte = 54 Punten; tekst is gecentreerd; tekst heeft een blauwe kleur)

© Willekens T Cursus PowerPoint
19
4.10 Illustratie invoegen
Om een dia aantrekkelijker te maken kan je het best werken met animaties. Dit kunnen tekeningen, foto s, bewegende foto s of zelfs filmpjes zijn. In ons voorbeeld is in het midden van dia 3 nog plaats voorzien om een illustratie toe te voegen.
Klik op volgend icoontje
In de rechterkolom verschijnen de opties voor het invoegen van een illustratie. Geef bij de zoekopdracht Onderwijs en je krijgt een lijst met allerlei figuren die betrekking hebben tot dit onderwerp.
Selecteer dezelfde figuur zoals hierboven aangegeven en plaats deze figuur in het midden van de dia. Maak de figuur groter. Op de volgende bladzijde vind je het voorbeeld.
Invoegen van een figuur
Ga terug naar het beginscherm om een nieuwe zoekopdracht in te vullen
Geeft een lijst met alle illustraties
Ga op Internet naar een symbool zoeken
Helpfunctie om clips te zoeken

© Willekens T Cursus PowerPoint
20
Deze figuur kan men, zoals Wordart, gaan aanpassen tot het gewenste resultaat. Klik éénmaal op de figuur een de werkbalk wordt geactiveerd.
1 2 3 4 5 6 7 8 9 10 11 12
1) Dient om een nieuwe figuur in te voegen vanuit een bestand
2) Bepaald de achtergrondkleur van de figuur (automatisch, grijswaarde, zwart-wit, wassen).
3) Meer of minder contrast
4) Meer of minder helderheid
5) Bijsnijden van de figuur
6) Roteren van de figuur
7) Rond de figuur een kader maken met een bepaalde lijnsoort
8) Figuur comprimeren (bij het opslaan van figuren kan het zijn dat het aantal kilobytes vergroot, door deze functie te gebruiken kan je het aantal kilobytes verminderen, dit gaan we niet gebruiken)
9) Figuurkleuren wijzigen
10) Figuur opmaken (grootte, positie, kleuren, )
11) Transparante kleur instellen (wordt gebruikt om een zwarte achtergrond te veranderen in een witte achtergrond).
12) Teruggaan naar de originele vorm van de figuur

© Willekens T Cursus PowerPoint
21
5 Aangepaste animatie
In vele PowerPoint voorstellingen zie je telkens bewegende teksten en figuren. In dit hoofdstuk leer je verschillende manieren om een onderdeel van je presentatie op een bewegende manier voor te stellen.
We gaan verder met ons voorbeeld naar dia 4 en veranderen de titel in Dit is een geanimeerde tekst . (lettertype -> arial; grootte -> 44 punten; vet gedrukt; kleur -> blauw)
In het tweede tekstvak gaan we volgende opsomming plaatsen (lettertype -> Times New Roman; grootte ->28; kleur -> groen)
Deze tekst laten draaien
Deze tekst laten draaien
Deze tekst laten draaien
Deze tekst laten draaien
maak een nieuw tekstvak, en plaatsen hier een willekeurige figuur. (zie blz. 19)
De lay-out zou er als volgt moeten uitzien:
Om een tekst te animeren moet je altijd volgende stappen ondernemen. Selecteer eerst de tekst die je wenst te bewegen en daarna de manier waarop dit moet gebeuren. Laat ons beginnen met de hoofdtitel.
Selecteer de hoofdtitel, dit kan door het tekstvak te selecteren ofwel de tekst te selecteren
druk met de rechtermuisknop op de rand van het tekstvak waar de titel in staat en kies voor aangepaste animatie . U kunt ook via het menu werken door diavoorstelling aangepaste animatie te kiezen.

© Willekens T Cursus PowerPoint
22
In de rechterkolom krijgt u volgend scherm
Klik op effect toevoegen en volgende mogelijkheden worden getoond.
Kies voor Ingang binnenvliegen
Na het maken van deze keuze zie je direct het resultaat. De tekst komt van onder zeer snel binnengevlogen . Deze instellingen gaan we aanpassen door de volgende mogelijk te kiezen:
Verander de richting in van rechts en de snelheid in langzaam
Bepaalt de binnenkomst van het element.
Legt een nadruk op het element
Laat het element verdwijnen
Geanimeerde mogelijkheden

© Willekens T Cursus PowerPoint
23
Selecteer het tweede tekstvak. U merkt op dat het scherm van de aangepaste animatie steeds actief blijft.
Klik op effect toevoegen en kies voor nadruk draaien
Selecteer de figuur.
Klik op effect toevoegen en kies voor afsluiten dambord
Na het uitvoeren van deze taken merk je op dat bij elk element een nummer staat. Dit nummer geeft de volgorde weer van de voorstelling, er zal eerst een effect plaatsvinden bij de hoofdtitel, dan bij de opsommingen en dan bij de figuur.
Door op de knop Afspelen te drukken kan je al eens zien hoe het resultaat er gaat uitzien.
Om de animaties te verwijderen dien je gewoon volgende stappen uit te voeren:
Klik op het element dat je wilt verwijderen
Ruk op de knop verwijderen
Verwijder alle animaties en maak zelf een animatiepatroon.
Bij een voorstelling moet je altijd opletten dat je niet teveel teksten en figuren laat bewegen. Er wordt zelden gebruikt van gemaakt bij vergaderingen, voorstellingen van eindwerken, . Bij kinderanimaties is dit dan wel weer van toepassing.

© Willekens T Cursus PowerPoint
24
6 Verwijzen naar internetsites en emailadressen
Soms kan het ook nuttig zijn om direct het Internet te raadplegen tijdens een voorstelling of een emailadres te raadplegen, dit gebeurt op volgende wijze:
Ga naar dia 5
Maak als hoofdtitel www.google.be (kies zelf een gepast lettertype en grootte, de kleur gaat straks automatisch blauw worden omdat een verwijzing naar Internet telkens een blauwe kleur meekrijgt met een onderlijning!)
Plaats in het tweede tekstvak een emailadres (bv. [email protected] )
Maak onderaan een nieuw tekstvak met mijn website: http://users.skynet.be/WillekensT/
Het resultaat zou er ongeveer zo moeten uitzien:
Nu moeten we er alleen voor zorgen dat de juiste website of emailadres wordt verbonden met elkaar.
Selecteer de tekst ( www.google.be )
Kies in het menu voor Invoegen
Hyperlink
Volgend scherm wordt getoond:

© Willekens T Cursus PowerPoint
25
Kies voor Bestaand bestand of webpagina
Geef het adres in: http://www.google.be en druk op OK
We gaan later in de cursus de linken testen!
Selecteer het emailadres ([email protected])
Kies voor invoegen hyperlink
Kies voor E-mailadres
Geef het E-mailadres in ([email protected]) en druk op OK
Vanaf dit moment zijn de verwijzingen actief. Ze worden besproken in volgend hoofdstuk.
Leg zelf de laatste link naar de website ( http://users.skynet.be/WillekensT/ )

© Willekens T Cursus PowerPoint
26
7 Dia-instellingen
7.1 Diaovergang
Als men de huidige presentatie zou tonen (F5), dan merk je op dat de overgang tussen de dia s telkens moet gebeuren met een muisklik, en dat dit scherm na scherm tevoorschijn komt. In dit hoofdstuk ga je zien dat we dia s op een geanimeerde manier tevoorschijn kunnen laten komen.
Klik op dia 1 (volgende instellingen gelden voor deze dia, tenzij we straks een keuze maken voor toepassen op alle dia s )
Kies in het menu voor diavoorstelling diaovergang
Het menu wordt geactiveerd
Kies als diaovergang voor kader uit
Kies als snelheid gemiddeld
Klik op de knop afspelen voor het resultaat
Soort van diaovergang
De snelheid van de ene dia naar de andere
Met of zonder geluid
Overgang met muisklik
Overgang in seconden
Overgang toepassen op alle dia s

© Willekens T Cursus PowerPoint
27
Klik op dia 2
Kies als diaovergang horizontaal in elkaar schuiven
Kies voor de snelheid langzaam
Klik op dia 3
Kies als diaovergang rechtsomdraaien, 8 spaken
Kies voor de snelheid snel
Bepaal voor dia 4 en dia 5 zelf een overgang
Druk op F5 voor het resultaat
7.2 tijdinstellingen
Om de diavoorstelling te vervolledigen kunnen we nog één element toevoegen, namelijk de tijdsduur. Deze kunnen we automatisch of handmatig instellen. De meest gebruikte manier is handmatig omdat we hier zelf kunnen bepalen hoe lang een dia op het scherm dient te blijven.
Kies in het menu voor diavoorstelling try-out voor tijdsinstellingen
Vanaf dit moment begint de voorstelling te lopen en wordt benadrukt door een chronometer. Hier ga je zelf bepalen hoe lang elke dia op het scherm moet blijven staan.
Klik telkens op ENTER om naar een volgende dia te gaan
Na de opname krijg je de vraag om de instellingen te behouden, druk op JA als je tevreden bent over de duur, druk op NEE als je opnieuw wil proberen.

© Willekens T Cursus PowerPoint
28
Na het instellen van de tijd krijg je een overzicht te zien met alle dia s en tijdseenheden.
Om terug te gaan naar het hoofdscherm klik je onderaan op volgend icoontje:
Druk op F5 om het definitieve resultaat te bekijken
8 Opslaan van een PowerPoint bestand
We kunnen een voorstelling op verschillende manieren opslaan. Soms krijg je mails met een PowerPoint voorstelling die direct geopend wordt als een diavoorstelling. Als wij ons project nu zouden opslaan gaat de computer dit bewaren als een presentatie, niet als een voorstelling. Hieronder vind je een overzicht om PowerPoint bestanden op te slaan.
8.1 Opslaan als presentatie
Klik op Bestand
Opslaan als

© Willekens T Cursus PowerPoint
29
Kies het juiste pad (bv C:/Powerpoint/ ), dit wil zeggen waar hij het bestand moet bewaren.
Geef als bestandsnaam Mijn eerste Presentatie
Druk op Opslaan
Sluit PowerPoint af en start het opnieuw op, ga op zoek naar het bewaarde bestand en u zult merken dat PowerPoint wordt opgestart en niet een voorstelling.
8.1 Opslaan als voorstelling
Klik op Bestand
Opslaan als
Kies het juiste pad (bv C:/Powerpoint/ ), neem hetzelfde als het vorige.
Geef als bestandsnaam Mijn eerste Presentatie
Druk op de pijl Opslaan als
en kies uit de lijst voor PowerPoint-voorstelling
Druk op Opslaan
Sluit PowerPoint af en start het bestand op dat je als laatste hebt bewaard, dit krijgt een ander icoontje en zal direct worden opgestart als een diavoorstelling

© Willekens T Cursus PowerPoint
30
9 Opmerkingen
Hebt u opmerkingen over deze cursus, gelieve contact op te nemen.
Email:
Schrijven:
KTA MOL t.a.v. willekens T. Leenhofstraat 33 2400 Mol
Website:
http://users.skynet.be/WillekensT/
10 Inhoudstabel
1 Inleiding ...................................................................................................... 2
2 PowerPoint starten ..................................................................................... 2
3 Schermonderdelen ..................................................................................... 3
4 Een presentatie maken............................................................................... 6
4.1 Aantal dia s ........................................................................................... 6
4.2 Kiezen van dia s.................................................................................... 7
4.3 Een lettertype kiezen ............................................................................ 7
4.4 Kleur geven aan je lettertype ................................................................ 9
4.5 Diavoorstelling starten ........................................................................ 10
4.6 Achtergrond instellen .......................................................................... 10
4.7 Een opsomming maken ...................................................................... 12
4.8 Standaardtitels verwijderen................................................................. 14
4.8 Wordart toevoegen ............................................................................. 14
4.9 Tekstvak toevoegen............................................................................ 18
4.10 Illustratie invoegen............................................................................ 19
5 Aangepaste animatie ................................................................................ 21
6 Verwijzen naar internetsites en emailadressen......................................... 24
7 Dia-instellingen ......................................................................................... 26
7.1 Diaovergang ....................................................................................... 26
7.2 tijdinstellingen ..................................................................................... 27
8 Opslaan van een PowerPoint bestand...................................................... 28
8.1 Opslaan als presentatie ...................................................................... 28
8.1 Opslaan als voorstelling...................................................................... 29
9 Opmerkingen ............................................................................................ 30
10 Inhoudstabel ........................................................................................... 30