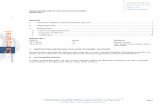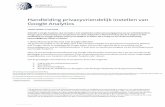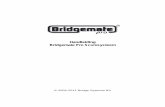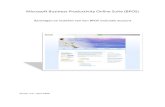pag.1 INHOUD 1. Instructie instellen Outlook Standby account
Cursus: Cad Tekenenusers.skynet.be/gkg/deel 1.pdf · Aanpassen knoppenbalken en iconen 18 Instellen...
Transcript of Cursus: Cad Tekenenusers.skynet.be/gkg/deel 1.pdf · Aanpassen knoppenbalken en iconen 18 Instellen...

Cursus: Cad Tekenen
Met
KeyCreator 3.0
en versie 4.5
Opgemaakt door: Grard KG Schooljaar 2005-2006

Cursus KeyCreator
Deel 1:
Algemeenheden
GTI Beveren Houtafdeling Cursus KeyCreator Blz. 2 GKG

Cursus KeyCreator 3.0 en 4.5
Inhoudstafel:
Deel 1 Voorwoord 1 Inhoudstafel 2 Instellingen. Instellen basisgegevens 5 Aanpassen knoppenbalken en iconen 18 Instellen kleuren met kleurenpalet 25 Instellen van printers 34 Toepassen. Werken met lagen en attributen 42
Omzetten van tekeningen uit robodraw® en autocad® 50
Werken met bogen en lijnen 54 Bewaren, exporteren en importeren 58 Vergroten en verkleinen van solids 67 Aanbrengen van bemating 71 Plaatsen van verdere details 79 Gebruik van Lay-out 92 Printen van een tekening 104 Werken met viewports 108 Toepassen Booleaanse bewerkingen 116 Gebogen vormen 123
GTI Beveren Houtafdeling Cursus KeyCreator Blz. 3 GKG

Verschalen met bemating en tekst 133 Vergroten van details 137 Werken met bibliotheken 139 Werken met hulpmiddelen 147 Genereren van doorsneden 161 Omzetten van een 2D tekening
naar een solid 167
GTI Beveren Houtafdeling Cursus KeyCreator Blz. 4 GKG

Instellen van basisgegevens. Wanneer men KeyCreator voor de eerste keer opstart moet men de basisinstellingen aanpassen . Deze vindt men bij “hulpmiddelen/instellingen” en dan krijgt men weer een hulpmenu met tabbladen.
GTI Beveren Houtafdeling Cursus KeyCreator Blz. 5 GKG

Het eerste tabblad is “opstarten” hier gaan we de taal instellen waarmee KeyCreator opstart, selecteer “Nederlands” Plaats ook een “vinkje” bij “bewaar actieve omgeving bij afsluiten” Verder dient men niets te veranderen tenzij men van een ander bestand gebruik maakt voor de werkomgeving (wij gebruiken in de school “gti.wsp”) Op het voorbeeld staat “gaston.wsp” dit is een persoonlijke instelling met witte achtergrond. Vervolgens opent men het tabblad “mappen”
GTI Beveren Houtafdeling Cursus KeyCreator Blz. 6 GKG

Op dit tabblad moet enkel “pad voor ontwerpbestanden” gewijzigd worden zodanig dat de tekeningen in de gewenste map terecht komen. Men moet er wel voor zorgen dat deze map reeds aangemaakt is op de computer. Men kan deze map selecteren door de regel te selecteren, dan op <F2> te drukken en vervolgens op “de knop met de drie punten” te drukken en in het volgscherm de gewenste map te selecteren. Druk dan “ok”
GTI Beveren Houtafdeling Cursus KeyCreator Blz. 7 GKG

Bij het voorbeeld is de gewenste map “CKD” en de submap “gaston”, dit kan ook een andere zijn op een andere vaste schijf of map. Dit is Uw eigen keuze. Vervolgens neemt men het tabblad “Bewaren”
GTI Beveren Houtafdeling Cursus KeyCreator Blz. 8 GKG

Op dit blad kan men “automatische opslag van gewijzigde bestanden toelaten” aan of afvinken en de tijd tussen de bewaarsessies bepalen. Aanvinken heeft het voordeel dat de tekening elke tijdsessie bewaard wordt, zodat bij een crash de tekening niet volledig verloren is. De bestanden kunnen bewaard worden in de map met de tekeningen of in een afzonderlijke map, in te stellen door op de knop met de drie punten te drukken zoals boven. Het is aan te raden dit in een andere map te doen vb “tijdelijke tekeningen”, zet ook de keuzeknop ”bewaar tegelijkertijd slechts een generatie” aan. Vink ook “automatische opslag tekening icoon” aan, hiermee krijgt men een miniatuur voorbeeld wanneer er een tekening geselecteerd wordt om te openen.
Op het tabblad “scherm” moet er niets veranderen.
GTI Beveren Houtafdeling Cursus KeyCreator Blz. 9 GKG

Het tabblad “afdrukken/plotten”wordt later in een afzonderlijk hoofdstuk omdat hier de instellingen voor printer of plotter aangepast worden.. Selecteer vervolgens het tabblad “selecteer”. Stel dat in zoals op het volgende voorbeeld.
Deze instellingen hebben vooral betrekking op de muisbediening en de cursor met het magnetisme van de punten op de cursor. In de versie KeyCreator 4.5 is dit tabblad opgedeeld en is het onderste gedeelte overgebracht naar het tabblad “positie”
GTI Beveren Houtafdeling Cursus KeyCreator Blz. 10 GKG

Het aanvinken van “positie snap toelaten“ laat op het scherm oplichten van de positie toe. Vb “midpnt” of “end” Vink bij “positiesnap types” alle delen aan. Zie voorbeeld boven voor de instellingen. Op het tabblad “solids” dient men niets te veranderen, normaal staat alles ingesteld als op volgend voorbeeld.
GTI Beveren Houtafdeling Cursus KeyCreator Blz. 11 GKG

Ook op de tabbladen “mechanisch” en “macro’s” moeten niet aangepast worden. De macro’s werken niet in deze versie, misschien zal dat in een latere versie wel in orde zijn. Het tabblad “mechanisch” is van belang voor metaalbewerkers. Op het tabblad “PI/solidifieer” dienen eveneens geen wijzigingen aangebracht te worden. Het volgende tabblad is “Diversen” hierop moet men het “sjabloon bestand” bepalen. Dit kan het standaard bestand “default” zijn of een door ons aangemaakt
GTI Beveren Houtafdeling Cursus KeyCreator Blz. 12 GKG

bestand ( zie hoofdstuk instellen kleuren) selecteermogelijkheid door op de knop met drie punten te klikken. Verder moeten alleen de drie laatste regels aangevinkt worden. Deze bestanden staan steeds in de map “C:/KeyCreator/CKT”
Vervolgens opent men het tabblad “bemating”.Hier moet het onderste vinkje verwijderen worden bij “onderlijn niet-associatieve bematingen” Indien dit blijft staan zullen sommige maten onderlijnd worden bij wijzigingen. Dit kan storend werken.
GTI Beveren Houtafdeling Cursus KeyCreator Blz. 13 GKG

Op het tabblad “transformeren” dient men de instellingen te maken zoals op het onderstaande voorbeeld
GTI Beveren Houtafdeling Cursus KeyCreator Blz. 14 GKG

Deze instellingen hebben betrekking op de elementen die men veranderd, kopieert enz. Het tabblad “tekendelen” krijgt de instellingen zoals op volgend voorbeeld.
GTI Beveren Houtafdeling Cursus KeyCreator Blz. 15 GKG

Deze hebben betrekking op delen die men wijzigd, zoals breken enz. Als alle tabbladen ingesteld zijn volgens de voorbeelden dan druk dan onderaan op “ok”,
Dit is zeer belangrijk omdat anders de wijzigingen niet bewaard worden, met ander woorden dan kan men opnieuw beginnen na het opstarten van de computer.
GTI Beveren Houtafdeling Cursus KeyCreator Blz. 16 GKG

Bewaren deze instellingen nog eens extra door “bestand/werkomgeving/bewaar werkomgeving”.
Let er wel op dat er op het tekenvlak geen tekening staat, want die wordt mee bewaard.
Opmerkingen.
GTI Beveren Houtafdeling Cursus KeyCreator Blz. 17 GKG

Aanpassen van de knoppenbalken en iconenblokken. Op het werkscherm staan verschillende knoppenbalken welke ons snel functies laten kiezen. Het kan zijn dat daar balken bij zijn die men niet gebruikt en daarom best niet op het scherm staan. Men kan die tijdelijk verwijderen, aanpassen of er een nieuwe maken met veel gebruikte iconen.
GTI Beveren Houtafdeling Cursus KeyCreator Blz. 18 GKG

Iconenblokken en controlebalken.
Blok 2D iconen (moduleren)
Blok 3D iconen (geavenceerd)
Vlecad iconen (additions)
Conversatiebalk Statusbalk
Deze drie iconen blokken kan men wegnemen door op de kruisjes te klikken, of door het aanklikken van de benaming in “beeld/controlebalken/keuze”. Terugzetten kan door “beeld/controle balken/keuze” en dan een keuze te maken.
GTI Beveren Houtafdeling Cursus KeyCreator Blz. 19 GKG

De “conversatiebalk” verteld ons wat de iconen beduiden, de “statusbalk” geeft de plaats van de cursor enz weer. Die kunnen we beide best ingeschakeld laten. “Boomstructuur, klassiek menu en configuratiescherm” laat men best uitgeschakeld omdat die weinig belang hebben. Indien men op het item” controlebalken vastzetten” (onder controle balken) klikt kan men de controle balken blokkeren zodanig dat deze niet verplaatst kunnen worden.
GTI Beveren Houtafdeling Cursus KeyCreator Blz. 20 GKG

Knoppenbalken.
Menu balk Switches
Default
View of aanzichten
Position snap snappunten
Part settings Historie balk
De knoppenbalken kan men in en uitschakelen door “hulpmiddelen/personaliseren”
GTI Beveren Houtafdeling Cursus KeyCreator Blz. 21 GKG

Men krijgt dan het volgmenu waarin men de knoppenbalken kan in- of uitschakelen of aanpassen
Door het vinkje weg te nemen schakelt men de knoppenbalk uit. Men kan op deze pagina ook een nieuwe knoppenbalk aanmaken door “nieuw” te drukken, en in het volgmenu een naam in te geven. (Vb. inkleuren)
GTI Beveren Houtafdeling Cursus KeyCreator Blz. 22 GKG

Op het scherm komt dan een vakje dat een nieuwe knoppenbalk weergeeft. Men kan deze invullen op dezelfde manier als om een bestaande balk aan te passen.
Aanpassen knoppenbalk Klik bij het menu “personaliseren” op de tab “opdrachten” Men kijgt dan een nieuw menu waarbij vooraan de “categorieën” staan en rechts per categorie verschillende iconen tevoorschijn komen. Selecteer een gewenst icoon en sleep dit naar de knoppenbalk waar men dit wil hebben staan. Iconen verwijderen doet men op dezelfde manier, in de knoppenbalk vastnemen en naar personaliseren slepen.
GTI Beveren Houtafdeling Cursus KeyCreator Blz. 23 GKG

Wanneer men de cursor op een icoon plaatst en even wacht dan komt de omschrijving van de functie. Selecteert men een icoon dan komt er een volledige “omschrijving” in het middenvak van het menu, en onderaan kan men sneltoetsen definiëren. Dit is nog een methode uit de “dos-tijd” en wordt tegenwoordig praktisch niet meer toegepast. Als men klaar is druk dan “ok” en de wijzigingen worden weggeschreven. Als extra schrijft men de werkomgeving nog eens weg “bestand/werkomgeving/bewaar werkomgeving”
Opmerkingen:
GTI Beveren Houtafdeling Cursus KeyCreator Blz. 24 GKG

Instellen van kleuren met kleurenpalet. Wanneer KeyCreator wordt opgestart dan staat het scherm standaard op zwart en de tekenkleur op groen. Het normale kleurenpalet heeft 14 kleuren met daarbij zwart en wit en daarnaast 48 grijstinten. Men kan dit wijzigen via “bestand/eigenschappen” en krijgen dan een volgmenu met tabbladen.
GTI Beveren Houtafdeling Cursus KeyCreator Blz. 25 GKG

In dit hulpmenu is nu enkel het tabblad ”kleuren/attributen” voor ons van belang. Selecteer deze tab en men krijgt een ander menu waarop men verschillende instellingen kan wijzigen.
Dan krijgen we een rij waarin we de hoofd tekenkleur kunnen instellen beginnende links met de “kleur”. Door op de kleine pijl rechts in dit icoon te drukken kan men een andere kleur kiezen uit het kleurenpalet.
GTI Beveren Houtafdeling Cursus KeyCreator Blz. 26 GKG

De “pen” heeft enkel belang indien we werken met een penplotter en geeft de toewijzing van die kleur aan een plotterpen. De verwijzing “stijl” is de soort lijn die we standaard willen tekenen
Men heeft de keuze uit 4 lijnsoorten. De “dikte” geeft de dikte weer van de standaardlijn, maar die heeft geen specifieke maat, hoe hoger het cijfer, hoe dikker de lijn. De juiste dikte moet men later instellen bij de printer, dat komt later. Als laatste stelt men de kleur in van een “veellijn”, ook hier weer de keuze in het kleurenpalet. Als beste neemt men hier dezelfde kleur als voor de standaard lijn. In het midden krijgt men de “schermkleuren” waarin de kleur van de verschillende tekendelen kan worden ingesteld, Men krijgt telkens het kleurenpalet waaruit men een keuze moet maken.
GTI Beveren Houtafdeling Cursus KeyCreator Blz. 27 GKG

Van belang voor ons is de “achtergrond” met de onderverdeling “boven” en “onder” Dit is de kleur van het werkgedeelte van het scherm. Men kan de beide op een gelijke kleur instellen dan is het scherm egaal van kleur, maar men kan ook aan beide een verschillende kleur toekennen dan wordt het werkvlak van de ene naar de andere kleur overlopend ingekleurd.
Dit kan wel eens mooi zijn om bij bepaalde constructies als achtergrond te gebruiken.
GTI Beveren Houtafdeling Cursus KeyCreator Blz. 28 GKG

De andere benamingen spreken voor zichzelf , maar men dient er rekening mee te houden dat de gekozen kleuren contrasteren met de schermkleuren, anders zijn ze niet of slecht zichtbaar.
Het onderste deel geeft het kleurenpalet weer zoals het standaard is ingesteld.
In raad U aan de eerste 14 kleuren , samen met “15 wit” en “16 zwart” niet te wijzigen en ook de grijstinten te behouden in de voorste verticale kolom.
GTI Beveren Houtafdeling Cursus KeyCreator Blz. 29 GKG

Opmerking: kleur 15 is niet spierwit maar licht crème terwijl 64 spierwit is. Men kan de kleuren op het kleurenpalet veranderen door op een vak te klikken, er komt dan weer een hulpscherm met kleuren.
Men heeft nu drie mogelijkheden: Men kiest uit het palet “basiskleuren” een kleur.
Men kiest uit het kleurenscherm rechts een “tussenkleur”, deze kan men aanpassen door de schuifbalk recht te verplaatsen. Naar boven wordt de kleur lichter, naar onder donkerder.
Druk de knop “aan aangepaste kleuren toevoegen” en de gekozen kleur staat in het vakje “aangepaste kleuren” links onderaan.
GTI Beveren Houtafdeling Cursus KeyCreator Blz. 30 GKG

Indien men nu “ok” drukt krijgt het vakje van waaruit we vertrokken zijn de gekozen kleur.
GTI Beveren Houtafdeling Cursus KeyCreator Blz. 31 GKG

Zo kan men alle vakken inkleuren naar eigen wens. Wanneer men klaar is drukt men “ok” en dan moet deze instellingen nog bewaard worden. Dit doet men met “bestand/bewaren als”
Maar nu moet men opletten: In het volgmenu moeten volgende zaken gewijzigd worden: “opslaan als” moet worden “sjabloon bestanden (*.ckt)”
GTI Beveren Houtafdeling Cursus KeyCreator Blz. 32 GKG

En “opslaan in” moet de map “CKT” worden in plaats van “CKD” en men neemt als “bestandnaam” best de standaard naam omdat het programma daar mee opstart. Druk dan “opslaan” Men is natuurlijk vrij een andere naam te kiezen, maar dan moet men bij elke nieuwe tekening dit bestand openen. De beide bestanden staan in de hoofdmap “KeyCreator 4.5 of 3.0” Als laatste kiest men voor “bestand/werkomgeving/bewaar werkomgeving”
Bij het volgende opstarten moet normaal dit sjabloon gebruikt worden met de gekozen instellingen en kleuren.
Opmerkingen:
GTI Beveren Houtafdeling Cursus KeyCreator Blz. 33 GKG

Instellen van de printer. Standaard staat de printer ingesteld voor A4 formaat en zullen alle lijnen zwart afgedrukt worden. Men kan de printer zodanig instellen dat de afdruk in kleur gebeurt , de lijndikte aangepast wordt aan de kleur of de pen. Wijzig deze instellingen zeker wanneer men een speciale printer of plotter gebruikt. Dit doet men in ” hulpmiddelen/instellingen” en dan tabblad “afdrukken/plotten”
GTI Beveren Houtafdeling Cursus KeyCreator Blz. 34 GKG

De normale instelling voor de printer is “standaard”. Wijzig deze instellingen voor een “HP1220”, zijnde een A3 kleurenprinter. Om de instellingen aan te passen neemt men de knop “Nieuwe instellingen”, in het volgmenu geeft men de naam “HP1220” in en druk “ok”
Nu komt er een volgscherm waarin vele zaken dienen aangepast. Begin met het selectierondje “Speciale afmetingen” aan te klikken en geef de maat van een A3 blad in (420 in X, 297 in Y), we doen dit in de kolom “mm”.
GTI Beveren Houtafdeling Cursus KeyCreator Blz. 35 GKG

Vervolgens gaat men bij “streepafstand” de maateenheid wijzigen in “mm” en de maten bij de verschillende lijnsoorten aanpassen aan onze normen. Op de beide tekeningen hierna kan men beide instellingen te zien.
GTI Beveren Houtafdeling Cursus KeyCreator Blz. 36 GKG

De instelling “schaal” laat men staan op automatisch, Deze kan men voor het printen nog veranderen. De “aanhaakpositie” laat men ook staan met het ankerpunt in het midden, dit omdat men dan de tekening steeds midden vast neemt bij het printen De “papieroriëntatie” blijft op “landscape”. Laat eveneens”gebruik achtergrond bij render” aangevinkt staan.
GTI Beveren Houtafdeling Cursus KeyCreator Blz. 37 GKG

Druk op “ok” Hierna opent men het tabblad “kleur”
Hier klikt men de keuzeknop “schermkleur” aan. Dit doet men omdat de gebruikte printer een inktjet is. Bij een penplotter gebruikt men steeds “via pennummer”.
GTI Beveren Houtafdeling Cursus KeyCreator Blz. 38 GKG

Druk “ok”. Kies het tabblad “dikteschaal”, hierop dient men de lijndiktes volgens de verschillende kleuren in te stellen.
Eerst kiest men het keuzerondje “via kleurnummer”, hierdoor worden alle 64 vakjes vrij en hebben het cijfer 0. Nu kan men voor elk van die vakken een lijndikte ingeven in mm maat. Voorbeeld: vak 16 (zwart) geven we de dikte 0.5, vak 1 en 2 een lijndikte van 0.3 Sluit af met “ok”
GTI Beveren Houtafdeling Cursus KeyCreator Blz. 39 GKG

Indien men nu met kleuren tekenen zullen de lijnen een kleur en een dikte krijgen bij het printen. Indien men bij vorig tabblad de kleurkeuze op zwart heeft laten staan dan zijn alle lijnen zwart maar hebben een verschillende dikte.
De drie andere tabbladen hebben voor ons geen belang en laat men in de standaard instelling staan. Druk op “ok” en de instellingen worden afgesloten. Bij het afprinten krijgt men nu een menu met onderaan de keuze van de printer. Indien men HP1220 selecteerd worden de instellingen aangepast.
GTI Beveren Houtafdeling Cursus KeyCreator Blz. 40 GKG

Opmerkingen: Ook voor de standaard instellingen kan men wijzigingen ingeven.
GTI Beveren Houtafdeling Cursus KeyCreator Blz. 41 GKG

Werken met lagen en attributen.
1- Instellen van de lagentabel. Roep de lagentabel op door te klikken het “lagen icoon”
Bij de eerste keer zal de lagentabel in verkleinde vorm verschijnen.
Vergroot deze tabel in de breedte om alle instellingen te kunnen zien door op <ALT> en de pijl naar rechts te drukken.
GTI Beveren Houtafdeling Cursus KeyCreator Blz. 42 GKG

Deze tabel is reeds aangemaakt en er zijn bij elk item onderverdelingen, te herkennen aan het “plus-teken” voor de naam. Klik op de plustekens en de lijst zal volledig zichtbaar worden
Hier ziet men alle attributen van de bepaalde lagen. Het belangrijkste is de “actieve laag” Wat ziet men op deze lijst:
1- naam van de laag 2- laagnummer: wordt soms gevraagd in het
programma 3- actief: dit is de laag waarop getekend wordt 4- zicht…: hier kan men het zichtbaar zijn van
de laag uitschakelen, wanneer ze uitgeschakeld is ziet men de entiteiten op deze laag niet op scherm.
5- selecteerb…: geeft aan of men gedurende het tekenen deze laag kan kiezen
6- ref. aanzicht: 7- teller: telt het aantal entiteiten op deze laag
getekend
GTI Beveren Houtafdeling Cursus KeyCreator Blz. 43 GKG

8- kleur: Geeft de kleur van de entiteiten weer die op deze laag.
9- pen: geeft het pennummer weer bij gebruik van een penplotter.
10- stijl: geeft de lijnstijl weer van de laag 11- dikte: geeft de lijndikte weer van de entiteiten
op deze laag De vakken waar een naar beneden gerichte driehoek staat hebben een volgmenu met de mogelijke keuzes voor deze entiteit Men kan hoofdlagen toevoegen door op “Laag voor model” met de rechter muisknop te klikken en daarna op “maak laag”
Er wordt een laag toegevoegd met als naam ”geen naam”, Klik op deze naam met rechter muisknop en kies “hernoem” en geef de gewenste naam in.
GTI Beveren Houtafdeling Cursus KeyCreator Blz. 44 GKG

Men doet hetzelfde voor een laag in de onderverdeling; Klik dan op de naam van de hoofdlaag en een sublaag zal gemaakt worden. Men kan eveneens alle attributen aanpassen. Met behulp van dit hulpmenu kan men eveneens lagen verwijderen, hernummeren enz. Belangrijk: Het aanmaken of wijzigen van een lagentabel dient te gebeuren vooraleer we beginnen tekenen. Sla de wijzigingen op om ze de volgende keer ter beschikking te hebben Doe dit door “bestand/werkomgeving/bewaar werkomgeving.”. Zorg ervoor dat de tekenruimte leeg is want anders komt de tekening steeds terug.
GTI Beveren Houtafdeling Cursus KeyCreator Blz. 45 GKG

2- Gebruik van de lagentabel: Het is van belang dat men tijdens het tekenen steeds de juiste laag gebruikt, de entiteiten krijgen dan altijd de juiste attributen.
3- Kiezen van de laag: Kies voor icoon “lagentabel”
Kies op de lagentabel voor de gewenste laag door het rondje in de laag “actief” aan te duiden.
Klik daarna weer op het icoon lagen en de lagentabel verdwijnt. Indien men gedurende het tekenen attributen van een bepaalde entiteit blijvend wil wijzigen moet men dat doen op de juiste laag (wijzigen laag)
GTI Beveren Houtafdeling Cursus KeyCreator Blz. 46 GKG

Uitbreiden van lagentabel voor 3D- tekeningen. Wanneer men in 3D gaat tekenen kan het belangrijk zijn om bepaalde tekendelen op verschillende lagen te plaatsen in onze tabel. Dit is nodig om onderdelen te veranderen, onzichtbaar te maken, algemene bewerkingen op een laag uit te voeren enz. Om onderdelen op een laag te zetten moet men deze bij voorkeur eerst aanmaken, doe dit zoals boven beschreven. (lagentabel openen, hoofdlaag toevoegen, herbenoemen) Maak de nodige onderlagen aan op dezelfde manier. Hernoem deze lagen op de bekende manier.
( dit is een voorbeeld om kasten te maken)
GTI Beveren Houtafdeling Cursus KeyCreator Blz. 47 GKG

Om elementen op een bepaalde laag te zetten heeft men twee manieren. Selecteren de laag vooraleer men begint te tekenen. Ga naar de lagentabel, selecteer de gewenste laag met de cursor, druk op de rechter muisknop en kies in het volgmenu de optie “verplaats delen naar laag”.
Sluit de lagentabel, selecteer de onderdelen die op deze laag moeten komen en druk “ok”. Deze delen staan nu op de gekozen laag. Men gebruikt de lagentabel om op de tekening bepaalde delen onzichtbaar te maken zodanig dat men aan andere delen gemakkelijker kan werken. Dit doet men door het vinkje in de gekozen laag bij “zichtb” weg te nemen.
GTI Beveren Houtafdeling Cursus KeyCreator Blz. 48 GKG

Men kan ook het vinkje bij “selecteerb” wegnemen, op die manier belet men dat foutieve delen geselecteerd worden. Men kan door het gebruiken van de lagentabel het tekenwerk veel vereenvoudigen en aanpassen .
Opmerkingen:
GTI Beveren Houtafdeling Cursus KeyCreator Blz. 49 GKG

Omzetten van tekeningen uit Robodraw3.0 naar KeyCreator3.0 Start “Robodraw” en roep de over te zetten tekening op.
Kies “Bestand/bewaren als” Geef in “opslaan” in map “keycreator3.0/DWG of DXF” Geef in een bestandsnaam als eigen keuze Geef in “Opslaan als DWG bestanden of DXF” bestanden afhankelijk van de map waarin de tekening wordt bewaard.
GTI Beveren Houtafdeling Cursus KeyCreator Blz. 50 GKG

Bewaar tekening. Start “KeyCreator” op Kies “bestand/importeer/DWG of DXF” bestand volgens uw vorige keuze. KeyCreator gaat naar de juiste map “DWG” of “DXF” en daar kan men het te openen bestand kiezen. KeyCreator gaat nu het bestand omzetten in een “KeyCreator bestand”. Men kan dit nadien bewaren op de normale manier De teksten die in Robodraw gemaakt zijn waarschijnlijk te groot omdat daar een ander lettertype gebruikt is Wijzigingen van teksten. Om de teksten te wijzigen neemt ge het icoon “algemene wijzigingen”
Duidt de te wijzigen tekst aan, volgend scherm komt, met de geselecteerde tekst in blauw, men kan die nu wijzigen.
GTI Beveren Houtafdeling Cursus KeyCreator Blz. 51 GKG

Om veranderingen aan de attributen van deze tekst te veranderen klik men op “formaat” om volgend scherm te krijgen
Hierop kan men het formaat veranderen
GTI Beveren Houtafdeling Cursus KeyCreator Blz. 52 GKG

Door op “Attributen” te drukken kan men eveneens de attributen van de tekst wijzigen.
Druk “ok” en de wijzigingen worden doorgevoerd.
Men kan dit doen voor alle teksten, labels enz.
Opmerkingen: Om tekeningen van “autocad” om te zetten kan men de eerste stap overslaan, daar deze tekeningen in “dwg” of “dxf” weggeschreven staan.
GTI Beveren Houtafdeling Cursus KeyCreator Blz. 53 GKG

Werken met lijnen en bogen. Maken van een gecombineerde lijn bestaande uit lijnstukken en /of bogen. Bij het tekenen komt het regelmatig voor dat men een combinatie van lijnen en/of bogen moet tekenen en die later als een eenheid moeten gebruikt worden. (vb. Bij de looplijn van een trap)
Teken de verschillende delen op de normale manier met hoeken, raaklijnen enz.
Voorbeelden:
Links: lijnstuk, boog en lijnstuk Rechts: lijnstuk, lijnstuk, lijnstuk
GTI Beveren Houtafdeling Cursus KeyCreator Blz. 54 GKG

Wanneer men die moet opdelen in gelijke delen dan zal elke entiteit afzonderlijk opgedeeld worden (vb. opdelen in 5 gelijke delen.) Neem “teken,punten,teken opgegeven aantal punten op een curve/lijn” en geef voor aantal “5” in.
Kies de entiteiten en deze worden in 5 delen opgedeeld.
Dit is echter niet de bedoeling, men wil in dit geval de drie entiteiten samenvoegen tot een entiteit.
GTI Beveren Houtafdeling Cursus KeyCreator Blz. 55 GKG

Dit kan door deze samen te smelten tot een “spline”. Werkmethode: Kies “teken, spline” en daarna “maak een NURBS door een ketting van een of meer curven”
Men krijgt volgend hulpscherm,
Of men in dit geval “originele curven wissen” aan of uit zetten maakt geen verschil. Druk “ok” en selecteer de entiteiten die een geheel moeten vormen en druk bovenaan “ok”.
GTI Beveren Houtafdeling Cursus KeyCreator Blz. 56 GKG

De verschillende entiteiten vormen nu een geheel. Nu kan men deze opdelen zoals boven gezien.
De opdeelpunten worden weergegeven als kruisjes en zijn magnetische punten voor verdere bewerking.
Opmerkingen :
GTI Beveren Houtafdeling Cursus KeyCreator Blz. 57 GKG

Bewaren, exporteren en importeren van bestanden.
Tekeningen bewaren Bestanden, zijn de tekeningen kan men in mappen bewaren zoals normaal in Window-toepassingen. Dit kan via: Het icoon “bewaren”, (het disketje) boven op de taakbalk
Of met “bestand/bewaren als” Of met “bestand/bewaren” Indien men het icoon gebruikt en het is een nieuwe tekening dan zal het programma naar de naam vragen, dit op dezelfde manier als bij “bewaren als” Is het echter een bestaande tekening die men geopend heeft dan zal het gebruik van het icoon de bestaande tekening overschrijven. Een bestaande tekening kan eveneens opnieuw weg geschreven worden met “bewaren als” en door deze een nieuwe naam geven.
GTI Beveren Houtafdeling Cursus KeyCreator Blz. 58 GKG

De tekening wordt nu weggeschreven zoals ze getekend is, met ankerpunt, aanzicht en constructievlak en alle andere instellingen. (lagentabel enz.) Dit wordt normaal gebruikt bij afzonderlijke tekeningen en tekeningen in 2D.
Tekeningen exporteren. Tekeningen exporteren doet men met tekeningen die men later opnieuw dient op te roepen in een andere tekening (vb kastdeurtjes in een keukensamenstelling) De werkwijze is iets anders dan bij bewaren. Om een tekening te exporteren kiest men “bestand/exporteer/KeyCreator constructies” Selecteer dan de te exporteren delen door deze met een kader te omlijnen,
De knoppen bovenaan kan men gebruiken om een keuze te maken. Het gebruik van de knop “laag” is niet ideaal omdat men daarbij dan het laagnummer moeten kennen.
GTI Beveren Houtafdeling Cursus KeyCreator Blz. 59 GKG

Druk“ok” Men krijgt nu de mogelijkheid om het ankerpunt te verleggen naar een nieuw punt door ons te kiezen ( gemakkelijk bij vb linker en rechter deurtjes) Sla nu de tekening op in de door ons bepaalde map en met de door ons gekozen naam.
Men kan deze tekening opnieuw openen of importeren en daarna terug exporteren of dezelfde manier, maar bijvoorbeeld met een ander ankerpunt, In dit geval zal het programma aangeven dat het bestand reeds bestaat en vragen of men dat wil vervangen of overschrijven.
GTI Beveren Houtafdeling Cursus KeyCreator Blz. 60 GKG

Antwoord “ja” en er komt een nieuw kader waarin “constructie1” reeds in is ingevuld, men heeft echter de mogelijkheid om hier een andere naam te geven (vb anker links_boven)
Op deze manier kan men dezelfde tekening opslaan met ankerpunten op verschillend plaatsen wat het samenvoegen later gemakkelijker maakt Sla de tekening op bij voorkeur in “isometrisch perspectief” op met constructievlak in “boven C-vlak”, dat maakt het gemakkelijker bij het later oproepen van deze tekening. Let bij het importeren er ook op dat de bestaande tekening met deze instellingen staat, dan komt de invoeging ook in de juiste richting.
GTI Beveren Houtafdeling Cursus KeyCreator Blz. 61 GKG

Bestaande tekening openen. Indien men een bestaande tekening opent die weggeschreven is met “exporteer” dan krijgt men eveneens dat keuzemenu met de verschillende mogelijkheden. Het is dus van belang bij het exporteren een duidelijke naam te kiezen.
Importeren van een tekening. Om in een bestaande tekening een andere tekening in te voegen gebruiktemen “bestand/importeer/KeyCreatorbestanden”
Kies de tekening die men wil importeren in de lijst, klik op “openen” en indien er meerdere versies weggeschreven zijn krijgt men de andere keuzelijst en kies hier de gewenste versie en druk “ok” Het keuzekader gaat weg en blijkbaar gebeurt er niets. De tekening hangt echter onzichtbaar met zijn ankerpunt aan de cursor. Kiesn de plaats waar de tekening moet geplaatst worden, klik linker muistoets en ziedaar de tekening komt te voorschijn. Vergeet niet nu “esc” te drukken of bij elke muisklik staat er een nieuwe tekening Men importeert tekeningen bij voorkeur met als instellingen, aanzicht “isometrisch perspectief “ en constructievlak “boven C- vlak” omdat dit het plaatsen van de delen vereenvoudigd.
Voorbeeld van samenvoegen a- openen van eerste tekening in dit geval plint.
GTI Beveren Houtafdeling Cursus KeyCreator Blz. 62 GKG

b- de instellingen zijn aanzicht “isometrisch perspectief” en constructievlak “bovenvlak”
c- Nu gaat men een corpus importeren ( naam
korpus1a)
GTI Beveren Houtafdeling Cursus KeyCreator Blz. 63 GKG

d- Kies in de volgende keuzelijst constructie2 (ankerpunt links vooraan)
e- Ga terug op het tekenblad en plaats de constructie op de gewenste plaats.
f- De geïmporteerde tekening komt nu op deze plaats te staan
GTI Beveren Houtafdeling Cursus KeyCreator Blz. 64 GKG

g- Op deze manier kan men de tekening vervolledigen
Het is van groot belang om de ankerpunten bij het exporteren op de juiste plaats te leggen om bij het importeren geen plaatsingsproblemen te krijgen. Vergeet ook niet om verschillende delen op verschillende lagen te plaatsen om met de tekening te kunnen werken of om een presentatie te kunnen maken. Vb bij een keuken
a- een volledig vooraanzicht afgewerkt ( kasten, deuren, werkblad enz)
b- een aanzicht met andere deuren (een soort weg, andere in de plaats)
c- een aanzicht zonder deuren enz.
GTI Beveren Houtafdeling Cursus KeyCreator Blz. 65 GKG

Opmerkingen:
GTI Beveren Houtafdeling Cursus KeyCreator Blz. 66 GKG

Vergroten en verkleinen van solids. Wanneer men regelmatig solids gebruikt die dezelfde vorm hebben is het meestal gemakkelijker deze te vergroten of te verkleinen. Met KeyCreator gaat dat gemakkelijk, echter zolang de te vergroten delen recht zijn. Bij gebogen stukken gaat dat spijtig genoeg niet zo gemakkelijk. Een voorbeeld hiervan zijn keukenkastjes. Wat moet men doen:
1- men moet zeker de maat kennen van het te vergroten deel vb. hoogte, breedte en diepte van ons modelkastje.
2- Men kan echter niet vergroten in de isometrische aanzichtmode. Wanneer men hier iets wil vergroten zal dit vervormd worden.
3- Ga in de aanzichtmode staan waarin men het te vergroten deel kunnen verplaatsen naar links of naar rechts en selecteer eveneens dit vlak als constructievlak, vb. in het vooraanzicht kan men een kastje breder of smaller, hoger of lager maken., in de zijaanzichten of onder/bovenaanzicht kan men dat dieper of ondieper maken.
GTI Beveren Houtafdeling Cursus KeyCreator Blz. 67 GKG

4- Men gaat het standaardkastje 10 cm breder maken en 10 cm hoger en 5 cm dieper.
5- Roep het standaardkastje op en zet het aanzicht op “vooraanzicht”en het constructievlak op “voor C- vlak”.
6- Ga naar het “2D- blok” en kies “transformeren/transformeren met box verplaatsing/door stekken van de eindpunten”
7- Selecteer op de tekening de delen die men wil vergroten door er een kader rond te trekken, het programma neemt alle achterliggende delen mee op.
GTI Beveren Houtafdeling Cursus KeyCreator Blz. 68 GKG

Het programma selecteert nu alle delen die voor het rekken in aanmerking komen, deze krijgen de selectiekleur.
8- Kies bovenaan voor “x-y-z”, (die knop opnieuw
indrukken)
en geef nu de maat van de verplaatsing in ( bestaande maat + verplaatsing = eindmaat)
9- Het kastje zal nu de nieuwe maat krijgen. 10- Let er wel op dat men deze bewerking moet
herhalen voor elke richting daar het selectiekader steeds een rechthoek is.
GTI Beveren Houtafdeling Cursus KeyCreator Blz. 69 GKG

voor na
11- na “backup” kan men een nieuw selectiekader maken en dezelfde bewerking uitvoeren.
12- Hoe wel rekening met de maateenheid en de
coördinaatrichting aangegeven op het scherm
13- Alle verplaatsingen naar rechts of naar boven zijn positieve getallen, alle verplaatsingen naar links of naar beneden zijn negatieve getallen
Opmerkingen:
GTI Beveren Houtafdeling Cursus KeyCreator Blz. 70 GKG

Aanbrengen van bemating. De soorten bemating die men kan aanbrengen vindt men terug bij de iconen van het 2D blok onder “details”
Indien er klein pijltje naast een icoon staat wil dat zeggen dat er een volgmenu is. De betekenis van de iconen: Bovenste rij: lijn bemating, cirkel bemating, hoekbemating en serie bemating Tweede rij: hoekpunt bemating, coördinaat bemating, auto bemating Het laatste icoon heeft meer belang voor de metaalbewerking.
De derde en vierde rij wordt later bekeken. Het eerste icoon aanklikken geeft volgende iconen:
Bemating horizontaal, bemating verticaal,
bemating evenwijdig
Kettingmaten in een bepaalde richting
Bemating uitlijnen
GTI Beveren Houtafdeling Cursus KeyCreator Blz. 71 GKG

Lineaire bemating Hierbij duidt men het eerste punt en daarna het tweede punt aan, verplaats dan de cursor naar de plaats waar de maatlijn moet komen en druk de linker muisknop.
Kettingmaten Bij deze duidt men het eerste punt aan, daarna het tweede punt, plaats de maatlijn, duidt het derde punt aan, de maatlijn komt automatisch naast de vorige, zo gaat men verder tot alle punten aangeduid zijn. Eindigen doet men door boven “klaar” te drukken. Na kan men een andere lijn bematen. Stoppen door “esc”
GTI Beveren Houtafdeling Cursus KeyCreator Blz. 72 GKG

Maten uitlijnen en samenvoegen. Bij het uitlijnen komen alle maten op een gelijke lijn te staan. Bij het samenvoegen worden de verschillende maten samengeteld en verdwijnen alle tussen maatlijnen.
Zie het verschil tussen de laatste tekeningen.
GTI Beveren Houtafdeling Cursus KeyCreator Blz. 73 GKG

Cirkel bemating. De verschillende iconen geven de wijze van bematen weer, hetzij de straal, hetzij de diameter met verschillende mogelijkheden.
Hoekbemating. Bemating tussen twee lijnen, bemating tussen
drie punten, ketting hoekbemating, hoek
basislijn bemating
De bemating tussen twee lijnen is de meest gebruikte. Hierbij selecteert men de twee lijnen die en hoek vormen, op het scherm komen tijdelijke lijnen te staan, selecteer de hoek die men willen bematen, kies boven voor “binnen” of “buiten” en plaats de hoekmaat door op de plaats aan te geven en de linker muisknop te drukken
GTI Beveren Houtafdeling Cursus KeyCreator Blz. 74 GKG

Bij de bemating tussen drie punten duidt men twee punten aan op een lijn en het derde punt op de andere lijn. Verder is het hetzelfde als bij de twee lijnen. Ketting hoekbemating en basislijn bemating worden weinig gebruikt.
Basis lineaire bemating: Bemating vertrekkende van het nulpunt
(eerste punt)
Bemating vertrekkende van het nulpunt
maat verplaatsing
Bemating vanuit nulpunt met maatlijn
Bemating parallelle Bemating verplaatsen en aanpassen
Bemating verplaatsen Lineaire bemating
GTI Beveren Houtafdeling Cursus KeyCreator Blz. 75 GKG

Parallelle bemating
De hoekpunt bematingen wordt niet of weinig gebruikt. Belangrijk is de positie bemating volgens de coördinaten.
GTI Beveren Houtafdeling Cursus KeyCreator Blz. 76 GKG

Bij deze bepaalt men de coördinaten tegenover het nulpunt in mm. Het volgende icoon laat toe alle maten automatisch te bepalen en te plaatsen. Waarschijnlijk wordt dit zeer weinig gebruikt omdat er dan teveel maten getekend worden. Er is een klein volgmenu met twee iconen. het bovenste icoon geeft de mogelijk op een volgscherm de eigenschappen te wijzigen.
GTI Beveren Houtafdeling Cursus KeyCreator Blz. 77 GKG

Onderste icoon start het plaatsen van de maten. Het programma zoekt automatisch alle snijpunten op. Van belang voor ons is het laatste icoon op de onderste rij.
Quick bemating is de betekenis. Hiermee kan men de bemating snel plaatsen in een bepaalde richting aan de hand van de volgorde der punten. De maatrichting kan gewijzigd worden door de rechter muisknop te gebruiken. Men krijgt dan de mogelijkheid de richting te wijzigen.
Klik de meetpunten aan en de maat komt automatisch in de richting van de meetpunten te staan.
GTI Beveren Houtafdeling Cursus KeyCreator Blz. 78 GKG

Plaatsen van verdere details. Onder de knop “details” verbergen zich niet alleen de iconen met bemating. Er zitten ook de mogelijkheden voor teksten, aanduidingen, arceringen achter.
Begin met “teksten”. Volgende iconen staan in het volgmenu:
Voor ons zijn enkel die van de bovenste rij van belang.
Bij de eerste plaatst men teksten op de tekening waar dier het best staan.
Bij het tweede icoon plaatst men tekst maar wordt er een pijl naar een bepaald punt bijgeplaatst. Bij het derde icoon wordt er een ballon rond de tekst gemaakt.
GTI Beveren Houtafdeling Cursus KeyCreator Blz. 79 GKG

Voorbeeld 1 Men krijgt een volgscherm met drie tabs. Openen doet het volgscherm met een leeg blad “tekst” waar men de tekst kan invullen. Gebruik <enter> enkel om naar een volgende regel te gaan. De tweede tab “formaat” geeft de mogelijkheid om de instellingen van de tekst te wijzigen. Lettertype, grootte, enz. De derde tab “attributen” laat toe de kleur enz van de test wijzigen. Druk op “ok” om af te sluiten wanneer alles klaar is. De tekst hangt nu aan de cursor en men kan die plaatsen.
GTI Beveren Houtafdeling Cursus KeyCreator Blz. 80 GKG

Voorbeeld 2. Men krijgt weer een volgmenu met dezelfde tabs als voorheen, maar nu met een vierde “maat en hulplijnen” waarin men de soort en maat van hulplijnen kan wijzigen.
Men kan hier de vorm van de pijl en de tekstopening wijzigen.
GTI Beveren Houtafdeling Cursus KeyCreator Blz. 81 GKG

Geef eerst de tekst in, druk “ok”, plaats de cursor op de plaats waar de pijl moet beginnen en man kan de ingegeven tekst plaatsen waar men wil, de pijl blijft met de tekst verbonden. Wanneer men klaar is drukt men boven op “klaar” en dan kan een nieuwe tekst ingegeven worden. Druk “esc” om te stoppen.
Voorbeeld 3. Hierbij komt weer een volledig ander volgscherm. In het eerste tabblad “ballon” kan men verscheidene instellingen selecteren Geef hier de tekst in die in de ballon moet komen en de vorm van de ballon. Bij het tabblad “attributen” wijzigt men de kleur. Indien klaar druk “ok” en men kan de ballon met tekst op de tekening plaatsen.
GTI Beveren Houtafdeling Cursus KeyCreator Blz. 82 GKG

Op het tabblad “ballon” staat een knop “wijzig”, hiermee kan men de ballon en inhoud wijzigen. Klik de ballon die men wil wijzigen aan en men heeft dan de mogelijkheid op het tabblad de nieuwe instellingen te maken. Het volgens icoon is “arceringen” met een klein volgblokje iconen.
Toevoegen en wijzigen
Begrenzingen toevoegen en
GTI Beveren Houtafdeling Cursus KeyCreator Blz. 83 GKG

wegnemen Men krijgt weer een volgmenu waarop de soort, de hoek en de maat van de arcering kan ingesteld worden. Met het tweede icoon kan men deze nadien terug oproepen en wijzigen.
Selecteer het gedeelte dat moet gearceerd worden met een kader of door de aanduiding van de begrenzing, druk “ok” en de arcering wordt gemaakt.
GTI Beveren Houtafdeling Cursus KeyCreator Blz. 84 GKG

Met de iconen “begrenzing instellen” en “verwijderen” kan men instellen dat bijvoorbeeld de gaten mee gearceerd worden.
Volgend icoon is “creëer detailleringlijnen”
Creëer pijl, creëer
maatlijnen
Creëer aslijnen, aanduiding snijvlak.
Hiermee kan me willekeurige pijlen op de tekening zetten.
GTI Beveren Houtafdeling Cursus KeyCreator Blz. 85 GKG

Bij maatlijnen kan men maatlijnen op de tekening zetten. Men heeft de keus uit loodrecht, evenwijdig enz.
Dit zal waarschijnlijk weinig gebruikt worden. Creëer aslijnen geeft weer een volgmenu met keuzemogelijkheden.
Eerst kan men het type aslijn instellen, keuze is er tussen horizontale, verticale of schuine aslijnen. Verder de verschillende soorten kruislijnen, die gaan steeds
GTI Beveren Houtafdeling Cursus KeyCreator Blz. 86 GKG

door het middelpunt. Verder kan men de doorsteek buiten de cirkel instellen in “%”, “inch” of “mm“ samen met een getal. Bij “attributen” stelt men de kleur in, druk ”ok” en kies de plaats voor de lijnen op de tekening. Bij rechte aslijnen moet men het start en eindpunt ingeven, bij een cirkel de cirkel en “ok” drukken.
Bij “aanduiding snijvlak” kan men in het volgmenu de aard van de doorsnede aanduiding met zijn attributen instellen. Of men dit veel zal gebruiken is de vraag.
GTI Beveren Houtafdeling Cursus KeyCreator Blz. 87 GKG

Het volgende icoon “maak doorsnede” is ook iets dat meer voor de metaalbewerking is, Dit wordt verder uitgewerkt bij het gebruik in een oefening. Een zeer belangrijk icoon is “instellingen detaillering”
standaard instellingen details, wijzigen standaard detail instellingen de andere iconen hebben betrekking op
de tekst instellingen die men kan wijzigen. Met het icoon “herassocieer bemating plaatsen” kan
men de geplaatste maten wijzigen of aan een ander plaats koppelen, de afmeting wordt dan
GTI Beveren Houtafdeling Cursus KeyCreator Blz. 88 GKG

automatisch aangepast aan de nieuwe plaats De standaardinstellingen geven volgend volgmenu.
Het decimale karakter is bij ons “,”(komma) en men werkt in “mm”. Onze voorstelling is decimaal met de nul voor de komma en men gebruikt geen tolerantie. Bij hoekbemating is het eveneens decimaal en men werkt met 1 plaats achter de komma eveneens zonder tolerantie. (houtbewerking)
GTI Beveren Houtafdeling Cursus KeyCreator Blz. 89 GKG

Bij maatlijnen/hulplijnen wijzigt men het pijltype in “het schuine lijntje” (/) Verder moet aan dit scherm niets gewijzigd worden. Het scherm “Bem tekst” laat men eveneens ongewijzigd. Dit gebruikt men enkel wanneer er een prefix of suffix aangebracht wordt bij een bemating. Blijft nog het scherm “formaat”.
GTI Beveren Houtafdeling Cursus KeyCreator Blz. 90 GKG

Links de instellingen voor de bemating. Lettertype “arial” met de b/h verhouding “0.667”, lijnafstand “25%” en een letterhoogte van “3.5”, “rechte letters” volgens iso standaard, wel “opgevuld”, “gelinieerd“ en “auto centreren” aan. Het ankerpunt “midden/midden”. Rechts de instellingen voor de teksten. Lettertype “arial” zelfde h/b verhouding, lijnafstand en letterhoogte, rechte letter sub/sup schaal “1” en een teksthoek horizontaal. Letters opgevuld en ankerpunt “midden/midden”. Uitlijnen “centreren” en normale schrijfrichting. Bij het icoon “wijzigen standaard instellingen” moet men een tekst of maat op het scherm aanduiden en afhankelijk daarvan krijgt men het vorige scherm met de helft bedekt. De attributen die betrekking hebben op hetgeen er geselecteerd is kan men wijzigen.
GTI Beveren Houtafdeling Cursus KeyCreator Blz. 91 GKG

Gebruik van het programmadeel “LAY-OUT”. Het programma “lay-out” wordt gebruikt om van onze tekening de verschillende aanzichten op een blad te tekenen zonder dat deze moeten hertekenen worden. Begin met het maken van een tekening of het oproepen van een bestaande tekening (neem als voorbeeld het metsersblokje) De tekening mag zowel een solid, een 3D-tekening als een vlakke tekening zijn. Werkwijze: Roep de tekening op ( metsersblokje) In het 2D- blok kiest men voor “lay-out”
GTI Beveren Houtafdeling Cursus KeyCreator Blz. 92 GKG

Men krijgt nu een extra blok iconen waarvan er enkele in gebruik zijn en andere niet selecteerbaar zijn. Dit wil zeggen dat er eerst bepaalde bewerkingen moeten gebeuren vooraleer deze kunnen gebruikt worden.
Selecteer het eerste icoon boven links en men krijgt een nieuw hulpscherm “lay-out controle”:
GTI Beveren Houtafdeling Cursus KeyCreator Blz. 93 GKG

Stel bij deze het papierformaat in op “papier” op het te gebruiken formaat (A4 A3 enz) en geef eveneens de tekenschaal in bij “verhouding”
Druk “ok”, op het scherm staat nu een kader in bolletjeslijnen, welke het gekozen bladformaat aangeeft.
GTI Beveren Houtafdeling Cursus KeyCreator Blz. 94 GKG

In het iconenblok gebruikt men nu het tweede icoon op de bovenste rij. Hiermee kan men wisselen tussen het lay-out blad en het blad met de tekening.
Kies voor het lay-out blad en selecteer nu de verschillende aanzichten die op het blad moeten komen.. Dit doet men door het tweede icoon van de tweede rij te selecteren en op het hulpscherm het bovenste icoon te selecteren.
GTI Beveren Houtafdeling Cursus KeyCreator Blz. 95 GKG

Men krijgt nu het volgende hulpscherm, “maak een nieuw aanzicht”
Op dit scherm kan men het aanzicht dat men wil plaatsen kiezen, men kan ook de manier van voorstellen selecteren. Via de verschillende “Tab-bladen” bovenaan kan men de voorstelling van lijnen enz wijzigen. Doe dit steeds vooraleer de aanzichten te kiezen.
Wanneer men een aanzicht aanduidt zal dit aan onze cursor hangen en op het lay-out blad op een willekeurige plaats kunnen geplaatst worden
GTI Beveren Houtafdeling Cursus KeyCreator Blz. 96 GKG

Plaats dit ongeveer op de plaats waar het moet komen, uitlijnen doet men later.
Herhaal deze bewerking voor al de andere aanzichten die men wil plaatsen. Zodra alle aanzichten er staan sluit men dit hulpscherm af.
Als volgende bewerking dient men de aanzichten uit te lijnen naar elkaar toe.
GTI Beveren Houtafdeling Cursus KeyCreator Blz. 97 GKG

Kies in het iconenblok het derde icoon van de tweede rij, en in het nieuwe blok het eerste van de tweede rij.
Er wordt nu gevraagd om een aanzicht als referentie te gebruiken, kies het vooraanzicht “links boven” en dan het aanzicht dat men wil uitlijnen.
Neem het “linker aanzicht” dan kan men dit aanzicht horizontaal verplaatsen, het zet zich automatisch op de hoogte van het referentie aanzicht.
Hetzelfde kan men doen voor het “bovenaanzicht” dat wel verticaal kan verplaatst worden en automatisch verticaal juist komt staan onder het referentie aanzicht.
Het “isometrisch aanzicht” kan men best niet uitlijnen op de aanzichten.
In de lay-out tekening kan men via importeren een kader invoeren en ook de nodige wijzigingen in teksten enz. aanbrengen.
GTI Beveren Houtafdeling Cursus KeyCreator Blz. 98 GKG

Indien men de lay-out van een aanzicht wil wijzigen om vb. deze in te kleuren kan men dit doen door in het iconenblok de vierde icoon op de tweede rij te kiezen en in het volgende blok het tweede icoon van de tweede rij
Men krijgt weer een hulpscherm waarin men het uitzicht dat men wil wijzigen kan aanduiden.
GTI Beveren Houtafdeling Cursus KeyCreator Blz. 99 GKG

Maak een keuze en druk “ok” (vb. glad beschaduwen) Nu kiest men het aanzicht dat moet gewijzigd worden en drukt bovenaan “ok” en daarna op “esc” het aanzicht zal nu veranderd zijn.
Met behulp van de andere iconen kan men wijzigingen aanbrengen in de lay-out tekening. Dit zijn mogelijkheden die later aan bod komen.
GTI Beveren Houtafdeling Cursus KeyCreator Blz. 100 GKG

Instellen van verticale bladformaten.
Standaard staat KeyCreator ingesteld op een horizontaal bladformaat. Om dit formaat te wijzigen in verticaal formaat gaat men als volgt tewerk: Open “lay-out/lay-out dialog”
Op het volgmenu kiest men bij grootte voor “toets in” en wisselt de maten van “hoogte” en “breedte” van plaats
GTI Beveren Houtafdeling Cursus KeyCreator Blz. 101 GKG

Vervolgens drukt men op “bewaren” en geeft in het volgmenu een herkenbare naam in voor dit bladformaat bv. “A4 verticaal”
en drukt “ok” Dit formaat wordt aan de lijst toegevoegd en is in de toekomst beschikbaar
GTI Beveren Houtafdeling Cursus KeyCreator Blz. 102 GKG

Opmerkingen:
GTI Beveren Houtafdeling Cursus KeyCreator Blz. 103 GKG

Printen van een tekening. Printen van een tekening doen we als volgt: We selecteren het icoon “printer” of we nemen “bestand/afdrukken”
In het volgmenu kiest men de printer die men wil gebruiken en druk op “afdrukken”
GTI Beveren Houtafdeling Cursus KeyCreator Blz. 104 GKG

Men krijgt weer een volgscherm waarin men instellingen kan wijzigen. Indien men bij “hulpmiddelen/instellingen” meerdere printers aangepast hebben kiest men onderaan voor de juiste printerinstelling
GTI Beveren Houtafdeling Cursus KeyCreator Blz. 105 GKG

Verder stelt men de oriëntatie in volgens de tekening (portret of landschap) Controleer de afmeting van het papier en kijk eveneens naar de schaal. Deze staat standaard op automatisch en geeft in het volgende kader de maximale schaal aan. Indien men deze instelling gebruikt, wordt de tekening zo groot mogelijk op het blad geprint. Men kan “toets in” gebruiken, dan springt de maat op “1”, dit wil zeggen schaal “1/1”, let er echter op niet groter te gaan dan de automatische schaal. In het voorbeeld kan men wel “2.4” gebruiken maar niet “2.5”. In dit geval zal de tekening niet volledig op het blad staan. De aanhaakpositie laat men ook staan. Druk nu “ok” Op het tekenscherm zullen twee kaders verschijnen, een eerste die de uiterste maat van de tekening vormt, meestal in “blauwe kleur” en vast op het blad. Een tweede kader in “rode kleur” die aan de cursor hangt. Deze heeft de “papiermaat X maal de schaal” die men heeft ingegeven. Deze kader hangt vast aan het aanhaakpunt (midden in ons voorbeeld) en kan over de tekening bewogen worden. Hiermee kan men de tekening positioneren op het blad. Wanneer men nu de linker muistoets klikt wordt de kader vastgezet en de tekening naar de printer gezonden.
GTI Beveren Houtafdeling Cursus KeyCreator Blz. 106 GKG

Men kan ook de kader niet positioneren, maar <enter> drukken, dan komt de tekening gecentreerd op het blad te staan.
De grote van de afdruk hangt dus af van : Het formaat van het blad De ingegeven printschaal. De printschaal veranderd niets aan de tekening of aan de bemating.
Opmerkingen:
GTI Beveren Houtafdeling Cursus KeyCreator Blz. 107 GKG

Werken met viewports of aanzichtvensters. “Viewports of aanzichtvensters” zijn vensters die het werkvlak opdelen en die een verschillend aanzicht geven van de werktekening en toch met elkaar verbonden zijn. Het voordeel is onder meer dat men op de verschillende zijden of aanzichten kan werken en dat de wijzigingen doorgevoerd in een vlak onmiddellijk op de andere vlakken zichtbaar worden.
Men kan het scherm instellen op “1, 2, 3, of 4 viewports”, welk telkens andere aanzichten geeft.
Instellingen: Het instellen van de viewports doet men door “beeld/aanzichtvensters lay-out/keuze”
GTI Beveren Houtafdeling Cursus KeyCreator Blz. 108 GKG

Keuzemogelijkheden:
1 Viewport, het werkscherm is het volledige werkgedeelte, men kan een aanzicht instellen met het icoon “aanzichten”. 2 Viewports, hier heeft men de keuze tussen “twee verticaal” opdelen en “twee horizontaal” opdelen. Bij verticaal opdelen wordt het scherm in de breedte in twee gedeeld, het linkergedeelte krijgt automatisch het bovenaanzicht en het rechtergedeelte het isometrisch perspectief.
GTI Beveren Houtafdeling Cursus KeyCreator Blz. 109 GKG

Bij het horizontaal opdelen wordt het scherm in hoogte in twee gedeeld met bovenaan het bovenaanzicht en onderaan het isometrisch perspectief.
3 Viewports, hier heeft men keuze tussen 4 verschillende instellingen
twee links, een rechts boven links het bovenaanzicht
GTI Beveren Houtafdeling Cursus KeyCreator Blz. 110 GKG

onder links het vooraanzicht rechts het isometrisch perspectief.
twee rechts, een links
links het bovenaanzicht boven rechts het isometrisch perspectief
onder rechts het rechter aanzicht
GTI Beveren Houtafdeling Cursus KeyCreator Blz. 111 GKG

twee beneden, een boven boven het isometrisch perspectief onder links het vooraanzicht onder rechts het rechter aanzicht
twee boven, een beneden
boven links het bovenaanzicht boven rechts het isometrisch perspectief onder het vooraanzicht
GTI Beveren Houtafdeling Cursus KeyCreator Blz. 112 GKG

4 Viewports, Hier wordt het scherm in 4 gelijke delen onderverdeeld, twee boven en twee onder. De aanzichten zijn:
boven links het bovenaanzicht boven rechts het isometrisch perspectief onder links het vooraanzicht onder rechts het rechter aanzicht
GTI Beveren Houtafdeling Cursus KeyCreator Blz. 113 GKG

Dit zijn de standaardinstellingen die het programma automatisch kiest. Men kan wijzigingen aanbrengen aan de grote van de viewports door de scheidingslijnen te selecteren en te verplaatsen
Het vak dat me aanklikt is het actieve vak en op die tekening wordt gewerkt, terwijl de wijzigingen ook op de andere aanzichten zichtbaar worden.
Men kan per vak de aanzichten wijzigen. Selecteer een vak, klik op het “aanzichten” icoon en “wijzigen” kies het gewenste aanzicht.
GTI Beveren Houtafdeling Cursus KeyCreator Blz. 114 GKG

Men kan in het werkvak de tekening vergroten, verkleinen, inkleuren enz. zoals men op een normaal scherm zou doen. Deze wijzigingen worden doorgevoerd op de ander vakken. Indien men een perspectief inkleuren gebeurt dat enkel in het vak perspectief. Denk er wel aan dat ge in het werkvlak het juiste constructievlak moet kiezen.
Voordelen:
Men ziet onmiddellijk de wijzigingen die er gemaakt worden. Het is soms gemakkelijker om iets te selecteren Men kan die aanzichten selecteren en zichtbaar maken die bij het tekenen van belang zijn
Nadeel: Men werkt in kleinere vakken
Een oplossing: Wisselen tussen 1 viewport en meerdere
GTI Beveren Houtafdeling Cursus KeyCreator Blz. 115 GKG

Gebruik van Booleaanse bewerkingen bij solids. Wanneer men solids getekend heeft kan het zijn dat men met deze bewerkingen moeten uitvoeren welke bestaan uit samenvoegen, aftrekken of gemeenschappelijk maken. Booleaanse bewerkingen vindt men terug bij het 3D palet onder “wijzig/wijzig booleaans”
De Booleaanse bewerkingen zijn als volgt links van boven naar onder :
GTI Beveren Houtafdeling Cursus KeyCreator Blz. 116 GKG

a- Booleaanse optelling b- Booleaanse aftrek c- Booleaanse Intersectie
De Booleaanse bewerkingen rechts zijn hebben dezelfde functie als deze aan de linker zijde maar met behoud van de solids.
Booleaanse optelling” Bij de “Booleaanse optelling” worden de solids samengeteld en er wordt een nieuwe solid van gemaakt welke de samengevoegde solids omvat. Teken een solid als kubus en teken er een cilinder in zoals op onderstaand voorbeeld
Neem nu “Booleaanse samenvoeging”
GTI Beveren Houtafdeling Cursus KeyCreator Blz. 117 GKG

Selecteer de beide solids, druk “ok” en deze worden tot een geheel gemaakt.
Wanneer men beide solids in verschillende kleuren getekend hebben ziet men dat deze de kleur van de eerst geselecteerde solid krijgen, of wanneer men de solid selecteert dat deze volledig oplicht.
Wanneer men het rechter icoon gebruikt “Booleaanse optelling met behoud” moeten men een keuze maken
GTI Beveren Houtafdeling Cursus KeyCreator Blz. 118 GKG

met de knoppen bovenaan, de beide solids worden samengevoegd maar blijven afzonderlijke entiteiten
Booleaanse aftrek.
Bij de”Booleaanse aftrek” wordt de tweede solid van de eerste afgetrokken zodanig dat de vorm van de tweede solid in de eerste weggenomen wordt.
Teken weer de beide solids zoals in vorig voorbeeld.
Klik nu op “Booleaanse aftrek”
GTI Beveren Houtafdeling Cursus KeyCreator Blz. 119 GKG

Selecteer de eerste solid, dit is deze waarvan moet afgetrokken worden, daarna de tweede, dit is deze welke de vorm moet geven en druk “ok”.
De eerste solid krijgt nu de nieuwe vorm en de tweede solid is verdwenen.
Bij de rechter knop blijven de beide delen zichtbaar.
Booleaanse intersectie.
Bij de “Booleaanse intersectie” blijven enkel de gemeenschappelijke delen zichtbaar en verdwijnen de oorspronkelijke solids.
Neem de beide solids als voorbeeld
GTI Beveren Houtafdeling Cursus KeyCreator Blz. 120 GKG

Kies voor “Booleaanse intersectie”
Selecteer de eerste solid en daarna de tweede en druk “ok” Nu zal enkel het gemeenschappelijke deel van beide solids zichtbaar blijven.
GTI Beveren Houtafdeling Cursus KeyCreator Blz. 121 GKG

Zo kan men met deze functies gemakkelijk vormen aan of in een solid aanbrengen.
Opmerkingen:
GTI Beveren Houtafdeling Cursus KeyCreator Blz. 122 GKG

Tekenen van gebogen vormen bij een solid. Maak onderscheid tussen twee soorten gebogen vormen:
A- cirkelronde B- volgens boogvormen.
Neem als voorbeeld een deur met een cirkelvormige bovenregel
Hoe gaat men tewerk: Instellingen: aanzicht “bovenaanzicht”, het constructievlak speelt geen rol omdat men toch begint met een 2D tekening kleur naar keuze.
Wat moet men weten: De buitenafmeting breedte van de deur De vorm van de stijl De hoogte van de deur met of zonder boog ( dit kan later berekend worden) Volgorde: Teken de doorsnede van de stijl met behulp van een rechthoek, evenwijdige lijnen enz.
GTI Beveren Houtafdeling Cursus KeyCreator Blz. 123 GKG

Plaats die indien mogelijk op de hoogte die de scheiding tussen stijl en boog aangeeft. Trek een evenwijdige lijn aan deze tekening welke het centerpunt van de boog bepaald.
Verander het aanzicht in “isometrisch perspectief”. Kies in het 3D-icoonblok voor “roteer en gesloten vlak profiel rond een as om een solid te maken”
In het hulpkader dient men de hoek in te geven (90°-180°)
GTI Beveren Houtafdeling Cursus KeyCreator Blz. 124 GKG

Selecteer de getekende doorsnede , druk “ok”, kies de richting waarin de boog moet draaien,
Kiezen bovenaan de knop “lijn” in ons geval (kan ook het coördinaat zijn),
GTI Beveren Houtafdeling Cursus KeyCreator Blz. 125 GKG

Klikken op de korte evenwijdige lijn, en de boog wordt getekend.
Tekenen van de stijlen Selecteren in het 3D iconenpalet “extrudeer een gesloten vlak om er een solid van te maken”
GTI Beveren Houtafdeling Cursus KeyCreator Blz. 126 GKG

geven in het volgende scherm de lengte in (zelf berekenen of de computer laten rekenen)
Men kan ook de andere mogelijkheden gebruiken. (positie enz.) Selecteer nu de eerst getekende doorsnede via ketting, of lijnselectie of met een kader, druk “ok “ kies de expansierichting en de stijlen worden getekend.
GTI Beveren Houtafdeling Cursus KeyCreator Blz. 127 GKG

Tekenen volgens een boogvorm (korfboog, spitsboog enz) Neem als voorbeeld een deur met een gebogen bovenregel. De vorm is een korfboog. Instellingen: Aanzicht “bovenaanzicht.” Kleur naar keuze, echter geen zwart (rendering)
Wat moet men weten: De buitenafmeting breedte van de deur. De vorm van de stijl. De hoogte van de deur met of zonder boog (kan later berekent worden) Vorm van de bovenregel. (Korfboog)
GTI Beveren Houtafdeling Cursus KeyCreator Blz. 128 GKG

Volgorde:
Teken met behulp van “rechthoek, evenwijdige lijnen enz”. de doorsnede van de deurstijl, nulpunt op “0,0,0,”
Tekenen de basislijn van de korfboog met de juiste lengte.
Verander het aanzicht naar “vooraanzicht” en teken de vorm van de korfboog,
GTI Beveren Houtafdeling Cursus KeyCreator Blz. 129 GKG

Verander het aanzicht terug in “isometrisch perspectief”
Extrudeer de doorsnede met “sleep een gesloten profiel over een pad om een solid te maken”
GTI Beveren Houtafdeling Cursus KeyCreator Blz. 130 GKG

Kies “naar padeinde” in het volgmenu, klik “ok”, selecteer de doorsnede, klik “ok”en selecteer dan de vorm van de korfboog als pad en druk “ok”
De boog wordt nu getekend volgens de getekende korfboog.
GTI Beveren Houtafdeling Cursus KeyCreator Blz. 131 GKG

Men kan nu alle overtollige hulplijnen verwijderen
De stijlen worden getekend volgens de gezien methode. (vlak expanderen met gegeven lengte) (1-2-7.)
Opmerkingen:
GTI Beveren Houtafdeling Cursus KeyCreator Blz. 132 GKG

Verschalen met behoud van de bemating. Wanneer men een tekening op ware grootte maakt en deze daarna gewoon verschaald dan zal de maat mee verschaald worden. Om dit te voorkomen gaat men als volgt tewerk. Open eerste de gewenste tekening op de gekende manier. Open een nieuwe lay-out via “lay-out/open lay-out dialoog”
en kies in het volgmenu voor het juiste papierformaat.
GTI Beveren Houtafdeling Cursus KeyCreator Blz. 133 GKG

Kies ook de tekenschaal waarin de aanzichten of het aanzicht moet getekend worden. Verschillende schalen staan ter beschikking. Druk “ok” en op het scherm staat nu een grijze kader met het gekozen bladformaat. Indien men een tekenkader wil plaatsen doen men dat best via “importeren/KeyCreator bestanden” en dan het gewenste kader selecteren. Verder gaan met “lay-out/hulpmiddelen/maak nieuw aanzicht”
GTI Beveren Houtafdeling Cursus KeyCreator Blz. 134 GKG

Kies in het volgmenu het gewenste aanzicht. Bij een 2D tekening is dat meestal het bovenaanzicht omdat dat standaard ingesteld staat. In het volgscherm kiest men voor de schaal van de tekening die men wil gebruiken, men kan ook de tekening onder een hoek plaatsen. Belangrijk is het aanvinken van “bekijk model-mode detail elementen”, anders heeft men geen details zoals bemating en tekst.
De “manier van voorstellen” speelt geen rol bij een 2D tekening. De andere tabbladen blijven onveranderd.
GTI Beveren Houtafdeling Cursus KeyCreator Blz. 135 GKG

Plaats nu het spookbeeld op de gewenste plaats. Dit kan men meermaals herhalen met verschillende schalen. Men merkt dat de afmetingen niet veranderen.
Nu kan men verder gaan met het afwerken van de tekening en die op de geziene manier afdrukken.
Opmerkingen:
GTI Beveren Houtafdeling Cursus KeyCreator Blz. 136 GKG

Uitvergroten van een detail. Wanneer men een tekening maakt kan het soms nuttig zijn om een detail hiervan in een grotere schaal te bekijken. Een mogelijkheid is dat detail uitvergroten, bekijken en dan terug verschalen. Een andere mogelijkheid is een extra viewport te openen waarin de details vergroot of verkleint weergegeven kunnen worden. Dit kan door “beeld/vergroot venster”
Op het scherm komt dan een nieuw scherm, welk men kan plaatsen waar men wil en uitvergroten op de “Windows” manier. Rechts in de kader staat een schuifbalk waarmee men het formaat van de tekening in deze viewport kan regelen van “0,1 tot 10 x “. Men ziet het deel van de tekening dat onder de cursor zit.
GTI Beveren Houtafdeling Cursus KeyCreator Blz. 137 GKG

Bovenaan kan men zien welke vergroting men heeft. Afsluiten kan op de “Windows” manier. In deze viewport kan men echter niet tekenen, zij dient enkel ter controle.
Opmerkingen:
GTI Beveren Houtafdeling Cursus KeyCreator Blz. 138 GKG

Werken met bibliotheken. In de praktijk komt het veel voor dat er gewerkt wordt met bibliotheken waarin de veel gebruikte onderdelen zitten. Bibliotheken kan men zelf aanmaken of zijn reeds in het programma voorzien. Als voorbeeld gebruikt men hier de bibliotheek ramen welke ik zelf samengesteld heb. Deze bevindt zich in de map “KeyCreator/ckd/Ramen” De hoofdbibliotheek is nog onderverdeeld in verschillende mappen
Volgorde: Trek een lijn horizontaal met een bepaalde lengte welke de breedte van het raam weergeeft. Vb. “60” cm. Zet het aanzicht op “bovenaanzicht” of “isometrisch perspectief” en het constructievlak in elk geval op “boven C- vlak”. Importeer het deel dat men wil gebruiken via “bestand/importeer/KeyCreator bestanden” en plaats dat op het juiste uiteinde van de lijn. In het voorbeeld “ramen/kozijn/delen in 3D/Hoekverbindingen” en selecteer hierin “hoek_rechts_onder_kozijn_alu” en in het volgmenu “perspectief”
GTI Beveren Houtafdeling Cursus KeyCreator Blz. 139 GKG

Selecteer het juiste einde van de lijn en de tekening wordt peplaatst.
Herhaal deze bewerking voor de andere kant.
GTI Beveren Houtafdeling Cursus KeyCreator Blz. 140 GKG

Indien het raam een vaste middenstijl heeft moet men een punt zetten op de eerste lijn in het midden. Importeer indien nodig de tekening van het middenstuk regel met de stijl
Verleng nu de regels tot zij elkaar raken door “3D/wijzig/verleng/extrudeer naar buiten”
GTI Beveren Houtafdeling Cursus KeyCreator Blz. 141 GKG

en verander in het volgmenu eindmethode “lengte” naar “extrudeer naar zijde”
Selecteer een kopkant van een regel, selecteer daarna het vlak waartegen de verlenging moet eindigen en druk dan linker muisknop.
GTI Beveren Houtafdeling Cursus KeyCreator Blz. 142 GKG

Indien het tweede vlak niet of moeilijk kan geselecteerd worden, neem dan een ander vlak en druk op de <tab> toets tot het gewenste vlak oplicht, druk dan de linkermuisknop. De delen sluiten nu tegen elkaar aan. Herhaal deze bewerking voor de andere delen indien nodig.
GTI Beveren Houtafdeling Cursus KeyCreator Blz. 143 GKG

Er rest enkel nog van de onderregel een geheel te maken met “3D/wijzig/Booleaanse bewerkingen/Booleaans samenvoegen” Selecteer de verschillende delen en druk “ok” zij vormen nu een geheel.
Om de bovenzijde te tekenen ,veranderd men het constructievlak in “voor C- vlak” en trekt men een verticale lijn op de hoeken van de stijlen, zet een punt op de juiste hoogte, verbindt deze punten zodanig dat men een rechthoek met de buitenafmeting van het kozijn krijgt. Zet het constructievlak terug op “boven C- vlak” en importeer de verbindingen voor boven op dezelfde manier als voorheen beschreven.
GTI Beveren Houtafdeling Cursus KeyCreator Blz. 144 GKG

Verbind nu de verschillende delen door extruderen en nadien booleaans samenvoegen. Het kozijn is nu klaar en kan uiteengenomen worden in stijlen en regels.
Dit is een snelle manier om te werken met een bibliotheek.
GTI Beveren Houtafdeling Cursus KeyCreator Blz. 145 GKG

Invoegen van vleugels kan op dezelfde manier, hou bij het maken van de delen voor de bibliotheek rekening met de plaats van het ankerpunt.
Opmerkingen:
GTI Beveren Houtafdeling Cursus KeyCreator Blz. 146 GKG

Gebruik van hulpmiddelen. Een belangrijk onderdeel van de hulpmiddelen is het bepalen van afmetingen welke gebruikt zijn in een tekening en het definiëren van attributen van onderdelen.
Eigenschappen tekendeel: Als eerste vindt men de attributen van een tekendeel onder “hulpmiddelen/nagaan/tekendeel”
Wanneer men dit aanklikt wordt er gevraagd om een tekendeel te selecteren en dan krijgen een volgmenu met de gegevens van het tekendeel. In 2D is dat meestal een lijn, in 3D zijn het de gegevens van een vlak of van een lichaam. Belangrijk hierbij is de bepaling van de laag en de kleur van het geheel.
GTI Beveren Houtafdeling Cursus KeyCreator Blz. 147 GKG

Voorbeeld van een 3D lichaam
Voorbeeld van lijn in 2D .
GTI Beveren Houtafdeling Cursus KeyCreator Blz. 148 GKG

Wat vindt men hierop terug. 1- soort onderdeel 2- als ouder wat en waarop (laag) 3- op welke laag staat het onderdeel in de lagentabel 4- de kleur van het onderdeel 5- de pen ( voor ons van geen belang) 6- de lijnstijl (volle, streeplijn enz.) 7- de breedte van de lijn 8- id nummer van het onderdeel (elk onderdeel heeft
een afzonderlijk nummer 9- groep en subgroep ( gebruiken we normaal niet) 10- lengte van het onderdeel 11- coördinaten van het vertrekpunt van dit
onderdeel. Van belang voor ons is de lengte en de kleurnummer van een onderdeel, minder van belang het startpunt en de laag. Men kan “sluiten”, of “volgende” drukken en dan het volgende onderdeel selecteren.
GTI Beveren Houtafdeling Cursus KeyCreator Blz. 149 GKG

Opzoeken van afmetingen: Om afmetingen van onderdelen op te zoeken gebruikt men “hulpmiddelen/nagaan/keuze”
Waarbij men vier keuze mogelijkheden heeft.
1- twee posities 2- positie tot tekendeel 3- twee tekendelen 4- minimale afstand.
“Twee posities” geeft de afstand weer tussen twee posities die men met de cursor selecteert.
GTI Beveren Houtafdeling Cursus KeyCreator Blz. 150 GKG

Op het voorbeeld neemt men twee punten (posities) en in het volgmenu krijgt men volgende gegevens:
1- geprojecteerde afstand welke de afstand tussen de posities weergeeft zoals ze op de tekening staan.
2- dXC is de recht gemeten afstand van tussen de verticalen (lengte blokje)in de X- richting
3- dYC is de recht gemeten afstand tussen de horizontalen (breedte blokje) in de Y- richting
4- huidige afstand is de werkelijk afstand van de verbindingslijn
5- de volgende maten geven de afstanden weer in de verschillende richtingen X, Y, Z.
GTI Beveren Houtafdeling Cursus KeyCreator Blz. 151 GKG

“Van positie tot dekendeel”
Deel 1 van vervolgmenu. Selecteer een bepaalde positie en daarna een tekendeel. Dit kan een punt zijn of een lijnstuk. Volgende gegevens komen voor op het volgscherm.
1- de afstand recht gemeten in de X, Y, of Z- as 2- de coördinaten van het eerste punt X en Y
tegenover het nulpunt van de tekening 3- de coördinaten van het tweede punt X en Y
tegenover het nulpunt van de tekening 4- de juiste afstand gemeten tussen de twee punten
GTI Beveren Houtafdeling Cursus KeyCreator Blz. 152 GKG

5- de coördinaten X, Y, Z, van het eerste punt tegenover het nulpunt van de tekening
6- de coördinaten X, Y, Z, van het tweede punt tegenover het nulpunt van de tekening
Deel 2 van het vervolgmenu 7- de coördinaat waarden van beide punten
tegenover het nulpunt. 8- De verschillen in maat tussen X, Y, en Z van de
de beide meetpunten.
GTI Beveren Houtafdeling Cursus KeyCreator Blz. 153 GKG

“Tussen twee tekendelen.”
Dit geeft dezelfde waardes als bij positie tot tekendeel, alleen moeten nu twee tekendelen (lijnstukken) geselecteerd worden “Minimale afstand” Bij deze functie kan de kortste afstand bepaald worden tussen tekendelen volgens de keuze te maken in het volgmenu. De keuzen spreken voor zichzelf.
GTI Beveren Houtafdeling Cursus KeyCreator Blz. 154 GKG

Indien model minimale afstandspunten aangevinkt staat zal er op de tekening een blijvende hulplijn verschijnen.
GTI Beveren Houtafdeling Cursus KeyCreator Blz. 155 GKG

De bekomen afstanden zijn deze gemeten tegenover de geselecteerde punten
GTI Beveren Houtafdeling Cursus KeyCreator Blz. 156 GKG

Opzoeken van Punten Met “hulpmiddelen/nagaan/positie” kan men de coördinaten van een bepaalde positie opzoeken. Deze worden weergegeven in de tekening tegenover het nulpunt en de waardes in het constructievlak.
In het voorbeeld zijn de waardes X, Y, Z, van de linkerbovenhoek gegeven
GTI Beveren Houtafdeling Cursus KeyCreator Blz. 157 GKG

Opzoeken van een hoek Met “hulpmiddelen/nagaan/hoek” kan men een hoek op de tekening opzoeken en bepalen.
Selecteer een eerste lijn en daarna de tweede lijn en in het volgmenu worden de waardes weergegeven., dit zowel in graden als in radiale.
GTI Beveren Houtafdeling Cursus KeyCreator Blz. 158 GKG

Opzoeken van de omtrek van een vlak. Met ‘hulpmiddelen/nagaan/omtrek” kan men het programma de omtrek van een vlak laten berekenen. Selecteer de lijnen die een vlak begrenzen, druk “ok” en de computer berekend de omtreklengte zowel in geprojecteerde lengte als in de juiste maat.
GTI Beveren Houtafdeling Cursus KeyCreator Blz. 159 GKG

Berekenen van de oppervlakte Met “hulpmiddelen/nagaan/oppervlakte” kan men de oppervlakte van een vlak op de tekening berekenen.
Selecteer de begrenzinglijnen van een vlak en druk “ok” het vlak zal ingekleurd worden en in het volgmenu wordt de oppervlakte weergegeven. Tevens vindt men de plaats van het middelpunt terug. Het zwaartepunt heeft voor ons geen belang. De andere functies worden later besproken
GTI Beveren Houtafdeling Cursus KeyCreator Blz. 160 GKG

Genereren van doorsneden. KeyCreator heeft de mogelijkheid om de doorsnede van een solid tekening te genereren. Ga als volgt te werk. Open de tekening. Stel het aanzicht in waarovermen de doorsnede wil genereren. Bv “vooraanzicht” Controleer ook het constructievlak. Dit moet in hetzelfde vlak staan. in het voorbeeld op “Voor C- vlak”
Ga nu naar “detail/Doorsnede” en er komt een hulpscherm.
GTI Beveren Houtafdeling Cursus KeyCreator Blz. 161 GKG

In dit scherm zijn volgende tabbladen van belang
GTI Beveren Houtafdeling Cursus KeyCreator Blz. 162 GKG

- snijvlak lijn - doorsnede.
Op bovenstaand hulpscherm vindt men terug: “karakter”, dit geeft de benaming van de doorsnede lijn aan, in het voorbeeld “A”. het ganse alfabet staat onder het driehoekje rechts van dit vak. “plaatsing” dit geeft de plaats van het karakter tegenover de pijl. “projectietype” geeft de aard van de doorsnede lijn
“pijlen” geeft de vorm en de maat van de pijlen
Op het tabblad doorsnede vindt men volgende zaken terug die voor ons van belang zijn.
GTI Beveren Houtafdeling Cursus KeyCreator Blz. 163 GKG

Het venster met keuzemenu tussen “Doorsnede” en “aanzicht” Indien men het vinkje voor “Geproj.locatie” wegneemt kan men de schaal van de doorsnede ingeven. Men kan de doorsnede tekenen met een automatische arcering en al dan niet zichtbare lijnen achter het snijvlak. Men kan eveneens solids in de tekening uitsluiten van doorsnede. De andere tabbladen geven de mogelijkheid de attributen van bepaalde lijnen aan te passen in kleur, dikte enz. Selecteer een punt op de tekening waar de doorsnede dient gemaakt te worden in de richting bepaald in het tabblad “snijvlak”, geef de plaats aan waar de eerste pijl moet komen en daarna de plaats van de tweede pijl., selecteer de door te snijden solids en druk “ok”, de doorsnede komt nu aan de cursor te hangen en men kan die plaatsen ergens in de richting haaks op de doorsnede lijn.
Bij de volgende doorsnede wordt automatisch de volgende letter genomen.
GTI Beveren Houtafdeling Cursus KeyCreator Blz. 164 GKG

Dit haaks op de doorsnede richting is afhankelijk van het al dan niet aangevinkt zijn van “geproj. Locatie” op het tabblad “doorsnede”, indien men een schaal kan ingeven kan men de doorsnede plaatsen waar men wil. Men kan de richting van de doorsnede of het aanzicht bepalen door met de cursor links of rechts van de verticale of onder of boven de horizontale lijn te gaan staan bij het selecteren van de plaats van de eerste pijl. Op volgende tekening zijn de doorsneden “A-A” en “B-B” op ware grootte en de aanzichten “C-C” en “D-D” op schaal ½ en willekeurig geplaatst.
GTI Beveren Houtafdeling Cursus KeyCreator Blz. 165 GKG

Indien men nu een lay-out gebruikt hangen de gemaakte doorsneden of aanzichten vast aan de tekening.
Opmerkingen:
GTI Beveren Houtafdeling Cursus KeyCreator Blz. 166 GKG

2D naar Solid
GTI Beveren Houtafdeling Cursus KeyCreator Blz. 167 GKG

Afmetingen Aanzicht zie
basistekening 3 van 2D tekenen
Afmetingen van gleuf voor V-riem
GTI Beveren Houtafdeling Cursus KeyCreator Blz. 168 GKG

Veranderen van een 2D tekening naar een solid. Teken een 3D tekening van een aandrijfwiel vertrekkende van een 2D tekening van dit wiel (oef 3) Open de tekening van oef 3 in 2D. Het aanzicht staat op “bovenaanzicht” Volgende bewerkingen worden uitgevoerd:
- het wiel een dikte geven - de groef voor de V-riem aanbrengen. - Een verdunning aan de spaken aanbrengen. - De randen van de spaken afronden - Een gleuf voor de spie aanbrengen.
Begin met het extruderen van de tekening naar een dikte van “20” met “3D/teken/creëer extrusies/extrudeer een vlak profiel naar solid”
GTI Beveren Houtafdeling Cursus KeyCreator Blz. 169 GKG

Selecteer de ganse tekening met “hele scherm” en “alles”, wijzig het aanzicht in “isometrisch perspectief” en geef de extrudeer richting aan. Indien er een melding van gaten komt controleer dan de plaatsen met de kruisjes of alle delen aan elkaar aansluiten en of er geen restanten van lijnen overgebleven zijn. Lijnen op elkaar laten aansluiten doet men met “enkel trimmen” Indien er geen fouten zijn krijgt men volgende tekening.
Teken nu een tijdelijk constructievlak op de rand van de buitenste cirkel. Doe dit met “3D/teken/creëer plat vlak/loodrecht op een curve”
GTI Beveren Houtafdeling Cursus KeyCreator Blz. 170 GKG

Selecteer de bovenste grote rand van de solid klip op de knop “Pik pt” of “best pt” en klik op deze cirkel en punt aan , bij “pik pt” is dat een willekeurig punt, bij “best pt” is dat een van de bestaande punten . Er staat nu een tijdelijk vlak dat haaks op de cirkel staat. Selecteer dit vlak als constructievlak door het icoon van het constructievlak aan te klikken zonder de nevenstaande driehoek te gebruiken en dan dit vlak te selecteren.
GTI Beveren Houtafdeling Cursus KeyCreator Blz. 171 GKG

Wijzig de tekenkleur om gemakkelijk te werken en teken een horizontale/verticale lijn op het punt dat de rechte hoek vormt van het constructievlak. (bovenaan links) Trek twee evenwijdige lijnen aan de bovenste horizontale op “3” naar beneden, wijzig de maat in “8” trek weer een evenwijdige aan de laatste lijn, teken een evenwijdige aan de verticale lijn en dit zowel links als rechts . Teken nu nog twee horizontale lijnen op “3” verder naar beneden. Trek een lijn tussen twee punten vertrekkende vanuit het snijpunt van de tweede horizontale en de middelste verticale naar het snijpunt van de derde horizontale met de linker verticale. Doe het omgekeerde onderaan. Trim de overbodige lijnen zodanig dat een gesloten vorm ontstaat die de uitsparing voor de v-riem vormt.
Men moet nu die vorm extruderen rond het wiel. Dit kan met “3D/teken/creëer plat vlak/sleep via een pad”
GTI Beveren Houtafdeling Cursus KeyCreator Blz. 172 GKG

Selecteer het gekende plat vlak om te slepen en de bovenste cirkel als het pad. Er staan nu twee solids op de tekening die van elkaar moeten afgetrokken worden met behulp van “3D/wijzig/booleaans/booleaans verschil”
Selecteer eerst het wiel als solid waarvan moet afgetrokken worden en daarna de solid die juist getekend is als af te trekken solid
GTI Beveren Houtafdeling Cursus KeyCreator Blz. 173 GKG

Nu krijgt men een tekening van het wiel met de v-riem uitsparing.
Vervolgens dient men de spaken wat te verdunnen. Zet het aanzicht op “isometrisch perspectief” en het constructievlak op “voor C-vlak” Trek een evenwijdige lijn op “3” aan de bovenkant van de spaak naar beneden en naar boven. Teken een boog door drie posities op de omtrek.
- punt 1 is het snijpunt van de verticale van het middendeel en de bovenkant van de spaak
- punt 2 is het midden van de evenwijdige lijn - punt 3 is het snijpunt van de verticale aan de
buitenzijde en de bovenkant van de spaak. Verleng de boog tot aan de bovenste evenwijdige en de bovenste evenwijdige tot aan de boog zodanig dat dit weer een gesloten vlak is.
GTI Beveren Houtafdeling Cursus KeyCreator Blz. 174 GKG

Wis de onderste horizontale lijn Extrudeer dit vlak met “16” in de richting over de spaak heen. Extrudeer de voorkant van deze solid met “1”om deze groot genoeg te maken.
GTI Beveren Houtafdeling Cursus KeyCreator Blz. 175 GKG

Stel het constructievlak in op “boven C-vlak” en kopieer/roteer de kleine solid over de andere spaken.
Stel het constructievlak terug op “voorste C-vlak” Spiegel deze vier solids naar de ander zijde van het wiel met “transformeer/spiegel/kopieer” via “1Pos H” Kies het middelpunt van een verticale lijn als spiegelpunt
Trek de solids van elkaar af met “3D/wijzig/booleaans/booleaans verschil” Selecteer het wiel als eerste en dan met “hele sch” “type” en de gebruikte kleur als selectie, de af te trekken delen.
GTI Beveren Houtafdeling Cursus KeyCreator Blz. 176 GKG

Nu blijft er enkel het afronden over van de binnenzijde van het wiel en de spaken met een straal van “3” de buitenkant van het wiel met “1.5”. Het middengedeelte laten we onafgerond. Afronden doet men met “3D/wijzig/afronding/afronden met constante straal”
Wijzig het aanzicht in “bovenaanzicht” en het constructievlak in “boven C-vlak”, draai het aanzicht een weinig om gemakkelijker de kanten aan te duiden Geef als straal “3” in en selecteer de bovenranden van al de spaken
GTI Beveren Houtafdeling Cursus KeyCreator Blz. 177 GKG

Selecteer nu de lange kanten van de binnenrand van het wiel men zal zien dat de afrondingen tussen de spaken en het wiel automatisch mee afgerond worden
Neem als aanzicht “beneden aanzicht” en herhaal de bovenstaande bewerkingen. Geef als afronding “1.5” in. Selecteer de buitencirkels van het wiel onder en boven en de buitenzijde krijgt nu een afronding
Rest nu nog de sluif voor de spie aan te brengen.
GTI Beveren Houtafdeling Cursus KeyCreator Blz. 178 GKG

Stel het aanzicht weer in op “isometrisch aanzicht” en constructievlak op “boven C-vlak”. Roteer/verplaats het wiel om het centerpunt met 45° Teken een horizontale lijn door het centerpunt van het bovenvlak. Teken een evenwijdige lijn op “1” links en rechts van deze lijn. Teken een lijn tussen twee posities van het snijpunt van de evenwijdige met de binnenkant van het centergat naar het snijpunt van de andere evenwijdige met de binnenkant van het centergat. Trek een evenwijdige op “1” aan deze lijn naar buiten toe (op het wiel) en een lijn op “0.3” in de richting van het gat. Trim en wis de overtollige lijnen zodanig dat er een rechthoek overblijft.
Extrudeer deze rechthoek met “22” naar omlaag en extrudeer het bovenvlak van de verkregen solid met “2” omhoog. Dit zijn nu twee solids die van elkaar moeten afgetrokken worden op de gekende manier
GTI Beveren Houtafdeling Cursus KeyCreator Blz. 179 GKG

Dit is het resultaat:
GTI Beveren Houtafdeling Cursus KeyCreator Blz. 180 GKG