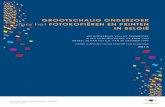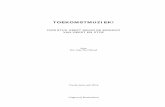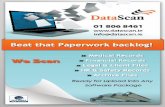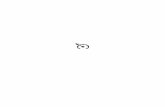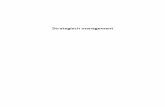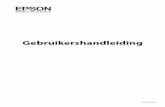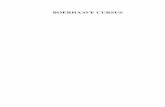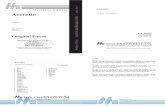Curriculum!Social!Media! ICT!Beheerder!niveau4! Module ......toestemming worden openbaar gemaakt...
Transcript of Curriculum!Social!Media! ICT!Beheerder!niveau4! Module ......toestemming worden openbaar gemaakt...

Curriculum Social Media ICT Beheerder niveau 4
Module WordPress

© Stichting Praktijkleren
2
© Stichting Praktijkleren. Auteursrechten voorbehouden. Niets uit dit werk mag zonder voorafgaande schriftelijke toestemming worden openbaar gemaakt en/of verveelvoudigd door middel van druk, fotokopie/reprografie, scanning, computersoftware, microfilm, geluidskopie, film- of videokopie, of op welke wijze dan ook. Social Media Succes-Erwin van Litsenburg/130419 BV-KM

© Stichting Praktijkleren
3
Inleiding In dit thema gaan we onderzoeken wat je als organisatie kunt doen met een WordPress website en blog voor de organisatie. We gaan dus in op de bedrijfsmatige inzet van een website en blog. Als je dit thema doorlopen hebt, ben je in staat om zelfstandig een website / blog met behulp van WordPress op te zetten en deze technisch te onderhouden, zodat de organisatie deze kan inzetten voor haar (commerciële) doelstellingen. Dit thema draagt bij aan de volgende competenties: • Samenwerken en overleggen • Presenteren • Formuleren en rapporteren • Vakdeskundigheid toepassen • Analyseren • Onderzoeken • Creëren en innoveren • Plannen en organiseren • Op de behoeften en verwachtingen van de “klant” richten • Kwaliteit leveren • Instructies en procedures opvolgen Als WordPress beheerder help je de organisatie communities op te bouwen waarmee de organisatie op een moderne en efficiënte manier kan communiceren met haar doelgroep en klanten.

© Stichting Praktijkleren
4
Onderwerpen
Inleiding ....................................................................................................................................................... 3
Onderwerpen............................................................................................................................................... 4
1 Introductie WordPress............................................................................................................................... 5
2 WordPress installeren ............................................................................................................................... 6
3 WordPress instellen................................................................................................................................... 9
4 Thema installeren en aanpassen...............................................................................................................16
5 Nieuwe pagina maken ..............................................................................................................................21
6 Nieuw blog artikel maken.........................................................................................................................24
7 Practicum (2 uur)......................................................................................................................................28

© Stichting Praktijkleren
5
1 Introductie WordPress WordPress is gratis weblog-software, die onder de voorwaarden van de GNU General Public Licence (GPL) wordt gepubliceerd. WordPress is ontwikkeld door Matthew Mullenweg, maar het wordt door een flinke groep ontwikkelaars ondersteund. Veel weblogs (blogs) maken gebruik van WordPress. WordPress maakt gebruik van de programmeertaal PHP. Alle content wordt opgeslagen in een MySQL database. Per WordPress installatie is één weblog te beheren. Voor een meervoudige installatie is WordPress Multi User (WPMU) beschikbaar. WordPress is een content management systeem (CMS) waardoor de gebruiker op een relatief eenvoudige wijze de inhoud (content) kan wijzigen en/of aanvullen zonder dat daar technische kennis voor vereist is. Functies Door middel van thema's (themes) of zelfgemaakte template files is de opmaak van de website en haar pagina's aan te passen, zodat er geen gebruik hoeft te worden gemaakt van de standaardvormgeving die WordPress levert. Ook zijn er talloze plugins beschikbaar die allerlei functies aan de blog toevoegen. Een aantal daarvan zijn bijvoorbeeld spamfilters (zoals Akismet) of kleine schermdetectie voor mobiele apparaten. WordPress.com Naast het zelf draaien van een WordPress installatie op een server, host WordPress hun systeem ook zelf op het domein WordPress.com. De gratis versie van WordPress.com is enigszins beperkt: het is bijvoorbeeld niet mogelijk om zelfgemaakte thema's of plugins te gebruiken. Op een eigen server is dit wel mogelijk. Thema’s WordPress heeft de mogelijkheid om meerdere thema’s te installeren en tussen deze te wisselen. Thema’s zorgen ervoor dat het uiterlijk en de functionaliteit van WordPress wordt veranderd. Thema’s kunnen worden geïnstalleerd via het "Dashboard" of door het te uploaden via FTP. Plugins Eén van WordPress' populairste mogelijkheden is de rijke aanwezigheid van plugins. Deze stellen de gebruikers en ontwikkelaars in staat om nieuwe mogelijkheden toe te voegen aan WordPress. Er zijn anno 2012 meer dan 18.000 plugins beschikbaar in de WordPress.org database. Widgets Widgets zijn kleine modules die gebruikers op hun WordPress installatie kunnen zetten door middel van een drag-and-drop systeem. Widgets kunnen een slideshow, een zoekbalk, een blogarchief etc. bevatten. Geschiedenis WordPress is in 2003 gestart met weinig code om het publiceren van tekst op het web gemakkelijker te maken, de eerste gebruikers waren op één hand te tellen. Sindsdien maken vele webloggers de overstap om WordPress te gebruiken en is WordPress uitgegroeid tot één van de grootste open source projecten op het web. Alles wat WordPress kan en doet is gemaakt door en voor de WordPress gebruikers. WordPress is een Open Source project. Dit betekent dat er honderden mensen over de wereld bezig zijn met de ontwikkeling hiervan. Dit betekent ook dat iedereen vrij is om het te gebruiken, dus het maakt niet uit of je nu een persoonlijke site hebt of een site met commerciële doeleinden, WordPress is en blijft gratis. WordPress is geboren uit een wens om een publicatie systeem te maken die gestroomlijnd is en gebruik maakt van PHP en MySQL en onder GPL licentie valt. De eerste versies werden uitgebracht onder de naam b2/cafelog, daarna werd besloten om door te gaan onder de naam WordPress. Tegenwoordig is WordPress een rijp en stabiel product. WordPress.org Op wordpress.org kan je een software script met de titel WordPress downloaden. Je hebt hiervoor een webhost nodig die voldoet aan de minimale vereisten om WordPress te kunnen draaien. WordPress is volledig bewerkbaar en kan bijna voor alles gebruikt worden op het gebied van publiceren op het web (weblog, CMS etc.). Ook biedt WordPress de service WordPress.com aan, hier kun je in een paar muisklikken een volledig op WordPress gebaseerd weblog beginnen, maar het is minder flexibel dan dat je WordPress zelf download en installeert.

© Stichting Praktijkleren
6
2 WordPress installeren WordPress is vrij gemakkelijk te installeren / activeren. Dat kan grofweg op twee manieren: 1. De eerste manier is op een server van een Internet Service Provider (ISP). Daarop installeer je de laatste WordPress
versie, stelt de database gegevens goed in en nog een paar andere instellingen en je WordPress installatie is klaar om te gebruiken. Op deze manier van het installeren van WordPress gaan we hier nu niet verder in. De “beroemde 5 minuten setup”, zoals WordPress dit zelf noemt, kun je hier nalezen: http://codex.wordpress.org/nl:Installatie.
2. De tweede manier is op http://nl.wordpress.com/. Daar kun je gebruik maken van een door WordPress.com gehoste omgeving waar je snel een WordPress website / blog kunt activeren en inrichten. Hoe je dat doet, staat hieronder:
• Om een nieuwe website / blog te activeren ga je naar: https://nl.wordpress.com/signup/. Het volgende scherm
verschijnt:
• In dit scherm moet je de volgende gegevens invullen en vervolgens kiezen voor een hosting pakket.
o E-mailadres: hier vul je een e-mailadres in die je voor deze website wilt gebruiken. Dit e-mailadres is verder niet zo belangrijk, maar is nodig voor bevestiging van de juiste persoon.
o Gebruikersnaam: vul hier een Gebruikersnaam in die jij wilt gebruiken om in te kunnen loggen in de Admin sectie van je WordPress site. De Gebruikersnaam moet minimaal 4 karakters bevatten.
o Wachtwoord: vul hier een Wachtwoord in die jij wilt gebruiken om in te kunnen loggen in de Admin sectie van je WordPress site. Het Wachtwoord moet een sterk wachtwoord zijn met, bij voorkeur, ook leestekens. Je kunt er ook voor kiezen om een wachtwoord te laten genereren. Klik daarvoor op de knop “Generate strong password”.

© Stichting Praktijkleren
7
o Blog adres: dit is een belangrijk veld. Vul hier in hoe jouw blog-url of website-url moet worden. Je kunt uit onderstaande 5 extensies kiezen, waarbij alleen “.wordpress.com” gratis is.
o Hosting Pakket: kies hier welk hosting pakket je wilt. In dit voorbeeld gebruiken we het “Basic” (gratis) pakket en de “.wordpress.com” extensie. Zodra je alle velden goed hebt ingevuld, wordt de knop “Signup” actief.
• In dit voorbeeld hebben we de onderstaande instellingen gemaakt:
• Als je klaar bent, klik je op de blauwe knop “Signup” onder de kolom “Basic”. Het volgende scherm verschijnt:
• Ga naar je e-mailbox en bevestig via de link in de e-mail de registratie van de nieuwe website / blog. Als je dat gedaan hebt, kom je direct en rechtstreeks in de Admin sectie van de nieuwe website / blog en wel op het Dashboard. Daar staat direct een video klaar die je wat verdere uitleg geeft. De dashboard ziet er als volgt uit:

© Stichting Praktijkleren
8
• Een voorbeeld van de splinternieuwe website kun je zien door helemaal rechtsboven op de naam van je website te klikken, in dit geval “bedrijfsopleidingen”. Je ziet dan het volgende:
• Dit is nu de “kale” website, zonder verdere opmaak. Er is een Home pagina en een About pagina. Meer nog niet. Je kunt nu de installatie verder inrichten, zoals te zien is in het volgende hoofdstuk.

© Stichting Praktijkleren
9
3 WordPress instellen In dit hoofdstuk gaan we de WordPress site verder instellen. Er zijn tal van instellingen te doen, thema’s te installeren, plugins te installeren en widgets te maken. Hieronder wordt uitgelegd hoe dat moet. In de linkerkantlijn (via welke je eigenlijk alle functies kunt aanroepen), zie je de optie “Instellingen”. Hiermee kun je de instellingen van de website goed zetten. De belangrijkste lopen we hieronder langs: • Klik op “Instellingen” in de linkerkantlijn. Hier kun je de Algemene Instellingen goed zetten en veranderen. Het ziet er
als volgt uit:
• Hier kun je de volgende gegevens aanpassen:
o Websitetitel: dit is de titel van de website, zoals die bovenaan (in de header) te zien is. Deze staat voor ingevuld met de naam van de website zoals je die bij de installatie hebt gekozen, maar kun je hier vrijelijk veranderen.
o Ondertitel: dit is de ondertitel van de website, zoals die in de header (onder de titel) te zien is. Deze staat voor ingevuld met een tekst die WordPress zelf heeft neergezet, maar kun je hier vrijelijk veranderen.
o E-mailadres: hier kun je eventueel het e-mailadres dat hoort bij de website veranderen. Bijvoorbeeld als je de website overdraagt naar iemand anders.
o Tijdzone: kies hier de juiste tijdzone: UTC+1.
o Datumnotatie: kies hier de juiste datumnotatie. Denk daarbij aan je lezers (zoals zij het zouden willen zien). In Nederland is de bovenste optie de meest voor de hand liggende.
o Tijdnotatie: kies hier de juiste tijdnotatie. Denk daarbij aan je lezers (zoals zij het zouden willen zien). In Nederland is de bovenste optie de meest voor de hand liggende.
o Week begint op: kies hier de juiste dag van de week. Denk daarbij aan je lezers (zoals zij het zouden willen zien). In Nederland is “Maandag” de meest voor de hand liggende.
o Taal: kies hier de juiste taal. Denk daarbij aan je lezers (zoals zij het zouden willen zien). In Nederland is “Nederlands” de meest voor de hand liggende. Maar “Engels” zou b.v. ook heel goed mogelijk zijn.
o Klik op de knop “Wijzigingen opslaan” om alle wijzigingen door te voeren.

© Stichting Praktijkleren
10
• Klik nu op “Schrijven” in de linkerkantlijn. Hier kun je enkele instellingen goed zetten die betrekking hebben op het schrijven in je blog. Het ziet er als volgt uit:
• Hier kun je een aantal gegevens aanpassen. Op zich staat standaard alles wel goed. Wat je op een later moment nog zou kunnen veranderen is wat je “Standaard berichtencategorie” (onder welke categorie worden nieuwe blog artikelen standaard geplaatst, nu is er nog alleen de optie “uncategorized”) kan worden. Daarnaast kun je de knop “Publiceer dit” slepen naar je bladwijzers in je browser en een e-mail instellen waarmee je via e-mail nieuwe blog artikelen zou kunnen schrijven. Mocht je iets veranderen, klik dan op de blauwe knop om alles op te slaan.
• Klik nu op “Lezen” in de linkerkantlijn. Hier kun je instellingen goed zetten die betrekking hebben hoe de lezers van je blog / website de dingen zien. Het scherm ziet er als volgt uit:

© Stichting Praktijkleren
11
• Hier kun je de volgende gegevens aanpassen:
o Startpagina toont: hier kun je kiezen of de Homepage van je website de laatste (blog)berichten toont of een statische pagina (één van de website pagina’s die je hebt aangemaakt). Deze keuze veranderd drastisch het karakter en de look en feel van je website, dus wees hier zorgvuldig in je keuze. Als leidraad kun je nemen: is je site meer een blog dan een website, kies dan voor “Je laatste berichten”, maar is je site meer een website dan een blog (b.v. een zakelijke website waarin je de diensten of producten beschrijft en verkoopt), kies dan voor de juiste “Statische pagina”.
o Sitepagina’s tonen maximaal: kies hier hoeveel berichten er maximaal worden getoond op de homepage.
o RSS-feeds tonen de meest recente: kies hier hoeveel berichten er maximaal worden getoond in de RSS-feeds. Lees hier wat RSS-feeds zijn: http://nl.wikipedia.org/wiki/Really_Simple_Syndication
o Voor elk artikel in de feed, toon: kies hier of de hele blog artikelen of alleen een samenvatting moeten worden meegestuurd in de RSS-feeds.
o Zichtbaarheid site: kies hier of de site wel of niet moet worden geïndexeerd door zoekmachines. Je kunt er zelfs voor kiezen om de site privé te houden en alleen mensen die je zelf uitnodigt de site te laten bezoeken.
o Enhanced feeds: kies hier of je extra functies wil toevoegen aan je RSS-feeds, te weten: categorieën, tags, aantal reacties en/of sharing (via social media).

© Stichting Praktijkleren
12
o Follower settings: hier kun je instellen of lezers op je website / blog je kunnen gaan volgen. Als je deze optie aan zet, verschijnt er onder de blog artikelen “Follow” knop waarmee de bezoekers je kunnen gaan volgen. De e-mails die zij krijgen, kun je hier ook verder aanpassen, zodat zij de boodschap krijgen die jij wilt.
o Klik op de knop “Wijzigingen opslaan” om alle wijzigingen door te voeren.
• Klik nu op “Reacties” in de linkerkantlijn. Hier kun je instellingen goed zetten die betrekking hebben of en hoe de lezers van je blog artikelen kunnen reageren. Het scherm ziet er als volgt uit:
• Hier kun je een flink aantal gegevens aanpassen. Een groot deel staat standaard al redelijk goed, als je toestaat dat anderen reageren op je blog artikelen (advies = altijd doen!). Enkele belangrijke gegevens om goed in te stellen, zijn:
o Standaard berichtinstellingen: dit is een aantal standaard instellingen die over het algemeen wel goed staan. Je kunt ze bovendien nog per individueel bericht (blog artikel) anders instellen.
o Overige reactie-instellingen: dit zijn instellingen die zich richten op de rechten en plichten die mensen hebben die willen reageren op je blog artikelen. Je kunt hier meer of minder restricties instellen die elk wel van zichzelf spreken. De laatste optie in dit rijtje laat je kiezen of je de meest of minst recente reacties bovenaan geplaatst wilt hebben. Dit wordt zeer verschillend gebruikt, maar de meest recente is misschien wel het meest logisch.
o Mij e-mailen wanneer: hier kun je instellen wanneer je allemaal e-mails wilt krijgen. Kijk hier kritisch naar, want als je een drukke blog hebt, kun je veel e-mails verwachten als je alles aangevinkt hebt staan. Als je ervoor kiest dat je altijd reacties moet modereren (toestaan), dan is het wel handig om daar e-mails van te krijgen. Anders moet je zelf actief gaan inloggen om te zien of iemand een reactie heeft geplaatst.
o Voor een reactie verschijnt: hier kun je kiezen of alle reacties eerst jouw toestemming moeten krijgen, voordat ze geplaatst worden of dat iemand die al eens een reactie heeft geplaatst, automatisch goedgekeurd

© Stichting Praktijkleren
13
wordt. Deze keuze is geheel aan jezelf, maar goed modereren is wel belangrijk.
o Reacties modereren: hier kun je instellen wat er moet gebeuren met Spam-reacties en reacties waarin meer dan X links in staan. Het is namelijk heel gebruikelijk dat anderen “reclame” voor zichzelf maken in reacties. Dat doen ze bijna altijd met 1 of meerdere links naar hun eigen websites en dat wil je (waarschijnlijk) niet. Datzelfde kun je hier ook doen wanneer een reactie één of meer van bepaalde door jou ingevulde woorden bevat in de inhoud, naam, URL, e-mail- of IP-adres.
o Zwarte lijst: hier kun je woorden invullen die wanneer een reactie één of meer van deze woorden bevat in de inhoud, naam, URL, e-mail- of IP-adres, deze wordt gemarkeerd als spam. Er wordt hierbij gezocht in woorden, dus “press” zal worden gevonden in “WordPress”.
o Follow comments en follow blog: als je deze aanvinkt staat er een “Follow comments”, danwel een “Follow blog” knop in de reacties-sectie.
o Avatars: hier kun je alle instellingen voor Avatars goed zetten. Avatars zijn de kleine “fotootjes” links naast de naam van degene die reageert op een blog. Als jij een wereldwijde Avatar voor jezelf wilt instellen (zodat altijd je eigen foto staat naast reacties die jij plaatst), dat kan hier: http://nl.gravatar.com/
o Comment form: hier kun je de tekst invullen die uitnodigt om een reactie te plaatsen onder elk blog artikel.
o Klik op de knop “Wijzigingen opslaan” om alle wijzigingen door te voeren.
• Klik nu op “Media” in de linkerkantlijn. Hier kun je instellingen goed zetten die betrekking hebben hoe afbeeldingen worden getoond op je website. Het scherm ziet er als volgt uit:
• Hier kun je de volgende gegevens aanpassen. Eigenlijk staat standaard al redelijk goed, maar zo kun je ze goed instellen:
o Afmetingen van afbeeldingen: telkens als je een afbeelding toevoegt aan een pagina of blog artikel (body van je website), kun je kiezen of dat een Thumbnail moet zijn, een afbeelding van gemiddelde grootte of groot moet zijn. Hier kun je de waarden bepalen die de maximale afmetingen in pixels van een afbeelding in de body van een bericht moet zijn.
o Image Gallery Carousel: als je gebruik maakt van een image slideshow, dan kun je hier instellen hoe die eruit moet komen te zien.
o Video player: hier kun je kiezen of je alleen video’s van VideoPress wilt gebruiken. Deze optie kun je meestal gewoon het beste uit laten.
o Klik op de knop “Wijzigingen opslaan” om alle wijzigingen door te voeren.

© Stichting Praktijkleren
14
• Klik nu op “Sharing” in de linkerkantlijn. Hier kun je instellingen goed zetten die betrekking hebben op de social media koppelingen van en naar je website. Het scherm ziet er als volgt uit:
• Hier kun je de volgende gegevens aanpassen:
o Publiceren: hier kun je de website koppelen aan je eigen accounts op de social media platforms: Facebook, Twitter, LinkedIn, Tumblr en Yahoo. Als je een dergelijke koppeling hebt gemaakt, dan kun je telkens als je een nieuw blog artikel hebt gepubliceerd deze direct delen op dat betreffende social media platform. Als voorbeeld maken we hieronder een connectie met de Facebook pagina van “Bedrijfsopleidingen”. Klik daarvoor op “Add new Facebook connection”. Je wordt dan gevraagd naar de WordPress.com App te gaan op Facebook. Als je dat doet, wordt toestemming gevraagd om je Facebook pagina’s te beheren. Als je dat hebt toegestaan, dan moet je kiezen op welke Facebook pagina je de nieuwe blog artikelen wilt plaatsen. Als je dat hebt gedaan, dan ziet deze nieuwe connectie er zo uit:
o Sharing buttons: kies hier welke social media (en enkele andere) buttons je bij je berichten (en pagina’s) wilt hebben staan. Standaard staan er al een aantal op geactiveerd, maar je kunt er meerdere activeren door ze met je muis te slepen naar het gedeelte met de “Geactiveerde diensten”, zoals bijvoorbeeld deze:

© Stichting Praktijkleren
15
o Sharing buttons (vervolg): vervolgens kun je nog enkele instellingen goed zetten m.b.t. hoe de social media buttons eruit moeten komen te zien: met of zonder tekst of de officiële buttons, welke tekst ervoor moet komen te staan, hoe de links geopend moeten worden (in een nieuw venster) en op welke pagina’s de knoppen getoond moeten worden.
o Klik op de knop “Wijzigingen opslaan” om alle wijzigingen door te voeren.
• Klik nu op “Polls” in de linkerkantlijn. Hier kun je de instellingen voor Polls (m.b.v. Polldaddy) goed zetten. Daar gaan we hier nu verder niet op in.
• Klik nu op “Beoordlingen” in de linkerkantlijn. Hier kun je de instellingen voor beoordelingen (Ratings) goed zetten. Dit stelt je in staat om boven of onder elke blog of pagina of reacties de bezoekers het betreffende artikel te beoordelen (m.b.v. 0 tot 5 sterretjes). Hiermee verhoog je de interactiviteit van je blog en pagina artikelen en reacties en geeft het nieuwe lezers een snelle eerste indruk of het een goed artikel of goede reactie is of niet (volgens de andere lezers). Als je op “Geavanceerde instellingen” klikt, verschijnt een uitgebreide pagina waarin je de wijze waarop deze Ratings worden getoond helemaal kunt instellen. Zo kun je kiezen voor 2 soorten Rating methodes, hoe groot ze weergegeven moeten worden en in welke kleuren, of ze links of rechts moeten komen te staan en je kunt alle labels die toegedicht worden aan bepaalde Ratings veranderen. Je ziet aan de rechter kant telkens een voorbeeld als je iets hebt veranderd.
• Klik nu op “E-mail bericht veranderen” in de linkerkantlijn. Hier kun je de instellingen voor e-mail meldingen goed zetten. Hier kun je instellen of je gemaild wilt worden als er blog artikelen en/of pagina’s worden veranderd (of zelfs als draft worden veranderd). Zeker als je met meerdere mensen de website bijhoudt, kan dat zeer handig zijn. Zo word je tijdig geïnformeerd als content verandert en kun je het goed in de gaten houden. Je kunt meerdere e-mail adressen toevoegen (in het veld “Extra e-mail adressen”), zodat je met een team kunt samenwerken. Het scherm ziet er als volgt uit:

© Stichting Praktijkleren
16
4 Thema installeren en aanpassen We hebben nu de website instellingen goed gezet. In dit hoofdstuk gaan we een ander Thema installeren. Standaard staat het “Twenty Twelve” thema van WordPress geïnstalleerd. Je kunt enkele aanpassingen doen op dit thema of een ander Thema selecteren en installeren. Nieuw thema installeren • Om een nieuw thema te installeren klik je in de linkerkantlijn op “Weergave”. Het volgende scherm verschijnt met alle
beschikbare thema’s:
• In de lijst met beschikbare thema’s zitten betaalde en gratis thema’s. Blader er eens lekker doorheen en bekijk welke goed past bij de uitstraling van je organisatie. In dit voorbeeld kiezen we voor het thema “Book Lite”. Als je er één wilt “proberen”, klik dan op de afbeelding van het thema of op de link “Live voorbeeld” eronder. Een scherm verschijnt met daarop je website en alsof je dit thema al gebruikt. In ons voorbeeld (met Book Lite) ziet het er zo uit:
• Aan de rechterkant (in de blauwe balk) zie je nog enkele knoppen waarmee je enkele wijzigingen kunt toepassen, zoals de kleur van de letters van de titel en van de achtergrond. Als je het nieuwe thema goed vindt, dan kun je in dit scherm op de knop “activeren” klikken of in het vorige scherm (met het overzicht van de thema’s) op de link “activeren” onder het betreffende thema. Als je dat gedaan hebt, is het nieuwe thema het actieve thema, zoals je kunt zien in het thema overzicht:

© Stichting Praktijkleren
17
• Je hebt nu het thema aangepast en je ziet dat je heel snel de hele look en feel van je website kunt aanpassen. Je kunt op het thema nog wijzigingen aanbrengen. Dat wordt hieronder uitgelegd.
Thema aanpassen • In feite kun je twee belangrijke basis wijzigingen doorvoeren op het thema: de header en de achtergrond:
o Om deze wijzigingen aan te brengen in het thema klik je eerst in de linkerkantlijn op “Header”. Het volgende
scherm verschijnt:
o Hier kun je de kopafbeelding (Header afbeelding) aanpassen door op de knop “Bestand kiezen” onder het kopje “Afbeelding selecteren” te klikken. Je kunt dan een afbeelding van je computer uploaden, welke de standaard afbeelding (in ons voorbeeld) vervangt. Je kunt de afbeelding ook weer verwijderen.
o Daarnaast kun je onder het kopje “Koptekst” kiezen of je ook de koptekst wil laten zien (soms wil je dat niet als in de afbeelding al je logo zit verwerkt) en welke kleur de tekst moet zijn.
• Als je klaar bent, klik dan op de blauwe knop “Wijzigingen opslaan”. Je kunt nu de andere wijziging aanbrengen.
o Klik daarvoor in de linkerkantlijn op “Achtergrond”. Het volgende scherm verschijnt:
o Hier kun je de achtergrondafbeelding selecteren door op de knop “Bestand kiezen” onder het kopje “Afbeelding selecteren” te klikken. Je kunt dan een afbeelding van je computer uploaden die als achtergrond gaat dienen.

© Stichting Praktijkleren
18
o Daarnaast kun je i.p.v. een achtergrondafbeelding een achtergrondkleur instellen. Dat doe je onder het kopje “Weergave-instellingen”. Kies daar een achtergrondkleur van je keuze uit en klik op “Wijzigingen opslaan”.
• Als je in de linkerkantlijn op “Aangepast design” klikt, dan kun je (tegen betaling) nog veel meer zaken veranderen, zoals lettertype, overige kleuren voor allerlei onderdelen en je kunt met CSS heel veel andere zaken op je website aanpassen. Meer over CSS vind je hier: http://nl.wikipedia.org/wiki/Cascading_Style_Sheets
• Als je in de linkerkantlijn op “Mobile” klikt, dan kun je instellen hoe je website eruit moet zien op mobiele devices. Ook vind je hier links naar de WordPress Apps voor de verschillende mobiele devices (zoals de App Store).
Widgets aanpassen • Als je in de linkerkantlijn op “Widgets” klikt, dan kom je in het onderdeel waarin je alle widgets in de sidebars en
footers kunt toevoegen, verwijderen en aanpassen. Afhankelijk van het thema zijn er 0, 1 of meerdere sidebars en 0,1 of meerdere footers. In ons voorbeeld zijn er 3 footers, maar het principe is exact hetzelfde voor sidebars. Het widget scherm dat verschijnt, ziet er als volgt uit:
• Aan de rechterkant staan alle beschikbare widgets en eronder de gedeactiveerde widgets. Die laatste zijn widgets die je in het verleden gebruikt hebt, maar weer verwijderd hebt. Je kunt op deze manier altijd oude widgets weer terug vinden en eventueel heractiveren.
• Aan de linkerkant zie je per onderdeel (in dit geval Footer One, Two en Three) welke widgets er actief zijn. Door op de titel van de Footer te klikken (b.v. op Footer One) klap je deze open of dicht. Als je er één hebt open geklapt, staan daaronder de actieve widgets. Als je vervolgens weer op de titel van een widget klikt, klapt deze ook weer open en kun je de instellingen van de widget veranderen of informatie toevoegen. Elke widget heeft zijn eigen functie en daarmee ook zijn eigen instellingen. Dat verschilt dus per widget. Standaard staat er al een flink aantal widgets onder de eerste sidebar of footer, zoals ook hierboven te zien is.
• Om een widget van de website te verwijderen, sleep je deze naar het vak met de “Beschikbare widgets” of het vak met “Gedeactiveerde widgets” (als je deze nog wilt bewaren). Om een widget toe te voegen, sleep je deze vanuit het vak “Beschikbare widgets” naar de sidebar of footer waar je deze wilt hebben. Vervolgens kun je de instellingen van de widget goed zetten. Als je daarmee klaar bent moet je nog wel op de knop “Opslaan” klikken om de wijzigingen toe te passen. Een voorbeeld van de veranderde footers zie je hieronder:

© Stichting Praktijkleren
19
• En hieronder zie je hoe de footers er nu uitzien op de website:
• Naast dat je widgets kunt toevoegen en verwijderen, kun je de positie ervan ook onderling en tussen sidebars en footers veranderen. Hieronder zie je dat Footer Three weg is gehaald en de zoekfunctie en Like-box onder elkaar in Footer One zijn gezet:
• Op die manier kun je met de widgets “spelen” totdat het voldoet aan je behoefte. Menu’s De laatste optie die je nog hebt bij “Weergave” is om de menu’s aan te passen. Standaard maakt WordPress zelf een menu aan van de bestaande pagina’s. In dit geval “Home” en “About”. Maar bij de sectie “Menu’s” kun je dat primaire

© Stichting Praktijkleren
20
standaard menu overschrijven met een eigen gemaakt menu. Tevens kun je, als het thema het toelaat, een tweede menu, Topmenu, toevoegen. • Om een aangepast menu te maken, geef je het nieuwe menu een naam en klik op de knop “Menu aanmaken”.
Vervolgens kan je onderdelen zoals pagina's, categorieën en aangepaste links vanuit de linkerkolom aan dit menu toevoegen.
• Nadat je enkele items hebt toegevoegd kun je deze via drag en drop verplaatsen en ze in de gewenste volgorde zetten. Je kunt op een item klikken om eventuele configuratie instellingen weer te geven en de weergave naam ervan te veranderen.
• Als je klaar bent met het maken van je aangepaste menu, klik dan op de knop “Menu opslaan”.
• Zorg er bovendien voor dat je links bovenin, onder het kopje “Thema locaties” dit nieuwe menu hebt geselecteerd als het “Primair menu”.
• Een uitgewerkt voorbeeld van een aangepast primair menu zie je op de volgende pagina:
• En hieronder zie je hoe dat er op de website eruit ziet:

© Stichting Praktijkleren
21
5 Nieuwe pagina maken In dit hoofdstuk gaan we een nieuwe pagina maken. Pagina’s op een website zijn meestal nogal statische webpagina’s die gebruikt worden om meer te vertellen over je bedrijf, de mensen die er werken, de diensten of producten die worden aangeboden enz. Het aanmaken van een pagina gebeurt via een zogenaamde WYSIWYG (What You See Is What You Get) editor en lijkt wel een beetje op MS Word. • Om een nieuwe pagina aan te maken, klik je in de linkerkantlijn op “Pagina’s” en vervolgens op “Nieuwe pagina”. Het
volgende scherm verschijnt dan:
• De pagina bestaat uit een aantal vast onderdelen, te weten: 1. De titel van de pagina: hier voer je de titel in en WordPress maakt hier gelijk een URL van, dus het is belangrijk
om een goede titel te maken (niet te lang en exact beschrijvend wat er te vinden valt). Een contactpagina heeft dan ook vaak de titel “Contact”.
2. De content van de pagina: dit is de WYSIWYG editor waar je tekst, afbeeldingen en video’s in kunt zetten. Dit leidt dus tot de inhoud van de pagina.
3. Publiceren: hier geef je aan of en wanneer je de pagina wilt publiceren en wie de pagina kan zien. Door hier op “Bewerken” te klikken bij één van de opties, kun je de standaard instellingen bewerken. Dat kan erg handig zijn als je bijvoorbeeld de pagina niet direct, maar pas over een week wilt publiceren. Je kan ‘m dan wel gewoon alvast aanmaken, maar op deze manier pas voor een later moment inplannen voor publicatie.
4. Pagina-attributen: hier kun je aangeven of de nieuwe pagina hiërarchisch onder een andere pagina moet komen te hangen en op welke positie qua volgorde de nieuwe pagina moet komen.
5. Schrijf hulp: hier kun je aan of uit zetten of je gerelateerde content van andere websites wilt tonen, of je een andere pagina wilt gebruiken als startpunt voor deze nieuwe pagina en of je, voordat je pagina publiceert, van mensen eerst feedback wilt vragen.

© Stichting Praktijkleren
22
6. Likes en delen: hier kun je kiezen of je de Likes en/of de social media buttons wil tonen op deze nieuwe pagina.
• Vul allereerst de titel in en begin dan de content toe te voegen in de WYSIWYG editor. In dit voorbeeld maken we een contact pagina en deze heeft een aantal regels tekst en een afbeelding.
• Het toevoegen van tekst zal wel lukken, maar om een afbeelding toe te voegen, doe je het volgende. Je gaat op de plek in de tekst staan waar je de afbeelding wilt hebben. Dan klik je op de knop “Media toevoegen”. Het volgende popup scherm verschijnt:
• Hier kun je bestanden uploaden of een bestand kiezen uit de Mediabibliotheek (als je al eens afbeeldingen o.i.d. hebt geupload). Voor een nieuwe afbeelding klik je op de knop “Bestanden selecteren” en je selecteert een afbeelding vanaf je computer. De afbeelding wordt dan direct in de Mediabibliotheek gezet en je kunt de details van de afbeelding dan bewerken, zoals hieronder te zien is:
• Je kunt de afbeelding een naam geven (of aanpassen), een onderschrift meegeven (dit komt onder de afbeelding op je website te staan), een alt-tekst meegeven (dat komt tevoorschijn als je er overheen hovert) en een beschrijving meegeven. Daaronder kun je selecteren hoe de afbeelding op de pagina moet komen. Je kunt de uitlijning kiezen (geen, links of rechts), kiezen of er ergens naar gelinkt moet wordenals mensen erop klikken (geen, de afbeelding zelf, bijlagepagina of een (externe) url) en welke grootte de afbeelding moet hebben (Thumbnail, gemiddeld of groot).
• Als je alle instellingen voor de afbeelding klaar hebt, klik je op de blauwe knop “In pagina invoegen” en dan wordt de afbeelding op de plek waar je stond in de tekst ingevoegd op de manier zoals je hebt ingesteld. In dit voorbeeld laten we de afbeelding rechts uitlijnen en is de grootte gemiddeld.
• Naast het toevoegen van afbeeldingen, kun je ook Polls en formulieren toevoegen met de twee icoontjes naar de “Media toeveogen” knop. Daarnaast kun je de teksten op tal van manieren verfraaien middels de werkbalk boven de editor. Als je op het meest rechtse iccontje in de werkbalk klikt, komt er zelfs een tweede rij tevoorschijn met nog meer opties, zoals hieronder te zien is:

© Stichting Praktijkleren
23
• Als je tussendoor wilt weten hoe je pagina er ongeveer uitziet, zonder deze op te slaan of te publiceren, kun je rechtsboven altijd klikken op de knop “Voorbeeld”. De nieuwe pagina wordt dan in een nieuw venster getoond.
• Als je voorlopig klaar bent, maar de pagina nog niet wilt publiceren, kun je rechtsboven op de knop “Opslaan als concept” klikken. De pagina wordt dan bewaard, maar is nog niet gepubliceerd.
• En als je de pagina wilt publiceren klik je aan de rechter kant op de blauwe knop “Publiceren”. De pagina wordt dan gepubliceerd en is vanaf publicatie direct te benaderen door alle bezoekers. Een voorbeeld zie je hieronder:
• En zo ziet deze pagina er op de website uit:
• Wanneer je gebruik maakt van eigen gemaakte menu’s, zoals in het vorige hoofdstuk besproken, dan is het nog wel nodig om deze nieuwe pagina toe te voegen aan je menu(‘s). Als je dat hebt gedaan (zie hoofdstuk 4) dan verschijnt deze nieuwe pagina ook in het menu:

© Stichting Praktijkleren
24
6 Nieuw blog artikel maken In dit hoofdstuk gaan we een nieuw blog artikel maken. Blog artikelen op een website zijn meestal dynamische content die gebruikt worden om nieuws of relevante nieuwe informatie te delen. Ze zijn tegenwoordig erg belangrijk, omdat je met blog artikelen kunt laten zien dat je veel actuele kennis en informatie hebt en deze wilt delen met de markt of je doelgroep en deze blog artikelen zijn uitstekend geschikt om via social media te delen en te laten delen. Kortom, met goed blog artikelen kom je vaker en sneller in beeld bij je doelgroep. • Om een nieuw blog artikel te maken, klik je in de linkerkantlijn op “Berichten” en vervolgens op “Nieuw bericht”. Het
volgende scherm verschijnt dan:
• Deze pagina voor de nieuwe blog bestaat uit een aantal vast onderdelen, te weten: 1. De titel van de blog: hier voer je de titel in en WordPress maakt hier gelijk een URL van, dus het is belangrijk om
een goede titel te maken (niet te lang en exact beschrijvend waarover dit artikel gaat).
2. De content van de blog: dit is de WYSIWYG editor waar je tekst, afbeeldingen en video’s in kunt zetten. Dit leidt dus tot de inhoud van het blog artikel.
3. Publiceren: hier geef je aan of en wanneer je de blog wilt publiceren en wie de blog kan zien. Door hier op “Bewerken” te klikken bij één van de opties, kun je de standaard instellingen bewerken. Dat kan erg handig zijn als je bijvoorbeeld de blog niet direct, maar pas over een week wilt publiceren of als je alleen voor leden de blog beschikbaar wilt stellen. Je kunt hier ook keizen via welke gekoppelde social media profielen je de nieuwe blog direct wilt verspreiden.
4. Notatie: hier kun kiezen wat voor soort blog artikel het moet worden. Meestal kies je voor de “Standaard”.
5. Categorieën: dit is een belangrijke sectie. Hier kies je onder welke categorie(ën) de blog moet komen te hangen. Het is zo dat blogs worden verdeeld onder categorieën. Standaard is er de categorie “Uncategorized”, maar hier kun je een relevante nieuwe categorie toevoegen. Je kunt dan volgende blogs ook onder die categorie hangen en zo bundel je blogs die bij elkaar horen onder dezelfde categorie.

© Stichting Praktijkleren
25
6. Tags: hier kun je zogenaamde “Tags” koppelen aan je blog. Dit zijn als het ware klikbare zoektermen waarmee bezoeker snel door blogs kunnen bladeren met dezelfde Tags. Hier kun je ze toevoegen en/of kiezen uit reeds door jou aangemaakte Tags.
7. Schrijf hulp: hier kun je aan of uit zetten of je gerelateerde content van andere websites wilt tonen, of je een andere blog wilt gebruiken als startpunt voor deze nieuwe blog en of je, voordat je de blog publiceert, van mensen eerst feedback wilt vragen.
8. Likes en delen: hier kun je kiezen of je de Likes en/of de social media buttons wil tonen op deze nieuwe blog. Altijd doen!
9. Uitgelichte afbeelding: hier kun je een afbeelding toevoegen die gebruikt wordt als thumbnail in het overzicht met blog artikelen.
• Vul allereerst de titel in en begin dan de content toe te voegen in de WYSIWYG editor. In dit voorbeeld maken we een blog artikel over Facebook en deze heeft een aantal regels tekst en een afbeelding, qua proces identiek aan de pagina (zie hoofdstuk 5).
• Als je tussendoor wilt weten hoe je blog er ongeveer uitziet, zonder deze op te slaan of te publiceren, kun je rechtsboven altijd klikken op de knop “Voorbeeld”. De nieuwe blog wordt dan in een nieuw venster getoond.
• Als je voorlopig klaar bent, maar de blog nog niet wilt publiceren, kun je rechtsboven op de knop “Opslaan als concept” klikken. De blog wordt dan bewaard, maar is nog niet gepubliceerd.
• En als je de blog wilt publiceren klik je aan de rechter kant op de blauwe knop “Publiceren”. De blog wordt dan gepubliceerd en is vanaf publicatie direct te benaderen voor bezoekers. Een voorbeeld zie je hieronder:

© Stichting Praktijkleren
26
• En op de volgende pagina zie je hoe de nieuwe blog er op de website uitziet:

© Stichting Praktijkleren
27
• Wanneer je gebruik maakt van eigen gemaakte menu’s, zoals in hoofdstuk 4 besproken, dan kun je bijvoorbeeld voor een categorie ook een menu-item maken. Als je dat hebt gedaan (zie hoofdstuk 4) dan verschijnt deze nieuwe categorie ook in het menu:
Je bent nu in staat om een WordPress website te maken, deze in te richten, een andere look en feel te geven d.m.v. een ander thema, widgets toe te voegen, menu’s in te stellen, pagina’s aan te maken en blog artikelen toe te voegen.

© Stichting Praktijkleren
28
7 Practicum (2 uur) In dit practicum: • Ga je een WordPress website maken • Ga je een Thema installeren • Ga je een pagina maken op je website • Ga je een blog artikel maken op je website Voor dit practicum heb je nodig: • Toegang tot WordPress (via internet) • Een buurman / buurvrouw waar je een eventueel deel van het practicum mee uitvoert • Tijd: ± 2 uur Korte practicuminstructies: • Je gaat aan de slag met het maken van een WordPress website. • Zorg ervoor dat je alle instellingen voor je Hootsuite account goed invult. • Naast voorgaande hoofdstukken, vind je veel informatie op: http://nl.wordpress.com/ Stapsgewijze beschrijving van het practicum: • WordPress website aanmaken:
o Ga naar https://nl.wordpress.com/signup/ en maak een website aan volgens de instructies in dit werkboek. Vul hierbij alle gegevens serieus in en onthoud je wachtwoord. Selecteer een “Basic” (gratis) website.
o Stel alle gegevens van je nieuwe website goed in volgens de instructies uit hoofdstuk 3. Bekijk het resultaat van je nieuwe website.
o Bekijk ook de website van je buurman en bespreek met elkaar hoe je de website hebt gemaakt. • Nieuw thema installeren:
o Installeer op je website een nieuw thema. Selecteer hierbij één van de gratis thema’s. o Pas het thema aan volgens de instructies in dit werkboek (hoofdstuk 4). De manier van aanpassen kan per
thema verschillen. o Pas ook één of twee widgets aan volgens de instructies in dit werkboek (hoofdstuk 4). Hoe de widgets eruit
zien, kan per thema verschillen. o Bekijk ook de website van je buurman en bespreek met elkaar welke thema’s en widgets je hebt gebruikt.
• Nieuwe pagina maken: o Maak een nieuwe pagina aan op je website volgens de instructies in dit werkboek (hoofdstuk 5). Voeg ook
eens een afbeelding of YouTube filmpje toe en kijk wat er gebeurt. o Bekijk ook de pagina’s van je buurman en bespreek met elkaar wat je hebt gedaan.
• Nieuw blog artikel maken: o Maak een nieuw blog artikel aan op je website volgens de instructies in dit werkboek (hoofdstuk 6). Voeg ook
eens een afbeelding of YouTube filmpje toe en kijk wat er gebeurt. o Bekijk ook de blog artikelen van je buurman en bespreek met elkaar wat je hebt gedaan.
--- EINDE ---