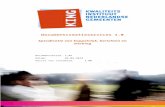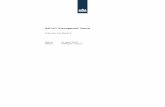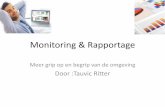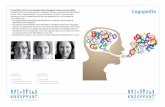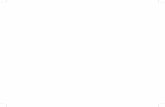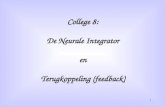cumlaude Author versie 6 - Knooppunt...ii Een woord vooraf Wij stellen je terugkoppeling zeer op...
Transcript of cumlaude Author versie 6 - Knooppunt...ii Een woord vooraf Wij stellen je terugkoppeling zeer op...

Werken met een Author-project
cumlaude Author versie 6.2

ii
Een woord vooraf
Wij stellen je terugkoppeling zeer op prijs. Heb je vragen en opmerkingen over
cumlaude Author en de documentatie? Neem dan contact op met Three Ships Support.
Disclaimer
Three Ships enterprises werkt volgens vaste procedures om ervoor te zorgen dat de
informatie in deze documentatie correct en actueel is. Three Ships enterprises kan
echter niet aansprakelijk worden gesteld voor mogelijke onvolkomenheden in dit
document of voor ongewenste resultaten en/of schade die voortkomt uit het gebruik
van de informatie die dit document biedt. Neem bij twijfel altijd contact op met Three
Ships Support.
Contactgegevens Three Ships Support
Telefoon: +31 (0)10 285 99 66
E-mail: [email protected]
Ticket indienen: http://support.threeships.nl
PUBLICATIEDATUM VERSIENR AANPASSING
8 november 2017 1.0 Eerste gepubliceerde versie
© THREE SHIPS ENTERPRISES BV, 8-NOV-17
Wil je deze documentatie extern verspreiden, aanpassen voor intern gebruik, of
anderszins dupliceren? Neem dan eerst even contact met ons op.

iii
Inhoud
EEN WOORD VOORAF ................................................................................................................... II
INHOUD .......................................................................................................................................... III
NOTATIE ......................................................................................................................................... VI
1 INLEIDING .................................................................................................................................... 7
2 DE MENU’S EN KNOPPEN .......................................................................................................... 8
2.1 Menu’s en knoppen ............................................................................................................. 8
2.2 Menuopties tonen ............................................................................................................. 11
2.3 Author-project in Digibord-modus bekijken.................................................................. 13
3 PAGINA’S GEBRUIKEN EN NAVIGEREN .................................................................................. 14
3.1 In- en uitzoomen op het Author-project ........................................................................ 14
3.2 Author-project op volledige scherm tonen.................................................................... 15
3.3 1 of 2 pagina’s op het scherm tonen .............................................................................. 15
3.4 Naar een volgende of vorige pagina bladeren .............................................................. 16
3.5 Naar een specifieke pagina gaan .................................................................................... 16
3.6 Terug- en vooruitnavigeren ............................................................................................. 17
3.7 Pagina’s met bladwijzers markeren en navigeren via bladwijzers ............................. 18
3.8 Wisselen tussen Author-projecten (alleen in het contentplatform) .......................... 19
3.9 Author-projecten naast elkaar bekijken (alleen in het contentplatform) ................. 20
3.10 Toevoegingenoverzicht bekijken ................................................................................... 21
3.11 Zoeken in het Author-project ........................................................................................ 23
3.12 Teksttoelichting bekijken ................................................................................................ 24
3.13 Tekst kopiëren ................................................................................................................. 25
3.14 Paginalink kopiëren......................................................................................................... 26
3.15 Pagina(’s) afdrukken ........................................................................................................ 26
3.16 Tekst laten voorlezen ...................................................................................................... 27
3.17 Presentatie bekijken ....................................................................................................... 28
3.18 Werken met een quiz ...................................................................................................... 29
4 AANTEKENINGEN OPSLAAN, OPENEN EN VERWIJDEREN ................................................... 32
4.1 Aantekeningen opslaan .................................................................................................... 32
4.2 Opslaan van aantekeningen uit- of weer aanzetten .................................................... 33
4.3 Aantekeningen tonen of verbergen ................................................................................ 34
4.4 Nieuwe aantekeningenset toevoegen ............................................................................ 34
4.5 Andere aantekeningen openen ....................................................................................... 35

iv
4.6 Aantekeningen verwijderen ............................................................................................. 35
5 AANTEKENINGEN MAKEN IN EEN AUTHOR-PROJECT ......................................................... 37
5.1 Kladblok openen ................................................................................................................ 37
5.2 Tekenen met het potlood ................................................................................................. 38
5.3 Markeren met de markeerstift ........................................................................................ 38
5.4 Tekst markeren met de tekstmarkeerstift ..................................................................... 39
5.5 Tekst toevoegen en wijzigen ............................................................................................ 39
5.6 Vorm toevoegen ................................................................................................................ 40
5.7 Lijn trekken met de geodriehoek .................................................................................... 40
5.8 Lijn trekken met de liniaal ................................................................................................ 41
5.9 (Gedeeltelijke) cirkel tekenen met de passer ................................................................ 42
5.10 Kleur, dikte en lijntype van aantekeningen instellen ................................................. 43
5.11 Wijzigingen in aantekeningen ongedaan maken of opnieuw toevoegen ............... 44
6 BIJLAGEN IN AANTEKENINGEN OPNEMEN EN BIJLAGEN BEHEREN .................................. 45
6.1 Bijlage toevoegen .............................................................................................................. 45
6.2 Bijlagen beheren ................................................................................................................ 48
7 AANTEKENINGEN AANPASSEN ............................................................................................... 50
7.1 Aantekeningen tijdelijk verschuiven ............................................................................... 50
7.2 Aantekeningen verplaatsen ............................................................................................. 50
7.3 Vorm aanpassen ................................................................................................................ 51
7.4 Aantekeningen wissen ...................................................................................................... 54
8 AANTEKENINGEN EXPORTEREN EN IMPORTEREN .............................................................. 55
8.1 Aantekeningen exporteren .............................................................................................. 55
8.2 Aantekeningen importeren .............................................................................................. 55
9 AANTEKENINGEN UITWISSELEN (ALLEEN IN HET CONTENTPLATFORM) ......................... 56
9.1 Code van aantekeningen invoeren ................................................................................. 56
9.2 Gedeelde aantekeningen tonen of verbergen .............................................................. 57
9.3 Uitwisselen van aantekenen ongedaan maken ............................................................ 58
10 ANTWOORDEN TONEN EN VERBERGEN IN EEN AUTHOR-PROJECT ............................... 59
10.1 Antwoorden selecteren om te tonen ........................................................................... 59
10.2 Antwoorden regel voor regel tonen ............................................................................. 60
10.3 Alle antwoorden tonen ................................................................................................... 61
10.4 Alle antwoorden verbergen ........................................................................................... 62
11 ANTWOORDEN DELEN (ALLEEN IN HET CONTENTPLATFORM) ....................................... 63

v
11.1 Pagina’s met antwoorden aan nieuwe code koppelen .............................................. 63
11.2 Pagina’s met antwoorden aan bestaande code toevoegen ...................................... 64
11.3 Code verwijderen ............................................................................................................ 65
12 GEDEELDE ANTWOORDEN BEKIJKEN (ALLEEN IN HET CONTENTPLATFORM)............... 67
12.1 Code van antwoorden invoeren ................................................................................... 67
12.2 Antwoorden tonen of verbergen .................................................................................. 68
13 POP-UP OPENEN VANUIT EEN AUTHOR-PROJECT ............................................................. 69
13.1 Pop-up openen ................................................................................................................ 69
13.2 Pop-up verplaatsen ......................................................................................................... 71
13.3 Pop-up vergroten of verkleinen .................................................................................... 71
13.4 Pop-up vergroten naar volledige browservenster ..................................................... 71
13.5 In- of uitzoomen op een pop-up ................................................................................... 72
13.6 Pop-up sluiten .................................................................................................................. 72
BIJLAGE: AFWIJKINGEN IN FUNCTIONALITEIT PER TYPE APPARAAT OF APP ....................... 73

vi
Notatie
In dit document gebruiken we de volgende symbolen en tekstopmaak:
Verwijst naar een andere locatie in dit document
waar je gedetailleerde informatie vindt over het
onderwerp.
Geeft een belangrijk gebruiksaspect of andere
bijzonderheid aan.
Geeft een tip.
Vetgedrukte tekst Geeft vaste programmaonderdelen aan, zoals
velden, tabbladen en menuopties.
Bijvoorbeeld: Om te zoeken in het Author-project,
klik je rechtsboven op de knop Zoeken.

Ho
ofd
stu
k:
Inle
idin
g
7
1 Inleiding
Dit document geeft instructies voor het werken met een Author-project en is bedoeld
voor leerlingen/studenten, leerkrachten/docenten en andere gebruikers die Author-
project-content gebruiken.
In een Author-project zijn menu’s en een aantal losse knoppen aanwezig waarmee je
allerlei acties in het Author-project kunt uitvoeren. De menuopties, knoppen en de
werking ervan kan verschillen, afhankelijk van het type apparaat waarop het Author-
project wordt gebruikt, (desktop of mobiel apparaat - iPad, Android-tablet, Android-
mobiele telefoon, ...) of het type app (rechtstreekse link naar het Author-project, de
webapp of nativeapp).
Dit document beschrijft de menu’s en knoppen voor alle mogelijkheden, en geeft
instructies voor de acties die je hiermee kunt uitvoeren. Verder behandelt het document
het openen van pop-ups vanuit het Author-project, die verschijnen als op aanklikbare
onderdelen wordt geklikt.
Het document gaat uit van het gebruik van een Author-project op een desktop en
vermeldt eventuele afwijkingen voor een type apparaat of app als tips. Voor een volledig
overzicht van de afwijkingen in functionaliteit, zie de bijlage in deze handleiding.
Tip
Omwille van de duidelijkheid wordt in deze handleiding gesproken van
‘klikken’. Voor een mobiel apparaat kun je hier ‘tikken’ lezen.

Ho
ofd
stu
k:
De
me
nu
’s e
n k
no
pp
en
8
2 De menu’s en knoppen
In een Author-project wordt aan de boven- en onderkant een menubalk getoond met
daarin de beschikbare menu’s en knoppen.
Tip
Op een mobiel apparaat (m.u.v. Microsoft Surface-tablets) zijn de
menubalken standaard verborgen. Ze kunnen worden getoond door op het
Author-project te tikken.
2.1 Menu’s en knoppen
De menubalken kunnen de volgende menu’s en knoppen bevatten (v.l.n.r. en v.b.n.b.):
toevoegingenoverzichtsknop
voorleesknop
Tip
Deze knop wordt alleen getoond als het
Author-project tekst bevat die kan worden
voorgelezen.
antwoordenmenu (rechts) met de standaard of
laatstgekozen antwoordoptie (links)

Ho
ofd
stu
k:
De
me
nu
’s e
n k
no
pp
en
9
Tip
De knoppen zijn alleen actief als er
antwoorden op de pagina beschikbaar zijn.
zoekknop
bladwijzerknop
het menu Meer …
Tip
Dit menu wordt alleen getoond als er te
weinig ruimte is voor de knoppen op de
onderste menubalk en toont de knoppen
waarvoor geen plaats is.
navigatieknoppen
inhoudsopgave, geschiedenis en bladwijzers-knop
uit- en inzoomknoppen, met het inzoompercentage
Tip
Deze knoppen zijn niet beschikbaar op een

Ho
ofd
stu
k:
De
me
nu
’s e
n k
no
pp
en
10
mobiel apparaat. Het in- en uitzoomen gaat
hier middels pinchen.
afdrukknop
Tips
• Deze knop is alleen beschikbaar als deze
aanstaat voor jouw organisatie.
• In het contentplatform: De knop is alleen
beschikbaar in een Author-project
waarvoor een licentie vereist is, en
waarvoor in de licentie-instellingen is
ingesteld dat de content kan worden
afgedrukt.
1 of 2 pagina’s-knop
Tips
• Alleen zichtbaar in een Author-project
dat twee pagina’s op een scherm toont.
Hiermee kan één pagina worden
getoond (volledig zichtbaar of over de
volle breedte) in plaats van twee.
• Deze knop is niet beschikbaar op een
mobiel apparaat. Een mobiel apparaat
toont in staande positie altijd één pagina
(volledig zichtbaar) en in liggende positie
altijd twee pagina’s.
Digibordmodus-knop
Tip
Deze knop is niet beschikbaar op een mobiel
apparaat.

Ho
ofd
stu
k:
De
me
nu
’s e
n k
no
pp
en
11
volledig scherm-knop
Tip
Deze knop is niet beschikbaar op een mobiel
apparaat.
aantekeningenweergaveknop
of / aantekeningenbeheermenu
Tips
• Óf de witte óf een gekleurde knop wordt
getoond, afhankelijk van de instelling
voor jouw organisatie.
• Bij een gekleurde knop: welke kleur er
wordt getoond, hangt af van of de optie
Aantekeningen opslaan in het
aantekeningenbeheermenu uit (rode
knop) of aanstaat (groene knop).
aantekeningenmenu
2.2 Menuopties tonen
Door op een menu te klikken worden de menuopties getoond. Klik nogmaals om het
menu weer te sluiten.
De tabellen hierna tonen van elk menu (bovenste tabelrij) de menuopties (onderste
tabelrij). Afhankelijk van de instelling bij jouw organisatie, kun je voor een menu de
alternatieve configuratie zien.
Tip
De blauwe knop Klaar in de standaardconfiguratie wordt pas getoond bij het
maken of wijzigen van aantekeningen.

Ho
ofd
stu
k:
De
me
nu
’s e
n k
no
pp
en
12
Standaardconfiguratie:
Alternatieve configuratie:
/

Ho
ofd
stu
k:
De
me
nu
’s e
n k
no
pp
en
13
In het Toevoegingenoverzicht en Inhoudsopgave, geschiedenis en bladwijzers
worden de opties als tabbladen getoond.
2.3 Author-project in Digibord-modus bekijken
In Digibord-modus staan alle menu’s en knoppen op de onderste menubalk.
Tip
Op een mobiel apparaat is de Digibord-modus niet beschikbaar.
1. Om de Digibord-modus aan te zetten, klik linksonder op Digibord-modus:
2. Om de Digibord-modus weer uit te zetten, klik op:

Ho
ofd
stu
k:
Pa
gin
a’s
ge
bru
ike
n e
n n
avi
ge
ren
14
3 Pagina’s gebruiken en navigeren
In een Author-project kun je in- en uitzoomen op pagina’s en eventueel wisselen tussen
2 pagina’s en twee weergaven van 1 pagina.
Navigeren door een Author-project kan via de navigatieknoppen, bladwijzers of het
toevoegingoverzicht. Met bladwijzers kun je bovendien pagina’s die je aandacht nodig
hebben markeren, en via het toevoegingenoverzicht kun je alle toevoegingen in het
Author-project bekijken.
Tip
Navigeren via het navigatiemenu is vooral van belang als het Author-project
geen navigatiemogelijkheden heeft.
Instructies voor deze en nog andere gebruiksmogelijkheden vind je in dit hoofdstuk.
3.1 In- en uitzoomen op het Author-project
Tip
Het in- en uitzoomen op een mobiel apparaat gaat middels pinchen.
1. Om in te zoomen, klik je op Inzoomen:
Klik herhaaldelijk om telkens verder in te zoomen.
Tip
Het inzoompercentage staat tussen de in- en uitzoomknoppen vermeld.
2. Schuif de pagina eventueel opzij om een bepaald gedeelte beter zichtbaar te
maken. Klik hiervoor op de pagina en sleep deze opzij.
Tip
Bij het maken van aantekeningen op een pagina terwijl op de pagina is
ingezoomd, kan de pagina niet meer worden verschoven. Om dit weer

Ho
ofd
stu
k:
Pa
gin
a’s
ge
bru
ike
n e
n n
avi
ge
ren
15
te kunnen, moet je de aantekeningenmodus afsluiten met de knop
Klaar:
of
(Welke knop wordt getoond, hangt af de instellingen van je organisatie.)
3. Om weer uit te zoomen, klik je op Uitzoomen:
Tip
Uitzoomen kan maximaal tot de normale grootte (100%).
Tip
Op een desktop kan hiernaast worden in- en uitgezoomd met Ctrl+muiswiel
en kan met Ctrl+0 weer worden uitgezoomd naar 100%.
3.2 Author-project op volledige scherm tonen
Tip
Op een mobiel apparaat is deze functionaliteit niet beschikbaar.
1. Klik op de knop Volledig scherm:
Het Author-project wordt op het volledige beeldscherm getoond.
2. Druk op de Esc-toets om weer terug te keren naar het normale scherm.
3.3 1 of 2 pagina’s op het scherm tonen
In een Author-project dat 2 pagina’s op het scherm toont, kan ook worden gekozen om 1
pagina te tonen die volledig zichtbaar is, of 1 pagina die over de volle breedte wordt
getoond (leesmodus).

Ho
ofd
stu
k:
Pa
gin
a’s
ge
bru
ike
n e
n n
avi
ge
ren
16
1. Klik op de knop 1 pagina/2 pagina’s tonen:
Er wordt 1 pagina getoond, volledig zichtbaar en met horizontaal scrollen.
Tip
Op een mobiel apparaat is deze knop niet beschikbaar. Een mobiel
apparaat toont in staande positie altijd 1 pagina (volledig zichtbaar, met
horizontaal scrollen) en in liggende positie altijd 2 pagina’s (met
horizontaal scrollen).
2. Klik nogmaals voor 1 pagina over de volle breedte met verticaal scrollen
(leesmodus).
3. Klik nogmaals om weer 2 pagina’s te tonen, met horizontaal scrollen.
3.4 Naar een volgende of vorige pagina bladeren
1. Om naar een volgende pagina te bladeren, klik je in de navigatieknoppen op
Volgende pagina:
2. Om naar een vorige pagina te bladeren, klik je op Vorige pagina:
Tips
• Op een desktop kan hiernaast met het muiswiel en de toetsen Page Up
en Page Down door pagina’s worden gebladerd.
• Op een mobiel apparaat kan hiernaast door pagina’s worden gebladerd
door horizontaal te swipen.
3.5 Naar een specifieke pagina gaan
1. Typ het paginanummer in het nummerveld in de navigatieknoppen:
2. Druk op Enter.

Ho
ofd
stu
k:
Pa
gin
a’s
ge
bru
ike
n e
n n
avi
ge
ren
17
De opgevraagde pagina wordt getoond.
3. Hierna kun je ook via de geschiedenis navigeren.
Klik op de knop Inhoudsopgave, geschiedenis en bladwijzers:
Selecteer het tabblad Geschiedenis, en klik op de paginalink.
Tips
• De geschiedenis wordt alleen gevuld met pagina’s waarnaar is
gesprongen (via het nummerveld, de knop Inhoudsopgave,
geschiedenis en bladwijzers, een inhoudsopgave, of links naar
een andere pagina in het huidige of een ander Author-project).
• Als de pagina’s geen namen hebben, toont de geschiedenis
paginanummers.
• Je kunt de geschiedenis opschonen door pagina’s te verwijderen
met de verwijderknop achter een pagina:
• Het tabblad Inhoudsopgave wordt alleen getoond als het Author-
project een inhoudsopgave bevat.
4. In Author-projecten met een inhoudsopgave kun je ook via de inhoudsopgave
navigeren: selecteer in het venster Inhoudsopgave, geschiedenis en
bladwijzers, het tabblad Inhoudsopgave, en klik op de gewenste paragraaf.
Tip
Op een mobiel apparaat is het hiernaast mogelijk om naar de vorige of
volgende pagina te gaan door horizontaal te swipen.
3.6 Terug- en vooruitnavigeren
Je kunt terug- en vooruitnavigeren naar alle eerder geselecteerde pagina’s (zelfde
werking als de terug- en vooruitknoppen van de browser).

Ho
ofd
stu
k:
Pa
gin
a’s
ge
bru
ike
n e
n n
avi
ge
ren
18
Tip
Terug- en vooruitnavigeren kan naar pagina’s waarnaar is gebladerd (via de
bladerknoppen) én gesprongen (via het nummerveld, de knop
Inhoudsopgave, geschiedenis en bladwijzers, een inhoudsopgave, of links
naar een andere pagina in het huidige of een ander Author-project). Dit i.t.t.
het tabblad Geschiedenis dat alleen pagina’s toont waarnaar is gesprongen
(zie paragraaf 3.5).
1. Om terug te navigeren, klik je in de navigatieknoppen op Terug:
Tip
De knop werkt pas na selectie van een pagina via bladeren of springen.
2. Om naar een vorige pagina te bladeren, klik je op Vooruit:
Tip
De knop werkt pas nadat je bent teruggenavigeerd.
3.7 Pagina’s met bladwijzers markeren en navigeren via bladwijzers
1. Om een bladwijzer aan te zetten, ga je naar de pagina en klik je rechtsboven op
Bladwijzer aan-/uitzetten:
2. Om de bladwijzer weer uit te zetten, klik je nogmaals op de knop (nu
blauwgekleurd):
3. Je kunt ook navigeren via bladwijzers.
Klik linksonder op de knop Inhoudsopgave, geschiedenis en bladwijzers:

Ho
ofd
stu
k:
Pa
gin
a’s
ge
bru
ike
n e
n n
avi
ge
ren
19
Selecteer het tabblad Bladwijzers, en klik op de pagina waarnaar je wilt gaan:
Tip
Het tabblad Inhoudsopgave wordt alleen getoond als het Author-
project een inhoudsopgave bevat.
3.8 Wisselen tussen Author-projecten (alleen in het contentplatform)
Heb je toegang tot meerdere Author-projecten (via een of meer licenties) en open je
deze na elkaar, dan worden ze op aparte tabbladen in het afspeelvenster geopend. Dit
maakt het mogelijk om tussen de Author-projecten te wisselen.
Tips
• Het wisselen via tabbladen is alleen mogelijk in Author-projecten die je
vanuit de webapp of nativeapp opent. In een Author-project dat via een
rechtstreekse link wordt opgestart is het wisselen niet mogelijk.
• Het openen op aparte tabbladen is een instelling per app. Het kan zijn
dat de instelling uitstaat voor de app die jij gebruikt.

Ho
ofd
stu
k:
Pa
gin
a’s
ge
bru
ike
n e
n n
avi
ge
ren
20
1. Klik op een Author-project om dit te openen.
2. Klik op de knop Terug (linksboven) en open nog een Author-project.
De Author-projecten worden op aparte tabbladen geopend, naast een eventueel
al geopend Author-project.
Tip
Er worden maximaal 3 Author-projecten tegelijk geopend. Bij een extra
Author-project wordt het eerste automatisch gesloten.
3. Klik op de tabbladen om tussen de Author-projecten te wisselen.
Tip
Het sluiten van een extra Author-project kan met het kruisje rechts
bovenaan het tabblad.
3.9 Author-projecten naast elkaar bekijken (alleen in het
contentplatform)
Het is mogelijk om twee Author-projecten die tegelijk zijn geopend naast elkaar te
bekijken.
Verwijzing
Zie de vorige paragraaf voor instructies voor het openen van meerdere
Author-projecten.
Tip
Het naast elkaar bekijken van Author-projecten is alleen mogelijk vanuit de
webapp of nativeapp. Op een mobiel apparaat en in een Author-project dat
via een rechtstreekse link is opgestart is het naast elkaar bekijken niet
mogelijk.
1. Klik op de knop Scherm opdelen (verschijnt als er meerdere Author-projecten
tegelijk zijn geopend):

Ho
ofd
stu
k:
Pa
gin
a’s
ge
bru
ike
n e
n n
avi
ge
ren
21
2. In elk schermdeel zie je alle geopende Author-projecten en menuopties, en kun je
een Author-project selecteren en daarin werken.
Tip
Een Author-project op basis van een pdf-bestand wordt bij het opdelen
van het scherm in leesmodus getoond (zie ook par. 3.3).
3.10 Toevoegingenoverzicht bekijken
Je kunt een overzicht van alle toevoegingen in het Author-project bekijken, namelijk:
• aantekeningen die je hebt gemaakt (uit de geopende set - ongeacht of ze wel of
niet worden getoond)
• media-elementen en andere verrijkingen in het Author-project (filmfragmenten,
afbeeldingen, bijlagen, enz., toegevoegd door de auteur van het project)
• aantekeningen en antwoorden die andere gebruikers, zoals je leerkracht/docent,
met je hebben gedeeld (d.w.z. aantekeningen uit de geopende set - ongeacht of
ze wel of niet worden getoond, en alle toegevoegde antwoorden).
1. Open het toevoegingenoverzicht:
Je ziet alle toevoegingen:
2. Om alleen bepaalde toevoegingen te bekijken, klik je op het betreffende tabblad.
Klik op Mijn aantekeningen voor je eigen aantekeningen:

Ho
ofd
stu
k:
Pa
gin
a’s
ge
bru
ike
n e
n n
avi
ge
ren
22
Klik op Media voor alle media en andere verrijkingen in het Author-project:
Tip
Het kan zijn dat het tabblad Media bij jouw organisatie niet wordt
getoond.
Klik op Gedeelde toevoegingen voor aantekeningen van andere gebruikers en
antwoorden:
Tip
Het tabblad Gedeelde toevoegingen wordt alleen getoond als je
rechten hebt om aantekeningen van andere gebruikers en antwoorden
te bekijken door codes in te voeren.
3. Om de toevoegingen anders te ordenen, kun je een ander filter kiezen:
De toevoegingen worden hierbij respectievelijk per pagina, alfabetisch op titel en
per type geordend.
Tip
Door bij het filter Locatie op een paginakopje te klikken, kun je direct
naar de pagina gaan.
4. Om een toevoeging te bekijken vanuit de geselecteerde pagina, klik je op de
naam van de toevoeging:

Ho
ofd
stu
k:
Pa
gin
a’s
ge
bru
ike
n e
n n
avi
ge
ren
23
Tip
Bij antwoorden ga je dan naar de pagina met de toevoeging.
5. Om naar de pagina met de toevoeging te gaan, klik je boven de toevoeging op de
paginanaam.
3.11 Zoeken in het Author-project
Met de zoekfunctie kun je binnen het hele Author-project naar tekst zoeken.
Tip
Er wordt alleen in pdf-tekst en in elementen van het type kop, tekstblok,
tekst met kader en vraagtitel gezocht.
1. Klik rechtsboven op de knop Zoeken.
2. Typ (de beginletters van) het woord of stuk tekst waarnaar je wilt zoeken.
3. Klik eventueel op Enter.
Tip
Voor het zoeken naar 1 of 2 tekens moet op Enter worden gedrukt.
Vanaf 3 tekens start het zoeken automatisch.
De zoekresultaten verschijnen.
Tips
• Met de schuifbalk, en op een desktop ook met het muiswiel, kun je
door de zoekresultaten heen scrollen.
• Klik bij veel zoekresultaten op Meer tonen … voor de volgende
zoekresultaten.
• Per resultaat wordt het paginanummer en het tekstdeel waarin de
zoekterm voorkomt, getoond. De resultaten zijn geordend op
paginanummer, beginnend met de geselecteerde pagina.

Ho
ofd
stu
k:
Pa
gin
a’s
ge
bru
ike
n e
n n
avi
ge
ren
24
4. Klik op een zoekresultaat om naar de pagina met de tekst te gaan.
In de tekst is de zoekterm groen gemarkeerd.
5. Klik hierna in de zoekfunctie op of om naar een vorige of volgende
gevonden tekst te gaan.
Tips
• Door in het zoekveld te klikken, worden de zoekresultaten weer
getoond.
• De zoekfunctie kan worden verborgen door nogmaals op de
zoekknop te klikken. Hierbij blijven de zoekterm en zoekresultaten
bewaard.
• Klik in de zoekfunctie op om de zoekterm en zoekresultaten te
wissen.
3.12 Teksttoelichting bekijken
Voor tekst kan een toelichting beschikbaar zijn (in dat geval is de tekst geel gemarkeerd).
Tip
Teksttoelichting komt alleen voor in een Author-project op basis van een pdf-
bestand (woordenlijst).
1. Om de toelichting te bekijken: klik op de gele markering.
Er verschijnt een venster met uitleg over de tekst.
2. Klik op de afspeelknop, indien beschikbaar, om een video of geluidsfragment af
te spelen.
3. Sluit de toelichting weer met het kruisje in de rechterbovenhoek.

Ho
ofd
stu
k:
Pa
gin
a’s
ge
bru
ike
n e
n n
avi
ge
ren
25
3.13 Tekst kopiëren
Het is mogelijk om tekst in tekstelementen te kopiëren, voor gebruik op een andere
locatie.
1. Open het aantekeningenmenu (standaard geopend):
2. Klik op de knop Tekst kopiëren:
Tips
• Het kan zijn dat de knop bij jouw organisatie niet wordt getoond.
Het is dan niet mogelijk tekst te kopiëren.
• Na selectie blijft de knop geselecteerd tot je hem uitzet, een andere
menuoptie kiest, of op de knop Klaar klikt (zie stap 7).
De cursor verandert in een tekstcursor.
3. Ga naar de pagina met de tekst en selecteer deze.
Er verschijnt een venster met daarin de tekst.
Tip
Je kunt alleen tekst uit het Author-project kopiëren, en niet uit je
aantekeningen.
4. Klik op de tekst om deze te selecteren, en druk op Ctrl-c.
5. Sluit het venster met het kruisje in de rechterbovenhoek.
6. Plak de tekst op de plek waar je deze wilt gebruiken (bijvoorbeeld in
tekstaantekeningen in het Author-project of in een document op je computer).
7. Kopieer nog meer tekst of, als je klaar bent, klik op Klaar:
of
(Welke knop wordt getoond, hangt af de instellingen van je organisatie.)
De aantekeningenmodus wordt afgesloten.

Ho
ofd
stu
k:
Pa
gin
a’s
ge
bru
ike
n e
n n
avi
ge
ren
26
3.14 Paginalink kopiëren
Om een pagina aan andere gebruikers te tonen, kun je een link naar de pagina kopiëren.
1. Ga naar de pagina waarvan je de link wilt kopiëren.
2. Open het aantekeningenbeheermenu:
of /
3. Klik op de knop Link naar deze pagina kopiëren:
Er verschijnt een venster waarin de link wordt getoond.
4. Klik op de link om deze te selecteren, en druk op Ctrl-c.
5. Klik op OK om het venster te sluiten.
Je kunt de link nu bijvoorbeeld toesturen aan gebruikers aan wie je de pagina wilt
laten zien.
Let op!
De pagina kan alleen worden bekeken door gebruikers die toegang
hebben tot het Author-project.
3.15 Pagina(’s) afdrukken
Je kunt de pagina(’s) die je op het scherm ziet, of alle pagina’s van het Author-project
afdrukken. Welke mogelijkheid je hebt, hangt af van hoe dit bij jouw organisatie is
ingesteld.
Tip
Het kan zijn dat de afdruk vanwege auteursrechtbeperkingen bij jouw
organisatie van lage kwaliteit is.
1. Ga naar de pagina(‘s).
2. Klik op de knop Huidige pagina afdrukken / Alle pagina’s afdrukken:
Van de pagina(’s) wordt een pdf-bestand gegenereerd en gedownload.

Ho
ofd
stu
k:
Pa
gin
a’s
ge
bru
ike
n e
n n
avi
ge
ren
27
Tips
• Mogelijk wordt de knop bij jouw organisatie niet getoond. Je kunt
dan geen pagina’s afdrukken.
• In het contentplatform: De knop wordt alleen getoond in Author-
projecten waarvoor een licentie vereist is. Als je de knop daar niet
ziet, is voor de content niet ingesteld dat deze kan worden
afgedrukt.
• Als een venster of het gegenereerde pdf-bestand niet wordt
getoond vanwege een pop-up- of downloadblokkering, stel dan in
dat pop-up’s of downloaden (tijdelijk) worden toegestaan voor
deze site. Raadpleeg hiervoor eventueel de instructies van je
browser.
3. Open het pdf-bestand en druk het vervolgens af.
3.16 Tekst laten voorlezen
Het is mogelijk tekst te laten voorlezen, mits voorlezen is ingesteld voor de tekst.
Tip
Als de voorleesknop actief is (rechts bovenaan de pagina) bevat de pagina
tekst die kan worden voorgelezen:
1. Klik op de knop Voorlezen:
De tekst wordt voorgelezen.
Tip
Tijdens het voorlezen wordt de voorgelezen zin onderstreept en het
voorgelezen woord gemarkeerd weergegeven.

Ho
ofd
stu
k:
Pa
gin
a’s
ge
bru
ike
n e
n n
avi
ge
ren
28
2. Klik eventueel op een andere plek in de tekst om vanaf daar verder te gaan.
3. Wil je het voorlezen pauzeren, klik dan op de knop:
Met de volgende knop kun je het voorlezen weer starten:
4. Om het voorlezen te stoppen, klik je op de knop:
3.17 Presentatie bekijken
Een Author-project kan ook worden weergegeven als presentatie. Een presentatie heeft
geen menu’s en knoppen (m.u.v. bladerknoppen), evenmin is het maken van
aantekeningen mogelijk.
1. Om vooruit te bladeren, klik op:
2. Om terug te bladeren, klik op:

Ho
ofd
stu
k:
Pa
gin
a’s
ge
bru
ike
n e
n n
avi
ge
ren
29
3.18 Werken met een quiz
Een Author-project kan ook een quiz zijn die je kunt maken. Een quiz heeft alleen quiz-
specifieke knoppen (o.a. voor navigatie, tips, en het afronden van de quiz).
1. Lees eventueel eerst de introductie en beantwoord daarna de vragen. Met het
bedieningspaneel (onderaan) kun je de quiz bedienen.
Tips
• Het bedieningspaneel is altijd zichtbaar, ook op een mobiel
apparaat.
• Voor informatie over het gebruik van de quiz, klik je in het
bedieningspaneel op:
2. Je kunt naar een vraag navigeren door op het vraagnummer te klikken:
of op Volgende pagina of Vorige pagina:
Tips
• Op een desktop kan hiernaast met de toetsen Page Up en Page
Down, de pijltjestoetsen en het muiswiel door de vragen worden
gebladerd.

Ho
ofd
stu
k:
Pa
gin
a’s
ge
bru
ike
n e
n n
avi
ge
ren
30
• Op een mobiel apparaat kan hiernaast worden gebladerd door
horizontaal te swipen.
3. Een quiz kan de volgende vraagtypen bevatten:
• meerkeuzevraag met 1 goed antwoord (vink het juiste rondje aan)
• meerkeuzevraag met 1 of meer goede antwoorden (vink de juiste vakjes aan)
• ja/nee-vraag (vink het juiste rondje aan)
• tekstvraag met exact antwoord (typ het juiste antwoord)
• vrije-invoervraag (typ het antwoord)
• aanwijsvraag (klik op de juiste plek op de afbeelding)
• invulvraag (geef de juiste antwoorden via de invulvelden en/of keuzelijsten)
• sleepvraag (sleep de afbeeldingen naar de juiste plek op de hoofdafbeelding)
Tip
Bij een vraag kan extra informatie worden getoond in de vorm van een
afbeelding, filmpje, link, enzovoort. Klik op een media-element om dit
af te spelen of een link om deze te openen.
4. Voor een hint bij een vraag (mits beschikbaar), klik je op:
of (afhankelijk van het type quiz)
Let op!
Er kan een maximum zijn aan het aantal keer dat een hint kan worden
bekeken.
5. Na het beantwoorden van een vraag kun je je antwoord controleren met:
of (afhankelijk van het type quiz)
Een goed antwoord wordt groen gemarkeerd, een fout antwoord rood:

Ho
ofd
stu
k:
Pa
gin
a’s
ge
bru
ike
n e
n n
avi
ge
ren
31
Tip
Een vrije-invoervraag wordt niet automatisch gecontroleerd, maar
later handmatig nagekeken.
6. Links onder de toets kun je zien hoeveel vragen van het totaal je al hebt gemaakt:
7. En aan de vraagmarkering zie je welke vragen je nog moet maken:
(gemaakt)
(mee bezig)
(nog niet gemaakt)
8. Ben je klaar met de quiz, klik dan op Ik ben klaar.
Je ziet nu je resultaat.
En eventueel kun je de quiz opnieuw proberen. Klik hiervoor op:
of (afhankelijk van het type quiz)

Ho
ofd
stu
k:
Aa
nte
ke
nin
ge
n o
psl
aa
n, o
pe
ne
n e
n v
erw
ijde
ren
32
4 Aantekeningen opslaan, openen en verwijderen
Bij een Author-project kun je aantekeningen bewaren, eventueel met bijlagen. Bij het
bekijken van het Author-project worden je aantekeningen automatisch geopend. Je kunt
vervolgens kiezen of je ze wilt tonen of niet.
Wil je verschillende aantekeningen gebruiken, dan kun je extra aantekeningensets
toevoegen. Je kunt dan kiezen welke set je wilt openen. Bij het bekijken van het Author-
project wordt de laatstgekozen set automatisch geopend.
De menuopties voor het toevoegen van extra aantekeningensets, en het openen en
verwijderen van aantekeningen vind je in het aantekeningenbeheermenu:
of /
Het opslaan van aantekeningen kan met een knop die beschikbaar komt bij het maken
of wijzigen van aantekeningen. Eventueel kun je het opslaan van aantekeningen
uitzetten.
Tips
• Aantekeningen kunnen direct in het Author-project worden gemaakt, of
op een apart kladblok (mits beschikbaar). Deze aantekeningen worden
in dezelfde aantekeningenset opgeslagen.
• Voor de opslag van aantekeningen is een beperkte schijfruimte
beschikbaar. Per gebruiker is dit standaard maximaal 5 MB, ongeacht
het aantal Author-projecten waarbij de gebruiker aantekeningen
bewaart. Hierbij wordt geen rekening gehouden met bijlagen; daarvoor
geldt een aparte limiet (zie hoofdstuk 6 Bijlagen in aantekeningen
opnemen en bijlagen beheren).
Let op: Jouw organisatie kan een andere limiet gebruiken.
4.1 Aantekeningen opslaan
Bij het maken of wijzigen van aantekeningen, komt er een knop beschikbaar waarmee je
je aantekeningen kunt opslaan.
Tip
Hiernaast worden aantekeningen na een bepaalde tijd automatisch
opgeslagen (ongeveer elke minuut), en worden ze opgeslagen als je naar
een andere pagina gaat.

Ho
ofd
stu
k:
Aa
nte
ke
nin
ge
n o
psl
aa
n, o
pe
ne
n e
n v
erw
ijde
ren
33
Let op!
Als het opslaan van aantekeningen uitstaat worden er geen aantekeningen
opgeslagen. Dit is geval als het aantekeningenbeheermenu rood is (zie
paragraaf 4.2).
• Ben je klaar met het maken of wijzigen van aantekeningen, klik dan op de knop
Klaar:
of
(Welke knop je ziet, hangt af de instellingen van je organisatie.)
Je aantekeningen worden opgeslagen.
Tips
• Wil je je aantekeningen in een andere set opslaan, open deze dan
eerst voordat je aantekeningen maakt, anders worden ze in de
huidige set opgeslagen (zie paragraaf 4.5 voor het openen van een
andere aantekeningenset).
• De knop Klaar komt beschikbaar bij het klikken op een knop in het
aantekeningenmenu, met uitzondering van de knop Kladblok.
• Met de knop Klaar wordt bovendien de aantekeningenmodus
afgesloten. Het afsluiten van de aantekeningenmodus is nodig als
je bij het maken van aantekeningen op de pagina bent ingezoomd
en je de pagina wilt kunnen verschuiven.
4.2 Opslaan van aantekeningen uit- of weer aanzetten
Wil je dat aantekeningen alleen beschikbaar zijn zolang je in een Author-project werkt,
maar niet worden bewaard bij het afsluiten ervan, zet het opslaan van aantekeningen
dan uit. Je kunt het opslaan daarna op elk moment weer aanzetten.
Tip
Deze actie is niet mogelijk als het aantekeningenbeheermenu de volgende
knop heeft (organisatie-instelling):

Ho
ofd
stu
k:
Aa
nte
ke
nin
ge
n o
psl
aa
n, o
pe
ne
n e
n v
erw
ijde
ren
34
1. Open het aantekeningenbeheermenu:
of
2. Klik op Bewaaropties,
of
3. En daarna op de switchknop:
(aantekeningen worden hiermee niet opgeslagen; de beheerknop wordt rood)
(aantekeningen worden hiermee opgeslagen; de beheerknop wordt groen)
4.3 Aantekeningen tonen of verbergen
Je kunt geopende aantekeningen tonen of verbergen in het Author-project.
1. Klik op de knop Aantekeningen tonen/verbergen:
2. Klik achter Mijn aantekeningen op de switchknop:
(aantekeningen zijn hiermee verborgen)
(aantekeningen zijn hiermee zichtbaar)
Verwijzing
Zie ook paragraaf 9.2 Gedeelde aantekeningen tonen of verbergen.
4.4 Nieuwe aantekeningenset toevoegen
1. Klik in het aantekeningenbeheermenu op Nieuwe aantekeningen toevoegen:
2. Typ de naam van de nieuwe set in het venster en klik op Opslaan.

Ho
ofd
stu
k:
Aa
nte
ke
nin
ge
n o
psl
aa
n, o
pe
ne
n e
n v
erw
ijde
ren
35
.
4.5 Andere aantekeningen openen
1. Klik in het aantekeningenbeheermenu op Aantekeningen openen:
Tip
De knop is alleen actief als je meerdere aantekeningensets hebt.
Verwijzing
Paragraaf 4.4 beschrijft het toevoegen van aantekeningensets.
2. Klik op de naam van de aantekeningenset die je wilt openen.
4.6 Aantekeningen verwijderen
Verwijzing
Deze paragraaf beschrijft het verwijderen van alle aantekeningen uit een
aantekeningenset en het verwijderen van aantekeningensets. Zie paragraaf
7.4 Aantekeningen wissen voor het verwijderen van losse aantekeningen uit
een geopende aantekeningenset.

Ho
ofd
stu
k:
Aa
nte
ke
nin
ge
n o
psl
aa
n, o
pe
ne
n e
n v
erw
ijde
ren
36
1. Klik in het aantekeningenbeheermenu op de knop Aantekeningen verwijderen:
Tip
De knop is alleen actief als je een keer aantekeningen hebt gemaakt.
2. Bij gebruik van één aantekeningenset, verschijnt direct het volgende venster:
Klik op Ja om alle aantekeningen uit de set te verwijderen.
3. Gebruik je extra aantekeningensets, dan verschijnt een venster met alle sets:
Klik op de naam van de set die je wilt verwijderen, gevolgd door Ja.
Als de set openstaat worden alleen de aantekeningen verwijderd, anders de hele
set.
Tips
• Wil je van de openstaande set, de set verwijderen (i.p.v. alleen de
aantekeningen), sluit de set dan eerst door een andere te openen
(zie paragraaf 4.5).
• De laatste set kun je niet verwijderen (er blijft er altijd 1 bestaan).

Ho
ofd
stu
k:
Aa
nte
ke
nin
ge
n m
ake
n in
ee
n A
uth
or-
pro
ject
37
5 Aantekeningen maken in een Author-project
Het is mogelijk aantekeningen te maken in een Author-project. Dit kan direct in het
Author-project, of op een apart kladblok (mits beschikbaar).
Je maakt aantekeningen vanuit het aantekeningenmenu:
Bij het maken van aantekeningen komt de knop Klaar beschikbaar waarmee je de
aantekeningen kunt opslaan:
of
Wijzigingen in je aantekeningen kun je ongedaan maken of weer opnieuw toevoegen.
Tip
Welke klaar-knop wordt getoond, hangt af de instellingen van je organisatie.
Verwijzing
• Zie voor instructies voor het opslaan van aantekeningen paragraaf 4.1
Aantekeningen opslaan.
• In aantekeningen kunnen bijlagen worden opgenomen, zie paragraaf 6.1
Bijlage toevoegen.
5.1 Kladblok openen
Tip
Als het kladblok bij jouw organisatie niet beschikbaar is, kun je als alternatief
ook kladpagina’s toevoegen (zie paragraaf 6.1 Bijlage toevoegen).
1. Klik in het aantekeningenmenu op de knop Kladblok:
Je kunt nu aantekeningen op het kladblok maken.
2. Klik nogmaals op de knop om weer terug te keren naar het Author-project.

Ho
ofd
stu
k:
Aa
nte
ke
nin
ge
n m
ake
n in
ee
n A
uth
or-
pro
ject
38
5.2 Tekenen met het potlood
1. Klik in het aantekeningenmenu eerst op:
en daarna op de knop Potlood:
2. Wijzig eventueel de kleur, dikte of het lijntype voor de aantekeningen.
Verwijzing
Zie paragraaf 5.10 Kleur, dikte en lijntype van aantekeningen instellen.
3. Teken op het Author-project.
5.3 Markeren met de markeerstift
Verwijzing
Voor het markeren van tekst, kun je de tekstmarkeerstift gebruiken, zie
paragraaf 5.4 Tekst markeren met de tekstmarkeerstift.
1. Klik in het aantekeningenmenu eerst op:
en daarna op de knop Markeerstift:
2. Wijzig eventueel de kleur, dikte of het lijntype voor de markering.
Verwijzing
Zie paragraaf 5.10 Kleur, dikte en lijntype van aantekeningen instellen.
3. Markeer het gewenste onderdeel door eroverheen te slepen.

Ho
ofd
stu
k:
Aa
nte
ke
nin
ge
n m
ake
n in
ee
n A
uth
or-
pro
ject
39
5.4 Tekst markeren met de tekstmarkeerstift
1. Klik in het aantekeningenmenu op de knop Tekstmarkeerstift:
2. Wijzig eventueel de kleur voor de markering.
Verwijzing
Zie paragraaf 5.10 Kleur, dikte en lijntype van aantekeningen instellen.
3. Markeer de gewenste tekst door eroverheen te slepen.
Tips
• Je kunt alleen tekst in het Author-project markeren, en niet in je
aantekeningen.
• Door meerdere malen over de tekst te slepen wordt de markering
donkerder.
5.5 Tekst toevoegen en wijzigen
1. Klik in het aantekeningenmenu op de knop Tekst:
2. Wijzig eventueel de kleur en dikte voor de aantekeningen.
Verwijzing
Zie paragraaf 5.10 Kleur, dikte en lijntype van aantekeningen instellen.
3. Klik in het Author-project en typ de tekst.
Tips
• De grootte van het tekstvak past zich automatisch aan de getypte
tekst aan; er verschijnt geen schuifbalk.
• Klik eventueel op een andere plek om nog een tekstvak toe te
voegen. Dit kan zolang de tekstknop is geselecteerd.

Ho
ofd
stu
k:
Aa
nte
ke
nin
ge
n m
ake
n in
ee
n A
uth
or-
pro
ject
40
4. Om toegevoegde tekst te wijzigen: zorg ervoor dat de knop Tekst geselecteerd is
en klik op de tekst die gewijzigd moet worden.
5.6 Vorm toevoegen
1. Klik in het aantekeningenmenu eerst op:
en daarna op de vorm:
Tip
De bovenste rij vormen zijn niet transparant, de onderste wel.
2. Wijzig eventueel de kleur, dikte of het lijntype voor de aantekeningen.
Verwijzing
Zie paragraaf 5.10 Kleur, dikte en lijntype van aantekeningen instellen.
3. Teken de vorm in het Author-project.
5.7 Lijn trekken met de geodriehoek
1. Klik in het aantekeningenmenu eerst op:
en daarna op de knop Geodriehoek:
De geodriehoek wordt in het Author-project getoond.
2. Klik midden op de geodriehoek en sleep de geodriehoek naar de gewenste plek.
3. Klik in de buurt van een hoek of korte zijde van de geodriehoek en draai de
geodriehoek in de gewenste hoek.

Ho
ofd
stu
k:
Aa
nte
ke
nin
ge
n m
ake
n in
ee
n A
uth
or-
pro
ject
41
Tip
In het midden van de geodriehoek wordt het aantal graden van de hoek
getoond.
4. Om een lijn te trekken: klik in het aantekeningenmenu eerst op:
en daarna op de knop Potlood of Markeerstift:
of
Verwijzing
Zie paragraaf 5.2 Tekenen met het potlood en 5.3 Markeren met de
markeerstift voor het gebruik ervan.
5. Trek een lijn langs de geodriehoek.
6. Om de geodriehoek weer te verwijderen: klik in het aantekeningenmenu eerst
op:
en daarna op de knop Geodriehoek:
5.8 Lijn trekken met de liniaal
1. Klik in het aantekeningenmenu eerst op:
en daarna op de knop Liniaal:
De liniaal wordt in het Author-project getoond.
2. Klik midden op de liniaal en sleep de liniaal naar de gewenste plek.

Ho
ofd
stu
k:
Aa
nte
ke
nin
ge
n m
ake
n in
ee
n A
uth
or-
pro
ject
42
3. Klik op het ronde handvat bij de pijl omhoog en de pijl omlaag, en draai de liniaal
in de gewenste hoek.
Tip
Het handvat toont het aantal graden van de hoek.
4. Klik op het ronde handvat bij de pijl naar links en rechts, en sleep de liniaal naar
de gewenste lengte.
5. Om een lijn te trekken: klik in het aantekeningenmenu eerst op:
en daarna op de knop Potlood of Markeerstift:
of
Verwijzing
Zie paragraaf 5.2 Tekenen met het potlood en 5.3 Markeren met de
markeerstift voor het gebruik ervan.
6. Trek een lijn langs de liniaal.
7. Om de liniaal weer te verwijderen: klik in het aantekeningenmenu eerst op:
en daarna op de knop Liniaal:
5.9 (Gedeeltelijke) cirkel tekenen met de passer
1. Klik in het aantekeningenmenu eerst op:
en daarna op de knop Passer:
De passer wordt in het Author-project getoond.

Ho
ofd
stu
k:
Aa
nte
ke
nin
ge
n m
ake
n in
ee
n A
uth
or-
pro
ject
43
2. Klik midden op de passer (zwarte stuk) en sleep de pin naar de gewenste plek.
3. Klik op het rechterbeen en sleep de potloodstift naar de plek waar je wilt starten.
Tips
• Tussen de passerbenen zie je de ingestelde afstand en hoek.
• Met de min en plus kan de afstand per stap worden ingesteld.
4. Wijzig eventueel de kleur, dikte of het lijntype voor de cirkel.
Verwijzing
Zie paragraaf 5.10 Kleur, dikte en lijntype van aantekeningen instellen.
5. Klik in het Author-project (waar je het potloodje ziet; d.w.z. niet op de passer) en
teken de cirkel.
Tip
De cirkel wordt automatisch met het potlood getekend.
6. Om de passer weer te verwijderen: klik in het aantekeningenmenu eerst op:
en daarna op de knop Passer:
5.10 Kleur, dikte en lijntype van aantekeningen instellen
1. Klik in het aantekeningenmenu op de knop Kleur, dikte en lijntype:

Ho
ofd
stu
k:
Aa
nte
ke
nin
ge
n m
ake
n in
ee
n A
uth
or-
pro
ject
44
Tip
Afhankelijk van welke tool actief is en welke kleur en dikte eerder
geselecteerd zijn, wordt er een andere knop getoond, bijvoorbeeld:
, .
2. Klik op het lijntype en de kleur en dikte die je wilt gebruiken:
of het lijntype en de kleur (alleen bij selectie van de tekstmarkeerstift):
Tip
Het lijntype is alleen van toepassing bij het maken van aantekeningen
met het potlood, de markeerstift, vorm, geodriehoek, liniaal en passer.
3. Hierna kun je de tool kiezen waarmee je aantekeningen maakt (als je dat nog niet
had gedaan).
5.11 Wijzigingen in aantekeningen ongedaan maken of opnieuw
toevoegen
1. Ongedaan maken: klik in het aantekeningenmenu een of meer keer op .
2. Opnieuw toevoegen: klik in het aantekeningenmenu een of meer keer op .

Ho
ofd
stu
k:
Bijl
ag
en
in
aa
nte
ke
nin
ge
n o
pn
em
en
en
bijl
ag
en
be
he
ren
45
6 Bijlagen in aantekeningen opnemen en bijlagen beheren
In aantekeningen kunnen bijlagen worden opgenomen. Gaat dit om bestanden die je
uploadt, dan blijven ze bij het Author-project in een bijlagenarchief beschikbaar en kun
je ze in elke aantekeningenset gebruiken.
Je voegt bijlagen toe en opent het bijlagenarchief vanuit het aantekeningenmenu:
Tijdens het toevoegen komt de knop Klaar beschikbaar waarmee je de aantekeningen
kunt opslaan:
of
Tips
• Welke knop wordt getoond, hangt af de instellingen van je organisatie.
• Wijzigingen in je aantekeningen, inclusief bijlagen, kun je ongedaan
maken of weer opnieuw toevoegen (zie paragraaf 5.11).
• Voor de opslag van bijlagen kan een limiet zijn ingesteld, afhankelijk van
de instellingen van je organisatie. Gebruikelijk is een limiet van
maximaal 50 MB per gebruiker, ongeacht het aantal Author-projecten
waarbij de gebruiker bijlagen heeft opgeslagen.
Verwijzing
Zie voor instructies voor het opslaan van aantekeningen paragraaf 4.1
Aantekeningen opslaan.
6.1 Bijlage toevoegen
1. Klik in het aantekeningenmenu eerst op Bijlagen:
en daarna op het bijlagetype:

Ho
ofd
stu
k:
Bijl
ag
en
in
aa
nte
ke
nin
ge
n o
pn
em
en
en
bijl
ag
en
be
he
ren
46
Tips
• Je kunt achtereenvolgens de volgende typen toevoegen:
afbeelding, geluidsfragment, filmfragment, webpagina, document,
tekst, kladpagina en YouTube-filmfragment.
• Met de laatste knop voeg je geen bijlage toe, maar kun je het
bijlagenarchief openen (zie paragraaf 6.2 Bijlagen beheren).
2. Klik in het Author-project op de plek waar je de bijlage wilt toevoegen en volg de
instructies voor het bijlagetype:
• Bij tekst:
Typ de tekst in het venster.
• Bij een afbeelding, geluidsfragment, filmfragment en document:
Er verschijnt een venster met eventueel eerder toegevoegde bijlagen van het
gekozen type en een link om een nieuwe bijlage toe te kunnen voegen.
Het venster van een afbeelding, met twee eerder toegevoegde bijlagen:

Ho
ofd
stu
k:
Bijl
ag
en
in
aa
nte
ke
nin
ge
n o
pn
em
en
en
bijl
ag
en
be
he
ren
47
Selecteer een bestaande bijlage, of voeg een nieuwe toe door op <Selecteer
nieuw bestand> te klikken, het bestand te selecteren en op Open te klikken.
Tip
In de nativeapp op een desktop en mobiel worden bij een
afbeelding, in plaats van <Selecteer nieuw bestand>, de knoppen
Camera en Fotogalerie getoond:
• Via Fotogalerie kun je een foto uit de fotogalerie selecteren en
die toevoegen: klik op Fotogalerie, selecteer de foto, klik op
Selecteren (de foto wordt toegevoegd aan het bijlagenarchief),
en klik op OK (de foto wordt toegevoegd in het Author-project).
• Via camera kun je direct een foto maken en die toevoegen: klik
op Camera, klik op de ontspanknop, kies Use Photo, kies
Selecteren (de foto wordt toegevoegd aan het bijlagenarchief),
en klik op OK (de foto wordt toegevoegd in het Author-project).
• Bij een webpagina: typ of plak het internetadres van de te tonen website in
het veld URL;
Tip
Vink In nieuw venster openen aan om de webpagina in een ander
venster dan het Author-projectvenster te tonen.
• Bij een YouTube-filmfragment: typ of plak het internetadres van de te tonen
YouTube-video in het veld URL.
Tips
• Klik op YouTube openen om naar de YouTube-site te gaan en
daar het internetadres van een YouTube-video te kopiëren.
• Het is ook mogelijk het internetadres op te geven van een
video die niet op YouTube staat.
• Vink In nieuw venster openen aan om de video in een ander
venster dan het Author-projectvenster te tonen.

Ho
ofd
stu
k:
Bijl
ag
en
in
aa
nte
ke
nin
ge
n o
pn
em
en
en
bijl
ag
en
be
he
ren
48
• Bij een kladpagina:
Voeg eventueel een bijschrift toe en klik op OK.
Er wordt een aparte pagina geopend. Kies eventueel een achtergrond voor de
pagina door op de gewenste knop in de balk onderaan de pagina te klikken
(zie afbeelding), en maak aantekeningen met de opties uit het aantekeningen-
menu.
Tip
Je kunt de volgende achtergronden kiezen (v.l.n.r.): blanco,
muziekpapier, kleine ruitjes, lijnen, millimeterpapier, grafiek, grote
ruiten, schrijfpapier.
Met het kruisje rechts in de balk sluit je de pagina weer af en keer je terug
naar je Author-project.
3. Voeg eventueel een bijschrift toe, en klik op OK.
De bijlage wordt toegevoegd. Een bijschrift wordt rechts van de bijlage getoond:
6.2 Bijlagen beheren
1. Klik in het aantekeningenmenu op Bijlagen:
en daarna op de knop Bijlagenarchief beheren:

Ho
ofd
stu
k:
Bijl
ag
en
in
aa
nte
ke
nin
ge
n o
pn
em
en
en
bijl
ag
en
be
he
ren
49
Het bijlagenarchief wordt geopend:
2. Om alleen bijlagen van een bepaald type te zien: vink onderaan het venster de
overige bijlagentypen uit.
3. Om een bijlage te verwijderen: selecteer de bijlage en klik op Verwijderen,
gevolgd door Ja.
4. Sluit het venster met het kruisje in de rechterbovenhoek.

Ho
ofd
stu
k:
Aa
nte
ke
nin
ge
n a
an
pa
sse
n
50
7 Aantekeningen aanpassen
Aantekeningen (en bijlagen in aantekeningen) kunnen tijdelijk opzij worden geschoven
of geheel worden verplaatst, bijvoorbeeld om onderliggende tekst zichtbaar te maken.
Daarnaast kun je van bepaalde typen aantekeningen de vorm aanpassen (vergroten,
roteren, enz.) en daarbij ook de afmetingen bekijken (breedte, hoek, enz.). Wil je
getoonde aantekeningen verwijderen, dan kun je ze wissen.
Je past aantekeningen aan vanuit het aantekeningenmenu:
Bij het aanpassen komt de knop Klaar beschikbaar waarmee je de aantekeningen kunt
opslaan:
of
(Welke knop je ziet, hangt af de instellingen van je organisatie.)
Verwijzing
Zie voor instructies voor het opslaan van aantekeningen paragraaf 4.1
Aantekeningen opslaan.
7.1 Aantekeningen tijdelijk verschuiven
1. Klik in het aantekeningenmenu op de knop Verplaatsen en aanpassen:
2. Klik op een plek naast de aantekeningen, terwijl je de muis ingedrukt houdt.
3. Sleep de aantekeningen weg (er verschijnt een onderbroken lijn).
Tip
Als je loslaat komen de aantekeningen weer op de oorspronkelijke plek
te staan.
7.2 Aantekeningen verplaatsen
1. Klik in het aantekeningenmenu op de knop Verplaatsen en aanpassen:
2. Klik op de aantekening die je wilt verplaatsen.

Ho
ofd
stu
k:
Aa
nte
ke
nin
ge
n a
an
pa
sse
n
51
Tip
Bij aantekeningen gemaakt met het potlood, de markeerstift, een vorm
uit het vormmenu en de passer worden de handvaten nu blauw.
3. Sleep de aantekening naar de gewenste plek en laat los.
7.3 Vorm aanpassen
Het aanpassen van de vorm is mogelijk voor aantekeningen gemaakt met het potlood,
de markeerstift, alle vormen uit het vormmenu, en de passer.
1. Klik in het aantekeningenmenu op de knop Verplaatsen en aanpassen:
2. Klik op de aantekening.
Je ziet de afmeting(en), een informatieknop en handvaten voor het aanpassen
van de vorm.
Verwijzing
Zie de tabel na de laatste stap voor de kenmerken per aantekeningtype.
3. Om de afmeting(en) te verbergen of daarna weer te tonen: klik op .
4. Om te roteren: klik op het groene handvat (er verschijnt een wit kruis met pijlen)
en draai de aantekening. Tijdens het draaien wordt de hoek in graden getoond.
Tips
• Bij een lijn of pijl: roteren kan door op een wit handvat te klikken
(er verschijnt een dubbele pijl).
• Bij een (gedeeltelijke) cirkel met de passer: roteren is niet mogelijk.

Ho
ofd
stu
k:
Aa
nte
ke
nin
ge
n a
an
pa
sse
n
52
5. Om te vergroten, verkleinen (ook: verlengen, verkorten) of vervormen: klik op een
wit handvat (er verschijnt een dubbele pijl) en sleep naar de gewenste grootte of
vorm.
Tips
• Bij een lijn of pijl: vervormen is niet van toepassing.
• Bij een driehoek: om te vervormen zonder de hoogte te
veranderen, klik je op het rode handvat (er verschijnt een wit kruis
met pijlen) en sleep naar rechts of links.
• Bij een (gedeeltelijke) cirkel met de passer: vergroten, verkleinen
en vervormen is niet mogelijk.
Kenmerken per aantekeningentype
AANTEKENINGENTYPE DE AFMETINGEN TONEN: MOGELIJK MET HANDVATEN:
Potlood en markeerstift:
breedte en hoogte van de
aantekening (in cm)
vergroten, verkleinen,
vervormen en roteren
Lijn en pijl:
lengte van de aantekening (in cm) verlengen, verkorten en roteren
Ruit:
lengte van elke zijde (in cm) en de
grootte van elke hoek (in graden)
vergroten, verkleinen,
vervormen en roteren

Ho
ofd
stu
k:
Aa
nte
ke
nin
ge
n a
an
pa
sse
n
53
AANTEKENINGENTYPE DE AFMETINGEN TONEN: MOGELIJK MET HANDVATEN:
Driehoek:
lengte van elk zijde (in cm) en de
grootte van elke hoek (in graden)
vergroten, verkleinen,
vervormen, vervormen zonder
de hoogte te veranderen, en
roteren
Cirkel:
hoogte en breedte van de
aantekening (in cm)
vergroten, verkleinen,
vervormen, en roteren
Vierkant/rechthoek:
lengte van de betreffende zijde en
de ertegenover liggende zijde (in
cm) en de grootte van elke hoek (in
graden)
vergroten, verkleinen,
vervormen en roteren
(Gedeeltelijke) cirkel met de passer:
hoek (in graden) en de straal (in
cm) n.v.t.

Ho
ofd
stu
k:
Aa
nte
ke
nin
ge
n a
an
pa
sse
n
54
7.4 Aantekeningen wissen
Je kunt afzonderlijke aantekeningen die je op je scherm ziet wissen.
Verwijzing
Zie voor instructies voor het verwijderen van alle aantekeningen uit een
aantekeningenset of van een aantekeningenset: paragraaf 4.6 Aantekeningen
verwijderen.
1. Klik in het aantekeningenmenu op de knop Wissen:
2. Klik vervolgens op de aantekening.

Ho
ofd
stu
k:
Aa
nte
ke
nin
ge
n e
xp
ort
ere
n e
n im
po
rte
ren
55
8 Aantekeningen exporteren en importeren
Het is mogelijk om aantekeningensets van een Author-project te exporteren om ze
bijvoorbeeld in een ander Author-project te importeren.
De menuopties voor het exporteren en importeren vind je in het
aantekeningenbeheermenu:
of /
8.1 Aantekeningen exporteren
1. Klik in het aantekeningenbeheermenu op de knop Aantekeningen exporteren:
De beschikbare aantekeningensets worden getoond.
2. Selecteer de set die je wilt exporteren.
Afhankelijk van je browser(instellingen) verschijnt er een venster om je
aantekeningen lokaal op te slaan of worden je aantekeningen direct gedownload.
8.2 Aantekeningen importeren
1. Klik in het aantekeningenbeheermenu op de knop Aantekeningen importeren:
2. Ga naar de lokale map met het aantekeningenbestand en open het bestand.
De aantekeningenset wordt toegevoegd in het Author-project.
Tip
Als er al een aantekeningenset bestaat met dezelfde naam, verschijnt de
vraag of je de bestaande aantekeningenset wilt overschrijven. Kies:
• OK om de bestaande set te overschrijven of
• Cancel om geen aantekeningen te importeren.

Ho
ofd
stu
k:
Aa
nte
ke
nin
ge
n u
itw
isse
len
(a
llee
n in
he
t co
nte
ntp
latf
orm
)
56
9 Aantekeningen uitwisselen (alleen in het contentplatform)
Als leerling/student kun je aantekeningen van je leerkracht/docent in een Author-project
bekijken (mits je voldoende rechten hebt), en tegelijkertijd kan de leerkracht/docent
jouw gedeelde aantekeningen in dat project bekijken.
Om dit mogelijk te maken, moet je de code van de groep invoeren waaraan je kunt
deelnemen. Deze krijg je van je leerkracht/docent. Hierna kies je of je je huidige
aantekeningen wilt delen of een nieuwe set wilt aanmaken om te delen.
Tips
• Je kunt je aantekeningen in het Author-project uitwisselen met die van
meerdere leerkrachten/docenten door per leerkracht/docent een aparte
code (voor een aparte groep) in te voeren. Alle leerkracht/docent-
aantekeningen komen in één set te staan (Begeleidersaantekeningen).
• Van slechts één aantekeningenset van jezelf worden de aantekeningen
gedeeld.
9.1 Code van aantekeningen invoeren
1. Ga naar het toevoegingenoverzicht:
en selecteer het tabblad Gedeelde toevoegingen:
Dit tabblad wordt alleen getoond als je codes mag invoeren.
2. Voer de code in die je hebt ontvangen.

Ho
ofd
stu
k:
Aa
nte
ke
nin
ge
n u
itw
isse
len
(a
llee
n in
he
t co
nte
ntp
latf
orm
)
57
3. Klik op Opslaan.
4. Als je nog geen aantekeningen had gedeeld, verschijnt de volgende melding:
Kies Ja als je de huidige aantekeningenset wilt delen, en Nee als je een nieuwe
set wilt aanmaken en delen.
5. Je aantekeningen zijn nu beschikbaar voor je leerkracht of docent (klik in de
melding hierover op OK).
Tips
• Als leerling/student zie je na het invoeren van een code, bovenaan
het Author-project een groene rand. Dit wil zeggen dat je
deelneemt aan een groep en aantekeningen uitwisselt met je
leerkracht/docent.
• De leerkracht/docent ziet een oranje rand in het Author-project,
wat wil zeggen dat hij aantekeningen kan uitwisselen met de
leerling/student.
9.2 Gedeelde aantekeningen tonen of verbergen
Na het invoeren van een code worden de aantekeningen van je leerkracht/docent
automatisch geopend. Je kunt kiezen of ze wilt tonen of verbergen in het Author-project.
1. Klik op de knop Aantekeningen tonen/verbergen:
2. Klik achter Begeleidersaantekeningen op de switchknop:
(aantekeningen zijn hiermee verborgen)

Ho
ofd
stu
k:
Aa
nte
ke
nin
ge
n u
itw
isse
len
(a
llee
n in
he
t co
nte
ntp
latf
orm
)
58
(aantekeningen zijn hiermee zichtbaar)
Tip
Klik achter Mijn aantekeningen om te wisselen tussen het wel en niet
tonen van de eigen aantekeningenset. Begeleidersaantekeningen en
eigen aantekeningen kunnen tegelijkertijd of apart worden getoond.
9.3 Uitwisselen van aantekenen ongedaan maken
Verwijzing
Je kunt het uitwisselen van aantekeningen niet zelf ongedaan maken. Neem
hiervoor contact op met je leerkracht/docent.

Ho
ofd
stu
k:
An
two
ord
en
to
ne
n e
n v
erb
erg
en
in e
en
Au
tho
r-p
roje
ct
59
10 Antwoorden tonen en verbergen in een Author-project
Je kunt antwoorden die in een Author-project beschikbaar zijn, tonen of verbergen.
De menuopties hiervoor vind je in het antwoordenmenu:
Tips
• Links van het menu zie je de standaard of laatstgekozen antwoordoptie.
Deze kan je ook direct selecteren in plaats van via het antwoordenmenu.
• Het antwoordenmenu is alleen actief op pagina’s waarvoor antwoorden
beschikbaar zijn. Om drie redenen kunnen er geen antwoorden zijn:
o de pagina heeft geen antwoorden,
o je hebt geen licentie waarmee je antwoorden mag bekijken, of
o je hebt een licentie waarbij je een code moet invoeren om
antwoorden te kunnen zien, maar nog geen code ingevoerd.
10.1 Antwoorden selecteren om te tonen
1. Klik in het antwoordenmenu op Antwoorden selecteren:
De cursor verandert in een kruis.
2. Klik in een hoek van het gebied waarbinnen je antwoorden wilt zien, sleep naar
de hoek schuin ertegenover en laat los.
Het antwoord van de gebruiker (vóór het tonen van antwoorden):

Ho
ofd
stu
k:
An
two
ord
en
to
ne
n e
n v
erb
erg
en
in e
en
Au
tho
r-p
roje
ct
60
Nu met het juiste antwoord erachter (na het tonen van antwoorden):
Tip
Op een mobiel apparaat wijs je een hoek aan en sleep je zonder je
vinger los te laten.
3. Doe dit voor elk gebied waarvan je de antwoorden wilt zien.
Tip
Dit kan in het hele Author-project zolang de knop Antwoorden
selecteren is geselecteerd:
4. Ben je klaar met selecteren, zet de knop Antwoorden selecteren dan weer uit.
10.2 Antwoorden regel voor regel tonen
Je kunt de antwoorden regel voor regel tonen op elke pagina in het Author-project.
1. Klik in het antwoordenmenu op Antwoorden regel voor regel tonen:

Ho
ofd
stu
k:
An
two
ord
en
to
ne
n e
n v
erb
erg
en
in e
en
Au
tho
r-p
roje
ct
61
Tip
De knop blijft geselecteerd tot deze wordt uitgezet of een andere
antwoordknop wordt geselecteerd:
2. Klik herhaaldelijk met de muis op het Author-project of druk herhaaldelijk op
Page Down. Dit kan op elk pagina in het Author-project.
Zo toont twee keer klikken de eerste twee regels met antwoorden:
3. Wil je geen antwoorden meer tonen, zet Antwoorden regel voor regel tonen
dan weer uit.
10.3 Alle antwoorden tonen
Je kunt alle antwoorden op elke pagina in het Author-project tonen.
1. Klik in het antwoordenmenu op Alle antwoorden op elke pagina tonen:
Tip
De knop blijft geselecteerd tot deze wordt uitgezet of een andere
antwoordknop wordt geselecteerd:
Van elke pagina waarnaar je nu bladert, zie je de antwoorden.

Ho
ofd
stu
k:
An
two
ord
en
to
ne
n e
n v
erb
erg
en
in e
en
Au
tho
r-p
roje
ct
62
2. Wil je geen antwoorden meer tonen, zet Alle antwoorden op elke pagina tonen
dan weer uit.
10.4 Alle antwoorden verbergen
Je kunt alle antwoorden in het hele Author-project verbergen.
• Klik in het antwoordenmenu op de knop Alle antwoorden verbergen:

Ho
ofd
stu
k:
An
two
ord
en
de
len
(a
llee
n in
he
t co
nte
ntp
latf
orm
)
63
11 Antwoorden delen (alleen in het contentplatform)
Je kunt als leerkracht/docent antwoorden delen met leerlingen/studenten, mits je
voldoende rechten hebt.
Om antwoorden te delen, koppel je pagina’s met antwoorden aan codes. Aan een code
kunnen later nog weer extra pagina’s met antwoorden worden toegevoegd.
11.1 Pagina’s met antwoorden aan nieuwe code koppelen
1. Open het Author-project met de antwoorden.
2. Open het antwoordenmenu:
en klik op de knop Antwoorden delen via code:
Het onderstaande venster verschijnt:
Tip
Het antwoordenmenu kan alleen worden geopend als het Author-
project antwoorden bevat. De knop voor het delen van antwoorden is
alleen zichtbaar als je antwoorden mag delen door deze aan codes te
koppelen.
3. Voer in het veld Code de code in.
Tips
• Als er al codes bestaan, klik dan eerst op de link Nieuwe code voor
een nieuwe code waar nog geen pagina’s aan zijn gekoppeld.

Ho
ofd
stu
k:
An
two
ord
en
de
len
(a
llee
n in
he
t co
nte
ntp
latf
orm
)
64
• Je kunt de gegenereerde code gebruiken of zelf een code
verzinnen.
4. Stel eventueel een einddatum in voor de code: typ de datum in het veld.
Tip
Zonder einddatum kan de code onbeperkt worden gebruikt.
5. Geef eventueel pagina’s op waarvan je de antwoorden wilt delen, anders worden
alle pagina’s gedeeld.
Tip
Gebruik komma’s om de pagina’s te scheiden. Een reeks pagina’s duid je
aan met een streepje. Bijvoorbeeld: 5, 6, 10-12, 20 toont de antwoorden
van de pagina’s 5, 6, 10, 11, 12 en 20.
6. Klik op Code opslaan gevolgd door OK om de code aan te maken.
11.2 Pagina’s met antwoorden aan bestaande code toevoegen
1. Open het Author-project met de antwoorden.
2. Open het antwoordenmenu:
en klik op de knop Antwoorden delen via code:
Het onderstaande venster verschijnt:

Ho
ofd
stu
k:
An
two
ord
en
de
len
(a
llee
n in
he
t co
nte
ntp
latf
orm
)
65
Tip
Het antwoordenmenu kan alleen worden geopend als het Author-
project antwoorden bevat. De knop voor het delen van antwoorden is
alleen zichtbaar als je antwoorden mag delen door deze aan codes te
koppelen.
3. Selecteer in de keuzelijst onder Code de code waaraan je de antwoorden wilt
toevoegen.
Tip
Om de einddatum van de code te wijzigen: typ een andere datum in het
datumveld.
4. Geef de pagina’s op waarvan je de antwoorden wilt toevoegen.
Tips
• Gebruik komma’s om de pagina’s te scheiden. Een reeks pagina’s
duid je aan met een streepje. Bijvoorbeeld: 5, 6, 10-12, 20 toont de
antwoorden van de pagina’s 5, 6, 10, 11, 12 en 20.
• Je kunt ook pagina’s verwijderen. De leerling/student heeft dan na
het opnieuw inloggen geen toegang meer tot de antwoorden van
die pagina’s.
5. Klik op Code opslaan gevolgd door OK om de code te wijzigen.
Gebruikers die de code al hebben ingevoerd zien automatisch de extra
antwoorden.
11.3 Code verwijderen
Door een code te verwijderen, hebben gebruikers geen toegang meer tot de gekoppelde
antwoorden (tenzij ze nog toegang hebben via een andere code).
1. Open het Author-project met de antwoorden.
2. Open het antwoordenmenu:

Ho
ofd
stu
k:
An
two
ord
en
de
len
(a
llee
n in
he
t co
nte
ntp
latf
orm
)
66
en klik op de knop Antwoorden delen via code:
3. Selecteer in de keuzelijst onder Code, de te verwijderen code.
4. Klik op de link Verwijderen, gevolgd door Ja.

Ho
ofd
stu
k:
Ge
de
eld
e a
ntw
oo
rde
n b
ek
ijke
n (
alle
en
in
he
t co
nte
ntp
latf
orm
)
67
12 Gedeelde antwoorden bekijken (alleen in het contentplatform)
Je kunt als leerling/student antwoorden bekijken, mits je voldoende rechten hebt.
Om dit te kunnen, moet je eerst de code van de antwoorden invoeren. Hierna kun je
kiezen of je antwoorden wilt tonen of niet.
12.1 Code van antwoorden invoeren
1. Open het antwoordenmenu:
en klik op de knop:
Tip
Of ga voor het invoeren van codes rechtstreeks naar het
toevoegingenoverzicht:
en selecteer het tabblad Gedeelde toevoegingen:
Dit tabblad wordt alleen getoond als je codes mag invoeren.
2. Voer de code in die je hebt ontvangen.

Ho
ofd
stu
k:
Ge
de
eld
e a
ntw
oo
rde
n b
ek
ijke
n (
alle
en
in
he
t co
nte
ntp
latf
orm
)
68
3. Klik op Opslaan, gevolgd door OK.
De antwoorden zijn nu beschikbaar in het Author-project.
Tip
Op het tabblad Gedeelde toevoegingen zie je alle gedeelde
antwoorden die beschikbaar zijn in het Author-project.
12.2 Antwoorden tonen of verbergen
Antwoorden in een Author-project worden niet standaard getoond. Je moet aangeven of
je ze wilt zien of niet. Dit kan met de menuopties uit het antwoordenmenu.
Verwijzing
Zie hoofdstuk 10 Antwoorden tonen en verbergen in een Author-project voor
instructies voor het gebruik van het antwoordenmenu.

Ho
ofd
stu
k:
Po
p-u
p o
pe
ne
n v
an
uit
ee
n A
uth
or-
pro
ject
69
13 Pop-up openen vanuit een Author-project
Een Author-project kan links, afbeeldingen of iconen bevatten waarop je kunt klikken en
waarna vervolgens een apart venster (‘pop-up’) wordt geopend met daarin een of meer
gekoppelde elementen. Een gekoppeld element kan bijvoorbeeld een carrousel van
afbeeldingen, een video of een internetpagina zijn. Dit hoofdstuk beschrijft enkele
mogelijkheden van pop-ups (niet alle pop-ups hebben dezelfde mogelijkheden).
Tips
• Op een desktop wordt bij onderdelen in een Author-project waarop je
kunt klikken, een handje getoond zodra je erover beweegt.
• Pop-ups kunnen zowel in het Author-project als in de aantekeningen
voorkomen.
• In plaats van een pop-up kan het klikken op een element ook
bijvoorbeeld een browsertabblad, document of mailbericht openen.
13.1 Pop-up openen
1. Klik direct op het element.
Voorbeeld 1: In het Author-project wordt een icoon aangeklikt:
Er verschijnt een pop-up met een filmpje:

Ho
ofd
stu
k:
Po
p-u
p o
pe
ne
n v
an
uit
ee
n A
uth
or-
pro
ject
70
Voorbeeld 2: In het Author-project wordt een icoon aangeklikt:
Er verschijnt een pop-up met een filmpje, geluidsfragment en carrousel:
2. Of houd de muis boven een icoon en klik op een van de iconen die vervolgens
verschijnt.
Voorbeeld: De muis wordt boven een icoon gehouden:
Het klikken op een onderliggend icoon toont een pop-up met tekst:
Tip
Het dropdownmenu sluit automatisch na enkele seconden.

Ho
ofd
stu
k:
Po
p-u
p o
pe
ne
n v
an
uit
ee
n A
uth
or-
pro
ject
71
13.2 Pop-up verplaatsen
1. Klik op de bovenrand van de pop-up (met o.a. het icoon voor het sluiten van de
pop-up).
2. Sleep de pop-up naar de nieuwe plaats.
13.3 Pop-up vergroten of verkleinen
1. Houd de muis boven de streepjes in de hoek rechtsonder (er verschijnt een
dubbele pijl).
2. Sleep met de muis tot de pop-up de gewenste grootte heeft.
13.4 Pop-up vergroten naar volledige browservenster
1. Klik in de rechterbovenhoek van de pop-up op:
2. Om terug te gaan naar de vorige grootte klik op:

Ho
ofd
stu
k:
Po
p-u
p o
pe
ne
n v
an
uit
ee
n A
uth
or-
pro
ject
72
13.5 In- of uitzoomen op een pop-up
Tip
In- en uitzoomen kan alleen bij een afbeelding.
1. Om in te zoomen, klik op:
2. Om weer uit te zoomen, klik op:
13.6 Pop-up sluiten
1. Klik op het kruisje in de rechterbovenhoek van de pop-up:

Ho
ofd
stu
k:
Bijl
ag
e:
Afw
ijkin
ge
n in
fu
nct
ion
alite
it p
er
typ
e a
pp
ara
at
of
ap
p
73
Bijlage: Afwijkingen in functionaliteit per type apparaat of app
FUNCTIONALITEIT AFWIJKINGEN
1 of 2 pagina’s op het scherm (par. 3.3) Op een mobiel apparaat is de 1 of 2-
pagina’s-knop niet beschikbaar. Een
mobiel apparaat toont in staande
positie altijd één pagina (in horizontale
scrolmodus) en in liggende positie
altijd twee pagina’s.
Bijlage toevoegen (par. 6.1) In de nativeapp op een desktop en
mobiel apparaat wordt een
afbeelding niet toegevoegd door een
bestand te selecteren, maar door een
foto te maken met de camera of een
foto uit de fotogalerie te selecteren, en
deze toe te voegen.
Digibord-modus (par. 2.3) Op een mobiel apparaat is deze
functionaliteit niet beschikbaar.
In- en uitzoomen (par. 3.1) Op een mobiel apparaat zijn de in- en
uitzoomknoppen niet beschikbaar. Het
in- en uitzoomen gaat hier middels
pinchen.
Knoppen op de onderste menubalk
(par. 2.1)
Bij een lage resolutie worden een
aantal van de knoppen op de onderste
menubalk in een apart menu getoond.
Menubalken (hfst. 2 inleiding) Op een mobiel apparaat (m.u.v.
Microsoft Surface-tablets) zijn de
menubalken standaard verborgen. Ze
kunnen worden getoond door op het
Author-project te tikken.
Scherm opdelen (par. 3.9) Op een mobiel apparaat en in een
Author-project dat via een
rechtstreekse link is opgestart, is
deze functionaliteit niet beschikbaar.
Volledig scherm (par. 3.2) Op een mobiel apparaat is deze
functionaliteit niet beschikbaar.
Wisselen tussen Author-projecten via
tabbladen (par. 3.8)
In een Author-project dat via een
rechtstreekse link is opgestart, is
deze functionaliteit is niet beschikbaar.