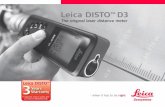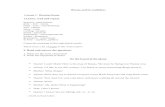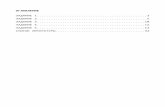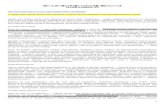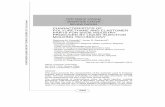cit-sk.rucit-sk.ru/wp-content/uploads/2020/01/Instrukcija... · Web viewВ...
Transcript of cit-sk.rucit-sk.ru/wp-content/uploads/2020/01/Instrukcija... · Web viewВ...

Инструкцию по организации обмена типовыми сведениями между центрами занятости населения муниципальных образований
Ставропольского края и МФЦ в рамках оказания государственных и муниципальных услуг
В соответствии с подпунктом 2 пункта 1 статьи 7 главы 2 Федерального закона Российской Федерации от 7 июля 2010 года № 210-фз «Об организации предоставления государственных и муниципальных услуг» (далее – Закон), органы, предоставляющие государственные услуги, и органы, предоставляющие муниципальные услуги, не вправе требовать от заявителя представления документов и информации, в том числе подтверждающих внесение заявителем платы за предоставление государственных и муниципальных услуг, которые находятся в распоряжении органов, предоставляющих государственные услуги, органов, предоставляющих муниципальные услуги, иных государственных органов, органов местного самоуправления либо подведомственных государственным органам или органам местного самоуправления организаций.
Так же на основании пункта 1 статьи 7.1 главы 2 Закона предоставление документов и информации, осуществляется в том числе в электронной форме с использованием единой системы межведомственного электронного взаимодействия (далее – СМЭВ) и подключаемых к ней региональных систем межведомственного электронного взаимодействия (далее – РСМЭВ) по межведомственному запросу органа, предоставляющего государственную услугу, органа, предоставляющего муниципальную услугу, подведомственной государственному органу или органу местного самоуправления организации, участвующей в предоставлении государственных и муниципальных услуг, либо многофункционального центра.
При отсутствии в инфраструктуре СМЭВ, РСМЭВ сервисов, позволяющих запросить информацию, межведомственный запрос можно направить в электронном виде при помощи программного обеспечения VipNet Деловая почта (при предварительном согласовании с органом или учреждением данного механизма взаимодействия).
Для организации данного взаимодействия необходимо произвести настройку автоматизированной информационной системы МФЦ (далее –АИС МФЦ) и программного обеспечения VipNet Деловая почта.
1. Настройка АИС МФЦ.Необходимо произвести настройку электронного документооборота на
документ присутствующий в данной услуге (например, Справка или запрос в ЦЗН имя района) при необходимости запроса данной информации в одном органе или учреждении, или скорректировать схему услуги повесив на данный ответ группу документов с выбором один из многих, и произвести настройку на каждый из присутствующих документов в схеме услуги, электронный документооборот по алгоритму 27, с проставлением обговоренного с органом или учреждением префикса имени файла-запроса

(данный префикс может содержать метки с номером дела и датой для дальнейшего его позиционирования и привязки к данному делу). (рисунок 1)
Пример шаблона данного документа (приложение 1), вы можете создать свой шаблон, но он должен соблюдать требования пункта 1 статьи 7.2 главы 2 Закона.
рисунок 1
Далее во кладке настройки- Электронный документооборот-формы сопроводительных документов по организации (рисунок -2), необходимо настроить шаблон запрашиваемого документа.
рисунок 2

В открывшейся вкладке необходимо найти документ, на который настроен алгоритм электронного документооборота и нажать на него (пункт 1 рисунка 3).
Новое диалоговое окно покажет характеристики данного запроса, в нем необходимо ввести название нашего запроса и нажать кнопку добавить (пункт 2 рисунка 3). Далее при помощи кнопки загрузить (пункт 3 рисунка 3) необходимо прикрепить наш шаблон документа, который мы будем запрашивать.
Рисунок 3
Для формирования оператором межведомственного запроса в электронном виде, необходимо на документе, на котором настроен электронный документооборот нажать кнопку –запрос документа (рисунок 4).
Рисунок 4

В открывшимся диалоговом меню истории запросов по данному документу нажать кнопку запросить, для формирования нового запроса (рисунок 5).
Рисунок 5.
В новом диалоговом меню по формированию пакета документов для отправки (рисунок 6), необходимо произвести последовательно три шага:
Первый – нажать кнопку печать бланка документов, и сохранить его на локальный персональный компьютер (таким образом программа заполнит прикрепленный шаблон и проставленные метки в нем имеющимися данными).
Второй - нажать кнопку загрузить, выбрав сохраненный файл, который мы сохранили в первом шаге.
Третий – нажать кнопку отправить.Данный файл будет выгружен в указанную при настройке
электронного документооборота папку и подписан ЭП-СП привязанной к АИС МФЦ (директора или уполномоченного специалиста).
Рисунок 6

Приложение 1Пример шаблона документа межведомственного запроса
Данные вашего мфц Начальнику $$$Запрос_в_УТСЗН$$$
Запрос о предоставлении документов и информации, необходимых для предоставления государственных услуг
В соответствия с п.3 ч.l ст. 6, ст. 7.2 Федерального закона от 27.07.2010 г. № 210-ФЗ «Об организации предоставления государственных и муниципальных услуг» в целях предоставления государственной услуги $$$Идентификатор_и_наименование_услуги$$$ по обращению $$$ФИО_получателя$$$, $$$Дата_рождения_получателя$$$ г.р., зарегистрированного по адресу: $$$Адрес_получателя/адрес_строка$$$, в отношении ребенка (детей): $$$ФИО_ребенка_или_детей$$$
на основании п.11 Порядка назначения и выплаты ежемесячного пособия на ребенка утвержденного постановлением Правительства Ставропольского края от 25 января 2005 года № 4-П «О мерах по реализации Закона Ставропольского края «О ежемесячном пособии на ребёнка», п. 28, П.55 порядка и условий назначения и выплаты государственных пособий гражданам, имеющих детей, утвержденного приказом Министерства здравоохранения и социального развития Российской Федерации от 23 декабря 2009 года № 1012н «Об утверждении порядка и условий назначения и выплаты государственных пособий гражданам, имеющим детей», просим предоставить справку на

имя $$$ФИО_получателя$$$, $$$Дата_рождения_получателя$$$ г.р., зарегистрированного по адресу: $$$Адрес_получателя/адрес_строка$$$, в том, что вышеуказанные пособия и выплаты не назначались и не выплачивалась или справку об их прекращении.
Ответ на запрос просим направить в адрес нашего МФЦ в течение 5 рабочих дней. Согласие $$$ФИО_получателя$$$, на обработку персональных данных получено.
Директор
Исполнитель:$$$ Исполнитель_запроса$$$

2. Настройка VipNet деловая почтаВкладка АвтопроцессингПри выборе вкладки Автопроцессинг можно настроить
автоматическую обработку файлов (для отправки по почте) и входящих писем в соответствии с различными правилами, задаваемыми пользователем.
В данном окне имеются следующие кнопки для работы с правилами: Добавить, Редактировать, Проверить, Выполнить и Удалить.
Кнопка Добавить предназначена для создания нового правила автопроцессинга).
С помощью кнопки Удалить заданные правила можно удалять.С помощью кнопки Редактировать заданные правила можно
редактировать.Кнопка Проверить предназначена для проверки наличия всех
каталогов, указанных пользователем при определении правил автопроцессинга. В случае отсутствия какого-то из каталогов (он может быть просто удален пользователем), программа выдаст соответствующее сообщение. Если ошибок нет, то программа сообщит, что в результате проверки ошибки не обнаружены.
Кнопка Выполнить предназначена для выполнения выбранных включенных правил автопроцессинга только для входящих писем. По этой команде будут выполняться правила только для самой папки Входящие (для подпапок этой папки команда выполнена не будет). Для выбора правил нужно воспользоваться левой клавишей мыши одновременно с клавишей Crtl (для частного выбора) или Shift (для выбора подряд). При нажатии на кнопку Выполнить будет задан вопрос: Выполнить выделенные включенные правила для писем в папке «Входящие»? Да/Нет. При ответе Да выделенные правила для входящих писем в папке Входящие (не включая подпапки) будут выполняться; а также эти же правила будут выполняться и для новых писем. При ответе Нет команда Выполнить будет отменена для выделенных правил. Во время процесса обработки писем будет отображаться окно с прогресс-баром и кнопкой Отмена (Cancel).
Кнопка Выполнить будет доступна, если выделено хотя бы одно правило для входящих писем.
Команда Выполнить удобна при реорганизации папки Входящие. Например, можно, создав соответствующее правило (если задать в правиле автопроцессинга тип действия Перемещение письма в папку Деловой Почты), переместить все письма от какого-то пользователя в подпапку, допустим, с именем этого пользователя.
Кнопка Настройки журнала предназначена для вызова окна настроек журналов автопроцессинга.
Внимание! Добавление, редактирование и удаление правил автопроцессинга, а также изменение настроек будут недоступны пользователю с минимальными (0) и средними (1) полномочиями. Для таких пользователей кнопки Добавить и Удалить будут неактивны. Кнопка Редактировать будет активна, и при ее нажатии откроется окно правила

только для просмотра. Кнопка Настройки журнала... будет активна, и при ее нажатии откроется окно настроек только для просмотра. Для добавления, редактирования и удаления правила автопроцессинга, а также для изменения настроек журнала нужно либо иметь максимальные полномочия (2), либо войти в программу с паролем администратора.
Кроме того, в данном окне имеются различные вспомогательные средства, облегчающие работу с правилами. Это:
Возможность ‘включать/отключать’ правила (чекбокс слева от правила). Вновь созданное правило становится сразу ‘включенным’;
Сортировка по названиям правил;Контекстный поиск правила в списке правил (внизу окна имеется
строка для задания текста поиска и «история поиска»).Стрелка показывает направление, зависящее от типа правила:
- для обработки файлов, - для обработки входящих писем
Рисунок 1Опция Сохранять письма, обработанные автопроцессингом: при
включении данной опции полученные (отправленные) письма будут сохранены. При выключении данной опции письма будут удалены (кроме писем, обработанных правилом автопроцессинга для входящих писем при выборе типа действия Перемещение письма в папку Деловой почты), а записи о полученных (отправленных) письмах будут сохранены в папке Аудит. Замечание. Письма будут удалены, если во время обработки письма не произошло никаких ошибок (например, нехватка места на диске), и для полученных писем их местоположение не изменилось (т.е. они остались лежать в папке "Входящие"). По умолчанию эта опция включена.
Решение о созданном, удаляемом или отредактированном правиле (или правилах) можно принять, если нажать кнопку OK (или Применить) для сохранения произведенных действий, или кнопку Отмена для отмены этих действий.
Создание и редактирование правил автопроцессинга

Для создания правил автопроцессинга нужно воспользоваться кнопкой Добавить.
При нажатии кнопки Добавить откроется окно для выбора типа правила я).
Данное окно предназначено для выбора типа правила при создании нового правила автопроцессинга. После задания типа правила нужно настроить параметры для выполнения этого правила. Как видно из рисунка, существует два типа правила: правило для обработки файлов (оно используется для файлов, отправляемых по почте) и правило для обработки входящих писем.
Для изменения параметров созданного правила автопроцессинга нужно выбрать правило для редактирования и воспользоваться кнопкой Редактировать При выборе правила одного из двух типов правил и нажатии на кнопку OK откроется соответствующее типу окно редактирования правила автопроцессинга.
О создании и редактировании типов правил для обработки файлов и обработки входящих писем написано.
Правило для обработки файловПравило для обработки файлов означает, что файлы с заданной маской,
предварительно положенные пользователем в заданную папку, будут автоматически отправлены Деловой почтой в заданные адреса.
Если задано такое правило, то при создании правила этого типа нужно настроить следующие параметры:
задать Имя правила, В поле Условия задаются:Каталог для файлов (кнопка Обзор), Маска файла.В поле Действия могут быть установлены следующие опции (по
умолчанию все 4 опции выключены) и заданы получатели: Помещать содержимое файла в текст письма – при включении данной
опции следующая опция (см. след.) становится доступной к выбору (и поле, в котором устанавливается размер текста (Х), помещаемого в поле для текста письма. Описание этой и следующей опции см. ниже.

Помещать в текст письма не более Х байт файла – включение данной опции позволяет задать размер текста (Х), помещаемого в поле для текста письма. Описание этой и предыдущей опции см. ниже.
Если первая из 2 вышеописанных опций выключена, то файл помещается во вложение. Если опция Помещать содержимое файла в текст письма включена, то содержимое файла будет помещено в поле для текста письма. При этом можно устанавливать размер в байтах той части файла, содержимое которой будет помещено в поле для текста. Для этого нужно включить опцию Помещать в текст письма не более Х байт файла, где Х - количество первых байт файла, которые будут помещены в поле текста письма. Если размер файла превысит заданный размер, то файл помещается во вложение, а в поле текста письма - первые X байт файла. Если опция Помещать содержимое файла в текст письма включена, а опция Помещать в текст письма не более Х байт файла выключена, то строка ввода числа байт будет неактивной. В этом случае ограничения на размер текста письма нет, и поэтому в текст для письма будет помещено все содержимое файла.
Замечание. Программа не анализирует файл на предмет того, текстовый он или нет (“текстовым” обычно считается файл, который подготовлен, например, текстовым редактором Notepad. В этом смысле текст, подготовленный, например, в формате Word, не является текстовым). Поэтому, если пользователь желает видеть читаемый текст в поле для текста письма, то он должен использовать для подготовки файла соответствующие текстовые редакторы.
Шифровать письмо при отправке – письмо будет зашифровано при отправке.
Подписать письмо при отправке – письмо будет подписано при отправке.
Получатели – можно задать список получателей файлов с помощью кнопки Добавить и удалить с помощью кнопки Удалить.

Рисунок 2При получении файлов по заданному правилу автопроцессинга тема
письма получателя формируется в следующем формате: <имя файла> (AUTOPROC: <имя правила>). Например, если файл attachment.txt отправляется автопроцессингом с именем правила «Правило для обработки файлов №1», то тема письма у получателя будет выглядеть так: attachment.txt (AUTOPROC: Правило для обработки файлов №1). Таким образом, по подстроке темы можно настроить на приеме соответствующее правило автопроцессинга для входящих. Также можно организовать поиск нужных писем в Деловой Почте по подстроке темы.
При создании очередного правила программа не допустит повторения имени существующего правила. Кроме того, программа проверяет, нет ли совпадения маски и каталога одновременно для разных правил. Об этом программа выдаст соответствующие сообщения.
Правило для обработки входящих писемПравило для обработки входящих писем означает, что файлы вложений
и текст письма, поступившие от заданного отправителя, будут автоматически положены в заданную папку. Файлы вложений в этой папке будут иметь имена, под которыми они были отправлены. Имя файла текста письма всегда blank.txt. По умолчанию присутствие этого файла не зависит от того, есть ли вообще текст письма.
Замечание. Если письмо не содержит никакого текста (пустой текст), то во избежание присутствия пустого файла blank.txt в заданной папке, следует в файле wmail.ini (этот файл находится в каталоге установки Деловой Почты у получателя) установить параметр ProcessEmptyBlankTxt в нулевое значение. По умолчанию он равен 1 (если он равен 1, то почта обрабатывает пустой blank.txt. Если он равен 0, то почта при отправке не шифрует и не подписывает пустой blank.txt, а при приёме не обрабатывает его

автопроцессингом). Для того, чтобы новое значение параметра вступило в силу, перед изменением значения параметра нужно выгрузить почту (если она была загружена).
Если задано правило для обработки входящих писем, то при создании правила этого типа нужно настроить следующие параметры:
Имя правила, В поле Условия обработки писем можно задать следующие параметры:Опция Тема содержит – вводится подстрока из темы письмаОпция Вложение соответствует маске – определяет маску файлаОпция Отправители – при включении данной опции можно
сформировать список отправителей. Пользователей можно выбрать из списка по кнопке Добавить и удалить по кнопке Удалить)
Опция Проверять подпись указанных пользователей – при включении данной опции можно сформировать список пользователей для проверки подписи. Пользователей можно выбрать из списка по кнопке Добавить и удалить по кнопке Удалить).
В поле Действия задаются тип действия (тип действия можно выбрать из списка перечисленных
действий:Копирование в каталог на диске, Копирование с заменой существующих файлов,Копирование в каталог с заменой более старых файлов,Копирование с автопереименованием существующих файлов (данный
тип предполагает, что в каталоге будет создаваться новый файл с модифицированным именем, например, file.doc, file_copy1.doc, file_copy2.doc, file_copy3.doc и т.д.);

Перемещение письма в папку Деловой почты.каталог или папка (для писем)– в поле с названием ‘Каталог’ задается
каталог для файлов при нажатии на кнопку Обзор. Название ‘Папка’ появляется в случае выбора типа действия Перемещение письма в папку Деловой почты (в данном случае выключение опции Сохранять письма, обработанные автопроцессингом не приведет к удалению писем), в этом случае при нажатии на кнопку Обзор появляется окно со стандартным деревом выбора папок Деловой Почты
опция Посылать квитанцию о прочтении - т.е. для письма, приходящего согласно этому правилу, будет послана квитанция о прочтении при условии, что текст письма прочитан и все его вложения успешно выложены на диск (кроме того, если было запрошено извещение о прочтении, то оно тоже будет выслано).
Настройка журнала автопроцессингаПри нажатии на кнопку Настройки журнала... в окне Настройки во
вкладке Автопроцессинг откроется окно Настройки журнала автопроцессинга.
В данном окне можно настроить следующие опции и параметры журнала:

Разрешить ведение журнала – по умолчанию опция включена. При включенной опции программа ведет сбор информации по автопроцессингу и фиксирует ее в журнале. При выключении данной опции сбор информации об автопроцессинге прекращается, и настройка нижеследующих параметров журнала станет невозможной.
Далее следуют параметры настройки степени детализации информации и самого журнала.
Уровень детализации – эта настройка определяет степень детализации информации о событиях при занесении ее в журнал. Для этого нужно установить переключатель в одно из двух состояний:
Обычный режим - наиболее важная информация (принимается по умолчанию).
Высокая подробность - максимально подробная информация.Разная степень детализации информации будет отражена при
просмотре журнала и при просмотре каждой записи (двойным щелчком мыши) в отдельном окне..
Настройки ротации – под ‘ротацией’ журнала понимается перевод журнала из текущего состояния в архивное, создание нового текущего файла журнала и удаление самого старого архивного журнала. Для осуществления ротации нужно установить следующие параметры:
Максимальный размер текущего журнала в мегабайтах.Максимальный размер архива журнала в мегабайтах - данная опция
может быть отключена.Срок хранения архива журнала в днях - данная опция может быть
отключена. Внимание! При использовании параметра Срок хранения архива
журнала в днях не рекомендуется изменять системное время, ибо такое изменение может иметь негативные последствия.
Установленные в настройках журнала ограничения проверяются перед каждым добавлением новой записи. Проверка ограничений и выполнение действий по ротации набора файлов происходит в следующем порядке:
если размер текущего файла журнала превышает заданное значение, файлу присваивается статус архивного и создается новый текущий файл журнала;
если возраст любого архивного файла журнала (разница между текущим временем и временем перевода файла в архив) превышает заданное значение, такой файл удаляется.
если суммарный размер архивов превысил заданное для него значение, последовательно удаляется самый старый архив до тех пор, пока суммарный размер архивов не станет меньше или равен заданному значению.
Вкладка ПечатьДля настройки печати текста письма и некоторой служебной
информации предназначена вкладка Печать. На этой вкладке можно настроить следующие параметры печати:

Раздел При печати письма печатать указывает, что еще нужно напечатать, кроме текста письма (все опции по умолчанию выключены):
Свойства письмаСвойства вложенийВложенияШрифт заголовков и Шрифт текста – можно выбрать шрифт для
заголовков и для текста письма, если воспользоваться кнопкой Выбрать шрифт..., которая откроет окно для выбора шрифта. При выборе шрифта, его образец отобразится в специальном поле окна. В поле для вывода образца шрифта будет указан сам шрифт и все параметры шрифта (размер шрифта, имя шрифта, цвет, подчеркивание, курсив и т.д.).
По умолчанию шрифт для печати заголовков - 10 pt. Arial (черный, жирный).
По умолчанию шрифт для печати текста (свойств и текста письма)- 10 pt. Arial (черный, нормальный).