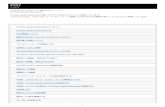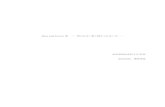Cisco Meeting アプリ...App starts)] ボックスをオンにします。...
Transcript of Cisco Meeting アプリ...App starts)] ボックスをオンにします。...
![Page 1: Cisco Meeting アプリ...App starts)] ボックスをオンにします。 アプリがインストールされていない場合、 注: このガイドに収録されている図の大部分は](https://reader033.fdocuments.nl/reader033/viewer/2022060217/5f0636277e708231d416dad7/html5/thumbnails/1.jpg)
Cisco Meeting アプリ Cisco Meeting アプリ 1.9
ユーザ ガイド 2016 年 8 月 15 日
Cisco Systems, Inc. www.cisco.com
![Page 2: Cisco Meeting アプリ...App starts)] ボックスをオンにします。 アプリがインストールされていない場合、 注: このガイドに収録されている図の大部分は](https://reader033.fdocuments.nl/reader033/viewer/2022060217/5f0636277e708231d416dad7/html5/thumbnails/2.jpg)
Cisco Meeting アプリ: ユーザ ガイド
目次
1 はじめに 3 1.1 スペース 3 1.2 スペースのユーザ 3 1.3 Cisco Meeting アプリ 4
2 概要 5 2.1 Cisco Meeting アプリのユーザの場合 5 2.2 ゲストの場合 5 2.3 ナビゲーション 6
3 スペースの使用 7 3.1 スペースのメンバー 1 人にビデオ コールを
発信する 7 3.2 スペースでのチャット 7 3.3 スペースの他の 1 人のメンバーとチャットする 8 3.4 ゲストを会議に招待する 8 3.5 会議で画面またはアプリケーションを共有する 9 3.6 会議中に画面レイアウトを変更する 10
3.6.1 ビデオ システムからコールする場合 10 3.7 マイクのミュートおよびミュート解除 10 3.8 デバイスでのプレゼンテーションの表示 10 3.9 カメラのオン/オフの切り替え 11 3.10 会議の録画 11 3.11 参加者すべての音声のミュートおよび
ミュート解除 12 3.12 各参加者の音声のミュートおよびミュート解除 12
3.13 各参加者のビデオの停止または開始 13 3.14 コール中のユーザの確認 13 3.15 テンキーの使用 14
4 複数のデバイスの使用とデバイスの切り替え 15 4.1 デバイス間での音声またはビデオの移動 15 4.2 接続されたビデオ システムまたは電話に
コールまたは会議を移動する 16
5 スペースの作成および編集 17 5.1 スペースの作成、メンバーの追加および削除 17 5.2 スペースの編集 18
6 アドホックの音声コールおよびビデオ コールを
発信する 19 6.1 発信 19 6.2 他のユーザのスペースに入る 20
7 Cisco Meeting アプリの使用中に問題が発生した場合 21
シスコの法的情報 22
![Page 3: Cisco Meeting アプリ...App starts)] ボックスをオンにします。 アプリがインストールされていない場合、 注: このガイドに収録されている図の大部分は](https://reader033.fdocuments.nl/reader033/viewer/2022060217/5f0636277e708231d416dad7/html5/thumbnails/3.jpg)
Cisco Meeting アプリ: ユーザ ガイド
1 はじめに このガイドでは、Cisco Meeting アプリでのスペースの作成およ
び使用方法、同僚との通信および情報共有方法について説明し
ます。
スペースは、Cisco Meeting アプリと Cisco Meeting サーバ セットアップの中核となる機能であり、音声、ビデオ、および Web を統合します。スペースによって情報の伝達と共有が行い
やすくなり、各ユーザおよびグループの生産性が向上します。
1.1 スペース スペースとは、チャット ボードおよび常設の仮想ビデオ会議室の
ことで、グループに属するユーザはいつでも使用でき、またゲスト
を招待することもできます。スペースは、いつでも予約なしに利用
できます。スペースは、組織内のすべてのプロジェクトやチーム
用に作成できます。チームのメンバーは、チャットで行われた会
話にいつでもアクセスできるため、情報を繰り返し伝える必要は
ありません。
Cisco Meeting アプリのユーザはスペースでの会議に好みのデ
バイスで参加できます。利用できるデバイスは、ラップトップ(Mac または PC)、SIP ビデオ会議システム(デスクまたは会議室のエ
ンドポイント)、iOS デバイス、および音声専用の電話機です。
注: スペースの作成や編集を行えるのは、管理者から権限が与
えられているユーザのみです。
1.2 スペースのユーザ スペースのユーザには、メンバーとゲストという 2 つのタイプが
あります。スペースのメンバーには、スペースのゲストよりも多く
の権限が与えられています。
スペースのメンバーとは、次のようなユーザです。
Cisco Meeting アプリへのログイン権限が付与され、ス
ペースのメンバーとして追加されたユーザ
メンバーは、次のことを行えます。 スペースのビデオ会議にいつでも参加できます。
スペースのビデオ会議に他に誰が参加しているかを確認
できます。
スペースでチャットを行うことができ、過去のチャット メッセージも表示できます。
スペースでチャットが開始されると通知されるように設定
できます。
スペースを編集できます。
ゲストとは、次のようなユーザです。
組織内のユーザだが、Cisco Meeting アプリへのログイ
ン権限が付与されていないユーザ。このようなゲストに対
しては、スペースの会議に参加するための招待メールを
送信する必要があります。
Cisco Meeting アプリへのログイン権限を持つ組織内の
ユーザだが、スペースのメンバーではないユーザ。このよ
うなゲストに対しては招待メールを送信するか、スペース
のビデオ アドレスを送信し、ゲストが [発信(New call)] ボタンを使用して参加します。
社外のユーザ。このようなゲストに対しては、スペースの
会議に参加するための招待メールを送信する必要があり
ます。
![Page 4: Cisco Meeting アプリ...App starts)] ボックスをオンにします。 アプリがインストールされていない場合、 注: このガイドに収録されている図の大部分は](https://reader033.fdocuments.nl/reader033/viewer/2022060217/5f0636277e708231d416dad7/html5/thumbnails/4.jpg)
Cisco Meeting アプリ: ユーザ ガイド
ゲストは、スペースのビデオ コールやチャットに参加できます
が、過去のチャットは表示できません。また、ゲストはスペース
の全メンバーのリストを表示することもできません。ゲストは、
コールに参加しているユーザのみ表示できます。
1.3 Cisco Meeting アプリ Cisco Meeting アプリは、Microsoft Windows、Apple Mac OSX、iPhone および iPad 向けの iOS 上で実行できます。ま
た、Chrome ブラウザでサポートされる WebRTC アプリもあり
ます。サポートされるバージョンについては、FAQ [英語] を参照
してください。
ヒント: Android を使用している場合、WebRTC アプリを使
用するために、Chrome ブラウザをダウンロードしてくださ
い。モバイル向けに最適化されたものではありませんが、す
べての機能が使用できます。
シスコのダウンロード ページから最新のアプリケーションをダウ
ンロードできます。アクセス先については、組織内の管理者また
はシスコの営業担当窓口にお問い合わせください。
新機能、解決された問題、および制限事項については、リリース ノートを参照してください。
![Page 5: Cisco Meeting アプリ...App starts)] ボックスをオンにします。 アプリがインストールされていない場合、 注: このガイドに収録されている図の大部分は](https://reader033.fdocuments.nl/reader033/viewer/2022060217/5f0636277e708231d416dad7/html5/thumbnails/5.jpg)
Cisco Meeting アプリ: ユーザ ガイド
2 概要 このセクションでは、スペースにメンバーまたはゲストとして参加
する方法、およびユーザ インターフェイスをナビゲートする方法
について大まかに説明します。
以下の方法については、このガイドの他のセクションで取り上げ
ます。 デスクトップを共有する方法や、スペースを別のデバイ
スへ移す方法など、メンバーまたはゲストとしてスペース
を使用する方法。
複数のデバイスを使用してスペースに参加する方法。
スペースを作成または編集する方法。
アドホックの音声コールおよびビデオ コールを発信す
る方法。
注: 一部の機能は、管理者から権限を付与されている場合に
のみ有効です。
2.1 Cisco Meeting アプリのユーザの場合 Cisco Meeting アプリのアカウントにサインインします。アカウン
トが付与されていない場合は、管理者にお問い合わせください。
今後 Cisco Meeting アプリを開始したときにアプリのアカウント
に自動的にサインインするには、[Cisco Meeting アプリの開始
時に自動的にサインイン(Sign me in when Cisco Meeting App starts)] ボックスをオンにします。
注: このガイドに収録されている図の大部分は OS X 向けアプ
リのものですが、他のアプリでも内容はほぼ同じです。
2.2 ゲストの場合 特定の時刻に行われるスペースでの会議に参加するための招
待メールが送られてくることがあります。招待メールは、スペー
スの会議に参加するための、さまざまな方法を提供します。
Jabber や Lync のビデオ会議システムに参加するときに
入力するビデオ アドレス。パスコードがある場合は、要求
されたときに入力します。
音声専用コールのための電話番号とコール ID。パスコー
ドがある場合は、要求されたときに入力します。
リンク。提供されたリンクをクリックします。
iOS デバイス: アプリのダウンロードを促すプロンプ
トが表示されます。インストール後に、そのリンクの Web ページを更新すると、[コールに参加(Join call)] ページが表示されます。
Chrome: [コールに参加(Join call)] ページが直接
表示されます。
Internet Explorer: ダイアログボックスが表示され、
プログラム(ciscomeeting.exe)を開くための許可を
要求されます。[許可(Allow)] をクリックします。アプ
リがコンピュータにインストールされ、そのアプリで
コールが表示されます。
Safari(Mac): ダイアログボックスが表示されます。
Cisco Meeting アプリがインストールされている場
合、[アプリでコールに参加(Join call in app)] ボタ
ンをクリックします。
アプリがインストールされていない場合、[OSX用 Cisco Meeting アプリをインストール(Install Cisco Meeting App for OSX)] ボタンをクリックします。
![Page 6: Cisco Meeting アプリ...App starts)] ボックスをオンにします。 アプリがインストールされていない場合、 注: このガイドに収録されている図の大部分は](https://reader033.fdocuments.nl/reader033/viewer/2022060217/5f0636277e708231d416dad7/html5/thumbnails/6.jpg)
Cisco Meeting アプリ: ユーザ ガイド
注:Cisco Meeting アプリをインストールするには、
ダウンロードした .dmg ファイルをクリックする必要が
あります。その後、[アプリでコールに参加(Join call in app)] ボタンをクリックします。
[スペース(Space)] ビューでは、すべてのスペースの確認、ス
ペースの追加または編集、ゲストの招待、スペースへの参加
が行えます。
Firefox: ダイアログボックスが表示され、アプリケー
ションでリンクを開くように要求されます。[シスコ ミーティング(Cisco Meeting)] を選択してから、[OK] を選択します。
パスコードがある場合、パスコードはリンクに含まれています。
2.3 ナビゲーション 上部のバーで、[アクティビティ(Activity)] ビュー、[ユーザ
(People)] ビュー、および [スペース(Space)] ビューという 3 つの異なるビューにアクセスできます。
[アクティビティ(Activity)] ビューでは、進行中のアクティビ
ティと最近の履歴を確認できます。一覧に表示されるすべ
てのアクティビティは、連絡先、連絡先グループ、またはス
ペース別にグループ分けされます。
会話内容の表示、現行チャットの続行、あるいは新しい
コールまたはチャットを開始するには、該当する項目を一
覧から選択します。
注: ログアウトすると、(スペースを除く)古いエントリが [アクティビティ(Activity)] の一覧から消去されます。スペース
のメンバーである限り、スペースで交わされたチャット メッセージが一覧から消去されることはありません。
[ユーザ(People)] ビューでは、すべての連絡先の表示、
連絡先の追加または編集、新しいコールまたはチャットを
開始することができます。
![Page 7: Cisco Meeting アプリ...App starts)] ボックスをオンにします。 アプリがインストールされていない場合、 注: このガイドに収録されている図の大部分は](https://reader033.fdocuments.nl/reader033/viewer/2022060217/5f0636277e708231d416dad7/html5/thumbnails/7.jpg)
Cisco Meeting アプリ: ユーザ ガイド
3 スペースの使用 常設の会議用スペースでは、メンバーは必要に応じていつでも
スペースの会議に入退室できるようになります。
3.1 スペースのメンバー 1 人にビデオ コールを発
信する スペースのメンバー 1 人とだけ通話したい場合は、アドホック
のビデオ コールを発信できます。 1. スペースの一覧からスペースを選択します。 2. コールしたいメンバーの名前を選択してから、緑色のビ
デオ ボタンをクリックします。
注: アドホックのビデオ コールを行ったことを他のメンバーに知
られることはありません。コール中に送信されたチャット メッセージは、そのコールの終了時に消去されます。
3.2 スペースでのチャット 1. [スペース(Spaces)] ビューでスペースを選択します。
2. テキスト ボックス内をクリックして、メッセージを入力しま
す。Enter を押します。
ヒント: チャットに画像の URL を追加すると、その画像が
表示されます。
3. 入力したメッセージは、スペースのメンバーと現在の訪問者のすべてに対して表示されます。
注: スペースに現在参加していないメンバーには、会話
が交わされたことが [会話バッジ(Conversation)] マーク
で示されます。スペースに参加していないメンバーであっ
ても、該当するスペースをクリックするとメッセージを読め
るようになります。
4. 以前または最近のチャットを表示するには、スクロール バー
を使用します。
メッセージは、スペース内に残ります。メッセージを削除するに
は、スペースのメンバーのいずれかが管理者から「削除
(Delete)」権限を付与されている必要があります。
![Page 8: Cisco Meeting アプリ...App starts)] ボックスをオンにします。 アプリがインストールされていない場合、 注: このガイドに収録されている図の大部分は](https://reader033.fdocuments.nl/reader033/viewer/2022060217/5f0636277e708231d416dad7/html5/thumbnails/8.jpg)
Cisco Meeting アプリ: ユーザ ガイド
3.3 スペースの他の 1 人のメンバーとチャット
する スペースのメンバー 1 人とだけチャットしたい場合、スペース内
から直接チャットできます。
1. [スペース(Spaces)] ビューでスペースを選択します。
2. チャットしたいメンバーの名前を選択し、[チャット(Chat)] ボタンをクリックします。
注: スペースの他のメンバーは、このチャット メッセージを見るこ
とはできません。メッセージはしばらくの間、[アクティビティ
(Activity)] リストに表示された後に消去されます。
3.4 ゲストを会議に招待する スペースのメンバーは、スペース内の会議にゲストを招待できます。こ
の場合のゲストとは、次のようなユーザです。
• スペースのメンバーではなくても特定の会議に参加する
必要のある Cisco Meeting アプリのユーザ。
• Cisco Meeting アプリを使用していないユーザ(通常は、
組織外のユーザ)。例えば、顧客やサプライヤなどが該当
します。
ゲストを招待する手順:
1. スペースの一覧からスペースを選択します。
2. スペースの会議へのアクセスを制限したい場合は、[編集
(Edit)] ボタンを選択します。
3. 数字のパスコードを入力します。
注: 招待に有効期限を設けたいときには、会議の終了後
にパスコードを変更することもできます。
4. [招待(Invite)] ボタンを選択します。
5. 次の手順に従って招待のタイプを選択します。
a. 送信する電子メールの本文にダイヤルイン情報のコ
ピーを貼り付けるには、[電子メール(Email)] を選択し
ます。必要に応じて電子メールをカスタマイズします。
b. ダイヤルイン情報のコピーをクリップボードに貼り付
けるには、[招待のコピー(Copy invitation)] を選択
します。この情報をインスタント メッセージング ツー
ルなどでゲストに送信します。
c. クリップボードにスペースの Web アドレスを貼り付け
るには、[Web リンクのコピー(Copy weblink)] を選
択します。このリンクをインスタント メッセージング ツールなどでゲストに送信します。
![Page 9: Cisco Meeting アプリ...App starts)] ボックスをオンにします。 アプリがインストールされていない場合、 注: このガイドに収録されている図の大部分は](https://reader033.fdocuments.nl/reader033/viewer/2022060217/5f0636277e708231d416dad7/html5/thumbnails/9.jpg)
Cisco Meeting アプリ: ユーザ ガイド
ダイヤルイン情報には、以下の内容が含まれます。
• Windows、OS X、または iOS デバイスの招待に使用
する Web アドレス
• ビデオ会議システム、および Skype for Business など
の他の IM アプリケーションで使用するビデオ アドレス
• 音声コールに使用する、コール IDが含まれる電話番号。
3.5 会議で画面またはアプリケーションを共有
する 画面や稼働中のアプリケーションを共有できます。
注: iOS デバイスでは画面を共有できません。
1. スペースの一覧からスペースを選択します。
2. スペースの会議に参加します。
3. [画面の共有(Share screen)] ボタンを選択します。
4. 共有したいモニタまたはアプリケーションを一覧から選択
します。
共有を開始すると、アプリはバックグラウンドで実行され、何
を共有しているかの通知が表示されます。
共有を停止するには、その通知をクリックして [共有の停
止(Stop sharing)] ボタンを表示させます。
注: 他のユーザが共有を開始すると、それまでの共有が停止します。
![Page 10: Cisco Meeting アプリ...App starts)] ボックスをオンにします。 アプリがインストールされていない場合、 注: このガイドに収録されている図の大部分は](https://reader033.fdocuments.nl/reader033/viewer/2022060217/5f0636277e708231d416dad7/html5/thumbnails/10.jpg)
Cisco Meeting アプリ: ユーザ ガイド
3.6 会議中に画面レイアウトを変更する 画面のレイアウトは、必要に応じて変更できます。帯域幅を確
保するには、[音声専用(Audio only)] オプションを使用しま
す。特にモバイル環境では、ビデオを無効にすると便利です。
1. 右上隅にある をクリックしてから、[レイアウト
(Layout)] をクリックします。
2. 希望のレイアウトを選択します。
3.6.1 ビデオ システムからコールする場合 管理者がタッチ トーン コマンドを設定している場合、ビデオ システムのキーパッドまたはリモコンを使用して画面レイアウトを
変更できます。
3.7 マイクのミュートおよびミュート解除 マイクは会議中、いつでもミュートまたはミュート解除できます。
注: 相手側がこちらの音声をミュートまたはミュート解除できる場
合があります。したがって、自分のマイクがミュート解除されてい
ても、音声を他の参加者に送信できない場合もあります。
1. マイクをミュートするには、 を選択します。
ボタンは音声設定によって異なります。
マイクがミュート解除されています。他の参加者はこちら
の音声を聞くことができます。 マイクがミュートされています。他の参加者はこちらの音
声を聞くことができません。 マイクはミュート解除されていますが、他のユーザがこち
らの音声をミュートしています。こちらからの音声は転送さ
れないため、他の参加者はこちらの音声を聞くことができ
ません。 マイクがオフになっていて、他のユーザがこちらの音声を
ミュートしています。
マイクをミュート解除するには、 を選択します。
3.8 デバイスでのプレゼンテーションの表示 会議室内で、スペースを通じてプレゼンテーションが表示されてい
る場合、スペースの会議に参加することで、そのプレゼンテーショ
ンを自分のデバイス(コンピュータまたは iPad)に表示できます。
![Page 11: Cisco Meeting アプリ...App starts)] ボックスをオンにします。 アプリがインストールされていない場合、 注: このガイドに収録されている図の大部分は](https://reader033.fdocuments.nl/reader033/viewer/2022060217/5f0636277e708231d416dad7/html5/thumbnails/11.jpg)
Cisco Meeting アプリ: ユーザ ガイド
1. スペースを選択します
2. [コールに参加(Join call)] ボタンの横にある下向き矢印
を選択します。
3. [共有画面の表示(View screen share)] を選択して、
コールに参加します。
共有画面以外のすべてのメディアが自動的にオフになります。
3.9 カメラのオン/オフの切り替え カメラのオン/オフは、会議の最中にいつでも切り替えることがで
きます。
1. カメラをオフにするには、 を選択します。 ボタンは、ビデオ設定によって異なります。
カメラがオンになっています。他の参加者はこちらの
映像を表示できます。
カメラがオフになっています。他の参加者はこちらの
映像を表示できません。
カメラはオンになっていますが、他のユーザがこちら
からの映像の受信を停止しています。こちらから映
像が転送されないため、他の参加者はこちらの映像
を見ることができません。
カメラがオフになっていて、他のユーザがこちらから
の映像の受信を停止しています。
カメラをオンに戻すには、 を選択します。
3.10 会議の録画 適切な権限があれば、録画を開始または停止できます。
これが上部のバーに表示されている場
合、録画を開始できます。
これが上部のバーに表示されている場
合、会議は録画中であり、この録画は
随時停止できます。
これが上部のバーに表示されている場
合、会議は録画中です。こちらには、こ
の録画を停止する権限がありません。
注: 他の誰かが録画を開始していても、権限のあるユーザはそ
の録画を停止できます。
サーバは、自分の画面に表示される画像ではなく包括的な視点
から会議を録画します。録画は、大きなペインに 1 ~ 4 名の話
者を表示し、その下の小さなペインに他の参加者を表示します。
誰かが画面を共有している時は、録画では、大きなペインに共
有画面が表示され、その下の小さなペインに参加者が表示され
ます。
![Page 12: Cisco Meeting アプリ...App starts)] ボックスをオンにします。 アプリがインストールされていない場合、 注: このガイドに収録されている図の大部分は](https://reader033.fdocuments.nl/reader033/viewer/2022060217/5f0636277e708231d416dad7/html5/thumbnails/12.jpg)
Cisco Meeting アプリ: ユーザ ガイド
ローカル管理者が、録画の保存場所とその保存場所へのアク
セス方法を定義します。
注: Web アプリには録画ボタンはありません。Web アプリを使
用する場合は、録画の開始および停止にタッチ トーン コマンド
を使用します。
3.11 参加者すべての音声のミュートまたは
ミュート解除 管理者から権限が与えられている場合、会議室に入室している
すべての参加者の音声をミュートまたはミュート解除できます。
すべての参加者のミュートを解除する手順:
1. [参加者(Participants)] ビューを呼び出すには、 を選択
します。 2. を選択します。
3. [すべての音声をミュート(Mute all audio)] または [すべて
の音声をミュート解除(Unmute all audio)] を選択します。
4. 他の参加者には、ミュートまたはミュート解除されたことを
通知するメッセージが送られます。
注: 他のスペース メンバーが自分でミュート解除できる場合もあ
ります。ミュート解除できるユーザを把握するには、管理者にお問
い合わせください。
3.12 各参加者の音声のミュートおよびミュート
解除 管理者から権限が与えられている場合、各参加者の音声を個
別にミュートまたはミュート解除できます。 特定の参加者の音声またはビデオをミュートする手順:
1. を選択します。
2. 一覧から対象とする参加者を選択します。
3. [音声のミュート(Mute audio)] を選択します。 4. ミュートされた参加者には、音声がミュートされたことを
通知するメッセージが送られます。
5. 特定の参加者のミュートを解除するには、対象となる参
加者をもう一度選択し、[音声のミュート解除(Unmute Audio)] を選択します。
ヒント: 参加者の画像をクリックすることでも、音声をミュートまた
はミュート解除できます。
![Page 13: Cisco Meeting アプリ...App starts)] ボックスをオンにします。 アプリがインストールされていない場合、 注: このガイドに収録されている図の大部分は](https://reader033.fdocuments.nl/reader033/viewer/2022060217/5f0636277e708231d416dad7/html5/thumbnails/13.jpg)
Cisco Meeting アプリ: ユーザ ガイド
注: 参加者の一覧から自分自身を選択しても、あるいは自分の
画像をクリックしても、自分自身をミュートすることはできません。
注: ただし、権限が与えられている場合、自分が他の参加者に
よってミュートされていても、自分の名前をクリックすることで自分
自身でミュートを解除できます。
3.13 各参加者のビデオの停止または開始 管理者から権限が与えられている場合、各参加者のビデオを個
別に停止または開始できます。
注: 参加者の一覧から自分自身を選択しても、あるいは自分の
画像をクリックしても、自分自身のビデオは停止できません。た
だし、権限が与えられている場合、他の参加者によって停止され
ていても自分自身のビデオを開始できます。
特定の参加者の音声またはビデオをミュートする手順:
1. を選択します。一覧から対象とする参加者を選択し
ます。 2. [ビデオの停止(Stop video)] を選択します。
その参加者には、ビデオが停止されたことを通知するメッ
セージが送られます。
3. 特定の参加者のビデオのミュートを解除するには、その
参加者をもう一度選択して、[ビデオの開始(Start video)] を選択します。
ヒント: 参加者の画像をクリックしてもビデオを停止および開始
できます。
3.14 コール中のユーザの確認 [参加者(Participants)] ビューでは、個々の参加者のステータ
スを表示できます。
この参加者は会話中です。
この参加者の音声はミュートされています。
この参加者は発表中です。
この参加者はコールに接続中です。
この参加者の接続には問題があります。
特定の参加者がミュートされているかどうかを確認するには、その
参加者の名前を選択します。下の例では、Sandra Tyが自分自身
のマイクをミュートしています。
![Page 14: Cisco Meeting アプリ...App starts)] ボックスをオンにします。 アプリがインストールされていない場合、 注: このガイドに収録されている図の大部分は](https://reader033.fdocuments.nl/reader033/viewer/2022060217/5f0636277e708231d416dad7/html5/thumbnails/14.jpg)
Cisco Meeting アプリ: ユーザ ガイド
3.15 テンキーの使用
テンキーを使用するには、 をクリックし、[キーパッド
(Keypad)] を選択します。テンキーを使用して、以下の操作を行
うことができます。
• 外線の呼び出しおよび内線番号の入力
• 自動応答メニュー システムのオプション一覧からの選択
• スペースをロックまたはロック解除する(可能な場合)
• 録画を開始または停止する(可能な場合)
注: ロックまたは録画を行うためには、管理者に定義されている
キー シーケンスを使用する必要があります。
![Page 15: Cisco Meeting アプリ...App starts)] ボックスをオンにします。 アプリがインストールされていない場合、 注: このガイドに収録されている図の大部分は](https://reader033.fdocuments.nl/reader033/viewer/2022060217/5f0636277e708231d416dad7/html5/thumbnails/15.jpg)
Cisco Meeting アプリ: ユーザ ガイド
4 複数のデバイスの使用とデバ
イスの切り替え 複数のデバイスに Cisco Meeting アプリをインストールしてい
る場合、個々の要件に合わせて会議の最中のスペースの使い
方を調整できます。
すべての使用デバイスで同時に Cisco Meeting アプリにログイ
ンできます。Cisco Meeting サーバは、どのデバイスが接続さ
れているかを認識しています。任意のデバイスで会議室の会議
に参加し、その会議に接続したままの状態で会議の最中に別の
デバイスを使用できます。
また、音声とビデオを別々のデバイスに振り分けることもできま
す。たとえば、騒がしい環境で PC のヘッドセットがない場合は、
音声を iPhone に転送すると便利です。
次の図では、音声には iPhone、ビデオには PC を、チャットには iPad を使用しています。このようにすると、iPhone のヘッドセット
を利用しながら、ビデオとチャットには別の画面を利用できます。
ビデオ システムまたは固定電話がある場合は、コンピュータの
マイクやスピーカーの代わりにそれらのデバイスを接続して使用
できます。
4.1 デバイス間での音声またはビデオの移動 複数のデバイスを使用するのに必要な操作は、使用する全デバ
イスで Cisco Meeting アプリにサインインすることだけです。
1. アプリにサインインします。
2. いずれかのアプリ、たとえば、PC アプリなどでスペースの会
議に参加します。
3. iPad や iPhone では、アプリの右上隅に [コールに戻る
(Return to call)] ボタンが表示されます。
4. ビデオと音声に使用するデバイスを PC アプリから iPad に変更するには、iPad アプリで [コールに戻る(Return to call)] ボタンをクリックします。PC アプリにビデオと音声を戻
すには、赤い [退室(Leave)] ボタンを選択します。
5. 音声に使用するデバイスを iPhone に変更するには、
iPhone アプリで [コールに戻る(Return to call)] ボタンをク
リックします。
iPhone への接続を解除するまでは、iPhone が音声に使用
されます。
6. 音声とビデオの両方に iPhone を使用するには、音声の転
送元デバイスの接続を解除します。
7. iPhone で赤い [退室(Leave)] ボタンを選択すると、コールを
完全に終了するか、iPhone の接続を解除するかを選択でき
るようになります。iPhone の接続を解除すると、音声は再び PC アプリに転送されます。同様に、iPhone で音声を使用し
ているときに、PC や iPad の接続を解除できます。その場
合、コールは、音声専用通話として iPhone で続行されます。
![Page 16: Cisco Meeting アプリ...App starts)] ボックスをオンにします。 アプリがインストールされていない場合、 注: このガイドに収録されている図の大部分は](https://reader033.fdocuments.nl/reader033/viewer/2022060217/5f0636277e708231d416dad7/html5/thumbnails/16.jpg)
Cisco Meeting アプリ: ユーザ ガイド
4.2 接続されたビデオ システムまたは電話に
コールまたは会議を移動する コールに使用するデバイスをビデオ会議システムに変更し、任
意の端末のデスクトップを会議室内で共有できます。デバイスを
変更しても、チャット、参加者の表示および管理、画面レイアウト
の変更を、以前と同様にアプリから行えます。あるいは、コール
を通常の音声専用電話機に転送することもできます。 PC で実行する手順:
1. をクリックします。
2. ビデオ会議システムを使用するには、[ビデオ システムの
使用(Use a video system)] を選択します。次に、ビデオ アドレスを入力し、[接続(Connect)] ボタンを選択します。
3. 音声に電話を使用する場合は、[音声に電話を使用(Use a phone for audio)] を選択します。次に、電話番号を入
力し、[コール ミー(Call me)] ボタンを選択します。
接続済みデバイスの使用例として、通話デバイスを iPhone から任意の会議室端末に変更するということもあります。iPhone でスペースの会議に参加した後、ビデオ会議システムのある会
議室に入室したとします。その場合でも、アプリをビデオ システ
ムに接続して、会議のメディア(ビデオ、音声、コンテンツ)に使用
するデバイスをそのビデオ システムに変更できます。デバイスを
変更しても、iPhone でチャットへの参加や参加者の管理が可能
です。
![Page 17: Cisco Meeting アプリ...App starts)] ボックスをオンにします。 アプリがインストールされていない場合、 注: このガイドに収録されている図の大部分は](https://reader033.fdocuments.nl/reader033/viewer/2022060217/5f0636277e708231d416dad7/html5/thumbnails/17.jpg)
Cisco Meeting アプリ: ユーザ ガイド
5 スペースの作成および編集
注: このセクションでは、管理者がユーザの Cisco Meeting アプリの権限にスペースの作成と編集を付与していることを前
提として話を進めます。そうでない場合、スペースの作成や編
集は管理者が行うことになります。
5.1 スペースの作成、メンバーの追加および削除 ユーザは、各種アクティビティに関するスペースを作成できます。
1. 上部のバーから [スペース(Spaces)] ビューを選択します。
2. 左下隅にある [新しいスペース(New space)] ボタンを
選択します。
3. [スペース名(space name)] フィールドに、スペースの名前
(たとえば、「Sales Update(売上の更新)」)を入力します。
4. 追加したい連絡先の名前を [メンバー名の入力(Type member Name)] フィールドに入力します。一致する名
前が一覧表示され、そこから名前を選択できるようになり
ます。
5. メンバーに入れたい連絡先をすべて追加するまで
この操作を繰り返します。連絡先をすべて追加した
ら、 [完了(Done)] ボタンをクリックします。
注: 新たに追加されたメンバーは、このスペースに他のメ
ンバーを追加できるようになります。権限が与えられてい
れば、メッセージの削除や、スペース自体を削除すること
もできます。
注: Cisco Meeting アプリを使用していないユーザはメン
バーとして追加できません。こうしたユーザは、メンバーか
らの招待メールを受け取っていない限り参加できず、かつ
ゲストとしてしか参加できません。「会議室へゲストを招待
する」を参照してください。
6. ステップ 3 で入力したスペース名に基づいて [スペース アドレス(space address)] フィールドにスペースの URL が生成されます。スペース アドレスは一意でなければならな
いため、すでに使用されているスペース名を入力すると、
ビデオ アドレスは一意のアドレスとなるように自動的にカ
スタマイズされます。ユーザは、カスタマイズされたビデオ アドレスをさらにカスタマイズして一意のアドレスを作成す
ることもできます。
7. 必要であれば、セキュリティを確保するために、[パス
コード(Passcode)] フィールドに数値を入力します。
![Page 18: Cisco Meeting アプリ...App starts)] ボックスをオンにします。 アプリがインストールされていない場合、 注: このガイドに収録されている図の大部分は](https://reader033.fdocuments.nl/reader033/viewer/2022060217/5f0636277e708231d416dad7/html5/thumbnails/18.jpg)
Cisco Meeting アプリ: ユーザ ガイド
注: パスコードは、ゲスト専用で、任意です。メンバーはパス
コードを入力する必要はありません。 注: スペースのメンバーから自分自身を削除すると、再び
自分自身を追加することはできません。
注: パスコード情報は、送信する招待メールに記載される Web リンクに含まれています。ゲストを招待した後にパス
コードを削除した場合、削除後の Web リンクをゲストに送
る必要があります。
8. [完了(Done)] ボタンを選択し、スペースを作成してメン
バーを追加します。
9. スペースに対する最近の変更内容を削除するには、[廃棄
(Discard)] を選択します。
5.2 スペースの編集 スペースのメンバーは、管理者によって権限が無効化されてい
ない限り、スペースへの他のメンバーの追加、メンバーの削除、
スペースの詳細情報の変更、スペースの削除を行うことができ
ます。
1. 上部のバーから [スペース(Space)] ビューを選択します。
2. 編集するスペースを選択します。
3. [編集(Edit)] ボタンを選択して必要な変更を加えます。
4. さらにメンバーを追加するには、[メンバー名の入力(Type member name)] フィールドにメンバー名を入力し、一致
するエントリからメンバーを選択します。
5. スペースからメンバーを削除するには、メンバー名をクリッ
クして [削除(Remove)] を選択します。
6. [完了(Done)] を選択して変更内容を保存します。
注: パスワードやスペース アドレスを変更すると、ゲストに変更
後の詳細情報を送信しない限り、ゲストはそのスペースに参加
できません。
![Page 19: Cisco Meeting アプリ...App starts)] ボックスをオンにします。 アプリがインストールされていない場合、 注: このガイドに収録されている図の大部分は](https://reader033.fdocuments.nl/reader033/viewer/2022060217/5f0636277e708231d416dad7/html5/thumbnails/19.jpg)
Cisco Meeting アプリ: ユーザ ガイド
6 アドホックの音声コールおよびビ
デオ コールを発信する Cisco Meeting アプリまたは非 Cisco Meeting アプリ ユーザ
または複数のユーザに、その場でいつでも音声またはビデオ コールを実行できます。コールが終了すると、チャット メッセー
ジはすべて削除されます。
ヒント: このコールに参加しているユーザ以外には通知されない
ため、プライベートなコールを行うのに便利な手段です。
また、メンバーとして登録されていないスペースにも参加できま
す。目的のスペースがスペースの一覧に含まれていない場合で
も、そのスペースの URL を入力すればコールに参加できます。
6.1 発信 既存の連絡先へのコールの手順:
1. 左上隅にある [発信(New call)] ボタンを選択します。
2. Cisco Meeting アプリのユーザとゲストをアドレス フィールドに追加します。
ヒント: このボタン を押すと、最近のコールと、[ユー
ザ(People)] ページに入力した連絡先が一覧表示され
ます。
1. アドレス バーで、接続先として指定したい最初の Cisco Meeting アプリのユーザの名前を入力します。
2. 一致するエントリから名前を選択します。一覧に名前が見
当たらない場合は、管理者にお問い合わせください。
3. 接続先として指定したいユーザをすべて選択するまでこの
操作を繰り返します。
ゲストを追加する手順:
1. アドレス バーに、接続先として指定したい最初のユーザへ
の連絡方法を以下のうちから少なくとも 1 つ入力します。
• 電話番号。場合によっては、プレフィックスを前に付け
る必要があります。ご使用のシステムが電話呼び出し
に対応しているか、またプレフィックスを使用するかど
うかについては、管理者にお問い合わせください。
• ビデオ アドレス(例: [email protected])。 2. 接続先として指定したいユーザをすべて選択するまでこの
操作を繰り返します。
3. [コールに参加(Join call)] ボタンを選択します。
新しい連絡先へのコールの手順: Cisco Meeting アプリのユーザを追加する場合:
![Page 20: Cisco Meeting アプリ...App starts)] ボックスをオンにします。 アプリがインストールされていない場合、 注: このガイドに収録されている図の大部分は](https://reader033.fdocuments.nl/reader033/viewer/2022060217/5f0636277e708231d416dad7/html5/thumbnails/20.jpg)
Cisco Meeting アプリ: ユーザ ガイド
6.2 他のユーザのスペースに入る Cisco Meeting アプリのユーザの場合、[発信(New call)] ボタン
を使用すると、そのスペースのメンバーでなくてもコールに参加でき
ます。その場合は、ゲスト権限でコールに参加します。
1. [発信(New call)] ボタンを選択します。
2. アドレス フィールドにスペースのビデオ アドレスを入
力します。
3. [コールに参加(Join call)] ボタンを選択します。
注: 複数のデバイスで接続している場合、[コールに参加(Join call)] ボタンの横にある下向き矢印ボタンを使用してコールへ
の参加方法を選択できます。
![Page 21: Cisco Meeting アプリ...App starts)] ボックスをオンにします。 アプリがインストールされていない場合、 注: このガイドに収録されている図の大部分は](https://reader033.fdocuments.nl/reader033/viewer/2022060217/5f0636277e708231d416dad7/html5/thumbnails/21.jpg)
Cisco Meeting アプリ: ユーザ ガイド
7 Cisco Meeting アプリの使用中
に問題が発生した場合 シスコの Web サイト [英語] には、ヒントや問題解決の方法を提供
する多くのリソースが用意されています。
• リリース ノートには、本リリースに存在する既知の問題と、
以前のリリースで発見され、本リリースでは解決されている
問題が記載されています。
• Cisco Meeting アプリの FAQ(よくある質問) [英語] には、ログ ファイルやクラッシュ ファイルの取得方法を含め、
よく寄せられる質問とその解答が掲載されています。
シスコの Web ページで解決法が見つからない場合は、診断ファ
イルを生成し、Cisco Meeting アプリの管理者にお問い合わせ
ください。
1. をクリックします。
2. [診断(Diagnostics)] を選択します。
3. 問題の内容や、その問題が発生した時の操作について記
述します。
4. [保存(Save)] をクリックしてファイルを保存します。
注: WebRTC アプリを使用している場合、ログ情報はブラウザに
表示されます。情報をコピーして、Cisco Meeting アプリの管理者
への電子メールに貼り付けてください。
![Page 22: Cisco Meeting アプリ...App starts)] ボックスをオンにします。 アプリがインストールされていない場合、 注: このガイドに収録されている図の大部分は](https://reader033.fdocuments.nl/reader033/viewer/2022060217/5f0636277e708231d416dad7/html5/thumbnails/22.jpg)
Cisco Meeting アプリ: ユーザ ガイド
シスコの法的情報 このマニュアルに記載されている仕様および製品に関する情報
は、予告なしに変更されることがあります。このマニュアルに記載さ
れている表現、情報、および推奨事項は、すべて正確であると考え
ていますが、明示的であれ黙示的であれ、一切の保証の責任を負
わないものとします。このマニュアルに記載されている製品の使用
は、すべてユーザ側の責任になります。
対象製品のソフトウェア ライセンスおよび限定保証は、製品に添
付された『Information Packet』に記載されています。添付され
ていない場合には、代理店にご連絡ください。
シスコが導入する TCP ヘッダー圧縮は、カリフォルニア大学
バークレー校(UCB)により、UNIX オペレーティング システムの UCB パブリック ドメイン バージョンの一部として開発されたプロ
グラムを適応したものです。All rights reserved. Copyright © 1981, Regents of the University of California. ここに記載されている他のいかなる保証にもよらず、各社のすべ
てのマニュアルおよびソフトウェアは、障害も含めて「現状のま
ま」として提供されます。シスコおよびこれら各社は、商品性の保
証、特定目的への準拠の保証、および権利を侵害しないことに
関する保証、あるいは取引過程、使用、取引慣行によって発生
する保証をはじめとする、明示されたまたは黙示された一切の保
証の責任を負わないものとします。
いかなる場合においても、シスコおよびその供給者は、このマ
ニュアルの使用または使用できないことによって発生する利益
の損失やデータの損傷をはじめとする、間接的、派生的、偶発
的、あるいは特殊な損害について、あらゆる可能性がシスコまた
はその供給者に知らされていても、それらに対する責任を一切
負わないものとします。
このマニュアルで使用している IP アドレスおよび電話番号は、実
際のアドレスおよび電話番号を示すものではありません。マニュア
ル内の例、コマンド出力、ネットワーク トポロジ図、およびその他の
図は、説明のみを目的として使用されています。説明の中に実際
のアドレスおよび電話番号が使用されていたとしても、それは意図
的なものではなく、偶然の一致によるものです。
ハード コピーおよびソフト コピーの複製は公式版とみなされま
せん。最新版はオンライン版を参照してください。
シスコは世界各国 200 箇所にオフィスを開設しています。各オ
フィスの住所、電話番号、FAX 番号は当社の Web サイト
(www.cisco.com/go/offices)をご覧ください。
© 2016 Cisco Systems, Inc. All rights reserved.









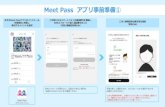


![AK2403 Japanease DataSheet...[AK2403] 018011679-J-03 2019/09 - 5 - ブロック 機 能 DIV_A 分周器、1, 2, 4, 8分周のいずれかを選択 DIV_B 分周器、2, 4, 8, 16分周のいずれかを選択](https://static.fdocuments.nl/doc/165x107/602dcfee5c5338574a3534da/ak2403-japanease-datasheet-ak2403-018011679-j-03-201909-5-ffff.jpg)