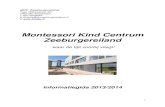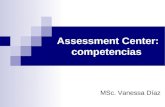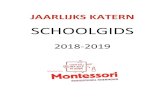Center Montessori Handleiding · Montessori In dit hoofdstuk geven we een korte rondleiding door...
Transcript of Center Montessori Handleiding · Montessori In dit hoofdstuk geven we een korte rondleiding door...

Center Montessori HandleidingWouter Nederhof, Conny Laan, Marja Nederhof
7 februari 2017

Inhoudsopgave
1 Introductie 3
2 Korte rondleiding door Center Montessori 42.1 Aanmelden . . . . . . . . . . . . . . . . . . . . . . . . . . . . . . . . . . . 42.2 Statusoverzicht Domeinen . . . . . . . . . . . . . . . . . . . . . . . . . . . 52.3 Profiel . . . . . . . . . . . . . . . . . . . . . . . . . . . . . . . . . . . . . . 52.4 Modules . . . . . . . . . . . . . . . . . . . . . . . . . . . . . . . . . . . . . 62.5 Beheer . . . . . . . . . . . . . . . . . . . . . . . . . . . . . . . . . . . . . . 7
3 De kern van het systeem 83.1 Leerlingprofiel . . . . . . . . . . . . . . . . . . . . . . . . . . . . . . . . . . 83.2 Instructieniveaus . . . . . . . . . . . . . . . . . . . . . . . . . . . . . . . . 83.3 Domeinen en Beheersdoelen . . . . . . . . . . . . . . . . . . . . . . . . . . 93.4 Domeinstatussen . . . . . . . . . . . . . . . . . . . . . . . . . . . . . . . . 103.5 Documenten . . . . . . . . . . . . . . . . . . . . . . . . . . . . . . . . . . . 11
4 Center Montessori 124.1 Beginnen . . . . . . . . . . . . . . . . . . . . . . . . . . . . . . . . . . . . . 124.2 Dashboard . . . . . . . . . . . . . . . . . . . . . . . . . . . . . . . . . . . . 13
4.2.1 Wachtwoord veranderen . . . . . . . . . . . . . . . . . . . . . . . . 144.2.2 Afmelden . . . . . . . . . . . . . . . . . . . . . . . . . . . . . . . . 144.2.3 Agenda . . . . . . . . . . . . . . . . . . . . . . . . . . . . . . . . . 144.2.4 Center Montessori logo . . . . . . . . . . . . . . . . . . . . . . . . . 154.2.5 Modules . . . . . . . . . . . . . . . . . . . . . . . . . . . . . . . . . 154.2.6 Beheer . . . . . . . . . . . . . . . . . . . . . . . . . . . . . . . . . . 164.2.7 Klas . . . . . . . . . . . . . . . . . . . . . . . . . . . . . . . . . . . 17
5 Leerlingprofiel 185.1 Profiel . . . . . . . . . . . . . . . . . . . . . . . . . . . . . . . . . . . . . . 195.2 Kinderlogboek . . . . . . . . . . . . . . . . . . . . . . . . . . . . . . . . . . 205.3 Leerlingkaart . . . . . . . . . . . . . . . . . . . . . . . . . . . . . . . . . . 205.4 Sociaal . . . . . . . . . . . . . . . . . . . . . . . . . . . . . . . . . . . . . . 225.5 Bestanden . . . . . . . . . . . . . . . . . . . . . . . . . . . . . . . . . . . . 23
1

5.6 Documenten / Zorg . . . . . . . . . . . . . . . . . . . . . . . . . . . . . . . 245.7 Beheersdoelen . . . . . . . . . . . . . . . . . . . . . . . . . . . . . . . . . . 26
6 Modules 296.1 Agenda . . . . . . . . . . . . . . . . . . . . . . . . . . . . . . . . . . . . . 296.2 Verslagen afdrukken . . . . . . . . . . . . . . . . . . . . . . . . . . . . . . 316.3 Statusoverzicht domeinen . . . . . . . . . . . . . . . . . . . . . . . . . . . . 326.4 Evaluatieoverzicht . . . . . . . . . . . . . . . . . . . . . . . . . . . . . . . . 336.5 Beheersdoelenoverzicht . . . . . . . . . . . . . . . . . . . . . . . . . . . . . 346.6 Domeinoverzichten . . . . . . . . . . . . . . . . . . . . . . . . . . . . . . . 366.7 Ontwikkeladvies . . . . . . . . . . . . . . . . . . . . . . . . . . . . . . . . . 376.8 Groepsdocumenten . . . . . . . . . . . . . . . . . . . . . . . . . . . . . . . 38
7 Beheer 407.1 Beheersdoelenbeheer . . . . . . . . . . . . . . . . . . . . . . . . . . . . . . 407.2 Documentenbeheer . . . . . . . . . . . . . . . . . . . . . . . . . . . . . . . 407.3 Leerlingbeheer . . . . . . . . . . . . . . . . . . . . . . . . . . . . . . . . . . 407.4 Leerlingarchief . . . . . . . . . . . . . . . . . . . . . . . . . . . . . . . . . . 427.5 CITO Importeren . . . . . . . . . . . . . . . . . . . . . . . . . . . . . . . . 427.6 EDEXML / ESIS Importeren . . . . . . . . . . . . . . . . . . . . . . . . . 43
2

Hoofdstuk 1
Introductie
Center Montessori is een leerlingvolgsysteem dat speciaal ontwikkeld is voor het Montessorionderwijs. In deze handleiding proberen we de verschillende facetten van Center Montessoritoe te lichten vanuit verschillende invalshoeken.
We beginnen in Hoofdstuk 2 met een korte rondleiding door Center Montessori. Het doelvan dit hoofdstuk is om alvast een idee te krijgen van de omgeving, zonder meteen dediepte in te gaan.
In Hoofdstuk 3 gaan we dieper in op de kern van het systeem. Hier beantwoorden we devraag: welke onderdelen zijn fundamenteel voor de werking van het systeem, en hoe zijndeze onderdelen tot elkaar gerelateerd? Het doel van dit hoofdstuk is om een dieper inzichtte krijgen in de achterliggende gedachte achter het systeem, voordat we het systeem zelfinduiken.
De resterende hoofdstukken gaan over het systeem zelf en hoe deze gebruikt kan worden,dus vanuit het perspectief van de gebruiker. In Hoofdstuk 4 gaan we kijken hoe eengebruiker zich kan aanmelden in het systeem en kijken we naar de verschillende onderdelenin het zogeheten ‘dashboard’. In Hoofdstuk 5 bekijken we hoe het profiel van een leerlingis opgebouwd en in Hoofdstuk 6 gaan we dieper in op de individuele modules in hetsysteem. Tot slot kijken we in Hoofdstuk 7 naar het beheer van het Center Montessorileerlingvolgsysteem.
3

Hoofdstuk 2
Korte rondleiding door CenterMontessori
In dit hoofdstuk geven we een korte rondleiding door Center Montessori. We besprekenslechts een klein gedeelte van de mogelijkheden van Center Montessori, maar we hopen datdit een goede indruk geeft over hoe Center Montessori werkt en wat het systeem te biedenheeft. Wij wensen u een prettige tour!1
2.1 Aanmelden
Om te beginnen met Center Montessori kunt u zich aanmelden in de demo-omgeving doormet een web-browser naar het volgende adres te gaan:
https://demo.centermontessori.net/
Center Montessori vereist een moderne webbrowser en werkt het beste met de GoogleChrome webbrowser. Op de aanmeldpagina kunt u zich aanmelden met de volgende gege-vens:
Gebruikersnaam: demo
Wachtwoord: demo
1In de demoversie wordt gebruik gemaakt van voorbeeldgegevens. Daarom kan het gebeuren dat deleerling en niveau niet realistisch zijn.
4

2.2 Statusoverzicht Domeinen
Na het inloggen komt u op de pagina ‘Statusoverzicht Domeinen’. Op deze pagina kanaangeven worden waar een leerling op dat moment mee bezig is. Klik nu op klas05 (Z). Uziet nu de leerlingen in de klas ‘klas05 (Z). Wanneer voor een bepaald domein (bijvoorbeeldRekenen) W staat ingesteld, dan betekent dat de leerling op dat moment daar niet meebezig is. Wanneer een domein ingesteld staat op ‘L, dan betekent dat de leerling daar nules in krijgt. ‘O staat voor Observeren en E staat voor ‘Evalueren.
In de modules Domeinoverzicht CITO en Domeinoverzicht Leerkracht kan bovendien be-keken worden waar een leerling precies per domein mee bezig is en hoe goed de leerlingbinnen een domein presteert.
Klik nu op Julia Aalberg om haar Profiel te bekijken.
2.3 Profiel
We komen nu op de Profiel-pagina. In het tabblad ‘Profiel’ zien we de basisgegevens, deobservaties en de cognitieve vaardigheden. Elk veld kan worden aangepast door er op teklikken. Vul bijvoorbeeld iets in bij het vakje ‘Achtergrond’.
Instructieniveaus worden genoteerd met een driepuntssysteem. Daarbij betekent 1 ‘goed’,2 ‘gemiddeld’ en 3 ‘niet goed / vereist extra aandacht’. We zien dat bij de verschillendedomeinen staat aangegeven of de leerling bij dat domein goed, gemiddeld of niet goedpresteert. Dit zien we aangegeven voor de CITO-lijn (dit kan bijvoorbeeld gemporteerdworden vanuit het LOVS) en de Montessori-lijn.
Verder zien we het gemeten instructieniveau en de wat de leerkracht denkt dat het instruc-tieniveau is (keuze leerkracht).
Het profiel bestaat daarnaast nog uit een aantal andere tabbladen, die we bovenaan hetscherm kunnen terugvinden. Bekijk de verschillende modules om een indruk te krijgen vande verschillende onderdelen van het leerlingprofiel:
• Kinderlogboek: hier kunnen korte aantekeningen geplaatst worden over de leerling.
• Leerlingkaart: hier kan de leerlijn worden aangepast van de leerling.
• Sociaal: hier kunnen sociale kenmerken van een leerling worden genoteerd.
• Bestanden: hierin kunnen Word-, PDF- en andere bestanden in geplaatst worden,zoals werkjes, belangrijke rapporten, enz.
• Documenten: hier kunnen documenten op basis van een sjabloon worden aange-maakt. Klik bijvoorbeeld eens op het potloodje naast ‘Sociaal Emotionele Ontwik-keling’ en klik daarna op ‘Terug’.
5

• Zorg: hier kunnen documenten op basis van een sjabloon worden aangemaakt diemet de zorg van het kind te maken hebben, zoals een groepshandelingsplan.
• Beheerdoelen: hier kan nauwkeurig bijgehouden worden wat een leerling nog nietheeft aangeleerd, wat een leerling heeft aangeleerd, beheerst of getoetst. Ook kandaar bewijslast aan gekoppeld worden en vloeit uit deze gegevens de didactischeleeftijdsequivalent van de leerling voort.
2.4 Modules
Center Montessori bestaat uit een groot aantal modules, waarmee de gegevens binnen hetsysteem op verschillende manieren bekeken en bewerkt kunnen worden. Onder het tabjeModules staan de volgende items. Bekijk ze een voor een om een indruk te krijgen van deverschillende modules:
• Agenda: hier worden documenten weergegeven die op een ander moment nog eensbekeken moeten worden.
• Afdrukken: hier kunnen verschillende documenten tegelijkertijd afgedrukt worden.
• Statusoverzicht Domeinen: hier ziet u de eerder besproken ‘Statusoverzicht Domei-nen’.
• Evaluatieoverzicht: dit is een overzicht per leerling en per domein, waarbij de statusis ingesteld op ‘evaluatie’. U ziet daar direct welke leerlingen klaar zijn met het lesjewaar ze mee bezig waren.
• Beheersdoelenoverzicht: hier kunt u per beheersdoel zien waar de leerlingen staanmet betrekking tot de verschillende beheersdoelen.
• Domeinoverzicht CITO: hier kunt u de leerlingen per instructieniveau en per domeinzien en wat de statussen zijn voor ieder domein. Ook kunt u commentaar toevoegen,bijvoorbeeld over waar de leerling op dat moment mee bezig is.
• Domeinoverzicht Leerkracht: hetzelfde als ‘Domeinoverzicht CITO’, maar dan opbasis van de keuzes van de leerkracht.
• Ontwikkelingsadvies: hier krijgt u een overzicht van de adviesgesprekken met deouders in de groepen 6,7 en 8.
• Groepsdocumenten: hier kunt u documenten maken die betrekking hebben tot meer-dere leerlingen.
6

2.5 Beheer
Alles binnen Center Montessori is aan te passen aan de wensen van de gebruikers. Zokunnen de domeinen / beheersdoelen aangepast worden op basis van de domeinen enbeheersdoelen die op de school gebruikt worden.
Verder is het mogelijk om nieuwe sjablonen te maken (die in het profiel bij Zorg en Docu-menten staan).
Tot slot zijn er mogelijkheden om de leerlinggegevens binnen het systeem in te lezen metbehulp van een EDEXML-bestand en kunnen CITO-bestanden ingelezen worden, die in-vloed hebben op de verschillende instructieniveaus.
Bekijk de verschillende beheersmodules om een indruk te krijgen van wat er standaardvoor een school aan te passen is.
7

Hoofdstuk 3
De kern van het systeem
Binnen Center Montessori staat de leerling centraal. Rond de leerling zijn een aantal funda-mentele onderdelen die met elkaar verbonden zijn. Om te begrijpen hoe Center Montessoriprecies werkt, is het van belang om een beter inzicht te krijgen hoe deze verschillendeonderdelen met elkaar verbonden zijn.
3.1 Leerlingprofiel
Iedere leerling heeft een ‘profiel’. Op het ‘voorblad’ van het leerlingprofiel worden eenaantal gegevens van de leerling bijgehouden, zoals de basisgegevens van de leerling, eenaantal observaties en de instructieniveaus van de leerling.
3.2 Instructieniveaus
Voor ieder ‘domein’ binnen Center Montessori (een domein is een centraal leeronderwerp,zoals Rekenen en Spelling) worden er zogeheten ‘instructieniveaus’ bijgehouden. Dezeinstructieniveaus zijn algemene indicatoren voor de prestaties van een leerling.
Binnen Center Montessori werken we met een driepuntssysteem voor instructieniveaus.Wanneer een instructieniveau niet is toegekend aan een leerling, dan is het niveau neutraal(aangegeven met een ‘-’). Wanneer een instructieniveau voor een domein echter wel istoegekend, dan kan dit niveau 1, 2 of 3 zijn. Een instructieniveau van 1 wil zeggen dateen leerling goed presteert voor een bepaald domein. Wanneer een leerling een instructie-niveau van 3 heeft voor een bepaald domein, dan vereist de leerling in dat gebied extraaandacht.
8

Er zijn twee verschillende lijnen voor de instructieniveaus, namelijk de CITO-lijn en deMontessori-lijn. Wanneer een domein in het Beheer is aangemerkt als CITO-domein, danwil dat zeggen dat de instructieniveaus afkomstig uit CITO-gegevens leidend zijn voor hetinstructieniveau in Center Montessori.
Wanneer er echter geen CITO-lijn voor een beheersdoel is, dan kan een instructieniveauworden ingesteld op basis van de Montessori-lijn (d.w.z. de lijn die in het systeem gebruiktwordt).
Verder kan aan een instructieniveau een keuze van de leerkracht worden toegekend. Daar-mee kan een leerkracht zijn mening over het instructieniveau inzichtelijk kan maken. Wan-neer een leerling bijvoorbeeld enige tijd ziek is geweest, dan kan het zijn dat het daadwer-kelijke instructieniveau van de leerling volgens de leerkracht verschilt van wat er gemetenis.
Modules
Instructieniveaus worden op verschillende manieren weergegeven binnen het leerlingvolg-systeem.
• Instructieniveaus kunnen vanaf de profielpagina van een leerling bij het kopje ’Fase2: Begrijpen / analyseren’ worden ingezien en bewerkt.
• Leerlingen zijn onderverdeeld per instructieniveau in de module ‘DomeinoverzichtCITO’ en ‘Domeinoverzicht Leerkracht’.
• Wanneer binnen de ‘Beheersdoelen’-module een enkel beheersdoel wordt geselecteerd,dan worden de leerlingen per instructieniveau en per status van het beheersdoelweergegeven.
3.3 Domeinen en Beheersdoelen
Ieder domein (bijvoorbeeld Rekenen, Spelling, enz.) kent een aantal beheersdoelen. Een be-heersdoel is een indicator van de voortgang van een bepaald leerdoel voor de leerling.
Een beheersdoel heeft de status ‘Niet aangeleerd’ wanneer de leerling nog niet bezig isgeweest met een beheersdoel. Een beheersdoel heeft de status ‘Aangeleerd’ wanneer eenleerling zich een bepaald leerdoel eigen heeft gemaakt, maar wanneer nog niet bewezen ofgetoetst is dat een leerling zich een bepaald leerdoel ook daadwerkelijk eigen heeft gemaakt.Tot slot kan een beheersdoel ‘Getoetst’ of ‘Bewezen’ zijn, wanneer er via een toets of eenander bewijsmiddel aangetoond kan worden dat een leerling zich een bepaald doel eigenheeft gemaakt. Dit bewijs kan vastgelegd worden door bewijslast te koppelen aan eenbewezen of getoetst beheersdoel.
9

Ieder beheersdoel heeft een didactische leeftijd. Wanneer een beheersdoel bewezen of ge-toetst is, dan heeft dit invloed op de didactische leeftijdsequivalent van de leerling.
Modules
Beheersdoelen kunnen op verschillende manieren inzichtelijk gemaakt worden binnen Cen-ter Montessori.
• Op de Profiel-pagina van een leerling kunnen alle beheersdoelen getoond worden vaneen leerling via het tabblad ‘Beheersdoelen’.
• Via de module ‘Beheersdoelen’ kan voor een of meerdere beheersdoelen inzichtelijkgemaakt worden hoe deze relateren tot de leerlingen in een klas.
3.4 Domeinstatussen
Voor ieder domein kan aangegeven waar een leerling precies mee bezig is. Dit kan metbehulp van de domeinstatussen.
Ieder domein kan de status ‘Wachten’, ‘Les’, ‘Observatie’ en ‘Evaluatie’ toegekend krijgen.Wanneer bij een leerling bijvoorbeeld de status ‘Wachten’ is ingesteld, dan betekent datdat een leerling op dat moment nog even niets doet binnen dat domein. Wanneer destatus ‘Les’ is toegekend, dan wil dat zeggen dat de leerling onderwijs volgt binnen datdomein.
Wanneer de status ‘Observeren’ is toegekend, dan betekent dat, dat er geobserveerd wordthoe ver een leerling is binnen dat domein en ‘Evaluatie’ betekent dat de voortgang binnendat domein geevalueerd kan worden.
In het algemeen worden de verschillende domeinstatussen afgekort met W (Wachten), L(Les), O (Observeren en E (Evalueren).
Modules
Binnen Center Montessori zijn er verschillende manieren om de verschillende domeinsta-tussen inzichtelijk te maken voor de leerkracht.
• Op de Profiel-pagina van een leerling staat onder het kopje ‘Fase 2: Begrijpen /analyseren’ per domein de domeinstatus aangegeven.
• In de module ‘Statusoverzicht Domeinen’ wordt per leerling aangegeven wat de do-meinstatus is per domein. Het is hier echter niet mogelijk om commentaar toe tevoegen over waar de leerling op dat moment mee bezig is.
10

• Binnen de module ‘Domeinoverzicht CITO’ kan per instructieniveau, per domein enper leerling worden weergegeven wat de status voor ieder domein is. Ook kan daarcommentaar bijgeplaatst worden, bijvoorbeeld over waar een leerling mee op datmoment mee bezig is.
• De module ‘Domeinoverzicht Leerkracht’ doet hetzelfde als de module ‘Domeinover-zicht CITO’, maar wordt hier een overzicht gegenereerd op basis van de keuzes vande leerkracht.
3.5 Documenten
Om het profiel van een leerling compleet te maken, kunnen er ook een aantal documentenworden toegekend aan een leerling. Deze documenten kunnen worden gemaakt aan dehand van sjablonen.
Er zijn twee verschillende soorten documenten: persoonlijke documenten en groepsdocu-menten. Persoonlijke documenten horen bij een leerling en groepsdocumenten horen bijmeerdere leerlingen.
Modules
Documenten kunnen op verschillende manieren bewerkt of ingezien worden:
• Via het tabblad ‘Zorg’ en ‘Documenten’ op de profiel-pagina worden alle documentenvan een leerling inzichtelijk gemaakt.
• Via de module ‘Afdrukken’ kunnen voor meerdere leerlingen meerdere documententegelijkertijd afgedrukt worden.
• Via de module ‘Groepsdocumenten’ kunnen alle groepsdocumenten ingezien worden.
11

Hoofdstuk 4
Center Montessori
In dit hoofdstuk beschrijven we hoe Center Montessori opgestart kan worden en hoe hetsysteem voor de gebruiker georganiseerd is.
4.1 Beginnen
Om te beginnen met Center Montessori gaat u met een recente versie van Google Chromeof Safari naar het webadres van Center Montessori. Dit adres is afhankelijk van de schoolwaar het Center Montessori systeem voor is geınstalleerd.
Voor het demo-systeem is dit bijvoorbeeld:
demo.centermontessori.net
Als het goed is, heeft u van de beheerder binnen uw school een gebruikersnaam, een(tijdelijk) wachtwoord en het adres van uw leerlingvolgsysteem gekregen. U krijgt, nadatu zich heeft aangemeld, het volgende inlogscherm te zien:
12

U vult uw gebruikersnaam en tijdelijk wachtwoord in en klikt op aanmelden. U krijgt danhet volgende scherm te zien:
U bevindt zich nu in het zogeheten ‘dashboard’ van Center Montessori.
4.2 Dashboard
Het dashboard bestaat uit een menubalk aan de bovenzijde en de actieve module in hetmidden. Met de menubalk in het dashboard kunnen verschillende acties uitgevoerd wor-den.
13

4.2.1 Wachtwoord veranderen
De eerste actie die we bespreken is het veranderen van uw (tijdelijke) wachtwoord.
Om uw tijdelijke wachtwoord te veranderen, klikt u op de menubalk op:
U krijgt dan het volgende scherm te zien:
U kiest een nieuw wachtwoord en herhaalt dit eronder. Let op dat u een sterk wacht-woord kiest, door gebruik te maken van hoofdletters, getallen en speciale tekens (zoals eenuitroepteken, enz.).
Wanneer u een wachtwoord heeft gekozen, klikt u op de knop Wachtwoord veranderen. Uwwachtwoord is nu veranderd en u kunt nu terugkeren naar het beginscherm door op hetlogo van Center Montessori te klikken.
4.2.2 Afmelden
Om het systeem veilig te verlaten, dient u zich af te melden. Dit kunt u doen door teklikken op:
U komt dan weer in het aanmeldscherm terecht.
4.2.3 Agenda
Aan de rechterkant van de menubalk ziet u een agenda-teken.
14

Wanneer er agendapunten voor die dag, dan komt er een nummer naast te staan. Wanneeru drukt op het agendaknopje, dan ziet u alle punten van die dag. Ook kunt u direct vanuitdit menu naar de agenda.
4.2.4 Center Montessori logo
Wanneer u op het Center Montessori logo drukt aan de linkerkant van het scherm, dan komtu altijd terug bij het beginscherm van het systeem, de ‘Statusoverzicht Domeinen’.
4.2.5 Modules
Naast het Center Montessori logo vindt u de modules. Wanneer u op de knop ‘Modules’drukt, ziet u alle verschillende modules die in het systeem aanwezig zijn. We bespreken demodules in meer detail in Hoofdstuk 6.
15

4.2.6 Beheer
Naast de knop ‘Modules’ vindt u ‘Beheer’. Wanneer u op ‘Beheer’ drukt, dan ziet u allebeheermodules. Deze modules zijn alleen zichtbaar voor gebruikers met het administrator-recht. We bespreken de beheer-modules in meer detail in Hoofdstuk 7.
16

4.2.7 Klas
Wanneer een gebruiker toegang heeft tot meerder klassen, dan ziet u de knop ‘Klas’ naast deknop ‘Beheer’. Wanneer u op deze knop drukt, dan kunt u wisselen van klas. Wanneer eengebruiker het ‘Administrator’-recht heeft of het ‘Alle klassen’-recht, dan kan deze gebruikerstandaard bij alle leerlingen.
Sommige modules zijn echter toegespitst op het weergeven van de leerlingen in een klas.In dat geval kunt u wisselen met deze knop van de klas waarmee deze modules wordenweergegeven.
Ook voor administrators en gebruikers met het ‘Alle klassen’-recht moeten er meerdereklassen toegekend worden aan de gebruiker om deze functie te gebruiken.
17

Hoofdstuk 5
Leerlingprofiel
Binnen Center Montessori komt u altijd op de profiel-pagina van een leerling wanneer u opde naam van een leerling klikt.
Wanneer u op een leerling heeft geklikt, ziet u het profiel van de leerling. Links onder denaam ziet u de DL/DLE gegevens in de vorm van een getal en afgebeeld als grafiek. Hethoogst behaalde DL van een beheersdoel van deze leerling wordt getoond ten opzichte vande DL van de leerling. Ook de DLE wordt op dezelfde manier berekend.1
U kunt snel van leerling wisselen door op de rolbalk te drukken waar de huidige leerling instaat. Vervolgens kunt u een aantal letters van de naam van de leerling die u zoekt intyptom snel te wisselen van leerling.
Aan de bovenzijde van de profiel-pagina ziet u een aantal verschillende tabbladen. Wegaan nu kijken naar de verschillende tabbladen op de profiel-pagina.
1We hanteren het hoogst behaalde DL van een beheersdoel om de DLE te berekenen omdat veranderin-gen in de beheersdoelen anders invloed zou kunnen hebben op de DLE van een leerling. Als er bijvoorbeeldeen nieuwe categorie aan beheersdoelen aangemaakt zou worden, dan zou dit de DLE van een leerling an-ders doen kelderen. Leerlingen waarvoor de beheersdoelen van eerdere groepen niet staan ingesteld, zoudenhier anders ook hinder van kunnen ondervinden. Om de DLE dus goed te berekenen, is het dus niet debedoeling dat een leerling beheersdoelen doet van een (veel) hoger niveau dan de beheersdoelen die deleerling nog niet heeft bewezen of getoetst.
18

5.1 Profiel
Het voorblad van het profiel van een leerling heet eveneens ’Profiel’. Op dit blad ziet ubovenaan de basisgegevens van de leerling.
Ieder veld kunt u invullen door op het gewenste veld te klikken. Wanneer een veld isbewerkt, drukt u op Enter om de wijzigingen op te slaan of op het vinkje. Om de bewerkingte annuleren, drukt u op Esc of klikt u op het kruisje.
Bij eerste schooldag en geboortedatum verschijnt een kalendertje. U kunt middels hetkalendertje de juiste datum selecteren en teruggaan door op de groene knop ‘Opslaan’klikken. Daarna moet u ook nog op het blauwe vinkje klikken. U kunt ook de datum zelfinvullen. Bijvoorbeeld: 17-feb.-2013. Ook dan klikt u op het blauwe vinkje, of drukt u opEnter. U kunt altijd alle velden later aanpassen.
Wanneer u verder naar beneden gaat, ziet u het onderdeel ‘Fase 1: Observaties’. Hierkunnen belangrijke observaties over de leerling worden genoteerd, zoals over de achtergrondvan de leerling en hoe de leerling werkt.
Aan de onderzijde van de pagina vindt u ‘Fase 2: Begrijpen / Analyseren’. Hier kunt ude instructieniveaus per domein aanpassen, de werkstatus van de leerling en commentaartoevoegen.
19

Om het instructieniveau aan te passen van een leerling, klikt u op een niveau in de be-treffende kolom. Het aanpassen van commentaar kan op dezelfde manier als de anderetekstvelden.
Direct naast de naam bevinden zich een aantal knoppen, te weten: Profiel, Kinderlogboek,Leerlingkaart, Sociaal, Bestanden, Documenten, Zorg en Beheersdoelen. In de volgendesecties gaan we kijken naar deze pagina’s.
5.2 Kinderlogboek
In het Kinderlogboek kunnen kleine aantekeningen van een leerling gemaakt worden. Omdit te doen, vult u het tekstveld in en klikt u op de knop naast het tekstveld.
U kunt de ingevulde logs later veranderen door op de tekst of de datum/tijd te klikkenvan een log. U kunt een log verwijderen door op het rode kruisje te drukken naast eenlog.
5.3 Leerlingkaart
Op de profielpagina ‘Leerlingkaart’ kunt u wijzigingen aangeven van het leertraject van eenleerling. Bovenaan deze pagina kunt u invullen wat de reden is voor het aanpassen van deleerlijn. Vervolgens kunt u invullen wat het doel en de aanpassing is van de leerlijn.
20

De wijziging vult u van onder-naar-boven in. Om te beginnen vult u het doel van deleerlijn-aanpassing in (in het vak Doel). Vervolgens vult u in wat de wijziging preciesinhoudt (Aanpassing). Later kunt u invullen wat het resultaat is van de aanpassing en hoede aanpassing zich voortzet.
Dit is mogelijk door de tekst aan te passen in de geschiedenis van de Leerlingkaart, doorop het relevante stuk tekst te klikken.
21

Wanneer u een aanpassing later wilt verwijderen, klikt u op de ‘Verwijderen’-knop naasteen log.
5.4 Sociaal
Bij het tabblad ‘Sociaal’ kunt u een aantal sociale vaardigheden van een leerling inzienen bewerken. Hier wordt ook weer met een driepuntssysteem gewerkt. Wanneer eenleerling zich bijvoorbeeld zeer nieuwsgierig opstelt, dan kan daar een score van 1 wordenaangegeven. Wanneer een leerling niet snel besluiten neemt, kan bijvoorbeeld een 2 of 3aangegeven worden bij het vak ‘Aanvaardt taken’.
Bij sommige scholen wordt echter een puntensysteem gehanteerd op basis van het aantalobservaties dat een leerling iets heeft gedaan. Wanneer een leerling de eerste keer besluitenneemt, dan kan er een score van ‘1’ worden aangegeven bij ‘Neemt besluiten’. Doet deleerling dit vaker, dan kan dit ingesteld worden op 2 of 3. Welk puntensysteem wordtgehanteerd, wordt voor iedere school afzonderlijk besloten.
22

5.5 Bestanden
Wanneer u bestanden op wilt slaan bij een leerling, bijvoorbeeld onderzoeksresultatenof officile documenten, kiest u het tabblad bestanden bovenaan het profiel van een leer-ling.
U krijgt dan:
U vult eerst een naam van het bestand in. Vervolgens klikt u op de groene knop kiezenen opslaan. U kunt nu bladeren op uw computer om het bestand dat u wilt uploaden teselecteren.
Door op openen te klikken, wordt het document geupload.
Het bestand wordt dan toegevoegd aan de lijst met bestanden.
23

Het bestand kan altijd weer geopend worden door op het document te klikken.
Wanneer u het document eventueel wilt wijzigen, kan dit. U moet dan wel het documenteerst tijdelijk opslaan op uw computer en vervolgens weer opnieuw uploaden.
U kunt het document ook weer verwijderen. Dit doet u door op het rode kruisje te klik-ken.
U moet hierna nog wel bevestigen dat u het document echt wit verwijderen.
5.6 Documenten / Zorg
Documenten kunnen gespreksverslagen, notities voor het verslagboekje, overdrachten ofandere documenten zijn tussen de bouwen en gaan steeds over een kind.
Om een nieuw document aan te maken, vult u de naam van het document in. Vervolgensklikt u op type en er verschijnt een rolvenster. In dit rolvenster staan de documenten dievoor uw school zijn aangemaakt. Kies het gewenste document.
Nadat op ‘Opslaan’ gedrukt wordt kan het document bewerkt worden door op het potloodjete drukken:
Door op het plus-tekentje te drukken:
Kunt u een kopie van het geselecteerde document maken.
Met het kruisje verwijdert u het document:
Als u een document bewerkt, krijgt u het volgende scherm:
24

In de velden kunt u de eigen informatie invullen. Wanneer u hiermee klaar bent, klikt u opopslaan. U kunt het document altijd weer aanpassen. Dit doet u door weer op het potloodte klikken.
U kunt het document ook printen door op de printknop te klikken. Het document opentzich in een nieuw tabblad.
U kunt aan dit document nog een herinnering koppelen.
Dit doet u door op ‘Niet herinneren’ te klikken.
Er verschijnt een pop-up van een kalender.
25

De datum die u hier kiest, verschijnt in de agenda. Het document kan gekopieerd wordendoor op de plus-knop te klikken. Het document kan verwijderd worden door op het kruisjete klikken en vervolgens te bevestigen dat u het document echt wilt verwijderen.
Er zijn twee groepen documenten: de documenten die onder het tabblad ‘Documenten’vallen en de documenten die onder ‘Zorg’ vallen. De documenten die onder ‘Zorg’ vallen,zijn de zogeheten ‘zorgdocumenten’.
Verder zijn er nog twee type documenten: de groepsdocumenten en de persoonlijke docu-menten. Groepsdocumenten kunnen worden aangemaakt in de module ‘Groepsdocumen-ten’ die we later zullen bespreken. Persoonlijke documenten kunnen vanaf het ‘Documenten’-en ‘Zorg’-tabblad worden aangemaakt. Wel worden beide soorten documenten getoond inde respectievelijke tabbladen.
5.7 Beheersdoelen
Het laatste tabblad op de profiel-pagina van een leerling is het tabblad ‘Beheersdoelen’.Met dit tabblad kunt u de beheersdoelen van een leerling op Niet aangeleerd, Aangeleerd,Bewezen of Getoetst instellen.
Bovenaan het tabblad ziet u een formulier waar u de beheersdoelen mee kunt filteren. Stan-daard staat de filter op ‘Relevant’. Daarmee worden alle relevante beheersdoelen getoond.Wanneer dit filter veranderd wordt, zullen respectievelijk de belangrijkste beheersdoelendie ‘Niet aangeleerd’, ‘Aangeleerd’, ‘Bewezen’ of ‘Getoetst’ zijn, worden getoond. Tot slotis er de optie om alle beheersdoelen te tonen middels een categoriele weergave. Daar-mee kunnen beheersdoelen worden getoond op basis de beheersdoelcategorie waaronder zijvallen.
26

Bij het veld Domein kan worden ingesteld op welk domein er gefilterd moet worden. Wan-neer u bijvoorbeeld kiest voor ‘Rekenen’, dan worden alleen beheersdoelen die onder ‘Re-kenen’ vallen getoond. Tot slot kunt u zoeken naar beheersdoelen als u de naam van eenbeheersdoel al weet.
Onder het filterpaneel ziet u de gevonden beheersdoelen.
Ieder beheersdoel kan ingesteld worden op N (niet aangeleerd), A (aangeleerd), B (bewezen)of G (getoetst). Standaard staat een beheersdoel ingesteld op N (niet aangeleerd). Wanneerde status van een beheersdoel verandert in A, B of G, dan wordt weergegeven wat de DLwas van de leerling op het moment dat het beheersdoel veranderde (DLE). Verder wordtde wijzigingsdatum weergegeven. Tot slot wordt er weergegeven of een leerling te vroeg,op tijd of te laat was met het behalen van een beheersdoel.
Aan de linkerzijde van een beheersdoel staat een i-teken (informatie teken). Een school kan,indien gewenst, een instructie of andere informatie koppelen aan een instructieniveau, dieweergegeven kan worden door op het i-teken te drukken. Wanneer er echter geen instructieof andere informatie beschikbaar is, dan zal deze knop geen effect hebben.
Tot slot kan aan ieder beheersdoel bewijslast worden toegevoegd, door op de knop ‘Bewijs-last’ te drukken.
27

Bewijslast kan bijvoorbeeld een toets zijn die gemaakt is, of een stuk tekst waarin beschre-ven waarom een leerling voldoet aan de eisen van dat beheersdoel.
Om een bestand te koppelen als bewijslast, klikt u op ‘Bestand kiezen...’. Het bestandkan later bekeken worden of weggehaald worden uit de bewijslast. Ook kunt u het veld‘Bewijslast beschrijving’ invullen.
Nadat u klaar bent, klikt u op ‘Opslaan en Sluiten’ om de bewijslast op te slaan en terugte gaan naar de beheersdoelen.
28

Hoofdstuk 6
Modules
In dit hoofdstuk gaan we kijken naar de verschillende modules die Center Montessori biedt.We doen dit vanuit het perspectief van de gebruiker en proberen daarbij antwooord te gevenop de vragen:
• Waar dient een module voor?
• Hoe werkt een module?
6.1 Agenda
In de agenda-module worden alle documenten zichtbaar gemaakt waarvoor een herinne-ringsdatum is ingesteld.
De verschillende documenten kunnen versleept worden om de herinneringsdatum te ver-anderen. Wanneer op een document wordt geklikt, dan wordt het geselecteerde documentgeopend.
29

Aan de linkerbovenzijde van het scherm staan twee pijlen. Daarmee kan de maand van dekalender aangepast worden.
30

6.2 Verslagen afdrukken
Met de module ‘Afdrukken’ kunt u meerdere documenten tegelijkertijd afdrukken of op-slaan als pdf-bestand. Om dit te doen, selecteert u eerst de type documenten die afgedruktmoeten worden, zoals Handelingsplan
Vervolgens kunt u de leerlingen zoeken voor wie deze documenten afgedrukt of gedownloadmoeten worden. Dit kan door een leerling te zoeken in het veld ‘Leerling zoeken’, of u kuntdoor de verschillende klassen bladeren.
Vervolgens klikt u op het selectieveld naast de naam van een leerling om deze te selecte-ren.
31

Om een pdf-bestand te genereren klikt u tot slot onderaan de pagina op de knop ‘Afdrukken’om een pdf-bestand te genereren die u kunt downloaden of afdrukken.
6.3 Statusoverzicht domeinen
Wanneer u net bent ingelogd of de module ‘Statusoverzicht domeinen’ heeft geselecteerd,dan krijgt u het volgende scherm te zien:
32

Om de leerlingen van uw klas te kunnen zien, klikt u op de naam van uw klas. U ziet danhet volgende:
Op de plek van de blauwe balkjes staat de naam van een van uw leerlingen. U kunt deleerlingen sorteren op alfabetische volgorde op hun naam, door op Naam te klikken.
U kunt de leerlingen ook sorteren op groep, door op groep te klikken. U kunt ook directeen leerling vinden door de naam in te voeren in de zoekbalk.
Om een status te veranderen van W, L, O of E in een andere status, klikt u op hetdesbetreffende vakje:
6.4 Evaluatieoverzicht
In het evaluatieoverzicht wordt een weergave per domein getoond van alle leerlingen waar-voor de status van dat domein staat ingesteld op ‘Evalutie’.
33

6.5 Beheersdoelenoverzicht
Wanneer u de Beheersdoelenoverzicht-module opent, krijgt u een overzicht van alle vakge-bieden waar beheersdoelen voor zijn ingevoerd.
U kunt de verschillende categorieen uitklappen door op de pijl naast de categorie te druk-ken. Wanneer u een beheersdoelcategorie in een categorie uitklapt, ziet u dat er naastverschillende categorieen een groen oog te zien is. Wanneer u klikt op het groene oog,krijgt u een beheersdoelenoverzicht van alle beheersdoelen in die categorie (het ‘Groeps-overzicht beheersdoelcategorie’).
34

Hier ziet u voor ieder beheersdoel op welke status deze is ingesteld voor alle leerlingen inde klas.
Ook kunt u hier ook verder op ‘inzoomen’, door op een beheersdoelcategorie of beheersdoelte klikken.
Wanneer een beheersdoel is geselecteerd, komt u in het overzicht ‘Groepsoverzicht enkelbeheersdoel’:
Hier ziet u op de horizontale as de verschillende beheersdoelstatussen en in het midden vanhet overzicht ziet u de leerlingen. Op de verticale as ziet u de verschillende instellingen voorde instructieniveaus. Omdat het geselecteerde beheersdoel in dit geval onder het domein’Rekenen’ valt, zijn de leerlingen ingedeeld op het instructieniveau van Rekenen. In hetbovenstaande beeld ziet u dus dat:
• Voor Tim Aengenent ‘telrij opzeggen t/m 5’ is ingesteld op B(eheerst) en dat zijninstructieniveau voor Rekenen 1 is.
35

• Voor Evi de Jong ‘telrij opzeggen t/m 5’ is ingesteld op G(etoetst) en dat haarinstructieniveau voor Rekenen ook 1 is.
U kunt overigens ook direct vanaf het beginscherm van het beheersdoelenoverzicht naardit overzicht gaan, door direct vanuit het beginscherm op het blauwe oog te drukken naasteen beheersdoel:
6.6 Domeinoverzichten
De module ‘Domeinoverzicht CITO’ laat de leerlingen zien, ingedeeld per instructieniveauper domein. Het overzicht dat hier is gegenereerd, is gegenereerd op basis van de instructie-niveaus volgens de CITO-lijn. Wanneer het ‘Domeinoverzicht Leerkracht’ wordt gekozen,dan zijn de leerlingen ingedeeld op basis van de keuze van de leerkracht wat betreft hetinstructieniveau per domein. Per leerling wordt bovendien zijn werkstatus per domeinweergegeven.
In het groene gedeelte worden alle leerlingen weergegeven met een instructieniveau vanhet domein in die kolom. In het onderstaande voorbeeld zien we bijvoorbeeld dat Lisa deGraaf voor Rekenen is ingedeeld bij instructieniveau 1 en dat haar status is ingesteld op‘Observeren’.
36

Tot slot zien we dat er commentaar gegeven kan worden bij iedere leerling voor iederdomein. Dit kan nuttig zijn om bijvoorbeeld aan te geven waar een leerling op dat momentmee bezig is.
6.7 Ontwikkeladvies
Met de module ‘Ontwikkeladvies’ kunt u eind groep 6, eind groep 7 en midden groep 8noteren wat het ontwikkeladvies is van een leerling. Ook kunt u hier noteren wanneer ereen gesprek met de ouders plaatsvindt en wat het oordeel van de ouders was. Middengroep 8 kan een middelbaar schooladvies worden gegeven, een klassenplaatsingsvoorstel enopmerkingen.
37

Om te beginnen, opent u uw klas. Vervolgens kunt u alle velden in dit overzicht aanpassendoor er op te klikken.
6.8 Groepsdocumenten
Groepsdocument zijn documenten die gekoppeld kunnen worden aan meerdere leerlingen.Om een groepsdocument aan te maken, vult u eerst een beschrijving in van het documenten selecteert u het type document. Vervolgens drukt u op Opslaan.
Om leerlingen te koppelen aan een groepsdocument, klikt u bij het document op ‘Ope-nen’.
Daar kan bovenaan de pagina gezocht worden naar leerlingen en kunnen deze toegevoegdworden door op ‘Toevoegen’ te klikken. Leerlingen kunnen ontkoppeld worden door op hetkruisje te drukken naast de naam van een leerling.
Om een groepsdocument te verwijderen, drukt u op ‘Verwijderen’ naast een groepsdocu-
38

ment.
39

Hoofdstuk 7
Beheer
7.1 Beheersdoelenbeheer
Met de module ‘Beheersdoelenbeheer’ kunt u de beheersdoelen beheren zoals die in hetsysteem staan. Dit onderdeel vereist een aparte cursus. Ook kunnen wij dit voor u doen.Neem voor meer informatie contact op met Nedtalk Nederland B.V.
7.2 Documentenbeheer
Met de module ‘Beheersdoelenbeheer’ kunt u de beheersdoelen beheren zoals die in hetsysteem staan. Dit onderdeel vereist een aparte cursus. Ook kunnen wij dit voor u doen.Neem voor meer informatie contact op met Nedtalk Nederland B.V.
7.3 Leerlingbeheer
Het leerlingbeheer is de centrale locatie om leerlingen toe te voegen. Als u echter gebruik-maakt van een extern administratiesysteem waarbij het mogelijk is om een EDEXML-bestand te genereren, dan kunt u deze synchroniseren met het leerlingbestand in CenterMontessori. In dat geval zult u dit systeem in principe alleen nodig hebben om leerlingente archiveren, of om bijvoorbeeld een tijdelijke of fictieve leerling aan te maken.
Wanneer er een nieuwe leerling moet worden ingevoerd, dan dient u de volgende velden inte vullen:
• Naam: Vul de voor- en achternaam van het kind in.
40

• Groep: Vul de groep in waarin het kind zit. Alleen het cijfer van de groep is vol-doende.
• Klas: Vul hier de naam in van de klas van de leerling. Het formaat waarmee ditingevuld moet worden moet intern afgesproken worden.
• Jaar Groep 3: Hierin vult u het jaartal wanneer het kind in groep 3 zal beginnen/ofis begonnen.
U krijgt bijvoorbeeld het volgende te zien:
Wanneer de gegevens kloppen, klikt u op ‘Opslaan’. Het kind is nu ingevoerd.
Om de gegevens van andere leerlingen te zien of te bewerken, klikt u op de klas waar deleerling in zit, of u vult de naam van de leerling in in het veld ‘Leerling zoeken’.
Alle velden die blauw met een blauwe stippellijn, zijn bewerkbaar. Deze kunt u bewerkendoor op het betreffende veld te klikken en een nieuw gegeven in te voeren. Verder zijnde volgende acties beschikbaar voor iedere leerling, die u kunt uitvoeren door er op teklikken:
• Profiel: hiermee gaat u direct naar de profielpagina van de betreffende leerling.
• Verwijderen: hiermee wordt een leerling naar de klas ‘verwijderd’ verplaatst. Wan-neer de leerling echter in de klas ‘verwijderd’ staat, dan wordt de leerling definitiefverwijderd.
• Archiveren: hiermee wordt een leerling in het leerlingarchief geplaatst.
41

• Beheersdoelen inst.: met deze optie worden alle beheersdoelen met een DL lager ofgelijk dan kan worden ingesteld (in het veld ‘Beh. doel op getoetst instellen t/mDL’), ingesteld op de DL die in het tweede veld is aangegeven (DL leerling) en op‘getoetst’ gezet. Deze optie kan handig zijn voor leerlingen die later op school komen,waarvoor beheersdoelen tot en met een bepaalde DL niet meer relevant zijn.
7.4 Leerlingarchief
In het Leerlingarchief ziet u leerlingen die gearchiveerd zijn vanuit het Leerlingbeheer.
Door op een jaar te klikken, ziet u de leerlingen die in dat jaar van school zijn gegaan.U kunt het profiel zien van de leerling door op de knop ‘Profiel’ te klikken, of u kunt deleerling de-archiveren door op de knop ‘De-archiveren’ te klikken. U kunt dan de klasnaamopgeven waar de leerling teruggeplaatst moet worden.
7.5 CITO Importeren
Met de beheermodule ‘CITO Importeren’ kunt u CITO-gegevens van leerlingen inladen.Daarmee worden de CITO instructieniveaus van de leerlingen in het aangeleverde bestandingevoerd.
42

Om dit te doen, kiest u een geschikt CITO-bestand. Neem voor de zekerheid eerst contactop met Nedtalk Nederland B.V. om te controleren of een bestand voldoet aan de eisen.
Vervolgens kunt u de kolommen instellen, die overeenkomen met de kolommen in hetgekozen bestand. Wanneer in het CITO-bestand een kolom aanwezig is waar de naam vande leerling in staat, dan kan deze ingevuld worden bij ‘Kolom naam v.d. leerling’.
Hetzelfde moet gebeuren voor de kolom in het CITO-bestand waar de groep van de leer-ling in staat en voor de kolom waar het instructieniveau (volgens de CITO-codering) instaat.
Tot slot moet ingesteld worden op welk domein een bestand invloed heeft. Heeft u bij-voorbeeld een CITO-bestand met resultaten voor Taal, dan kan bij het veld ‘Domein ID’‘Taal’ worden geselecteerd.
7.6 EDEXML / ESIS Importeren
Met behulp van een EDEXML-bestand kunt u de leerlingen uit ESIS of Parnassys syn-chroniseren met uw huidige leerlingbestand.
Om een EDEXML-bestand in te laden, gaat u naar:
manager.centermontessori.net
U komt dan op de volgende aanmeldpagina.
43

Hier vult u uw gebruikelijke gegevens in. Echter vult u hier bij het veld ‘Database’ in watu normaal voor ‘.centermontessori.net’ in de adresbalk typt. Als u normaal:
demo.centermontessori.net
intypt, dan typt u hier alleen demo in. Let er op dat u ook ‘http://’ of ‘https://’ weg-laat.
Als u eenmaal bent aangemeld (dit is alleen mogelijk als administrator), dan kunt u drukkenop de knop ‘Beheer’ aan de bovenzijde van het scherm. Vervolgens kunt u drukken op‘EDEXML importeren’. Volg vervolgens de stappen die op het scherm aangegeven worden
44

om een nieuw EDEXML-bestand in te laden.
Nadat u klaar bent met het inladen van uw EDEXML-bestand, klikt u in de rechterboven-hoek op uw naam en daarna op ‘Afmelden’ om het systeem af te sluiten.
45