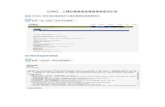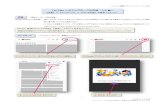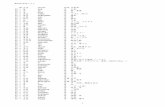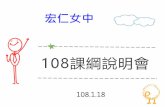KPMG 工讀計畫應徵者履歷填寫使用手冊 - NTPU...透過學校申請的同學請於送出後,將履歷表列印並附上 kpmg 工讀計劃申請函與 審核文件後交付系辦。
CALS/EC...6 Ⅱ 申請の手順 1 申請の単位...
Transcript of CALS/EC...6 Ⅱ 申請の手順 1 申請の単位...

1
ぐんま電子入札共同システム 建設工事競争入札参加資格審査申請入力の手引き
(令和2・3年度随時申請)
群馬県 CALS/EC市町村推進協議会
ぐんま電子入札共同システム 共同利用参加団体 (令和2年3月現在)
群馬県 前橋市 高崎市 桐生市 伊勢崎市
太田市 沼田市 館林市 渋川市 藤岡市
富岡市 安中市 みどり市 榛東村 吉岡町
下仁田町 甘楽町 中之条町 嬬恋村 高山村
東吾妻町 みなかみ町 玉村町 板倉町 明和町
千代田町 大泉町 邑楽町 群馬東部水道企業団
群馬県住宅供給公社
申請の手続き
本書のⅠ、Ⅱ、Ⅲを読んでいただき、Ⅳⅱ予備登録およびⅣⅲ本登録の作業を行って
ください。
上記のいずれかの共同利用参加団体(群馬県住宅供給公社を除く)から、平成20~31(令和元)年度の期間内に入札参加資格の認定があった業者の方は、これまで使用していた「ユーザ ID/パスワード」を利用することにより、Ⅳⅱ予備登録が不要となります。
(取得済みの「ユーザ ID/パスワード」を使用することにより、業者番号等が継続されます。)

2
【目次】
Ⅰ 申請にあたって ............................................................................................................... 3
Ⅱ 申請の手順 ...................................................................................................................... 6
Ⅲ 申請入力の注意事項 ........................................................................................................ 8
Ⅳ 申請入力について............................................................................................................ 9
ⅰ 競争入札参加資格申請受付システムの起動 ................................................................ 9
ⅱ 予備登録 ..................................................................................................................... 11
ⅲ 本登録 ........................................................................................................................ 17
1 ログイン ................................................................................................................. 17
2 業者メニュー.......................................................................................................... 19
3 申請概要 ................................................................................................................. 20
4 構成員登録 ............................................................................................................. 21
5 業者基本情報.......................................................................................................... 24
6 担当者・行政書士情報 ........................................................................................... 28
7 営業所情報一覧 ...................................................................................................... 32
8 営業所情報登録 ...................................................................................................... 33
9 申請先自治体選択 .................................................................................................. 36
10 申請先自治体別営業所選択 ................................................................................ 36
11 個別情報登録 ...................................................................................................... 37
12 添付ファイルアップロード ................................................................................ 40
13 入力内容確認 ...................................................................................................... 43
14 申請完了 ............................................................................................................. 45
15 添付書類送付票 .................................................................................................. 46
16 申請完了後の処理 ............................................................................................... 50
ⅳ 修正申請 .................................................................................................................... 53
ⅴ 申請・審査状況照会 .................................................................................................. 62
<補足1:パスワード再発行> ....................................................................................... 63
<補足2:パスワードの更新> ....................................................................................... 66
【改定履歴】
令和2年3月 作成

3
Ⅰ 申請にあたって
1 申請の方法
インターネットを利用し、「ぐんま電子入札共同システムポータルサイト」にアクセスし、
「競争入札参加資格申請受付システム」から電子申請を行い、添付書類を郵送していただ
きます。
申請にあたり、ICカード、カードリーダーは必要ありません。
(ぐんま電子入札共同システムポータルサイト https://portal.g-cals.e-gunma.lg.jp/portal/)
ぐんま電子入札共同システムを利用するための機器等
インターネットを利用し申請していただくため、パソコン・ネットワーク環境等を準備し
ていただく必要があります。以下は推奨仕様です。
(詳細はこちら https://portal.g-cals.e-gunma.lg.jp/portal/setup.html をご覧ください)
パソコン【推奨仕様】 ○Windows8.1(SP1)の場合
CPU :Core Duo1.6GHz同等以上
メモリ :1GB以上
Webブラウザ:Internet Explorer 11
○Windows10の場合
CPU :Core Duo1.6GHz同等以上
メモリ :1GB以上
Webブラウザ:Internet Explorer 11
インターネット接続回線
(インターネットプロバイダへの加入)
専用回線 :128kbps~
ADSL回線 :1.5Mbps~(推奨)
光ファイバ回線 :10Mbps~
プリンタ A4サイズの用紙に印刷できること。

4
2 受付期間
受付期間:令和2年4月1日(水)~
(土・日・祝日・年末年始(12 月 29 日~翌年 1 月 3 日)は除く)
問い合わせ受付時間:9時00分 ~ 17時00分(12時から13時は除く)
システム稼働時間:9時00分 ~ 19時00分
※令和2年12月16日から令和3年3月31日まで受付を停止します。
3 資格の有効期間
資格認定日 ~ 令和4年3月31日
4 審査の結果
入札参加資格の認定通知(「資格審査結果通知」メール)は、申請時に登録いただいた担
当者メールアドレス、行政書士メールアドレスに送信されます。
認定通知は、資格認定日に送信されますので、ご承知おきください。
※紙の認定通知は発行されません。
※認定内容は、「ぐんま電子入札共同システムポータルサイト」にアクセスし、「入札情
報公開システム」から確認することができます。
5 登録情報の公開
入札参加資格が認定された方の名簿は、インターネット上で公開しますので、あらかじ
めご了承ください。
なお、公開される情報は、下記のとおりです。
①本社又は委任先営業所の基本情報(商号又は名称/法人番号・代表者氏名・郵便番
号・所在地・電話番号)
②工種
③格付等級
④客観数値、主観数値及び総合数値
6 申請できない者
以下の4点を満たしていない場合は申請できません。
(1) 建設業法第3条第1項の規定により建設業の許可を受けていること。
建設業の許可については、群馬県のホームページ「建設業許可申請のしおり・様式
集・Q&A」で確認してください。
https://www.pref.gunma.jp/06/h8000350.html
(2) 申請日が属する月の1日時点で有効かつ、申請受理日時点で有効な建設業法第27
条の29第1項による総合評定値の通知を受けていること。(入札参加資格審査にお
ける審査基準日は申請日が属する月の1日時点とし、有効な通知が複数ある場合は
最新のもので審査を行います。)
経営事項審査については、群馬県のホームページ「経営事項審査」で確認してくだ
さい。
http://www.pref.gunma.jp/cate_list/ct00002509.html
また、経営事項審査の状況が不明な方は、(一財)建設業情報管理センターのホーム
ページで確認してください。URLは以下のとおりです。
http://www.ciic.or.jp/
(3) 本申請で求める納付すべき税を完納していること。
納付すべき税および納税証明書の詳しい説明については、ぐんま電子入札共同シス
テムポータルサイトの添付書類についての説明をご覧ください。URLは以下のと
おりです。

5
https://portal.g-cals.e-gunma.lg.jp/portal/Manual/02_zuiji_tempu_kouji.pdf
(4) 申請日時点で、社会保険(健康保険、厚生年金保険、雇用保険)に加入しているこ
と。(当該保険に加入義務のない者を除く。)
7 申請にあたっての注意事項
○基準日 申請日が属する月の1日
○申請にあたっては、申請項目の入力漏れや誤り等のないように十分に注意してくださ
い。
○申請及び添付書類等に虚偽の事項を記載し、入札参加資格の認定を受けた者は、その
資格を取り消します。
○法人が申請する場合には、申請の単位は法人単位となります。受任者(営業所・支社
等)単位での申請は受け付けません。
入札、契約について、営業所、支社等に委任することができますが、委任できるのは、
建設業法上、営業所登録されている営業所のみです。システム内の「営業所情報登録」
において受任先となる営業所、支社等を登録したうえで「申請先自治体別営業所選択」
において、委任先の状況を登録してください。
なお、委任する場合は、入札参加を希望する団体へ別途委任状を送付してください。
※ここでいう委任とは、代表者から営業所等に入札、契約等の権限を委任することを
いいます。単に入札書の提出を行う営業担当等のことではありません。
○工種を選択する際に、団体によっては、申請可能な工種数に制限があります。
上限を超える工種を選択されると認定されませんのでご注意ください。
詳細については、各団体にお問い合わせください。また、本登録時に個別情報登録画
面で確認することも可能です。
○随時受付においては、予備登録、本登録ともに随時に申請することができますが、本登
録後2ヶ月が経過して書類の送付のない場合は、本登録は取消されます。
8 基準日について
○入札参加資格審査における審査基準日は、申請日が属する月の1日です。
○経審の取得状況について不明な場合は、(一財)建設業情報管理センター(CIIC)
の経営事項審査結果の公表から確認してください。
9 認定日について
随時受付の期間中は、いつでも受付を行います。毎月15日までに「申請受理通知」
メールが送信された場合、翌月1日の認定が見込まれます。
各団体の名簿搭載日の前月15日までに、協議会への添付書類の送付と、オンライン
上での申請を不備なく完了(具体的には申請者の方へ「申請受理通知」メールが送信
されます)した場合のみ、各団体に対して申請のデータが配布されます(これにより、
各団体において認定・格付け処理が行われます)。
各団体の認定条件を満たした場合には入札参加資格者名簿への登載となります。
※あくまでも、各月の15日までに申請内容の受理完了した場合にのみ、翌月の名簿
搭載の対象となります(15日に審査が完了して、申請に不備がない場合にのみ受
理完了となります)。余裕をもって申請を行ってください。

6
Ⅱ 申請の手順
1 申請の単位
申請は、法人(個人)単位です。支社・支店・営業所・事業部門間等の間で事前に調整
を行って、二重申請とならないように注意してください。
2 申請の流れ
申請にあたっては、次の順序で手続を進めてください。
入力間違いがないよう注意してください。
・入札参加資格申請を初めて行う業者の方及び平成19年度以前に入札参加資格の認定
があった業者の方
→「①予備登録を行う」からの作業となります。
・平成20~31(令和元)年度に入札参加資格の認定を受けていた業者の方
→「②本登録を行う」からの作業となります。
①予備登録を行う
「競争入札参加資格申請受付システム」の「予備登録」から登録をしてください。
「予備登録」時点では申請業者の方が入力してください。
→入力していただいたメールアドレスに「ユーザID・パスワード通知」メールが
送信されます。
②本登録を行う
「競争入札参加資格申請受付システム」の「ログイン」から申請してください。
申請にあたっては、受付番号・ユーザID・入札参加資格申請用パスワードを使用し
ます。
※既にログインをしたことがある方でも、パスワードの有効期限は6カ月となってい
ますので、有効期限が到来すると、パスワードの変更を求められます。
※パスワードが不明な方や紛失した方は、システム上から「ID・パスワード再発行依
頼」の手続を行ってください(61頁参照)。その際は、システムに登録済みの受付
番号又は業者番号、担当者メールアドレスが必要です。これらの情報が不明な場合
は、「パスワード再発行申立書」を協議会事務局へお送りください。
(様式はこちら
https://portal.g-cals.e-gunma.lg.jp/portal/Download/password-reissue.doc
からダウンロードできます。)
→本登録申請が完了すると、申請時に登録いただいたメールアドレスあてに、協議
会から「申請完了通知・共通(個別)添付書類送付依頼」メールが送信されます。

7
③添付書類を郵送する
本登録申請が完了しましたら、添付書類を簡易書留で郵送してください。
※共通添付書類については、「ぐんま電子入札共同システムポータルサイト」でご確認
ください。また、個別添付書類については、各団体にご確認ください。
※申請内容等に誤りがあった場合などには、問い合わせをすることがありますので、
必ず添付書類の控えを保管しておいてください。
④本登録の内容の審査(※ 協議会が行う作業)
本登録された内容と、添付書類の内容などを協議会が審査します。添付書類に不足が
無く、申請の内容と添付書類の内容に不一致が無い場合は、申請を受理します。
→申請が受理されると、申請時に登録いただいたメールアドレスあてに、協議会から
「申請受理通知」メールが送信されます。
添付書類に不足があった場合、申請内容と添付書類の内容に不一致があった場合は、
申請の受理を保留します。申請の受理が保留された場合は、申請時に登録いただい
たメールアドレスあてに、協議会から「修正指示通知」メールが送信されますので、
不足する書類の送付または申請内容の修正を行ってください。
⑤入札参加資格申請の認定(※ 各団体が行う作業)
申請の受理が完了すると、申請のデータが各団体に送信されます。申請の内容を各団
体において確認し、入札参加資格の認定作業を行います。
→入札参加資格の認定作業が完了すると、申請時に登録いただいたメールアドレスあ
てに、各団体から「資格審査結果通知」メールが送信されます。
※「資格審査結果通知」メールは、資格認定日に送信されます。
※紙の認定通知は発行されません。

8
Ⅲ 申請入力の注意事項
1 申請について
申請は、法人(個人)単位です。支店・営業所等と事前に調整を行い、二重申請となら
ないように注意してください。
入札、契約についての権限を営業所、支店等に委任する場合は、本書により説明する「営
業所情報登録」において受任先となる営業所、支店等を登録した上で、「申請先自治体別
営業所選択」において、委任の状況を登録してください。
なお、委任をする場合は、入札参加を希望する各団体に対して別途委任状を送付してく
ださい。
※ここでいう委任とは、代表者から営業所等に入札、契約等の権限を委任することをい
います。単に入札書の提出を行う営業担当者等のことではありません。
注意!)営業所として登録できるのは、建設業法第3条に規定する営業所に限ります。
→建設業許可申請書の添付書類である、営業所一覧に記載されていない営業所
は登録できません!
2 申請完了後の修正について
「申請完了」ボタンクリック後の修正はできませんので、工種の選択等入力内容を十分
に確認の上、ボタンをクリックしてください。
3 外字について
申請内容の漢字項目が、JIS第一および第二水準の範囲外である場合は、JIS第一および
第二水準の範囲内の文字であって「誤字俗字・正字一覧表(平成 22年 11月 30日付け法
務省民一第 2905 号法務省民事局長通達)」等に従い、置き換えられた文字、またはこれ
に該当する文字がないときは、ひらがなに置き換えた上で入力してください。
4 必須の入力項目について
項目に「*」がついている項目は必須の入力項目です。
「*」がついていない項目でも、条件により必須になる項目(例えば所在地が群馬県の
場合は必須等)があり、画面遷移時または登録時にチェックを行います。チェックを行
った結果、必須項目が入力されていない場合は、「この項目は必ず入力してください。」
のメッセージが表示されるので、入力を行ってください。
5 金額の入力について
金額の入力は千円単位となっています。千円未満「切り捨て」で入力してください。
なお、カンマ「,」は入力しないでください。
6 一時保存について
申請の途中で中断する場合は、「一時保存」ボタンをクリックしてください。
一時保存した申請を再開するには、「メニュー画面」で「申請の再開」リンクをクリック
してください。申請を取りやめるには、「申請の破棄」リンクをクリックしてください。

9
Ⅳ 申請入力について
ⅰ 競争入札参加資格申請受付システムの起動
ぐんま電子入札共同システムポータルサイト
(Hhttps://portal.g-cals.e-gunma.lg.jp/portal/H)の「各システムへのリンク」から
「競争入札参加資格申請受付システム」をクリックします。
「トップ画面」が表示されますので「申請登録」リンクをクリックしてください。
「競争入札参加資格申請受付システム ログイン」画面が表示されます。

10
(1)予備登録をする場合
画面上部の「ユーザID、パスワードをお持ちでない場合は Uこちらから U予備登録を行っ
てください。」の「こちらから」リンクをクリックしてください。
→ 「Ⅳⅱ 予備登録」に進んでください。
(2)本登録をする場合
①画面中央の「業者種別」を選択のうえ、「受付番号」「ユーザID」「パスワード」
を入力してください。
②「ログイン」ボタンをクリックしてください。
→ 「Ⅳⅲ 本登録」に進んでください。
(1)予備登録をする場合
(2)本登録をする場合①
(2)「ログイン」ボタンをクリック②

11
ⅱ 予備登録
※継続業者の方は、予備登録は不要です。「Ⅳ 本登録」からはじめてください。
1 予備登録(パスワードの請求)
「競争入札参加資格申請受付システム ログイン」画面で「ユーザID、パスワードをお
持ちでない場合はUこちらからU予備登録を行ってください。」の「こちらから」リンクをク
リックすると、以下の画面が表示されますので、各項目に業者の情報を入力してくださ
い。
※申請は、法人(個人)単位です。支店・営業所等と事前に調整を行い、二重申請とな
らないように注意してください。(1法人で複数の登録が見受けられますのでご注意く
ださい。)委任者単位での申請は受け付けることが出来ません。
(1)業者の情報の入力
(2)ユーザID、パスワード入力
(3)「確認画面へ」ボタンをクリック

12
(1)業者の情報の入力
入力項目
項目名称 入力条件等
業者種別 入札参加資格申請を行う業務区分を選択してください。
登録種別
該当するものを選択してください。以下に説明する「経常 JV」、「官公
需適格組合」に該当しない場合は、「単独業者」を選択してください。
経常 JV:優良な中小建設業者が継続的な協業関係を確保することによ
り、経営力及び施工力を強化するために結成する共同企業
体。
官公需適格組合:中小企業庁から官公需適格組合として証明されてい
る場合に選択してください。
※団体によっては受け付けていない場合があります。受付していない
団体に申請しても認定されませんのでご注意ください。
建設業許可番号
「業者種別」の入力項目で、「建設工事」を選択した場合のみ、入力
可能です。建設業許可番号を入力してください。経常 JV の場合は入
力の必要はありません。後ろの6桁は、許可番号を入力してください。
許可番号が5桁以内の場合は、前に「0」をつけて6桁にしてくださ
い。
例)番号が「711」の場合は、「000711」と入力してください。
この入力を間違うと、最終的に入札参加資格申請が完了しない場合が
あるので、建設業許可申請書等を確認して間違えずに入力してくださ
い。
商号又は名称
登記上の商号または名称を入力してください。
法人の種類を表す文字は略語で入力してください。
なお、括弧は全角1文字として入力してください。
例)「(株)」は3文字
略語例)
株式会社→(株)、有限会社→(有)、合資会社→(資)、
合名会社→(名)、医療法人→(医)、協同組合→(同)、
農業協同組合→(農協)、企業組合→(企)、組合連合会→(組連)、
一般財団法人→(一財)、公益財団法人→(公財)、
一般社団法人→(一社)、公益社団法人→(公社)、社会福祉法人→(福)、
学校法人→(学)、合同会社→(合)、特定非営利活動法人→(特非)
代表者役職名 登記上の代表者役職名を入力してください。
個人事業主の場合は、「代表」と入力してください。
代表者氏名 登記上の代表者氏名を入力してください。(姓と名の間は1文字あけ
て入力)
郵便番号 本社(店)の郵便番号を入力してください。
本社(店)所在地
(都道府県) 本社(店)所在地の都道府県名をプルダウンから選択してください。
本社(店)所在地
(市区町村) 本社(店)所在地の市区町村名をプルダウンから選択してください。

13
入力項目
項目名称 入力条件等
本社(店)所在地
(大字・番地)
本社(店)所在地の大字・番地を入力してください。
丁目、番地は「‐(ハイフン)」で区切って入力してください。
例)登記上「〇〇丁目〇〇番地」の場合、システム上では「〇〇‐○
○」
※都道府県、市区町村の入力は不要です。
本社(店)
電話番号 本社(店)の営業担当者の電話番号を市外局番から入力してください。
担当者氏名
営業担当者の氏名を入力してください。(姓と名の間は1文字あけて
入力)本社等の職員である必要はありません。営業の窓口が支店・営
業所の場合はその方の氏名を入力してください。代表者の方と重複し
ても構いません。
担当者電話番号
営業担当者の電話番号を市外局番から入力してください。
営業の窓口が支店・営業所の場合はその電話番号を入力してくださ
い。
本社(店)電話番号として入力した番号と同一でも構いません。
※内線番号がある場合は、内線まで入力してください。
担当者
メールアドレス
入札参加資格審査申請を担当する方のメールアドレスを入力してく
ださい。
メールアドレスは連絡が取れるのであれば、会社または部署等の代表
アドレスでも、個人に割り振られたアドレスのどちらでも構いませ
ん。
※メールアドレスには、
フリーメールアドレス(例:[email protected]、[email protected])
を登録することも可能です。
※コピー&ペーストは利用不可能となっています。
※ここに入力されたメールアドレスに、入札参加資格の「資格審査結
果通知」メール等が送信されますので、入力間違いがないようにご
注意ください。
※システムから送信されるメール([email protected])を受信
できるよう、ご利用のメールソフト等の設定を確認してください。
(2)ユーザID、パスワードの入力
申請者の任意のユーザID、パスワードを入力してください。
入力可能文字は半角文字で数字の0~9およびアルファベットの a~zです。
アルファベットは小文字のみ入力可能です。
また、入力文字数は、ユーザIDは4文字以上8文字以内、パスワードは6文字以上
20文字以内です。
注意!)ユーザID、パスワードは今後の本登録、電子入札において使用しますので、
申請者が記憶しやすく第三者が推測しにくい文字列を考えて入力してください。

14
(3)「確認画面へ」ボタンをクリック
入力が完了しましたら「確認画面へ」ボタンをクリックしてください。
(4)予備登録内容の確認
1(3)の「確認画面へ」ボタンをクリックすると以下の「予備登録確認」画面が開
きます。
内容を確認し、誤りがなければ「登録」ボタンをクリックしてください。
内容に誤りがあるときは「戻る」ボタンをクリックし、誤りを訂正してください。
※当画面では、入力は完了しておりません。
(5)予備登録受付完了
1(4)で「登録」ボタンをクリックすると「予備登録受付」画面が表示されます。
「担当者メールアドレス」欄に登録していただいたメールアドレスに「メールアドレ
ス確認用URL通知」メールが送付されますので、メールに記載されている「確認用
URL」をブラウザに入力し「パスワード発行」画面を開いてください。
※当画面を必ず印刷し、大切に保管してください。

15
ブラウザに URL を入力する

16
(6)パスワード発行
1(5)で開いた「パスワード発行」画面が表示されることで予備登録が完了となり
ます。「ユーザID・パスワード通知」メールが送付されます。メールに「受付番号」
「ユーザID」が記載されていますのでご確認ください。

17
ⅲ 本登録
1 ログイン
「競争入札参加資格申請受付システム トップ画面」で「申請登録」リンクをクリック
すると「ログイン」画面が開きます。「業者種別」を選択し、「受付番号」「ユーザID」
は「ユーザID・パスワード通知」メールに記載されているものを、「パスワード」は「予
備登録受付画面」に記載されている「入札参加資格申請用パスワード」を入力してくだ
さい。
(1)ログイン
入力項目
項目名称 入力条件等
業者種別 「ユーザID・パスワード通知」メールに記載されている「業者種別」
を選択してください。
受付番号
「ユーザID・パスワード通知」メールに記載されている「受付番号」
を入力してください。受付番号は”0”を省略せず、6桁すべてを入力
してください。
ユーザID 「ユーザID・パスワード通知」メールに記載されている「ユーザI
D」を入力してください。

18
入力項目
項目名称 入力条件等
パスワード 「予備登録受付画面」に記載されている「入札参加資格申請用パスワ
ード」を入力してください。
以上を入力し、「ログイン」ボタンをクリックしてください。
「業者メニュー」が開きます。
※パスワードの有効期限は6ヶ月となっています。有効期限になると、パスワードの変
更を求められます。
※入力に漏れや誤りがあった場合は、エラーメッセージが表示されますので、そのメッ
セージに従い入力内容を修正のうえ、再度「ログイン」ボタンをクリックしてくださ
い。
(2)パスワードの更新
パスワードの有効期限が過ぎている場合には、パスワードの更新が必要となります。
操作方法の詳細は<64頁>をご参照ください。
パスワードが不明な場合や紛失した場合は、「ログイン」画面の「ユーザID、パスワードが不明なときは」リンクをクリックしてください。
「ID・パスワード再発行依頼」画面が開きますので「受付番号」または「業者番号」、「担当者メールアドレス」「入力者名」を入力し再発行の手続きを行ってください。
操作方法の詳細は<64頁>をご参照ください。
これらの情報が不明の場合は「パスワード再発行申立書」を送付してください。

19
2 業者メニュー
本システムにログインして、「業者メニュー」画面を表示します。
「新規申請」リンク(継続申請の場合は「継続申請」リンク)をクリックしてください。
この内容以降が実際の入札参加資格審査申請の内容となりますので、誤りがないように入
力してください。

20
3 申請概要
入力項目を入力し、「次へ」ボタンをクリックしてください。
構成員情報は、単独業者以外の場合に入力してください。
また、登録種別が官公需適格組合の場合、適格組合証明番号を入力してください。
入力項目
項目名称 入力条件等
業者種別 自動的に表示されます。
登録種別 経常JV、官公需適格組合の場合は、「構成員入力」ボタンをクリッ
クして、構成員の入力をしてください。
申請区分 自動的に表示されます。
申請年度 自動的に表示されます。
申請年月日 自動的に表示されます。
建設業許可番号
建設業許可番号を入力してください。
経常JV の場合は入力の必要はありません。
後ろの6桁は、許可番号を入力してください。許可番号が5桁以内の
場合は、前に「0」をつけて6桁にしてください。
例)番号が「711」の場合は、「000711」と入力してください。
※予備登録から行った場合には、予備登録の内容が表示されます。
適格組合証明番号 官公需適格組合の場合は、証明の年月日と番号を入力してください。
通常は入力する必要はありません。
経常 JV、官公需適格組合の場合は「構成員入力」ボタンをクリックして、構成員の入力をしてください。 単独業者の場合、入力不可です。

21
4 構成員登録
入力項目を入力後、「登録」ボタンをクリックしてください。
「申請概要」画面の「構成員入力」ボタンをクリック後に表示される画面です。申請情
報(申請方法)の登録種別で「単独業者」を選択した方は、この画面の入力はできませ
ん。
経常JV、官公需適格組合の受付の状況は団体により異なりますので、状況を確認のう
え申請してください。
代表企業を含めて5社まで登録することが出来ますが、団体によっては構成企業数を定
めている場合がありますので、内容を確認の上で登録してください。

22
入力項目
項目名称 入力条件等
建設業許可番号
構成企業の建設業許可番号を入力してください。
後ろの6桁は、許可番号を入力してください。許可番号が5桁以内の
場合は、前に「0」をつけて6桁にしてください。
例)番号が「711」の場合は、「000711」と入力してください。
許可年月日 建設業許可の年月日を入力してください。
出資率 経常建設共同企業体協定書に記載の出資率を入力してください。
出資率の合計が100%を超える場合、エラーとなります。
所在地
(都道府県) 本社(店)所在地の都道府県名をプルダウンから選択してください。
所在地
(市区町村) 本社(店)所在地の市区町村名をプルダウンから選択してください。
所在地
(大字・番地)
本社(店)所在地の(大字・番地)を入力してください。
なお、丁目、番地は「‐(ハイフン)」で区切ってください。
※都道府県、市区町村の入力は不要です。

23
商号又は名称
登記上の商号または名称を入力してください。
法人の種類を表す文字は略語で入力してください。
なお、括弧は全角1文字として入力してください。
例)「(株)」は3文字
略語例)
株式会社→(株)、有限会社→(有)、合資会社→(資)、
合名会社→(名)、医療法人→(医)、協同組合→(同)、
農業協同組合→(農協)、企業組合→(企)、組合連合会→(組連)、
一般財団法人→(一財)、公益財団法人→(公財)、
一般社団法人→(一社)、公益社団法人→(公社)、社会福祉法人→(福)、
学校法人→(学)、合同会社→(合)、特定非営利活動法人→(特非)
代表者氏名 代表者氏名を入力してください。(姓と名の間は1文字あけて入力)
建設業許可業種 構成員の経審を受けている許可業種を選択してください。

24
5 業者基本情報
入力項目を入力後、「次へ」ボタンをクリックしてください。
登記簿上の本社所在地と主たる
営業所の所在地が異なる場合は、
『建設業許可の「主たる営業所」
と異なる。』を選択してください。
本社・代表者情報は原則
として登記簿の記載と
一致させてください。
経営事項審査基準日以降に加入した
場合はチェックを付けることにより
申請を行うことができます。この場合
は、共通添付書類として社会保険等に
加入したことがわかる書類を提出し
てください。

25
入力項目
項目名称 入力条件等
法人番号
法人番号を半角数字で入力してください。
法人番号が不明な場合は、国税庁法人番号公表サイト
(https://www.houjin-bangou.nta.go.jp/)で確認してください。
※新規申請、継続申請の場合、法人番号は必ず入力してください。
本社(店) 郵便番号
本社(店)の郵便番号を入力してください。 ※予備登録から行った場合は、予備登録の内容が反映されます。
本社(店)所在地 (都道府県)
本社(店)所在地の都道府県名をプルダウンから選択してください。 ※予備登録から行った場合は、予備登録の内容が反映されます。
本社(店)所在地 (市区町村)
本社(店)所在地の市区町村名をプルダウンから選択してください。 ※予備登録から行った場合は、予備登録の内容が反映されます。
本社(店)所在地 (大字・番地)
本社(店)所在地の大字・番地を入力してください。 丁目、番地は「‐(ハイフン)」で区切って入力してください。 ※都道府県、市区町村の入力は不要です。 ※予備登録から行った場合は、予備登録の内容が反映されます。
本社(店)所在地 (大字・番地) (フリガナ)
本社(店)所在地を全角カタカナで入力してください。 なお、丁目、番地は「‐(ハイフン)」で区切ってください。 ※都道府県、市区町村の入力は不要です。
商号又は名称
登記上の商号または名称を入力してください。
法人の種類を表す文字は略語で入力してください。
なお、括弧は全角1文字として入力してください。
例)「(株)」は3文字
略語例)
株式会社→(株)、有限会社→(有)、合資会社→(資)、
合名会社→(名)、医療法人→(医)、協同組合→(同)、
農業協同組合→(農協)、企業組合→(企)、組合連合会→(組連)、
一般財団法人→(一財)、公益財団法人→(公財)、
一般社団法人→(一社)、公益社団法人→(公社)、社会福祉法人→(福)、
学校法人→(学)、合同会社→(合)、特定非営利活動法人→(特非)
※予備登録から行った場合は、予備登録の内容が反映されます。
商号又は名称 (フリガナ)
商号又は名称を全角カタカナで入力してください。 「株式会社」等の法人の種類を表す文字は入力不要です。 (例:株式会社の場合「カブシキガイシャ」、「カ」等は入力不要です。)
代表者役職名 登記上の代表者役職名を入力してください。
個人事業主の場合は、「代表」と入力してください。
※予備登録から行った場合は、予備登録の内容が反映されます。
代表者氏名 登記上の代表者氏名を入力してください。(姓と名の間は1文字あけて入力) ※予備登録から行った場合は、予備登録の内容が反映されます。
代表者氏名 (フリガナ)
上記、代表者氏名を全角カタカナで入力してください。 (姓と名の間は1文字あけて入力)
本社(店) 電話番号
本社(店)の営業担当者の電話番号を入力してください。 ※予備登録から行った場合は、予備登録の内容が反映されます。
本社(店) FAX番号
FAX番号の有無を選択し、「有」を選択した場合は、本社(店)の営業担当者のFAX番号を入力してください。 ※自治体等からの入札等の連絡がFAXの場合もありますので、FAXを持っている場合は、必ず入力してください。

26
入力項目
項目名称 入力条件等
本社(店) メールアドレス
本社(店)の営業担当者のメールアドレスを入力してください。 代表アドレスが無い場合は、営業窓口の方等の個人のメールアドレスで構いません。
※システムから送信されるメール([email protected])を受
信できるよう、ご利用のメールソフト等の設定を確認してくださ
い。
- 本社(店)が建設業許可の「主たる営業所」と同じか異なるかを選択してください。
社会保険等 加入状況
(経営事項審査 基準日時点)
社会保険等(雇用保険、健康保険、厚生年金保険)に未加入がある場合は申請することができません。 ただし、経営事項審査基準日以降に加入した場合は、「経営事項審査基準日以降に社会保険等に加入した場合」にチェックを付けることにより申請を行うことができます。この場合は、共通添付書類として社会保険等に加入したことがわかる書類を提出してください。
外資状況 (外国資本のある場
合のみ)
外資系企業(日本国籍会社を含む)の場合に、該当する区分を選択してください。
ISO認証 取得状況
ISO9000、14000 シリーズを取得している場合、取得状況を入力してください。(委任先の営業所を登録する場合は、委任先営業所で認証を取得している必要があります。) 【入力の注意点】 10桁までの数字が入力可能です。証明書の番号に数字以外が含まれる場合は、数字のみを抜き出したうえで上位10桁の数字を入力してください。 例)ABC-123-EFG-0000456789 の場合 → 1230000456 と入力してください。 ※ハイフンは不要となります。 ※先頭に数字の 0(ゼロ)がある場合、0 も含めて入力してください。
環境配慮同意区分
太田市に申請する場合は同意することが必須となります。(一度、非同意で申請すると後で同意することができなくなります。) 環境配慮同意の詳細については、太田市ホームページの環境配慮同意(太田市環境方針・太田市環境物品等調達方針)をご覧ください。
障害者雇用状況の 報告義務の有無
障害者雇用状況の報告義務の有無を選択してください。なお、障害者雇用状況報告義務の詳細については管轄の公共職業安定所(ハローワーク)に確認してください。通常、職員総数45.5名以上の場合、障害者雇用状況報告義務が生じます。(但し、除外率がある場合を除く) 「有」に設定した場合、障害者雇用の有無に関わらず、報告書の写し(公共職業安定所の受付印のあるもの)を協議会宛に送付する必要があります。

27
入力項目
項目名称 入力条件等
障害者雇用状況
審査基準日の直前の6月1日時点の状況で入力してください。 上記で「有」の場合、「障害者人数」の欄に、障害者雇用状況報告書の「B雇用の状況」の「⑩ 計」の「合計」の人数を、「職員総数」の欄に、障害者雇用状況報告書の「B雇用の状況」の「⑧(二)法定雇用障害者数の算定の基礎となる労働者の数」の「合計」の人数を入力してください。小数点以下「切り捨て」で入力してください。 上記で「無」の場合、添付書類で身体障害者手帳の写しと常勤性を確認する資料を提出した人数を「障害者人数」の欄に、審査基準日の直前の6月1日時点の職員人数を「職員総数」の欄に、それぞれ入力してください。
備考 特記事項があれば入力してください。

28
6 担当者・行政書士情報
入力項目を入力後、「次へ」ボタンをクリックしてください。
新規申請の場合で予備登録から行った場合、予備登録で入力した情報が、担当者情報に
初期表示されます。必要に応じて、初期表示された情報を修正してください。
また、行政書士が代理申請する場合は、行政書士情報を入力してください。(行政書士情
報は行政書士委任通知書の記載と齟齬がないように入力してください)。
行政書士に代理申請を依頼しない場合は、入力不要です。

29
入力項目
項目名称 入力条件等
担当者役職名 営業担当者の役職名を入力してください。
特に、役職名が無い場合は入力不要です。
担当者氏名
営業担当者の氏名を入力してください。(姓と名の間は1文字あけて入
力)
本社等の職員である必要はありません。営業の窓口が支店・営業所の
場合はその方の氏名を入力してください。代表者の方と重複しても構
いません。
※行政書士の氏名はここへ入力しないでください。
※予備登録から行った場合は、予備登録の内容が反映されます。
担当者氏名
(フリガナ)
上記、担当者氏名を全角カタカナで入力してください。
(姓と名の間は1文字あけて入力)
担当者電話番号
営業担当者の電話番号を入力してください。
営業の窓口が支店・営業所の場合はその電話番号を入力してください。
本社(店)電話番号として入力した番号と同一でも構いません。
※予備登録から行った場合は、予備登録の内容が反映されます。
担当者
FAX番号
営業担当者のFAXの有無を選択してください。「有」の場合はFAX
番号を入力してください。営業の窓口が支店・営業所の場合はそのF
AX番号を入力してください。
本社(店)FAX番号として入力した番号と同一でも構いません。

30
入力項目
項目名称 入力条件等
担当者
メールアドレス
1
入札参加資格審査申請を担当する方のメールアドレスを入力してくだ
さい。
メールアドレスは連絡が取れるのであれば、会社または部署等の代表
アドレスでも、個人に割り振られたアドレスのどちらでも構いません。
※メールアドレスには、
フリーメールアドレス(例:[email protected]、[email protected])
も登録することも可能です。
※コピー&ペーストは利用不可能となっています。
※こちらに入力されたメールアドレスに、入札参加資格の「資格審査
結果通知」メールや申請内容に修正が必要な場合の「修正指示通知」
メールが送信されますので、入力間違いがないようにご注意くださ
い。
※システムから送信されるメール([email protected])を受信
できるよう、ご利用のメールソフト等の設定を確認してください。
※予備登録から行った場合は、予備登録の内容が反映されます。
担当者
メールアドレス
2
入札参加資格審査申請を担当する方のメールアドレスを2つ以上登録
される場合には、こちらにメールアドレスを入力してください。
※こちらに入力されたメールアドレスにも、入札参加資格の「資格審
査結果通知」メール等が送信されます。
※システムから送信されるメール([email protected])を受信
できるよう、ご利用のメールソフト等の設定を確認してください。
担当者
メールアドレス
3
入札参加資格審査申請を担当する方のメールアドレスを3つ登録され
る場合には、こちらにメールアドレスを入力してください。
※こちらに入力されたメールアドレスにも、入札参加資格の「資格審
査結果通知」メール等が送信されます。
※システムから送信されるメール([email protected])を受信
できるよう、ご利用のメールソフト等の設定を確認してください。
登録番号 行政書士登録番号を入力してください。
※行政書士情報を登録する場合、入力必須です。
郵便番号 行政書士の方の郵便番号を入力してください。
※行政書士情報を登録する場合、入力必須です。
所在地
(都道府県)
行政書士の方の都道府県名をプルダウンから選択してください。
※行政書士情報を登録する場合、入力必須です。

31
入力項目
項目名称 入力条件等
所在地
(市区町村)
行政書士の方の市区町村名をプルダウンから選択してください。
※行政書士情報を登録する場合、入力必須です。
所在地
(大字・番地)
行政書士の方の所在地を入力してください。
なお、丁目、番地は「‐(ハイフン)」で区切ってください。
※都道府県、市区町村の入力は不要です。
※行政書士情報を登録する場合、入力必須です。
氏名
行政書士の方の氏名を入力してください。(姓と名の間は1文字あけて
入力)
※行政書士情報を登録する場合、入力必須です。
電話番号 行政書士の方の電話番号を入力してください。
※行政書士情報を登録する場合、入力必須です。
FAX番号 行政書士の方のFAX番号を入力してください。
メールアドレス
行政書士の方のメールアドレスを入力してください。
メールアドレスは連絡が取れるのであれば、会社または部署等の代表
アドレスでも、個人に割り振られたアドレスのどちらでも構いません。
※行政書士情報を登録する場合、入力必須です。
※ここに入力されたメールアドレスに、入札参加資格の「資格審査結
果通知」メールや申請内容に修正が必要な場合の「修正指示通知」
メールが送信されますので、入力間違いがないようにご注意くださ
い。
※システムから送信されるメール([email protected])を受信
できるよう、ご利用のメールソフト等の設定を確認してください。

32
7 営業所情報一覧
注意!)営業所として登録できるのは、建設業法第3条に規定する営業所に限ります。
→建設業許可申請書の添付書類である、「営業所一覧」に記載されていない営業
所は登録できません!
入札や契約等の権限を委任する営業所・支店等がある場合は、「新規追加」ボタンをクリ
ックし、営業所等の情報を入力してください。権限を委任しない場合は、登録不要です。
追加した営業所情報を修正する場合は「修正」ボタン、削除する場合は「削除」ボタン
をクリックしてください。
当画面にて、建設業許可の「主たる営業所」を登録した場合、常に「主たる営業所」が
一番上に表示されます。「従たる営業所」は営業所番号の昇順で一覧表示されます。
「業者基本情報」画面にて、本社(店)が「建設業許可の「主たる営業所」と異なる」
を選択し、「営業所情報一覧」画面でも主たる営業所を登録しなかった場合はエラーとな
ります。
入力項目
項目名称 入力条件等
営業所番号 登録済みの営業所番号が表示されます。
営業所名 登録済みの営業所名が表示されます。
所在地 登録済みの営業所の所在地が表示されます。
代表者氏名 登録済みの営業所の代表者氏名が表示されます。

33
8 営業所情報登録
入力項目を入力後、「登録」ボタンをクリックしてください。
入札、契約について営業所、支店等に委任する場合、この画面で受任者となる営業所、
支店等を登録してください。
※委任しない営業所情報は登録しないでください。

34
入力項目
項目名称 入力条件等
営業所番号 営業所を入力した順番にシステムが自動的に付番しますので、入力不
要です。
建設業許可の
営業所区分
建設業許可の営業所区分を選択してください。
本社(店)が「主たる営業所」と異なる場合を除き、「主たる営業所」
は登録することができません。
営業所名
営業所名、支店名等を入力してください。
※「株式会社」等の法人の種類および会社名を表す文字は入力不要で
す。
※受任者が営業所の代表者でなく、本社○○営業部長等の場合は、○
○営業部と部署名を入力してください。
郵便番号 営業所の郵便番号を入力してください。
所在地
(都道府県) 営業所の都道府県名をプルダウンから選択してください。
所在地
(市区町村) 営業所の市区町村名をプルダウンから選択してください。
所在地
(大字・番地)
営業所の所在地を入力してください。
なお、丁目、番地は「‐(ハイフン)」で区切ってください。
※都道府県、市区町村の入力は不要です。
電話番号 営業所の営業担当者の方と連絡の取れる電話番号を入力してくださ
い。
FAX番号
営業所の営業担当者の方と連絡の取れるFAXの有無を選択してく
ださい。「有」の場合はFAX番号を入力してください。
※団体からの連絡がFAXの場合もありますので、FAXを持ってい
る場合は、必ず入力してください。
営業区域
該当する支店・営業所の営業範囲を入力してください。入力方法につ
いては特に規定しません。概ねの内容が分かる程度の入力をしてくだ
さい。
例)群馬県内一円、群馬県東毛地域、渋川広域圏、高崎市及びその周
辺市町村等
建設業許可業種 営業所・支店等で建設業法営業可能な許可業種を選択してください。
代表者役職名 営業所の代表者の方の役職名を入力してください。
代表者氏名 営業所の代表者の方の氏名を入力してください。
(姓と名の間は1文字あけて入力)

35
入力項目
項目名称 入力条件等
代表者氏名
(フリガナ)
営業所の代表者の方の氏名を全角カタカナで入力してください。
(姓と名の間は1文字あけて入力)
担当者氏名 営業所の営業担当者の方の氏名を入力してください。
(姓と名の間は1文字あけて入力)
担当者氏名
(フリガナ)
営業所の営業担当者の方の氏名を全角カタカナで入力してください。
(姓と名の間は1文字あけて入力)
担当者
メールアドレス
営業所の営業担当者の方と連絡の取れるメールアドレスを入力して
ください。他の場所で入力したアドレスと重複しても構いません。
※システムから送信されるメール([email protected])を受信
できるよう、ご利用のメールソフト等の設定を確認してください。
技術者人数 審査基準日における、営業所・支店等に在籍する技術者の人数を入力
してください。
パターン別入力方法
※主たる営業所、従たる営業所の区分については、建設業許可書に添付されている営業所
一覧で確認できます。

36
9 申請先自治体選択
申請する団体をチェックし、「次へ」ボタンをクリックしてください。
なお、群馬県住宅供給公社に申請を希望される場合は、群馬県に申請をしてください。
10 申請先自治体別営業所選択
申請先の団体ごとに営業所を選択し、「次へ」ボタンをクリックしてください。
入力項目
項目名称 入力条件等
申請先自治体 「申請先自治体選択」画面で選択した申請先自治体が表示されます。

37
入力項目
項目名称 入力条件等
委任先営業所
「営業所情報登録」画面で登録した営業所のリストが表示されるの
で、委任する営業所を選択してください。(1団体に対して、1営業
所のみ委任できます。)
営業所に委任をしない場合は、「委任先なし(本店)」を選択してくだ
さい。
11 個別情報登録
申請先自治体ごとに希望する工種のチェックボックスにチェックを入れてください。
画面下段の「監理技術者数」欄に、チェックを入れた工種の監理技術者数を入力してく
ださい。監理技術者数は自治体共通の数を入力してください。
ここで示す監理技術者数とは「経営規模等評価結果通知書」の技術職員数内の講習受講
の人数を示します。
※以前は1級の国家資格を持っていない監理技術者も入力していただきましたが、
入力方法を変更しました。
入力方法の変更による本格付けや指名等には影響ありません。
工種を選択する際には、誤りや漏れがないよう慎重に行ってください。
団体によっては、申請可能な工種数に制限があります。
団体によっては、選択できる工種数に上限を設けているところがあります。上限を超え
る工種を選択されると認定されませんのでご注意ください。詳細については、各団体に
お問い合わせください。また、本登録時に団体毎の備考欄で確認することも可能です。
入力後、「次へ」ボタンをクリックしてください。

38
タブを選択し、申請先団体ごとに希望工種を選択してください。

39
入力項目
項目名称 入力条件等
委任先営業所名 委任先の営業所名が表示されます。
希望
「営業所情報登録」画面にて選択した工種のみ選択可能です。また、
「委任なし(本店)」の場合は、経審情報を参照し、登録されている
業種を選択することができます。
備考
特記事項を表示します。
※「備考欄」には“申請業種数の制限”など団体毎に異なる注意事項
が表示されていますので必ず確認してください。
監理技術者数
希望する工種の監理技術者数を入力してください。希望欄のチェック
ボックスにチェックが付いている工種別のみ、入力が可能です。監理
技術者がいない場合は「0」を入力してください。
入力後にチェックボックスのチェックを外した場合、自動で、監理技
術者数の項目はクリアされます。
監理技術者数とは「経営規模等評価結果通知書」の技術職員数内の講
習受講の人数を示します。
※以前は1級の国家資格を持っていない監理技術者も入力していた
だきましたが、入力方法を変更しました。入力方法の変更による本
格付けや指名等には影響ありません。

40
12 添付ファイルアップロード
別途示した「工事経歴書」および「技術職員名簿」を電子ファイルで添付してください。
添付後、「次へ」ボタンをクリックしてください。
「工事経歴書」と「技術職員名簿」については、審査基準日時点で有効な経営事項審査
結果を受けた際に提出したものを添付してください。なお、「工事経歴書」については、
直前2期分の経歴書を添付してください。
実績がない場合でも2期分に分けて添付してください。
様式については、ぐんま電子入札共同システムのダウンロードのページ
https://portal.g-cals.e-gunma.lg.jp/portal/Download/index.html
に掲載しています。
添付ファイルのサイズは50MBまでとなっております。
50MBを超える場合には、ファイルサイズを小さくし、再度、添付してください。
また、ファイル名に以下の文字が含まれている場合、エラーとなります。
※添付ファイルについては、PDF形式でも構いません。
【使用不可能文字】
・半角文字…「\」、「/」、「:」、「,」、「;」、「*」、「?」、「"」、「<」、「>」、「|」、
半角カタカナ
・全角文字…外字文字(例:「①」、「Ⅰ」、「㈱」等)

41
(1)ファイル名称の付け方
・工事経歴書
「商号又は名称」+「_」(アンダーバー全角)+工事経歴書
例)(株)群馬県_工事経歴書
・技術職員名簿
「商号又は名称」+「_」(アンダーバー全角)+技術職員名簿
例)(株)群馬県_技術職員名簿
(2) ファイル添付の方法
・ 様式をダウンロードして、あらかじめ内容を入力し保存しておいてください。
・「参照」ボタンをクリックすると、上記のような「ファイル選択」画面が開きます。
作成済みのファイルを選択して「開く」ボタンをクリックしてください。
・「参照」ボタンの左側にファイルを保存してある場所が表示されていることを確認して
ください。
なお、「D:\添付資料\…」という表示はファイルのある場所を示しているので、実際に
ファイルを保存した場所により、この表示は異なります。
・1ファイルのサイズは50MBまでです。ファイル名称の文字数制限は、半角文字で
200文字以内、全角文字で100文字以内です。

42

43
13 入力内容確認
入力内容を確認します。
入力内容は「一時保存」ボタンをクリックすることで一時保存することができます。
入力内容をよく確認の上、入力内容に誤りがなければ、「申請完了」ボタンをクリックし
てください。「申請完了」ボタンをクリックされた時点で申請が完了したことになります。
また、「申請完了」ボタンクリック後の修正はできませんので、入力内容を十分に確認の
上、ボタンをクリックしてください。

44

45
14 申請完了
申請が完了した旨を表示します。必要書類提出先の「表示・印刷」ボタンをクリックし
添付書類送付票等を印刷してください。
添付書類送付票等は添付書類の郵送時に同封してください。

46
15 添付書類送付票

47

48

49
(1)書類作成方法
①添付書類送付票を印刷してください。
※印刷される枚数は、場合によって異なることがあります。
②「【1】添付書類」に記載のある書類が揃っていることを確認してください。
③①で印刷した添付書類送付票の「【1】添付書類」のチェック欄に、該当の書類が
揃っていることを確認のうえ、それぞれチェックを入れてください。
④共通添付書類送付票の場合、「【2】誓約・同意」及び「暴力団排除に関する誓約
書」の内容を確認のうえ、太枠内に必要事項を記入し、代表者印欄に押印(実印)
してください。
⑤入力した本社住所と登記上の住所が異なる場合は、申請者表記内容特記事項欄
に理由を記入してください。
(2)綴り方
表紙:添付書類送付票(画面を印刷したもの)
二枚目:【2】誓約・同意(共通添付書類送付票の場合のみ)
以降:添付書類(必ず「【1】添付書類」の番号の順番に並べてください)
※添付書類の詳細はこちら
https://portal.g-cals.e-gunma.lg.jp/portal/Manual/02_teiki_tempu_kouji.pdf
をご覧ください。
(3)送付方法
添付書類送付票下の「【3】提出先」を点線で切り取り、郵送先宛名として封筒に貼
り付けて送付してください。
送付にあたっては、収受のトラブルを未然に防ぐため、お手数でも簡易書留で送付
してください。
なお、持参されても受付窓口はありませんので、受付はできません。

50
16 申請完了後の処理
(1)申請受付確認
インターネットによる申請が完了すると、群馬県CALS/EC市町村推進協議会か
ら「担当者メールアドレス」「行政書士メールアドレス」宛てに「申請完了通知・共通
(個別)添付書類送付依頼」メールが送信されます。
<申請完了通知・共通(個別)添付書類送付依頼メール イメージ>

51
(2)受理完了
インターネットによる申請及び送付された書類の審査が終了し、受理された場合は群
馬県CALS/EC市町村推進協議会から「担当者メールアドレス」「行政書士メール
アドレス」宛てに「申請受理通知」メールが送信されます。
また、本登録内容に修正が必要な場合や提出した書類に不備等がある場合は、「修正指
示通知」メールが送信されます。理由および指示内容を確認し、不足している書類の
提出や登録内容の修正を行ってください。行いませんと、受理完了になりません。
<申請受理通知メール イメージ>

52
(3)認定完了
受理された登録内容をもとに各団体が入札参加資格の審査を行います。
認定された場合には、各団体から資格認定日に「担当者メールアドレス」「行政書士メ
ールアドレス」宛てに「資格審査結果通知」メールが送信されます。
※複数の団体へ申請した場合は、複数の団体から「資格審査結果通知」メールが送信
されます。
<資格審査結果通知メール イメージ>

53
ⅳ 修正申請
1 業者メニュー
(1)申請内容に誤りまたは漏れがある場合
「申請の修正」リンクをクリックし対象箇所を修正してください。本登録した内容に
修正が必要な場合、「修正指示通知」メールが送信されます。理由および指示内容を確
認し、業者メニューの「申請の修正」リンクをクリックし対象箇所を修正してくださ
い。
(2)添付書類に不備がある場合
画面操作の必要はありません。
提出した書類に不備等がある場合は、「修正指示通知」メールが送信されます。理由及
び指示内容を確認し、不足している書類の提出を行ってください。
申請の際に添付書類送付票を再度印刷したい場合は「申請・審査状況照会」リンクを
クリックしてください。
修正指示の理由を確認してください。
修正指示の理由を確認してください。

54
2 指摘事項の修正
修正指示内容に従い、画面ごとに申請内容を修正してください。
画面ごとに必要な修正が終わったら、「次へ」ボタンをクリックしてください。
なお、修正指示が出ていない画面の修正はできません。
修正指示内容を確認してください。
各画面の修正指示に従
い修正を行う。

55
3 入力内容確認
入力内容を確認します。修正内容が反映されていることを確認してください。
確認ができたら、「申請完了」ボタンをクリックしてください。

56

57
4 申請完了
申請の完了を確認し、添付書類送付票等を出力します。
なお、申請先団体が添付書類送付票等を再度徴取しない場合には、修正申請後に添付書
類送付票等を再度印刷し送付する必要はありません。

58
5 添付書類送付

59

60

61
(1)書類作成方法
①添付書類送付票を印刷してください。
※印刷される枚数は、場合によって異なることがあります。
②「【1】添付書類」に記載のある書類が揃っていることを確認してください。
③①で印刷した添付書類送付票の「【1】添付書類」のチェック欄に、該当の書類が
揃っていることを確認のうえ、それぞれチェックを入れてください。
④共通添付書類送付票の場合、「【2】誓約・同意」及び「暴力団排除に関する誓約
書」の内容を確認のうえ、太枠内に必要事項を記入し、代表者印欄に押印(実印)
してください。
⑤入力した本社住所と登記上の住所が異なる場合は、申請者表記内容特記事項欄
に理由を記入してください。
(2)綴り方
表紙:添付書類送付票(画面を印刷したもの)
二枚目:【2】誓約・同意(共通添付書類送付票の場合のみ)
以降:添付書類(必ず「【1】添付書類」の番号の順番に並べてください)
(3)送付方法
添付書類送付票下の「【3】提出先」を点線で切り取り、郵送先宛名として封筒に貼り
付けて送付してください。
送付にあたっては、収受のトラブルを未然に防ぐため、お手数でも簡易書留で送付し
てください。
なお、持参されても受付窓口はありませんので、受付はできません。

62
ⅴ 申請・審査状況照会
1 申請・審査状況確認
本システムにログインして、業者メニューを表示します。
協議会が共通添付書類を受領していない場合、「審査状況一覧」に書類の送付を促すメッ
セージが表示されます。まだ書類を送付していない場合には、書類を送付してください。
「申請・審査状況確認」リンクをクリックしてください。
申請先団体ごとの審査結果を確認することができます。また、添付書類送付票を表示・
印刷することもできます。

63
<補足1:パスワード再発行>
ユーザID・パスワード再発行依頼機能は、利用者がユーザID、または、パスワード
を忘失した際に、ユーザIDとパスワードを再発行する機能です。
1 ログイン
ユーザID、パスワードが不明な場合は「ユーザID、パスワードが不明なときは」
リンクをクリックしてください。
2 ID・パスワード再発行依頼
ID・パスワード再発行依頼に、必要な情報を入力し、「確認メール送信」ボタンをクリ
ックします。

64
3 確認メール送信完了
担当者メールアドレスが正しいことを確認するため、システムより確認メールが配信さ
れます。
※メールの到着に時間がかかる場合もあります。しばらくお待ちいただいてから、メー
ルをご確認ください。
入力した担当者メールアドレス宛に以下の「メールアドレス確認用URL通知」メー
ルが送信されます。(メールソフトによって表示イメージは異なります)。
届かない場合は、メールソフトが担当者メールアドレスのメールを受信できる設定と
なっているか、セキュリティソフト等により迷惑メールとしてブロックされていない
かなどご確認ください。
メール本文を開き、記載されている「確認用URL」をクリックして、「ID・パス
ワード再発行完了」画面へアクセスしてください。

65
4 ID・パスワード再発行完了
確認用URLに正常にアクセスできた場合は、以下のような画面が表示され、ID・
パスワード再発行完了となります。当画面を表示させると、担当者メールアドレス宛
てにユーザID、パスワードが記載されたメールが送信されます。
入力した担当者メールアドレス宛に以下の「ユーザID・パスワード通知」メールが
送信されます。(メールソフトによって表示イメージは異なります。)届かない場合は、
メールソフトが担当者メールアドレスのメールを受信できる設定となっているか、セ
キュリティソフト等により迷惑メールとしてブロックされていないかなどご確認く
ださい。メールはすぐに届かない場合もあります。時間をおいて確認してください。
メール受信後、メール本文記載の受付番号、ユーザID、パスワードでログインする
ことができます。セキュリティ確保のため、本システムにアクセスしていただき、す
みやかにパスワードを変更されることをお勧めいたします。

66
<補足2:パスワードの更新>
パスワードの有効期限が過ぎている場合の、パスワードの更新の操作方法です。
ログイン画面で「受付番号」「ユーザID」「パスワード」を入力し「ログイン」ボタン
をクリックすると「入札参加資格申請用パスワード更新」画面が表示されますので、新
しいパスワードを入力し更新を行ってください。
入力項目
項目名称 入力条件等
旧パスワード 有効期限の切れるパスワードを入力してください。
新パスワード
新しいパスワードを入力してください。
入力可能文字は半角文字で数字の0~9およびアルファベットの a~
zです。
アルファベットは大文字と小文字を別の文字として取り扱っていま
すので、ご注意ください。
また入力文字数は、6文字以上20文字以内です。
新パスワード
(確認) 「新パスワード」欄に入力したパスワードを再度入力してください。
以上を入力して「更新する」ボタンをクリックすると、パスワードが更新され、「パスワ
ード更新完了」画面が開きます。
「印刷」ボタンをクリックし、「パスワード更新完了」画面を印刷します。
注意!)「新パスワード」欄に入力したパスワードは、今後のログインの際にも使用しま
すので、必ず当画面を印刷し大切に保管してください。
「メニューに戻る」ボタンをクリックすると「業者メニュー」画面に戻ります。