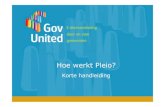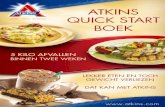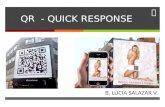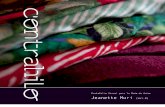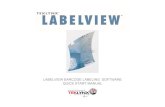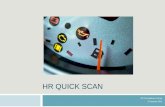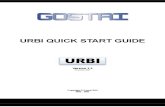CALLSIGN HAMSTATIONULTRA QUICK TART USER GUIDE
Transcript of CALLSIGN HAMSTATIONULTRA QUICK TART USER GUIDE

CallSign Ultra Software Quick Start User Guide for the PowerSDR – v4.34
Copyright 2013, CallSign Software - 4/14/2013 7:42 AM 1 of 29
INTEGRATED RADIO STATION SOFTWARE for Transceivers and Receivers
CCAALLLLSSIIGGNN HHAAMMSSTTAATTIIOONNUULLTTRRAA QQUUIICCKK SSTTAARRTT UUSSEERR GGUUIIDDEE For the PowerSDR(tm) Transceiver Copyright© CallSignSoftware By Mike Cobuccio, WA1EYP For use with software version 4.34 and above Please address any comments about this user guide to: [email protected] For questions ask Mike, [email protected]

CallSign Ultra Software Quick Start User Guide for the PowerSDR – v4.34
Copyright 2013, CallSign Software - 4/14/2013 7:42 AM 2 of 29
Table Of Contents 1 Overview _______________________________________________________________5
1.1 Related Manuals ___________________________________________________________ 5 1.2 Software License___________________________________________________________ 6 1.3 Glossary of Terms__________________________________________________________ 7
1.3.1 PowerSDR ______________________________________________________________________ 7 1.3.2 HamStationUltra__________________________________________________________________ 7
2 Setup __________________________________________________________________7 2.1 System requirements _______________________________________________________ 7 2.2 PowerSDR CAT COM Port Setup ______________________________________________ 8 2.3 Port Setup ________________________________________________________________ 8 2.4 Preparing for Using the Software _____________________________________________ 9 2.5 License and Kit File Setup ___________________________________________________ 9
2.5.1 Downloading the Kit _______________________________________________________________ 9 2.5.2 Setting Up the Kit Files ___________________________________________________________ 10
2.6 Installing and Un-installing the Software ______________________________________ 10 2.7 Program Startup __________________________________________________________ 10 2.8 ToolTips _________________________________________________________________ 10 2.9 Windows Screen Saver_____________________________________________________ 11 2.10 High Speed Remote Interface _______________________________________________ 11 2.11 Startup Test ______________________________________________________________ 11 2.12 PowerSDR Setup Pre-Startup Settings ________________________________________ 11
3 Using the Program ______________________________________________________11 3.1 Main Menu Bar – Communications ___________________________________________ 12 3.2 First Time Window Layout __________________________________________________ 12 3.3 Using the PowerSDR Front Panel ____________________________________________ 13
3.3.1 PowerSDR Monitored Functions ____________________________________________________ 13 3.4 DSP Filter Banks __________________________________________________________ 13 3.5 Transmit Filter Selection ___________________________________________________ 14 3.6 Repeater Controls _________________________________________________________ 14 3.7 Scanner _________________________________________________________________ 14 3.8 Auto Mute and Smart Squelch _______________________________________________ 15 3.9 Transmit Scope ___________________________________________________________ 15 3.10 PowerSDR Main Panel _____________________________________________________ 17 3.11 Scope Displays ___________________________________________________________ 17
3.11.1 Sweep Scope ________________________________________________________________ 18

CallSign Ultra Software Quick Start User Guide for the PowerSDR – v4.34
Copyright 2013, CallSign Software - 4/14/2013 7:42 AM 3 of 29
3.11.2 Signal Averaging Scope ________________________________________________________ 18 3.11.3 IF Filter Scope ________________________________________________________________ 18
3.12 Radio Communications Active LED __________________________________________ 18 3.13 Auto Power Up____________________________________________________________ 18 3.14 Main Toolbar Control ______________________________________________________ 18 3.15 Property Pages ___________________________________________________________ 19 3.16 Shortcuts ________________________________________________________________ 19 3.17 Sweeping Using the Main-Receiver___________________________________________ 19 3.18 Configuring the Main Panel Format___________________________________________ 20 3.19 Startup __________________________________________________________________ 20 3.20 Shutdown________________________________________________________________ 20 3.21 Band Selection ___________________________________________________________ 21 3.22 Main Receiver Tuning ______________________________________________________ 22 3.23 VFO-B Receiver Tuning ____________________________________________________ 22 3.24 Inputting Frequency _______________________________________________________ 22 3.25 Metering _________________________________________________________________ 22 3.26 Remote Control Devices____________________________________________________ 22
3.26.1 Basic Programmable Functions___________________________________________________ 23 3.26.2 Griffin PowerMate© ____________________________________________________________ 23 3.26.3 Mouse Wheel_________________________________________________________________ 24
4 Basic Operations________________________________________________________24 4.1 HSU Main Panel Window ___________________________________________________ 24 4.2 Controls in General ________________________________________________________ 24 4.3 Toolbars _________________________________________________________________ 25 4.4 Ultra Software Window(s) Setup _____________________________________________ 26 4.5 Receiver Sweep Functions__________________________________________________ 26
4.5.1 Panoramic Display versus Scope Display _____________________________________________ 26 4.5.2 Signal Averaging Scope___________________________________________________________ 27
5 PowerSDR Emulation Controls ____________________________________________27 5.1 VFOs and Band Stacking Registers __________________________________________ 27 5.2 Split Operation____________________________________________________________ 27 5.3 Interference Fighting Controls_______________________________________________ 27 5.4 RIT/XIT __________________________________________________________________ 27 5.5 Step_____________________________________________________________________ 28 5.6 HAM-SWL-GCR-CUS Band Groups ___________________________________________ 28 5.7 SWEEP ON/OFF___________________________________________________________ 28

CallSign Ultra Software Quick Start User Guide for the PowerSDR – v4.34
Copyright 2013, CallSign Software - 4/14/2013 7:42 AM 4 of 29
5.8 CW Memory Keyboard _____________________________________________________ 28 5.9 Rx Metering ______________________________________________________________ 28 5.10 Tx Metering ______________________________________________________________ 28
5.10.1 Analog Meter _________________________________________________________________ 28 5.10.2 Edgewise Meter_______________________________________________________________ 28
6 Software Distribution ____________________________________________________29
7 Software Documentation _________________________________________________29
Table of Figures Communications Setup _______________________________________________________12 Repeater Controls ___________________________________________________________14 Scanner Controls ____________________________________________________________14 Mode Toolbar _______________________________________________________________19 Main Panel Layout Toolbar ____________________________________________________20 Ham Bands Toolbar __________________________________________________________25 SWL Bands Toolbar __________________________________________________________25 Step Toolbar________________________________________________________________25 Main Panel Layout Toolbar ____________________________________________________25 Monitors Toolbar ____________________________________________________________25 Scope Control Toolbar ________________________________________________________25 Scope Display Format Toolbar__________________________________________________25 Signal Toolbar ______________________________________________________________25 Main Tuning Control Toolbar ___________________________________________________26

CallSign Ultra Software Quick Start User Guide for the PowerSDR – v4.34
Copyright 2013, CallSign Software - 4/14/2013 7:42 AM 5 of 29
1 Overview This is guide is a quick start to the HamStationUltra. The HamStationUltra Software package is an integrated and comprehensive suite of modules that include rig control and various integrated support modules used in your station operation. It uses an integrated database to manage these capabilities instead of your PC’s registry which make the software highly portable from computer to computer. This guide is an adjunct to the User Guide which can be looked upon as a detailed reference manual. The radios supported by the HamStationUltra require a high speed remote port access of an number of functions. This guide does not cover all of the functions and capabilities of all of the HamStationUltra Package. That is left to the Ultra Software Reference Manual. This guide does cover the specific functions that will get you up and running with HamStationUltra software package and generally using the front panel controls and sweep functions. Any user interested in the details of the operation of specific support modules such as station logging, database, etc should consult the appropriate section of the Ultra Software Reference Manual. The purpose of the guide is to get you up and running quickly. However the software has a comprehensive suite of capabilities and an integrated database. The software takes time to understand the fine points of configuration and operation. The Ultra Software Reference Manual is a necessary piece of information on the many facets of all of the support packages and how they function. The figures shown are common to all of our panels and are sample images only. Disclaimer: This is a “live” software package. As such as improvement and changes are made to the software, sections of this guide may become out of date until it catches up.
1.1 Related Manuals These documents are related user manuals and guides you should Review. They are available from the download page of our website www.callsignsoftware.com/downloads.html.
• Ultra Software Reference Manual – Comprehensive reference manual to the features of all of the support modules that come with all of our Ultra Software packages.
• Tool Chart – Navigation chart for our many tool bars, shortcuts, and band memory information.
• NewReleaseNotesHamStationUltra40XX.txt – Release notes for transceivers included in the kit.
This manual is only a brief introduction to the software. The Ultra Software Reference Manual is more detailed and covers all of the features of the Ultra Software Package. So we have

CallSign Ultra Software Quick Start User Guide for the PowerSDR – v4.34
Copyright 2013, CallSign Software - 4/14/2013 7:42 AM 6 of 29
attempted to summarize things briefly. This manual covers the essential startup functions in getting the software operational. This and all our manuals are constantly being updated as the software expands and evolves. We try to keep these manuals current but since we are constantly improving the software then personally I think that manual updates will never end. Enjoy! Mike WA1EYP
1.2 Software License ====================================================================== AN INDEPENDENT DEVELOPER HAS DEVELOPED THIS SOFTWARE AND AS SUCH HAS NO TIES TO TEN-TEC INC, ICOM, YAESU, KENWOOD, OR ELECRAFT INC. FOR ITS PRODUCTION.
THE LICENSED PROGRAM IS DISTRIBUTED AS IS WITHOUT WARRANTY FOR ANY ERRORS OR OMISSIONS IN THE PROGRAM THAT MAY RESULT INDIRECT OR CONSEQUENTIAL LOSS.
IN NO EVENT SHALL THE DEVELOPER BE LIABLE FOR ANY CLAIM OR FOR ANY DAMAGES, INCLUDING ANY GENERAL, SPECIAL, DIRECT, INDIRECT, CONSEQUENTIAL, INCIDENTAL OR PUNITIVE DAMAGES OR OTHER LIABILITY, WHETHER IN AN ACTION OF CONTRACT, TORT OR OTHERWISE, ARISING FROM ANY CONNECTION WITH THE SOFTWARE, THE USE OR INABILITY TO USE THE SOFTWARE, OR OTHER DEALINGS WITH THE SOFTWARE. THIS PROGRAM IS ALSO COPYRIGHT AND PROTECTED UNDER THE LAWS OF THE UNITED STATES OF AMERICA. IT MAY NOT BE SOLD AS THIS VERSION IS DISTRIBUTED THROUGH THE LICENSING PROGRAM OF CALLSIGN SOFTWARE, A DIVISION OF M.K.E.J. ASSOCIATES INC.. THIS SOFTWARE MAY NOT BE REPACKAGED FOR DISTRIBUTION WITHOUT EXPRESS PERMISSION OF THE AUTHOR.
THIS SOFTWARE IS NOT LICENSED FOR COMMERCIAL OR MILITARY USE WITHOUT EXPRESSED PERMISSION OF THE AUTHOR.
DO NOT CONTACT MANUFACTURERS FOR QUESTIONS ABOUT THIS SOFTWARE! FUNCTIONALITY IS LIMITED TO RUNNING A SINGLE COPY OF EACH SUPPORTED RADIO TYPE AT ANY ONE TIME ON ANY ONE COMPUTER (i.e. YOU CANNOT RUN TWO(2) COPIES OF THE PROGRAM INTERFACING TWO (2) RX320S SIMULTANEOUSLY WITHOUT THE SUPPORTING OPTIONS.)
THIS PROGRAM MAY NOT BE REPLICATED EXCEPT BY THE DULY LICENSED USER FOR THE PURPOSES OF RUNNING MULTIPLE STATIONS AS WE ALL DO!
THE SOFTWARE LICENSE AND THE SUPPORT PROVIDED CAN BE TRANSFERRED FROM THE ORIGINAL OWNER TO A NEW OWNER BY CONTACTING CALLSIGN SOFTWARE AND PAYING A NOMINAL TRANSFER FEE BASED UPON THE ORIGINAL PRODUCT.
THIS MANUAL IS ALSO UNDER COPYRIGHT PROTECTION AND MAY ONLY BE REPRODUCED BY DULY LICENSED USERS OF THE SOFTWARE.
THIS IS “LIVE SOFTWARE”. IT IS CONTINUALLY GOING THROUGH MODIFICATIONS, AND HOPEFULLY IMPROVEMENTS AS IT EVOLVES. MAKE BACKUPS OF CURRENTLY WORKING VERSIONS AS UPDATES ARE INTRODUCED WITH NEW FEATURES WHICH MAY CAUSE PROBLEMS. THIS SOFTWARE GOES THROUGH EXTENSIVE TESTING BUT SOME BUGS ARE BOUND TO GET THROUGH. PLEASE REPORT ALL ANOMOLIES TO [email protected].

CallSign Ultra Software Quick Start User Guide for the PowerSDR – v4.34
Copyright 2013, CallSign Software - 4/14/2013 7:42 AM 7 of 29
For any further information send inquiries to: Mike Cobuccio WA1EYP CallSign Software, Division of M.K.E.J. Associates, Inc. 16 Westminster Lane Merrimack, N.H. 03054 E-mail: [email protected] All product names and organizations are registered trademarks and trademarks of their respective owners. To the best of our knowledge this manual was accurate when it was written. As features and enhancements are added to the software, inaccuracies will develop in the manual over time, until the manual updates catch up to the software changes. PowerSDR supports a number of remote commands that are part of the Kenwood TS-2000 command set. This software uses both the native PowerSDR command set and the TS-2000 command set. References to both PowerSDR and TS-2000 can be seen in this document and refer to the support for these commands given by PowerSDR.
1.3 Glossary of Terms
1.3.1 PowerSDR Hereafter referred to as PSDR which is the running control software for a number of software defined radios which this software interfaces
1.3.2 HamStationUltra Hereafter referred to HSU
2 Setup To run the software with the software you must do the following. On radios with settable remote interfaces, first set the radio’s remote interface baud rate to 57K. Your cable should contain both data and modem control lines. These lines are used for hardware flow control by the software. The software will automatically configure its baud rate, data format, parity, and stop bits. However you must configure the 57K baud rate at the radio.
2.1 System requirements You’ll need to have a computer with adequate power. You should have at least a 2.0 GHz machine, Dual Core or better, with at lease 2 GB of memory to be able to fully utilize some of our database capability. We use about 50 megs of disk space at a minimum for the software and manuals. You must be running a full 32-bit Operating System such as Windows XP, Windows Vista, or Windows7. More memory will be required as you add bands, memory data, and other dynamic information. An internet connection is required to make use of our database lookup capabilities. Every computer is different, so if you are using a low end system, with a particularly slow video card, or a slow disk drive you may encounter some glitches or lack of responsiveness.

CallSign Ultra Software Quick Start User Guide for the PowerSDR – v4.34
Copyright 2013, CallSign Software - 4/14/2013 7:42 AM 8 of 29
Many times people run systems that are not properly configured and work much slower than they’re supposed to. We can’t do anything about that other than to say you should make sure your computer is working the way it should. There’s plenty of information around in books and on the net to help you with that. HamStationUltra is a full 32-bit program. It uses hi-resolution graphics to produce the scope and front panel displays. Older Operating systems aren’t fast or flexible enough for a state-of-the-art program such as this. Make sure the operating system is up to date. Microsoft frequently issues free updates and they are important for system stability and security. Also make sure the drivers for your video cards, sound cards, pointing devices and other peripherals are up to date, to reduce stability and compatibility issues. Seemingly unrelated devices like video cards can cause communications problems that have been corrected with current drivers. Manufacturers of all these items make their drivers available for free as well. This panel is 1250x750. Because of our hi-resolution graphics, your minimum display resolution should be at least 1280x1024, or you won’t see the main radio panel correctly. As of this version our sound scope features require the use of the Microsoft DirectX8.0 or better. Microsoft offers free updates of DirectX at their support/download center. Future versions of this software will continue using DirectX as we move into digital sound decoding features. We recommend a minimum of 1280x1024 using the standard resolution of 96dpi. This entry is set on the Windows Control Panel, under Display and then the Settings tab. Usually you get to this by going to Start→Control Panel and then pick Display. Also check to make sure you don’t have “large fonts” selected with your video adapter. Currently our software does not work well with large fonts. They tend to skew the hi-res pixel mapping that we use in our scope displays and custom front panel controls. So for optimum display, you will need to run normal fonts (96 dpi). Some panels such may require a larger screen resolution. You access this through the Control Panel of Windows, for example in Windows XP the menu sequence is Start→Control Panel→Display→Settings→Advanced→Display/DPI. Control panel has to be enabled on the Start Menu for this sequence to work. Otherwise, your software, your computer, might be setup incorrectly. Among other things, that means you have to have a working serial port on the computer and it should be plugged into the radio.
2.2 PowerSDR CAT COM Port Setup Make sure your remote port menu settings is as follows. TS-2000 emulation set at 57600bps.
2.3 Port Setup Each time you start the software it checks for a configured port. If the port is not configured it will prompt you to set the configuration now or later. If you decide to set the port now, the software will bring up the communications setup property page. You must select the COM port that is used for radio communications. This port cannot be share with any other device. You are limited by the software to COM1 through COM32. Once you have configured the port in the software, the software will automatically power up, if capable, and start the radio for

CallSign Ultra Software Quick Start User Guide for the PowerSDR – v4.34
Copyright 2013, CallSign Software - 4/14/2013 7:42 AM 9 of 29
you each time you start the software. When you shutdown the software, it will save the port configuration, and use that port next time the software is started. That is it.
2.4 Preparing for Using the Software It is highly recommended that you eventually read the User Guide of the HamStationUltra first prior to running this software in order to familiarize yourself with the use of the support packages provided and where to access configurable parameters. It is recommended that you read about the basics of HamStationUltra and just skim over the sections of functions you are not interested in. The later sections of the User Guide can be used as a basic reference or guide as to where you can find specific functions that pertain to the features of interest. Extensions to the HamStationUltra software for specific radios are covered in the User Guide or specific addendums written for each radio. Any functions not specifically supported by the radio will become obvious as the specific configuration panel will be missing. For instance the Pegasus/Jupiter supports direct calibration of the radio’s frequency. This is not supported by PowerSDR except through its calibration setup. However on the other hand we do support front panel frequency readout dial correction on all radios. Conversely there are a number of interference fighting controls only supported by the PowerSDR. When possible these controls act exactly as if they were on the radio’s front panel.
2.5 License and Kit File Setup There is no install required. Once the radio software starts it will self install itself if it sees the license.ini file in your folder. It will automatically register itself with Windows and allocate all needed resources. When the software shuts down it releases all of its allocated resources and un-registers everything it registered. There are no permanent registrations held and the registry is not changed in any way. In the unfortunate situation that the software may cause an abnormal exit, simply reboot your system and all registration information about the program will be removed from Windows. All of the program’s necessary configuration data is kept in a series of “.INI” files including the license key. This section describes how to setup the “Installation Folder” from the kit files.
2.5.1 Downloading the Kit To Download the kit do the following. 1. Open up your web browser and paste the URL into the address bar. If you type it in be careful. It is case sensitive. 2. Hit go to get to the URL. 3. The password display should come up. Fill in the account and password. 4. Your browser should then direct the zip file download to the appropriate folder.

CallSign Ultra Software Quick Start User Guide for the PowerSDR – v4.34
Copyright 2013, CallSign Software - 4/14/2013 7:42 AM 10 of 29
2.5.2 Setting Up the Kit Files Setup a new folder to unzip the kit files into. Please review the Readme and release notes for additional instructions. 1. Create a folder for the software with windows explorer or whatever you use. 2. Place the “license. zip” file in that folder. 3. Place the kit zip file in that folder also. 4. Unzip both “license. zip” and the zipped kit. Do this by EXTRACTING the files to the newly created folder. Keep a copy of the zip files in a backup area in case you have problems. 5. Now all you have to do is either double click the "radio".exe file through windows explorer and/or create a shortcut to it to start the program. Do not forget to set the starting folder to the radio folder in the shortcut.
2.6 Installing and Un-installing the Software NOTE Well! There is no kit install. You just simply create the folder to hold the EXTRACTED kit files, and create a shortcut to the program file. The software, when it starts creates only TEMPORARY objects or resources, and registers them. When it shuts down the process is reversed and all objects are automatically unregistered and/or destroyed. The registry is left untouched at all times. In fact a complete system reboot will automatically kill all objects and loaded DLLs. No files are automatically loaded at startup. All libraries are loaded dynamically when the program actually starts. Using this methodology the user only has to insure he/she has a backup copy of the radio folder. All settings are saved to the folder’s set of INI files when the program shuts down. The user also needs a single dedicated COM port for radio communication. We do not share the port with other programs. This can be a real serial port or a known working USB to serial adapter that is NULL modem rated and capable of running at 100% duty cycle or a continuous stream of data at the rated baud rate of at least 57K baud.
2.7 Program Startup When the program starts it firsts looks for the com port configuration. If the com port is configured and a successful connection can be made the program first initializes it own internal data. It then loads the user data and initializes the radio to the known set of settings. These settings are contained within the INI files from within the folder from which the program was launched. Again all of the program information is derived from these files and NOT the registry.
2.8 ToolTips HELP tips or tool tips may be turned on or off by accessing the main menu under the HELP topic. There is a menu entry that you can check or uncheck to turn tips on or off. The tool tip timer value can be set the “ACC” toolbar which can be accessed from the “Main Toolbar Control”.

CallSign Ultra Software Quick Start User Guide for the PowerSDR – v4.34
Copyright 2013, CallSign Software - 4/14/2013 7:42 AM 11 of 29
2.9 Windows Screen Saver Some Windows© screen savers cause problems with HSU. When HSU starts up it saves the state of the screen saver and TEMPORILY sets its timeout to 24 hours. This is a temporary condition and HSU does not update the user profile settings. You will not see this setting in the Windows© Control panel. This condition is only present as long as the system is up and running. If for any reason HSU may abort, the original screen settings are restored on a system reboot. When HSU shuts down normally it restores the original state of the screen saver.
2.10 High Speed Remote Interface The remote interface of the most modern radios is run at 57K baud or higher which permits the software to perform many more operations between the software and the radio in a timely fashion. This includes simultaneous receiver scanning, receiver live S-meter tracking along with control of critical main receiver functions. This is necessary for the radio to keep up with the software without missing a beat or dropping a command. The software response is meant to be almost as quick as the real front panel itself.
2.11 Startup Test When the software first starts it check to make sure it can write the frequency and change modes. It sets the frequency and changes the modes as a startup test. This is normal. It then proceeds to initialize the radio and restore the last saved parameters.
2.12 PowerSDR Setup Pre-Startup Settings The PSDR software must be pre-configured with the following settings. Under General->CAT Control:
• ID as TS-2000 • Uncheck PTT Control • Check CAT • Set COM Port • Baud Rate 57600 • Parity NONE • Data bits 8 • Sop Bits 1 • Uncheck DigL/U returns LSB/USB • Check Allow Kenwood AI Command
3 Using the Program Once the program starts is proceeds with the loading of the various data files mentioned in the previous section. It then configures the radio based upon values in these file. Once the initialization sequence is complete the user is presented with the radio’s main front panel. First Time Start The first time the program starts the COM port will not be configured. It will be set to the COM “Virtual” port called COMSETUP. You should set the port at this time using the information that follows.

CallSign Ultra Software Quick Start User Guide for the PowerSDR – v4.34
Copyright 2013, CallSign Software - 4/14/2013 7:42 AM 12 of 29
Once the program loads it will check the port configuration for a setting other than “COMSETUP”. This com port designation is used to indicate that the port has not been saved or setup. The program will ask the user if he/she wants to configure the port now or later. Select “Yes” to configure the port and you will be presented with a property page where you can select from a list of COM ports numbering 1-32. Communications Setup
Note here that the COM port has been set to COM2. As soon as you select the COM port the initialization of the radio will continue. One the initialization of the radio and the software has completed you will be presented with a main panel screen showing the buttons, interference fighting controls, Toolbar Controls, and various scope displays. The main panel display is set to a default size. You can grab the right hand side or the bottom side and re-size the main panel to match your display metric. Note on the picture below there is a row of buttons on the right hand side of the screen and on the very bottom. The buttons on the right are mainly your interference fighting controls. The buttons to the left of these controls are buttons that control specific functions on the radio.
3.1 Main Menu Bar – Communications If you decide not to setup communications or modify the default setting then you can at a later date by going to the “View/Modify Communications Configuration” under the main menu bar. It will bring up the communications setup panel as displayed above.
3.2 First Time Window Layout The first time the program starts all windows including the main window start with a default size and position. You may have to re-size the main window depending upon your screen driver. Other windows in the program hold a default position. Some cannot be re-sized depending upon the window. The very first time you exit the program all window positions and size are save where possible or where different from the initial default size. Sometimes Window’s reports the window position and state incorrectly. In this case you must reset the default window positions. To do this just go to the General tool bar and check the “Resize Windows on Startup” check box.

CallSign Ultra Software Quick Start User Guide for the PowerSDR – v4.34
Copyright 2013, CallSign Software - 4/14/2013 7:42 AM 13 of 29
3.3 Using the PowerSDR Front Panel You can use the radio’s front panel if you wish. We monitor a number of functions on the PowerSDR panel. These functions are updated on HSU so that we can be in sync with PowerSDR.
3.3.1 PowerSDR Monitored Functions Here is the list.
• TX Inhibit fixed • AF Gain • RF Gain(AGC-T) • Audio Squelch • Rx Filter BW • Tx Filter BW • VFO-A Frequency • Preamp • Drive • MIC Gain • Mode • AGC • Rx Equalizer State • Tx Equalizer State • DX Phone State • Compander State • Compandor Level • MOX • TUNE • Mute • Mute Status • Split Status • Split Mode • NR Status • NB Status • ANF Status
3.4 DSP Filter Banks The software provides for 16 user configurable DSP filters based upon mode. The filters are dedicated to specific modes, six (6) for SSB/FM, five(5) for AM, and five (5) for CW/FSK. The filter may be configured for the mode it uses by simply right clicking the filter. The user will then be presented with a popup window asking him/her to select either the LOCUT (SSB,FM,AM) or the WIDTH (CW,FSK). The user can either CANCEL or hit OK. If he/she hits OK then a second popup window will be presented to select the HICUT (SSB, FM, AM) or CENTER (CW, FSK). If

CallSign Ultra Software Quick Start User Guide for the PowerSDR – v4.34
Copyright 2013, CallSign Software - 4/14/2013 7:42 AM 14 of 29
you hit OK then the filter button has been configured. When selected the overall DSP bandwidth that the filter presents will be shown on the front panel and on the IF Scope.
3.5 Transmit Filter Selection The transmit SSB filter select drop down list can be accessed by means of the SSB tool bar. This bar can be switched in from the “TX Control” tool bar which can be accessed from the “Main Tool Bar Control”.
3.6 Repeater Controls This version has a new FM repeater control toolbar. This toolbar can be accessed through the Tx Control toolbar. The new feature here is that repeater splits, offset, and tone frequency are memorized on an individual band, memory, and VFO basis. No restrictions are placed upon the band or frequency. If your local permits FM on 10 meters then you can setup the splits, offset, and tone, appropriately for that band or a memory holding that band information. This facility is separate from the channelized FM mode that is offered in HamStationUltra. Note the following FM Repeater toolbar options. You can select the memory type: VFO, or Quick Memory to modify the custom settings. Repeater Controls
3.7 Scanner This version of HamStationUltra contains an extensive scanning module. The scanner permits you to scan a range of Quick Memories, a range of frequencies, the entire Beacon Log, a range of rows in a loaded database, or a range of FM channels. The Scanner functions are accessed through a shortcut on the “ACC” toolbar. The scanner bare is access on the “ACC” toolbar by means of the “Scanner” shortcut. Scanner Controls
If Your Quick Memory Description is “blank” or you have checked “Skip Scan” the memory will be skipped even if it is in the scan range specified by the SCNCtls shortcut on the Scanner tool bar. The scan edges and ranges are set with the following preferences panel.

CallSign Ultra Software Quick Start User Guide for the PowerSDR – v4.34
Copyright 2013, CallSign Software - 4/14/2013 7:42 AM 15 of 29
Scan ranges for the Database are available on the Database window. There are no scan ranges available for the Beacon Log. You can set the dwell time between hops, stop on a signal or just pause, and set the signal level that you want the scanner to react to. Scan steps for the frequency range scan are established by the step rate chosen for the frequency range you are scanning. For instance if you were scanning within the 75 meter band then whatever the step rate was set last for that band will be used.
3.8 Auto Mute and Smart Squelch Auto Mute is a software controlled feature that permits you to automatically mute the audio based upon the received signal level. This setting, if set, will override the MUTE button, AG gain control, and SQL control. Auto mute does not use the squelch control to blank the audio. It uses the AF gain control thereby overriding it. Disable this function if you want full control of these functions. This function is located on the “GENERAL” toolbar. Its status can been seen above the AF gain control slider. The “Smart” squelch uses the signal level to determine what level the Auto Mute will mute at. The smart squelch actually sets the minimum s-meter level that permits the mute to un-mute. This control tends to offer a greater degree of granularity then the normal squelch control on most radios. It works off the signal strength level. The edgewise s-meter can be used to observe the auto mute level. Signals below the set level will be muted. Otherwise the squelch control setting determines this. Note the display tags on the front panel above the AF gain and squelch controls.
3.9 Transmit Scope The Transmit Scope display is enabled by clicking the “Tx SCOPE” button next to the “Tx METER” button. This just enables the scope. The Tx scope display will appear a couple of seconds after you go into transmit. It sweeps RF amplitude over time. It is RF actuated. That is it only sweeps when it detects the presence of RF output and your RF output must be of sufficient level for the scope to track it. Once you go back into receive, after a small delay, the receive scope will appear. It is not recommended that you use this scope if you are in high

CallSign Ultra Software Quick Start User Guide for the PowerSDR – v4.34
Copyright 2013, CallSign Software - 4/14/2013 7:42 AM 16 of 29
speed CW QSK. It also takes a few seconds to perform the computations necessary to display waveforms. This is PC speed dependent and can vary depending upon your scope settings. The scope settings for the transmit scope are saved separately from the receive scope settings and restored when you go into transmit.

CallSign Ultra Software Quick Start User Guide for the PowerSDR – v4.34
Copyright 2013, CallSign Software - 4/14/2013 7:42 AM 17 of 29
3.10 PowerSDR Main Panel
Main Scope DisplayMain Toolbar Control
Sweep Control
IF Filter Scope Signal Averaging Scope
VFO-A VFO-B
DSP Filters
Adaptive Filter Status
3.11 Scope Displays The software comes with three(3) different scope displays. The main scope display in the center of the screen is primarily a “Band Sweep Scope” used in conjunction with the main-receiver. The scope in the lower left is a “Signal Averaging Scope” display that will plot the average signal strength of the main receiver signal based upon a number of historical points. You can set that point depth. Finally in the center is an “IF Filter Scope” that displays the signal path through the IF filter with the various DSF filter bandwidths.

CallSign Ultra Software Quick Start User Guide for the PowerSDR – v4.34
Copyright 2013, CallSign Software - 4/14/2013 7:42 AM 18 of 29
3.11.1 Sweep Scope The Sweep Scope is a traditional panoramic display of a segment of the band. The sweep bandwidth and resolution can be set with the sweep controls. Typically the greater the resolution the slower the sweep. This scope display is based off of the main-receiver in the radio.
3.11.2 Signal Averaging Scope The Signal Averaging Scope sample the last “n” signal strengths of a signal currently tuned to on the main receiver. The user can select the number of sample to average over time. This is a time versus amplitude scope.
3.11.3 IF Filter Scope This scope display plots the signal amplitude through the IF Filter bandwidth selected. This scope is refreshed every time the sweep scope display is refreshed. This scope requires no specific controls other than the call for a sweep.
3.12 Radio Communications Active LED Active communications with the radio is shown on the front panel Activity LED next to the “Overdrive” LED. You can enable or disable this LED from operating from the “ACC” toolbar.
3.13 Auto Power Up PowerSDR has an auto power up feature that permits the software to actually power up the radio. The software takes advantage of this feature and tries an auto power up of the radio when the software starts.
3.14 Main Toolbar Control Buttons on the middle row of the software are a set of buttons called the “Main Toolbar Control” bar. Each button, when pressed, will switch in a “Soft” toolbar at the top of the radio. The soft toolbar currently shown is the “Mode” bar. These soft toolbars permit you to get at specific functions related to functional groups within the radio such as modes, bands, steps. The “Main Toolbar Control” helps you navigate through the various toolbar to get at specific radio functions fairly quickly. For a detailed look at all of the toolbars available please see section 4. The master control bar is a permanent tool bar in the main panel that permits the user to a select specific “soft” tool bars that will be displayed on the top of the main window. These soft bars are grouped by logical and associated functions. For instance the “STEPS” button selects the “Step Bar” presents a row of buttons that permits the user to select the tuning step.
The following display shows the “Main Toolbar Control”.

CallSign Ultra Software Quick Start User Guide for the PowerSDR – v4.34
Copyright 2013, CallSign Software - 4/14/2013 7:42 AM 19 of 29
3.15 Property Pages The software also uses a set of “property pages” that allow the user to configure less frequently accessed functions such as the S-meter calibration metrics. For instance configuring the serial port can be found in the property pages. To access the property pages you must hit the “Setup” button in the “Main Toolbar Control” bar then hit the “Modify” button to bring up the property pages.
3.16 Shortcuts Finally as you select each “soft” toolbar, some toolbars contain related material in the property pages that is useful for configuration setup. In these cases a “Shortcut” button is provided. The “Shortcut” button, when pressed will bring up the related property page. For instance the “Rx Defaults” button shown on the mode bar will bring up the properties page and display the pages that permits the user to set the default parameters for each operating mode or shut them off. There are many shortcut button throughout the program on the soft toolbars. Some shortcut buttons may just switch in another soft toolbar such as the “SG Ctls” button. Mode Toolbar
The “SGCtls” button just switches in the “Signal Bar” as shown below.
At anytime you can hit any button on the “Main Toolbar Control” and return back to the original toolbar. For instance you can switch in the Mode toolbar by hitting the Modes button on the Main Toolbar Control, then hit the SGCtls to bring up the Signal Bar and then the MODES button again to get back to the Mode Bar.
3.17 Sweeping Using the Main-Receiver Once the software has started you can use the main-receiver to start sweeping the HF spectrum. The main scope display is a spectrum sweep scope. It also has other functions but here we shall talk about just sweeping using the main-receiver and the main scope display. To setup the sweep and scope display you must activate the Sweep Controls and the Scope Controls. Use the “SWEEP CONTROLS” and the “SCOPE CTLS” on the “Main Toolbar Control to switch in these soft toolbars to setup the sweep resolution, bandwidth, display type, sweep delay, and continuous sweep. There are more options but these are the main controls you need to setup to get a sub-receiver sweep started. On the sweep control toolbar at a minimum setup the Bandwidth using BW+ or BW-, set the display resolutions to one of low, medium, or high, the former being the slowest sweep. Initially just a single sweep is fine until you are familiar with it so do not select CONT. Select VAGC and AutoZ to eliminate noise in the scope display and to activate the digital scope filter. That is it.

CallSign Ultra Software Quick Start User Guide for the PowerSDR – v4.34
Copyright 2013, CallSign Software - 4/14/2013 7:42 AM 20 of 29
On the scope controls toolbar you can select any on of the trace types and get a satisfactory display. You do not need to set any other control on this bar if you have enabled VAGC on the sweep toolbar. VAGC will adjust the scope parameters as the scope sweeps and vertical signals are tracked into range of the scope. Once you have setup the sweep parameters then you just have to hit the sweep button located in the row of buttons to the left of the interference fighting controls. This button will blink when the sweep is active. You may hit it again to cancel the sweep.
3.18 Configuring the Main Panel Format If you select “MAIN PANEL” on the “Main Toolbar Control” it will switch in a toolbar that will allow you to setup colors, fonts, slider thumb style, meter display formats, and active button lighting. The “MAIN PANEL” toolbar contains both control buttons and shortcut buttons that will bring up the correct property page for more detailed configuration such as the scope background color or scope trace color. This where you get to customize. Main Panel Layout Toolbar
Note that the Colors/Fonts is a shortcut button that brings up one (1) of two (2) property pages that permits you to set front panel colors, shading, background color, slider thumb style and a number of other color sets for the database and various scope displays such as the background color and scope trace colors.
3.19 Startup Each time the software starts it will configure the front panel for use with the software. That is it will synchronize the front panel of the radio with the last saved settings in the software last time it was shutdown. The software does not reprogram the menu functions of the radio. Items such a step are held in the software configuration file for the radio. For example the software computes the next tune frequency based upon the user selected step on the software front panel. These may also be setup on a mode basis in the software property pages.
3.20 Shutdown At shutdown, the user is prompted to save the current radio settings or not or CANCEL the shutdown. This is also possible when the user selects the file menu item “Exit without saving settings”. CANCEL aborts the shutdown. The following prompt will appear when you close the program.

CallSign Ultra Software Quick Start User Guide for the PowerSDR – v4.34
Copyright 2013, CallSign Software - 4/14/2013 7:42 AM 21 of 29
The first time you setup the software you should answer YES or else your communications settings will be lost and you will have to set these parameters up again. Any time you make a change to a setting or memory value or visit a band for the first time then again to save the new settings you should answer YES here.
3.21 Band Selection The bands selection is controlled by three(3) controls, the Band Group, the “Band Ctls” toolbar and the band up and down buttons. The band group tuning is capable of selecting one (1) of four (4) band groups; HAM bands, Shot Wave Frequencies bands, General Coverage Band, and any configured Custom Bands. The Ham and SWF band are self explanatory. The General Coverage Band, or GCR band turns your receiver into a single band general coverage receiver capable of sweeping large portions of the HF spectrum for general propagation monitoring. Finally the Custom bands are any bands the are configured by the user. The band groups are selected by the following control.
The indicator bar (top bar) reflects the currently selected band as well as the band group button.
The toolbar associated with band group is automatically switched in when the band is selected. However at anytime the band toolbar can be selected by hitting the “BAND CTLS” button on the main toolbar control. The button is as shown.
Finally cycling through the band can either be accomplished by either using the selected toolbar buttons or the band up and band down button. These buttons cycle frequencies within the band group selected.
Finally to make Sweeping simpler within a band the sweep bandwidth control is a drop down list box accessible on the Sweep Ctls toolbar.

CallSign Ultra Software Quick Start User Guide for the PowerSDR – v4.34
Copyright 2013, CallSign Software - 4/14/2013 7:42 AM 22 of 29
3.22 Main Receiver Tuning You can tune the main receiver a variety of different ways using the software front panel knob located in the lower right hand corner of the main panel or with a number of other functions. .
• Use the INPUT KEYPAD functions. • Click the Main Frequency Display in the Dial Display and enter the frequency followed by
the enter key. • Assign the mouse wheel to VFO-A and use that to advance up or down in frequency by
the step value in the software. • Assign the optional Griffin PowerMate© knob to VFO-A and use that to advance up or
down in frequency by the step value in the software. • Use the rotary encoder knob shown on the front panel of the software to move the
frequency up or down by the step set in the software. • Use the VFO transfer functions to transfer the frequency pointed to on the scope display
or receiver VFO-B.
3.23 VFO-B Receiver Tuning You can tune the VFO-B receiver a variety of different ways and here they are. These functions do not affect PowerSDR VFO-B but just the VFO-B in HSU.
• Click the VFO-B Receiver Main Frequency Display in the Dial Display and enter the frequency followed by the enter key.
• Assign the mouse wheel to VFO-B and use that to advance up or down in frequency by the step value in the software.
• Assign the optional Griffin PowerMate© knob to VFO-B and use that to advance up or down in frequency by the step value in the software.
3.24 Inputting Frequency A frequency value may be entered by simply mouse clicking the main panel display. The frequency may be entered in KHz (no decimal) or MHz using a decimal. Enter the frequency then hit enter or ESC to abort the entry and go back to the original value. This is an edit field so you can use the cursor keys and backspace.
3.25 Metering The PSDR permits the monitoring of only a single metering function at a time. So if you have selected ALC then the power meter analog display will not show power. Once you select power the analog power meter will activate. Likewise in FM mode only the power meter is accessible, no other metering is available in this mode.
3.26 Remote Control Devices Our panels support both the Microsoft mouse wheel and Griffin PowerMate© Controller. The PowerMate features all of the mouse wheel functions in the form factor of a brushed aluminum heavy weight-tuning knob. It features its own control panel to control tuning speed and motion assignments on a global system basis. This accessory is available from Griffin Technologies.

CallSign Ultra Software Quick Start User Guide for the PowerSDR – v4.34
Copyright 2013, CallSign Software - 4/14/2013 7:42 AM 23 of 29
All of our panels also support the Microsoft Mouse Wheel. Both the Knob and the mouse wheel may be programmed with a variety of functions ranging from changing frequencies to switching bands. The mouse wheel programming can be done with the mouse wheel to switch wheel function on the fly while retaining a default mouse function. The mouse wheel can be a very valuable tool as it easily replaces remote POD functionality by using the tactile touch of the wheel to perform a variety of functions. We are starting with an initial set of mouse wheel functions, which I think will prove to be a valuable tool for the operator. The Knob can be programmed with a variety of functions ranging from changing frequencies to switching bands. It benefit is that it has the tactile feel of a traditional tuning knob. An addition benefit is that it runs on a USB port which does not compete with the radio’s control interface on the serial port.
3.26.1 Basic Programmable Functions The basic set of mouse wheel function address these operations:
"VFO-A Tuning" – main tuning "Band Up-Down" – band switching "General-Ham Band" – general/ham band switch "Step Up-Down" – tuning step switching "AGC Up-Down" – AGC switching "Filter Up-Down" – Rx filter switching "Scan Width Up-Down" – sweep width setting "AF Gain Up-Down" – AF gain control "Squelch Up-Down" – Squelch gain control "PBT Up-Down" – PBT tuning "RIT Up-Down" – Receiver Incremental Tuning "BFO Up-Down" – BFO frequency tuning when in CW "VFO-B/SUB Tuning" – VFO-B/Sub-Rx tuning “QuickMemorySelect" – Selects the Quick Memory Channel “QuickMemoryRecall" – Recalls the currently selected Memory Channel “QuickMemory/VFO" – Switches between the VFO and Quick Memory "Mode Select" – Receive mode select "XIT Up-Down" – Transmitter Incremental Tuning "RF PWR Up-Down" – RF Output power control
3.26.2 Griffin PowerMate© PowerMate Assignment You can use the PowerMate for more than just tuning, you can use it to set bands, bandwidth, step rates, and more. Just push the knob down. You are now in set mode. Turn the knob. As you turn the knob you’ll see a selection of what the knob can do...push the knob again when you’ve picked the knob operation you want. This category shows two things: the function the knob currently has, and the default mouse wheel function. The first you can’t change here, but you change it as described in the previous paragraph by holding the right button down.

CallSign Ultra Software Quick Start User Guide for the PowerSDR – v4.34
Copyright 2013, CallSign Software - 4/14/2013 7:42 AM 24 of 29
3.26.3 Mouse Wheel Wheel Mouse Assignment You can use the mouse wheel for more than just tuning, you can use it to set bands, bandwidth, step rates, and more. Just move the mouse cursor to the box that says “CallSign Mouse Control” - on the lower right side of the radio panel - and hold the right mouse button down and turn the mouse wheel. As you turn the mouse wheel you’ll see a selection of what the mouse wheel can do...just release the right mouse button when you’ve picked the wheel operation you want. This category shows two things: the function the mouse wheel currently has, and the default mouse wheel function. The first you can’t change here, but you change it as described in the previous paragraph by holding the right button down. The default mouse wheel assignment you can change by making the selection in the dropdown box on this SETUP panel. In operation, you change the mouse wheel function from the assignment you have given it by moving the cursor back to the CallSign Mouse Control box and double-clicking the left mouse button.
4 Basic Operations The software represents a new generation of radios that will be hosting the HamStationUltra software. There are three(3) ways to control and setup transceiver functions. First you can operate the main tuning control directly from the front panel if in clear view. Second you can access the “Main Toolbar Control” to switch in a very specific or dedicated tool bar for the function group desired. For instance the “TX Control” button on the main control bar switching in the Tx Control functions. The Tx control functions can now e accessed through the Tx control bar. Third you can access a set of property pages to configure the more detailed parts of the software such as tuning parameters (drag, acceleration, etc.). Some toolbars will have shortcuts that will bring you to a detailed configuration property page if the information cannot be handled on the dedicated toolbar.
4.1 HSU Main Panel Window The main panel is the software front panel. It reflects all of the standard and custom controls that you want immediate access to. It also contains any custom controls for the specific radio in use. It gives you access to a series of toolbars that are specific to the functional group that they were designed for (i.e. modes) and a set of property pages for more detailed configuration of the functionality of the software.
4.2 Controls in General Some control functions are available directly from the front panel. In other cases in order to keep the front panel from being “overcrowded” we relocated the control’s access to a soft toolbar. These specialized tool bars are discussed in the sections that follow. The soft “toolbars” are a set of toolbars that are accessed through the master control bar or a shortcut method on a toolbar. The toolbars are usually self explanatory in functionality. They either

CallSign Ultra Software Quick Start User Guide for the PowerSDR – v4.34
Copyright 2013, CallSign Software - 4/14/2013 7:42 AM 25 of 29
provide the function directly or bring up a properties window for a more detail description of the function you are trying to configure.
4.3 Toolbars A number of property page functions have migrated either directly to a soft bar or can be accesses by means of a shortcut on a soft bar. Soft bars can be static or are switched in and out by selection of the master control bar or shortcuts on any one of the switched in soft bars. The list of “soft” bars is as follows. Note that all functions are not supported by all radios. The actual bar is a functions of the support provided by the radio’s remote port interface. Not all bars will appear on all radios. It depend upon the functions supported by the radio. Some of the tool bars are show here. They tend to change as more features are added to the radio. Here are some sample tool bars. They vary from radio to radio depending upon the features of the radio.
Ham Bands Toolbar
SWL Bands Toolbar
Step Toolbar
Main Panel Layout Toolbar
Monitors Toolbar
Scope Control Toolbar
Scope Display Format Toolbar
Signal Toolbar

CallSign Ultra Software Quick Start User Guide for the PowerSDR – v4.34
Copyright 2013, CallSign Software - 4/14/2013 7:42 AM 26 of 29
Main Tuning Control Toolbar
Each of these bars contain a specific set of functions related to each other. They provide the user with a convenient and quick access to the functions they support. Some bars can be made permanent while others are replaced when another soft bar is selected. Some bars can remain static on the display while others are swapped in and out, dynamic. You may determine whether a bar can switch its static or dynamic mode by right clicking the tool bar. If it can be mode switched then a drop down menu will appear and you can select either dynamic or static.
Note also that some of these bars have “Shortcut” buttons that will bring them to the property page panel for details on the configuration setting where necessary. Shortcuts are controls that bring you directly to a specific setup panel bypassing the usual navigation. For instance on the General Bar there is a shortcut that will transfer you directly to the “File Data Interchange” Setup Panel. This software has many shortcuts located on the Soft tool bars.
4.4 Ultra Software Window(s) Setup The first time the software starts, a default main window size and position is supplied. Default window positions are also supplied for each support window such as the Greyline display, Propagation Display, etc.. If the window is resizable, and some are not, you can resize the window and position it where you like. If you are using an extended desktop display you must enable support for it in this software using the “General” toolbar. Each time you close the program the main window size and position will be saved along with all other windows visible or not.
4.5 Receiver Sweep Functions The HF band sweep capabilities are implemented by means of the main-receiver on PSDR. On NON-dual receive radios such as the Pegasus, the sweep function uses the main receiver. This requires short bursts where the receiver is in use. The sweep function can be continuous or a single shot. The point and click QSY function still requires the sweep to be completed. However the point and click operation will load either the main receiver VFO or the sub-receiver VFO by means of a drop down menu when the user right clicks the sweep scope display.
4.5.1 Panoramic Display versus Scope Display The panoramic display features sweep data resolution possible based upon the support provided by the radio and the conventional sweep display provided by more traditional scope displays. The scope controls are divided into two (2) categories; controls for operating the scope display itself such as trace type. Resolution, etc. and controls for setting up the sweep parameters such as bandwidth, continuous, AutoZero, etc.. The scope setup parameters can be accessed by means of the “Scope Display Format Bar”. The sweep setup parameters can be accessed by means of the “Sweep Control Bar”.

CallSign Ultra Software Quick Start User Guide for the PowerSDR – v4.34
Copyright 2013, CallSign Software - 4/14/2013 7:42 AM 27 of 29
Receiver Sweep function are split between a sweep over frequency, a so called panoramic display, and an amplitude sampling over time, the so called sampling scope. The different scope modes may be accessed by means of the “Scope Control Bar”.
4.5.2 Signal Averaging Scope This scope performs an average over time of the last “n” samples of signal strength. The average value is plotted. The number of samples averaged is set by the user.
5 PowerSDR Emulation Controls The software presents the standard controls available on the radio on the software front panel. If the radio has a front panel, operation of its controls are ignored unless specifically programmed to do so. All of our controls are custom designed and are specific to the radio. Some controls are common such as the AF Gain control or RF Gain control. Other controls can be unique to the specific radio.
5.1 VFOs and Band Stacking Registers An “A” indicate the main receiver and a “B” indicates the sub-receiver. Hence “A<>B” interchanges the main receiver frequency with the sub-receiver frequency and vice versa. The designators basically correspond to internal software registers that hold VFO information and not always the actual frequency of the main or sub-receiver. Since there are five (5) band stacking registers per band, the VFO indicator for the Main VFO, VFO-A, will also indicate which band stacking register is in use.
5.2 Split Operation Split operation is handled by the software and makes use of an internal “split VFO” memory register. In other words using split through the software does not disturb the receiver frequency. That is still left to sweeping functions. However the software does use the frequency displayed in VFO-B to load the split register and transfer the transceiver to that frequency and mode during split operation when going to transmit. So in effect you can still maintain a sweep around the split frequency.
5.3 Interference Fighting Controls Each radio type has its own specialized interference fighting controls. Here is where each panel is different and customized to the particular radio. These controls are located on the main panel and conform the radio’s operation as much as possible.
5.4 RIT/XIT These controls only change the frequency offsets stored by the software and not the analogous functions on the radio. These functions will cause a frequency change on the main receiver if turned on and tuned.

CallSign Ultra Software Quick Start User Guide for the PowerSDR – v4.34
Copyright 2013, CallSign Software - 4/14/2013 7:42 AM 28 of 29
5.5 Step The software offers many more step rates than the radio does. However these step rates are only available when using the main tuning knob on the software front panel. The tune step can be accessed directly on the front panel using the step button or by means of the “Step Bar”.
5.6 HAM-SWL-GCR-CUS Band Groups This button permits access to various band groups when using the BAND up or down button or the dedicated HAM and SWL band bars. It also includes switching in any “custom” bands you may have defined or the “GCR” Band mode if the transceiver supports general coverage receive.
5.7 SWEEP ON/OFF This is a toggling button. It turns on or off either the frequency sweep function or the frequency sample function depending upon the function selected. You can put the main-receiver in a continuous sweep mode or just a single shot at a time. You can vary the sweep resolution up to three(3) levels of detail, the lowest being the fastest and well under 10 seconds per segment.
5.8 CW Memory Keyboard The HSU supports using the CW Memory Keyboard as long as a key or paddle is not plugged in. The software takes advantage of the fact that when in CW mode the key Jack is shorted which enables transmission of a cw signal when the MOX button is set. The CW Memory Keyboard supports the following features.
100 User Memories with comments Canned keyboard Macros User Station Logging of QSO information Directly from Keyboard Custom User Information Separate from License Data User Generated Created Macros
5.9 Rx Metering The software monitors signal strength in receive. Meter selection for the receiver can be accessed by means of the “Main Panel Layout Bar”.
5.10 Tx Metering The software monitors forward power, ALC, Compression, and SWR in transmit. Meter selection for the receiver can be accessed by means of the “Main Panel TRANS METERING” button.
5.10.1 Analog Meter This meter displays signal strength in receive and forward power in transmit. This meter features a digital display over and above the analog indicator.
5.10.2 Edgewise Meter This meter displays signal strength in receive and can display forward power, ALC, Compression, or SWR in transmit. This meter features both an average and peak reading meter in receive.

CallSign Ultra Software Quick Start User Guide for the PowerSDR – v4.34
Copyright 2013, CallSign Software - 4/14/2013 7:42 AM 29 of 29
6 Software Distribution As with all of our previous model radio kits this software is distributed as a compressed zip file that can be downloaded from our website, www.callsignsoftware.com, once a license key is purchased. The user must extract or unzip the kit files into any folder of his/her choice along with the purchased license key. An optional CD can be ordered. Updates to the software are only distributed through our download center NOTE: Windows Vista cannot be used to unzip the files. It corrupts zip files. You must use a third party package like WinZip.
7 Software Documentation Documentation for the software is free for the download to any and all. It again can be accessed on our download page. You do not need to purchase a license key to download any of our manuals. We offer a detailed User Guide for the HamStationUltra models.