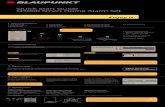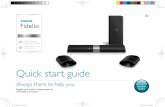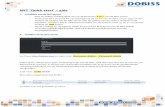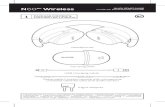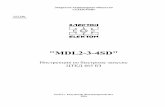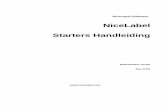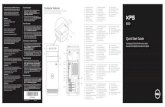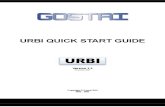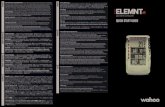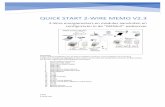DesignBase Quick Start
-
Upload
veljal6317 -
Category
Documents
-
view
220 -
download
1
Transcript of DesignBase Quick Start
-
8/18/2019 DesignBase Quick Start
1/56
Paladin DesignBase October 2012
Quick Start Guide
Power Analytics Corporation
10805 Rancho Bernardo Road, Suite 270San Diego, California 92127U.S.A.
U.S. Toll Free Phone: 800-362-0603Fax: 858-675-9724
www.PowerAnalytics.com
©Copyright Power Analytics Corporation 2012 All rights reserved
http://www.poweranalytics.com/http://www.poweranalytics.com/http://www.poweranalytics.com/
-
8/18/2019 DesignBase Quick Start
2/56
-
8/18/2019 DesignBase Quick Start
3/56
Quick Start Guide
i
Table of Contents
1.0 Creating a Job File – Subject Network ........................................................................................... 1
1.1 Creating the New Drawing File ................................................................................................. 2
1.2 Building the Single Line Diagram ............................................................................................. 5
1.3 The Node Counter Function ................................................................................................... 17
1.4 The Generator Short Circuit Model ......................................................................................... 18
1.5 Checking for Connectivity Errors ............................................................................................. 19
1.6 General Text Back Annotation ................................................................................................ 20
1.7 General Color Back Annotation .............................................................................................. 21
1.8 Copying and Pasting Using the Menu / Icon Commands ....................................................... 22
1.9 Copying and Pasting Using the Ctrl + Right-Mouse-Button Drag Method ............................. 24
2.0 AC Short Circuit Analysis ............................................................................................................ 25
2.1 Protective Device Evaluation .................................................................................................. 29
3.0 AC Advanced Power Flow Analysis ............................................................................................ 33
4.0 AC Motor Starting Analysis .......................................................................................................... 37
5.0 AC Protective Device Coordination ............................................................................................. 41
6.0 Arc Flash Hazard Analysis ........................................................................................................... 48
IMPORTANT NOTE: Power Analytics Corporation’s software products are tools intended to beused by trained professionals only. They are not substitutes for your professional judgment or forindependent verification and testing of results as they pertain to your specific application. Use ofall Power Analytics Corporation software products is governed by the terms and conditions of the
End-User License Agreement (“EULA”) you accepted when purchasing and installing thesoftware. You must comply with these terms and conditions in applying the instructional materialin this manual. If you do not have or are unfamiliar with the contents of your EULA for thissoftware, you should request, read, and understand a copy of your EULA before proceeding.
Please accept and respect the fact that Power Analytics Corporation has enabled you to make anauthorized disk as a backup to prevent losing the contents that might occur to your original disk drive. DONOT sell, lend, lease, give, rent or otherwise distribute Power Analytics Corporation programs / User'sGuides to anyone without prior written permission from Power Analytics Corporation.
All Rights Reserved.No part of this publication may be reproduced without prior written consent from
Power Analytics Corporation.
-
8/18/2019 DesignBase Quick Start
4/56
-
8/18/2019 DesignBase Quick Start
5/56
Quick Start Guide
1
1.0 Creating a Job File – Subject Network
This document will illustrate how to create, modify and customize a single line diagram using DesignBase graphical user interface. The system shown in Figure 1 will be used as an example. As the actualstep by step process is explained, the user will be simultaneously introduced to a critical application
called the “Master File Editor”. This tool allows the user to control base-parameters and settings that arecritical during the modeling and analytical process of the job file.
Figure 1
-
8/18/2019 DesignBase Quick Start
6/56
Quick Start Guide
1.1 Creating the New Drawing File
Step 1.Select “New Drawing File”.
Step 2.Select the “EDSA” tab and then select the “Electrical One-Line AC3Phase.axt” template. Press “OK”.
Step 3.Name the file as indicated, andselect “Open”.
-
8/18/2019 DesignBase Quick Start
7/56
Quick Start Guide
3
Step 5.Click “OK” after filling the masterfile General information.
Step 4.If required, assign a password andselect “OK”.
-
8/18/2019 DesignBase Quick Start
8/56
Quick Start Guide
Step 6.The blank ANSI B sheet ofpaper is shown here completewith border and default titleblock.
ANSI ElementCatalog Section.
ANSI Bus Cat.
ANSI Branch Cat.Hyperlink Catalog.Callout Catalog.
-
8/18/2019 DesignBase Quick Start
9/56
Quick Start Guide
5
1.2 Building the Single Line Diagram
Step 1.From the “ansibus” catalog,select the Utility Bussymbol, by holding the leftmouse button down anddragging it over to thedesired location.
Step 2.Once in place, release themouse button.
Back Annotation insertion point socket.This socket can be dragged and placedanywhere.
Back Annotation as definedin the “Master File Editor”.
-
8/18/2019 DesignBase Quick Start
10/56
Quick Start Guide
Step 3.Double click on the utilitysymbol and enter the Busname, basic Description, ShortCircuit and Load Flowinformation as shown here.
-
8/18/2019 DesignBase Quick Start
11/56
Quick Start Guide
7
Remember the following:
- Buses are equipped with SOCKETS- Branches are equipped with PLUGS- PLUGS always connect to SOCKETS
- SOCKETS do not connect to PLUGS
-
8/18/2019 DesignBase Quick Start
12/56
Quick Start Guide
Once the fuse is connected to thelive bus, it will turn black indicatingthat it has been energized.
-
8/18/2019 DesignBase Quick Start
13/56
Quick Start Guide
9
Step 8.Double click on the fuse symbolto edit its Branch name andelectrical data.
Step 9.Click on the “Library” pick list toaccess the fuse database.
Step 10.Select the required ABB fuse sizefrom the library. In this case, selectthe CEF.UCE-36 fuse.
-
8/18/2019 DesignBase Quick Start
14/56
Quick Start Guide
Step 11.For now, decline to insert PDC curve.
Step 12.Verify and complete the basicshort circuit information for thefuse.
-
8/18/2019 DesignBase Quick Start
15/56
Quick Start Guide
11
Step 16.From the library manager selectthe manufacturer and transformerneeded.
Step 15.Click on the “Library” pick list toaccess the transformer database.
Step 13.Using the same steps described forconnecting the fuse, add a transformerand connect it to the “To-End” socket ofthe fuse as shown here.
Step 14.Double click on the transformer to edit itselectrical data.
UTILITY
UT-FU
-
8/18/2019 DesignBase Quick Start
16/56
Quick Start Guide
Step 20.Specify cooling type, tap settings, andimpedance adjustment factors as required.
Step 19.Select the primary and secondarywinding configurations.
Step 17.Specify primary and secondarysystem/nameplate voltages. Clickon the to voltage Distribute box.
Step 18.Verify/modify theimpedance information.
-
8/18/2019 DesignBase Quick Start
17/56
Quick Start Guide
13
Step 21.Following the sameprocedures illustrated above,add a 150 Amp breaker asshown here.
Step 24.Once the “Connect” message is
displayed, release the mouse button tocomplete the operation.
Notice that the Bus Bar has now turnedblack, indicating that it has beenenergized.
Step 22.From the “ansibus” catalog, drag
and drop the “Busbar” symbolover to this position.
Step 23.Select and hold the “To-End” plug ofthe breaker and extend it towardsthe bus bar socket.
UTILITY
UT-FU
-
8/18/2019 DesignBase Quick Start
18/56
Quick Start Guide
Step 25.Prior to adding branches to a Bus Bar, adjust its length toaccommodate as many branches as required. To adjust thelength of a Bus Bar, simply select it then click and drag the endsockets lengthwise as shown here. When the desired length is
reached, release the mouse button.
Step 26.To add the branch breakers, drag the requiredbreaker symbols from the “ansibra” catalogand connect them at the desired position onthe Bus Bar. Once the “Connect” messageappears, release the mouse button to drop thesymbol in that position.
UT-FU
-
8/18/2019 DesignBase Quick Start
19/56
Quick Start Guide
15
Step 29.Select a No. 4 AWG feederfrom the library. Press “OK”.
Step 27. Add a feeder from the “ansibra” catalog.
Step 30.Complete the Cable/Line Dataeditor as shown.
Step 28.Double click on the feeder, andselect the “Librar ” ick-list.
UT-FU
-
8/18/2019 DesignBase Quick Start
20/56
Quick Start Guide
Step 32.Double click on the motor,
and select the “Library”pick-list.
Step 34.Complete the Short Circuit andLoad Flow editors as shownhere.
Step 31. Add the Induction motor.
Step 33.Select the 1250 HP motorfrom the library. Press “OK”.
UT-FU
-
8/18/2019 DesignBase Quick Start
21/56
Quick Start Guide
17
1.3 The Node Counter Function
Following similar steps as the ones described in this guide, complete the single line diagram as shown inthe screen capture below. The completed file is called “Project1” which is going to be used in theremainder of the tutorial and can be found in the DesignBase “Samples” folder under the “UsersGuide”folder. The total number of buses used in the file is shown in the “Active Buses” field. The bus countershows how many nodes have been used in the project.
The next section willdescribe the generatorshort circuit model.
Package Bus Limit.
Bas Counter Window.Total Bus Count: 9
-
8/18/2019 DesignBase Quick Start
22/56
Quick Start Guide
1.4 The Generator Short Circuit Model
The impedances required by the editor are explained below and are entered as a percentage of thegenerator’s base voltage and kVA. The X/R ratio can be calculated from the generator time constant andarmature resistance information if provided. This calculation is based on equation 1. If this information isnot available, the user can select “Estimate X/R ratio” and the program will add a value based onaccepted IEEE standard curves.
%X”dV Rated-voltage (saturated) direct-axis sub-transient reactance. It is used for first-cycle andinterrupting time calculations.
%X’dV
Rated-voltage (saturated) direct-axis transient reactance. It is used for time delayed currents inrelay applications.
Xd Rated current unsaturated direct-axis steady state reactance.
%X”2V Rated-voltage negative sequence reactance. It is used to calculate the X/R ratio and forunbalance short circuit calculations.
%X0 Zero sequence reactance. It is used in unbalanced short-circuit calculation, when dealing withgrounded generators.
Ta3 Rated-voltage generator armature time constant in seconds. It is used to calculate the X/R ratio.
In some cases, the armature resistancea
R may be given instead.
%Ra Armature resistance.
The X/R ratio is determined from the following equations:
2v
EFF a3
a3
X XR 2 f T
2 f T R
(Equation No.1)
-
8/18/2019 DesignBase Quick Start
23/56
Quick Start Guide
19
1.5 Checking for Connectivity Errors
Step 1.Once the network has been completed, clickon the “Error Checking” icon. This will scanthe database and point out any existingconnectivity errors.
Step 2.Correct any errors as required and press “Done” to exit.
-
8/18/2019 DesignBase Quick Start
24/56
Quick Start Guide
1.6 General Text Back Annotation
Step 1.
Open “Project1.axd”.
Step 2.Select the text “Back Annotation” tool.
Step 3b.From the “Bus Input Data”and the “Branch InputData” tabs, select the itemshighlighted by the circles.
Step 3a.Select the Auto-Refresh box to alwaysrefresh annotation on the drawing.
Step 4.Select the preferred fonttype and color. Select “On”and click “OK” to return tothe single line diagram.Refer to Figure 1 of thistutorial for the fully backannotated network.
-
8/18/2019 DesignBase Quick Start
25/56
Quick Start Guide
21
1.7 General Color Back Annotation
Step 1.Select the color “Back Annotation” tool.
The final product is shownhere.
Step 3.Select the category by whichthe color annotation will beapplied. In this example,select “Voltage Levels”.
Step 4.
Modify the color settings as requiredand click “OK” to update.
Step 2.Turn the color Back Annotationon by selecting the “On” button.
-
8/18/2019 DesignBase Quick Start
26/56
Quick Start Guide
1.8 Copying and Pasting Using the Menu / Icon Commands
Note: Copy and Paste can also be accomplished by using the short-cuts Ctrl-C and Ctrl-V.
Step 2.Click the “Copy” command
icon.
Step 3.Click the “Paste” command
icon.
Step 1.Using the mouse, “fence-in”(select) the element(s) to becopied.
-
8/18/2019 DesignBase Quick Start
27/56
Quick Start Guide
23
Step 5.Ensure that the “from” end of the breakerhas been successfully connected to thebus bar. Verify that the “Connect toGeometry” message appears.
Step 4.Once the selection has beenpasted, click on it and drag itover to the desired location.
-
8/18/2019 DesignBase Quick Start
28/56
Quick Start Guide
1.9 Copying and Pasting Using the Ctrl + Right-Mouse-Button Drag Method
Step 1.Using the mouse, “fence-in”(select) the element(s) to becopied.
Step 2.Hold the Ctrl key, press theright mouse button down anddrag the selection over to thedesired location.
Step 3.Once the elements have beenplaced in the desired position,connect the “From” end of thebreaker to the bus bar.
-
8/18/2019 DesignBase Quick Start
29/56
Quick Start Guide
25
2.0 AC Short Circuit Analysis
Step 1.
Open the file "Project1.axd."
Step 2.
Select the "AC Short Circuit Tools" icon.
Step 3.
Select the analytical method to be used.For this example, select "AC ANSI/IEEE."
Step 4.
Verify that every protective device in thenetwork has been properly documentedwith its short circuit rating data bydouble clicking on each device. Selectthe Breaker Data tab, and complete therating fields as shown in this example.Select "OK" to exit.
-
8/18/2019 DesignBase Quick Start
30/56
Quick Start Guide
Step 6.
Select the "Calculations" taband define your preferences.For this example, a studyincluding all buses has beenselected and the results will be
back annotated onto the singleline diagram.
Step 7.
Select the "Control for ANSI/IEEE" tab to verify the ANSI source impedance modelsand add safety factors to thecalculation results. Select "OK"to accept and exit.
Step 5.
Select the "Options" icon.
-
8/18/2019 DesignBase Quick Start
31/56
-
8/18/2019 DesignBase Quick Start
32/56
-
8/18/2019 DesignBase Quick Start
33/56
Quick Start Guide
29
2.1 Protective Device Evaluation
Step 1.Open “Project1.axd”.Select theshort circuit icon and pick “AC ANSI/IEEE” from the analysispull down menu.
Step 2.Select the “options” icon.
Step 3.Select the Basis on which to evalua
the ratings of the network’s protectdevices.For this example, select “Total Bfault Current”, “All Busses” for FaLocation and “Annotation” for DefaOutput.
-
8/18/2019 DesignBase Quick Start
34/56
Quick Start Guide
Step 4.Select the “Report Manager”icon.
STEP 5.Select the “ProtectiveDevice Evaluation”option, and then click“Ok”.
Step 6.Select the “Analyze” icon,in order to run the PDEanalysis.
-
8/18/2019 DesignBase Quick Start
35/56
Quick Start Guide
31
Step 7. A “Pass” & “Fail” summaryappears as indicated here.Select either “Detailed” or“Summary” reports to review thepass &fail classification for eachdevice. Click “Close” to exit.
Step 8.Once the system returns tothe ACTRIX screen, everyprotective device has beencoded as follows: pass inGreen / Fail in Red.
-
8/18/2019 DesignBase Quick Start
36/56
Quick Start Guide
Step 9.To change “PDE” back annotation
preferences select the “Back Annotation” icon and make thenecessary changes. Press “OK” toupdate and exit.
-
8/18/2019 DesignBase Quick Start
37/56
Quick Start Guide
33
3.0 AC Advanced Power Flow Analysis
Step 1.
Open the file "Project1.axd".
Step 2.
In this example, both the generator and theutility will be supplying power to the systemat the same time. Double click on thegenerator icon to specify its Load Flowspecifications.
Step 3.
Complete the "Load Flow" editor as
indicated here. Select "OK" to acceptand exit.
-
8/18/2019 DesignBase Quick Start
38/56
Quick Start Guide
Step 4.
Select the "Advanced Power FlowTools" icon.
Step 5.
Select "Adv. Power Flow"from the dropdown box.
Step 6.
Select the load flow "Back Annotated" icon.
Step 7.
Select your preferences as required. Thisdialog box shows a typical example for textand color back annotation. Press "OK" tosave and exit.
-
8/18/2019 DesignBase Quick Start
39/56
Quick Start Guide
35
Once the "Back Annotation" interface isclosed, the single line diagram is
automatically back annotated, based on thecurrent load flow settings, because the "AutoRefresh" option was selected in Step 7.
Step 8.
Select the "Options" icon to modify theanalytical preferences for the program.
Step 9.
Select your preferences and press "OK"to exit. Notice that the "Auto Text Report"option has been selected. This willautomatically generate a text report assoon as the calculation is completed.
-
8/18/2019 DesignBase Quick Start
40/56
Quick Start Guide
Step 11.
Select the "Report Manager" icon toaccess additional reportingcapabilities.
Step 12.
The report manager offers a widevariety of options for reviewingresults in text and graphicalformat. It also allows the user toexport outputs to MS EXCEL orto use a Professional Report
Writer to customize the reports.
Step 10.
To run the analysis, select the"Analyze" icon. A completeBus Flow and Voltage reportis displayed. Click "Done" toexit.
-
8/18/2019 DesignBase Quick Start
41/56
Quick Start Guide
37
4.0 AC Motor Starting Analysis
Step 1.
Open the file "Project1.axd".
Step 2.
Select the "Advanced PowerFlow Tools" icon.
Step 3.
Select the "Adv. MotorStarting" option.
Step 4.
Double click on the motor to be started togain access to its database editor.
Step 5.
Select the "Motor Start" tab andtoggle the "Running" button over to
the "To Be Started" position.
-
8/18/2019 DesignBase Quick Start
42/56
Quick Start Guide
Step 8.
Define the Motor, Starter and Loadelectromechanical characteristics asrequired. Press "OK" to save and exit.
Step 7.
Select Motor Dynamic Data".
Step 7.
Select Motor Dynamic Data".
Step 7.
Select Motor Dynamic Data".
Step 7.
Select Motor Dynamic Data".
Step 6.
Select the"Descri tion" tab.
-
8/18/2019 DesignBase Quick Start
43/56
Quick Start Guide
39
Step 9.
Select the "Options" icon.
Step 10.
Select program control
preferences as required. Select"OK" to save and exit.
Step 11.
Select "Analyze" to run thestudy.
Step 12.
Once the calculation iscompleted, select "ReportManager".
Step 13.
To view the motor starting results
graphically, select "View CurvesGraphically".
-
8/18/2019 DesignBase Quick Start
44/56
Quick Start Guide
The results of the motorstarting analysis are shownhere.
Step 14.
Select the "Back Annotation" icon toset your back annotation preferencesfor the single line diagram asexplained in section 3.0 of thismanual.
IMPORTANT
Once the motor starting
analysis has been completed,and other types of analysesare to be conducted afterwards(load flow, short circuit, etc.),reset the motor startingcondition back to the"Running" mode. Failure to dothis will cause other programsto ignore this motor in theirrespective calculations.
-
8/18/2019 DesignBase Quick Start
45/56
Quick Start Guide
41
5.0 AC Protective Device Coordination
Step 1.
Open the file "Project1.axd".
Step 2.
Select the "Protective Device Coordination Tools" icon.
Step 3.
Isolate the coordination path by "fencing in"the required network components.
Step 4.
Select the "Create a New Study" icon.
-
8/18/2019 DesignBase Quick Start
46/56
Quick Start Guide
The isolated section of thenetwork is shown in a separate ACTRIX page.
Step 5.
Assign a label to the new studyand select the presentationpreferences. Use this screen-capture as an example. Press"OK" to save and exit.
Step 6.
To assign a starting curve to themotor, select it by clicking on it.
Step 7.
Select "Insert" and "Insert MotorCurve."
-
8/18/2019 DesignBase Quick Start
47/56
Quick Start Guide
43
Step 8.Complete the motor startinginformation as required and select"OK".
Step 9.
To assign a cable damage curve tothe feeder, select it by clicking on it.
Step 10.
Select "Insert" and "Insert CableCurve."
-
8/18/2019 DesignBase Quick Start
48/56
Quick Start Guide
Step 11.
Complete the cable curve
information as required and select"Search".
-
8/18/2019 DesignBase Quick Start
49/56
Quick Start Guide
45
Step 13.
Select "Insert" and "Insert DeviceCurve."
Step 14.
From the "Protective DeviceLibrary Manager", select therequired relay. See example.
Step 15.
Click on "Select Phase" toadd this relay as a phaseprotection device.
Step 12.
To assign a relay curve to thebreaker, select it by clicking on it.
-
8/18/2019 DesignBase Quick Start
50/56
Quick Start Guide
Step 16.
Set the relay as required toprotect the cable and the motor.The settings shown are used toillustrate the process. Click on"Save".
-
8/18/2019 DesignBase Quick Start
51/56
Quick Start Guide
47
The final product is shown here.
-
8/18/2019 DesignBase Quick Start
52/56
Quick Start Guide
6.0 Arc Flash Hazard Analysis
Step 1.
Open the file "Project1.axd".
Step 2.
Click the "AC Arc Heat" icon.
Step 3.
Click the "Analyze" icon.
Step 4.
Select "Next" to continue.
-
8/18/2019 DesignBase Quick Start
53/56
Quick Start Guide
49
Step 5.
Select the bus to beanalyzed, click "Add".
Step 6.
Select the topology of the workenvironment, the type of grounding, theworking distance, and the calculationmethod. Click "Next".
-
8/18/2019 DesignBase Quick Start
54/56
Quick Start Guide
Step 7.
Enter the fault duration based on the interrupting times of the
protective devices in the system. If an existing PDC study ispresent, select "Refresh Duration from PDC".
Step 8.
To view a graphical representation of the analysis,select "Plot". To generate a graphical label, select"Graphic Label". Refer to the next screens forthese two types of outputs.
"Output Plot" showingthe results.
Shows the results of the analysis andoffers different output reports including anExcel export function.
-
8/18/2019 DesignBase Quick Start
55/56
-
8/18/2019 DesignBase Quick Start
56/56