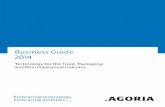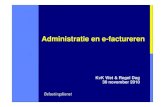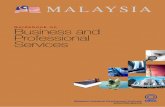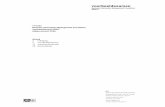Business e-Services Administratie - NL
Transcript of Business e-Services Administratie - NL

Business e-Services Administratie - NL
Handleiding

Inhoudsopgave
1. Conventies gebruikershandleiding .......................................................................................................3 1. 1. Opmerkingen...............................................................................................................................3 1. 2. Tips..............................................................................................................................................3 1. 3. Step-by-step procedures .............................................................................................................3 1. 4. Voorbeelden ................................................................................................................................3 1. 5. Leesbaarheid...............................................................................................................................3
2. Inleiding ................................................................................................................................................4 3. Gebruikersprofielen binnen Business e-Services ................................................................................5 4. Aan- en afmelden .................................................................................................................................7
4. 1. Aanmelden ..................................................................................................................................7 4. 2. De Administratie-applicatie activeren..........................................................................................9 4. 3. Afmelden ...................................................................................................................................10
5. Basishandelingen ...............................................................................................................................11 5. 1. Gegevens consulteren ..............................................................................................................11
5. 1 .1. Bladeren in gegevenstabellen..........................................................................................11 5. 1 .2. Aantal gegevens in gegevenstabellen .............................................................................16 5. 1 .3. Navigeren naar een ander scherm...................................................................................17 5. 1 .4. Sorteren in gegevenstabellen ..........................................................................................17
5. 2. Gegevens invoeren ...................................................................................................................19 5. 2 .1. Soorten velden .................................................................................................................19 5. 2 .2. Navigeren tussen velden..................................................................................................19 5. 2 .3. Verplichte velden..............................................................................................................20 5. 2 .4. Gegevens opslaan ...........................................................................................................20 5. 2 .5. Gegevens annuleren........................................................................................................20
5. 3. De actiebalk...............................................................................................................................21 5. 3 .1. Tabel instellen ..................................................................................................................21 5. 3 .2. Tabel filteren.....................................................................................................................23 5. 3 .3. Exporteren naar Excel......................................................................................................30
5. 4. Pictogrammen ...........................................................................................................................37 6. Gebruikersbeheer...............................................................................................................................38
6. 1. De module "Gebruikersbeheer" activeren.................................................................................38 6. 2. Een nieuwe gebruiker creëren ..................................................................................................40
6. 2 .1. Een nieuwe gebruiker creëren met een GSM-nummer binnen uw organisatie ...............40 6. 2 .2. Een nieuwe gebruiker creëren zonder GSM-nummer binnen uw organisatie .................55
6. 3. Een bestaande gebruiker wijzigen ............................................................................................62 6. 4. Een gebruiker deactiveren, reactiveren en verwijderen............................................................64
6. 4 .1. Een gebruiker deactiveren ...............................................................................................65 6. 4 .2. Een gebruiker reactiveren ................................................................................................66 6. 4 .3. Een gebruiker verwijderen ...............................................................................................68
6. 5. Een rol verwijderen of toewijzen aan een andere gebruiker .....................................................69 6. 5 .1. Een rol verwijderen ..........................................................................................................69 6. 5 .2. Een rol toewijzen aan een andere gebruiker ...................................................................71
6. 6. Wachtwoord vergeten of gebruikersprofiel geblokkeerd...........................................................74
Laatste update: 2009-09-11 Business e-Services – Administratie – NL / 1

6. 6 .1. Wachtwoord vergeten ......................................................................................................74 6. 6 .2. Gebruikersprofiel geblokkeerd .........................................................................................77
7. Namen geven .....................................................................................................................................80 7. 1. De module "Namen geven" activeren .......................................................................................80 7. 2. Doel van de module "Namen geven" ........................................................................................81 7. 3. Mijn gebruikers namen ..............................................................................................................82
7. 3 .1. Namen wijzigen................................................................................................................82 7. 3 .2. Namen importeren ...........................................................................................................86
7. 4. Mijn rekening namen .................................................................................................................92 7. 4 .1. Namen wijzigen................................................................................................................92 7. 4 .2. Namen importeren ...........................................................................................................95
8. Groeperen ....................................................................................................................................... 101 8. 1. De module "Groeperen" activeren.......................................................................................... 101 8. 2. Doel van de module "Groeperen"........................................................................................... 102 8. 3. Mijn gebruikers groepen......................................................................................................... 104
8. 3 .1. Groepen beheren .......................................................................................................... 104 8. 3 .2. Importeren ..................................................................................................................... 119
8. 4. Mijn rekening groepen............................................................................................................ 123 8. 4 .1. Groepen beheren .......................................................................................................... 123 8. 4 .2. Importeren ..................................................................................................................... 136
8. 5. Groepen in andere Business e-Services applicaties ............................................................. 141 9. My Proximus.................................................................................................................................... 142
Laatste update: 2009-09-11 Business e-Services – Administratie – NL / 2

1. Conventies gebruikershandleiding
In deze syllabus worden de onderstaande conventies gebruikt.
1. 1. Opmerkingen Opmerkingen worden steeds in het vet weergegeven tussen twee horizontale lijnen en voorafgegaan door een “handje”.
Dit is een opmerking.
1. 2. Tips Tips worden altijd weergegeven in een verkleind lettertype en voorafgegaan door het symbool ☺.
☺ Dit is een tip.
1. 3. Step-by-step procedures “Step-by-step” procedures worden als volgt weergegeven:
Stap 1 Stap 2 Stap 3
1. 4. Voorbeelden Voorbeelden worden op de volgende wijze weergegeven:
VB Dit is een voorbeeld.
1. 5. Leesbaarheid Omwille van de leesbaarheid wordt in deze handleiding een gebruiker, Administrator e.d. steeds aangeduid met de voornaamwoorden "hij" en "hem" in plaats van "hij/zij", "hem/haar".
Laatste update: 2009-09-11 Business e-Services – Administratie – NL / 3

2. Inleiding
Met de Administratie-applicatie kunt u de gegevens van al uw Business e-Services op een gebruiksvriendelijke manier personaliseren. De applicatie bestaat uit de volgende modules: - Gebruikersbeheer : om nieuwe gebruikers te creëren - Namen geven : om persoonlijke referentiegegevens toe te wijzen - Groeperen : om GSM-nummers en klantenrekeningen te groeperen Deze handleiding biedt een overzicht van de mogelijkheden en functies van de Administratie-applicatie. Deze zijn afhankelijk van het toegangsniveau van de gebruiker en van zijn rechten. Elke functie uit de Administratie-applicatie wordt stap voor stap uitgelegd, begeleid door schermafdrukken. De handleiding bestaat uit de volgende hoofdstukken: - Hoofdstuk 1: Conventies gebruikershandleiding:
Hier vindt u een aantal conventies over de gebruikershandleiding. - Hoofdstuk 2: Inleiding:
In dit hoofdstuk worden de Administratie-applicatie en de hoofdstukken van de handleiding kort toegelicht.
- Hoofdstuk 3: Gebruikersprofielen binnen Business e-Services: Dit hoofdstuk biedt een overzicht van de verschillende gebruikersprofielen met hun toegangsrechten binnen Business e-Services.
- Hoofdstuk 4: Aan- en afmelden: Hier wordt uitgelegd hoe u de Administratie-applicatie moet opstarten en afsluiten.
- Hoofdstuk 5: Basishandelingen: In dit hoofdstuk worden frequent terugkerende basishandelingen toegelicht zoals bladeren, sorteren, filteren, exporteren, enz.
- Hoofdstuk 6: Gebruikersbeheer: Hier wordt uitgelegd hoe u nieuwe gebruikers binnen Business e-Services kunt creëren en beheren.
- Hoofdstuk 7: Namen geven: In dit hoofdstuk wordt het benoemen van gebruikers en klantenrekeningen behandeld.
- Hoofdstuk 8: Groeperen: In dit hoofdstuk wordt het groeperen van gebruikers en klantenrekeningen behandeld.
- Hoofdstuk 9: My Proximus: Hier vindt u informatie over het aanpassen van uw profielgegevens zoals de taal van uw profiel, uw wachtwoord, uw e-mailadres, enz.
Laatste update: 2009-09-11 Business e-Services – Administratie – NL / 4

3. Gebruikersprofielen binnen Business e-Services
Binnen uw organisatie kunt u met vier gebruikersniveaus werken: - Administrator - Management User - Delegate User - Generic User
Administrator
- Dit profiel is voorbehouden voor slechts één persoon binnen de organisatie. - Kan Management Users, Delegate Users en Generic Users aanmaken en bepalen wat
hun rol is binnen Business e-Services. - Kan het user management doorgeven aan Management Users. - Heeft toegang tot de gegevens van alle GSM-nummers en van alle klantenrekeningen
verbonden aan uw organisatie. - Kan gebruikers en klantenrekeningen benoemen en groeperen. - Kan alle Management Users, Delegate Users en Generic Users en hun rol zien. - Kan de rol van Management Users, Delegate Users en Generic Users wijzigen die door
hemzelf gecreëerd werden. - Kan alle Management Users, Delegate Users en Generic Users verwijderen die door
hemzelf gecreëerd werden. - Heeft een GSM-nummer uit de fleet.
Management User
- Kan enkel aangemaakt worden door een Administrator. - Kan - als de Administrator hem daarvoor rechten gegeven heeft - zelf Delegate Users
aanmaken en bepalen wat hun rol is binnen Business e-Services. - Kan geen user management doorgeven. - Kan gebruikers en klantenrekeningen benoemen en groeperen als de Administrator hem
daarvoor rechten gegeven heeft. - Kan enkel de Delegate Users en Generic Users zien die hij zelf aangemaakt heeft. - Kan de rol van de Delegate Users en Generic Users wijzigen die door hemzelf
gecreëerd werden. - Kan alle Delegate Users en Generic Users verwijderen die door hemzelf gecreëerd
werden. - Heeft een GSM-nummer uit de fleet.
Laatste update: 2009-09-11 Business e-Services – Administratie – NL / 5

Delegate User
- Kan aangemaakt worden door de Administrator en een Management User. - Kan zelf geen gebruikers aanmaken. - Kan de rol krijgen van een andere User. - Kan gebruikers en klantenrekeningen benoemen en groeperen als de Administrator of
Management User hem daarvoor rechten gegeven heeft. - Heeft enkel toegang tot de modules en gegevens waartoe zijn Management User
toegang heeft. Als de Management User toegang heeft tot slechts 2 van de 4 klantenrekeningen, dan heeft de Delegate User ook alleen toegang tot die 2 klantenrekeningen. De Delegate User ziet dus geen groepen gebruikers of groepen klantenrekeningen. Dit zou namelijk kunnen leiden tot conflicten omdat een groep bijvoorbeeld ook een klantenrekening kan bevatten waartoe de Delegate User geen toegang heeft.
- Heeft een GSM-nummer uit de fleet.
Generic User
- Kan aangemaakt worden door de Administrator en een Management User. - Kan zelf geen gebruikers aanmaken. - Kan nooit de rol krijgen van een andere User. Voor een Generic User moet altijd een
nieuwe rol gecreëerd worden. - Heeft geen GSM-nummer uit de fleet (bv. management assistant zonder GSM van het
bedrijf).
Samenvattende tabel
Hieronder vindt u een samenvattende tabel met de rechten van de verschillende gebruikersprofielen.
Rechten Administrator Management User
Delegate User
Generic User
Gebruikers creëren
Alle types gebruikers
Enkel Delegate Users en Generic Users
Neen Neen
Gebruikersbeheer doorgeven aan andere gebruikers
Enkel aan Management Users
Neen Neen Neen
Een rol toekennen aan gebruikers
Aan alle types gebruikers
Enkel aan Delegate Users en Generic Users
Neen Neen
Toegang tot alle klantenrekeningen en GSM-nummers verbonden aan de organisatie
Ja Afhankelijk van de rol die toegewezen werd
Afhankelijk van de rol die toegewezen werd
Afhankelijk van de rol die toegewezen werd
GSM uit fleet Ja Ja Ja Neen
Laatste update: 2009-09-11 Business e-Services – Administratie – NL / 6

4. Aan- en afmelden
4. 1. Aanmelden Om de Administratie-applicatie te activeren, gaat u als volgt te werk:
Open uw webbrowser (Internet Explorer, Mozilla Firefox, enz.). Typ de volgende URL in de adresbalk van uw webbrowser: www.proximus.be. Rechts op uw scherm ziet u "Toegang tot de e-services".
Laatste update: 2009-09-11 Business e-Services – Administratie – NL / 7

Typ uw GSM-nummer of User ID in het tekstvak "Gsm-nummer" en uw paswoord in het tekstvak "Wachtwoord".
U komt terecht op de Homepagina van de Business e-Services.
Bovenaan uw scherm ziet u de verschillende onderdelen van Business e-Services.
Laatste update: 2009-09-11 Business e-Services – Administratie – NL / 8

4. 2. De Administratie-applicatie activeren Nadat u zich aangemeld heeft, kunt u de Administratie-applicatie activeren als volgt:
Klik op het tabblad “Administratie”. Het volgende scherm wordt weergegeven.
De Administratie-applicatie bestaat uit drie modules: - Gebruikersbeheer - Namen geven - Groeperen
Deze modules kunt u activeren: - via de links onder de tabbladen van Business e-Services (de geactiveerde link
wordt in het blauw weergegeven)
OF
Laatste update: 2009-09-11 Business e-Services – Administratie – NL / 9

- via de Start-knop in de respectievelijke modules op het scherm.
Wanneer u de Administratie-applicatie wilt verlaten om een andere applicatie binnen Business e-Services te gebruiken (bv. FleetManagement, Producten & Diensten, enz.), klikt u bovenaan het scherm op de betreffende applicatie.
Als u Business e-Services meer dan 20 minuten niet gebruikt, kunt u geen handelingen meer uitvoeren in de applicaties. Dit is een veiligheidsmaatregel. In dat geval bent u verplicht om u opnieuw aan te melden. Daarom is het aangewezen om uw gegevens geregeld op te slaan.
4. 3. Afmelden Indien u de Business e-Services wenst af te sluiten, klikt u rechts bovenaan op het scherm op de link "Uitloggen".
Laatste update: 2009-09-11 Business e-Services – Administratie – NL / 10

5. Basishandelingen
In dit hoofdstuk worden de volgende onderwerpen behandeld: - Bladeren in gegevenstabellen - Aantal gegevens in gegevenstabellen - Navigeren naar een ander scherm - Sorteren in gegevenstabellen - Gegevens invoeren, opslaan en annuleren - Tabel instellen - Tabel filteren - Exporteren naar Excel - Pictogrammen
5. 1. Gegevens consulteren
5. 1 .1. Bladeren in gegevenstabellen Indien een gegevenstabel te veel rijen bevat, kan er slechts een beperkt deel in één scherm weergegeven worden. Met de bladerknoppen onder de gegevenstabel kunt u in dat geval navigeren naar de volgende of vorige schermen. Hieronder ziet u twee voorbeelden van schermen met bladerknoppen.
Laatste update: 2009-09-11 Business e-Services – Administratie – NL / 11

Onder deze schermen ziet u de volgende reeks van bladerknoppen.
OF
We lichten hieronder elke bladerknop toe:
Bladerpijlen
of
naar eerste scherm
of
naar vorig scherm
of
naar volgend scherm
of
naar laatste scherm
Rijblokken
Geeft aan in welk deel van de tabel u zich
bevindt: blauwe niet onderstreepte rijnummers = geactiveerde rijnummers
Geeft aan in welk deel van de tabel u zich
bevindt: paarse onderstreepte rijnummers = niet geactiveerde rijnummers
Laatste update: 2009-09-11 Business e-Services – Administratie – NL / 12

Bladeren met de bladerpijlen
Ga als volgt te werk wanneer u wilt bladeren naar een ander scherm met behulp van de bladerpijlen:
We vertrekken vanuit het voorbeeld hieronder waarin de rijen 26-30 zichtbaar zijn. Deze rijblok wordt in het blauw weergegeven en niet onderstreept.
Klik op de knop of onderaan de tabel om de rijen weer te geven die onmiddellijk volgen op de rijen die u op dat moment ziet. U zult het volgende resultaat zien. De volgende rijnummers 31-33 worden weergegeven.
Laatste update: 2009-09-11 Business e-Services – Administratie – NL / 13

Klik op de knop of onderaan de tabel om de rijen weer te geven die onmiddellijk voorafgaan aan de rijen die u op dat moment ziet. U zult het volgende resultaat zien. De vorige rijnummers 26-30 worden terug weergegeven.
Om het allerlaatste scherm van de betreffende tabel weer te geven, klikt u op de knop
als deze knop beschikbaar is.
Om het eerste scherm van de betreffende tabel weer te geven, klikt u op de knop
als deze knop beschikbaar is.
Bladeren per blok van rijen
In plaats van gebruik te maken van de bladerpijlen, kunt u ook per blok van rijen navigeren. Onderaan de gegevenstabellen met meerdere schermen vindt u deze rijblokken met koppelingen naar de andere schermen. Deze manier van bladeren heeft als voordeel dat u onmiddellijk naar een bepaalde blok van rijen kunt bladeren (bv. meteen naar rijblok 11-15 vanuit rijblok 01-05) in plaats van scherm per scherm te bladeren. De geactiveerde rijblok wordt steeds in het blauw weergegeven en is niet onderstreept. Het aantal rijblokken is afhankelijk van het aantal rijen in de betreffende gegevenstabel. Ga als volgt te werk wanneer u wilt bladeren naar een ander scherm met behulp van de rijblokken.
Laatste update: 2009-09-11 Business e-Services – Administratie – NL / 14

We vertrekken vanuit het voorbeeld hieronder waarin de rijen 26-30 zichtbaar zijn. Deze rijblok wordt in het blauw weergegeven en niet onderstreept.
Klik op de rijblok onderaan de tabel om bijvoorbeeld de rijen weer te geven die onmiddellijk volgen op de rijen die u op dat moment ziet. U zult het volgende resultaat zien. De volgende rijnummers 31-33 worden weergegeven.
Laatste update: 2009-09-11 Business e-Services – Administratie – NL / 15

Klik op de rijblok onderaan de tabel om vanuit het scherm met de rijen 31-33 te bladeren naar het scherm met de rijen 21-25. Op deze manier keert u met één enkele klik twee schermen terug. De rijnummers 21-25 worden in dat geval weergegeven.
5. 1 .2. Aantal gegevens in gegevenstabellen Links onderaan de gegevenstabel ziet u steeds het aantal gegevens dat zich bevindt in de tabel.
VB De gegevenstabel uit de schermafdruk hieronder bevat 80 rijen met GSM-nummers.
Laatste update: 2009-09-11 Business e-Services – Administratie – NL / 16

5. 1 .3. Navigeren naar een ander scherm Indien u wilt terugkeren naar een vorig scherm of bladeren naar een ander scherm, dan klikt u op de link naar de gewenste module bovenaan het scherm (zie schermafdruk hieronder).
OF U klikt op de link naar het gewenste scherm aan de linkerkant, bv. "Namen wijzigen" (zie schermafdruk).
5. 1 .4. Sorteren in gegevenstabellen Door op een kolomhoofding te klikken kunt u de gegevens in een tabel sorteren op basis van de betreffende kolom. Klik éénmaal op de kolomhoofding om de gegevens in oplopende volgorde te sorteren. Elke volgende klik zal de gegevens beurtelings in aflopende en in oplopende volgorde sorteren. In de Administratie-applicatie worden de gegevens standaard steeds oplopend gesorteerd op de eerste kolom.
De afbeelding hieronder geeft het scherm "Namen geven – Mijn gebruikers namen – Namen wijzigen" weer. Deze gegevenstabel is standaard al oplopend gesorteerd op GSM-nummer. Naast de kolomhoofding ziet u een neerwaarts pijltje. Dit duidt aan dat de gegevenstabel oplopend gesorteerd is op die kolom.
Laatste update: 2009-09-11 Business e-Services – Administratie – NL / 17

Klik op de hoofding van de kolom waarop u wenst te sorteren. Wanneer u de muiscursor op de kolomhoofding plaatst, wordt deze weergegeven in de vorm van een handje.
Na het klikken op de kolomhoofding uit het voorbeeld, wordt er aflopend gesorteerd op de kolom "GSM-nummer". Naast de kolomhoofding ziet u nu een opwaarts pijltje. Dit duidt aan dat de gegevenstabel aflopend gesorteerd is op die kolom.
Klikt u op een andere kolomhoofding, bijvoorbeeld "Naam", dan ziet u naast de naam een neerwaarts pijltje verschijnen. De gegevenstabel is nu oplopend gesorteerd op de "Naam".
Klikt u nogmaals op de kolomhoofding "Naam", dan wordt de gegevenstabel aflopend gesorteerd op de kolom "Naam".
De gegevenstabel kan slechts op één kolom gesorteerd worden.
Laatste update: 2009-09-11 Business e-Services – Administratie – NL / 18

5. 2. Gegevens invoeren In dit hoofdstuk wordt beschreven hoe u gegevens kunt invoeren, opslaan en annuleren.
5. 2 .1. Soorten velden Om gegevens in te voeren, wordt er gebruik gemaakt van verschillende soorten velden:
- Tekstvak: Hierin kunt u zelf gegevens typen. bv. Naam van een nieuwe gebruiker
- Keuzelijst: Door een klik op het pijltje kunt u een keuze maken uit de lijst. bv. De nieuwe gebruiker wordt aangemaakt onder Mezelf (Administrator) of een Management User.
- Selectievakje: Hierbij vinkt u het gegeven aan dat van toepassing is. U kunt meerdere gegevens aanvinken. bv. GSM-nummers die toegevoegd kunnen worden aan een groep.
5. 2 .2. Navigeren tussen velden Wanneer u gegevens invoert of wijzigt, bijvoorbeeld bij het aanmaken van een nieuwe gebruiker in de module Gebruikersbeheer (zie hoofdstuk 6. 2. "Een nieuwe gebruiker creëren"), kunt u naast de muis, ook de volgende toetsen gebruiken: - Tab-toets: om van het ene invulveld naar het andere te navigeren
VB Navigeren van het veld "Naam" naar het veld "Voornaam" in het voorbeeld hieronder
- SHIFT + de Tab-toets: om terug te keren naar het vorige veld
VB Navigeren van het veld "Voornaam" naar het veld "Naam" in het voorbeeld hieronder
Laatste update: 2009-09-11 Business e-Services – Administratie – NL / 19

5. 2 .3. Verplichte velden Bij het invullen van gegevens in de Administratie-applicatie zult u merken dat bepaalde velden voorzien zijn van een rode asterisk (*). Dit zijn velden die verplicht ingevuld moeten worden. De schermen met verplichte velden bevatten de volgende vermelding:
VB Het scherm om een nieuwe gebruiker aan te maken bevat 5 verplichte velden: Naam, Voornaam, E-mail, GSM-nummer en Rol.
Indien u de verplichte velden niet invult, kunt u de gegevens niet bewaren en wordt er een foutmelding in het rood weergegeven.
VB Indien u in het scherm hierboven vergeet de rol in te vullen, wordt de volgende foutmelding weergegeven bovenaan het scherm:
5. 2 .4. Gegevens opslaan Wanneer u ingevulde of gewijzigde gegevens wenst op te slaan, klikt u op de knop
die rechts onderaan in de schermen wordt weergeven. Een voorbeeld hiervan ziet u in de schermafdruk hierboven in punt 5. 2 .3.
5. 2 .5. Gegevens annuleren Wanneer u ingevulde of gewijzigde gegevens niet wenst te bewaren, klikt u op de knop
die rechts onderaan in de schermen wordt weergeven (links van de Opslaan-knop). Een voorbeeld hiervan ziet u in de schermafdruk hierboven in punt 5. 2 .3.
Laatste update: 2009-09-11 Business e-Services – Administratie – NL / 20

5. 3. De actiebalk De actiebalk die weergegeven wordt boven de gegevenstabellen van de modules "Namen geven" en "Groeperen", kan drie knoppen bevatten: - Tabel filteren - Exporteren naar Excel - Tabel instellen
De functie en het gebruik van deze knoppen worden verder in dit hoofdstuk toegelicht.
5. 3 .1. Tabel instellen Wanneer een gegevenstabel op het scherm verschijnt, bevat deze een aantal standaardvelden. Er zijn echter ook optionele velden beschikbaar die u zelf kunt toevoegen. Het voorbeeld hieronder is de gegevenstabel die weergegeven wordt wanneer u in de module "Namen geven" de sectie "Mijn gebruikers namen – Namen wijzigen" selecteert. De velden "GSM-nummer", "Naam", "Referentie 1" en "Referentie 2" zijn standaardvelden.
Om optionele velden zichtbaar te maken in een gegevenstabel, gaat u als volgt te werk:
Klik op de knop in de actiebalk.
Laatste update: 2009-09-11 Business e-Services – Administratie – NL / 21

Er verschijnt een venster "Tabel instellen" met de beschikbare velden voor de tabel waarin u zich bevindt. De standaardvelden zijn reeds aangevinkt, de optionele velden niet.
Vink de optionele velden aan die u wenst weer te geven in de gegevenstabel. Vink, indien gewenst, de standaardvelden uit die u niet wenst weer te geven.
Klik op de Opslaan-knop om uw wijzigingen toe te passen. Indien u geen velden wenst
toe te voegen of te verwijderen, klikt u op de knop rechts bovenaan het venster "Tabel instellen". In het voorbeeld hieronder werden de optionele velden "Service startdatum" en "Klantenrekening" toegevoegd.
De wijzigingen die u aangebracht heeft in de velden, zullen verdwijnen wanneer u een andere gegevenstabel of een andere module (Groeperen of Gebruikersbeheer) uit de Administratie-applicatie activeert.
Laatste update: 2009-09-11 Business e-Services – Administratie – NL / 22

5. 3 .2. Tabel filteren Indien u niet alle gegevens wenst te zien in gegevenstabellen, maar enkel de gegevens die voldoen aan bepaalde criteria, dan kunt u werken met een filter.
5. 3. 2. 1. Het filterscherm
Wanneer u op de knop klikt in de actiebalk, wordt het volgende filterscherm weergegeven:
Het filterscherm bevat de volgende elementen:
Veld/Gegeven Omschrijving
Filterveld Dit onderdeel bevat een keuzelijst met de velden of de gegevens waarop de filter toegepast kan worden.
Filteroperator Keuzelijst met filteroperatoren die toegepast kunnen worden. Deze filteroperator is een link tussen het filtercriterium en het filterveld. De beschikbare operatoren zijn afhankelijk van het gekozen filterveld. Wanneer u filtert op het veld "GSM-nummer", worden de volgende operatoren weergegeven:
= gelijk aan <> verschillend van < kleiner dan, vóór > groter dan, na
Laatste update: 2009-09-11 Business e-Services – Administratie – NL / 23

Wanneer u filtert op het veld "Naam", worden de volgende operatoren weergegeven:
Wanneer u filtert op het veld "Groep", worden de volgende operatoren weergegeven:
= gelijk aan de naam van een aangemaakte groep niet toegekend: maakt geen deel uit van een groep Wanneer u filtert op het veld "Service startdatum" worden de volgende operatoren weergegeven:
VB
- GSM-nummer = 0477/767676: de GSM met het nummer 0477/767676
- Naam bevat Janssen: Alle GSM-nummers waarvan de gebruikersnaam "Janssen" bevat
- Groep niet toegekend: Alle GSM-nummers die niet toegekend zijn aan een groep
Filtercriterium Criterium waarmee een vergelijking moet worden uitgevoerd voor het geselecteerde veld. Hier verschijnt voor een aantal velden een keuzelijst waaruit u het gewenste filtercriterium kan kiezen.
VB
Wanneer u als filterveld "Groep" kiest; krijgt
Laatste update: 2009-09-11 Business e-Services – Administratie – NL / 24

u een keuzelijst te zien met de reeds bestaande groepen.
Knop Met deze knop kunt u een filtercriterium toevoegen.
Knop Met deze knop kunt u de filter links van deze knop verwijderen.
Knop Met deze knop kunt u alle ingestelde filters verwijderen.
Knop - Met deze knop past u de filter toe en worden de resultaten weergegeven.
- Met deze knop bevestigt u eveneens het verwijderen van alle filters.
Knop "Filter minimaliseren" Met deze knop verbergt u de filtercriteria en ziet u enkel de resultaten.
Knop "Filter maximaliseren" Met deze knop worden de filtercriteria weergegeven. Na het toepassen van een filter, wordt deze knop automatisch weergeven.
Knop met naam van toegepaste filter
Na het toepassen van een filter verschijnt boven de resultaten een knop met de criteria van de ingestelde filter.
5. 3. 2. 2. Eén filter toepassen In het voorbeeld hieronder wordt een filter toegepast in de module "Namen geven", in de sectie "Mijn gebruikers namen – Namen wijzigen". De gegevenstabel bestaat uit 80 rijen. Na het toepassen van de filter moeten alle GSM-nummers weergegeven worden van sales werknemers (weergegeven in Referentie 2). Hiervoor gaat u als volgt te werk.
Klik op de knop in de actiebalk. Het filterscherm wordt weergegeven.
Kies in het filterveld (eerste veld) het veld "Referentie 2". Selecteer in het operatorveld (tweede veld) de operator "bevat".
Laatste update: 2009-09-11 Business e-Services – Administratie – NL / 25

Typ als filtercriterium (derde veld) de waarde "sales".
Het filtercriterium is niet hoofdlettergevoelig.
De filter ziet eruit als volgt:
Klik op de OK-knop. Het resultaat van de gefilterde tabel wordt hieronder weergegeven. Slechts 4 van de 80
GSM-gebruikers bevatten het woord "sales" als Referentie 2.
Boven de resultaten wordt een knop weergegeven met de ingestelde criteria "Referentie 2 bevat sales":
5. 3. 2. 3. Een filter wijzigen U kunt een toegepaste filter wijzigen op de volgende manier:
Klik op de knop waarop de ingestelde criteria worden weergegeven
of op de knop "Filter maximaliseren" . De filtercriteria verschijnen opnieuw boven de resultaten.
Breng de gewenste wijzigingen aan, bijvoorbeeld Referentie 2 bevat "marketing".
Laatste update: 2009-09-11 Business e-Services – Administratie – NL / 26

Bij het wijzigen van de filter wordt terug rekening gehouden met alle gegevens uit de gegevenstabel. U bent dus niet verplicht om eerst de vorige filter te verwijderen, u kunt hem meteen vervangen.
Klik op de OK-knop. De tabel wordt gefilterd op basis van de nieuwe criteria die u heeft geselecteerd.
Slechts 2 van de 80 GSM-gebruikers bevatten het woord "marketing" als Referentie 2.
Boven de resultaten wordt een knop weergegeven met de ingestelde criteria "Referentie 2 bevat marketing":
5. 3. 2. 4. Meerdere filters toepassen U kunt ook meerdere filtercriteria toepassen op één gegevenstabel. Het aantal criteria is onbeperkt. Indien u meerdere criteria wenst toe te passen, werkt u als volgt:
Stel een eerste filtercriterium in volgens de procedure beschreven in punt 5. 3. 2. 2. , bijvoorbeeld "Referentie 2 bevat marketing".
Klik op de Toevoegen-knop. Hierna wordt een tweede filterregel weergegeven waarin u filtercriteria kunt instellen.
Kies het veld waarop u wilt filteren, de operator en het filtercriterium, bijvoorbeeld "Naam bevat wilson".
Indien u werkt met meerdere filters, verschijnt er een extra keuzelijst met logische operatoren. U moet in dat geval kiezen tussen "en" en "of".
.
Laatste update: 2009-09-11 Business e-Services – Administratie – NL / 27

en Bij het filteren moet zowel aan het eerste criterium als aan de volgende criteria voldaan zijn.
of Bij het filteren moet aan minstens één criterium voldaan zijn, maar niet noodzakelijk aan alle criteria.
VB Referentie 2 bevat "marketing" en Naam bevat "wilson". Aan beide criteria moet voldaan zijn. Alleen de gebruikers met "marketing" als Referentie 2 én “wilson” als naam worden weergegeven. Het resultaat ziet er in dat geval uit als volgt. Slechts één rij voldoet aan beide criteria, namelijk de GSM-gebruiker met als naam "Brian Wilson" en als Referentie 2 "Marketing".
VB Referentie 2 bevat "marketing" of Naam bevat "wilson". Aan één van beide criteria moet voldaan zijn. Er wordt gezocht op de gebruikers met “marketing” als Referentie 2 of met "wilson" als naam. Concreet betekent dit niet noodzakelijk dat alle gebruikers als naam “wilson” hebben en als Referentie 2 “marketing”. Er zullen ook gebruikers weergegeven worden die als naam “wilson” hebben maar NIET als Referentie 2 “marketing”. Er zullen eveneens gebruikers getoond worden die als Referentie 2 “marketing” hebben, maar NIET als naam “wilson”. Het resultaat ziet er in dat geval uit als volgt. Twee rijen voldoen aan één van de criteria, Referentie 2 bevat "marketing" of Naam bevat "wilson". Eén rij voldoet aan beide criteria, namelijk de GSM-gebruiker met als naam "Brian Wilson" en als Referentie 2 "Marketing".
Klik op de OK-knop om de ingestelde criteria toe te passen.
Laatste update: 2009-09-11 Business e-Services – Administratie – NL / 28

5. 3. 2. 5. Eén of alle filters verwijderen
Eén filtercriterium verwijderen
Indien u slechts één of bepaalde filtercriteria wenst te verwijderen (maar niet alle criteria), gaat u als volgt te werk.
Indien u enkel de resultaten ziet en niet de filtercriteria, moet u eerst klikken op één van de knoppen waarop de ingestelde criteria worden weergegeven of op de knop "Filter maximaliseren" .
Boven de resultaten worden de filtercriteria terug weergegeven.
Klik op de knop rechts van het criterium dat u wenst te verwijderen. In het voorbeeld hieronder werd het eerste criterium "Referentie 2 bevat marketing" verwijderd.
Alle filters verwijderen
Om alle filters te verwijderen, gaat u als volgt te werk:
Indien u enkel de resultaten ziet en niet de filtercriteria, moet u eerst klikken op één van de knoppen waarop de ingestelde criteria worden weergegeven of op de knop "Filter maximaliseren" .
Boven de resultaten worden de filtercriteria terug weergegeven.
Klik op de knop . Bevestig met de OK-knop rechts van deze knop.
Laatste update: 2009-09-11 Business e-Services – Administratie – NL / 29

U heft nu alle filtercriteria tegelijkertijd op en de volledige gegevenstabel wordt terug weergegeven.
5. 3 .3. Exporteren naar Excel U kunt de gegevens uit een gegevenstabel exporteren naar Excel om ze daar verder te bewerken.
5. 3. 3. 1. Windows-instellingen controleren/aanpassen voor de export Om ervoor te zorgen dat de getallen op een correcte manier geëxporteerd en weergegeven worden, moet u uw "Regional Options" controleren en, indien nodig, aanpassen in het Control Panel of Configuratiescherm van Windows of Vista. In het voorbeeld hieronder worden de Regional Options gecontroleerd in de Engelse versie van Windows XP.
Klik op de Start-knop in Windows en activeer het Control Panel. Klik op "Date, Time, Language and Regional Options".
Laatste update: 2009-09-11 Business e-Services – Administratie – NL / 30

Selecteer daarna Regional and Language Options.
In het dialoogvenster dat vervolgens verschijnt, selecteert u als taal "Dutch (Belgium)".
Indien u de taal niet wenst te wijzigen, kunt u de taal behouden en klikken op de Customize-knop rechts van de ingestelde taal. Zorg ervoor dat de List separator (voorlaatste veld) ingesteld is op ";" (puntkomma).
Laatste update: 2009-09-11 Business e-Services – Administratie – NL / 31

5. 3. 3. 2. Export uitvoeren naar Excel In het voorbeeld hieronder wordt een export uitgevoerd van alle gegevens in de sectie "Mijn gebruikers namen – Namen wijzigen" uit de module "Namen geven". Hiervoor gaat u als volgt te werk:
Klik op de knop in de actiebalk. Hierna wordt het volgende venster weergegeven.
U kunt het bestand meteen openen in Excel of het bestand opslaan.
Laatste update: 2009-09-11 Business e-Services – Administratie – NL / 32

Wanneer u het bestand opslaat, moet u de plaats en de bestandsnaam kiezen.
Wanneer het bestand opgeslagen is, wordt het volgende venster weergegeven.
Vanuit dit venster kunt u het bestand onmiddellijk openen via de Open-knop of Openen-knop.
Laatste update: 2009-09-11 Business e-Services – Administratie – NL / 33

Het bestand ziet eruit als volgt.
U zult de kolommen nog moeten verbreden zodat de gegevens in elke kolom volledig worden weergegeven. U kunt de kolombreedte automatisch aanpassen aan de inhoud door dubbel te klikken tussen de kolomletters van Excel.
Indien u vooraf een filter had ingesteld of velden had toegevoegd via de knop "Tabel instellen", dan is de filter of de veldaanpassing ook van toepassing in het geëxporteerde bestand.
Laatste update: 2009-09-11 Business e-Services – Administratie – NL / 34

5. 3. 3. 3. Formaat van het geëxporteerde bestand
CSV-formaat
Het geëxporteerde bestand wordt standaard opgeslagen in CSV-formaat.
Excel-formaat
Indien u het geëxporteerde bestand wilt bewaren in Excel-formaat, voert u de volgende procedure uit:
Open het geëxporteerde bestand. Sla het bestand opnieuw op. In het venster "Save As" of "Opslaan als" geeft u een naam aan het bestand. In de keuzelijst "Save as type" of "Opslaan als" onderaan, selecteert u de optie "Excel
Workbook (xls(x))" of "Excel-werkmap (*.xls(x)).
Laatste update: 2009-09-11 Business e-Services – Administratie – NL / 35

Klik op de Save-knop of Opslaan-knop.
Laatste update: 2009-09-11 Business e-Services – Administratie – NL / 36

5. 4. Pictogrammen Hieronder vindt u een overzicht van frequent gebruikte pictogrammen in de Administratie-applicatie. Deze pictogrammen worden eveneens vermeld verder in deze handleiding in de schermen waarin ze van toepassing zijn.
Pictogram Omschrijving
Help over een veld
Handeling annuleren
Nieuwe/gewijzigde gegevens opslaan
Actieve gebruiker
Gebruiker verwijderen
Niet toegekende rol
Gedeactiveerde gebruiker
(pictogram met rode rondje)
Details instellen over (groepen) klantenrekeningen of (groepen) gebruikers waartoe een gebruiker toegang heeft. Het rondje is rood als u deze details nog niet eerder bepaald had voor de gebruiker.
(pictogram met groene rondje)
Details instellen over (groepen) klantenrekeningen of (groepen) gebruikers waartoe een gebruiker toegang heeft. Het rondje is groen als u deze details al eerder bepaald had voor de gebruiker.
Velden toevoegen aan een gegevenstabel
Knopje om het venster "Tabel instellen" te sluiten
Een gegevenstabel filteren op basis van bepaalde criteria
De weergegeven gegevens exporteren naar Excel
Gebruikers of klantenrekeningen verwijderen uit een groep
Gebruikers of klantenrekeningen toevoegen aan een groep
Laatste update: 2009-09-11 Business e-Services – Administratie – NL / 37

6. Gebruikersbeheer
In de module "Gebruikersbeheer" kunt u andere gebruikers binnen uw organisatie creëren en beheren. Zij kunnen op hun beurt dan ook de Business e-Services gebruiken waartoe u hen toegang gegeven heeft.
6. 1. De module "Gebruikersbeheer" activeren Om de module "Gebruikersbeheer" te activeren, gaat u als volgt te werk:
Klik in de Administratie-applicatie op de link "Gebruikersbeheer" net onder de tabbladen van Business e-Services
OF Klik in de Administratie-applicatie op de Start-knop in de module "Gebruikersbeheer".
Laatste update: 2009-09-11 Business e-Services – Administratie – NL / 38

Het volgende scherm verschijnt. De geactiveerde link "Gebruikersbeheer" wordt in het blauw weergegeven.
Als Administrator heeft u steeds toegang tot de module "Gebruikersbeheer". Indien u een Management User bent, zult u de module "Gebruikersbeheer" enkel zien als de Administrator u daar toegang toe verleend heeft. U ziet ook enkel de onderdelen waartoe de Administrator u toegang gegeven heeft. Delegate Users en Generic Users hebben geen toegang tot de Administratie-applicatie. Voor meer informatie over de verschillende soorten gebruikers en hun rechten verwijzen we naar hoofdstuk 3. "Gebruikersprofielen binnen Business e-Services".
Laatste update: 2009-09-11 Business e-Services – Administratie – NL / 39

6. 2. Een nieuwe gebruiker creëren
6. 2 .1. Een nieuwe gebruiker creëren met een GSM-nummer binnen uw organisatie Om als Administrator of Management User een nieuwe gebruiker te creëren met een GSM-nummer bij uw organisatie, gaat u als volgt te werk:
Activeer de module “Gebruikersbeheer” (zie punt 6. 1. ). Klik in het scherm "Gebruikersbeheer" op de knop "Een nieuwe delegate user creëren".
Deze knop bevindt zich boven de reeds bestaande gebruikers.
Het volgende scherm wordt weergegeven.
Laatste update: 2009-09-11 Business e-Services – Administratie – NL / 40

Bepaal in de keuzelijst "Gebruiker aanmaken onder" onder welke gebruiker de nieuwe gebruiker gecreëerd moeten worden. Als Administrator kunt u kiezen tussen "Mezelf" of een andere Management User. Indien u een andere Management User selecteert, is deze persoon verantwoordelijk voor het verdere beheer van de gebruiker.
Als Management User kunt u geen keuze maken en ziet u alleen "Mezelf".
Vul de verplichte velden in: Naam, Voornaam, E-mail, GSM-nummer en rol. De rol kunt u typen of u kunt een reeds bestaande rol selecteren in de keuzelijst.
Bevestig deze gegevens met de Opslaan-knop.
Laatste update: 2009-09-11 Business e-Services – Administratie – NL / 41

De nieuwe gebruiker wordt reeds zichtbaar links op het scherm in de lijst van Delegate Users. Naast de gebruiker verschijnt de knop (actieve gebruiker).
Indien de nieuwe gebruiker werd gecreëerd onder een Management User, dan ziet u een verbindingslijn tussen beide gebruikers (bv. Schuermans Sophie is een Delegate User onder Jean Jaques in de schermafdruk hieronder).
In het volgende scherm moet u de onderdelen van Business e-Services aanvinken waartoe de nieuwe gebruiker toegang krijgt: - Producten en Diensten
Tariefplan & Opties - Fleetmanagement
- ProxiManage - ProxiHandset
- Administratie - Gebruikersbeheer - Groeperen - Namen geven
- Contact Contact
Laatste update: 2009-09-11 Business e-Services – Administratie – NL / 42

Vink het eerste onderdeel van Business e-Services (bv. ProxiManage) aan waartoe de gebruiker toegang moet krijgen.
Rechts van het selectievakje verschijnt nu de link (met een rood rondje).
Klik op de link .
Laatste update: 2009-09-11 Business e-Services – Administratie – NL / 43

Bepaal hierna waartoe de gebruiker toegang krijgt: alle rekeningen, bepaalde rekeningen of bepaalde groepen van rekeningen.
Wanneer u het keuzerondje "Rekeningen" of "Rekeningen groepen" selecteert, worden de beschikbare "Rekeningen (groepen)" weergegeven (zie de klantenrekeningen in de schermafdruk hieronder).
Vink de selectievakjes aan van de klantenrekeningen waartoe de nieuwe gebruiker toegang moet krijgen.
Klik vervolgens op de Opslaan-knop.
Hierna wordt voor het betreffende onderdeel de knop (met een rood
rondje) vervangen door de knop (met een groen rondje).
Selecteer het volgende onderdeel van Business e-Services waartoe de gebruiker toegang moet krijgen, pas hiervan eveneens de details aan en sla vervolgens de gegevens op.
Laatste update: 2009-09-11 Business e-Services – Administratie – NL / 44

Herhaal deze procedure voor alle onderdelen waartoe de gebruiker toegang moet krijgen.
Wanneer u een onderdeel van Business e-Services aanvinkt, moet u meteen hierna de details van dat onderdeel aanpassen en deze gegevens opslaan. Vervolgens selecteert u een tweede onderdeel, u past de details aan en u slaat deze gegevens ook op. Voor elk onderdeel dient u te werken op deze manier. Indien u toch vooraf de verschillende onderdelen aanvinkt zonder de details te wijzigen, zullen alle selecties verloren gaan op het moment dat u de details van één onderdeel wijzigt of op het moment dat u alle selecties wenst op te slaan.
Wanneer u alle onderdelen en details geselecteerd heeft, klikt u op de Opslaan-knop.
Het scherm met de toegangsrechten verdwijnt automatisch aan de rechterkant.
Laatste update: 2009-09-11 Business e-Services – Administratie – NL / 45

Als Administrator ontvangt u een e-mail telkens wanneer een Management User een nieuwe gebruiker creëert. Hieronder vindt u een voorbeeld van dit type e-mail.
Laatste update: 2009-09-11 Business e-Services – Administratie – NL / 46

De nieuwe gebruiker ontvangt een e-mail om te bevestigen dat zijn profiel werd aangemaakt. Deze e-mail bevat een link naar Business e-Services, waar de gebruiker zich moet registreren met zijn GSM-nummer en een wachtwoord.
Registeren als nieuwe gebruiker
Nadat de nieuwe gebruiker gecreëerd werd, ontvangt hij een e-mail met de link naar Business e-Services. Via deze link moet hij zich op de Home-pagina van www.proximus.be registreren.
Enkel gebruikers met een Proximus-oproepnummer kunnen zich registreren en toegang krijgen tot Business e-Services. Bovendien moet het oproepnummer bij dezelfde organisatie horen als de organisatie waarvoor men Business e-Services wilt gebruiken.
Laatste update: 2009-09-11 Business e-Services – Administratie – NL / 47

Het registreren gebeurt als volgt:
Open uw webbrowser (Internet Explorer, Mozilla Firefox, enz.). Typ de volgende URL in de adresbalk van uw webbrowser: www.proximus.be. Rechts op uw scherm ziet u "Toegang tot de e-services".
Typ uw GSM-nummer in het tekstvak "Gsm-nummer".
Klik op de Inschrijven-knop. Het registreren verloopt in drie stappen:
1. Instelling: Persoonlijke gegevens invoeren 2. Bevestiging: Persoonlijke gegevens bevestigen met validatiecode 3. Einde bewerking: Inlogprofiel is aangemaakt
Laatste update: 2009-09-11 Business e-Services – Administratie – NL / 48

In de eerste stap "Instelling", moet u uw persoonlijke gegevens invoeren (aanspreektitel, voornaam, achternaam, geboortedatum, enz.). Onder de geboortedatum vindt u instructies over het formaat van de datum (bv. 26/11/1974). Onder het wachtwoord vindt u de criteria waaraan het wachtwoord moet voldoen.
- Minimum 9 en maximum 15 karakters - De volgende karakters zijn toegestaan: a-z, A-Z, 0-9, _
Laatste update: 2009-09-11 Business e-Services – Administratie – NL / 49

☺ Het wachtwoord kan achteraf nog gewijzigd worden via My Proximus. Voor meer informatie hierover verwijzen we naar hoofdstuk 9. "My Proximus".
Na het invoeren van uw persoonlijke gegevens klikt u onderaan het scherm op de Registreer-knop.
In de tweede stap "Bevestiging" moet u uw registratiegegevens bevestigen. U ontvangt nu van Proximus een sms met een geheime validatiecode op uw GSM-nummer. Typ deze code in het invulvak "Geef de code in".
De validatiecode is slechts 20 minuten geldig. Voer daarom binnen die tijd de code in zodat u toegang krijgt tot Business e-Services. Als u de code niet binnen de 20 minuten invoert, wordt ze gedeactiveerd. In dat geval moet u terug registreren en zult u een nieuwe validatiecode ontvangen.
Laatste update: 2009-09-11 Business e-Services – Administratie – NL / 50

Klik na het invoeren van de validatiecode onderaan op de Bevestigen-knop.
Laatste update: 2009-09-11 Business e-Services – Administratie – NL / 51

Hierna wordt de derde en laatste stap weergegeven "Einde bewerking". Uw inlogprofiel is nu aangemaakt. U krijgt nog de mogelijkheid om aan te duiden dat u op de hoogte gehouden wilt worden over nieuwe producten en diensten, via e-mail en/of sms.
Klik ten slotte op de Volgende-knop onderaan.
Laatste update: 2009-09-11 Business e-Services – Administratie – NL / 52

Het Home-scherm van Business e-services wordt meteen weergeven. U heeft nu toegang tot de onderdelen van Business e-Services waartoe de Management User of Administrator u toegang verleend heeft (alleen Administratie en Contact in het voorbeeld hieronder).
Laatste update: 2009-09-11 Business e-Services – Administratie – NL / 53

Na het registreren ontvangt u als nieuwe gebruiker een e-mail waarin bevestigd wordt dat u toegang heeft tot de Proximus e-Services.
Laatste update: 2009-09-11 Business e-Services – Administratie – NL / 54

6. 2 .2. Een nieuwe gebruiker creëren zonder GSM-nummer binnen uw organisatie Om als Administrator of Management User een nieuwe gebruiker te creëren zonder GSM-nummer bij uw organisatie, gaat u als volgt te werk:
Activeer de module “Gebruikersbeheer” (zie punt 6. 1. ). Klik in het scherm "Gebruikersbeheer op de knop "Een nieuwe delegate user creëren".
Deze knop bevindt zich boven de reeds bestaande gebruikers.
Het volgende scherm wordt weergegeven.
Laatste update: 2009-09-11 Business e-Services – Administratie – NL / 55

Bepaal in de keuzelijst "Gebruiker aanmaken onder" onder welke gebruiker de nieuwe gebruiker gecreëerd moeten worden. Als Administrator kunt u kiezen tussen "Mezelf" of een andere Management User. Indien u een andere Management User selecteert, is deze persoon verantwoordelijk voor het verdere beheer van de gebruiker.
Als Management User kunt u geen keuze maken en ziet u alleen "Mezelf".
Klik op de link "klik hier" onder de keuzelijst (zie schermafdruk hieronder).
Het volgende scherm verschijnt.
Vul de nodige velden in: - Naam - Voornaam - E-mail - User ID: moet uniek zijn binnen de Web Login van Proximus, bv. naam of naam
gevolgd door één of meerdere cijfers - Wachtwoord bestaande uit:
- Minimum 9 karakters en maximum 15 karakters - De volgende karakters zijn toegestaan: a-z, A-Z, 0-9, _
- Wachtwoord bevestigen: herhaal hier het gebruikte wachtwoord - Rol
Laatste update: 2009-09-11 Business e-Services – Administratie – NL / 56

De nieuwe gebruiker wordt nu zichtbaar links op het scherm in de lijst van Delegate
Users. Naast de gebruiker verschijnt de knop (actieve gebruiker).
In het volgende scherm moet u de onderdelen van Business e-Services aanvinken waartoe de nieuwe gebruiker toegang krijgt: - Producten en Diensten
Tariefplan & Opties - Fleetmanagement
- ProxiManage - ProxiHandset
- Administratie - Gebruikersbeheer - Groeperen - Namen geven
- Contact Contact
Vink het eerste onderdeel van Business e-Services (bv. ProxiManage) aan waartoe de gebruiker toegang moet krijgen.
Laatste update: 2009-09-11 Business e-Services – Administratie – NL / 57

Rechts van het selectievakje verschijnt nu de link (met een rood rondje).
Klik op de link . Bepaal hierna waartoe de gebruiker toegang krijgt: alle rekeningen, bepaalde
rekeningen of bepaalde groepen van rekeningen.
Wanneer u het keuzerondje "Rekeningen" of "Rekeningen groepen" selecteert, worden de beschikbare "Rekeningen (groepen)" weergegeven (zie de klantenrekeningen in de schermafdruk hieronder).
Vink de selectievakjes aan van de klantenrekeningen waartoe de nieuwe gebruiker toegang moet krijgen.
Klik vervolgens op de Opslaan-knop.
Laatste update: 2009-09-11 Business e-Services – Administratie – NL / 58

Hierna wordt voor het betreffende onderdeel de knop (met een rood
rondje) vervangen door de knop (met een groen rondje).
Selecteer het volgende onderdeel van Business e-Services waartoe de gebruiker toegang moet krijgen, pas hiervan eveneens de details aan en sla vervolgens de gegevens op.
Herhaal deze procedure voor alle onderdelen waartoe de gebruiker toegang moet krijgen.
Wanneer u een onderdeel van Business e-Services aanvinkt, moet u meteen hierna de details van dat onderdeel aanpassen en deze gegevens opslaan. Vervolgens selecteert u een tweede onderdeel, u past de details aan en u slaat deze gegevens ook op. Voor elk onderdeel dient u te werken op deze manier. Indien u toch vooraf de verschillende onderdelen aanvinkt zonder de details te wijzigen, zullen alle selecties verloren gaan op het moment dat u de details van één onderdeel wijzigt of op het moment dat u alle selecties wenst op te slaan.
Wanneer u alle onderdelen en details geselecteerd heeft, klikt u op de Opslaan-knop.
Het scherm met de toegangrechten verdwijnt automatisch aan de rechterkant.
Laatste update: 2009-09-11 Business e-Services – Administratie – NL / 59

Als Administrator of Management User ontvangt u een e-mail waarin bevestigd wordt dat de nieuwe gebruiker werd aangemaakt. Deze e-mail bevat de login-gegevens van de nieuwe gebruiker.
Laatste update: 2009-09-11 Business e-Services – Administratie – NL / 60

Als Administrator ontvangt u een e-mail telkens wanneer een Management User een nieuwe gebruiker creëert. Hieronder vindt u een voorbeeld van dit type e-mail.
Laatste update: 2009-09-11 Business e-Services – Administratie – NL / 61

De nieuwe gebruiker ontvangt een e-mail om te bevestigen dat zijn Business e-Services-profiel werd aangemaakt. Om veiligheidsredenen wordt zijn gebruikersnaam en wachtwoord niet vermeld in deze e-mail. Hiervoor moet de nieuwe gebruiker contact opnemen met de Administrator of Management User die zijn gebruikersprofiel aangemaakt heeft.
6. 3. Een bestaande gebruiker wijzigen U kunt achteraf de gegevens en rechten van de gebruikers die u beheert, nog wijzigen. Hiervoor gaat u als volgt te werk:
Activeer de module “Gebruikersbeheer” (zie punt 6. 1. ).
Laatste update: 2009-09-11 Business e-Services – Administratie – NL / 62

Blader met de bladerknoppen onder de Delegate Users naar de gebruiker waarvan u de gegevens wenst te wijzigen.
Klik op de gebruikersnaam die u wenst te wijzigen. Naast de Delegate Users verschijnen de onderdelen waartoe de gebruiker toegang
heeft.
Breng de gewenste wijzigingen aan door selectievakjes aan- of uit te vinken en door te
klikken op de knop (met het rode rondje indien u een bijkomend
selectievakje aanvinkt) of (met het groene rondje indien u een
selectievakje uitvinkt). Bevestig de wijzigingen met de Opslaan-knop.
Laatste update: 2009-09-11 Business e-Services – Administratie – NL / 63

Het scherm met de toegangsrechten van de gebruiker verdwijnt. U ziet enkel nog de Delegate Users aan de linkerkant.
6. 4. Een gebruiker deactiveren, reactiveren en verwijderen Wanneer u een gebruiker definitief wenst te verwijderen, dient u hem eerst te deactiveren. Pas daarna kunt u hem verwijderen. Wanneer u een gebruiker gedeactiveerd heeft (maar nog niet verwijderd), kunt u hem nog terug heractiveren. Wanneer u een gebruiker definitief verwijderd heeft, moet u zijn rol eveneens verwijderen of u kunt deze rol toewijzen aan een andere gebruiker indien gewenst (zie punt 6. 5. "Een rol verwijderen of toewijzen aan een andere gebruiker").
Laatste update: 2009-09-11 Business e-Services – Administratie – NL / 64

6. 4 .1. Een gebruiker deactiveren Wanneer u een gebruiker wilt deactiveren, gaat u als volgt te werk:
Activeer de module “Gebruikersbeheer” (zie punt 6. 1. ). Blader met de bladerknoppen onder de Delegate Users naar de gebruiker die u wenst te
deactiveren.
Klik op het pictogram (actieve gebruiker) rechts van de gebruiker. De volgende popup verschijnt.
Bevestig met de OK-knop.
Laatste update: 2009-09-11 Business e-Services – Administratie – NL / 65

Hierna wordt de gebruikersnaam in het rood weergegeven en het pictogram in het grijs (gedeactiveerde gebruiker). Er wordt bovendien een tweede pictogram weergegeven
(gebruiker verwijderen) waarmee u de gebruiker volledig kunt verwijderen indien gewenst (zie punt 6. 4 .3. ). Een voorbeeld van een gedeactiveerde gebruiker ziet in de schermafdruk hieronder: de gebruiker Noor Stijven werd gedeactiveerd.
Indien de gebruiker later eventueel nog geheractiveerd moet worden, stopt de procedure hier. Voor het heractiveren van een gebruiker verwijzen we naar punt 6. 4 .2. "Een gebruiker reactiveren". Indien de gebruiker definitief verwijderd moet worden, voert u vervolgens de stappen uit beschreven in punt 6. 4 .3. "Een gebruiker verwijderen".
6. 4 .2. Een gebruiker reactiveren Wanneer u een gebruiker wilt reactiveren, gaat u als volgt te werk:
Activeer de module “Gebruikersbeheer” (zie punt 6. 1. ). Blader met de bladerknoppen onder de Delegate Users naar de gebruiker die u wenst te
heractiveren.
Klik op het pictogram (gedeactiveerde gebruiker) rechts van de gebruiker.
Laatste update: 2009-09-11 Business e-Services – Administratie – NL / 66

De volgende popup verschijnt.
Bevestig met de OK-knop. Hierna wordt de gebruikersnaam terug in zijn oorspronkelijke kleur weergegeven en het
pictogram wordt vervangen door het pictogram (actieve gebruiker). Het tweede pictogram (gebruiker verwijderen) verdwijnt. In de schermafdruk hieronder werd de gebruiker Noor Stijven gereactiveerd.
De gebruiker kan niet meer gereactiveerd worden als enkel het pictogram (gebruiker verwijderen) weergegeven wordt. Dit betekent dat Delegate user door Proximus gedeactiveerd werd omdat de gebruiker het bedrijf reeds verlaten heeft of geen GSM van het bedrijf meer heeft.
Laatste update: 2009-09-11 Business e-Services – Administratie – NL / 67

6. 4 .3. Een gebruiker verwijderen Wanneer u een gebruiker definitief wilt verwijderen, gaat u als volgt te werk:
Activeer de module “Gebruikersbeheer” (zie punt 6. 1. ). Blader met de bladerknoppen onder de Delegate Users naar de gebruiker die u wenst te
verwijderen.
Klik op het pictogram (gebruiker verwijderen) rechts van de gebruiker. De volgende popup verschijnt.
Bevestig met de OK-knop.
Laatste update: 2009-09-11 Business e-Services – Administratie – NL / 68

De gebruiker wordt verwijderd. Zijn rol blijft echter bestaan.
Indien u de rol van de verwijderde gebruiker eveneens wenst te verwijderen, voert u vervolgens de stappen uit beschreven in punt 6. 5 .1. "Een rol verwijderen". Indien u de rol van de verwijderde gebruiker aan een andere gebruiker wenst toe te wijzen, voert u vervolgens de stappen uit beschreven in punt 6. 5 .2. "Een rol toewijzen aan een andere gebruiker".
6. 5. Een rol verwijderen of toewijzen aan een andere gebruiker Wanneer u een gebruiker definitief verwijderd heeft, blijft zijn rol nog bestaan. U kunt deze rol verwijderen of toewijzen aan een andere gebruiker.
6. 5 .1. Een rol verwijderen Wanneer u de rol van een verwijderde gebruiker eveneens wilt verwijderen, gaat u als volgt te werk:
Activeer de module “Gebruikersbeheer” (zie punt 6. 1. ). Blader met de bladerknoppen onder de Delegate Users naar de rol die u wenst te
verwijderen. In de schermafdruk hieronder ziet u als voorbeeld de rol "Boekhouding" die niet toegekend is.
Laatste update: 2009-09-11 Business e-Services – Administratie – NL / 69

Klik op het pictogram (niet toegekende rol) rechts van de rol. De volgende popup verschijnt.
Bevestig met de OK-knop. De rol ("Boekhouding" in de schermafdruk hieronder) is verwijderd.
Laatste update: 2009-09-11 Business e-Services – Administratie – NL / 70

6. 5 .2. Een rol toewijzen aan een andere gebruiker Wanneer u een rol van een verwijderde gebruiker wilt toewijzen aan een andere gebruiker, gaat u als volgt te werk:
Activeer de module “Gebruikersbeheer” (zie punt 6. 1. ). Blader met de bladerknoppen onder de Delegate Users naar de gebruiker aan wie u een
andere rol wenst toe te wijzen. U kunt de rol ook toewijzen op het moment dat u een nieuwe gebruiker creëert (zie punt 6. 2 .1. "Een nieuwe gebruiker creëren met een GSM-nummer binnen uw organisatie").
Klik op de gebruiker aan wie u een andere rol wilt toewijzen (Louis Robert met rol "Demo1" in het voorbeeld hierboven).
Laatste update: 2009-09-11 Business e-Services – Administratie – NL / 71

Naast de Delegate Users verschijnen de details (toegangsrechten) van deze gebruiker.
Selecteer de gewenste rol in de keuzelijst "Neem de rol over" ("HR" in het voorbeeld).
Klik op de Opslaan-knop.
Laatste update: 2009-09-11 Business e-Services – Administratie – NL / 72

Het scherm met de toegangsrechten van de gebruiker verdwijnt. U ziet enkel nog de Delegate Users aan de linkerkant. De oorspronkelijke rol van de betreffende gebruiker ("Demo1" in het voorbeeld) blijft bestaan als niet toegekende rol.
Onder de gebruiker wordt de nieuw toegewezen rol weergegeven ("HR" in het voorbeeld").
Laatste update: 2009-09-11 Business e-Services – Administratie – NL / 73

6. 6. Wachtwoord vergeten of gebruikersprofiel geblokkeerd Wanneer u uw wachtwoord vergeten bent of wanneer uw gebruikersprofiel geblokkeerd wordt omdat u drie maal foutief inlogde, kunt u zelf een nieuw wachtwoord instellen of uw gebruikersprofiel herstellen.
6. 6 .1. Wachtwoord vergeten Volg de stappen hieronder als u uw wachtwoord vergeten bent:
Open uw webbrowser (Internet Explorer, Mozilla Firefox, enz.). Typ de volgende URL in de adresbalk van uw webbrowser: www.proximus.be. Rechts op uw scherm ziet u "Toegang tot de e-services".
Klik op de link "Wachtwoord vergeten?". Klik vervolgens op de Go-knop. Het opnieuw instellen van uw wachtwoord verloopt in drie stappen:
1. Instelling: Mobiel nummer/Gebruikersnaam en validatiecode invoeren 2. Instelling: Bevestigingscode van Proximus invoeren en nieuw
wachtwoord kiezen 3. Einde bewerking: Wachtwoord is aangepast
Laatste update: 2009-09-11 Business e-Services – Administratie – NL / 74

In de eerste stap "Instelling" moet u uw gebruikersnaam of mobiel nummer invoeren.
Typ de validatiecode over die weergegeven wordt. Bevestig met de OK-knop.
Laatste update: 2009-09-11 Business e-Services – Administratie – NL / 75

In de tweede stap "Instelling" moet u in het veld "Bevestigingscode" de bevestigingscode invoeren die u per sms van Proximus ontvangt.
Voer eveneens een nieuw wachtwoord in en bevestig dit wachtwoord. Onder het wachtwoord vindt u de criteria waaraan het wachtwoord moet voldoen.
- Minimum 9 karakters en maximum 15 karakters - De volgende karakters zijn toegestaan: a-z, A-Z, 0-9, _
Het nieuwe wachtwoord moet verschillen van de drie laatst gebruikte wachtwoorden.
Bevestig deze gegevens met de OK-knop. In de derde en laatste stap "Einde bewerking" wordt bevestigd dat uw wachtwoord
werd bijgewerkt en dat uw profiel opnieuw werd geactiveerd. Vanaf nu kunt u inloggen met uw mobiel nummer/gebruikersnaam en uw nieuwe wachtwoord.
Laatste update: 2009-09-11 Business e-Services – Administratie – NL / 76

6. 6 .2. Gebruikersprofiel geblokkeerd Als u drie maal uw GSM-nummer en/of wachtwoord foutief invoert, wordt uw gebruikersprofiel geblokkeerd. Om uw gebruikersprofiel te herstellen, gaat u als volgt te werk:
Open uw webbrowser (Internet Explorer, Mozilla Firefox, enz.). Typ de volgende URL in de adresbalk van uw webbrowser: www.proximus.be. Rechts op uw scherm ziet u "Toegang tot de e-services".
Klik op de link "Account geblokkeerd?". Klik vervolgens op de Go-knop. Het herstellen van uw gebruikersprofiel verloopt in drie stappen:
1. Instelling: Mobiel nummer/Gebruikersnaam en validatiecode invoeren 2. Instelling: Bevestigingscode van Proximus invoeren en nieuw
wachtwoord kiezen 3. Einde bewerking: Gebruikersprofiel is opnieuw actief
Laatste update: 2009-09-11 Business e-Services – Administratie – NL / 77

In de eerste stap "Instelling" moet u uw gebruikersnaam of mobiel nummer invoeren.
Typ de validatiecode over die weergegeven wordt. Bevestig met de OK-knop.
Laatste update: 2009-09-11 Business e-Services – Administratie – NL / 78

In de tweede stap "Instelling" moet u in het veld "Bevestigingscode" de bevestigingscode invoeren die u per sms van Proximus ontvangt.
Voer eveneens een nieuw wachtwoord in en bevestig dit wachtwoord. Onder het wachtwoord vindt u de criteria waaraan het wachtwoord moet voldoen.
- Minimum 9 karakters en maximum 15 karakters - De volgende karakters zijn toegestaan: a-z, A-Z, 0-9, _
Het nieuwe wachtwoord moet verschillen van de drie laatst gebruikte wachtwoorden.
Bevestig deze gegevens met de OK-knop. In de derde en laatste stap "Einde bewerking" wordt bevestigd dat uw wachtwoord
werd bijgewerkt en dat uw profiel opnieuw werd geactiveerd. Vanaf nu kunt u inloggen met uw mobiel nummer/gebruikersnaam en uw nieuwe wachtwoord.
Laatste update: 2009-09-11 Business e-Services – Administratie – NL / 79

7. Namen geven
In de module "Namen geven" kunt u namen en andere informatie toekennen aan GSM-nummers en klantenrekeningen. Deze gegevens zijn later beschikbaar in alle Business e-Services applicaties.
7. 1. De module "Namen geven" activeren Om de module "Namen geven" te activeren, gaat u als volgt te werk:
Klik in de Administratie-applicatie op de link "Namen geven" net onder de tabbladen van Business e-Services
OF Klik in de Administratie-applicatie op de Start-knop in de module "Namen geven".
Laatste update: 2009-09-11 Business e-Services – Administratie – NL / 80

Het volgende scherm verschijnt. De geactiveerde link "Namen geven" wordt in het blauw weergegeven.
Deze module bestaat uit twee secties: - Mijn gebruikers namen - Mijn rekening namen Beide secties bestaan op hun beurt uit twee subsecties: - Namen wijzigen - Namen importeren
Als Administrator heeft u steeds toegang tot de module "Namen geven". Indien u een andere gebruiker bent, zult u de module "Namen geven" enkel zien als de Administrator of Management User u daar toegang toe verleend heeft. Voor meer informatie over de verschillende soorten gebruikers en hun rechten verwijzen we naar hoofdstuk 3. "Gebruikersprofielen binnen Business e-Services".
7. 2. Doel van de module "Namen geven" In de sectie "Mijn gebruikers namen" en "Mijn rekening namen" kunt u een naam en twee referenties toekennen aan GSM-nummers en rekeningen. Zo weet u onmiddellijk welke personen of diensten verantwoordelijk zijn voor de betreffende nummers of rekeningen. Wanneer u GSM-nummers of klantenrekeningen benoemt, gelden deze benamingen ook voor alle andere gebruikers binnen uw organisatie. U kunt de namen zelf invoeren of deze gegevens importeren.
Laatste update: 2009-09-11 Business e-Services – Administratie – NL / 81

VB Uw organisatie beschikt over vijf rekeningen en elk van deze rekeningen telt vijf GSM-nummers. De vijf gepersonaliseerde klantenrekeningen en vijfentwintig GSM-nummers kunnen als volgt voorgesteld worden.
7. 3. Mijn gebruikers namen
7. 3 .1. Namen wijzigen De subsectie “Namen wijzigen” bevat alle GSM-nummers van uw organisatie. Er zijn vier velden beschikbaar op het scherm. De inhoud van het eerste veld, het GSM-nummer, wordt standaard reeds weergegeven. De velden "Naam", "Referentie 1" en "Referentie 2" dient u zelf in te vullen. Ten slotte kunt u de velden "Service startdatum", "Klantenrekening", "Klantnaam" en "Ondernemingsnummer" toevoegen. Deze velden zijn standaard reeds ingevuld.
Laatste update: 2009-09-11 Business e-Services – Administratie – NL / 82

Om extra velden toe te voegen, kunt u gebruik maken van de knop in de actiebalk bovenaan. Voor meer details verwijzen we naar punt 5. 3 .1. "Tabel instellen". Om de gegevens te filteren op basis van bepaalde criteria, kunt u gebruik maken van de
knop in de actiebalk. Meer details vindt u in punt 5. 3 .2. "Tabel filteren". U kunt de weergegeven gegevens eveneens exporteren naar Excel om ze daar verder te
bewerken. Dit kunt u doen met de knop in de actiebalk. De export wordt beschreven in punt 5. 3 .3. "Exporteren naar Excel".
7. 3. 1. 1. De velden van de subsectie "Mijn gebruikers namen – Namen wijzigen"
Veld Omschrijving Standaard ingevuld +zichbaar
In te vullen + standaard
zichtbaar
Standaard ingevuld +
onzichtbaar GSM-nummer Lijst van GSM-nummers binnen
uw organisatie
Naam Naam toegekend aan het betreffende GSM-nummer
Referentie 1 Een eerste referentie toegekend aan het betreffende GSM-nummer (bv. informatie over het cost center, het departement, enz.)
Referentie 2 Een tweede referentie toegekend aan het betreffende GSM-nummer (bv. informatie over het cost center, het departement, enz.)
Service startdatum Datum waarop het GSM-nummer in gebruik werd genomen binnen de organisatie
Klantenrekening Naam van de klantenrekening
Klantnaam Naam van de klant
Ondernemings-nummer
Handelsregisternummer en BTW-nummer
De gedeactiveerde GSM-nummers blijven tijdelijk zichtbaar in de gegevenstabel om een historiek te kunnen weergeven.
VB Indien een werknemer het bedrijf verlaat midden in de maand en het bedrijf ontvangt de Proximus-factuur pas op het einde van de maand, dan is het zinvol om het GSM-nummer te laten staan in de tabel tot u de factuur ontvangen heeft.
Laatste update: 2009-09-11 Business e-Services – Administratie – NL / 83

7. 3. 1. 2. Gebruikersgegevens toekennen aan GSM-nummers Wanneer u namen en referenties wilt toekennen aan gebruikers, gaat u als volgt te werk:
Activeer de module "Namen geven" (zie punt 7. 1. ). Klik op de sectie "Mijn gebruikers namen" en op de subsectie "Namen wijzigen". Na het
activeren van de module "Namen geven" worden deze sectie en subsectie automatisch geactiveerd.
Indien gewenst kunt u nog velden aan de gegevenstabel toevoegen via de knop
(voor meer informatie hierover verwijzen we naar punt 5. 2. ). Wanneer u deze knop aanklikt, verschijnt het volgende venster:
Laatste update: 2009-09-11 Business e-Services – Administratie – NL / 84

Vink de gewenste velden aan en klik op de Opslaan-knop (of sluit het venster terug met de Sluiten-knop bovenaan). De nieuwe velden worden toegevoegd aan de gegevenstabel, maar verdwijnen terug zo gauw u de gegevenstabel verlaten heeft.
De namen en referenties kunnen voor de 10 weergegeven gebruikers tegelijkertijd ingevuld worden.
Klik op de Opslaan-knop vooraleer u bladert naar een ander scherm. Boven de gegevenstabel verschijnt in het rood de melding
De namen en referenties zijn nu opgeslagen in de gegevenstabel.
Sla steeds de gegevens op vooraleer u een andere actie onderneemt zoals bladeren naar volgende/vorige rijen in de gegevenstabel, de gegevenstabel sorteren, een andere functie activeren binnen de Administratie-applicatie, enz. Indien u dit niet doet, worden de ingevoerde gegevens terug verwijderd.
Laatste update: 2009-09-11 Business e-Services – Administratie – NL / 85

Indien er foute gegevens werden ingevoerd, kunt u deze voor alle velden binnen het scherm ongedaan maken door op de Annuleren-knop te klikken. Hierna verschijnt de volgende popup
Wanneer u vervolgens op de OK-knop klikt, worden de ingevoerde gegevens verwijderd en keert u terug naar het eerste scherm (met de eerste tien rijen) van de gegevenstabel.
7. 3 .2. Namen importeren In plaats van gebruikersgegevens manueel in te voeren via de subsectie "Namen wijzigen", kunt u deze gegevens ook importeren via de subsectie "Namen importeren". Wanneer u deze subsectie aanklikt, verschijnt het volgende scherm.
Via dit scherm kunt u een voorbeelddocument downloaden dat u kunt gebruiken voor de import. Daarnaast kunt u ook instructies lezen over de import van gegevens.
Laatste update: 2009-09-11 Business e-Services – Administratie – NL / 86

7. 3. 2. 1. Instructies bij de import In het scherm "Namen geven – Mijn gebruikers namen – Namen importeren" vindt u een link naar Importinstructies. Klik hiervoor op de link "lezen" naast "Import instructies".
7. 3. 2. 2. Voorbeelddocument voor import In het scherm "Namen geven – Mijn gebruikers namen – Namen importeren" vindt u eveneens een voorbeelddocument voor de import van gebruikersgegevens. Klik hiervoor op de link "download" naast "Import voorbeeld document". Het voorbeelddocument voor de import van gebruikersgegevens bevat de volgende velden.
GSM-nummer Naam gebruiker Referentie 1 Referentie 2
De geïmporteerde gegevens zullen steeds de reeds bestaande gegevens overschrijven. U dient enkel de gegevens te importeren die u wenst te wijzigen, de andere gegevens blijven ongewijzigd. Dit betekent concreet: - Als het importbestand slechts een paar GSM-nummers bevat met gewijzigde gegevens,
dan worden deze rijen overschreven in de gegevenstabel van de Administratie-applicatie. De andere rijen blijven ongewijzigd.
- Als het importbestand alle nummers bevat en slechts een paar GSM-nummers bevatten gewijzigde gegevens, dan worden alle rijen in de Administratie-applicatie overschreven door de gegevens van het importbestand. Dit betekent dat de ongewijzigde rijen in het importbestand dezelfde gegevens moeten bevatten als in de Administratie-applicatie, m.a.w. indien de velden "Naam", "Referentie 1" en "Referentie 2" ingevuld zijn in de Administratie-applicatie, dan moeten deze velden in het importbestand exact dezelfde informatie bevatten.
Voorwaarden bij het gebruik van het voorbeelddocument - De GSM-nummers uit het importbestand moeten reeds bestaan in de Administratie-
applicatie. - De items moeten gescheiden zijn door een komma. - Het laatste veld moet ingevuld zijn. - Op het einde van een regel mag er geen komma staan.
Wanneer importeren? Importeer bij voorkeur gegevens net nadat u de nieuwe facturatiegegevens ontvangen heeft zodat u zeker bent dat de meest recente gegevens al beschikbaar zijn in de Administratie-applicatie (bijvoorbeeld nieuwe GSM-nummers).
7. 3. 2. 3. Gebruikersgegevens importeren Om gebruikersgegevens te importeren, gaat u als volgt te werk:
Activeer de module "Namen geven" (zie punt 7. 1. ).
Laatste update: 2009-09-11 Business e-Services – Administratie – NL / 87

Klik op de sectie "Mijn gebruikers namen" en op de subsectie "Namen importeren".
U komt in het volgende scherm terecht.
Instructies lezen
Vóór het importeren van de gegevens leest u best de instructies (zie punt 7. 3. 2. 1. ).
Importbestand creëren
Indien u nog niet over een importbestand beschikt, dan dient u dit eerst aan te maken. U kunt hiervoor een voorbeelddocument downloaden via de hyperlink "download" naast "Import voorbeeld document".
Laatste update: 2009-09-11 Business e-Services – Administratie – NL / 88

Hierna krijgt u de keuze om het voorbeelddocument voor de import te openen of te bewaren.
Klik op de Save- of Opslaan-knop. Geef een naam aan het bestand en selecteer de folder waarin u het importbestand
wenst te bewaren. Vervolgens kunt u gegevens in het voorbeeldbestand invoeren of ze kopiëren vanuit een
ander bestand.
Laatste update: 2009-09-11 Business e-Services – Administratie – NL / 89

Sla het bestand op. Hierbij krijgt u de volgende vraag te zien: "File X.csv may contain features that are not compatible with CSV (Comma delimited). Do you want to keep the workbook in this format?" Klik op “Yes” om het CSV-formaat te behouden.
Sluit het importbestand af en ga hierna terug naar de Administratie-applicatie.
Importbestand importeren
Zodra u het importbestand heeft aangemaakt, kunt u het importeren.
Klik hiervoor op de Browse-knop in het scherm "Namen geven – Mijn gebruikers namen – Namen importeren".
Laatste update: 2009-09-11 Business e-Services – Administratie – NL / 90

Blader naar het importbestand.
Het pad van het geopende bestand wordt weergegeven naast de Browse-knop.
Klik op de Importeren-knop. Wanneer de import succesvol verlopen is, verschijnt de volgende bevestiging op uw
scherm: "Import van uw file werd uitgevoerd."
Laatste update: 2009-09-11 Business e-Services – Administratie – NL / 91

Klik op de sectie "Mijn gebruikers namen" en op de subsectie "Namen wijzigen". De geïmporteerde gegevens zijn nu zichtbaar in de gegevenstabel.
7. 4. Mijn rekening namen
7. 4 .1. Namen wijzigen De subsectie “Namen wijzigen” bevat alle klantenrekeningen van uw organisatie. Er zijn vier velden beschikbaar op het scherm. De inhoud van de eerste twee velden, de Klantenrekening en de Klantnaam, wordt standaard reeds weergegeven. De velden "Referentie 1" en "Referentie 2" dient u zelf in te vullen. Ten slotte kunt u het veld "Ondernemingsnummer" toevoegen. Dit veld is standaard reeds ingevuld.
Om extra velden toe te voegen, kunt u gebruik maken van de knop in de actiebalk bovenaan. Voor meer details verwijzen we naar punt 5. 3 .1. "Tabel instellen". Om de gegevens te filteren op basis van bepaalde criteria, kunt u gebruik maken van de
knop in de actiebalk. Meer details vindt u in punt 5. 3 .2. "Tabel filteren". U kunt de weergegeven gegevens eveneens exporteren naar Excel om ze daar verder te
bewerken. Dit kunt u doen met de knop in de actiebalk. De export wordt beschreven in punt 5. 3 .3. "Exporteren naar Excel".
Laatste update: 2009-09-11 Business e-Services – Administratie – NL / 92

7. 4. 1. 1. De velden van de subsectie "Mijn rekening namen – Namen wijzigen"
Veld Omschrijving Standaard ingevuld +zichbaar
In te vullen + standaard
zichtbaar
Standaard ingevuld +
onzichtbaar Klantenrekening Naam toegekend aan de
betreffende klantenrekening
Klantnaam Naam van de klant
Referentie 1 Een eerste referentie toegekend aan de betreffende klantenrekening
Referentie 2 Een tweede referentie toegekend aan de betreffende klantenrekening
Ondernemings-nummer
Handelsregisternummer en BTW-nummer
7. 4. 1. 2. Rekeninggegevens toekennen aan klantenrekeningen Wanneer u rekeninggegevens wilt toekennen aan klantenrekeningen, gaat u als volgt te werk:
Activeer de module "Namen geven" (zie punt 7. 1. ). Klik op de sectie "Mijn rekening namen" en op de subsectie "Namen wijzigen".
Laatste update: 2009-09-11 Business e-Services – Administratie – NL / 93

Indien gewenst kunt u nog velden aan de gegevenstabel toevoegen via de knop
(voor meer informatie hierover verwijzen we naar punt 5. 2. ). Wanneer u deze knop aanklikt, verschijnt het volgende venster:
Vink de gewenste velden aan en klik op de Opslaan-knop (of sluit het venster terug met de Sluiten-knop bovenaan). De nieuwe velden worden toegevoegd aan de gegevenstabel, maar verdwijnen terug zo gauw u de gegevenstabel verlaten heeft.
De referenties kunnen voor alle weergegeven klantenrekeningen tegelijkertijd ingevuld worden.
Klik op de Opslaan-knop vooraleer u bladert naar een ander scherm. Boven de gegevenstabel verschijnt in het rood de melding
De referenties zijn nu opgeslagen in de gegevenstabel.
Laatste update: 2009-09-11 Business e-Services – Administratie – NL / 94

Sla steeds de gegevens op vooraleer u een andere actie onderneemt zoals bladeren naar volgende/vorige rijen in de gegevenstabel, de gegevenstabel sorteren, een andere functie activeren binnen de Administratie-applicatie, enz. Indien u dit niet doet, worden de ingevoerde gegevens terug verwijderd.
Indien er foute gegevens werden ingevoerd, kunt u deze voor alle velden binnen het scherm ongedaan maken door op de Annuleren-knop te klikken. Hierna verschijnt de volgende popup
Wanneer u vervolgens op de OK-knop klikt, worden de ingevoerde gegevens verwijderd en keert u terug naar het eerste scherm van de gegevenstabel.
7. 4 .2. Namen importeren In plaats van rekeninggegevens manueel in te voeren via de subsectie "Namen wijzigen", kunt u deze gegevens ook importeren via de subsectie "Namen importeren". Wanneer u deze subsectie aanklikt, verschijnt het volgende scherm.
Laatste update: 2009-09-11 Business e-Services – Administratie – NL / 95

Via dit scherm kunt u een voorbeelddocument downloaden dat u kunt gebruiken voor de import. Daarnaast kunt u ook instructies lezen over de import van gegevens.
7. 4. 2. 1. Instructies bij de import Klik in het scherm "Namen geven – Mijn rekening namen – Namen importeren" op de link "lezen" naast "Import instructies".
7. 4. 2. 2. Voorbeelddocument voor import Het voorbeelddocument voor de import van rekeninggegevens bevat de volgende velden.
Klantenrekening Referentie 1 Referentie 2
De geïmporteerde gegevens zullen steeds de reeds bestaande gegevens overschrijven. U dient enkel de gegevens te importeren die u wenst te wijzigen, de andere gegevens blijven ongewijzigd. Dit betekent concreet: - Als het importbestand slechts een paar klantenrekeningen bevat met gewijzigde
gegevens, dan worden deze rijen overschreven in de gegevenstabel van de Administratie-applicatie. De andere rijen blijven ongewijzigd.
- Als het importbestand alle klantenrekeningen bevat en slechts een paar klantenrekeningen bevatten gewijzigde gegevens, dan worden alle rijen in de Administratie-applicatie overschreven door de gegevens van het importbestand. Dit betekent dat de ongewijzigde rijen in het importbestand dezelfde gegevens moeten bevatten als in de Administratie-applicatie, m.a.w. indien de velden "Referentie 1" en "Referentie 2" ingevuld zijn in de Administratie-applicatie, dan moeten deze velden in het importbestand exact dezelfde informatie bevatten.
Voorwaarden bij het gebruik van het voorbeelddocument - De klantenrekeningen uit het importbestand moeten reeds bestaan in de Administratie-
applicatie. - De items moeten gescheiden zijn door een komma. - Het laatste veld moet ingevuld zijn. - Op het einde van een regel mag er geen spatie of komma staan.
Wanneer importeren? Importeer bij voorkeur gegevens net nadat u de nieuwe facturatiegegevens ontvangen heeft zodat u zeker bent dat de meest recente gegevens al beschikbaar zijn in de Administratie-applicatie (bijvoorbeeld nieuwe klantenrekeningen).
Laatste update: 2009-09-11 Business e-Services – Administratie – NL / 96

7. 4. 2. 3. Rekeninggegevens importeren Om rekeninggegevens te importeren, gaat u als volgt te werk:
Activeer de module "Namen geven" (zie punt 7. 1. ). Klik op de sectie "Mijn rekening namen" en op de subsectie "Namen importeren".
U komt in het volgende scherm terecht.
Instructies lezen
Vóór het importeren van de gegevens leest u best de instructies (zie punt 7. 4. 2. 1. ).
Importbestand creëren
Indien u nog niet over een importbestand beschikt, dan dient u dit eerst aan te maken. U kunt hiervoor een voorbeelddocument downloaden via de hyperlink "download" naast "Import voorbeeld document".
Laatste update: 2009-09-11 Business e-Services – Administratie – NL / 97

Hierna krijgt u de keuze om het voorbeelddocument voor de import te openen of te bewaren.
Klik op de Save- of Opslaan-knop. Geef een naam aan het bestand en selecteer de folder waarin u het importbestand
wenst te bewaren. Vervolgens kunt u gegevens in het voorbeeldbestand invoeren of ze kopiëren vanuit een
ander bestand.
Sla het bestand op. Hierbij krijgt u de volgende vraag te zien: "File X.csv may contain features that are not compatible with CSV (Comma delimited). Do you want to keep the workbook in this format?" Klik op “Yes” om het CSV-formaat te behouden.
Sluit Excel af en ga hierna terug naar de Administratie-applicatie.
Laatste update: 2009-09-11 Business e-Services – Administratie – NL / 98

Importbestand importeren Zodra u het importbestand heeft aangemaakt, kunt u het importeren.
Klik hiervoor op de Browse-knop in het scherm "Namen geven – Mijn rekening namen – Namen importeren".
Blader naar het importbestand.
Laatste update: 2009-09-11 Business e-Services – Administratie – NL / 99

Het pad van het geopende bestand wordt weergegeven naast de Browse-knop.
Klik op de Importeren-knop. Wanneer de import succesvol verlopen is, verschijnt de volgende bevestiging op uw
scherm: "Import van uw file werd uitgevoerd." Klik op de sectie "Mijn rekening namen" en op de subsectie "Namen wijzigen".
De geïmporteerde gegevens zijn nu zichtbaar in de gegevenstabel.
Laatste update: 2009-09-11 Business e-Services – Administratie – NL / 100

8. Groeperen
In de module "Groeperen" kunt u GSM-nummers en klantenrekeningen groeperen zodat u de facturen van uw organisatie kunt orderen per activiteit of per project. Deze groepen zijn later beschikbaar in alle Business e-Services applicaties.
8. 1. De module "Groeperen" activeren Om de module "Groeperen" te activeren, gaat u als volgt te werk:
Klik in de Administratie-applicatie op de link "Groeperen" net onder de tabbladen van Business e-Services.
OF Klik in de Administratie-applicatie op de Start-knop in de module "Groeperen".
Laatste update: 2009-09-11 Business e-Services – Administratie – NL / 101

Het volgende scherm verschijnt. De geactiveerde link "Groeperen" wordt in het blauw weergegeven.
Deze module bestaat uit twee secties: - Mijn gebruikers groepen - Mijn rekening groepen Beide secties bestaan op hun beurt uit twee subsecties: - Groepen beheren - Importeren
Als Administrator heeft u steeds toegang tot de module "Groeperen". Indien u een andere gebruiker bent, zult u de module "Groeperen" enkel zien als de Administrator of Management User u daar toegang toe verleend heeft. Voor meer informatie over de verschillende soorten gebruikers en hun rechten verwijzen we naar hoofdstuk 3. "Gebruikersprofielen binnen Business e-Services".
8. 2. Doel van de module "Groeperen" In de sectie "Mijn gebruikers groepen" en "Mijn rekening groepen" kunt u GSM-nummers en klantenrekeningen groeperen. Wanneer u GSM-nummers of klantenrekeningen groepeert, gelden deze groeperingen ook voor alle andere gebruikers binnen uw organisatie. Maakt u bijvoorbeeld een nieuwe groep GSM-gebruikers aan, dan is deze groep voor alle gebruikers binnen uw organisatie beschikbaar. U kunt de groepen zelf invoeren of deze gegevens importeren.
Laatste update: 2009-09-11 Business e-Services – Administratie – NL / 102

VB Voorbeeld van het groeperen van GSM-nummers: Uw organisatie start een project waaraan medewerkers van verschillende filialen zullen meewerken. Elke medewerker krijgt een persoonlijk GSM-nummer toegewezen dat zijn naam draagt. U kunt de verschillende GSM-nummers (en dus de personen) die aan het project deelnemen, groeperen onder de naam van het project. Zo kunt u voor elk afzonderlijk project de gebruikerskosten van de GSM-nummers raadplegen.
Laatste update: 2009-09-11 Business e-Services – Administratie – NL / 103

VB Voorbeeld van het groeperen van klantenrekeningen: Uw organisatie bestaat uit verschillende filialen. Elk filiaal bezit een gepersonaliseerde rekening op haar naam. Sommige filialen kunnen gegroepeerd worden op basis van een gemeenschappelijke sector: Best Travels S.A en Sun Tours S.P.R.L. zijn actief in de sector “Reizen”. Janssens S.P.R.L., Transport Dupuis S.A. en EuroPack S.A. zijn actief in de sector “Transport”. U kunt de gebruikerskosten van de GS-nummers van elke sector makkelijk visualiseren door de rekeningen van deze filialen te groeperen. U kunt bijvoorbeeld twee rekeninggroepen aanmaken: een groep “Transport” en een groep “Reis”.
8. 3. Mijn gebruikers groepen
8. 3 .1. Groepen beheren De subsectie “Groepen beheren” bevat alle groepen van GSM-nummers die u heeft aangemaakt binnen uw organisatie. In dit scherm kunt u groepen en subgroepen creëren, raadplegen, wijzigen en verwijderen.
Laatste update: 2009-09-11 Business e-Services – Administratie – NL / 104

Om extra velden toe te voegen, kunt u gebruik maken van de knop in de actiebalk bovenaan. Voor meer details verwijzen we naar punt 5. 3 .1. "Tabel instellen". Om de gegevens te filteren op basis van bepaalde criteria, kunt u gebruik maken van de
knop in de actiebalk. Meer details vindt u in punt 5. 3 .2. "Tabel filteren". U kunt de weergegeven gegevens eveneens exporteren naar Excel om ze daar verder te
bewerken. Dit kunt u doen met de knop in de actiebalk. De export wordt beschreven in punt 5. 3 .3. "Exporteren naar Excel".
8. 3. 1. 1. Onderdelen van de subsectie "Mijn gebruikers groepen – Groepen beheren". Het scherm van de subsectie "Mijn gebruikers groepen – Groepen beheren" bestaat uit twee onderdelen:
Groepsgegevens bestaande uit de volgende velden en knoppen:
Veld of knop Omschrijving Keuzelijst met namen van groepen In deze lijst kunt u de naam van een groep
selecteren zodat u de gebruikers binnen deze groep kunt weergeven.
Knop "Creëer groep" Met deze knop kunt u een nieuwe groep aanmaken.
Wijzigen-knop Met deze knop kunt u aan een bestaande groep gebruikers toevoegen of uit een bestaande groep gebruikers verwijderen.
Verwijderen-knop Met deze knop kunt u een gecreëerde groep verwijderen.
Gegevens van de gebruikers binnen de geselecteerde groep bestaande uit de volgende velden:
Indien gewenst kunt u nog velden aan de gegevenstabel toevoegen via de knop
. Voor meer informatie hierover verwijzen we naar punt 5. 2.
Laatste update: 2009-09-11 Business e-Services – Administratie – NL / 105

Veld Omschrijving Standaard
zichbaar Standaard
onzichtbaar GSM-nummer Lijst van GSM-nummers binnen
uw organisatie
Naam Naam toegekend aan het betreffende GSM-nummer
Referentie 1 Een eerste referentie toegekend aan het betreffende GSM-nummer (bv. informatie over het cost center, het departement, enz.)
Referentie 2 Een tweede referentie toegekend aan het betreffende GSM-nummer (bv. informatie over het cost center, het departement, enz.)
Service startdatum Datum waarop het GSM-nummer in gebruik werd genomen binnen de organisatie
Klantenrekening Naam van de klantenrekening
Klantnaam Naam van de klant
Ondernemings-nummer
Handelsregisternummer en BTW-nummer
8. 3. 1. 2. Een groep creëren Om een nieuwe groep van GSM-nummers te creëren binnen uw organisatie, volgt u de procedure hieronder:
Activeer de module "Groeperen" (zie punt 8. 1. ). Klik op de sectie "Mijn gebruikers groepen" en op de subsectie "Groepen beheren".
Na het activeren van de module "Groeperen" worden deze sectie en subsectie automatisch geactiveerd.
Klik op de knop .
Laatste update: 2009-09-11 Business e-Services – Administratie – NL / 106

Vervolgens moet u bovenaan het scherm de naam van de groep invoeren in het invulvak naast "Groep".
Daarna vinkt u de GSM-nummers aan die deel moeten uitmaken van de groep. Gebruik de bladerknoppen onder de gegevenstabel om de volgende GSM-nummers weer te geven.
☺ Indien u enkel de GSM-nummers wenst weer te geven die geen deel uitmaken van een groep, kunt u nu best een filter toepassen. De filter die u in dat geval moet gebruiken bevat de volgende criteria:
Klik op de Opslaan-knop om de groep te bewaren. Hierna wordt de groep weergegeven met de GSM-nummers die ertoe behoren.
Laatste update: 2009-09-11 Business e-Services – Administratie – NL / 107

Om terug te keren naar het startscherm van de groepen, klikt u aan de linkerkant op de link "Groepen beheren".
Wanneer u vergeet een groepsnaam in te voeren, wordt de volgende foutmelding weergegeven in het rood:
Wanneer u vergeet GSM-nummers te selecteren, wordt de volgende foutmelding weergegeven in het rood:
8. 3. 1. 3. Een groep wijzigen Om de naam van een bestaande groep of de GSM-nummers binnen een bestaande groep te wijzigen, gaat u als volgt te werk:
Activeer de module "Groeperen" (zie punt 8. 1. ). Klik op de sectie "Mijn gebruikers groepen" en op de subsectie "Groepen beheren".
Na het activeren van de module "Groeperen" worden deze sectie en subsectie automatisch geactiveerd.
Selecteer bovenaan het scherm de groep die u wenst te wijzigen via de keuzelijst naast "Groep".
Klik op de Wijzigen-knop.
Laatste update: 2009-09-11 Business e-Services – Administratie – NL / 108

Het volgende scherm wordt weergegeven. Links ziet u de gebruikers van de geselecteerde groep. Rechts vindt u een overzicht van alle andere gebruikers. Via de bladerknoppen onder dit overzicht kunt u de volgende rijen uit de gegevenstabel weergeven.
Indien u GSM-nummers wenst te verwijderen uit de groep, vinkt u de gewenste selectievakjes aan de linkerkant aan en klikt u op de knop . Indien u GSM-nummers wenst toe te voegen aan de groep, vinkt u de gewenste selectievakjes aan de rechterkant aan en klikt u op de knop .
☺ Indien u alle GSM-nummers wenst te selecteren in het overzicht links of rechts, kunt u het selectievakje
onderaan het overzicht gebruiken.
Laatste update: 2009-09-11 Business e-Services – Administratie – NL / 109

Na het toevoegen van GSM-nummers verschijnt de volgende melding boven het overzicht van de gebruikers van de groep: "De items werden met succes toegevoegd aan de groep".
Na het verwijderen van GSM-nummers verschijnt de volgende melding boven het overzicht van de gebruikers van de groep: "De items werden met succes verwijderd uit de groep".
Klik op de Opslaan-knop.
Laatste update: 2009-09-11 Business e-Services – Administratie – NL / 110

Hierna keert u automatisch terug naar het vorige scherm waar de melding "De details van de Groep werden met succes bijgewerkt" verschijnt.
De naam van een groep kan volgens dezelfde procedure gewijzigd worden.
8. 3. 1. 4. Een groep verwijderen Om een bestaande groep te verwijderen, gaat u als volgt te werk:
Activeer de module "Groeperen" (zie punt 8. 1. ). Klik op de sectie "Mijn gebruikers groepen" en op de subsectie "Groepen beheren". Na
het activeren van de module "Groeperen" worden deze sectie en subsectie automatisch geactiveerd.
Selecteer bovenaan het scherm de groep die u wenst te verwijderen via de keuzelijst naast "Groep".
Klik op de Verwijderen-knop. Hierna verschijnt de volgende popup:
Bevestig met de OK-knop.
Laatste update: 2009-09-11 Business e-Services – Administratie – NL / 111

De groep wordt verwijderd. Onder de keuzelijst met groepen verschijnt de volgende melding: "De groep werd met succes gewist."
8. 3. 1. 5. Een subgroep creëren Het is eveneens mogelijk om een groep nog verder op te splitsen in subgroepen. Om een subgroep te creëren, gaat u als volgt te werk:
Activeer de module "Groeperen" (zie punt 8. 1. ). Klik op de sectie "Mijn gebruikers groepen" en op de subsectie "Groepen beheren". Na
het activeren van de module "Groeperen" worden deze sectie en subsectie automatisch geactiveerd.
Om een nieuwe subgroep te creëren, selecteert u bovenaan het scherm de groep waarbinnen u subgroepen wilt aanmaken.
Hierna wordt de groep met de GSM-nummers weergegeven.
Laatste update: 2009-09-11 Business e-Services – Administratie – NL / 112

Klik op de link "Zie subgroepen" ter hoogte van de groep. Het volgende scherm wordt weergegeven.
Klik op de knop "Subgroep toevoegen" rechts op het scherm. Vervolgens moet u bovenaan het scherm de naam van de subgroep invoeren in het
invulvak naast "Subgroep".
Daarna vinkt u de GSM-nummers aan die deel moeten uitmaken van de subgroep. Klik ten slotte op de Opslaan-knop om de subgroep te bewaren. Hierna wordt de subgroep weergegeven met de GSM-nummers die ertoe behoren.
Via de knop "Subgroep toevoegen" aan de rechterkant kunt u nog andere subgroepen aanmaken binnen de geselecteerde groep. U ziet in dat geval enkel nog de GSM-nummers die niet toegewezen zijn aan een subgroep.
Laatste update: 2009-09-11 Business e-Services – Administratie – NL / 113

Via de link "Zie groep" bovenaan in het scherm kunt u terugkeren naar het startscherm met de groepen.
Het startscherm met de groepen ziet er als volgt uit:
Wanneer u vergeet een subgroepsnaam in te voeren, wordt de volgende foutmelding weergegeven in het rood:
Wanneer u vergeet GSM-nummers te selecteren, wordt de volgende foutmelding weergegeven in het rood:
8. 3. 1. 6. Een subgroep wijzigen Om de naam van een bestaande subgroep of de GSM-nummers binnen een bestaande subgroep te wijzigen, gaat u als volgt te werk:
Activeer de module "Groeperen" (zie punt 8. 1. ). Klik op de sectie "Mijn gebruikers groepen" en op de subsectie "Groepen beheren".
Na het activeren van de module "Groeperen" worden deze sectie en subsectie automatisch geactiveerd.
Laatste update: 2009-09-11 Business e-Services – Administratie – NL / 114

Selecteer bovenaan het scherm de groep die de subgroep bevat die u wenst te wijzigen. Dit doet u via de keuzelijst naast "Groep".
Klik vervolgens op de link "Zie subgroepen". Selecteer de subgroep die u wenst te wijzigen via de keuzelijst naast "Subgroep".
Klik daarna op de knop "Subgroep wijzigen". Het volgende scherm wordt weergegeven. Links ziet u de gebruikers van de
geselecteerde subgroep. Rechts vindt u een overzicht van de gebruikers binnen de groep die nog niet toegewezen zijn aan een subgroep.
Indien u GSM-nummers wenst te verwijderen uit de subgroep, vinkt u de gewenste selectievakjes aan de linkerkant aan en klikt u op de knop . Indien u GSM-nummers wenst toe te voegen aan de subgroep, vinkt u de gewenste selectievakjes aan de rechterkant aan en klikt u op de knop .
☺ Indien u alle GSM-nummers wenst te selecteren in het overzicht links of rechts, kunt u het selectievakje
onderaan het overzicht gebruiken.
Laatste update: 2009-09-11 Business e-Services – Administratie – NL / 115

Na het toevoegen van GSM-nummers verschijnt de volgende melding boven het overzicht van de gebruikers van de subgroep: "De items werden met succes toegevoegd aan de groep".
Na het verwijderen van GSM-nummers verschijnt de volgende melding boven het overzicht van de gebruikers van de subgroep: "De items werden met succes verwijderd uit de groep".
Klik op de Opslaan-knop.
Laatste update: 2009-09-11 Business e-Services – Administratie – NL / 116

Hierna keert u automatisch terug naar het vorige scherm.
Via de link "Zie groep" bovenaan in het scherm kunt u terugkeren naar het startscherm met de groepen.
De naam van een subgroep kan volgens dezelfde procedure gewijzigd worden.
8. 3. 1. 7. Een subgroep verwijderen Om een bestaande subgroep te verwijderen, gaat u als volgt te werk:
Activeer de module "Groeperen" (zie punt 8. 1. ). Klik op de sectie "Mijn gebruikers groepen" en op de subsectie "Groepen beheren".
Na het activeren van de module "Groeperen" worden deze sectie en subsectie automatisch geactiveerd.
Selecteer bovenaan het scherm de groep die de subgroep bevat die u wenst te verwijderen. Dit doet u via de keuzelijst naast "Groep".
Klik vervolgens op de link "Zie subgroepen".
Laatste update: 2009-09-11 Business e-Services – Administratie – NL / 117

Selecteer de subgroep die u wenst te verwijderen via de keuzelijst naast "Subgroep".
Klik op de knop "Subgroep verwijderen". Hierna verschijnt de volgende popup:
Bevestig met de OK-knop. De subgroep wordt verwijderd. Onder de keuzelijst met groepen verschijnt de volgende
melding: "De subgroep werd met succes gewist."
Via de link "Zie groep" bovenaan in het scherm kunt u terugkeren naar het startscherm met de groepen.
Laatste update: 2009-09-11 Business e-Services – Administratie – NL / 118

8. 3 .2. Importeren In plaats van groepsgegevens manueel in te voeren via de subsectie "Groepen beheren", kunt u deze gegevens ook importeren via de subsectie "Importeren". Wanneer u deze subsectie aanklikt, verschijnt het volgende scherm.
Via dit scherm kunt u een voorbeelddocument downloaden dat u kunt gebruiken voor de import. Daarnaast kunt u ook instructies lezen over de import van gegevens.
8. 3. 2. 1. Instructies bij de import In het scherm "Groeperen – Mijn gebruikers groepen – Importeren" vindt u een link naar Importinstructies. Klik hiervoor op de link "Bekijk deze FAQ" naast "Import instructies".
8. 3. 2. 2. Voorbeelddocument voor import In het scherm "Groeperen – Mijn gebruikers groepen – Importeren" vindt u eveneens een voorbeelddocument voor de import van groepsgegevens. Klik hiervoor op de link "download" naast "Import voorbeeld document". Het voorbeelddocument voor de import van groepsgegevens bevat de volgende velden.
Naam groep Naam subgroep GSM-nummer
U kunt nieuwe groepen importeren of bestaande groepen wijzigen via import. Het bestand dat u importeert moet alle gebruikers van de groep bevatten. De groep wordt tijdens het importeren volledig vervangen door de gegevens (gebruikers) die zich in het importbestand bevinden. Dit wil zeggen dat de groep na het importeren enkel zal bestaan uit de gebruikers die het bestand bevat.
Voorwaarden bij het gebruik van het voorbeelddocument - De items moeten gescheiden zijn door een komma. - Het laatste veld moet ingevuld zijn. - Op het einde van een regel mag er geen spatie of komma staan.
Laatste update: 2009-09-11 Business e-Services – Administratie – NL / 119

Wanneer importeren? Importeer bij voorkeur gegevens net nadat u de nieuwe facturatiegegevens ontvangen heeft zodat u zeker bent dat de meest recente gegevens al beschikbaar zijn in de Administratie-applicatie (bijvoorbeeld nieuwe GSM-nummers).
8. 3. 2. 3. Groepsgegevens importeren Om groepsgegevens te importeren, gaat u als volgt te werk:
Activeer de module "Groeperen" (zie punt 8. 1. ). Klik op de sectie "Mijn gebruikers groepen" en op de subsectie "Importeren".
U komt in het volgende scherm terecht.
Instructies lezen
Vóór het importeren van de gegevens leest u best de instructies (zie punt 8. 3. 2. 1. ).
Importbestand creëren
Indien u nog niet over een importbestand beschikt, dan dient u dit eerst aan te maken. U kunt hiervoor een voorbeelddocument downloaden via de hyperlink "download" naast "Import voorbeeld document".
Laatste update: 2009-09-11 Business e-Services – Administratie – NL / 120

Hierna krijgt u de keuze om het voorbeelddocument voor de import te openen of te bewaren.
Klik op de Save- of Opslaan-knop. Geef een naam aan het bestand en selecteer de folder waarin u het importbestand
wenst te bewaren. Vervolgens kunt u gegevens in het voorbeeldbestand invoeren of ze kopiëren vanuit een
ander bestand.
Sla het bestand op. Hierbij krijgt u de volgende vraag te zien: "File X.csv may contain features that are not compatible with CSV (Comma delimited). Do you want to keep the workbook in this format?" Klik op “Yes” om het CSV-formaat te behouden.
Sluit het importbestand af en ga hierna terug naar de Administratie-applicatie.
Laatste update: 2009-09-11 Business e-Services – Administratie – NL / 121

Importbestand importeren
Zodra u het importbestand heeft aangemaakt, kunt u het importeren.
Klik hiervoor op de Browse-knop in het scherm "Groeperen – Mijn gebruikers groepen –Importeren".
Blader naar het importbestand.
Laatste update: 2009-09-11 Business e-Services – Administratie – NL / 122

Het pad van het geopende bestand wordt weergegeven naast de Browse-knop.
Klik op de Importeren-knop. Wanneer de import succesvol verlopen is, verschijnt de volgende bevestiging op uw
scherm: "Import van uw file werd uitgevoerd." Klik op de sectie "Mijn gebruikers groepen" en op de subsectie "Groepen beheren".
De geïmporteerde gegevens zijn nu zichtbaar in de gegevenstabel.
8. 4. Mijn rekening groepen
8. 4 .1. Groepen beheren De subsectie “Groepen beheren” bevat alle groepen van klantenrekeningen die u heeft aangemaakt binnen uw organisatie. In dit scherm kunt u groepen en subgroepen creëren, raadplegen, wijzigen en verwijderen.
Om extra velden toe te voegen, kunt u gebruik maken van de knop in de actiebalk bovenaan. Voor meer details verwijzen we naar punt 5. 3 .1. "Tabel instellen". Om de gegevens te filteren op basis van bepaalde criteria, kunt u gebruik maken van de
knop in de actiebalk. Meer details vindt u in punt 5. 3 .2. "Tabel filteren". U kunt de weergegeven gegevens eveneens exporteren naar Excel om ze daar verder te
bewerken. Dit kunt u doen met de knop in de actiebalk. De export wordt beschreven in punt 5. 3 .3. "Exporteren naar Excel".
Laatste update: 2009-09-11 Business e-Services – Administratie – NL / 123

8. 4. 1. 1. Onderdelen van de subsectie "Mijn rekening groepen – Groepen beheren". Het scherm van de subsectie "Mijn rekening groepen – Groepen beheren" bestaat uit twee onderdelen:
Groepsgegevens bestaande uit de volgende velden en knoppen:
Veld of knop Omschrijving Keuzelijst met namen van groepen In deze lijst kunt u de naam van een groep
selecteren zodat u de klantenrekeningen binnen deze groep kunt weergeven.
Knop "Creëer groep" Met deze knop kunt u een nieuwe groep aanmaken.
Wijzigen-knop Met deze knop kunt u aan een bestaande groep klantenrekeningen toevoegen of uit een bestaande groep klantenrekeningen verwijderen.
Verwijderen-knop Met deze knop kunt u een gecreëerde groep verwijderen.
Gegevens van de klantenrekening binnen de geselecteerde groep, bestaande uit de volgende velden:
Indien gewenst kunt u nog velden aan de gegevenstabel toevoegen via de knop
. Voor meer informatie hierover verwijzen we naar punt 5. 2. .
Veld Omschrijving Standaard zichbaar
Standaard onzichtbaar
Klantenrekening Naam toegekend aan de betreffende klantenrekening
Klantnaam Naam van de klant Referentie 1 Een eerste referentie toegekend
aan de betreffende klantenrekening
Referentie 2 Een tweede referentie toegekend aan de betreffende klantenrekening
Ondernemings-nummer
Handelsregisternummer en BTW-nummer
Laatste update: 2009-09-11 Business e-Services – Administratie – NL / 124

8. 4. 1. 2. Een groep creëren Om een nieuwe groep van klantenrekeningen te creëren binnen uw organisatie, volgt u de procedure hieronder:
Activeer de module "Groeperen" (zie punt 8. 1. ). Klik op de sectie "Mijn rekening groepen" en op de subsectie "Groepen beheren".
Klik op de knop . Vervolgens moet u bovenaan het scherm de naam van de groep invoeren in het invulvak
naast "Groep".
Daarna vinkt u de klantenrekeningen aan die deel moeten uitmaken van de groep.
☺ Indien u enkel de klantenrekeningen wenst weer te geven die geen deel uitmaken van een groep, kunt u nu best een filter toepassen. De filter die u in dat geval moet gebruiken bevat de volgende criteria:
Klik op de Opslaan-knop om de groep te bewaren.
Laatste update: 2009-09-11 Business e-Services – Administratie – NL / 125

Hierna wordt de groep weergegeven met de klantenrekeningen die ertoe behoren.
Om terug te keren naar het startscherm van de groepen, klikt u aan de linkerkant op de link "Groepen beheren".
Wanneer u vergeet een groepsnaam in te voeren, wordt de volgende foutmelding weergegeven in het rood:
Wanneer u vergeet klantenrekeningen te selecteren, wordt de volgende foutmelding weergegeven in het rood:
8. 4. 1. 3. Een groep wijzigen Om de naam van een bestaande groep of de klantenrekeningen binnen een bestaande groep te wijzigen, gaat u als volgt te werk:
Activeer de module "Groeperen" (zie punt 8. 1. ). Klik op de sectie "Mijn rekening groepen" en op de subsectie "Groepen beheren".
Laatste update: 2009-09-11 Business e-Services – Administratie – NL / 126

Selecteer bovenaan het scherm de groep die u wenst te wijzigen via de keuzelijst naast "Groep".
Klik op de Wijzigen-knop. Het volgende scherm wordt weergegeven. Links ziet u de klantenrekeningen van de
geselecteerde groep. Rechts vindt u een overzicht van alle andere klantenrekeningen.
Indien u klantenrekeningen wenst te verwijderen uit de groep, vinkt u de gewenste selectievakjes aan de linkerkant aan en klikt u op de knop . Indien u klantenrekeningen wenst toe te voegen aan de groep, vinkt u de gewenste selectievakjes aan de rechterkant aan en klikt u op de knop .
☺ Indien u alle klantenrekeningen wenst te selecteren in het overzicht links of rechts, kunt u het selectievakje
onderaan het overzicht gebruiken.
Laatste update: 2009-09-11 Business e-Services – Administratie – NL / 127

Na het toevoegen van klantenrekeningen verschijnt de volgende melding boven het overzicht van de klantenrekeningen: "De items werden met succes toegevoegd aan de groep".
Na het verwijderen van klantenrekeningen verschijnt de volgende melding boven het overzicht van de klantenrekeningen van de groep: "De items werden met succes verwijderd uit de groep".
Klik op de Opslaan-knop. Hierna keert u automatisch terug naar het vorige scherm waar de melding "De details
van de Groep werden met succes bijgewerkt." verschijnt.
De naam van een groep kan volgens dezelfde procedure gewijzigd worden.
Laatste update: 2009-09-11 Business e-Services – Administratie – NL / 128

8. 4. 1. 4. Een groep verwijderen Om een bestaande groep te verwijderen, gaat u als volgt te werk:
Activeer de module "Groeperen" (zie punt 8. 1. ). Klik op de sectie "Mijn rekening groepen" en op de subsectie "Groepen beheren".
Selecteer bovenaan het scherm de groep die u wenst te verwijderen via de keuzelijst naast "Groep".
Klik op de Verwijderen-knop. Hierna verschijnt de volgende popup:
Bevestig met de OK-knop. De groep wordt verwijderd. Onder de keuzelijst met groepen verschijnt de volgende
melding: "De groep werd met succes gewist."
Laatste update: 2009-09-11 Business e-Services – Administratie – NL / 129

8. 4. 1. 5. Een subgroep creëren Het is eveneens mogelijk om een groep nog verder op te splitsen in subgroepen. Om een subgroep te creëren, gaat u als volgt te werk:
Activeer de module "Groeperen" (zie punt 8. 1. ). Klik op de sectie "Mijn rekening groepen" en op de subsectie "Groepen beheren".
Om een nieuwe subgroep te creëren, selecteert u bovenaan het scherm de groep waarbinnen u subgroepen wilt aanmaken.
Hierna wordt de groep met de klantenrekeningen weergegeven.
Klik op de link "Zie subgroepen" ter hoogte van de groep. Het volgende scherm wordt weergegeven.
Klik op de knop "Subgroep toevoegen" rechts op het scherm.
Laatste update: 2009-09-11 Business e-Services – Administratie – NL / 130

Vervolgens moet u bovenaan het scherm de naam van de subgroep invoeren in het invulvak naast "Subgroep".
Daarna vinkt u de klantenrekeningen aan die deel moeten uitmaken van de subgroep. Klik ten slotte op de Opslaan-knop om de subgroep te bewaren. Hierna wordt de subgroep weergegeven met de klantenrekeningen die ertoe behoren.
Via de knop "Subgroep toevoegen" aan de rechterkant kunt u nog andere subgroepen aanmaken binnen de geselecteerde groep. U ziet in dat geval enkel nog de klantenrekeningen die niet toegewezen zijn aan een subgroep.
Via de link "Zie groep" bovenaan in het scherm kunt u terugkeren naar het startscherm met de groepen. Het startscherm met de groepen ziet er als volgt uit:
Laatste update: 2009-09-11 Business e-Services – Administratie – NL / 131

Wanneer u vergeet een subgroepsnaam in te voeren, wordt de volgende foutmelding weergegeven in het rood:
Wanneer u vergeet klantenrekeningen te selecteren, wordt de volgende foutmelding weergegeven in het rood:
8. 4. 1. 6. Een subgroep wijzigen Om de naam van een bestaande subgroep of de klantenrekeningen binnen een bestaande subgroep te wijzigen, gaat u als volgt te werk:
Activeer de module "Groeperen" (zie punt 8. 1. ). Klik op de sectie "Mijn rekening groepen" en op de subsectie "Groepen beheren".
Selecteer bovenaan het scherm de groep die de subgroep bevat die u wenst te wijzigen. Dit doet u via de keuzelijst naast "Groep".
Klik vervolgens op de link "Zie subgroepen". Selecteer de subgroep die u wenst te wijzigen via de keuzelijst naast "Subgroep".
Laatste update: 2009-09-11 Business e-Services – Administratie – NL / 132

Klik daarna op de knop "Subgroep wijzigen". Het volgende scherm wordt weergegeven. Links ziet u de klantenrekeningen van de geselecteerde subgroep. Rechts vindt u een overzicht van de klantenrekeningen binnen de groep die nog niet toegewezen zijn aan een subgroep.
Indien u klantenrekeningen wenst te verwijderen uit de subgroep, vinkt u de gewenste selectievakjes aan de linkerkant aan en klikt u op de knop . Indien u klantenrekeningen wenst toe te voegen aan de subgroep, vinkt u de gewenste selectievakjes aan de rechterkant aan en klikt u op de knop .
☺ Indien u alle klantenrekeningen wenst te selecteren in het overzicht links of rechts, kunt u het selectievakje
onderaan het overzicht gebruiken.
Laatste update: 2009-09-11 Business e-Services – Administratie – NL / 133

Na het toevoegen van klantenrekeningen verschijnt de volgende melding boven het overzicht van de klantenrekeningen van de subgroep: "De items werden met succes toegevoegd aan de groep".
Na het verwijderen van klantenrekeningen verschijnt de volgende melding boven het overzicht van de klantenrekeningen van de subgroep:"De items werden met succes verwijderd uit de groep".
Klik op de Opslaan-knop.
Laatste update: 2009-09-11 Business e-Services – Administratie – NL / 134

Hierna keert u automatisch terug naar het vorige scherm.
Via de link "Zie groep" bovenaan in het scherm kunt u terugkeren naar het startscherm met de groepen.
De naam van een subgroep kan volgens dezelfde procedure gewijzigd worden.
8. 4. 1. 7. Een subgroep verwijderen Om een bestaande subgroep te verwijderen, gaat u als volgt te werk:
Activeer de module "Groeperen" (zie punt 8. 1. ). Klik op de sectie "Mijn rekening groepen" en op de subsectie "Groepen beheren".
Selecteer bovenaan het scherm de groep die de subgroep bevat die u wenst te verwijderen. Dit doet u via de keuzelijst naast "Groep".
Klik vervolgens op de link "Zie subgroepen". Selecteer de subgroep die u wenst te verwijderen via de keuzelijst naast "Subgroep".
Klik op de knop "Subgroep verwijderen".
Laatste update: 2009-09-11 Business e-Services – Administratie – NL / 135

Hierna verschijnt de volgende popup:
Bevestig met de OK-knop. De subgroep wordt verwijderd. Onder de keuzelijst met groepen verschijnt de volgende
melding: "De subgroep werd met succes gewist."
Via de link "Zie groep" bovenaan in het scherm kunt u terugkeren naar het startscherm met de groepen.
8. 4 .2. Importeren In plaats van groepsgegevens manueel in te voeren via de subsectie "Groepen beheren", kunt u deze gegevens ook importeren via de subsectie "Importeren". Wanneer u deze subsectie aanklikt, verschijnt het volgende scherm.
Laatste update: 2009-09-11 Business e-Services – Administratie – NL / 136

Via dit scherm kunt u een voorbeelddocument downloaden dat u kunt gebruiken voor de import. Daarnaast kunt u ook instructies lezen over de import van gegevens.
8. 4. 2. 1. Instructies bij de import In het scherm "Groeperen – Mijn rekening groepen – Importeren" vindt u een link naar Importinstructies. Klik hiervoor op de link "Bekijk deze FAQ" naast "Import instructies".
8. 4. 2. 2. Voorbeelddocument voor import In het scherm "Groeperen – Mijn rekening groepen – Importeren" vindt u eveneens een voorbeelddocument voor de import van groepsgegevens. Klik hiervoor op de link "download" naast "Import voorbeeld document". Het voorbeelddocument voor de import van groepsgegevens bevat de volgende velden.
Naam groep Naam subgroep Nummer klantenrekening
U kunt nieuwe groepen importeren of bestaande groepen wijzigen via import. Het bestand dat u importeert moet alle klantenrekeningen van de groep bevatten. De groep wordt tijdens het importeren volledig vervangen door de gegevens (klantenrekeningen) die zich in het importbestand bevinden. Dit wil zeggen dat de groep na het importeren enkel zal bestaan uit de klantenrekeningen die het bestand bevat.
Voorwaarden bij het gebruik van het voorbeelddocument - De items moeten gescheiden zijn door een komma. - Het laatste veld moet ingevuld zijn. - Op het einde van een regel mag er geen spatie of komma staan.
Wanneer importeren? Importeer bij voorkeur gegevens net nadat u de nieuwe facturatiegegevens ontvangen heeft zodat u zeker bent dat de meest recente gegevens al beschikbaar zijn in de Administratie-applicatie (bijvoorbeeld nieuwe klantenrekeningen).
8. 4. 2. 3. Groepsgegevens importeren Om groepsgegevens te importeren, gaat u als volgt te werk:
Activeer de module "Groeperen" (zie punt 8. 1. ). Klik op de sectie "Mijn rekening groepen" en op de subsectie "Importeren".
Laatste update: 2009-09-11 Business e-Services – Administratie – NL / 137

U komt in het volgende scherm terecht.
Instructies lezen
Vóór het importeren van de gegevens leest u best de instructies (zie punt 8. 4. 2. 1. ).
Importbestand creëren
Indien u nog niet over een importbestand beschikt, dan dient u dit eerst aan te maken. U kunt hiervoor een voorbeelddocument downloaden via de hyperlink "download" naast "Import voorbeeld document".
Hierna krijgt u de keuze om het voorbeelddocument voor de import te openen of te bewaren.
Klik op de Save- of Opslaan-knop. Geef een naam aan het bestand en selecteer de folder waarin u het importbestand
wenst te bewaren.
Laatste update: 2009-09-11 Business e-Services – Administratie – NL / 138

Vervolgens kunt u gegevens in het voorbeeldbestand invoeren of ze kopiëren vanuit een ander bestand.
Sla het bestand op. Hierbij krijgt u de volgende vraag te zien: "File X.csv may contain features that are not compatible with CSV (Comma delimited). Do you want to keep the workbook in this format?" Klik op “Yes” om het CSV-formaat te behouden.
Sluit het importbestand af en ga hierna terug naar de Administratie-applicatie.
Importbestand importeren
Zodra u het importbestand heeft aangemaakt, kunt u het importeren.
Klik hiervoor op de Browse-knop in het scherm "Groeperen – Mijn rekening groepen –Importeren".
Laatste update: 2009-09-11 Business e-Services – Administratie – NL / 139

Blader naar het importbestand.
Het pad van het geopende bestand wordt weergegeven naast de Browse-knop.
Klik op de Importeren-knop. Wanneer de import succesvol verlopen is, verschijnt de volgende bevestiging op uw
scherm: "Import van uw file werd uitgevoerd." Klik op de sectie "Mijn rekening groepen" en op de subsectie "Groepen beheren".
De geïmporteerde gegevens zijn nu zichtbaar in de gegevenstabel.
Laatste update: 2009-09-11 Business e-Services – Administratie – NL / 140

8. 5. Groepen in andere Business e-Services applicaties De gecreëerde groepen en subgroepen zijn achteraf zichtbaar en bruikbaar binnen de andere Business e-Services applicaties. Hieronder ziet u een schermafdruk uit ProxiManage.
Links werd in de Wie-sectie "Groepen klantenrekeningen" geselecteerd. Rechts ziet u de naam van de groepen met de details.
Laatste update: 2009-09-11 Business e-Services – Administratie – NL / 141

9. My Proximus
U kunt uw profielgegevens (e-mailadres, taal, wachtwoord, enz.) van Business e-Services zelf beheren via de optie "My Proximus". In de rechterbovenhoek van het Business e-Services scherm vindt u een link naar "My Proximus".
U kunt uw profielgegevens wijzigen in drie stappen: 1. Instelling: Wijzigingen aanbrengen 2. Bevestiging: Wijzigingen bevestigen 3. Einde bewerking: Gebruikersprofiel is aangepast
Ga als volgt te werk:
Klik op de link "My Proximus" in de rechterbovenhoek van het Business e-Services scherm.
Hierna worden de online diensten van My Proximus weergegeven op het scherm.
Laatste update: 2009-09-11 Business e-Services – Administratie – NL / 142

Klik aan de linkerkant op de link "Mijn login profiel".
Klik vervolgens op de link "Mijn registratiegegevens wijzigen" aan de rechterkant.
Laatste update: 2009-09-11 Business e-Services – Administratie – NL / 143

Hierna wordt het scherm weergegeven met uw profielgegevens zoals uw aanspreektitel, voornaam, achternaam, geboortedatum, e-mailadres, voorkeurstaal, wachtwoord, enz. U bevindt zich nu in de eerste stap van de procedure, namelijk "Instelling".
Breng de gewenste wijzigingen aan in uw profielgegevens. Klik onderaan op de Update-knop.
Laatste update: 2009-09-11 Business e-Services – Administratie – NL / 144

Hierna wordt de tweede stap van de procedure weergegeven, "Bevestiging", waarin u de gewijzigde gegevens moet bevestigen.
Klik onderaan op de Update-knop.
Ten slotte wordt de derde en laatste stap, "Einde bewerking" weergegeven. Uw profielgegevens zijn nu aangepast.
Klik onderaan op de Volgende-knop om terug te keren naar de Business e-Services.
Laatste update: 2009-09-11 Business e-Services – Administratie – NL / 145

U kunt nu verderwerken in de Administratie-applicatie of in een andere applicatie binnen Business e-Services.
Laatste update: 2009-09-11 Business e-Services – Administratie – NL / 146