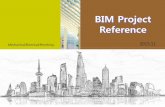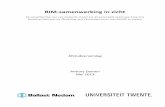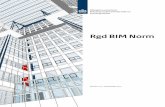BIM MODELLEER RICHTLIJN DEEL 3 - Verhoeven en Leenders · 2019. 11. 20. · Titel: BIM modelleer...
Transcript of BIM MODELLEER RICHTLIJN DEEL 3 - Verhoeven en Leenders · 2019. 11. 20. · Titel: BIM modelleer...

B I M M O D E L L E E R
R I C H T L I J N D E E L 3

Interne verificatie van het IFC model
Ingenieursbureau Verhoeven en Leenders bv
Rudigerstraat 10
5408 AB
Volkel
T 0413 - 726 700
I www.verhoeven-leenders.nl

Titel: BIM modelleer richtlijn deel 3 pagina 1 Datum: 20-11-2019
Inhoudsopgave: Inhoudsopgave: .......................................................................................................................... 1
Indeling BIM modelleer richtlijn ................................................................................................. 2
Interne verificatie van geometrische modelgegevens ............................................................... 3
1. Tekla Structures .................................................................................................................. 3
1.1. Clash controle & analytische controle ........................................................................ 3
2. Revit .................................................................................................................................... 7
2.1. Clash controle & analytische controle ........................................................................ 7
3. BIMcollab ZOOM .............................................................................................................. 11
3.1. Controle IFC model ................................................................................................... 11
4. Tekla BIMsight .................................................................................................................. 12
4.1. Controle IFC model ................................................................................................... 12
Interne verificatie van niet-geometrische modelgegevens ...................................................... 14
5. BIMcollab ZOOM .............................................................................................................. 14
5.1. Controle IFC model ................................................................................................... 14
5.2. Inladen V&L smart views .......................................................................................... 16
6. Solibri Model Checker....................................................................................................... 17
Interne communicatie tussen IFC modellen d.m.v. BCF ........................................................... 18
7. Inleiding ............................................................................................................................ 18
7.1. Toegepaste software ................................................................................................ 18
8. Issues maken en inladen in BIMcollab ZOOM, Revit & Tekla Structures ......................... 19
8.1. Een nieuwe issue maken .......................................................................................... 19
8.2. Op issues reageren ................................................................................................... 21
9. Nieuwe account BIMcollab Server ................................................................................... 25
9.1. Eerste keer opstarten BIMcollab ZOOM /Tekla Structures /Revit ........................... 25
Communicatie tussen 2D tekeningen d.m.v. PDF .................................................................... 27
10. Opmerkingen maken in Adobe ..................................................................................... 27
10.1. Gebruikershandleing voor Adobe Acrobat DC ..................................................... 29
11. Handelswijze PDF bestanden ....................................................................................... 29
11.1. Bestandslocatie..................................................................................................... 29
11.2. Naamgeving .......................................................................................................... 29
12. ‘Opmerking’ werkbalk aanpassen in Adobe Acrobat Reader DC ................................. 29

Titel: BIM modelleer richtlijn deel 3 pagina 2 Datum: 20-11-2019
Indeling BIM modelleer richtlijn M.b.t. het modelleren in BIM is de BIM modelleer richtlijn opgedeeld in vier delen, namelijk:
• Deel 1: het algemene deel m.b.t. het modelleren in BIM.
• Deel 2: noodzakelijke modelopbouw t.b.v. een correcte IFC conform RVB BIM Norm en opgestelde ILS-en (Informatie Levering Specificatie).
• Deel 2A: Advanced export IFC instellingen in Tekla Structures en Revit.
• Deel 3: verificatie van het IFC model, onderverdeeld in: o Verificatie van geometrische modelgegevens, bestaande uit:
▪ Harde conflicten / duplicaten; ▪ Controle analytisch model; ▪ Visuele controle door constructeur
o Verificatie van geometrische en niet-geometrische modelgegevens. o Communicatie tussen modellen d.m.v. BCF.
Verificatie van geometrische modelgegevens:
• Tekla Structures
• Revit
• BIMcollab ZOOM
• (Tekla BIMsight, aangezien in BIMcollab ZOOM nog geen meetfunctie aanwezig is)
Verificatie van geometrische en niet-geometrische modelgegevens:
• BIMcollab ZOOM
• Solibri Model Checker
Communicatie tussen IFC modellen d.m.v. BCF:
• Inleiding
• Toegepaste software
• Handelswijze BCF bestanden
• Issues maken en inladen in BIMcollab ZOOM, Revit en Tekla Structures
Communicatie tussen 2D tekeningen d.m.v. PDF:
• Opmerkingen maken in Adobe Acrobat Reader DC
• Gebruikershandleiding voor Adobe Acrobat Reader DC
• Handelswijze PDF bestanden
• Opmerkingen balk aanpassen in Adobe Acrobat Reader DC

Titel: BIM modelleer richtlijn deel 3 pagina 3 Datum: 20-11-2019
Interne verificatie van geometrische modelgegevens
1. Tekla Structures
1.1. Clash controle & analytische controle Om het model te controleren op duplicaten, elementen die elkaar doorkruisen of
elementen goed op elkaar zijn aangesloten dient er een clash controle en analytische
controle uitgevoerd te worden.
1.1.1. Clash controle van het model
Om het model te controleren of er geen elementen elkaar doorkruisen of duplicaten
zijn.
Stap 1. Openen venster ‘Clash Check Manager’:
• Ga naar het tabblad ‘Beheren’.
• Druk op 'Clash check" om de Clash Check Manager te openen, zie Figuur 1.
• Selecteer vervolgens het gehele model.
• Klik vervolgens op of op de ‘enter' knop.
• Het programma geeft vervolgens de clashes en de duplicaten aan, zie Figuur
2.
Figuur 1: Tekla Structures - Clach Check Manager
Figuur 2: Tekla Structures - Clash Check Manager - Weergave clashes
Stap 2. Controleren clashes:
• Door op de foutmelding te klikken worden de elementen worden weergegeven.
• Optioneel:
Door met de rechter muisknop op de clash te klikken kan worden ingesteld wat de
status is en de prioriteit van de clash. Keuzes van status zijn ‘Toewijzen’, ‘Oplossen’,
‘Goedkeuren’, ‘Negeren’ en ‘Heropenen’. Keuzes van prioriteit zijn ‘Low’, ‘Medium’ en
‘High’. De sessie dient dan wel te worden opgeslagen.

Titel: BIM modelleer richtlijn deel 3 pagina 4 Datum: 20-11-2019
1.1.2. Analytische controle van het model
Om het model te controleren of er geen elementen zweven in het model. Om deze
stap uit te voeren dient in Tekla de configuratie ‘Engineering’ op gestart te worden.
Het is niet mogelijk met ‘Constructie modelleren’ of de anderen Tekla configuraties.
Stap 1. Openen eigenschappenvenster rekenmodel:
• Ga naar het tabblad 'Analysis & Design'.
• Klik vervolgens op 'A&D-modellen' om het ‘Rekenmodellen’ venster te
openen, zie Figuur 3.
Figuur 3: Tekla Structures - Rekenmodellen
Stap 2. Aanmaken rekenmodel:
• Klik op de knop 'Nieuw...' in het ‘Rekenmodellen’ venster.
• Het venster ‘Eigenschappen rekenmodel’ wordt geopend.
• Controleer de instellingen in het ‘Eigenschappen rekenmodel’ venster, zie
Figuur 4. In principe hoeft voor deze check niets aangepast te worden.
• Klik vervolgens op de knop 'OK'.
• Het programma maakt nu van het model een rekenmodel.

Titel: BIM modelleer richtlijn deel 3 pagina 5 Datum: 20-11-2019
Figuur 4: Tekla Structures - Eigenschappen rekenmodel
Stap 3. Uitvoeren controle analytische lijnen:
• Klik op 'Waarschuwing weergeven' om de fouten te zien, zie Figuur 5.
• Klik op 'Details' om de elementen te zien, het ‘lijst’ venster wordt geopend, zie
Figuur 6.
• Klik op de fout om het bijpassende element te zien.
• Klik in beide venster op ‘Ok’ om de venster te sluiten.
• Klik vervolgens op de knop 'Sluiten' om het normale scherm te krijgen.
• Pas de fouten elementen nu aan1.
1Opmerking: Echter soms geeft het programma fouten aan die te verwaarlozen zijn
voor onze controle. Deze fouten zijn bijvoorbeeld te veel knopen bij elkaar of een fout
over buigstijve verbinding.
Figuur 5: Tekla Structures - Rekenmodellen

Titel: BIM modelleer richtlijn deel 3 pagina 6 Datum: 20-11-2019
Figuur 6: Tekla Structures - Lijst (waarschuwingen)

Titel: BIM modelleer richtlijn deel 3 pagina 7 Datum: 20-11-2019
2. Revit
2.1. Clash controle & analytische controle Om het model te controleren op duplicaten, elementen die elkaar doorkruisen of
elementen goed op elkaar zijn aangesloten dient er een clash controle en analytische
controle uitgevoerd te worden.
2.1.1. Clash controle van het model
Om het model te controleren of er geen elementen elkaar doorkruisen of duplicaten
zijn.
Stap 1. Clash controle opstarten:
• Ga naar tabblad 'Collaborate'.
• Klik op 'Run Interference Check', zie Figuur 7.
• Zorg dat zowel links als recht onder ‘Categories from’ het drop-down menu is
ingesteld naar ‘Current Project’, zie Figuur 8.
• Klik onder ‘Selection’ op ‘All’ en vervolgens op een van de lege vakjes voor
een IFC-type.
Figuur 7: Revit - Run Interference Check

Titel: BIM modelleer richtlijn deel 3 pagina 8 Datum: 20-11-2019
Figuur 8: Revit - Interference Check
Stap 2. Fouten weergeven:
• Alle fouten worden dan getoond, zie Figuur 9.
• Bij het selecteren licht het element op, echter dient deze wel zichtbaar te zijn
in het venster, dus zet bijvoorbeeld een 3D venster aan.
• De foute elementen kunnen worden aangepast.
Figuur 9: Revit - Interference Report

Titel: BIM modelleer richtlijn deel 3 pagina 9 Datum: 20-11-2019
Opmerking: Als het model eenmaal is gecontroleerd en een conflict wordt niet
aangepast zal het programma bij een nieuwe controle het conflict niet meer tonen.
Maar deze conflicten kunnen gevonden worden onder tabblad 'Manage' en dan
'Warnings'.
2.1.2. Analytische controle van het model
Om het model te controleren of er geen elementen zweven in het model.
Stap 1. Naar juiste 3D view gaan:
• Ga in de ‘Project Browser’ naar ‘3D views’ en vervolgens ‘3D- analytical’, zie
Figuur 10.
Figuur 10: Revit - 3D views
Stap 2. Analytische controle uitvoeren:
• Ga naar tabblad 'Analyze'.
• Klik op 'Consistency'.
• Klik vervolgens op 'Check Supports'.
• Het programma geeft nu de fouten aan via een ‘Warning’ venster, zie Figuur
12.
Figuur 11: Revit - Warning
Stap 3. Fouten weergeven:
• Klik op 'Expand' op het ‘Warning’ venster om melding scherm te zien, zie
Figuur 12

Titel: BIM modelleer richtlijn deel 3 pagina 10 Datum: 20-11-2019
Figuur 12: Revit - Meldingscherm
Stap 4. Fouten controleren:
• Alle fouten worden dan getoond.
• Door op "Show' te klikken worden er op de betreffende elementen ingezoomd.
• De fouten elementen kunnen worden aangepast.
Opmerking: Als het model eenmaal is gecontroleerd en de elementen worden niet
aangepast zal het programma bij een nieuwe controle deze fout niet tonen. Maar
deze conflicten kunnen gevonden worden onder tabblad 'Manage' en dan 'Warnings'.

Titel: BIM modelleer richtlijn deel 3 pagina 11 Datum: 20-11-2019
3. BIMcollab ZOOM
De constructeur dient de IFC modellen die zijn geëxporteerd uit de modelleer
softwarepakketten Revit en Tekla Structures te controleren op geometrische
modelgegevens. Dit gebeurd in BIMcollab ZOOM d.m.v. een visuele inspectie. Het
nadeel is dat in BIMcollab ZOOM er tot op heden geen meetfunctie aanwezig is.
Opmerkingen en vragen dienen via BCF te worden gestuurd.
3.1. Controle IFC model Stap 1. Openen IFC model:
• Druk op en navigeer naar het juiste IFC bestand.
Stap 2. Controleren IFC model op geometrische modelgegevens d.m.v. visuele
inspectie

Titel: BIM modelleer richtlijn deel 3 pagina 12 Datum: 20-11-2019
4. Tekla BIMsight
De constructeur dient de IFC modellen die zijn geëxporteerd uit de
modelleersoftwarepakketten Revit en Tekla Structures te controleren op
geometrische en niet-geometrische modelgegevens. Niet-geometrische
modelgegevens dienen in BIMcollab ZOOM te worden gecontroleerd. Geometrisch
kan de IFC ook in BIMcollab ZOOM worden gecontroleerd, echter is er nog geen
meetfunctie aanwezig in BIMcollab ZOOM. Dus om die reden kan dit ook worden
gecontroleerd in Tekla BIMsight of Solibri Model Viewer.
4.1. Controle IFC model Stap 1. Openen IFC model
• Klik in het ‘Home’ onder ‘Project’ op ‘Open’, zie Figuur 13.
• Blader naar het IFC model en klik op ‘Openen’.
• Klik op het nieuwe project op ‘View’, zie Figuur 14.
Figuur 13: Tekla BIMsight - Home

Titel: BIM modelleer richtlijn deel 3 pagina 13 Datum: 20-11-2019
Figuur 14: Tekla BIMsight - Project
Stap 2. Controleren IFC model op geometrische modelgegevens d.m.v. visuele
inspectie.

Titel: BIM modelleer richtlijn deel 3 pagina 14 Datum: 20-11-2019
Interne verificatie van niet-geometrische modelgegevens
5. BIMcollab ZOOM
De modelleur en constructeur dient de IFC modellen die zijn geëxporteerd uit de
modelleer softwarepakketten Revit en Tekla Structures te controleren op niet-
geometrische modelgegevens. Opmerkingen en vragen dienen via BCF (BIMcollab
Server) te worden gecomuniceerd.
5.1. Controle IFC model Stap 1. Openen IFC model:
• Druk op en navigeer naar het juiste IFC bestand.
Stap 2. Toepassen ‘Smart Views’:
• In het properties venster zijn drie tabbladen aanwezig, druk op ‘Smart Views’.
• Onder Smart Views staan de voor ingestelde views en de geïmporteerde
smart views, zie Figuur 15. De Smart Views werken op basis van kleuren
toegekend aan specifieke filters, zie Figuur 16 voor het voorbeeld van Smart
View ’Controle – IFC LoadBearing’.
Zie 5.2 voor het importeren van de V&L smart views.
• Dubbelklik op de gewenste Smart View om deze toe te passen.
Figuur 15: BIMcollab ZOOM – Smart Views

Titel: BIM modelleer richtlijn deel 3 pagina 15 Datum: 20-11-2019
Figuur 16: BIMcollab ZOOM – Smart View
Stap 3. Aanpassen Smart Views:
Je kunt een filter aanpassen of een nieuwe toevoegen wanneer de standaard V&L
Smart Views niet voldoen.
• Klik met de rechtermuisknop op de betreffende Smart View en druk op ‘Edit
smart view’.
• In het ‘Smart View’ venster kunnen de juiste parameters worden ingesteld, zie
Figuur 16.
o Element Type:
Geef hier aan voor welke type elementen de filter werkt. Hier kan
worden gekozen voor elke element ‘Any element’ of bijvoorbeeld voor
kolommen ‘Column’.
o Property:
Kies op welke parameter er gefilterd dient te worden. De parameters
zijn onderverdeeld in de verschillende propertysets.
o Operator:
Kies de voorwaarden van de filter in.
o Value:
Vul de waarde in waarop gefilterd dient te worden. Dit dient zelf
ingevuld te worden. Je kunt geen parameter uit een element uitlezen
zoals ik Tekla mogelijk is.
o Action:
Je kunt aangeven of de elementen waarop gefilterd juist weergegeven
of verborgen dienen te worden. Tevens kan er een kleur worden
toegepast of transparant worden weergegeven.
Stap 4. Nieuwe Smart View:
• Druk op om een nieuwe Smart View te maken.
• Vervolgens kunnen de filters worden toegevoegd zoals in stap 15 is
toegelicht.

Titel: BIM modelleer richtlijn deel 3 pagina 16 Datum: 20-11-2019
5.2. Inladen V&L smart views De smartfilters van V&L dienen eenmaal ingeladen te worden. In de filters is
onderscheid gemaakt tussen Revit en Tekla, dus beide pakketten hebben eigen
filters.
Stap 1. Openen IFC model:
• Druk op import, zie Figuur 17, en navigeer naar het juiste IFC bestand.
Locatie: Z:\BimCollab\Zoom
• Voeg de bestanden ‘VL - Revit’ en VL - Tekla’ toe. Dit kan niet in één keer,
dus je dient twee keer de handeling ‘Import’ te doen.
Figuur 17: BIMcollab ZOOM - Importeren smartfilters

Titel: BIM modelleer richtlijn deel 3 pagina 17 Datum: 20-11-2019
6. Solibri Model Checker
Solibri Model Checker heeft de mogelijkheid om een IFC te controleren op rule-sets.
Leon en Gijs (nog in opleiding) controleren de niet-geometrische modelgegelvens aan
de hand van de RVB BIM norm en zelf gemaakte ILS-en.

Titel: BIM modelleer richtlijn deel 3 pagina 18 Datum: 20-11-2019
Interne communicatie tussen IFC modellen d.m.v. BCF
7. Inleiding
De opmerkingen uit de verificaties door de constructeur dienen gecommuniceerd te
worden met de modelleur d.m.v. BIMcollab Server. Hierdoor is de communicatie
gestructureerd en kan het worden gearchiveerd. BIMcollab Server werkt met BCF
bestanden, echter worden deze bestanden automatisch op de server beheerd.
7.1. Toegepaste software In BIMcollab ZOOM kan de constructeur ook issues aanmaken die gesynchroniseerd
worden met de BIMcollab Server, zodat de modelleur deze kan zien in de
desbetreffende modelleersoftware Revit of Tekla Structures. Voor Revit en Tekla
Structures dient wel eerst de BCF Manager plug-in (BIMcollab plug-in) van KUBUS
geïnstalleerd te worden, deze wordt door de systeembeheerder geïnstalleerd. Deze
BCF Managers in Revit en Tekla Structures werken hetzelfde en hebben hetzelfde
uiterlijk als het issue venster van BIMcollab ZOOM.
Voordat er gebruik van gemaakt kan worden dient een account aangemaakt te
worden, zie §9.

Titel: BIM modelleer richtlijn deel 3 pagina 19 Datum: 20-11-2019
8. Issues maken en inladen in BIMcollab ZOOM, Revit & Tekla Structures
Om de issues van een project te zien en issues aanmaken en beantwoorden dient
het volgende stappenplan gevolgd te worden. Aangezien de plugins in Revit en Tekla
Structures hetzelfde werken en uiterlijk hebben als het issue venster in BIMcollab
ZOOM zijn de hieronder weergegeven stappen hetzelfde in alle softwarepakketten.
8.1. Een nieuwe issue maken Stap 1. Project laden:
• BIMcollab ZOOM: Open de IFC van het project.
Revit & Tekla Structures: Open het betreffende project
• Druk op het pijltjes om het keuze menu te openen, zie Figuur 18.
• Klik op het gewenste project (Jan maakt de projecten aan).
• Wanneer er in het betreffende project al issues aangemaakt zijn worden deze
nu weergegeven, zie Figuur 19.
Figuur 18: BIMcollab ZOOM - Wisselen projecten
Figuur 19: BIMcollab BCF Manager - Issues

Titel: BIM modelleer richtlijn deel 3 pagina 20 Datum: 20-11-2019
Stap 2. Nieuwe issue maken:
• Selecteer het element waarom het gaat.
• Klik op om een nieuwe issue te maken. Let op! Wanneer een nieuwe issue
wordt gemaakt, wordt automatisch een screenshot van het beeld gemaakt.
De opties voor het aanmaken van een issue:
• Achter ‘Title’ dient de titel van de issue ingevuld te worden.
• Achter ‘Type’ kan het type issue worden weergegeven. Je hebt hier de
volgende mogelijkheden:
o Issue (kwestie)
o Fault (fout)
o Clash
o Request (aanvraag)
o Inquiry (informeren/onderzoek)
o Remark (opmerking)
• Achter ‘Priority’ kan de prioriteit van de issue worden weergegeven. Je hebt
de volgende mogelijkheden:
o Critical
o Major
o Normal
o Minor
o On hold
• Achter ‘Area’ kan worden gekozen voor welk gebied/gebouw de issue bedoeld
is. Echter enkel Jan kan verschillende ‘milestones’ toevoegen.
• Achter ‘Assigned to’ kies je degene waarvoor de issue bedoeld is.
• Achter ‘Milestone’ kun je aangeven in welke bouwfase de issue opgelost dient
te worden. Echter enkel Jan kan verschillende ‘milestones’ toevoegen.
• Achter ‘Deadline’ kun je een specifieke datum instellen voor wanneer de issue
opgelost dient de zijn.
• Achter ‘Approval’ kan worden aangegeven wie de issue moet goedkeuren.
• Achter ‘Vissible for’ kan worden aangeven wie binnen het project de issue te
zijn krijgt.
• Achter ‘Label’ kan worden aangegeven met welke discipline de issue te
maken heeft.
• Achter ‘Discription’ kan een korte omschrijving van het commentaar worden
gegeven.
• Achter ‘Comment’ kan het antwoord worden ingevuld op de opmerking.
• Aangezien automatisch al een screenshot wordt toegevoegd, heeft het
icoon geen directe functie.
• Door te drukken op het icoon, kan een screenshot als bestand worden
ingeladen.
• Door te drukken op het icoon, kan een screenshot worden geplakt.
• Door te drukken op het icoon, kan de screenshot worden bewerkt in
Microsoft Paint.

Titel: BIM modelleer richtlijn deel 3 pagina 21 Datum: 20-11-2019
• Door te drukken op het icoon, kan de screenshot worden verwijderd.
• Bij ‘Components in viewpoint’ kan aangegeven worden welke elementen van
het model in de issue worden weergegeven. Kies hier voor ‘None = shows
whole model’, zodat het gehele model zichtbaar is i.p.v. enkel de
geselecteerde.
• Zorg dat het vinkje voor ‘Save override colors’ aan staat, zodat zichtbaar is
welke elementen zijn geselecteerd.
• Na het invullen, klik op ‘Save’ op de issue op te slaan.
Figuur 20: BIMcollab ZOOM - Add issue
8.2. Op issues reageren Stap 1. Project laden:
• BIMcollab ZOOM: Open de IFC van het project.
Revit & Tekla Structures: Open het betreffende project
• Druk op het pijltjes om het keuze menu te openen, zie Figuur 18.
• Klik op het gewenste project (Jan maakt de projecten aan).
• Wanneer er in het betreffende project al issues aangemaakt zijn worden deze
nu weergegeven, zie Figuur 19.
Figuur 21: BIMcollab ZOOM - Wisselen projecten

Titel: BIM modelleer richtlijn deel 3 pagina 22 Datum: 20-11-2019
Figuur 22: BIMcollab BCF Manager - Issues
Stap 2. Antwoorden op issues:
• Selecteer de betreffende issue welke beantwoord dient te worden.
• Druk op het icoon, zie Figuur 20 . Het ‘Edit Issue’ venster verschijnt, zie
Figuur 23.
• Vervolgens kan er achter ‘Comment’ de opmerking worden geschreven.
• Druk vervolgens op:
o Resolve
Wanneer een issue is opgelost/aangepast. Vervolgens dient de andere
persoon nog te controleren of het ook daadwerkelijk juist is aangepast,
daarna kan een issue worden gesloten.
o Close
Wanneer de opmerking is aangepast en is gecontroleerd. Een issue
sluiten kan enkel degene doen die de issue heeft aangemaakt.
o Resolve & close
Deze in principe niet gebruiken, aangezien de persoon die de
opmerking aanmaakt niet degene is die het aanpast.
o Save
Wanneer de issue nog niet is opgelost/aangepast
o Reactivate
Wanneer je een reeds ‘resolved’ issue weer actief wilt maken
o Reopen
Wanneer je een reeds gesloten issue weer actief wilt maken
o Approve

Titel: BIM modelleer richtlijn deel 3 pagina 23 Datum: 20-11-2019
Wanneer degene die de issue aanmaakt bij approval een persoon
heeft ingevuld, dient deze te worden goedgekeurd. Degene die de
issue moet goedkeuren dient eerst bij ‘Edit issue’ op ‘Resolve’ te
drukken om vervolgens de issue nog een keer te bewerken zodat op
‘Approve’ kan worden geklikt. Enkel degene die de issue moet
goekeuren kan de eerste keer op ‘Resolve’ drukken, anders hoeft de
issue niet goedgekeurd te worden. Dit is helaas een beetje omslachtig.
o Reject
Wanneer degene die goedkeuring moet geven, geen goedkeuring
geeft.
Figuur 23: BIMcollab ZOOM - Add new comment

Titel: BIM modelleer richtlijn deel 3 pagina 24 Datum: 20-11-2019
Figuur 24: BIMcollab ZOOM - Add comment

Titel: BIM modelleer richtlijn deel 3 pagina 25 Datum: 20-11-2019
9. Nieuwe account BIMcollab Server
Jan beheert de BIMcollab Server en maakt ook de nieuwe accounts aan. Wanneer
Jan een nieuwe account heeft aangemaakt dient zelf een paswoord gekozen te
worden. Je krijgt een hiervoor een e-mail.
Jan dient ook aan te geven tot welke projecten iemand toegang heeft, je kunt jezelf
niet aan een project toevoegen.
9.1. Eerste keer opstarten BIMcollab ZOOM /Tekla Structures /Revit Het stappenplan in voor alle drie de softwarepakketten hetzelfde. Enkel wijkt de naam
van de venster in de BCF manager in Revit en Tekla Structures lichtelijk af van
BIMcollab ZOOM.
Stap 1. Inloggen BIMcollab ZOOM:
• Druk op om het ‘BIMcollab ZOOM connect’ venster te openen, zie Figuur
25.
• Vul achter ‘BIMcollab address’ het volgende in:
o Verhoeven-leenders.bimcollab.com
• Vul achter ‘Email’ je werk e-mailadres in waarmee Jan het account heeft
gemaakt
• Vul achter ‘Password’ je gekozen wachtwoord in.
• Druk vervolgens op ‘Connect’.
Figuur 25: BIMcollab Zoom - Connect
Stap 2. Kies het juiste project:
• Nu kan onder ‘Project’ het project worden gekozen waaraan je bent
toegevoegd, zie Figuur 26.
• Zet een vinkje voor ‘Save connection’ zodat je niet telkens hoeft in te loggen.

Titel: BIM modelleer richtlijn deel 3 pagina 26 Datum: 20-11-2019
Figuur 26: BIMcollab ZOOM - Connect
Stap 3. Filters aanpassen:
• Druk op om het ‘BIMcollab ZOOM – Issue filter’ venster te openen.
• Zorg dat het venster eruit ziet zoals in Figuur 27. Je krijgt dan alle issues te
zien. Wanneer het wenselijk is, kun je bijvoorbeeld het vinkje achter ‘Closed
issues’ uitzetten of ‘Assigned to’ enkel naar jezelf zetten.
Figuur 27: BIMcollab ZOOM - Issue filter

Titel: BIM modelleer richtlijn deel 3 pagina 27 Datum: 20-11-2019
Communicatie tussen 2D tekeningen d.m.v. PDF Naast het 3D model dienen ook de tekeningen gecontroleerd te worden. Aangezien
we zoveel mogelijk streven naar een ‘paperless office’ moeten we zoveel mogelijk
proberen de pdf bestanden van de tekeningen te controleren.
Hiervoor is speciaal het grote scherm aangeschaft, zodat op ware grootte en gehele
tekening kan worden weergegeven. In combinatie met het programma ‘Adobe
Acrobat Reader DC’ kunnen opmerkingen op de tekeningen worden gegeven.
10. Opmerkingen maken in Adobe
Wanneer een optie wordt gebruikt van de opmerkingen werkbalk, wordt er
automatisch gezien als ‘opmerking’. Voor de verschillende opties van Adobe Acrobat
Reader DC zie §10.1.
Enkele opties toegelicht:
• Je kunt een status instellen van een opmerking:
o Geaccepteerd
Eens met de opmerking, opmerking (nog)niet aangepast.
o Geannuleerd
Opmerking is niet langer van toepassing.
o Voltooid
Opmerking is aangepast.
o Afgewezen
Niet eens met de opmerking, opmerking niet aangepast.
Dit kan met rechtermuisknop op de opmerking en dan ‘Status instellen’, zie
Figuur 28.
Figuur 28: Adobe Acrobat Reader DC – Opmerkingen – Status instellen
• Je kunt voor de eigenschappen van een ‘Tekstvak toevoegen’ een
persoonlijke standaard instellen.

Titel: BIM modelleer richtlijn deel 3 pagina 28 Datum: 20-11-2019
Plaats een tekstvak, druk vervolgens met de rechtermuisknop op het tekstvak
en vervolgens op ‘Eigenschappen’. Kies de gewenste eigenschappen en zet
het vinkje aan bij ‘Eig. als st. inst.’, zie Figuur 29.
Figuur 29: Adobe Acrobat Reader DC – Eigenschappen van testkvak
• Er zijn verschillende filteropties om bepaalde opmerkingen uit te fitleren, zie
Figuur 30. Klik hiervoor op boven de opmerkingen.
Figuur 30: Adobe Acrobat Reader DC – Filter mogelijkheden
• Wanneer verschillende personen dezelfde tekening controleren is het
verstandig om per persoon een andere kleur te gebruiken van tekst, zodat bij
een opmerking gelijk duidelijk is van wie de opmerking gemaakt heeft. Zo
kunnen ook de controleurs op de opmerkingen van elkaar antwoorden.

Titel: BIM modelleer richtlijn deel 3 pagina 29 Datum: 20-11-2019
10.1. Gebruikershandleing voor Adobe Acrobat DC De link naar de gebruikershandleiding voor Adobe Acrobat DC:
https://helpx.adobe.com/nl/acrobat/user-guide.html
Specifieke onderwerpen:
- Opmerkingen beheren, weergeven, erop reageren en afdrukken
https://helpx.adobe.com/nl/acrobat/using/comments.html#managing_comments
- Tekst met bewerkingen markeren
https://helpx.adobe.com/nl/acrobat/using/mark-text-edits.html
- Opmerkingen importeren en exporteren
https://helpx.adobe.com/nl/acrobat/using/importing-exporting-comments.html
11. Handelswijze PDF bestanden
Om te zorgen dat de communicatie middels PDF goed verloopt is het belangrijk dat
de bestandslocatie gestandaardiseerd is en de naamgeving van de pdf bestanden
uniform wordt toegepast.
11.1. Bestandslocatie De PDF bestanden dienen opgeslagen te worden in de projectmap van het
desbetreffende project in de map ‘Verificatie’ en dan ‘Intern’.
Map locatie:
‘Betreffende projectmap’ → Verificatie → Intern
11.2. Naamgeving De modelleur plaatst de tekeningen in de betreffende map met de standaard
bestandsbenaming zoals in het ‘Tekeningcodering’ bestand beschreven staat.
De controleur (dit kan een constructeur, projectleider of modelleur zijn) slaat het
bestand met een nieuwe naam op. Achter de tekeningnaam komt een ‘_’ en de
initialen van de betreffende controleur.
Zijn er meerdere controleurs, dan komen de verschillende initialen achter elkaar te
staan gescheiden door een ‘_’. De verschillende personen controleren in één PDF.
Voorbeeld naamgeving:
Modelleur: VL17001UO_WT_W01d_Wapening fundering
Controleur: VL17001UO_WT_W01d_Wapening fundering_PA_GG
12. ‘Opmerking’ werkbalk aanpassen in Adobe Acrobat Reader DC
Standaard zijn in de opmerkingen werkbalk in Adobe Acrobat Reader DC niet alle
opties aanwezig. Dus het is verstandig om de werkbalk aan te passen, zodat in het
vervolg alle opties snel te vinden zijn.

Titel: BIM modelleer richtlijn deel 3 pagina 30 Datum: 20-11-2019
Deze werkbalk kan naar eigen inzicht aangepast worden, maar hieronder wordt een
voorstel gedaan, zie afbeelding Figuur 32. De werkbalk is als het voorbeeld in te
stellen volgens het onderstaande stappenplan:
Stap 1. ‘Opmerking-gereedschappen aanpassen’ venster openen
• Ga naar het opstarten van ‘Adobe Acrobat Reader DC’ naar het tabblad
‘Gereedschappen’.
• Klik met de rechtermuisknop op de werkbalk en druk op ‘Opmerking-
gereedschappen aanpassen’, zie
Figuur 31: Adobe Acrobat Reader DC – Gereedschappen – Opmerking-gereedschappen aanpassen
Stap 2. Opmerkingen werkbalk aanpassen
• Klik op ‘Notitie’ en druk vervolgens meerdere malen op zodat alle
gereedschappen worden toegevoegd.
• Verwijder vervolgens de gereedschap ‘Geluid opnemen’ (6de icoon).
• Plaatst de elementen op volgorde zoals in Figuur 32.
• Voeg de scheidingsmarkeringen toe zoals in Figuur 32.
• Druk op ‘Opslaan’.
Figuur 32: Adobe Acrobat Reader DC – Opmerking-gereedschappen werkbalk