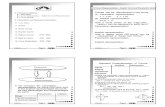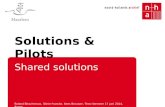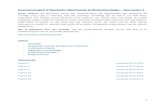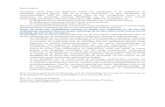Beste NHA student, GP-electronic -...
Transcript of Beste NHA student, GP-electronic -...
-
Beste NHA student,
Als dank voor jouw inschrijving voor één van de thuisstudies van de NHA
ontvang je hierbij jouw Tablet inclusief toetsenbord! Lees voordat je jouw Tablet inclusief toetsenbord
in gebruik neemt de handleiding goed door. Voor deze Tablet inclusief toetsenbord geldt
een garantieperiode van 12 maanden. Indien je vragen hebt over de Tablet inclusief toetsenbord
kun je contact opnemen met:
GP-electronic
•Adres :Singel 136A
•Postcode :1015AG, Amsterdam
•E-mail :[email protected]
•Website :www.gp-electronic.nl
Ik wens je veel plezier met deze Tablet inclusief toetsenbord en natuurlijk veel
studieplezier toe.
Met vriendelijke groeten,
R.L. Frencken
Directeur NHA
-
1
Tablet PC Handleiding
Voor optimale prestaties en veiligheid, dient u eerst de gebruikershandleiding goed door
te lezen voordat u het product aansluit, bedient of aanpast. Bewaar de
gebruikershandleiding goed.
-
2
1. Veiligheidsinstructies
• Verwijder voor gebruik de folie van het scherm door aan het lipje te trekken.
• De batterij zal na 2-3 keer volledig op- en ontladen in de beste conditie zijn.
• Maak geregeld een back-up van de data op uw Tablet PC om te voorkomen dat u data verliest bij
een update van de hardware. Schade na het verlies van data valt niet onder de
verantwoordelijkheid van de fabrikant.
• Dit product is een elektronisch product, ontmantel dit product niet zelf.
• Wees voorzichtig met het product en laat het niet vallen dit zal het product beschadigen.
• Vermijd gebruik van het product bij extreme temperaturen, in een vochtige of stoffige omgeving,
of in de buurt van een sterk magnetisch veld.
• Vermijd lange blootstelling aan zon.
• Reinig het scherm met een katoenen doek en gebruik geen chemische middelen.
• Dit product mag niet worden blootgesteld aan water of vocht. Uit voorzorg kunt u deze producten
beter niet in de buurt van water of vocht gebruiken.
• Stel het geluidsvolume bij wanneer er geluisterd wordt naar muziek of film. Dit voorkomt letsel
aan het gehoor.
• Verander geen onderdelen van dit product.
• Maak gebruik van de batterij, adapter en andere accessoires die de fabrikant meegeleverd heeft.
Bij gebruik van soortgelijke producten worden garantieregels overschreden en is er geen
veiligheid gegarandeerd.
• Bij afdanking van het product dient rekening te worden gehouden met lokale milieuregels.
• Bij problemen bij het gebruik van dit product gelieve contact op te nemen met de fabrikant.
• Het is niet verstandig om de Tablet PC te gebruiken tijdens het autorijden, fietsen of lopen.
• Deze gebruikershandleiding is alleen van toepassing op de originele software van de Tablet PC.
-
3
2. Inhoudsopgave
1. Veiligheidsinstructies .............................................................................................. 2
2. Inhoudsopgave ....................................................................................................... 3
3. Hoofdfuncties .......................................................................................................... 5
4. Accessoires .............................................................................................................. 5
5. Handleiding ............................................................................................................. 6
Het aanzetten van de Tablet PC ............................................................................... 6
Afsluiten van de Tablet PC ...................................................................................... 6
Het scherm vergrendelen/ontgrendelen (slaapstand) .................................................... 7
Verbinding maken met computer ............................................................................. 7
Uitbreiden geheugen .............................................................................................. 8
Beginscherm ........................................................................................................ 8
De achtergrond van het beginscherm veranderen ........................................................ 9
Toepassingen aan het beginscherm toevoegen/verwijderen........................................... 9
Widgets aan het beginscherm toevoegen: ................................................................. 10
Netwerkaansluiting ............................................................................................... 10
Surfen op internet ................................................................................................ 12
E-mail ................................................................................................................ 13
-
4
6. Apps installeren en beheren ................................................................................. 16
Play Store ............................................................................................................... 16
7. Multimediafuncties ................................................................................................ 17
Camera .............................................................................................................. 17
Muziek afspelen ................................................................................................... 18
Afbeeldingen en video’s bekijken............................................................................. 19
8. Instellingen ........................................................................................................... 20
9. Batterij................................................................................................................... 22
10. Probleem oplossen ................................................................................................ 23
11. Functie lijst ............................................................................................................ 28
12. Aanpassen van de fysieke toetsenbordinstellingen............................................. 29
13. Garantie ................................................................................................................. 30
-
5
3. Hoofdfuncties
- Scherm: 9” LCD Resolutie: 800*480 - Rockchip RK3126, Quad Core - RAM: 1GB - Geheugen: 8GB - Besturingssysteem: Google Android 8.1 - WIFI: 802.11/b/g/n wireless - Camera: Build-in - Poort: Micro SD kaart - Afbeelding: JPG, JPEG,GIF,PNG BMP - Tekst: TXT, LRC, HTML, HTM, PDF - Muziek: MP1, MP2,MP3,WMA,WAV,WMA
OGG, OGA,APE,FLAC,AAC
- Video:MPEG-1, MPEG-2, MPEG-4 - AVS, VC-1, RV, VP8 en MVC (1080P)
4. Accessoires
- Adapter
- Handleiding
- Oordopjes
- USB-kabel
-
6
5. Handleiding
Het aanzetten van de Tablet PC
Voordat u de Tablet PC voor het eerst gaat gebruiken, raden wij u aan de Tablet PC volledig op te
laden.
Druk de aan/uit toets 3 tot 5 seconden in om het apparaat te starten. Het opstarten kan enkele
minuten duren. In het daaropvolgende scherm; sleep het slotje “ ” over het scherm om de tablet
te ontgrendelen.
Afsluiten van de Tablet PC
Om uw Tablet PC uit te zetten, drukt u op de aan/uit knop en houdt u deze ingedrukt. Wanneer u voor
de optie “uitschakelen” kiest zal de tablet uitschakelen.
-
7
Het scherm vergrendelen/ontgrendelen (slaapstand)
Om de batterij te sparen, kunt u de Tablet PC in de slaapstand schakelen door de display uit te
schakelen. Om dit te doen, drukt u kort op de aan/uit knop. Druk opnieuw om het scherm te
ontwaken. Let op: in de slaapstand voert de tablet achtergrondwerkzaamheden uit en loopt de batterij
langzaam leeg, als u dit wilt voorkomen raden wij u aan om de tablet volledig uit te schakelen.
Verbinding maken met computer
U kunt de Tablet PC met de meegeleverde USB-kabel met uw computer verbinden, zodat u
mediabestanden kunt overzetten.
Nadat u de kabel zowel met de PC als met de tablet hebt verbonden zal de tablet PC verschijnen als
verwisselbare schijf op uw computer onder de naam ‘YC-3135D’. Daarnaast verschijnt de
onderstaande melding op uw PC en kunt u mediabestanden importeren naar uw computer.
Om bij uw bestanden van de tablet te komen, kunt u op uw computer naar Start > Deze PC >
YC-3135D.
Om de Tablet PC weer af te koppelen van uw computer, selecteert u op uw computer:
Start > Instellingen > Bluetooth & Andere Apparaten. Selecteer ‘YC-3135D’ en klik op apparaat
verwijderen.
-
8
Uitbreiden geheugen
De Tablet PC heeft een geheugen van 8GB. Dit houdt in dat er in totaal 8GB aan opslagcapaciteit
beschikbaar is. Een deel hiervan wordt standaard bezet door voor geïnstalleerde apps en het
besturingssysteem. Het geheugen kan worden uitgebreid door middel van een micro-SD kaart. Met de
micro-SD kaart kunt u (media)bestanden zoals foto’s en video’s overbrengen naar de SD-kaart. Deze micro-SD kaart is verkrijgbaar in verschillende uitvoeringen. Dit varieert van minder dan 1 GB tot
32 GB op een micro-SD kaart. De micro-SD kaart is verkrijgbaar in de betere elektronicawinkels.
Beginscherm
-
9
1. Wifi-verbinding Wanneer uw Tablet PC is aangesloten op een Wifi-
verbinding, verschijnt dit pictogram.
2. Batterijstatus Toont de batterijstatus.
3. Tijd Toont de huidige ingestelde tijd.
4. Volume omlaag Druk hier om het geluidsvolume te verlagen.
5. Terug Druk hier om naar het vorige scherm/pagina terug te keren.
6. Start Druk hier om naar het beginscherm terug te keren.
7. Recente bewerkingen Druk hier om uw recente bewerkingen te laten zien.
8. Volume omhoog Druk hier om het geluidsvolume te verhogen.
De achtergrond van het beginscherm veranderen
U kunt de achtergrond van uw tablet naar keuze instellen door het scherm circa 3 seconden aan te
raken. U zult een pop-up met opties zien waaronder ‘achtergrond’ door deze optie te selecteren kunt u
de achtergrond van uw tablet veranderen.
Toepassingen aan het beginscherm toevoegen/verwijderen
Er zijn verschillende toepassingen in het beginscherm, u kunt in deze beginpagina ook vaak gebruikte
toepassingspictogrammen toevoegen en enkele minder gebruikte verwijderen.
Om een toepassing aan uw beginscherm toe te voegen, schuif over het cirkeltje om naar het
toepassingenpaneel met alle applicaties te gaan. Tik en sleep de gewenste toepassing naar het
beginscherm.
Om een toepassing uit het beginscherm te verwijderen, tik en sleep het icoon van de toepassing naar
het kruis dat op het beeldscherm verschijnt.
-
10
Widgets aan het beginscherm toevoegen
Widgets zijn de overige applicaties beschikbaar op uw Tablet PC, en bestaan onder andere uit de
analoge klok, rekenmachine, agenda etc. Schuif over de cirkel om naar het toepassingenpaneel met
alle toepassingen en widgets te gaan. Sleep de gewenste widget naar het beginscherm.
Tip: Daarnaast kunt u ook bij de ‘Widgets’ komen door het scherm circa 3 seconden aan te raken. U
zult een pop-up met opties zien waaronder ‘Widgets’ door deze optie te selecteren kunt u een overzicht
zien van alle Widgets. Tik en sleep de gewenste Widget naar uw beginscherm.
Netwerkaansluiting
Wi-Fi
Wi-Fi kan alleen worden gebruikt wanneer met een Wi-Fi Access Point (AP) of een gratis onbeveiligde
Wi-Fi hotspot verbinding wordt gemaakt.
Wi-Fi inschakelen
In het toepassingenpaneel, tik op “Instellingen ” → Netwerk en internet → zet vervolgens Wi-Fi aan
(door het schuifje naar rechts te bewegen).
-
11
Uw Tablet PC geeft een lijst met gevonden netwerken binnen bereik weer. Tik op uw netwerk om te
verbinden. Indien nodig, voer de netwerk-SSID, de beveiliging en het draadloze wachtwoord in en tik
op “Verbinden”. Wanneer de Tablet PC met het netwerk is verbonden, verschijnt de draadloze indicator
“ ” aan de bovenkant van uw scherm.
Wi-Fi uitschakelen
Schakel Wi-Fi uit als u het niet gebruikt, om de batterij te sparen. Om Wi-Fi uit te schakelen beweegt u
het schuifje in de balk onder “Wi-Fi” naar links.
Een Wi-Fi netwerk toevoegen
Gebruikers kunnen onder “Wi-Fi instellingen” ook een Wi-Fi netwerk toevoegen. Tik in “Wi-Fi
instellingen” op het plusje links onderin het beeldscherm en voer de SSID (naam) van het netwerk in.
Indien nodig, voer informatie voor beveiliging of andere netwerkconfiguraties in. Tik op “Opslaan”.
-
12
Surfen op internet
Controleer voordat u uw browser gebruikt, of de Wi-Fi is aangesloten.
Tik in uw toepassingenpaneel op het
“ ” Google Chrome
webbrowserpictogram om uw
browser te openen.
Tik op het “ ” pictogram in de
bovenhoek van de browser pagina
om het submenu te openen.
Nieuw tabblad openen Markeer pagina
als bladwijzer Downloads Submenu
-
13
E-mail
Om e-mail op uw Tablet PC te gebruiken, kunt u gebruik maken van de applicatie “Gmail” welke u in
het toepassingspaneel kunt vinden door over de cirkel op uw beginscherm te schuiven met uw vinger.
Let op: De applicatie ‘E-mail’ is samengevoegd met de ‘Gmail’ applicatie.
Om een e-mailaccount op uw Tablet PC in te stellen dienen de inkomende en uitgaande
servergegevens van uw mailaccount bij u bekend te zijn, omdat deze bij de configuratie ingesteld
dienen te worden.
Open de applicatie “Gmail”, vervolgens ziet u onderstaand scherm. Vul hier in welk account of
persoonlijk (IMAP/POP) account u wilt toevoegen. Vervolgens kunt u op de volgende pagina’s uw
e-mailadres en bijbehorend wachtwoord invullen.
-
14
Nadat de gegevens correct zijn ingevuld, zal de Tablet PC vragen welke gegevens van het
e-mailaccount gesynchroniseerd moeten worden en welke interval moet worden aangehouden bij het
ophalen.
-
15
Na het invullen van de benodigde gegevens zal e-mail van uw account worden binnengehaald op de
Tablet PC en zal deze binnen enkele minuten verschijnen op het scherm.
-
16
6. Apps installeren en beheren
Play Store
Met de Play Store app kunt u alle apps die voor uw Tablet PC beschikbaar zijn downloaden en
installeren. Deze app kunt u vinden in het hoofdmenu, tik op het Play Store icoon “ ” om de app
te starten.
Als u deze app wilt gebruiken, moet u uw huidige Google account gebruiken of een nieuw account
registreren.
U kunt de applicaties op uw Tablet PC beheren door het programma “Instellingen” te openen en naar
het menu “Apps en meldingen” te gaan, hier kunt u alle applicaties welke op uw Tablet PC geïnstalleerd
staan stoppen. Ook kunt u applicaties verwijderen die u zelf heeft geïnstalleerd op de tablet. Het
verwijderen van voor geïnstalleerde applicaties is niet mogelijk.
Let op:
Als algemene regel geldt dat de Google Play store applicatie en Google Play-services applicatie,
automatisch updates downloaden (ook wel automatisch bijwerken genoemd) om de prestatie van de
Play store op uw tablet te verbeteren.
Als u de tablet de eerste keer verbindt aan het internet bestaat de kans dat de Play store en de Play-
services automatisch updaten. Tijdens de update kunt u de melding ontvangen ‘App niet geïnstalleerd’,
omdat de applicatie niet bruikbaar is tijdens de update. Na circa 5 minuten is de applicatie weer
bruikbaar.
-
17
7. Multimediafuncties
Camera
Tik op de “ ” camerapictogram om de camera te openen. Onder opname instellingen vindt u o.a. de
knop waarmee u kunt wisselen tussen de camera aan de voor- en achterkant.
-
18
Muziek afspelen
Na het laden van uw muziek op de Tablet PC, tik op het “ ” muziekpictogram om de muziekspeler
te openen. U kunt nummers op artiest, albums, nummers of afspeellijsten selecteren. Tik erop om te
selecteren. De mediaspeler stelt u in staat om uw huidige selectie in willekeurige volgorde af te spelen,
over te slaan of te pauzeren en toont zelfs de illustraties indien beschikbaar.
-
19
Afbeeldingen en video’s bekijken
U kunt uw digitale foto’s en video’s weergeven door het files “ ’’ icoon te selecteren op de display
van uw Tablet PC.
Tik op de afbeelding/video die u wilt
weergeven en schuif naar rechts of
naar links om andere
afbeeldingen/video’s weer te geven.
Tik op het deel icoon “ ” en selecteer
het Google foto’s icoon “ ” om uw
foto’s te bewerken, roteren of te
besnijden.
Let op: om gebruik te maken van de
Google foto’s applicatie dient u in te
loggen op uw Google-account
-
20
8. Instellingen
Tik op het “Instellingen” pictogram “ ” om naar instellingen te gaan. Hier kunt u instellingen en informatie vinden over draadloos & netwerken, geluid, display, opslag,
batterij, accounts & synchronisatie, beveiliging, taal, datum & tijd, over de Tablet PC enz.
-
21
Netwerk en internet: Tik op “Instellingen” → “Netwerk en Internet” om Wi-Fi en scannen in te
schakelen. Het toont een lijst van gescande Wi-Fi netwerken die binnen bereik zijn. Kies een sterk Wi-
Fi netwerk om verbinding te maken. (U moet mogelijk het wachtwoord invoeren).
Verbonden apparaten: Hier vindt u alle mogelijkheden om uw tablet te verbinden aan een ander
apparaat.
Apps en meldingen: Uw gedownloade en voor geïnstalleerde apps zullen in dit scherm zichtbaar zijn.
Batterij: Controleer hier de batterijstatus.
Weergave: Tik op “Instellingen” → “Weergave” om de helderheid, scherm time-out, enz. in te stellen.
Geluid: Hier kunt u diverse tonen en instellingen voor meldingen instellen en de volumes aanpassen.
Screenshot: Hier kunt u de screenshot instellingen aanpassen.
Opslag: Controleer hier de interne opslag. Als u een Micro SD-kaart of USB-schijf plaatst, kunt u de
totale en beschikbare ruimte voor uw Micro SD kaart of USB-schijf controleren.
Beveiliging en locatie: U kunt hier de beveiliging beheren en instellen.
Gebruikers en accounts: Hier kunt u meerdere accounts voor diverse applicaties toevoegen.
Toegankelijkheid: Hier kunt u schermlezers instellen, uw display aanpassen, interactieopties
instellen, audio en tekst op het scherm aanpassen en kleur of contrast aanpassen.
Google: U kunt hier uw gegevens, privacy, beveiliging en services instellen.
Systeem: Hier kunt u de taal en het toetsenbordinvoer aanpassen, back-up instellingen aanpassen, de
datum en de tijd van uw tablet instellen en u kunt informatie over de Tablet PC, zoals modelnummer,
Android-versie, enz. controleren. Daarnaast vindt u hier verschillende reset mogelijkheden.
-
22
9. Batterij
“ ” geeft aan dat de batterij vol is. Wanneer het batterijniveau te laag wordt, verschijnt een
prompt om u te informeren de Tablet PC op te laden. Het duurt circa 5 uur om de batterij van uw
Tablet PC volledig op te laden. Gebruik uitsluitend de bij uw Tablet PC meegeleverde 5V/2.0A adapter
om uw Tablet PC op te laden.
Tijdens het opladen,
kunt u de oplaadstatus
in de rechterbovenhoek
controleren.
-
23
10. Probleem oplossen
De Tablet PC wil geen verbinding maken met de computer
1. Controleer of de kabel juist is aangesloten op computer en Tablet PC.
2. Ontkoppel de Tablet PC, schakel deze uit en vervolgens weer aan. Sluit de Tablet PC nogmaals aan
op de computer.
3. De volgende melding verschijnt op mijn beeldscherm. “Er zijn problemen bij het maken van de
verbinding. Zorg dat je apparaat ontgrendeld is en dat je het verbindingsverzoek accepteert’’
Mocht deze melding verschijnen op uw computerscherm raden wij u eerst aan om stap 1 en 2 uit te
voeren, die hierboven staan beschreven. Mocht dit geen oplossing bieden raden wij u aan om de
fabrieksinstellingen te herstellen, dit doet u als volgt: “instellingen” → “systeem” → “opties voor
resetten” → “Alle gegevens wissen (fabrieksinstellingen terugzetten)” → “tablet resetten” → “Alles
wissen”. Hierbij wordt ook het interne geheugen van uw Tablet PC, gedownloade apps, etc. verwijderd.
-
24
De Tablet PC geeft plotseling geen beeld meer/ De Tablet PC wil niet aan
1. Controleer het batterijniveau van de Tablet PC, laadt het op alvorens het op te starten.
Ik hoor geen geluid uit de oordopjes/ Ik hoor een vreemd geluid door mijn oordopjes
1. Controleer of het volume van de Tablet PC niet op 0 staat.
2. Controleer of de oordopjes goed op het apparaat zijn aangesloten.
3. Controleer of de oordopjes en het aansluitpunt van uw oordopjes en Tablet PC schoon zijn.
4. Controleer of er stof in de oortelefoon of luidspreker zit.
5. Controleer of het bestand niet beschadigd is. Doe dit op uw computer, of op een ander apparaat dat
de geluidsbestanden kan afspelen.
Toepassing niet werkbaar
1. Mogelijke redenen kunnen zijn dat deze toepassing niet compatibel met uw OS is of het
gedownloade “.apk” bestand is beschadigd, waardoor u een volledige versie moet downloaden.
Kan ik mijn tablet opladen met de bijgeleverde USB-kabel?
Wij raden u aan om de tablet uitsluitend op te laden met de meegeleverde 5V/2.0A adapter aangezien
de USB-kabel bedoeld is voor data overdracht.
Niet alle applicaties zijn compatibel met mijn tablet
De tablet wordt geleverd als ondersteuning bij uw opleiding. Niet alle applicaties zijn geschikt voor uw
tablet.
-
25
De Tablet PC wil mijn bestand niet afspelen (Beeld, Geluid of tekstbestand)
De Tablet PC ondersteunt de volgende bestanden:
Geluid: MP1, MP2, MP3, WMA, WAV,WMA,OGG,OGA,APE,FLAC,AAC
Tekst: TXT, LRC, HTML, HTM, PDF
Afbeelding: JPG, JPEG, GIF, PNG BMP
Video: MPEG-1, MPEG-2, MPEG-4, AVS, VC-1, RV, VP8 en MVC (1080P)
1. Staat uw bestandstype hier niet tussen? Dan zal de Tablet PC het bestand niet of onjuist
afspelen/weergeven.
2. Staat uw bestandstype hier wel tussen, maar kan de Tablet PC uw bestand niet
weergeven/afspelen? Probeer het bestand nogmaals op uw Tablet PC te zetten, er kan iets misgegaan
zijn bij het overzetten van het bestand.
3. Staat uw bestandstype hier wel tussen, maar kan de Tablet PC uw bestand niet weergeven/afspelen.
Controleer of het bestand niet beschadigd is. Doe dit op uw computer, of op een ander apparaat dat de
bestanden kan afspelen.
Hoe kan ik een Google account verwijderen?
Wanneer een account is toegevoegd, wordt dit weergegeven in “Gebruikers en accounts” onder
“instellingen”, waar u ook nieuwe accounts kunt toevoegen. Om een ongewenst account te
verwijderen, selecteert u het account door deze vast te houden tot er een scherm verschijnt met de
optie verwijderen. Selecteer vervolgens de optie verwijderen om het account te verwijderen.
Een ander optie is dat u de fabrieksinstellingen herstelt, dit doet u als volgt: “instellingen” → “systeem”
→ “opties voor resetten” → “Alle gegevens wissen (fabrieksinstellingen terugzetten)” → “tablet
resetten” → “Alles wissen”. Hierbij wordt ook het interne geheugen van uw Tablet PC, gedownloade
apps, etc. verwijderd. De informatie die op externe apparaten, zoals een USB-stick of SD-kaart, is
opgeslagen, zal wel nog steeds opgeslagen zijn. Wees dus voorzichtig met het uitvoeren van deze
handeling.
-
26
Oneffenheden in het scherm (bubbels, kras, wazig)
Op het beeldscherm van de Tablet zit een extra folie geplakt. Controleer of u deze folie van het
beeldscherm heeft verwijderd. Door deze folie kan het namelijk lijken of er oneffenheden in het scherm
zitten.
De bluetooth functie op mijn tablet werkt niet
De bluetooth functie op uw tablet is uitsluitend geschikt voor Android apparaten, dit houdt in dat de
bluetooth functie niet werkt om data te delen tussen Android en IOS. Apple’s strenge rechtenbeperkingen zijn er voornamelijk om de overdracht van digitale bestanden tussen mobiele
telefoons te voorkomen, wat kan resulteren in een inbreuk.
De hotspot functie werkt niet
De tablet bezit geen simkaart functie. De simkaart functie zorgt ervoor dat u toegang krijgt tot het
3G/4G netwerk om de hotspotfunctie te kunnen gebruiken op uw tablet. Dit houdt in dat de
hotspotfunctie niet werkende is op uw tablet.
De Tablet PC reageert traag
Waarschijnlijk heeft u meerdere apps open staan, hierdoor reageert uw tablet trager of kan deze
vastlopen. Sluit alle apps af en start de Tablet PC opnieuw. Zorg er daarnaast voor dat u niet teveel grote applicaties downloadt met te veel GB, hierdoor gaat u tablet trager functioneren.
-
27
U kunt bepaalde apps niet afspelen en volgende melding verschijnt in beeld: “Deze app”
reageert niet. Wilt u deze app sluiten?
Bij sommige apps kan het voorkomen dat deze een melding geeft dat de app niet reageert met
vervolgens de vraag of u de app af wilt sluiten. Wanneer deze melding in beeld komt, kiest u voor de
optie “wachten”. Wanneer u deze button aantikt zal de app het hoogstwaarschijnlijk gewoon doen en
deze melding in het vervolg niet meer in beeld komen.
Dode pixels in het beeld
GP-Electronic hanteert de norm conform Europese regelgeving waarbij twee dode pixels niet onder de
garantie vallen. Pas vanaf 3 dode pixels kunt u contact opnemen met GP-Electronic om uw tablet te
vervangen door een nieuw exemplaar.
-
28
11. Functie lijst
Nummer
Functie lijst
Benaming Content
1 Muziekformaat MP1,MP2,MP3,WMA,WAV,WMA,OGG,OGA,APE,FLAC,
AAC
2 TXT-formaat TXT, LRC, HTML, HTM, PDF
3 Afbeelding formaat JPG, JPEG, GIF, PNG, BMP
4 Videoformaat MPEG-1, MPEG-2, MPEG-4, AVS, VC-1, RV, VP8 en
MVC (1080P)
5 Micro SD kaart
uitbreiding Support (Max 32GB)
6 Systeem informatie Support
7 Camera Support
8 Video Support
9 Opnemen Support
-
29
12. Aanpassen van de fysieke toetsenbordinstellingen
Bij het eerste gebruik zal uw tablet het fysieke toetsenbord herkennen als zijnde een QWERTY
toetsenbord. Dit is een standaardinstelling, als u deze niet wijzigt typt het toetsenbord met de
indeling van een QWERTY i.p.v. bijvoorbeeld een AZERTY toetsenbord.
Let op! Het toetsenbord moet aangesloten zijn om de instellingen te kunnen wijzigingen.
Volg de onderstaande stappen om de tablet het fysieke toetsenbord te laten herkennen als AZERTY
1. Ga naar INSTELLINGEN (Tandwiel icoon).
2. Scroll naar beneden naar de optie ‘SYSTEEM’.
3. Selecteer ‘TALEN EN INVOER’.
3. Selecteer ‘FYSIEK TOETSENBORD’.
4. Klik op ‘GBOARD – TYPEN IN MEERDERE TALEN’.
5. Selecteer in deze lijst ‘BELGISCH – ANDROID TOETSENBORD’.
Als u nu terug navigeert naar de vorige pagina met de ‘TERUG’ knop dan ziet u daar het Belgisch
toetsenbord verschijnen. Op deze manier kunt u meerdere toetsenbord voorkeuren instellen en via dit
menu de gewenste instelling selecteren.
-
30
13. Garantie
Voor dit product geldt een garantie voor de duur van 12 maanden.
Wilt u hier beroep op doen, dan kunt u zich voor de voorwaarden en procedures wenden tot:
GP-electronic
Singel 136A
1015 AG, Amsterdam
www.gp-electronic.nl
Gelieve bovenstaande adres uitsluitend te gebruiken wanneer u van GP-Electronic een
retournummer heeft ontvangen.
Zaken die zijn uitgesloten van garantie:
- De garantie van deze Tablet PC dekt uitsluitend fabricage defecten. - De aansprakelijkheid is beperkt tot de kosten van reparatie en/of vervanging van het
product.
- Deze garantie vervalt in het geval dat het product is geopend, er wijzigingen zijn aangebracht, fysieke schade aan het product is toegebracht en bij ander gebruik dan waar
het product oorspronkelijk voor bedoeld is.
http://www.gp-electronic.nl/mailto:[email protected]