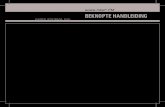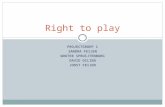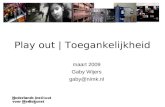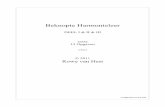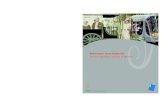Beknopte beschtijving foto bewerkings programma Proshow...
-
Upload
duongquynh -
Category
Documents
-
view
216 -
download
0
Transcript of Beknopte beschtijving foto bewerkings programma Proshow...
Vorige Volgende
Beknopte beschtijving foto bewerkings programma Proshow Gold. Versie 2.6 Met proshow Gold kan men een "levende" foto montage maken van geselecteerde foto,s. Proshow Gold stelt je in staat om op DVD een compilatie te maken van foto’s samen met muziek, allerlei overvloeiers, inzomers en tekst . Installeren: Start installatie DVD op en selecteer Proshow Gold. In Proshow Gold selecteer je eerst de keygenerator "tmg-psg 25". Hier kun je een vrijgave code genereren tbv van Proschow Gold door een willekeurige naam, telefoon nummer in te geven en dan via "generate" een code te verkrijgen. Noteer deze drie . Nu vanuit de DVD onder proshowgold "psgold_25_1635 "selecteren en installeren met o.a. behulp van de eerder verkregen vrijgave code. Na de installatie kunnen we het programma zonder meer gebruiken. Geeft dit echter problemen kies dan voor een upgrade door deze update te downloaden via onderstaande procedure. De download verschaft ook meer mogelijkheden. We kunnen na de installatie updaten via via "http://www.photodex.com" Kies onder de optie "latest news" voor "Proshow gold 2.6" of hoger ( b.v 2.8) als dit in beeld aangegeven wordt. We lezen in het volgende scherm de download procedure en klikken op "begin download". Na de download willen we het gedownloade bestand opslaan en kiezen voor opslaan en accepteren de plaats van opslag. Daarna kiezen we voor uitvoer v.d. download dmv "üitvoeren". Na uitvoeren verschijnt het "setup menu" en klikken op "next". In het volgende "Free upgrade " menu kiezen we voor weer voor "next". We accepteren de license agreement . In het volgende "destination folder" menu kiezen we weer voor "next" Ook in het volgende "aditioneel menu " kiezen we voor "next". In het "ïnstallatie" menu"kiezen we voor "installatie". Daarna sluiten we af met "finish". Werken met Proshow Gold 2.6 Start Proshow Gold op en selecteer een foto bestand (via selectie in het linker file menu) en selecteer de verschenen foto’s, waarna men ze versleept naar het eerste "slide kader". Het formaat foto’s met een BMP (bitmap) extensie geven het beste resultaat. JPG geeft een minder goede kwaliteit op SVCD en CD. Als men in het "slide kader" een of meerdere foto’s en overgangen heeft geselecteerd kan men door een tijdsveld in een foto of overgang (tussen twee foto’s) te selecteren en deze aanpassen wat betreft lengte. Ook kan men de vorm van overgang aanpassen door op AB inde overgang te gaan staan en in het volgend grote kader een andere overgang te kiezen. De foto’s zijn te verplaatsen door ze in de "slidebalk" te verslepen of door de foto met de rechtermuisknop aan te klikken en dan via "cut" weg te nemen en daarna ergens ander via "paste"te plakken. We kunnen ook nog andere foto’s uit een ander bestand tussenvoegen. Onder in het rechter "previeuw" kader geven we aan in welk formaat ( CD, DVD, VCD, SVCD, EXE of WEB) formaat we naderhand de compositie willen opslaan. CD of SVCD komen het meest in aanmerking. SVCD geeft het beste resultaat.
In dit zelfde kader kunnen we via de groene "play" (>) knop al een voorproefje nemen op de voortgang van de bewerking. Deze optie in de volgende bewerkingen ook uitvoeren om het resultaat van de bewerkingen te zien. Met de schuifbalk in deze optie kun je ook ergens midden in de bewerking via de start knop beginnen.
We kunnen muziek inladen door onder in beeld in de balk "soundtrack" dubbel te klikken.waarna de muziek bewerkingsoptie "show Soundtrack" actief wordt. Via add kunnen we uit ons eigen muziek bestand selecteren ( alleen MP3 ). Via de optie "openen" of via dubbelklik met de muis kunnen we de MP3 muziek binnen te halen.. De muziekfile wordt in het kader track settings geplaatst. We kunnen hier meerdere muziekfiles plaatsen en ook weer verwijderen . Boven in beeld zien we de "Master Soundtrack Volume" schuifbalk waarmee we het geluidsniveau van alle liedjes gezamenlijk kunnen aanpassen Links van het kader Show Soundtrack kunnen we via de "volume" schuifbalk het geluidsniveau van de geselecteerde muziekfile aanpassen. Met schuifbalk "fade in" ( langzaam harder bij start song) kan men het geluidniveu langzaam laten oplopen naar gekozen volume niveau bij het begin van een geselecteerd liedje. Met schuifbalk "fade out" ( langzaam zachter bij het einde song) kan men het geluidniveu langzaam laten zachter laten aflopen naar nul bij het einde van een geselecteerd liedje. Door bij "offset" b.v 5 in te geven , zal het liedje met een vertraging van 5 sec. starten. Handig als je een stilte voor een liedje wilt inlassen of een stilte tussen twee liedjes in wilt. Door een tijd in te geven bij "start Time" kun je een liedje midden in een lied laten beginnen. De muziek voor de ingegeven tijd wordt overgeslagen. Met Ënd Time"kun je een liedje inkorten waarbij de ingeven tijd, de lengte van het liedje is. Via DONE bevestigen we de gemaakte keuze. Naderhand kunnen we door dubbel te klikken op een song in de muziekbalk onder in beeld een ander reeds ingevoerde song selecteren en deze aanpassen.
Ook kunnen we in het "Show soundtrack" menu door "Edit fades and timing" aan te klikken in een geluidssporenmenu
"edit sounds offsets" terecht komen. Hier kunnen we duidelijk de linker en rechter geluids amplitudes zien. Boven het "left" en "Richt" geluid spoor met zijn amplitudes zien we aan het begin en eind een driehoekje. Hiermee kunnen we net zoals in de vorige blz. staat aangegeven, het begin en einde van het liedje instellen door te schuiven met de driehoekjes. Onder het "left" en "Richt" geluid spoor met zijn amplitudes treffen we aan het begin en eind een vierkant blokje aan. Hiermee kunnen we net zoals hiervoor aangegeven, de fade in en fade out momenten van het liedje nog eens bepalen. In dit Edit sound effect menu kunnen we de geluid amplitudes in en uit elkaar schuiven dmv het schuifbalkje. Hierdoor wordt de geluidsbalk nogelijk duidelijker weergegeven en kunnen we nog duidelijker momenten van start, stop, fade in en out bepalen en zien.
Verder kunnen door bv de eerste foto dubbel aan te klikken, links in het "slide options" menu terecht komen. Via de optie Captions (links in beeld) is het mogelijk om nog eens tekst in te brengen via het kader "text". In "text color" kunnen we de kleur van de tekst aanpassen. Bevestig dit met "set Color" Via motions and effect kunnen we de weergave van de ingegeven tekst ook nog eens veranderen. In het foto kader links onder kunnen we door er met de cursor heen te gaan, met het handje de tekst ook nog eens positioneren. Alles wordt natuurlijk bevestigd via de "done"toets onder in beeld.
Door weer op een foto dubbel te klikken en in het "Slide options" menu Motions Effects te selecteren kunnen we de bewuste foto inzoomend voorbij laten gaan via "starting positons" de zoom balk te verschuiven. Hetzelfde kan ook via "ending position" voor het uitzomen. Het laten draaien van de foto is ook nog eens mogelijk via rotate . Via "DONE" afsluiten.
Door weer dubbelklik op een foto komen we weer in de "Slide options" en klikken "Adjustments" aan. Hier kunnen we de kleursettings van de foto aanpassen in "adjustmens". Via het kader "flip options" kunnen we de foto’s verdraaid weergeven en via het kader "Rotate" ook nog eens draaiend. Met "auto correct layer" kunnen we de kleur automatisch laten aanpassen. Via DONE afsluiten. Deze opties hebben meestal niet veel toegevoegde waarde en worden weinig toegepast.
Dit heeft iets weg van de optie Motions Effects maar heeft weinig nieuws te bieden. We kunnen in "aspect" een andere foto verhouding te kiezen of via "position" een verschoven start of eindpositie van de foto kiezen . Deze opties hebben meestal niet veel toegevoegde waarde en worden weinig toegepast.
Als we tevreden zijn met de compositie die we gecreëerd hebben, slaan we het geheel als bewerking op via het icoontje "SAVE" (boven in beeld 3e v. links). We plaatsen de bewerking ergens in een voor ons terugvindbare plaats. Zo kunnen we naderhand via het icoontje "OPEN" boven in beeld de bewerkte compositie weer ophalen en mogelijk nog aanpassen. Als we het geheel uiteindelijk op een CD willen zetten, kan dit via het icoontje "video CD". We komen in het "Video CD Contens" menu uit en selecteren het rechter icoontje "Shows" We moeten hier een naam geven aan onze op CD te zetten fotoweergave. Deze naam zien we straks in het video menu op onze TV of PC. Doen we dit niet dan zal automatisch een naam gegeven zoals "untitlet proschow". Dit zal dan ook op de TV of PC te zien zijn als we de CD afspelen. Bij meerdere fotosweergave"s op de CD is een duidelijke naam van elke fotoweergave handig en kunnen we ze aan de naam herkennen. Links onder in beeld selecteren we "Set Menu Title" waarna we in het volgend klein menu een korte naam geven aan de foto presentatie en afsluiten met "OK" . We kunnen ook nog meerdere andere fotobewerkingen welke we in Proshow Gold eerder gemaakt hebben bijvoegen. Door in het rechter menu via de groene knop "Add" een andere fotobewerking te selecteren en door deze net zoals eerder een naam te geven, kunnen we deze bijvoegen. Dan staan er twee of meer fotobewerkingen op de CD.
Ook moet de CD of DVD zelf een naam gegeven worden . Door in "Video Contens" menu rechtsboven het icoontje "menu" te kiezen, komen we in een ander menu uit waar we in het "Main Title " kader de CD een naam te geven, b.v. 1995. Tevens kunnen we een keuze maken van achtergrond van het menu, door in het kader "Menu Themes" met de blauwe schuifbalk een andere achtergrond te zoeken en met de muis te selecteren.
Door ook nog eens links het icoontje "Output Selections"te selecteren kunnen we de settings opwelk een formaat
en instellingen de CD gebrand wordt. Voor Europa moeten we standaard altijd voor "PAL" kiezen en het formaat moet SVCD zijn. Dit laatste geeft het beste resultaat De brander zal bijna altijd automatisch gekozen worden (rechts boven in beeld).
Daarna gaan we rechtsonder via "CREATE " een CD of DVD branden. Eerst wordt automatisch "gerenderd" (berekend) en daarna start het branden automatisch. Als het brandproces voltooid is zal dit automatisch aangegeven worden. EINDE BESCHRIJVING Indien er onduidelijkheden of fouten in de beschrijving zijn geslopen, dit graag kenbaar maken &TG&