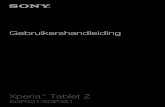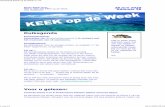beheren - Flevo ict · O365 gebruiken en beheren Telefoon en tablet installeren Ga naar de Aan de...
Transcript of beheren - Flevo ict · O365 gebruiken en beheren Telefoon en tablet installeren Ga naar de Aan de...

O365 gebruiken en beheren
Office 365 gebruiken en
beheren

O365 gebruiken en beheren
Inhoud 1. Office 365 gebruiken ............................................................................................ 3
Stap 1 Persoonlijke instellingen wijzigen ........................................................................ 4
Stap 2 Aan de slag met Office 365 ................................................................................ 4
Stap 3 Werken met Office 365 ..................................................................................... 6
1. Beheren van Office 365 ............................................................................................ 8
2.1 Licenties selecteren en gebruikers aanmaken ........................................................... 8
2.2 Licentie van een bestaande gebruiker wijzigen .......................................................... 8
2.3 Licenties opzeggen ................................................................................................ 8
2.4 Gebruikers verwijderen .......................................................................................... 8
2.5 Wachtwoord opnieuw instellen ................................................................................ 8
2.6 Beheerder in de Office 365 portal ............................................................................ 9

O365 gebruiken en beheren
1. Office 365 gebruiken
Office 365 is te gebruiken nadat u een gebruiker aan een licentie heeft gekoppeld (zie hoofdstuk 2). In dit item wordt uitgelegd hoe u als gebruiker aan de slag kunt gaan met uw Office 365 licentie. U kunt inloggen op het Office 365 portal via https://login.microsoftonline.com met het e-mailadres en wachtwoord dat u op kunt vragen in RoutIT Cloud Portal zie <Office 365 bestellen>. Eenmaal ingelogd krijgt u onderstaand scherm te zien. LET OP: de services die u in de menubalk te zien krijgt zijn afhankelijk van de licentie waarmee u werkt. Het kan dus zijn dat u minder services ziet. TIP: U kunt altijd weer terugkomen op deze Aan de slag pagina door naar https://login.microsoftonline.com te gaan of naar Instellingen te gaan en te kiezen voor Instellingen voor Office 365.
menubalk gebruiker instellingen

O365 gebruiken en beheren
Stap 1 Persoonlijke instellingen wijzigen Wijzigen taal en wachtwoord
Ga naar Instellingen
Kies voor Instellingen voor Office 365 of Office 365 Settings en wijzig de taal en/of wachtwoord Wijzigen profiel
Ga naar Gebruiker
Kies Over mij en kies voor Bewerken om het gebruikersprofiel te updaten.
Stap 2 Aan de slag met Office 365 Office 365 installeren op Pc en Mac
Ga naar de Aan de slag pagina via https://login.microsoftonline.com Kies op Pc en Mac. LET OP: afhankelijk van de gekozen licentie wordt getoond welke software u
kunt installeren en verbinden met Office 365. Mogelijk zijn een of meer van onderstaande opties van toepassing.
Desktoptoepassingen instellen
Klik bij Bureaubladinstallatie op Configuratie om Office 365 (en Outlook) samen te gebruiken en uw Office documenten op te slaan in OneDrive for Business (voorheen SkyDrive Pro).
Dit kan alleen als u Office 2013, Office 2010 of Office 2007 al op de computer hebt geïnstalleerd. Heeft u deze varianten niet geïnstalleerd op de computer dan hoeft u de computer niet te configureren.
Lync installeren
Klik op Lync om deze op de computer te installeren.
Kies tevens de gewenste taal en bekijk de systeemvereisten voor welke besturingssystemen, webbrowsers en programma’s van Office ondersteund worden door Office 365.
Klik vervolgens op Installeren. Lokale Office installeren
Indien u heeft gekozen voor het complete Office pakket, installeer dan de volgende programma's op de computer: Word, Excel, PowerPoint, OneNote, Access, Publisher, Outlook, Lync en InfoPath.
Kies tevens de gewenste taal en bekijk de systeemvereisten voor welke besturingssystemen, webbrowsers en programma’s van Office ondersteund worden door Office 365.
Klik vervolgens op Installeren. Instellen van uw Outlook op Pc en Mac De e-mail via Outlook WebApp is te gebruiken door https://login.microsoftonline.com maar ook via Outlook op uw desktop. Instellen van een e-mailbox van de licentie O365 P1 (in Outlook 2010) gaat als volgt:
Ga in Outlook 2010 naar Bestand, kies Info en klik op Account toevoegen Standaard staat e-mailaccount aangevinkt. Vul hier uw naam, e-mailadres en wachtwoord in en
klik op Volgende
Alle gegevens worden nu automatisch gezocht en ingesteld, dit kan een paar minuten duren

O365 gebruiken en beheren
Instellen van een e-mailbox van het type Zakelijk Exchange Online Kiosk (in Outlook 2010) gaat als volgt: Ga in Outlook 2010 naar Bestand, kies Info en klik op Account toevoegen Kies Serverinstellingen of extra servertypen handmatig configureren en klik op Volgende Kies Internet e-mail en klik weer op Volgende. In dit scherm moeten de juiste instellingen ingevuld worden:
o Vul bij Gebruikersgegeven uw naam en e-mailadres in o Vul bij Servergegevens het volgende in: Kies bij type account POP3, server inkomende e-
mail is pop.outlook.com, server uitgaande e-mail is smtp.outlook.com o Vul bij Aanmeldingsgegevens het volgende in: uw e-mail adres bij Gebruikersnaam en uw
wachtwoord bij wachtwoord, zorg ervoor dat het vakje wachtwoord onthouden aangevinkt is
o Vink ook het vakje aan bij beveiligd-wachtwoordverificatie (SPA) is verplicht Kies vervolgens rechtsonder op de knop Meer instellingen… er komt nu een nieuw venster, hierin
moeten bij 2 tabs een aantal instellingen ingevuld worden: o Kies de tab Server voor uitgaande e-mail
Vink het vakje aan Voor de server voor uitgaande e-mail (SMTP) is verificatie vereist.
Kies daaronder voor Dezelfde instellingen gebruiken als voor inkomende e-mail
Kies de tab Geavanceerd o Vink het vakje aan Voor deze server is een versleutelde verbinding vereist
(SSL)
Vul bij uitgaande e-mail (SMTP) in 587 (hier staat normaal 25)
Kies bij Gebruik het volgende type versleutelde verbinding voor TLS
En vink het vakje van server verwijderen na 14 dagen uit.
Deze tab ziet er nu als volgt uit:
Klik op OK
U bent weer terug in het eerste scherm, klik hier op Volgende om de instellingen af te ronden.

O365 gebruiken en beheren
Telefoon en tablet installeren Ga naar de Aan de slag pagina via https://login.microsoftonline.com
Kies Telefoon en tablet o Selecteer uw telefoon en/of tablet en volg de instructies om uw E-mail, Lync (voor het
voeren van telefoongesprekken, chatten en online vergaderen) en Gedeelde documenten op uw mobiele apparaat in te stellen.
Stap 3 Werken met Office 365
Nadat u Office 365 heeft geïnstalleerd, kunt u Office 365 gebruiken. In deze stap wordt uitgelegd: 1. waar u de services van Office 365 kunt vinden op de startpagina 2. waar u alle relevante informatie over het gebruik van de services kunt nalezen
De services van Office 365 Alle services van Office 365 kunt u vinden in de bovenste menubalk. Zoals hieronder is afgebeeld.
1 menubalk 2 instellingen
3 help
1 In de Office 365 menubalk ziet u 6 services staan: Outlook, Agenda, Mensen, Newsfeed, OneDrive (voorheen SkyDrive) en Sites. LET OP: de services die u in de menubalk te zien krijgt zijn afhankelijk van de licentie waarmee u werkt. Het kan dus zijn dat u minder services ziet.
2 De opties onder Instellingen verschillen per service. Voorbeeld: u bevindt zich in Outlook, uw krijgt
dan de instellingen te zien die op Outlook van toepassing zijn.
3 Onder Help krijgt u onderwerpen te zien die van toepassing zijn op het onderdeel waarin u zich bevindt.
Met Outlook, Agenda of Mensen hebt u altijd toegang tot uw e-mail, afspraken en contacten. Als u op een van deze opties klikt komt u terecht in Outlook Web App. In Outlook Web App kunt u het volgende doen:
- E-mail verzenden en ontvangen - Afspraken en herinneringen maken - Outlook of andere e-mailprogramma's instellen voor toegang tot uw e-mail, agenda en
contactpersonen in Office 365 - E-mail en contactpersonen van uw oude accounts importeren
Newsfeeds, OneDrive for Business (voorheen SkyDrive Pro) en Sites kunt u gebruiken om ideeën en documenten te delen en om samen te werken met personen binnen en buiten uw organisatie. In deze services kunt u het volgende doen:
- Ideeën delen via een newsfeed
16

O365 gebruiken en beheren
- Personen, documenten en labels volgen om op de hoogte te blijven van activiteiten en updates - Teamsites en documentbibliotheken maken om documenten geordend te houden - Bepalen welke personen uw documenten kunnen zien, binnen en buiten uw organisatie - E-mail voor een team of project opslaan in een teampostvak - Samenwerken aan Office-documenten zoals Word, Excel en PowerPoint - Lijsten, agenda's en sjablonen maken die uw hele team kan gebruiken - Een documentbibliotheek synchroniseren met een map op uw computer, zodat u gemakkelijk
toegang hebt tot uw bestanden Informatie over de functionaliteiten van de services Alle informatie over de services in Office 365 vindt u op de ‘Aan de slag’ pagina. U kunt altijd weer terugkomen op deze Aan de slag pagina door naar https://login.microsoftonline.com te gaan of naar Instellingen te gaan en te kiezen voor Instellingen voor Office 365.
Alle informatie over de functionaliteiten van Office 365 vindt u als u klikt op Online. U vindt hier informatie over:
Office 365 (Welkom) Office en Office Webapps
Communicatie met Lync E-mail
Documenten delen De informatie in het kader aan de rechterkant wijzigt al naar gelang het onderwerp dat u kiest. LET OP: de informatie kaders die u in het scherm Online te zien krijgt zijn afhankelijk van de licentie waarmee u werkt. Het kan dus zijn dat u minder informatie kaders ziet.

O365 gebruiken en beheren
2. Beheren van Office 365
In deze beheerderhandleiding wordt ingegaan op het beheren van de Office 365 licenties en gebruikersaccounts (paragraaf 4.1 - 4.5). Tevens wordt ingegaan op de rol van de beheerder in de Office 365 portal (paragraaf 4.6)
2.1 Licenties selecteren en gebruikers aanmaken
Voor het selecteren van nieuwe licenties en gebruikers kunt u de 4 stappen volgen die zijn beschreven in hoofdstuk 2.
2.2 Licentie van een bestaande gebruiker wijzigen
Als u een gebruiker een andere Office 365 licentie wilt toekennen dan betekend dit dat u de huidige licentie moet wijzigen voor een nieuwe licentie. U moet eerst de gewenste licentie selecteren en deze bestellen. Dit kunt u doen door eerst de stappen 1 tot 3 te volgen uit hoofdstuk 2. Als u de licentie hebt besteld dan kunt u deze koppelen aan de gebruiker. Volg onderstaande instructies.
Kies Gebruikers in het hoofdscherm Kies de gebruiker waar u een andere licentie aan wilt toekennen door op de Weergavenaam van de
gebruiker te klikken
Kies Microsoft Office 365 Kies Opties wijzigen
En selecteer bij Soort de gewenste licentie Selecteer Beheerdersrechten als de gebruikers deze rechten moet krijgen.
Kies Volgende
2.3 Licenties opzeggen
U kunt de Office licenties die u buiten uw initiële contract hebt besteld flexibel op en afschalen. Zo kunt u licenties die u niet langer gebruikt opzeggen.
Kies Microsoft Office 365 in het hoofdscherm Selecteer de gebruiker die u wilt verwijderen
Kies Verwijderen
2.4 Gebruikers verwijderen U kunt gebruikers die niet langer gebruik maken van een licentie verwijderen.
Kies Gebruiker in het hoofdscherm Selecteer de gebruiker die u wilt verwijderen
Kies Verwijderen
2.5 Wachtwoord opnieuw instellen
De beheerder kan een nieuw wachtwoord genereren voor een gebruiker wanneer deze zijn wachtwoord vergeten is. U kunt als beheerder een nieuw wachtwoord genereren voor de gebruiker.
Kies Gebruiker in het hoofdscherm Selecteer de gebruiker waarvoor u een nieuw wachtwoord wilt instellen

O365 gebruiken en beheren
1
Kies Algemeen en klik op Wachtwoord wijzigen
Bedenk een sterk wachtwoord of klik op Genereer nieuw wachtwoord. o Als u het wachtwoord genereert, wordt het getoond als lichtgrijze tekst. LET OP: de
aanhalingstekens maken geen deel uit van het wachtwoord. Noteer vervolgens het gekozen/aangemaakte wachtwoord
Kies Versturen en deel het wachtwoord met de desbetreffende gebruiker
2.6 Beheerder in de Office 365 portal
Een beheerder is iemand die Office 365 instelt voor een organisatie. Uw organisatie kan één beheerder hebben, maar ook een heel team. Beheerders kunnen instellingen wijzigen voor de hele organisatie. Deze instellingen verschillen van persoonlijke accountinstellingen. U kunt als beheerder inloggen in het Office 365 portal via https://login.microsoftonline.com met het e-mailadres en wachtwoord dat u hebt ingesteld in de module Zelfservice ICT-diensten (zie stap 4 in hoofdstuk 2). Dit e-mail adres moet dan mét beheerdersrechten zijn aangemaakt. U hebt dezelfde menubalk als de gebruikers (hoofdstuk 3), maar dan met extra een beheerders menu.
4
4 U kunt via het beheerders menu instellingen wijzigen, hiervoor navigeert u naar één van de
beheercentra; het Office 365-, Exhcange-, Lync- en Sharepoint beheercentrum. LET OP: de services die u in de menubalk te zien krijgt zijn afhankelijk van de licentie waarmee u werkt. Het kan dus zijn dat u minder services ziet.
5 In elk beheercentrum ziet u links een menu van waaruit u verder uw instellingen kunt wijzigen. Wij zullen hier een aantal veel voorkomende instellingen toelichten.
4
5
20

O365 gebruiken en beheren
Toevoegen van e-mail aliassen aan uw gebruikers U kunt voor elke e-mail box één of meerdere alternatieve e-mail adressen aanmaken. E-mail die naar één van die alternatieve e-mail adressen wordt verstuurd komt in dezelfde e-mailbox terecht.
Ga naar uw Exchange beheercentrum via de menubalk: klik op Beheerder, en kies Exchange Kies in het menu voor Ontvangers
Kies de gebruiker voor wie u een alias wilt aanmaken. Dubbelklik op die gebruiker U krijgt een nieuw scherm met weer een menu
o Kies in dat menu voor E-mailadres o En klik op de + om een e-mailadres toe te voegen o U krijgt weer een nieuw scherm
Kies bij type E-mailadres voor SMTP
Vul bij E-mailadres het gewenste alternatieve e-mail adres in, vul hier het volledige e-mailadres in, dus met domeinnaam achter de @.
Klik op Ok
o Klik op Opslaan of voeg nóg een alternatief e-mailadres toe voor deze gebruiker Aanmaken van een distributiegroep U kunt voor elke e-mail box één of meerdere alternatieve e-mail adressen aanmaken. E-mail die naar één van die alternatieve e-mail adressen wordt verstuurd komt in dezelfde e-mailbox terecht.
Ga naar uw Exchange beheercentrum via de menubalk: klik op Beheerder, en kies Exchange. Kies in het menu voor Ontvangers Kies bovenaan voor Groepen
Klik op + en vervolgens op Distributiegroep U krijgt een nieuw scherm met weer een menu
o Vul bij Weergavenaam de naam in voor de distributiegroep o Bij Alias kunt u het E-mail adres invullen (het deel voor de @) o Automatisch wordt nu het E-mailadres gevuld o U bent automatisch ingevuld als Eigenaar van de distributiegroep, met de + en de - kunt u
dat wijzigen o Vul de Leden van de distributiegroep in. Klik op de + o U krijgt weer een nieuw scherm met daarin alle bestaande gebruikers
Selecteer een gebruiker en klik op Toevoegen
Herhaal dit tot u alle gebruikers hebt toegevoegd welke u wilt.
Klik op Ok als u gereed bent
o Klik op Opslaan
Toekennen van Archivering U kunt de archivering aanzetten wanneer een gebruiker een e-mailbox heeft mét archivering. Ga naar uw Exchange beheercentrum via de menubalk: klik op Beheerder, en kies Exchange
Kies in het menu voor Ontvangers Kies de gebruiker voor wie u een archivering wilt aanzetten. Dubbelklik op die gebruiker
U krijgt een nieuw scherm met weer een menu o Kies in dat menu voor Postvakfuncties o Scroll naar beneden tot u Archiveren: Uitgeschakeld ziet o Klik op Inschakelen om Archivering in te schakelen o Klik op Opslaan
Archivering is nu voor deze gebruiker aangezet, de limiet van deze archivering staat op 100 GB. Als de gebruiker geen e-mailbox met archivering heeft, dan krijgt u een foutmelding en blijft deze functie uitgeschakeld.
21

Copyright © 2015 RoutIT Pagina 11 van 11
Aanmaken van een Teamsite in SharePoint U kunt als beheerder een nieuwe teamsite aanmaken voor een nieuw project bijvoorbeeld. Het is goed om te weten dat standaard iedereen van uw organisatie toegang heeft tot een teamsite, maar u moet ze wel de link toesturen voor ze er bij kunnen. Als ze daarna op Volgen klikken zien ze die nieuwe teamsite in ook hun Sites overzicht.
Ga naar uw Sharepoint beheercentrum via de menubalk: klik op Beheerder, en kies SharePoint.
Kies in het menu voor Siteverzamelingen
Klik op Nieuw en vervolgens op Persoonlijke siteverzameling (deze kunt u delen met anderen)
Er opent een nieuw scherm o Vul een titel in o Bij adres: Kies de locatie van de teamsite en vul ook hier een naam in
Kies sites als de teamsite alleen binnen uw organisatie gedeeld mag worden
Kies teams als u ook wilt delen met mensen van buiten uw organisatie.
o Selecteer de taal o Selecteer een sjabloon (bijvoorbeeld een projectsite) o Kies een beheerder uit uw organisatie o Vul een opslagquotum in o Klik op Ok
In het overzicht verschijnt nu een nieuwe teamsite. Als u gekozen had voor een /teams/ site kunt instellen met wie deze site gedeeld kan worden en hoe.
Selecteer uw teamsite door deze aan te vinken Klik boven de lijst op Delen Een nieuw scherm opent waarin de mogelijkheden om te delen staan
weergegeven. o Kies uw voorkeur o Klik op Opslaan
Lync openzetten voor externe domeinen U kunt ervoor kiezen om uw Lync alleen binnen uw organisatie te laten gebruiken of ook buiten uw organisatie. Standaard staat Lync alleen aan voor gebruikers binnen uw organisatie.
Ga naar uw Sharepoint beheercentrum via de menubalk: klik op Beheerder, en kies Lync Kies in het menu voor Organisatie Kies voor Externe Communicatie
Kies (bijvoorbeeld) voor Instellen behalve voor geblokkeerde domeinen U kunt vervolgens domeinen instellen waarmee niet gecommuniceerd mag worden door op de
+ te klikken Klik onderaan de pagina op Opslaan