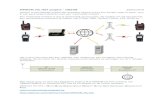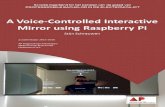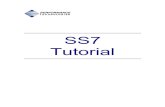Joomla on Raspberry Pi using Nginx - Nederlandse Linux Gebruikers Group november 2013
OpenCPN en Raspberry Pi (tutorial) - Zeilboot Light Spirit · 2020. 8. 1. · OpenCPN en Raspberry...
Transcript of OpenCPN en Raspberry Pi (tutorial) - Zeilboot Light Spirit · 2020. 8. 1. · OpenCPN en Raspberry...
-
OpenCPN en Raspberry PI (tutorial)
1
OpenCPN en Raspberry Pi (tutorial)
Deze tutorial beschrijft in 10 stappen en uurtje werk, hoe je met behulp van een Raspberry Pi, OpenCPN en een simpele tablet (geen GPS, weinig intern geheugen) een complete, draadloos benaderbare, kaart plotter voor je schip maakt.
OpenCPN kaarten op een Raspberry PI kaartplotter, tegelijk zichtbaar op een 7″ inch TFT touchscreen, op een Windows PC en draadloos op een zeer simpele tablet en een mobiele telefoon.
Waar een beetje navigatiesysteem van een bekend merk al snel honderden, zo niet meer dan duizend euro kost, heb je dit systeem werkend voor 160 euro. Het kan zelfs voor 70 euro als je alleen het noodzakelijkste installeert.
Wat heb je nodig?
Hardware & kaartmateriaal
1x Raspberry Pi 3B+, op aliexpress.nl ~35 euro, de centrale minicomputer van je navigatie systeem. (Deze tutorial is ook getest op een Raspberry Pi 4. Let erop dat je dan nog een micro HDMI to HDMI converter kabel nodig hebt, en dat de voeding USB-C is).
1x Behuizing Raspberry PI, op aliexpress.nl ~4 euro. Welke behuizing je neemt maakt op zich niet uit, als die maar stevig is en inbouw in je boot toelaat.
https://nl.aliexpress.com/item/32858825148.html?spm=a2g0o.productlist.0.0.6a443823juTF9e&algo_pvid=5cd8dc9c-1ba5-4c12-82c9-85b49b68c7f6&algo_expid=5cd8dc9c-1ba5-4c12-82c9-85b49b68c7f6-2&btsid=0b0a050115837820146364318e8bd9&ws_ab_test=searchweb0_0,searchweb201602_,searchweb201603_https://nl.aliexpress.com/item/32864896678.html?spm=a2g0o.productlist.0.0.3e977639vKqCac&algo_pvid=35b5246b-b84c-4bea-8b97-53f2c9bdcbfa&algo_expid=35b5246b-b84c-4bea-8b97-53f2c9bdcbfa-15&btsid=0b0a187915837821412457521e802a&ws_ab_test=searchweb0_0,searchweb201602_,searchweb201603_
-
OpenCPN en Raspberry PI (tutorial)
2
1x SD kaart, minimaal 16 GB, op aliexpress.nl ~3 euro. Een grotere SD kaart kan ook, maar kleiner is niet aan te raden i.v.m. grote navigatiekaart bestanden. Investeer in een goed merk (bv. SanDisk), omdat goedkopere SD kaarten nog al eens stuk gaan.
1x USB GPS ontvanger, op aliexpress.nl ~5 euro, om je GPS positie aan de Raspberry Pi door te geven.
1x draadloos USB toetsenbord met trackpad (muis) voor de Raspberry Pi, op aliexpress.nl ~9 euro. Invoeren van bijvoorbeeld waypoints is veel makkelijker met een klein toetsenbordje, dan via een schermtoetsenbord. (Tijdens de installatie kan je ook een gewone USB muis/toetsenbord gebruiken). In de praktijk blijkt een 2.4 GHz draadloos toetsenbord beter te werken dan een bluetooth uitvoering.
1x 12V naar 5v USB converter, op aliexpress.nl ~3 euro. Om de Raspberry Pi op het 12V boordnet van de boot aan te sluiten.
(optioneel) 1x 7″ TFT HDMI Touch screen, op aliexpress.nl ~60 euro. Een vast beeldscherm bij de kaartentafel. Een groter beeldscherm is ook mogelijk. Het voordeel van 7 inch is dat deze gevoed kan worden door de Raspberry Pi, en je geen aparte voeding nodig hebt. Dit is het duurste onderdeel en niet verplicht als je geen vast scherm bij de kaartentafel wilt. Je werkt dan geheel vanaf je tablet.
Totale kosten aan hardware: 119 euro (of 59 euro zonder beeldscherm).
OpenCPN wordt zonder kaarten geleverd. Ik heb goede ervaringen met de oeSENC kaarten van o-charts. Deze worden gebruikt in deze tutorial. Van o-charts heb je dan nodig:
1x kaartenset voor Nederland en Belgie (of welk ander gebied je wilt), o-charts, ~18 euro.
(optioneel) 1x Offline USB Key Dongle, o-charts, ~23 euro. Niet perse nodig, maar met deze dongel kan je dezelfde kaart op meerdere apparaten (o.a. je thuis PC) gebruiken, terwijl je er maar een keer voor betaald. Aan te raden voor installatie op een Raspberry Pi. Lees hier meer.
Totale kosten aan kaartmateriaal: 41 euro.
Tools & Hulpmaterialen
Bij het opbouwen van dit systeem is het handig om de volgende materialen/tools bij de hand te hebben. Ze worden niet ingebouwd in je boot, dus je kunt ze ook tijdelijk regelen.
Card reader om de SD kaart te beschrijven. Voor een paar euro te koop, bijvoorbeeld bij de Action.
HDMI monitor, bijvoorbeeld je televisie.
HDMI kabel, ook van je televisie.
bedraad internet, om software op de Raspberry Pi zelf te downloaden.
https://nl.aliexpress.com/item/33039210345.html?spm=a2g0o.productlist.0.0.70314dfd497B4D&algo_pvid=2c533232-c00b-46ee-9b86-1bc51536011b&algo_expid=2c533232-c00b-46ee-9b86-1bc51536011b-5&btsid=0b0a0ad815837825376303246e0e96&ws_ab_test=searchweb0_0,searchweb201602_,searchweb201603_https://nl.aliexpress.com/item/32990134221.html?spm=a2g0o.productlist.0.0.4e4c6d5fX5ysQ1&algo_pvid=c4236786-9398-4abb-bf98-21bc02ea2895&algo_expid=c4236786-9398-4abb-bf98-21bc02ea2895-0&btsid=0b0a050b15837826303461316e62ce&ws_ab_test=searchweb0_0,searchweb201602_,searchweb201603_https://nl.aliexpress.com/item/32778294976.html?spm=a2g0o.productlist.0.0.2c97301dolsib2&algo_pvid=0d09f5a9-7e8a-4f8b-a6a5-994bf8abcabb&algo_expid=0d09f5a9-7e8a-4f8b-a6a5-994bf8abcabb-17&btsid=0b0a119a15837852511914837eefae&ws_ab_test=searchweb0_0,searchweb201602_,searchweb201603_https://nl.aliexpress.com/item/32247053437.html?spm=a2g0s.9042311.0.0.27424c4dVJ1KWzhttps://nl.aliexpress.com/item/32851896669.html?spm=a2g0o.detail.1000014.11.229419634rOvuR&gps-id=pcDetailBottomMoreOtherSeller&scm=1007.13338.128125.0&scm_id=1007.13338.128125.0&scm-url=1007.13338.128125.0&pvid=5a070c85-4f86-4d9d-9dd9-ff254d6dd5edhttps://o-charts.org/shop/en/oesenc/10-nl-be.htmlhttps://o-charts.org/shop/en/hardware/38-usb-key-dongle.htmlhttps://o-charts.org/shop/en/hardware/38-usb-key-dongle.html
-
OpenCPN en Raspberry PI (tutorial)
3
Android Device (bv. je mobiele telefoon of een simpele tablet). Ik denk dat het ook mogelijk is met een iPhone, maar dat heb ik niet getest. Dit kan een hele simpele tablet zijn, zonder GPS, omdat het rekenwerk en de positiebepaling op de Raspberry Pi gedaan wordt, en de tablet alleen gebruikt wordt als beeldscherm en muis/toetsenboard. Ik gebruik zelf een Lenovo Tab E7 met 16 GB en een stevige beschermhoes.
Sofware (op je Windows PC)
Je hebt de volgende gratis programma’s op je PC nodig:
Raspberry Pi Imager, om het besturingssysteem van de Raspberry Pi op de SD kaart te zetten, download hier (kies voor de Windows versie als je PC draait op Windows).
VNC Viewer van RealVNC, om de Raspberry Pi vanaf je PC te configureren. Download hier.
Software (op je Android device, tablet of telefoon)
VNC Viewer – Remote Desktop van RealVNC app nodig, om de Raspberry Pi vanaf je Android device te benaderen. Download hier. (Klik hier voor een filmpje over hoe je apps op je Android device kan installeren.)
Als je alle benodigdheden hebt verzameld, kan je aan de slag!
Stappenplan
Stap 1 t/m stap 4: Basis Raspberry PI configureren (~15 minuten)
Stap 5 t/m stap 8: Raspberry PI inrichten en draadloos toegankelijk maken (~15 minuten)
Stap 9: Kaarten installeren van o-charts (~30 minuten)
Stap 10: Kaartplotter inbouwen in je boot en OpenCPN gebruiken
Basis Raspberry PI configureren
In stap 1 t/m stap 4 configureren we een werkende Raspberry PI. Dit wordt de basis waarop we onze navigatie plotter gaan bouwen.
Totale duur: ~15 minuten
https://www.raspberrypi.org/downloads/https://www.realvnc.com/en/connect/download/viewer/https://www.realvnc.com/en/connect/download/viewer/android/https://www.youtube.com/watch?v=J_IALKPRJaE
-
OpenCPN en Raspberry PI (tutorial)
4
Stap 1 – Zet het besturingssysteem van de Raspberry PI op de SD kaart.
Sluit de cardreader aan op je PC, en plaats de SD kaart in de cardreader. Als je meldingen krijgt over dat de kaart niet leesbaar is, en geformatteerd moet worden, dan kan je die meldingen negeren en wegklikken.
Open het programma Raspberry Pi Imager (zie bij benodigdheden voor de download locatie).
Klik op [CHOOSE OS] en kies de bovenste optie (Recommended)
-
OpenCPN en Raspberry PI (tutorial)
5
Klik op [CHOOSE SD CARD] en kies de aangesloten cardreader.
Klik vervolgens op [WRITE].
Het besturingssysteem voor de Raspberry PI wordt nu gedownload en naar de SD kaart geschreven. Het is bestand van iets meer dan 1 GB dat gedownload wordt, dus het kan even duren.
Stap 2 – Plaats de SD kaart in de Raspberry Pi
De SD kaart wordt met het ‘plaatje naar beneden’ in het sleufje geplaatst. Druk de SD kaart voorzichtig, maar goed aan.
Plaats de SD kaart in de Raspberry Pi, voordat je de Raspberry PI in de behuizing plaatst. De behuizing maakt het soms lastig om de SD kaart te plaatsen.
-
OpenCPN en Raspberry PI (tutorial)
6
-
OpenCPN en Raspberry PI (tutorial)
7
Stap 3 – Plaats de Raspberry Pi in de behuizing
(Vanaf hier kort ik Raspberry Pi af tot RPI)
Om de RPI te beschermen is het goed voor de vervolgstappen deze in de behuizing te plaatsen.
Stap 4 – Kabels aansluiten en RPI opstarten
Sluit de volgende kabels / USB ontvangers aan:
HDMI kabel naar je TV
Internet (netwerk) kabel
Draadloze USB toetsenbord (eventueel te vervangen door een gewone USB muis en toetsenbord).
Sluit pas als laatste de voeding aan.
De RPI gaat meteen aan. Het opstartproces duurt ongeveer een minuut. (Mogelijk krijg je tussendoor een blauw scherm met de mededeling “Resize boot system…”. Dit kan je negeren).
Een RPI 3B+ met aangesloten kabels.
Na het opstarten van de RPI ziet het scherm er als hieronder uit.
Klik op [Cancel]. Het configureren van de RPI komt later.
-
OpenCPN en Raspberry PI (tutorial)
8
Gefeliciteerd! Je hebt nu een werkende RPI, klaar om er van alles van te maken. Wij gaan er een kaart plotter van maken.
Raspberry PI inrichten en draadloos toegankelijk maken
In stap 5 t/m stap 8 richten we de RPI in als draadloos benaderbare kaart plotter. Met behulp van een installatie script wordt OpenCPN geïnstalleerd, en worden de nodige instellingen automatisch aangemaakt.
Totale duur: ~15 minuten
Stap 5 – Installatie script uitvoeren
Om van de RPI een kaart plotter te maken, moet een aantal commando’s worden uitgevoerd. Ik heb deze commando’s allemaal achter elkaar gezet in een script file, zodat je ze niet hoeft over te typen.
Twee commando’s moet je zelf invoeren in de ‘terminal’ of ‘command line’. Neem ze exact over en het komt goed.
Zorg dat internet (netwerk) kabel op de RPI is aangesloten.
Open de ‘terminal’ door op je RPI op het volgende icoontje te klikken (links boven):
-
OpenCPN en Raspberry PI (tutorial)
9
Er verschijnt een zwart scherm met groene en blauwe letters: de ‘terminal’. Hier kun je commando’s invoeren.
Typ het eerste commando in, en klik daarna op [Enter].
wget https://tinyurl.com/lsnav-install
Met dit commando haal je het installatie script op. (Je kunt het hier ook bekijken).
Als de cursor weer verschijnt (na een paar seconden, er schiet wat tekst over je beeldscherm), type het tweede commando in, en sluit weer af met [Enter]
sh lsnav-install
Hiermee start je het installatie programma op.
Het script gaat nu een aantal zaken instellen. De meeste tijd is het script kwijt aan het installeren van OpenCPN. Al met al duurt het ongeveer 5 tot 10 minuten.
Aan het einde van de installatie zal je RPI automatisch opnieuw opstarten. Dit hoort zo.
Laat je toetsenbord, muis, netwerk kabel en televisie nog even aangesloten op je RPI. Het beeld op je televisie ziet er misschien wat vreemd uit (lagere resolutie, randen niet zichtbaar). Tijdens de installatie is de resolutie namelijk verlaagd naar 1280 * 720 pixels, omdat dit makkelijker leesbaar op een kleiner scherm (zoals je tablet).
Stap 6 – Draadloos netwerk instellen
Nadat de RPI opnieuw is opgestart, wordt je gevraagd om een Network name (SSID) en Password in te voeren. Dit is het draadloze netwerk dat je straks op je boot gebruikt om, bijvoorbeeld met je telefoon of tablet, contact te maken met je navigatiesysteem. Als network name (SSID) kan je de naam van je boot gebruiken, of iets anders (gebruik liever geen vreemde tekens, alleen letters en cijfers, maximaal 32 tekens.). Het paswoord kan je zelf kiezen (minimaal 8 tekens).
Klik op [Save] en [OK].
Je krijgt nu een scherm te zien met vier gegevens van het netwerk van je RPI:
Wifi name: de naam van het draadloze netwerk, dat je zojuist hebt ingesteld.
Wifi password: het paswoord om in te loggen op het draadloze netwerk.
Wifi IP: het netwerk adres van de RPI op het draadloze netwerk
https://tinyurl.com/lsnav-installhttps://www.dropbox.com/s/r3expxdfu78505m/lsnav-install.sh?dl=0
-
OpenCPN en Raspberry PI (tutorial)
10
Ethernet IP: het netwerk adres van de RPI op het bedrade netwerk.
Je hebt deze gegevens later allemaal nodig. Schrijf ze ergens op.
Klik op [OK]
OpenCPN zal openen met een welkomst scherm.
Klik op [OK]
OpenCPN zal ook weer direct sluiten. En de RPI zal ook afsluiten. Dat hoort.
Stap 7 – Boord hardware aansluiten
Belangrijk: Ontkoppel eerst de voeding van de RPI.
Ontkoppel de HDMI kabel van je televisie en sluit het 7″ TFT scherm aan. Meestal zijn hier twee kabels voor nodig:
een HDMI kabel tussen je TFT scherm en de RPI en
een USB kabel tussen je scherm en de RPI, die het scherm van voeding voorziet en de touch signalen terugstuurt naar de RPI.
Sluit ook de USB GPS ontvanger aan. Plaats de ontvanger bij een raam, of ergens anders waar de “hemel” goed zichtbaar is. We gaan later testen of de GPS positie goed bepaald wordt.
Plaats tenslotte de Offline USB Key Dongle van o-charts, als je die hebt aangeschaft.
(Als je USB poorten tekort komt, kan je de muis/toetsenbord ontkoppelen. Verdere installatie zal vanaf je PC plaatsvinden).
Laat de bedrade netwerk kabel nog even aangesloten, tot na stap 9.
Sluit de voeding weer aan. De RPI zal weer opstarten, met OpenCPN in full screen modus (nog wel zonder navigatie kaarten). En als je GPS ontvangst heeft zal je positie zichtbaar zijn!
-
OpenCPN en Raspberry PI (tutorial)
11
Stap 8 – Draadloze bereikbaarheid testen en VNC Viewer gebruiken op je Android Device
Android Device
Kijk of je met je Android Device de Network name (SSID) kan vinden die je in stap 6 hebt aangemaakt. Om te verbinden met dit wifi netwerk gebruik je het password dat je ook stap 6 hebt aangemaakt. (Filmpje over hoe verbinding te maken met een draadloos network met Android).
Je Android device is nu verbonden met de RPI.
Open de VNC Viewer app.
Klik op het groene plusje rechts onderin.
Onder New connection, geef als Address het Wifi IP op (zie stap 6) en een Name (bv. OpenCPN Plotter, of zoiets). Klik nu op de groene knop [Connect], rechtsonderin.
Eventueel komt er een scherm Identity check, klik op [Continue], rechts bovenin.
Bij Authentication:
Username: pi
Password: raspberry (kleine letters)
Je krijgt nu het scherm te zien van de Raspberry PI, maar dan op je Android device!
https://www.youtube.com/watch?v=TGgRIczC9pQ
-
OpenCPN en Raspberry PI (tutorial)
12
De ‘muis’ beweeg je door je vinger over het scherm te bewegen. Een keer tikken op je scherm is enkelklikken, twee keer snel achter elkaar tikken op je scherm is dubbel klikken.
Betekenis van de symbolen in bovenbalk:
Punaise: full screen modus. In full screen swipe je van de bovenkant van je scherm om de balk weer terug te krijgen.
Toetsenbord: beeldscherm toetsenbord om gegevens in te voeren
Muis: beeldscherm muis, met zowel een linker als een rechter toets.
Vraagteken: de help functie, met informatie over de mogelijkheden.
Kruis: verbinding verbreken met de RPI.
Op deze manier maak je ook op je boot contact met je RPI. De RPI bouw je ergens binnen in. Je Android device neem je mee naar de kuip. Het bereik van het draadloze netwerk is zo’n 30 meter. Voldoende voor de meeste boten, dacht ik.
Stap 8 – VNC Viewer gebruiken op je Windows PC en de RPI verder configureren
Verder configureren van de RPI doen we vanaf je PC. Zorg ervoor dat het bedrade netwerk nog steeds is aangesloten op de RPI.
-
OpenCPN en Raspberry PI (tutorial)
13
Open het programma VNC Viewer van RealVNC (zie bij download links Benodigdheden). Voer in de zoekbalk het Ethernet IP adres (anders dan Wifi IP!) in dat je in stap 6 hebt opgeschreven en klik [Enter].
Eventueel verschijnt weer Identity Check, klik op [Continue].
Bij Authentication, voer weer username (pi) en password (raspberry) in, en vink “Remember password” aan.
Het scherm van de RPI zal nu ook op je PC openen. Je ziet nu hetzelfde scherm op je PC, op je tablet en op je 7″ TFT. Op alle schermen zie je de muis bewegen!
We gaan nu verder met het installeren van navigatiekaarten. Het makkelijkste gaat die vanaf je PC.
Kaarten installeren
Een kaart plotter zonder kaarten is geen kaart plotter. In de volgende stap installeren we kaarten van o-charts.
Totale duur: ~30 minuten
Stap 9 – Kaarten installeren van o-charts
In deze stap downloaden we oeSENC navigatie kaarten van o-charts. Je bent natuurlijk vrij om je kaarten ergens anders vandaan te halen.
Kaarten aanschaffen van o-chart, oeSENC
Op je PC, met je normale webbrowser, ga naar www.o-charts.org, kies [Shop] en maak een account aan bij [Sign in] (rechtsboven) en [Create Account]. Sla je account gegevens (login emailadres en paswoord) goed op.
Onder oeSENC kaarten, koop de kaart van Nederland en Belgie (of natuurlijk een andere kaart als je dat wilt). Bij mij staat deze helemaal onderin, en kost 17,85 euro.
https://o-charts.org/shop/en/https://o-charts.org/shop/en/8-oesenc
-
OpenCPN en Raspberry PI (tutorial)
14
Download de kaarten in OpenCPN
In OpenCPN, open het instellingen (Options) menu door op het tandwieltje linksboven te klikken.
In het instellingen menu, kies vervolgens [Charts], scroll met de tabbladen naar rechts totdat de tab [oeSENC Charts] zichtbaar wordt.
Klik op [Refresh Chart List]
Log in met het account dat je zojuist op o-charts.org hebt aangemaakt.
De kaartenset(s) die je gekocht hebt wordt nu zichtbaar (in het voorbeeld zijn de kaarten zichtbaar die ik in OpenCPN heb staan).
-
OpenCPN en Raspberry PI (tutorial)
15
Klik op de kaartenset [in dit voorbeeld Croatia 2019]. Bij Assignments zal twee keer Unassigned staan. Je kan de kaarten op twee computers installeren.
Scroll iets naar beneden, en klik op [Install Selected Chart Set].
Klik op [Yes] bij de vraag of de Chart Set aan de Key Dongle moet worden toegewezen.
-
OpenCPN en Raspberry PI (tutorial)
16
De kaarten worden nu voorbereid en opgehaald. Afhankelijk van de grootte van de kaarten kan dit even duren (tot 15 minuten). Je krijgt hier later ook nog een email van o-charts van. Die mail kan je negeren.
Afhankelijk van de duur van het voorbereiden van de kaarten kan je een voor meerdere keren het volgende scherm zien. Klik op [Yes] (blijven wachten..)
Zodra het voorbereiden van de kaarten klaar is:
Proceed to install => Klik [Yes].
Choose chart set install location => Klik [Open]. Dit kan enkele minuten duren…
Chart set installation complete => Klik [OK].
Als de kaarten geïnstalleerd zijn => Klik op [Apply] en dan [OK].
Bij de End User Licence Agreement klik op [Accept].
-
OpenCPN en Raspberry PI (tutorial)
17
OpenCPN geeft de melding dat je kaartenset beschikbaar is. Klik op [OK].
Succes! Je navigatie plotter is compleet. De GPS positie is bekend, en de zeekaarten zijn beschikbaar.
Wat nu nog rest is je kaart plotter in te bouwen in je boot en OpenCPN aan je voorkeuren aanpassen.
-
OpenCPN en Raspberry PI (tutorial)
18
Kaart plotter inbouwen in je boot en gebruiken
In deze laatste stap geef ik wat tips hoe je je kaart plotter inbouwt in je boot, en hoe je OpenCPN gebruikt.
OpenCPN verder configureren
OpenCPN is een uitgebreid navigatie programma, met veel configuratie mogelijkheden.
De officiele (Engelstalige) handleiding van OpenCPN vind je hier.
De website van Nautin heeft een Nederlandstalige handleiding.
Loskoppelen van internet
Je kunt nu je RPI loskoppelen van het bedrade netwerk. Je hebt dan geen internet meer op je RPI (ook niet draadloos, want dat netwerk gebruik je om te communiceren tussen je Android device en de RPI). Dat is geen probleem, want de RPI en OpenCPN kunnen prima zonder internet draaien. Alleen als je plugins wilt downloaden of navigatie kaarten wilt vernieuwen, sluit je je RPI weer aan het bedrade internet aan.
Gebruik van je RPI kaart plotter
Voor het gebruik van OpenCPN verwijs ik ook naar bovengenoemde handleidingen en tutorials op internet.
Een aantal aanwijzingen voor het dagelijks gebruik:
Aan en uitzetten van de RPI
De RPI heeft geen aan- en uitknop. Zodra je de voeding aansluit, gaat de RPI aan. Uitzetten doe je door OpenCPN uit de full screen modus te halen (View => Enter Full Screen [F11]).
Dubbelklik daarna op de [Shutdown] knop op je bureaublad. De RPI gaat uit.
https://opencpn.org/wiki/dokuwiki/doku.php?id=opencpn:opencpn_user_manualhttps://www.nautin.nl/handleidingen/opencpn/WebHelp5/#t=Welkom_bij_OpenCPN.htm
-
OpenCPN en Raspberry PI (tutorial)
19
Om de RPI nu weer opnieuw aan te zetten, moet je eerst de voeding losmaken en daarna weer aansluiten. De RPI gaat dan weer aan.
Op je boot kun je het beste een simpele aan/uit schakelaar voor de RPI zetten. Nadat je de RPI met de Shutdown knop hebt uitgezet, kan je de spanning met de schakelaar regelen.
Beter is het om de RPI niet ‘hard’ met de voedingsschakelaar uit te zetten. De SD kaart kan hier kapot van gaan.
‘Pinchen’ gaat niet
Op onze smartphones en tablets zijn gewend te ‘pinchen’ (met je duim en wijsvinger schuiven) om te vergroten/verkleinen. Dat werkt niet voor OpenCPN. Gebruik de plus en min tekens in het scherm, rechts onderin, (of de + en – toets op je toetsenbord, of het scroll wieltje van je muis) om in en uit te zoomen.
TFT scherm gaat na een bepaalde tijd op zwart (standby)
Om energie te besparen, zullen de meeste TFT schermen na een tijdje op zwart gaan. Tik op het scherm om deze weer te activeren. (Dit werkt alleen als je de USB kabel tussen je scherm en de RPI hebt aangesloten om touch signalen door te geven. Anders moet je de muis even bewegen of een toets indrukken op je toetsenbord.)
Passagiers laten inloggen op je kaart plotter
Je kunt met meerdere apparaten tegelijk inloggen op je kaart plotter. Je passagiers kunnen dus meekijken met hun eigen telefoon of tablet. Zij volgen daarvoor dezelfde stappen als jij hebt gedaan in stap 8. Let op: iedereen die ingelogd is, heeft ook volledige controle over de kaartplotter!
Inbouwen in je boot.
De RPI is niet waterdicht. Bouw deze ergens in, binnen in de kajuit.
De RPI werkt op 5V. Sluit deze dus nooit direct aan op het 12V boordnet, maar gebruik altijd een 12V naar 5V converter. Zie bij benodigdheden.
Het verbruik van de RPI is ongeveer 6W.
-
OpenCPN en Raspberry PI (tutorial)
20
Happy sailing!