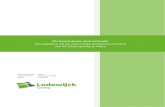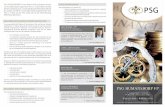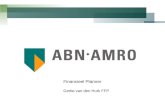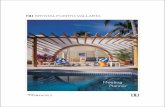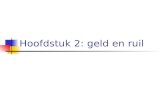Bedankt voor het downloaden van deze handleiding. De ... · Nadat de dienst door een medewerker is...
Transcript of Bedankt voor het downloaden van deze handleiding. De ... · Nadat de dienst door een medewerker is...


Bedankt voor het downloaden van deze handleiding. De handleiding kan gebruikt worden voor het ShiftBase (ww.shiftbase.com).
Mocht u vragen hebben of kunt u iets niet in de handleiding vinden? Dan kunt u contact opnemen met [email protected], de live chat via de website of bellen met telefoonnummer: +31 23 711 40 54.

Inhoud 1.2 Inloggen ......................................................................................................................................... 5
1.4 Uitloggen ....................................................................................................................................... 5
2. Dashboard ........................................................................................................................................... 6
2.1 Mijn overzicht ............................................................................................................................ 6
2.2 Mijn rooster ............................................................................................................................... 6
2.2.1 Mijn beschikbaarheid ............................................................................................................. 6
2.2.2 Diensten ruilen ....................................................................................................................... 6
2.2.3 Rooster synchronisatie ........................................................................................................... 6
2.3 Mijn Uren ................................................................................................................................... 7
2.4 Mijn Afwezigheid ....................................................................................................................... 7
2.5 Mijn plus-minuren ..................................................................................................................... 7
2.6 Mijn afwezigheid ....................................................................................................................... 7
2.6.1 Afwezigheid aanvragen .......................................................................................................... 7
2.7 Mijn geruilde diensten .............................................................................................................. 7
2.7.1 Uitgaande ruilaanvragen ........................................................................................................ 7
2.7.2 Inkomende ruilaanvragen U kunt hier binnengekomen ruilaanvragen accepteren of
afwijzen. .......................................................................................................................................... 7
2.8 Persoonsgegevens wijzigen ....................................................................................................... 7
2.8.1 Profielfoto wijzigen................................................................................................................. 7
2.8.2 Wachtwoord wijzigen ............................................................................................................. 8
2.8.3 E-mailadres wijzigen ............................................................................................................... 8
2.9 Mijn bestanden .......................................................................................................................... 8
2.10 Mijn beveiliging ....................................................................................................................... 8
3. Nieuwsberichten ................................................................................................................................. 9
3.1 Reactie plaatsen ........................................................................................................................ 9
3.2 Reactie aanpassen ..................................................................................................................... 9
4. Werkrooster ...................................................................................................................................... 10
4.1 Dienst ruilen ............................................................................................................................ 10
4.2 Weekrooster ............................................................................................................................ 10
4.3 Dag rooster .............................................................................................................................. 10
5. Urenregistratie .................................................................................................................................. 11
5.1 Gewerkte diensten registreren ............................................................................................... 11

5.2 Gewerkte diensten wijzigen .................................................................................................... 11
6. Medewerkers..................................................................................................................................... 12
7. Mobiele iPhone & Android app ......................................................................................................... 13
7.1 Nieuwsberichten bekijken en reactie plaatsen ....................................................................... 13
7.2 Werkrooster ............................................................................................................................ 14
7.3 Urenregistratie ........................................................................................................................ 15
7.4 Beschikbaarheid ...................................................................................................................... 16
7.5 Afwezigheid ............................................................................................................................. 17

1. Algemeen
Om gebruik te maken van de software, moet u zich eerst aanmelden bij een van onze producten. Bijvoorbeeld: https://www.shiftbase.com/nl/
1.2 Inloggen Om in te loggen bij uw account gaat u naar http://app.shiftbase.com Met uw e-mail adres en aangemaakte wachtwoord kunt u vervolgens inloggen.
1.3 Wachtwoord vergeten
Wanneer u uw wachtwoord bent vergeten gaat u naar het inlogscherm. Klik vervolgens op de link “wachtwoord vergeten” en vul hier uw email adres in. Nadat u op de knop “Verstuur” klikt ontvangt u een email met hierin een link om uw wachtwoord opnieuw in te stellen.
1.4 Uitloggen Bij het verlaten van de applicatie adviseren wij om uit te loggen. Rechts bovenin klikt u op uw naam om het accounts menu te openen en te kiezen voor “Uitloggen” . Door op de knop uitloggen te klikken voorkomt u dat andere personen toegang hebben tot uw account.

2. Dashboard Het dashboard is pagina waarop iedereen terecht komt na het inloggen. Op deze pagina vindt u alle informatie die voor u (ingelogde medewerker) van toepassing is.
2.1 Mijn overzicht In dit overzicht worden een aantal belangrijke overzichten in blokken weergegeven. Wat hier zichtbaar is verschilt per rechtengroep. Voor medewerkers zal hier voornamelijk informatie staan over het rooster, gewerkte uren en nieuwsberichten. U als beheerder ontvangt hierbij bijvoorbeeld ook informatie over aflopende contracten, afwezigheidspercentages, omzet en salariskosten per uur.
2.2 Mijn rooster Hier kunt u zien wanneer u bent ingeroosterd. Het rooster wordt in periodes van 6 weken weergegeven. Ook de verschillende types afwezigheid worden in dit rooster zichtbaar.
2.2.1 Mijn beschikbaarheid Vanuit “Mijn rooster” is het mogelijk om beschikbaarheid aan te geven. Dit is alleen mogelijk wanneer u hier de juiste toegangsrechten voor heeft. Om uw beschikbaarheid op te geven klikt u op de groene vink aan de rechterkant van het rooster. Vervolgens kunt u aangeven op welke dagen u beschikbaar bent. In de instellingen kan worden ingesteld tot hoe ver vooruit en tot wanneer de beschikbaarheid kan worden opgegeven. Is een vak rood dan kunt u voor die week uw beschikbaarheid niet meer opgeven of aanpassen.
2.2.2 Diensten ruilen Binnen “Mijn rooster” is het mogelijk om uw dienst te ruilen met een collega. Dit kan alleen wanneer u de toegangsrechten heeft om dit te mogen doen. U kunt een ruilverzoek voor een dienst versturen door op een van uw diensten te
klikken. Nadat de pop-up in beeld is kunt u op “Dienst ruilen” (het oranje icoon) klikken. Nadat de medewerkers geselecteerd zijn aan wie u een ruilverzoek wilt sturen, kunt u de
aanvraag verzenden. Medewerkers die zijn gekozen en zelf nog geen dienst hebben krijgen van het verzoek
een e-mail en een pushbericht. De ruil is pas definitief wanneer de leidinggevende hiervoor goedkeuring heeft gegeven.
2.2.3 Rooster synchronisatie Wanneer u op de zwarte knop “Rooster Synchronisatie” klikt binnen “Mijn rooster”, verschijnt er een link. Door deze link toe te voegen aan uw agenda, worden de ingeroosterde diensten automatisch zichtbaar in uw persoonlijke agenda.
Hoe u deze link moet toevoegen verschilt per agenda. Deze informatie kunt u waarschijnlijk terugvinden binnen uw kalendersoftware.

2.3 Mijn Uren Hier kunt u zien wanneer u gewerkt heeft en of deze uren op de juiste manier zijn geaccordeerd. U kunt rechts bovenin aangeven over welke periode u de gewerkte uren wilt inzien.
2.4 Mijn plus-minuren Hier staat een overzicht van de totale plus- minuren van de medewerker. Tevens worden hier de plus- en minuren per week weergegeven en het totaalsaldo aan het einde van het contract/jaar wordt weergegeven.
2.5 Mijn afwezigheid Hier kunt u zien hoeveel vakantie-uren u nog heeft, openstaande verlofaanvragen inzien en bekijken wanneer u afwezig bent geweest. Tevens is het mogelijk om uw afwezigheid aan te vragen.
2.5.1 Afwezigheid aanvragen In Dashboard > Mijn afwezigheid kunt u afwezigheid aanvragen. Hier staat een link “+ Afwezigheid toevoegen”.
Let op: Het kan zijn dat deze link niet wordt weergegeven. In dat geval heeft u niet voldoende toegangsrechten om afwezigheid aan te vragen. Dit kan gewijzigd worden onder Instellingen > Toegangsrechten (Afwezigheid aanvragen).
2.6 Mijn geruilde diensten Via Naam > Mijn aanvragen vindt u een overzicht van alle diensten waarvoor u een ruilverzoek heeft verzonden en diensten waarvoor u bent uitgenodigd.
2.6.1 Uitgaande ruilaanvragen Hier staat een overzicht van ruilverzoeken die u heeft ingediend. U kunt hier uw aanvraag aanpassen en de voortgang van de aanvraag volgen.
2.6.2 Inkomende ruilaanvragen U kunt hier binnengekomen ruilaanvragen accepteren of afwijzen.
2.7 Persoonsgegevens wijzigen Onder “Naam > Mijn account” kunt u uw persoonsgegevens aanpassen. Ook is hier de mogelijkheid om te selecteren in welke taal u de applicatie wilt weergeven.
2.7.1 Profielfoto wijzigen Om uw profielfoto te wijzigen gaat u in het hoofdmenu naar het “Dashboard”. Aan de rechterkant staat uw naam. Als u op deze naam klikt komt het menu tevoorschijn waar u vervolgens op ‘Mijn account’ kunt klikken. Op deze pagina staat een knop “Wijzig profielfoto”. Als u hierop klikt kun u een foto uploaden. Een foto kan in de formaten “jpg” of “png” geüpload worden.

2.7.2 Wachtwoord wijzigen Om uw wachtwoord te wijzigen gaat u naar “Naam” > Mijn login. Hier kunt u een nieuw wachtwoord invullen. Om uw nieuwe wachtwoord te bevestigen dient u vanuit veiligheidsoverwegingen ook uw oude wachtwoord in te voeren.
2.7.3 E-mailadres wijzigen Om uw e-mailadres te wijzigen gaat u naar “Naam” > Mijn login. Hier kunt u een nieuw e-mailadres invullen. Om uw nieuwe e-mailadres te bevestigen dient u vanuit veiligheidsoverwegingen ook uw wachtwoord in te voeren.
2.8 Mijn bestanden Wanneer er bestanden aan uw profiel zijn gekoppeld, dan zijn deze zichtbaar onder “Naam”> Mijn bestanden. Tevens vind u hier ook de eventuele bedrijfsbestanden.
2.9 Mijn beveiliging Wanneer u gebruikt wilt maken van de multifactor authenticatie kunt u deze functie hier activeren. Wanneer deze beveiligingsoptie wordt geactiveerd dient er tijdens het inloggen altijd een extra code, bijvoorbeeld via Google authenticator, te worden ingevoerd.

3. Nieuwsberichten Het is mogelijk om nieuwsberichten te plaatsen indien dit toegestaan is en mogelijk dit te delen met de medewerkers. Aan een nieuwsbericht kunt u een document bevestigen dat dan door iedereen die het nieuwsbericht mag zien kan worden bekeken.
3.1 Reactie plaatsen Medewerkers kunnen een reactie plaatsen op een nieuwsbericht. Indien u als beheerder deze mogelijkheid wilt uitschakelen kan dat via: Instellingen > Toegangsrechten: “Reactie toevoegen”.
3.2 Reactie aanpassen U kunt uw eigen geplaatste reactie ook aanpassen. Hiervoor gaat u naar uw geplaatste reactie. In dit block staat een link genaamd: “Wijzig”. Door hierop te klikken kunt u het bericht wijzigen.

4. Werkrooster 4.1 Dienst ruilen Vanuit de tabbladen “Rooster” of “Mijn rooster” in het dashboard kunt u een ruilaanvraag versturen. Hiervoor plaatst u uw muis op de dienst en klikt u op het vergrootglas. Vervolgens komt de dienst naar voren en kunt onderaan klikken op het oranje icoon. Wanneer u hierop klikt verschijnt er een scherm waarin u medewerkers kunt selecteren. Nadat u de medewerkers heeft geselecteerd welke uw dienst eventueel zouden kunnen overnemen, word er een email naar deze personen gestuurd. Vanuit de email kan de dienst worden geaccepteerd of afgewezen. Medewerkers die al zijn ingepland tijdens de dienst die u wilt ruilen ontvangen geen uitnodiging. Nadat de dienst door een medewerker is goedgekeurd, ontvangt de planner/leidinggevende een e-mail. De planner moet de ruil goedkeuren voordat deze in het rooster zichtbaar wordt.
4.2 Weekrooster Standaard wordt het weekrooster getoond. Wanneer u op een team klikt ziet u alleen het overzicht van het team voor de getoonde week. Ook kunt u aan de linkerkant kiezen voor het dag- of maandrooster.
4.3 Dag rooster Wanneer u op de dag klikt, ziet u het dag rooster. Via de filters kan worden gekozen welke afdelingen/teams/medewerkers worden getoond.

5. Urenregistratie De urenregistratie is een belangrijk onderdeel. Deze optie is te vinden in het hoofdmenu onder “Urenregistratie”.
5.1 Gewerkte diensten registreren Standaard worden de ingeroosterde diensten vanuit het werkrooster per dag gekopieerd naar de urenregistratie. De diensten komen terug in de urenregistratie met de status “onbeslist”. Wanneer er gebruik wordt gemaakt van in- en uitklokken komen deze tijden in real-time terug in het systeem.
Hier kunnen de uren eventueel worden aangepast naar de daadwerkelijk gewerkte uren. Staat een dienst niet in het werkrooster, maar is deze wel gewerkt? Dan kunnen de uren toegevoegd worden door rechtsboven in het scherm op + Gewerkte uren toevoegen te klikken.
Wanneer de gewerkte uren correct zijn ingevoerd, moeten de statussen van de diensten aangepast worden naar “goedgekeurd”. Het goedkeuren kan per medewerker worden gedaan of in een keer voor het gehele team.
De urenregistratie kan gedaan worden door de leidinggevende of door de medewerkers zelf, afhankelijk van hoe de toegangsrechten zijn ingesteld.
5.2 Gewerkte diensten wijzigen
Om gewerkte uren te wijzigen, gaat u naar de dag waarop de uren staan geregistreerd. U doet dit door rechtsboven op de huidige dag te klikken. Er opent zicht een kalender waarin u de juiste dag kunt kiezen.
Wanneer de dag gesloten is, zult u de gewerkte uren niet zomaar kunnen wijzigen. U moet hiervoor eerst de dag openen. U doet dit door aan de rechterkant op Open/Sluit dag te klikken.
Vervolgens maak u wijzigen voor de betreffende dienst. Nadat u alle wijzigen heeft gedaan, kunt u de dag sluiten.

6. Medewerkers Onder het menu medewerkers vind u een overzicht van alle actieve medewerkers. Hier staan tevens alle e-mailadressen en telefoonnummers van alle medewerkers. Met de knop bekijk kunt u filters instellen voor bijvoorbeeld rechtengroepen of vaardigheden. Door aan te vinken Oud medewerkers worden ook de medewerkers zichtbaar die voorheen bij u in dienst waren. Via het V teken achter hun naam kunt u die medewerkers weer actief maken of met het prullenbak icoon permanent verwijderen.

7. Mobiele iPhone & Android app Voor de applicatie is een mobiele app voor iPhone en Android toestellen beschikbaar. Deze is te downloaden door in de App store of Google play te zoeken op: ShiftBase.
7.1 Nieuwsberichten bekijken en reactie plaatsen Klik in het menu op ”Nieuwsberichten” om nieuwsberichten te bekijken. Door op het pen icoontje in de rechter bovenhoek te klikken, kan een reactie geplaatst worden.

7.2 Werkrooster Bekijken binnen de mobiele app zijn twee werkroosters beschikbaar. Zo heeft u een totaal rooster en mijn rooster. In het totaal rooster komen alle diensten terug, in “Mijn rooster” komen alleen diensten terug die voor de ingelogde medewerker van toepassing zijn.

7.3 Urenregistratie De geregistreerde uren zijn terug te vinden onder “Mijn uren”. Gewerkte uren registreert u via het blauwe plusje rechts onderin. Vervolgens verschijnt er een venster om de gewerkte uren aan te geven. Een andere manier om gewerkte uren te registreren is doormiddel van in- en uitklokken. Aan het begin van een dienst moet op “Inklokken” worden geklikt en “Uitklokken” wanneer de dienst is beëindigt.

7.4 Beschikbaarheid Om je beschikbaarheid door te geven kan je in het menu naar “Mijn beschikbaarheid”. Door op een dag te klikken kan de beschikbaarheid van een dag opgegeven worden.

7.5 Afwezigheid Binnen de mobiele app is het mogelijk om afwezigheid te bekijken en te registreren. Afwezigheid kan geregistreerd worden door op het plus icoon te klikken.