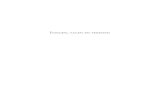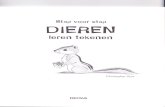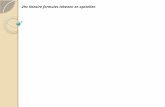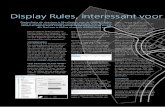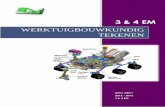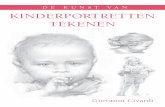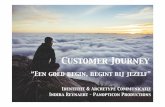Basisprincipe 3D tekenen: 3D tekenen lijkt moeilijker dan het is. Als ...
Transcript of Basisprincipe 3D tekenen: 3D tekenen lijkt moeilijker dan het is. Als ...

“Basisprincipe 3D tekenen” geschreven door Maaik de Nijs
www.cadsite.be
Basisprincipe 3D tekenen: 3D tekenen lijkt moeilijker dan het is. Als de basis van autocad onder de knie is dan is 3D modelleren niet moeilijker dan de basis van autocad. In het begin is het wat vreemd maar het is vrij eenvoudig. Als eenmaal één of twee tekeningen gemaakt zijn, beheerst men de basis van 3D tekenen. 3D tekenen is heel erg verschillend met het normale tekenen in autocad. Als normaal getekend wordt, tekent men gewoon met lijnen maar met 3D tekenen wordt getekend met solids of faces. In dit verslag wordt voornamelijk ingegaan op het modelleren middels solids. Met faces worden de documenten echter wel kleiner maar met solids kan sneller een model worden opgezet. Solids zijn massa’s, de ribben worden weergegeven als lijnen die met elkaar in verbinding staan. Een solid is bijvoorbeeld een kubus of een balk. Als een van die lijnen wordt weggehaalt bij een solid of een face en men klikt de lijn aan dan heb je gelijk de hele solid of face geselecteerd, omdat alle lijnen met elkaar in verbinding staan. Dus trim of extend kan niet gebruikt worden. Er zijn een aantal basis commando’s namelijk: -Extrude: -Intersect: -Union: -Subtract: -Revolve: Aan de hand van deze commando’s kun je de meeste 3d vormen maken en aanpassen. Het makkelijkst is om twee lege tekeningen te openen. De eerste tekening wordt gebruikt om de plattegrond in te tekenen. Deze plattegrond wordt gebruikt als basis voor de 3d tekening. Zorg ervoor dat alle figuren die in de plattegrond staan gesloten polylines zijn. Om gesloten polylines te maken gebruik je “rectangle”( Typ “rec” in bij de command line of maak gebruik van de icoon: ) Of “polyline”( Typ: “pl”in bij de command line of maak gebruik van de icoon: ). Een andere manier om gesloten polylines te maken is het gebruik van “polyline edit”. (typ pe in bij de command line ). Hiermee veranderen de losse lijnen tot een verbonden lijn dus een polyline.

“Basisprincipe 3D tekenen” geschreven door Maaik de Nijs
www.cadsite.be
Bij het 3D tekenen kan je in 4 verschillende projecties tekenen, namelijk: Van links naar rechts: -SW isometric view -SE isometric view -NE isometric view -NW isometric view Er zijn bij 3D tekenen 3 assen de X de Y en de Z De volgorde van het tekenen met coördinaten is X,Y,Z

“Basisprincipe 3D tekenen” geschreven door Maaik de Nijs
www.cadsite.be
Het is belangrijk dat er goed opgelet wordt hoe iets getekend of ingevoegd wordt. Omdat je 3D tekent zijn er verschillende manieren om te tekenen met 3D modelleren. Als er wat getekend gaat worden kan men maar twee kanten op. Die twee kanten worden bepaald door de richtingen van de crosshair. Tenzij men gebruik maakt van POLAR, maar POLAR is niet erg makkelijk om 3D mee te tekenen. Met behulp van deze toolbar kan je alle kanten op, Bijv.: je wilt een rechthoek tekenen voor de bodem van een kubus. Zorg er dan voor dat de crosshair op world, top of bottom staat. Wil je een lijn haaks op dat vlak omhoog tekenen dan moet front, back, left of right gekozen worden. Let wel op dat de lijn over de richtingen van de crosshair lopen. LET OP!! : Als je gewend bent om met POLAR te tekenen, en je tekent met de top view en er komt een POLAR lijn recht omhoog te staan dan staat deze NIET haaks op het vlak dat getekend wordt. Gebruik hiervoor dus een andere instelling.

“Basisprincipe 3D tekenen” geschreven door Maaik de Nijs
www.cadsite.be
Basiscommando’s 3D tekenen: -Extrude: Dit commando is het belangrijkste van allemaal. Deze heb je nodig voor het vormen van de meeste vormen Het icoon voor extrude is:
Extruderen via invoeren van de hoogte.
Zorg dat er een gesloten polyline als basis is. Daarna gebruikt je het commando: extrude Door middel van EXT in de command line in te typen of door middel van het icoon in de toolbar. Select objects : klik op het vierkant Specify height of extrusion or [path] : voer de hoogte in Specify angle of taper for extrusion <0> : vul de hoek in (deze is meestal nul ) Met deze functie kun je de zijden van de solid schuin laten lopen, Dan krijgt de solid een vorm van een afgeknotte piramide.

“Basisprincipe 3D tekenen” geschreven door Maaik de Nijs
www.cadsite.be
-Extruderen via een “path”. Zorg dat er een gesloten polyline als basis is. Voor dat het commando extrude gebruikt wordt tekent men een lijn op een punt van het vierkant. De hoogte van het figuur hangt af van hoe lang de lijn is getekent. Dit is je “path”. Daarna gebruikt je het commando: extrude Door middel van EXT in de command line in te typen of door middel van het icoon in de toolbar. Select objects : klik op het vierkant Specify height of extrusion or [path] : typ p in Select extrusion path : klik het “path”aan. Deze manier van extrude is wat uitgebreider, want er is de mogelijkheid om door middel van een polyline een path te maken die uit meerdere lijnen bestaan, bijvoorbeeld twee lijnen die een hoek vormen. LET OP!! : Vergeet niet na het extruderen de lijn van het path weg te halen!

“Basisprincipe 3D tekenen” geschreven door Maaik de Nijs
www.cadsite.be
-Intersect: Intersect wordt gebruikt voor het aanpassen van solids. Als er twee vormen zijn die door elkaar staan zoals aangegeven op het figuur hieronder kan het deel dat in elkaar staat overgehouden worden door dit commando te gebruiken. Het icoon voor intersect is: Zorg dat er meerdere solids als basis zijn. Door middel van INTERSECT in de command line in te typen of door middel van het icoon in de toolbar. Select objects : klik op de figuren die je wilt “intersecten”

“Basisprincipe 3D tekenen” geschreven door Maaik de Nijs
www.cadsite.be
-Union: Union is het samenvoegen van twee of meerdere volumes tot een. Het icoon voor union is: Door middel van UNION in de command line in te typen of door middel van het icoon in de toolbar. Select objects : klik de volumes aan die je wilt samenvoegen

“Basisprincipe 3D tekenen” geschreven door Maaik de Nijs
www.cadsite.be
-Subtract: Subtract is net als het commando intersect. Subtract houdt alleen het eerste geselecteerde volume over en haalt de andere volumes die geselecteerd worden eraf. Het icoon voor subtract is: Door middel van SUBTRACT in de command line in te typen of door middel van het icoon in de toolbar. Select objects : klik op het volume dat je over wilt houden Select solids and regions to subtract .. Select objects : klik nu de volumes aan die je van het origineel af wilt halen

“Basisprincipe 3D tekenen” geschreven door Maaik de Nijs
www.cadsite.be
-Revolve: Revolve is een commando dat wederom heel erg handig is. Met revolve kan men een willekeurige 2D vorm rond een as aan elkaar laten sluiten Het icoon voor revolve is: Als allereerst moet er een vorm zijn om te revolven. Deze vorm moet wederom een gesloten polyline zijn. Het makkelijkst is als deze vorm in een 2D tekening wordt opgezet en met copyclip naar de 3D tekening te kopiëren en dan te revolven. “Revolve” door middel van REV in de command line in te typen of door middel van het icoon in de toolbar. Select objects : klik op de polyline die je in de 3D tekening hebt gekopieerd Specify start point for axis of revolution or define axis by [Object/x (axis)/y (axis)] : Geef aan langs welke as je de figuur wilt revolven. Specify angle of revolution <360>: vul het aantal graden in. 360 is de standaardwaarde maar je kunt ook minder invullen om een ander gewenst figuur te vormen. LET OP !! :Zorg ervoor dat je revolve alleen gebruikt in front back left of right view, als de as loodrecht op het grondvlak staat.

“Basisprincipe 3D tekenen” geschreven door Maaik de Nijs
www.cadsite.be
Verschillende types van weergave: Het object dat getekend is kunnen op verschillende manieren worden weergegeven. Als 2D wireframe 2D draadmodel Als 3D wireframe 3D draadmodel

“Basisprincipe 3D tekenen” geschreven door Maaik de Nijs
www.cadsite.be
Als hidden verborgen Als flat shaded vlak ingevuld

“Basisprincipe 3D tekenen” geschreven door Maaik de Nijs
www.cadsite.be
Als gouraud shaded rondingen ingevuld Als flat shaded, edges on vlak ingevuld, met de hoeklijnen aan

“Basisprincipe 3D tekenen” geschreven door Maaik de Nijs
www.cadsite.be
Als gouraud shaded, edges on rondingen ingevuld, met de hoeklijnen aan

“Basisprincipe 3D tekenen” geschreven door Maaik de Nijs
www.cadsite.be
Visualiseren en presenteren: Er zijn tal van mogelijkheden om de 3D tekening mooier te maken. Zo zal er uitgelegd worden hoe de solids gekleurd kunnen worden, materiaaleigenschappen toepassen en schaduw te geven. Tevens wordt ook uitgelegd hoe de schaduw kan worden aangepast maar ook hoe de tekening een achtergrond kan krijgen, of een plaatje in een solid te voegen. -Render -Materials -Lights -Background -plaatjes aan solids toevoegen

“Basisprincipe 3D tekenen” geschreven door Maaik de Nijs
www.cadsite.be
Render: Met “render” kan je als het ware een foto maken van je tekening. Om te “renderen” tikt men RENDER in in de command line. Of je maakt gebruik van het icoon: Je krijgt nu meteen het render venster te zien (venster 1) In dit venster kunnen een aantal dingen worden ingesteld. Rendering type: er kan gekozen worden uit verschillende weergaves: -Render -inkleuring van de solids -Photo real -inkleuring van de solids, schaduw -Photo raytrace -inkleuring van de solids, schaduw, materiaaltoepassingen, weerspiegelingen van materialen. Deze weergaven verschillen van eigenschappen. Render is de minst mooiste weergave en Photo raytrace is de mooiste. Aan de andere kant duurt Photo raytrace het langst om te renderen. Je zult zien dat bij Photo raytrace er ook meer toepassingen mogelijk zijn. Als alles is ingesteld naar keuze, klik je op Ok LET OP!! : vergeet niet dat als er “gerenderd” gaat worden dat er een foto gemaakt wordt van de tekening. Met andere woorden als render is gebruikt dan kan man geen commando’s gebruiken. Doe je dat wel : dan is je rendered image verloren gegaan. Wil je de rendered image omslaan? Gebruik dan het commando save image door middel van SAVEIMG in de command line in te voeren.

“Basisprincipe 3D tekenen” geschreven door Maaik de Nijs
www.cadsite.be
(venster 1)

“Basisprincipe 3D tekenen” geschreven door Maaik de Nijs
www.cadsite.be
Lights: Als men gaat “renderen” en men wil schaduw of materiaaleigenschappen weer laten geven dan moet je een lichtpunt maken. Dit doe je met het commando Lights door middel van lights in te voeren in de command line of door dit icoon te gebruiken: Na het commando te hebben ingevoerd krijg je venster 1. Naast de knop new staat een balk waar je kunt kiezen uit drie verschillende lichtpunten: -Distance light : een licht dat ver weg staat zodat alle schaduwen in de zelfde richting staan, bijv. de zon. -Point light : een licht dat je zelf kunt instellen waar je deze neerzet dus de schaduw is afhankelijk van de plaatsing, bijv. een gloeilamp -Spotlight : een licht dat je zelf kunt instellen waar je deze neerzet dus de schaduw is afhankelijk van de plaatsing, bijv. een spotje Het licht kan van kleur en sterkte worden veranderd in het ambient light kader (venster 2) Klik op New Je krijgt nu venster 3 in beeld. Vul als eerste een naam in. Verder kan je alles instellen naar wens. Klik op Ok Je komt nu terug bij venster 2 de richting van het licht kan nu bepaald worden. Klik op North location. Je komt nu bij venster 4, je kunt door middel van de streep in de cirkel de zonnestand veranderen LET OP!! : Je moet een aantal keren proberen met het instellen van het licht om zo het gewenste resultaat te bereiken

“Basisprincipe 3D tekenen” geschreven door Maaik de Nijs
www.cadsite.be
(venster 2)

“Basisprincipe 3D tekenen” geschreven door Maaik de Nijs
www.cadsite.be
(venster 3)

“Basisprincipe 3D tekenen” geschreven door Maaik de Nijs
www.cadsite.be
(venster 4)

“Basisprincipe 3D tekenen” geschreven door Maaik de Nijs
www.cadsite.be
Materialen toepassen: Het is in autocad mogelijk om de solids die getekend zijn een materiaaleigenschap te geven. Als eerste moet elk figuur dat gemaakt is in een laag staan. Deze laag kan dan een materiaaleigenschap krijgen. Met het commando materials library kunnen materialen aan een laag worden toekent. Het icoon van de materials library is: Zodra dit icoon is aangeklikt komt dit onderstaande venster tevoorschijn (venster 5). De volgende handeling is dat er een materiaal gekozen wordt uit de bibliotheek, deze staat rechtsonder aangegeven. Als het goeie materiaal gevonden is dan klikt men op import. De materiaalkeuze staat dan in het venster linksboven. Als men wil weten hoe het materiaal eruit ziet kan men op preview klikken (deze kan tevens worden ingesteld op cube en sphere). Klik op Ok Gebruik hierna het commando materials, aangegeven met het icoon: Bij het gebruiken van dit commando komt men in het materials venster (venster 6) Als de materiaalkeuze niet naar wens is kan deze nog zodanig worden aangepast door middel van gebruik te maken van “modify” (aangegeven in venster 6). Als het materiaal naar wens is, klik dan op attach by layer (venster 7) Klik dan op het materiaal dat je wilt toekennen aan de bepaalde laag waar je deze aan wilt toekennen.

“Basisprincipe 3D tekenen” geschreven door Maaik de Nijs
www.cadsite.be
LET OP!! : als je een materiaal wilt vervangen moet je deze eerst “detachen” voor je er weer een nieuwe aan “attached”. Klik op Ok, je bent nu weer bij venster 6. Klik nogmaals Ok. LET OP!! : Als je de materialen wilt weergeven in je tekening (renderen) moet je eerst een lichtbron hebben ingesteld.

“Basisprincipe 3D tekenen” geschreven door Maaik de Nijs
www.cadsite.be
(venster 5)

“Basisprincipe 3D tekenen” geschreven door Maaik de Nijs
www.cadsite.be
(venster 6)

“Basisprincipe 3D tekenen” geschreven door Maaik de Nijs
www.cadsite.be
(venster 7)

“Basisprincipe 3D tekenen” geschreven door Maaik de Nijs
www.cadsite.be
-Background Met “Background” kan een achtergrond worden aangebracht in de tekening. Om de achtergrond in de tekening te plaatsen tikt men BACKGROUND in in de command line. Of maakt gebruik van het icoon: Er komt meteen een venster tevoorschijn (venster 8) Er kunt een aantal handelingen die men kan verrichten in dit venster. Bovenaan het venster kan gekozen worden uit 4 verschillende instellingen: - Solid Dit is de standaard achtergrond van autocad - Gradient Nu kan je de achtergrond van autocad aanpassen - Image Nu kan je een file binnenhalen om als achtergrond te gebruiken - Merge Nu kun je alle voorgaande achtergronden samenvoegen Klik op Ok om de achtergrond in te stellen.

“Basisprincipe 3D tekenen” geschreven door Maaik de Nijs
www.cadsite.be
(venster 8)

“Basisprincipe 3D tekenen” geschreven door Maaik de Nijs
www.cadsite.be
Invoegen van plaatjes in solids: Het invoegen van een plaatje in een solid werkt hetzelfde als het geven van materiaal toepassingen aan solids. Typ MATERIALS in in de command line. Of maakt gebruik van het icoon: Er komt meteen een venster tevoorschijn (venster 9) Klk op “NEW: in dit venster (zorg ervoor dat in de balk hieronder “standard” staat). In het venster dat volgt (venster 10) Moet de naam worden ingevuld. Om het plaatje in te voegen (JPEG,JPG,BMP of TGA) Moet er op “FIND FILE”geklikt worden. Zoek het file dat je in de solid wilt invoegen. Als deze gevonden is , Klik je op adjust bitmap. Je komt nu in venster 11. Je kunt nu de schaal van het plaatje instellen, door middel van de schaal in te vullen bij: “Scale U” of/en “Scale V” Een andere manier is om het plaatje in te stelen op “fit to object”, op deze manier is het plaatje gespreid over de solid. LET OP !!: Als je het plaatje zal gaan verschalen, dan zul je een aantal keren moeten proberen voordat je de juiste schaal hebt gevonden. Klik op Ok in venster 11 Klik op Ok in venster 10 Je bent nu in weer in venster 9. Kilk op “attach by layer”. Je bent nu in venster 12 aangekomen Klik op het plaatje dat je hebt aangemaakt. Ga nu naar de laag waarin je het object hebt getekend waarin je het plaatje wilt invoegen.

“Basisprincipe 3D tekenen” geschreven door Maaik de Nijs
www.cadsite.be
Klik op :”attach” Nu staat de naam die je aan je plaatje hebt gegeven achter de laag waarin je het object hebt getekend. Klik op OK Klik wederom op Ok in venster 9. LET OP !!: Vergeet niet dat je het plaatje alleen kan zien als je het commando “RENDER” gebruikt. Zorg ervoor dat render staat ingesteld op “photo real” (of “photo raytrace” : dit is wel zwaarder, dus het duurt langer met laden) zorg er tevens voor dat bij het render window (venster 1) “apply materials staat aangevinkt. Staat een van deze dingen niet aan dan is er geen plaatje te zien. Als er geen plaatje te zien is, ook als de bovengenoemde bestandsdelen allemaal aan staan, dan is de schaal zo klein dat het plaatje niet te zien is. Dit betekent dat je een grotere schaal moet toepassen.

“Basisprincipe 3D tekenen” geschreven door Maaik de Nijs
www.cadsite.be
(venster 9)

“Basisprincipe 3D tekenen” geschreven door Maaik de Nijs
www.cadsite.be
(venster 10)

“Basisprincipe 3D tekenen” geschreven door Maaik de Nijs
www.cadsite.be
(venster 11)

“Basisprincipe 3D tekenen” geschreven door Maaik de Nijs
www.cadsite.be
(venster 12)

“Basisprincipe 3D tekenen” geschreven door Maaik de Nijs
www.cadsite.be
Afsluiting:
Na dit verslag gelezen te hebben en er mee bezig zijn geweest, zou je 3D moeten kunnen tekenen, Althans de basis van het 3D tekenen. Als het er commando’s niet lukken of werken, dan moet je blijven proberen. Op die manier kom je er vaak achter. Anders moet je proberen je hulp elders te vinden bij bijvoorbeeld:de handleiding van autocad of bij de help-ondersteuning in autocad zelf, of op het internet. Verder hoop ik dat dit verslag wordt gebruikt om les uit te geven of in ieder geval wordt gebruikt als ondersteuning. Maaik de Nijs